世の中には映像編集ソフトや動画ダウンローダー、DVDリッピングソフトなど数多くの動画処理ソフトが存在しますが、複数のソフトを使いこなすのは意外と大変だし、当然お金もかかりますよね。
今回紹介する『VideoProc Converter AI』は、そんな「ビデオ編集」「DVD変換」「動画ダウンロード」「画面録画」の4つの機能をひとまとめにしたビデオ編集・処理ソフトで、異なる機能を同じ操作で行える、動画初心者にも使いやすいパッケージとなっています。
 カナちひ
カナちひ残念ながらMac版はAI機能非搭載※2024年12月現在ですが、動作が軽くてサクサク処理できる実用性の高さは大きな魅力です。
この記事ではそんなVideoProc Converter AIの作例を始め、機能や詳しい使い方、気になったポイントなどを紹介していきます。
\ 30日間の返金保証付きで安心 /
VideoProc Converter AI|商品概要
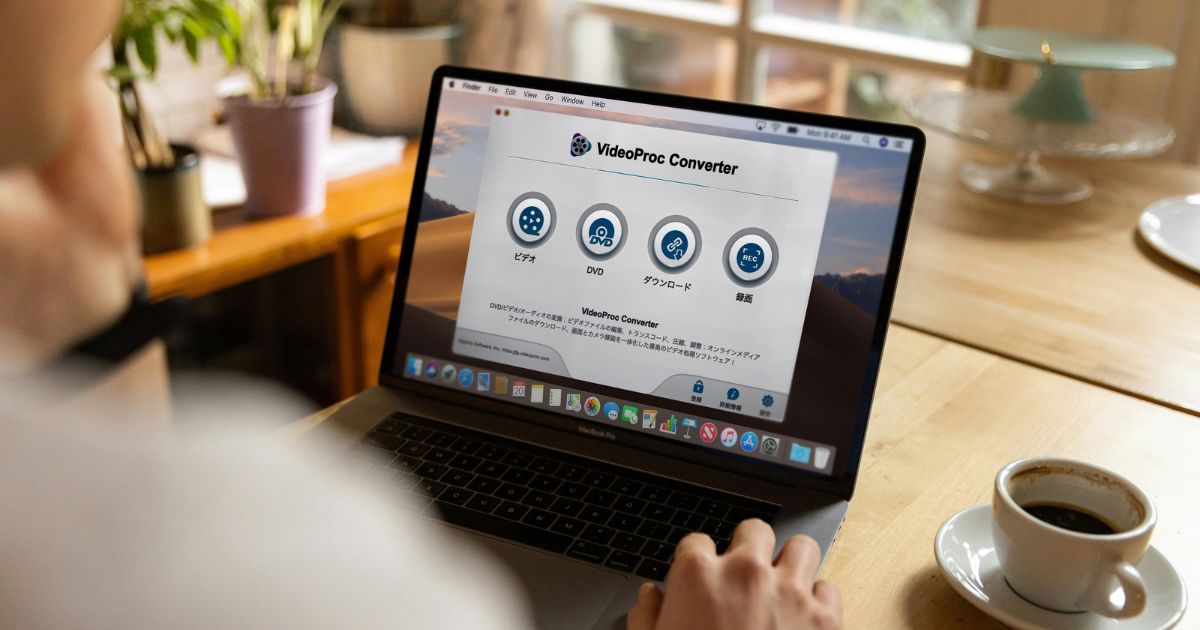
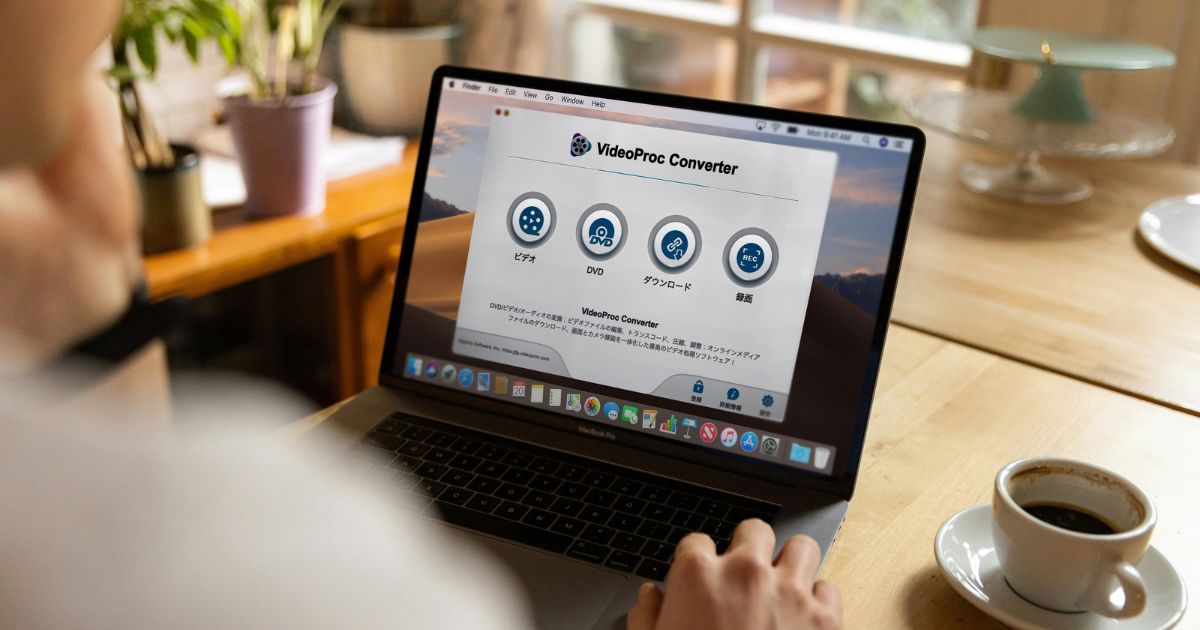
VideoProc Converter AIとは
VideoProc Converter AIは、「ビデオ編集」「DVDリッピング」「Web動画ダウンローダー」「画面録画」機能がひとつになったオールインワン動画編集・処理ソフト。
多機能ながら初心者でも使いやすいシンプルな設計で、5千円で買い切れるコスパの高さも大きな魅力です。



無料の体験版で事前に試せるのも安心ですよね!
開発は、中国四川省に本拠地を置く「Digiarty Software」。2006年設立と歴史こそ浅いですが、世界中に8,200万人以上のユーザーを抱える新進気鋭のマルチメディアソフトウェアメーカーです。
- WinX DVD Copy Pro:DVDコピーソフト
- Winxvideo AI:動画・写真高画質化ソフト
- WinX DVD Ripper Platinum:DVDのコピー・リッピングソフト
- VideoProc Converter AI:多機能ビデオ処理ソフト
- VideoProc Vlogger:無料動画編集ソフト
こんな感じで個別に開発・販売してきた実績のあるソフトウェアを統合したようなパッケージなので、実用性は折り紙付き。
安全性について
VideoProc Converter AIの安全性についても色々と調べてみましたが、今のところ具体的な被害やネガティブな情報はありませんでした。
以下のように大手メディアも紹介されていることを考えても、マルウェアなど明らかな危険性は少ないはず。
関連 動画編集・録画・DLソフト「VideoProc」レビュー|Gigazine
関連 動画ソフト「VideoProc」は録画/編集/変換が1本で完結|価格.comマガジン
Virus Totalでも危険性はゼロ
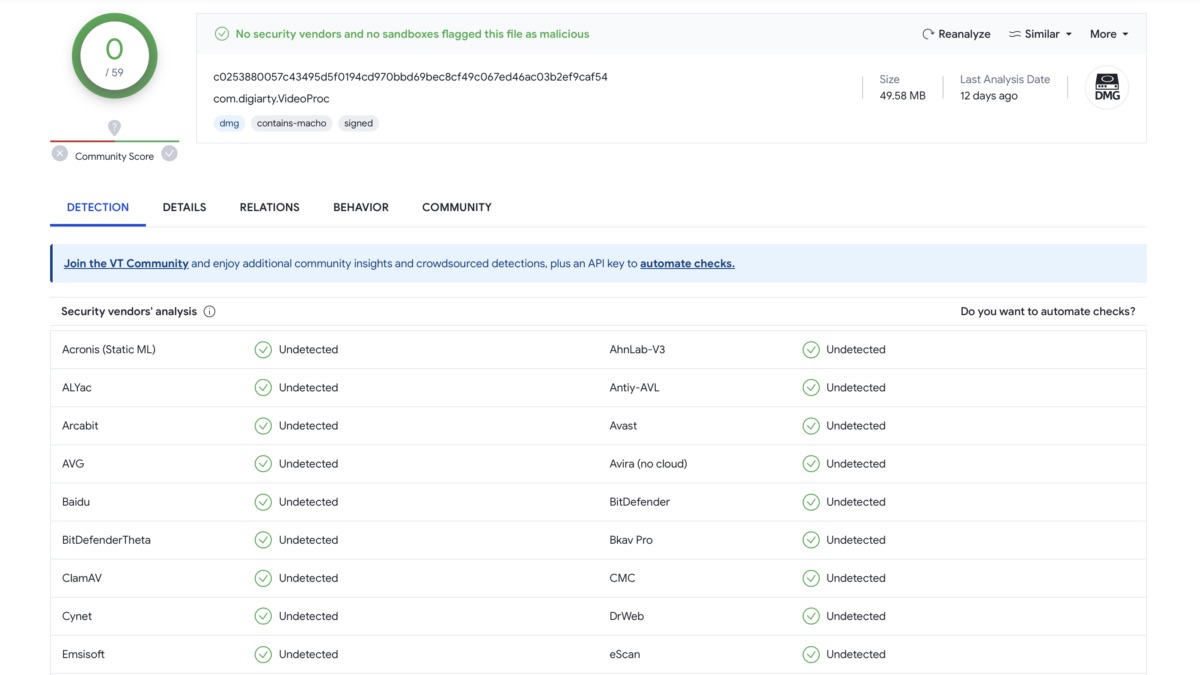
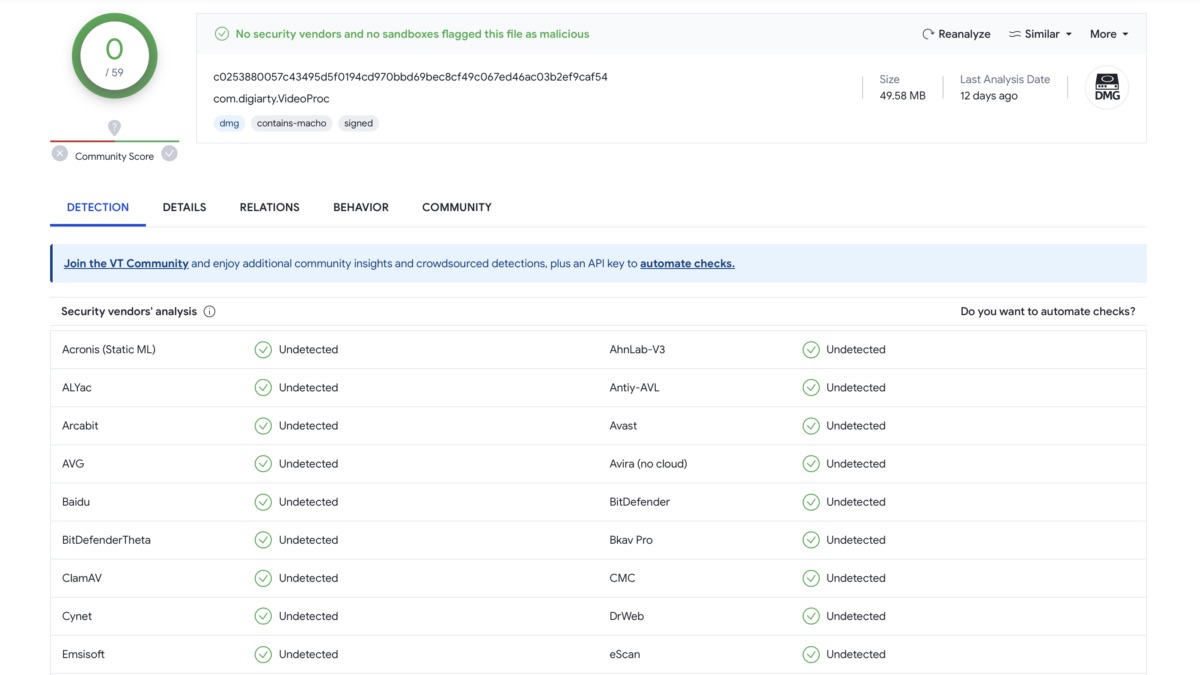
クレジット情報も暗号化されており、情報を抜かれるという危険性も少なそうです。



「VideoProc」と検索すると安全性に関するサジェストが上がってきますが、調べた限りでは問題なさそうです。評判もいいしね!
様々なファイル形式に対応
当ソフトで使用できるファイル形式や動画共有サイトについての詳細は公式サイトに記載されていますが、主なものを抜粋して紹介しておきます。
| 動画 | 3G2, 3GP, ASF, AVI, DAV, DivX, FLV, MKV, MOV, MP4, MPEG4, MTS, OGV, WMPV, WMV, など |
|---|---|
| 音声 | AAC, AC3, AIFF, CAF, FLAC, M4A, M4R, MP3, WAV, VMA, OGG, など |
| DVD形式 | 家庭製及び市販のDVDディスク:映画DVD, TVドラマDVD, 音楽DVD, トレニンーグDVD, など ●ISOイメージファイル, CDR ●VIDEO_TSフォルダ |
| サイト | 1000+ サイト: ●動画共有サイト:YouTube, Facebook, Dailymotion, Twitter, Vimeo, Instagram, Metacafe, Twitch, Break…など ●音楽共有サイト:SoundCloud, Bandcamp, Myspace, Audiomack, Vevo…など |
よく使われる大手サイトやファイル形式はほぼ網羅されているみたいでが、導入目的が明確な場合は、念の為事前に対応可否を確認しておくとより安心です。
ライセンス|無料体験版と製品版の違い
VideoProc Converter AIはMac/Windows OS共通価格のプラン・価格設計となっています。
| ライセンス | 体験版 | 年間プラン | 永久ライセンス |
|---|---|---|---|
  |   |   | |
| 税込価格 | 無料 | 3,280円/年 (初年度以降3,780円/年) | 5,480円 (買い切り) |
| 対応OS | Windows:7/8/10/11 Mac:mac OS 10.6またはそれ以降(AIバージョンに対応不可) | ||
| 使用可能PC台数 | 3台まで | 1台まで | |
| AIツール | (5分間のみ) | ||
| 動画変換 | (5分間のみ) | ||
| 動画ダウンロード | (制限あり) | ||
| 画面録画 | (透かしあり) | ||
| 動画フォーマット変換 | (5分間のみ) | ||
| その他編集機能 | (5分間のみ) | ||
| 高速処理テクノロジー | |||
| ソフトウェア更新 | |||
| 技術サポート | |||
| 30日間返金保証 | |||
| Check | Check | Check | |
ご覧の通り体験版と製品版の主な違いは、各機能で使える「時間制限」と「処理速度」、「ウォーターマーク(透かし)の有無」。
この3点は実際に使ってみると大きな違いを感じるポイントなので、体験版でテストをした後は早々に製品版に切り替えることをおすすめします。



製品版はプラン毎の価格差が少なく、ほぼ永久ライセンス一択。頻繁にセールを行なっているので時期の見極めも大事です。
ちなみにiOSのデータ整理や動画編集のニーズもあるなら、以下のバンドルプランもかなりお得だと思います。
お得なバンドルプランもあり
| ライセンス | バンドル永久ライセンス |
|---|---|
| 税込価格 | 7,380円 (買い切り) |
| 対応OS | Windows:7/8/10/11 Mac:mac OS 10.6またはそれ以降(AIバージョンに対応不可) |
| 使用可能PC台数 | 1台のみ |
| DVD・動画・音声の変換 | |
| 動画・音声のダウンロード | |
| 動画圧縮・画面録画 | |
| 速度調整・色調補正・音楽編集 | |
| iOS端末のデータ管理 | |
| ソフトウェア更新 | |
| 技術サポート | |
| 30日間返金保証 | |
| Check |
作例紹介
機能や使い方の前にVideoProc Converter AIを使ってどれくらいの編集ができるのか、簡単なサンプル映像を作ってみたのでご覧ください。
動画編集
行なった機能は「映像素材のカット」「クロップ」「結合」「透かしの追加」です。
映像の合成やエフェクトやトランジションの追加、自由な字幕の追加などの機能がなく、本格的な動画編集は正直困難ですが、撮り溜めた動画を使って日常で楽しむ程度であれば充分かも。
手ぶれ補正
個別機能では意外と手ぶれ補正の精度が高く、短時間で処理してくれるのは嬉しいポイント。
「手持ちスマホで撮った動画の揺れをなんとかしたい」というひとにぴったりの機能です。



Final Cut ProやAdobe Premiere Proみたいな使い方はできませんが、ひとつひとつの機能がシンプルで一通り使うと、すぐに理解できるのも良いところです。
VideoProc Converter AI|機能と使い方


ここからは実際の画面を見ながら、VideoProc Converter AIの各機能の紹介と使い方を解説します。
網羅性を重視した結果、結構なボリュームになってしまったので、気になる機能だけを抜粋してご覧頂けると幸いです。
ソフトウェアのインストール
インストール手順(タップで開く)
以下の公式サイトから、ソフトウェアをダウンロードします。
製品版を購入予定の場合も一旦無料ダウンロード版をインストールして、後からアップデートします。
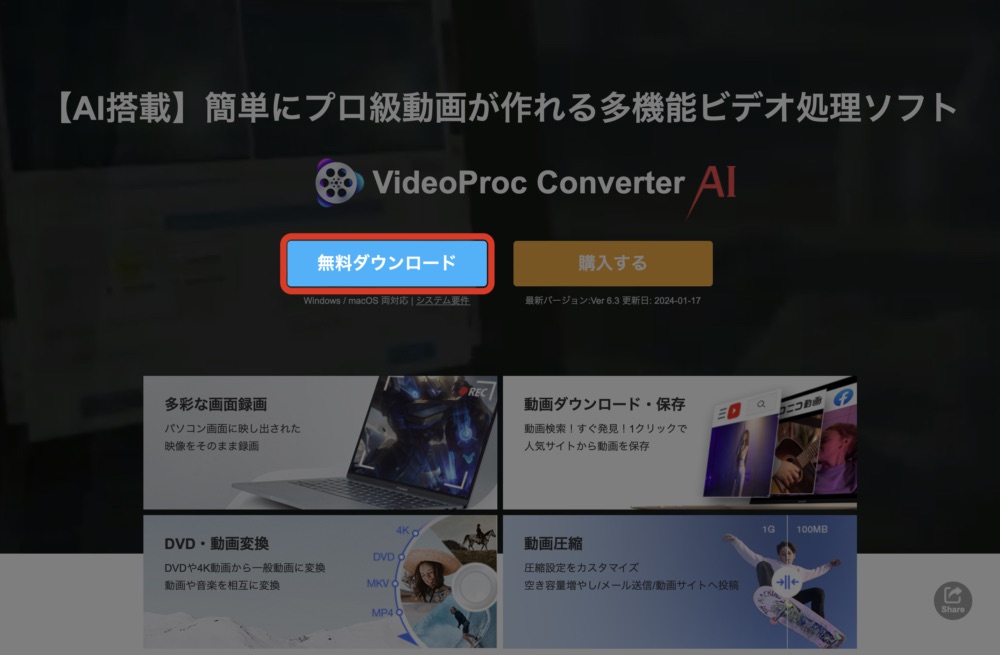
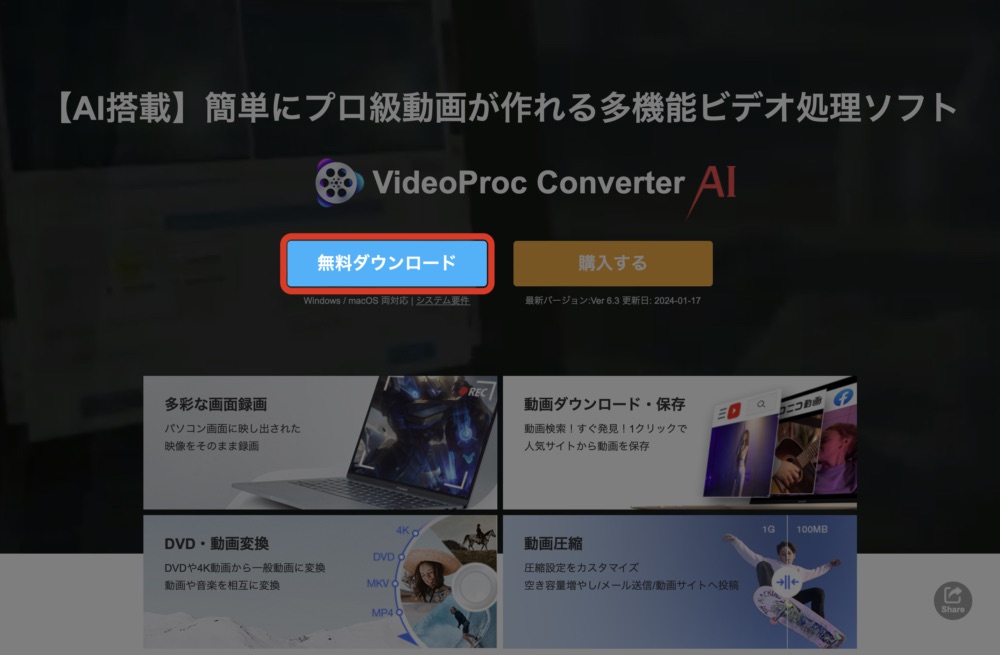
ダウンロードしたインストーラー(videoproc.dmg)を開き画面の指示に従ってインストールします。
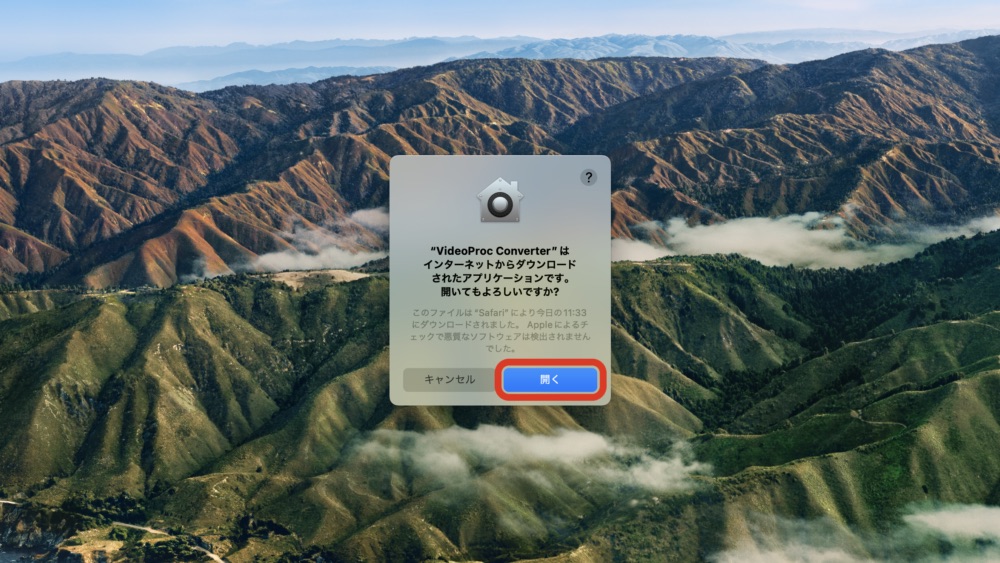
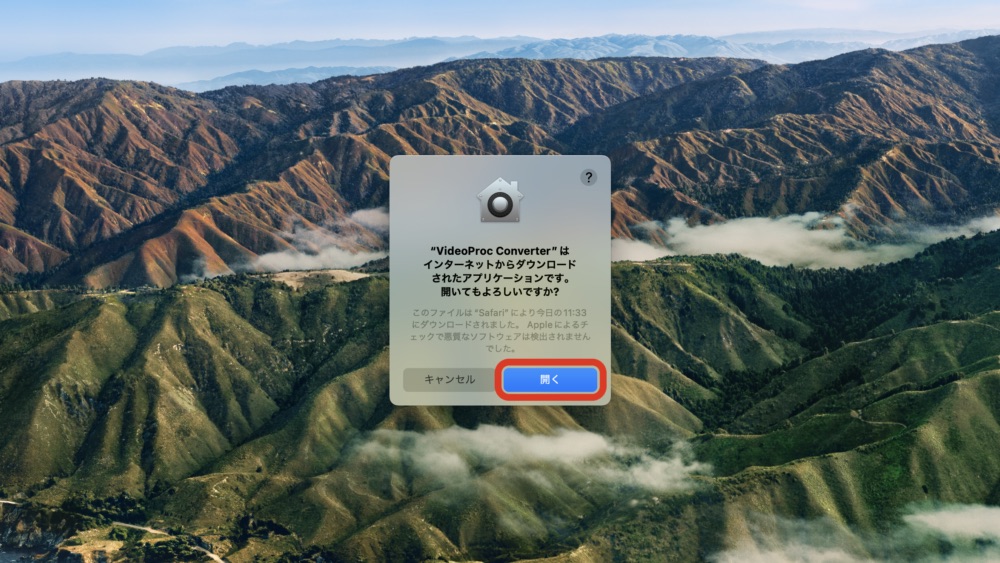
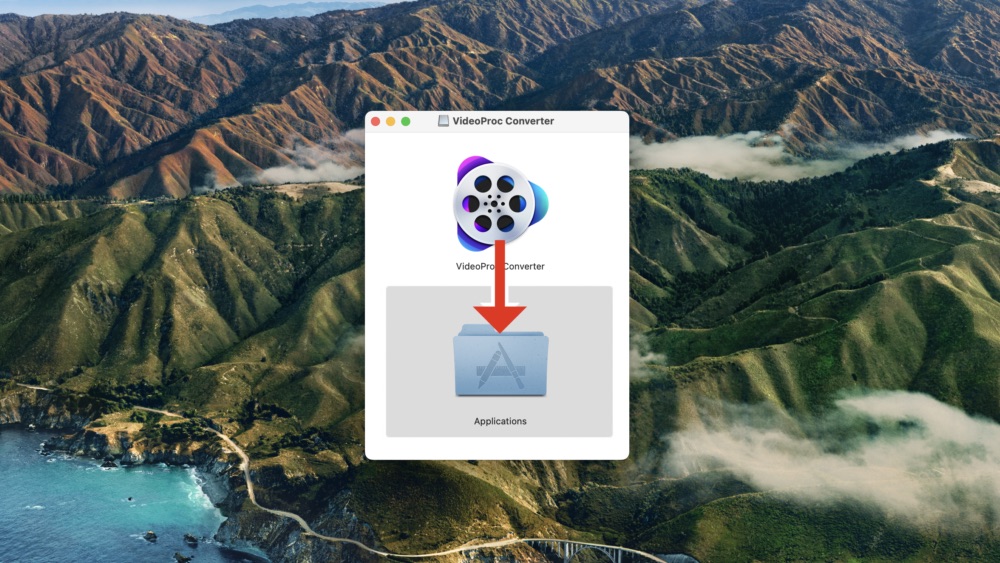
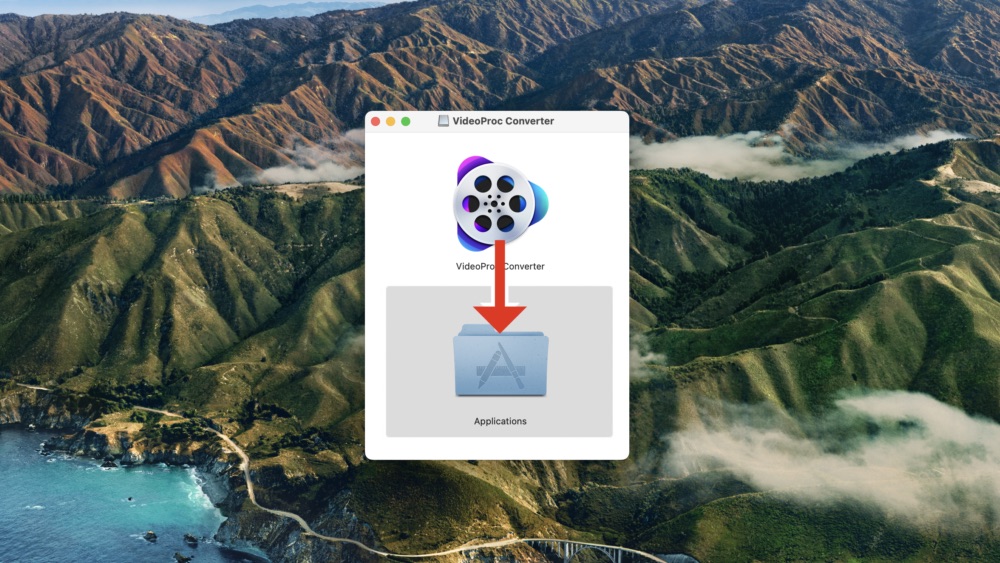
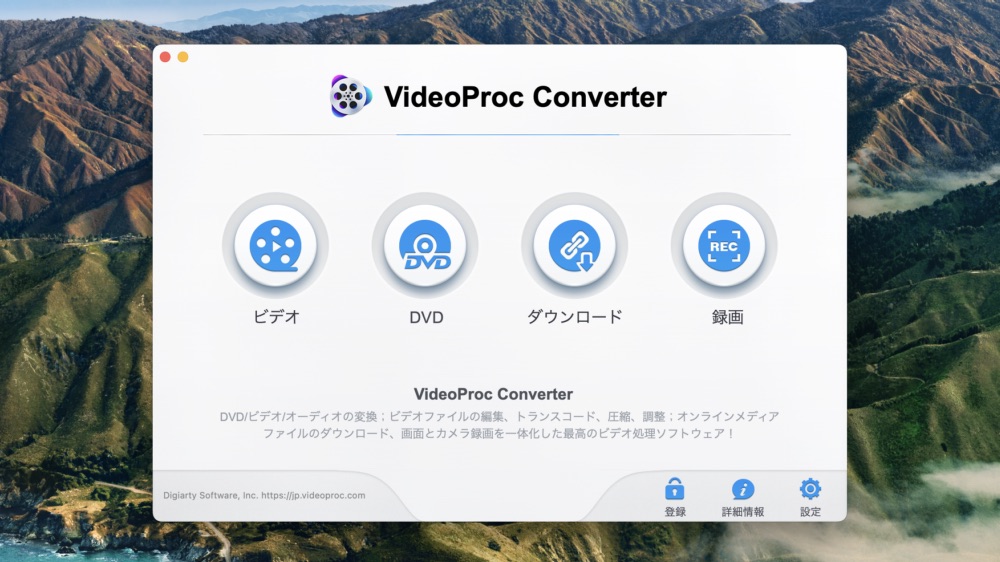
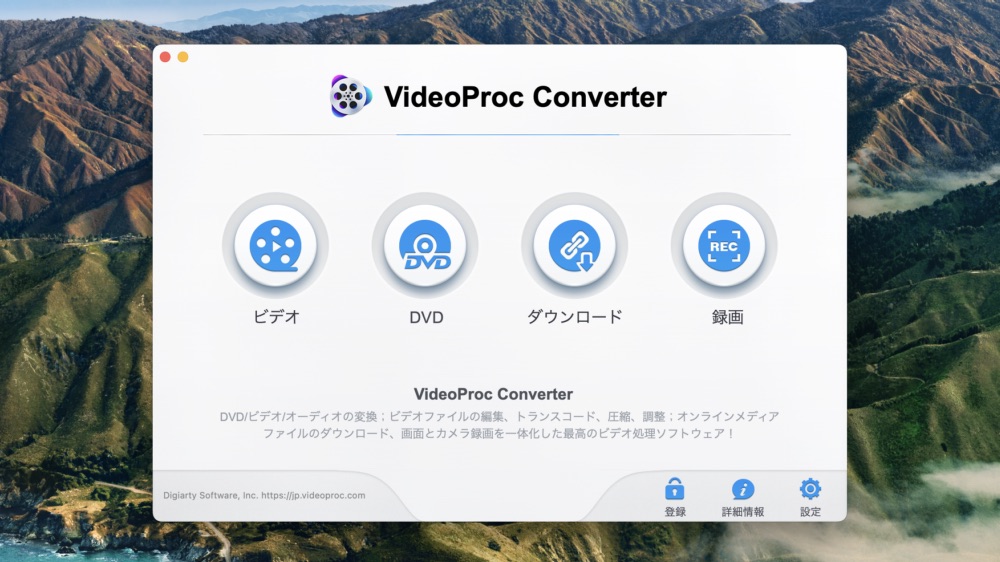
VideoProc Converter AIが起動したらソフトウェアのインストールは完了です。
制限はありますが、無料版でも基本全機能を試すことができます。
すべての機能を無制限に使いたい場合は、製品版へアップグレードしましょう。
>[登録]をクリック
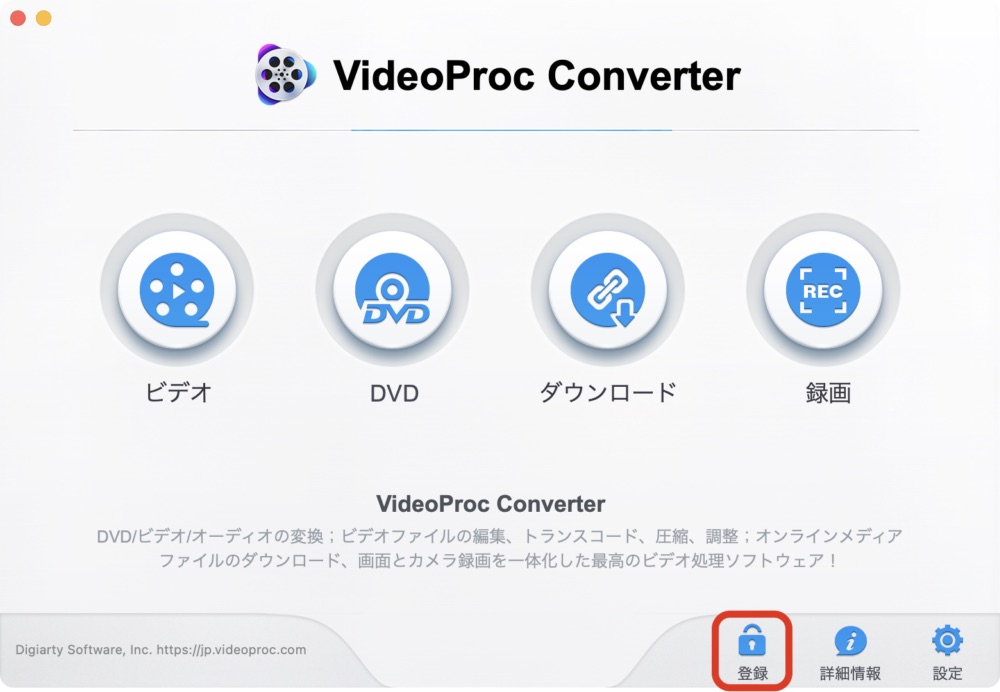
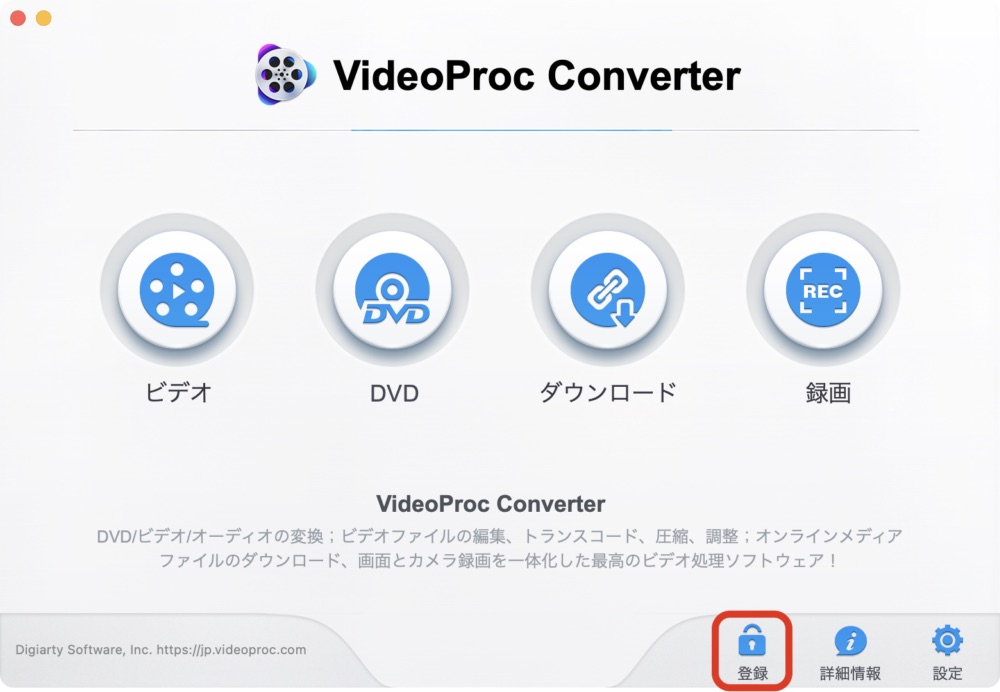
>[製品版を購入する]をクリック
遷移先でライセンスの購入手続きを行いましょう。
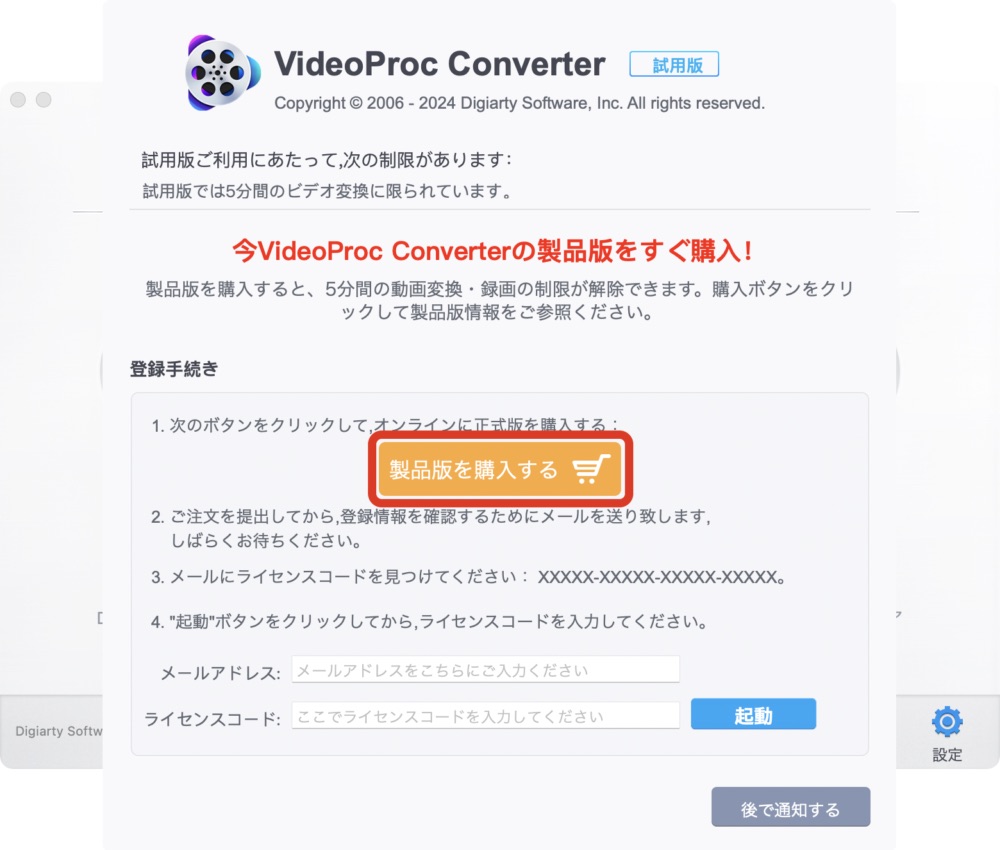
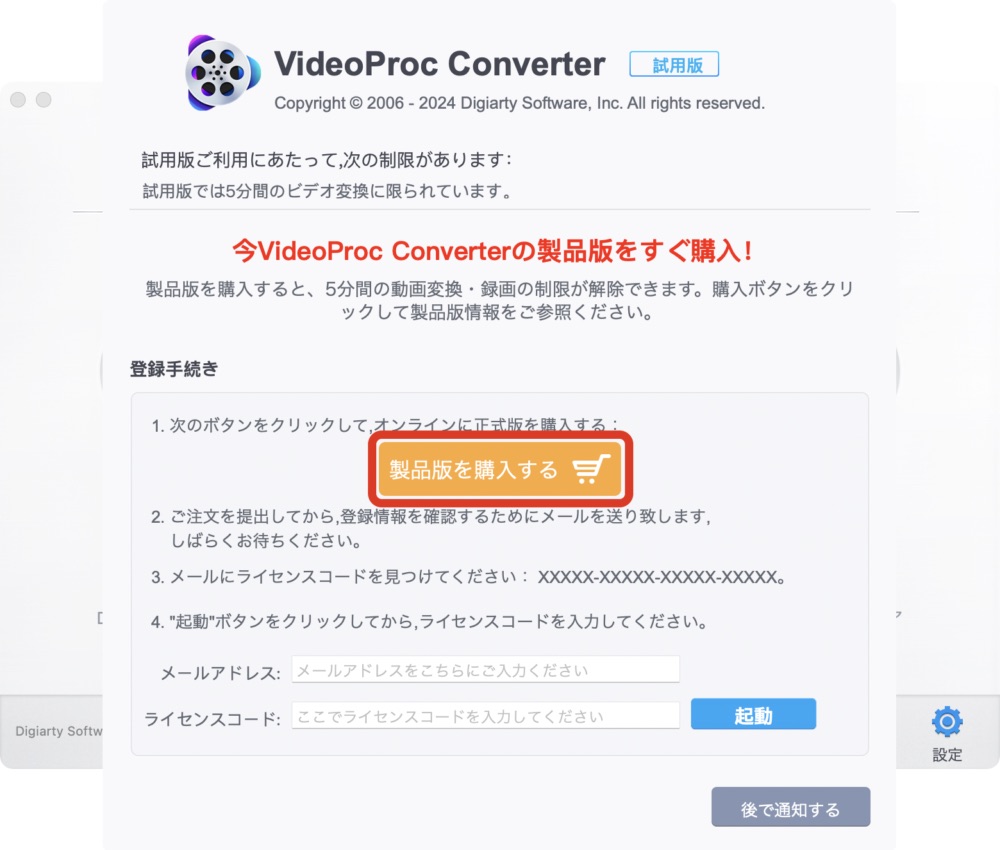
支払い確定後に、登録したメールアドレスと送られてきたライセンスコードを入力して[起動]をクリック


VideoProc Converter AIの画面から[登録]のアイコンが消えたことを確認したら製品版へのアップグレードは完了です。
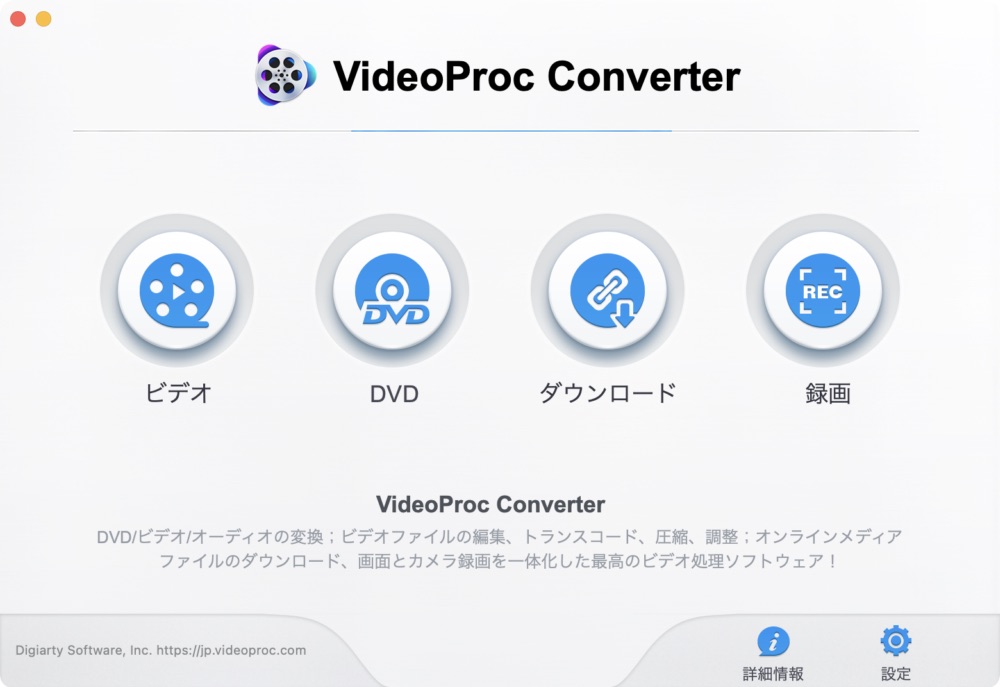
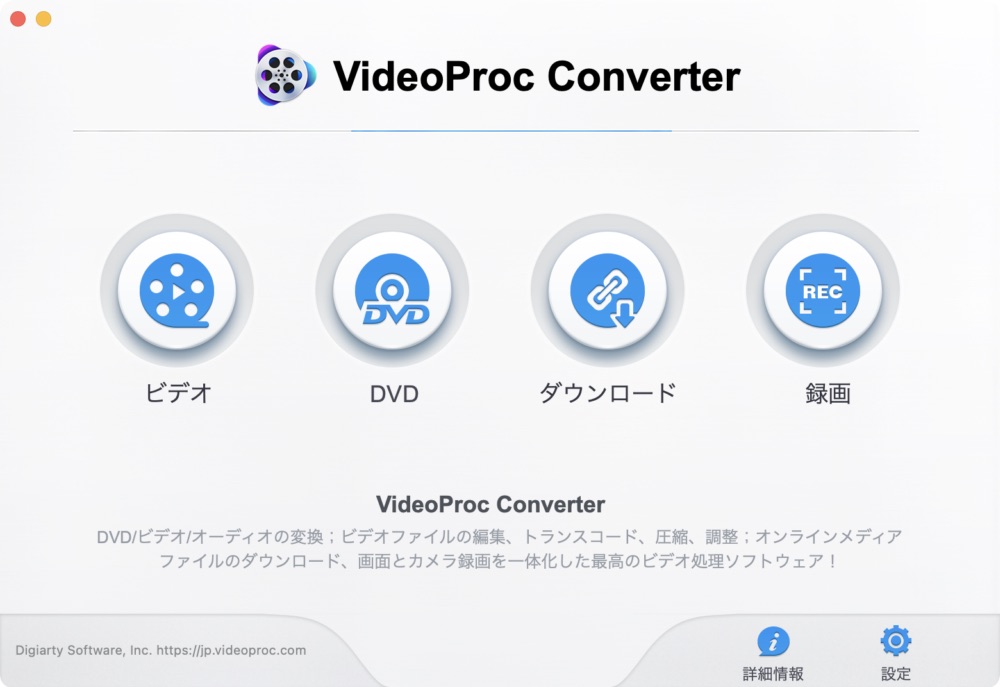
ビデオ変換&編集(サンプル映像あり)
ビデオ変換&編集機能では、動画ファイルのフォーマットや解像度の変更、映像編集が可能です。
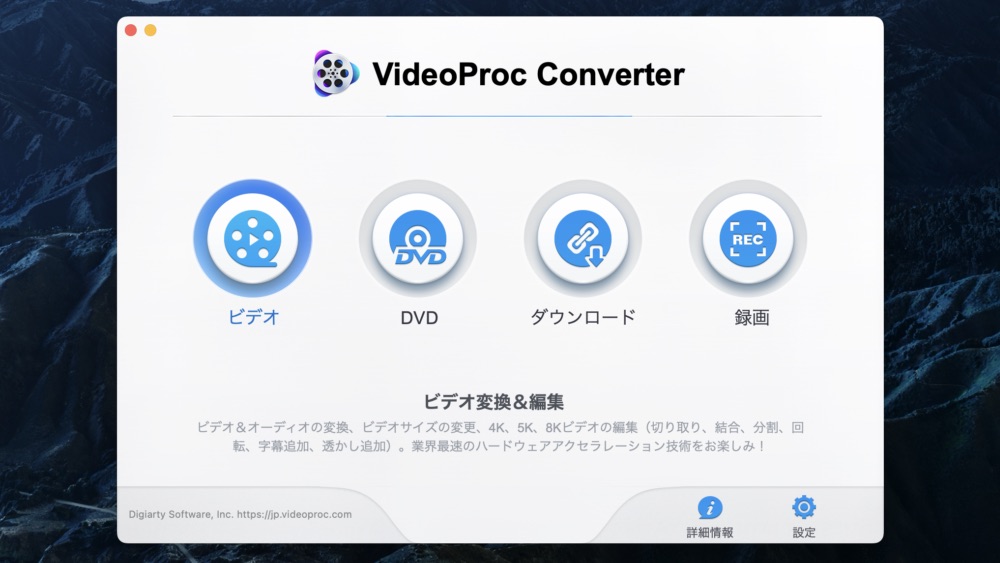
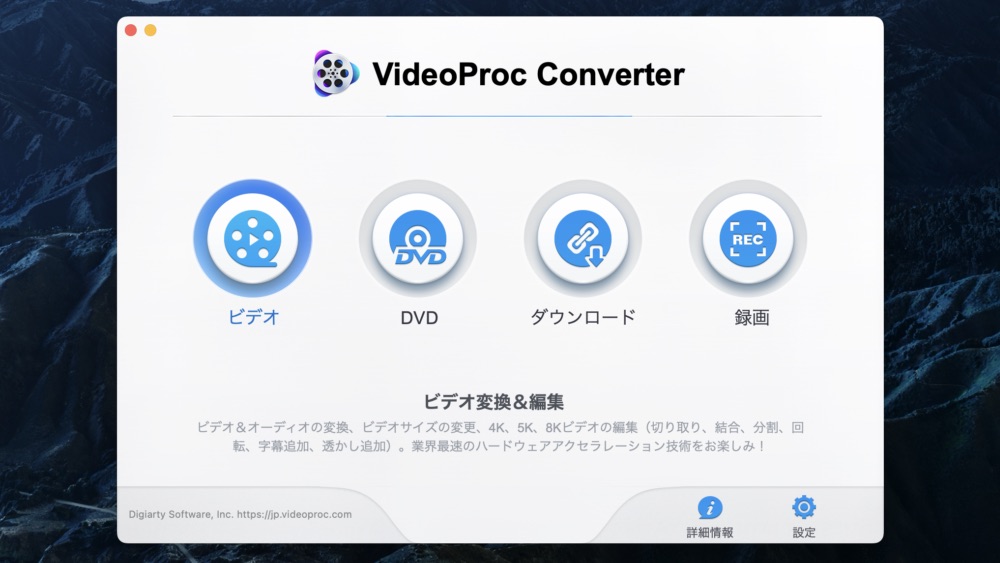
先ほどの作例をもとに作業手順を解説していきます。
ビデオ変換&編集機能の使い方
ビデオ変換&編集機能の使い方(タップで開く)
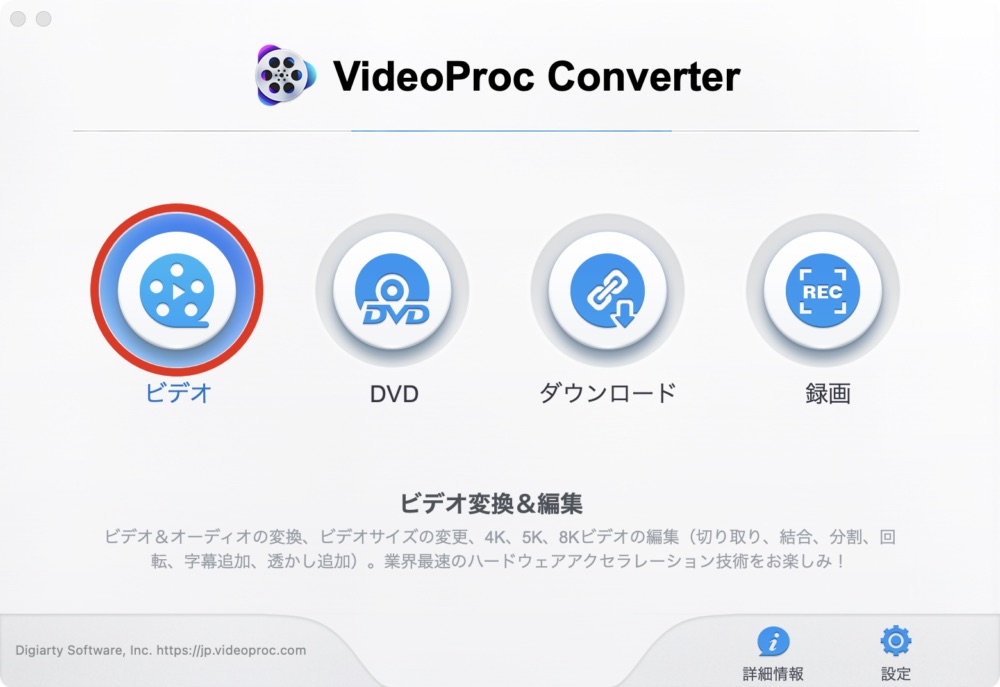
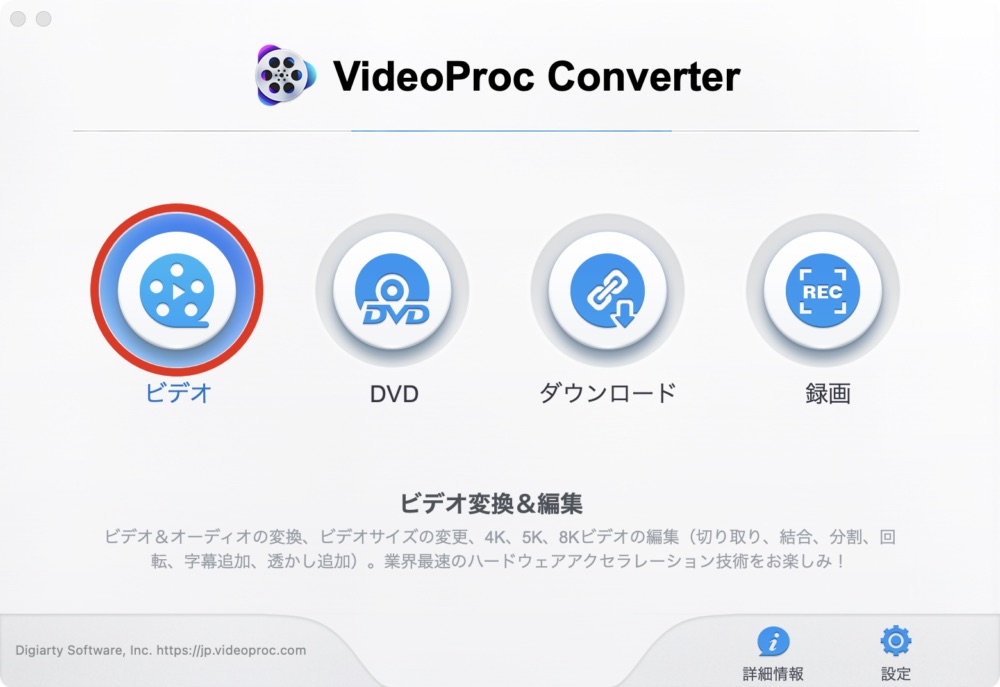
編集する動画ファイルを選びます。
>[ビデオ]をクリック
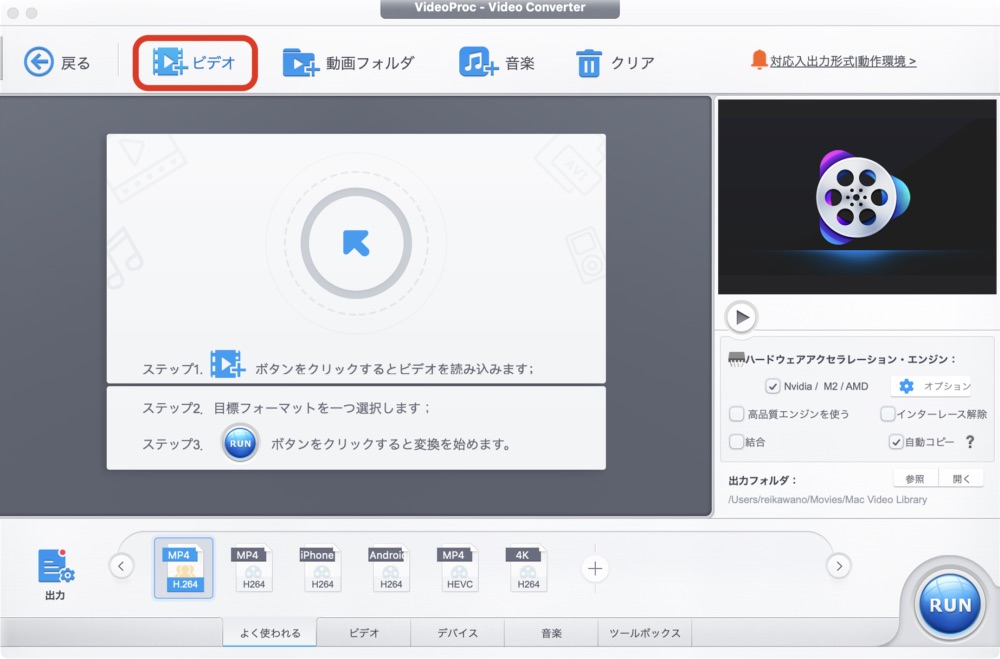
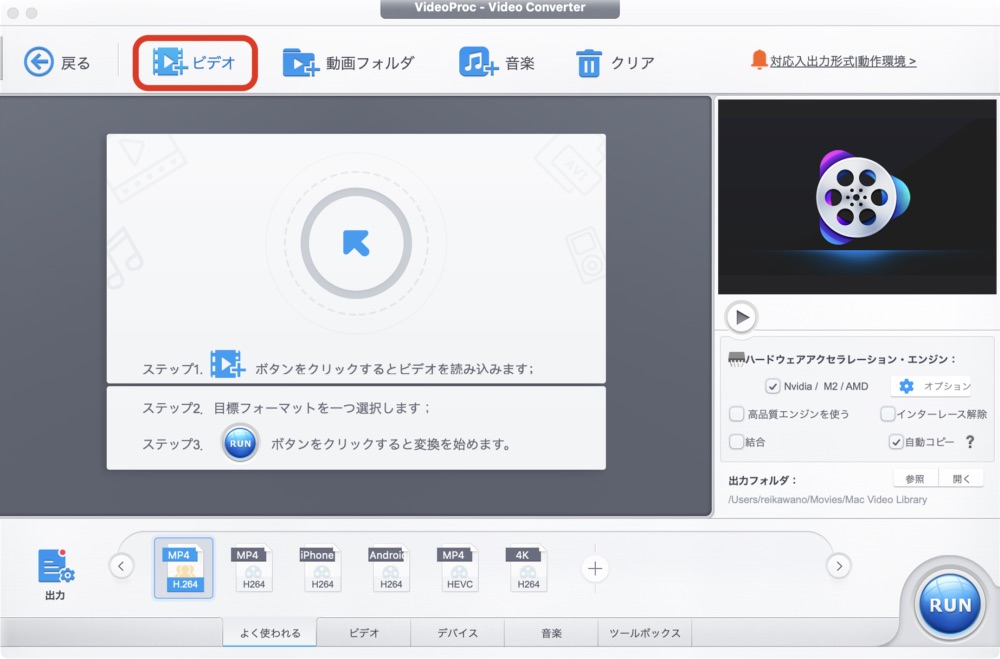
動画ファイルを選択し、[開く]をクリック(複数ファイルの選択も可能)


動画が追加されました。
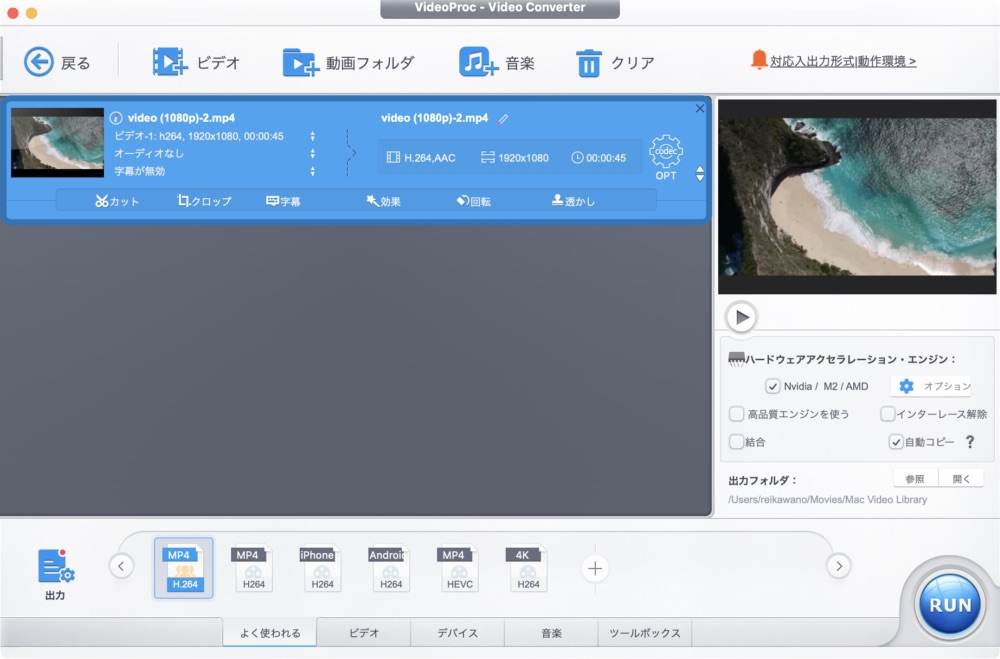
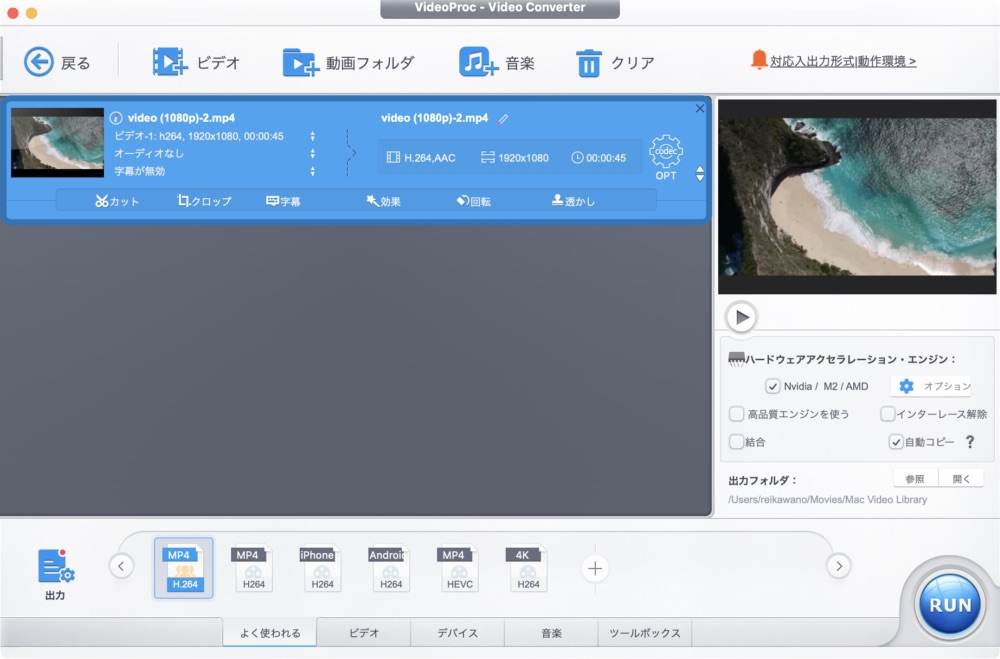
動画を書き出す際のフォーマットや品質、解像度を設定します。
>[codec]をクリック
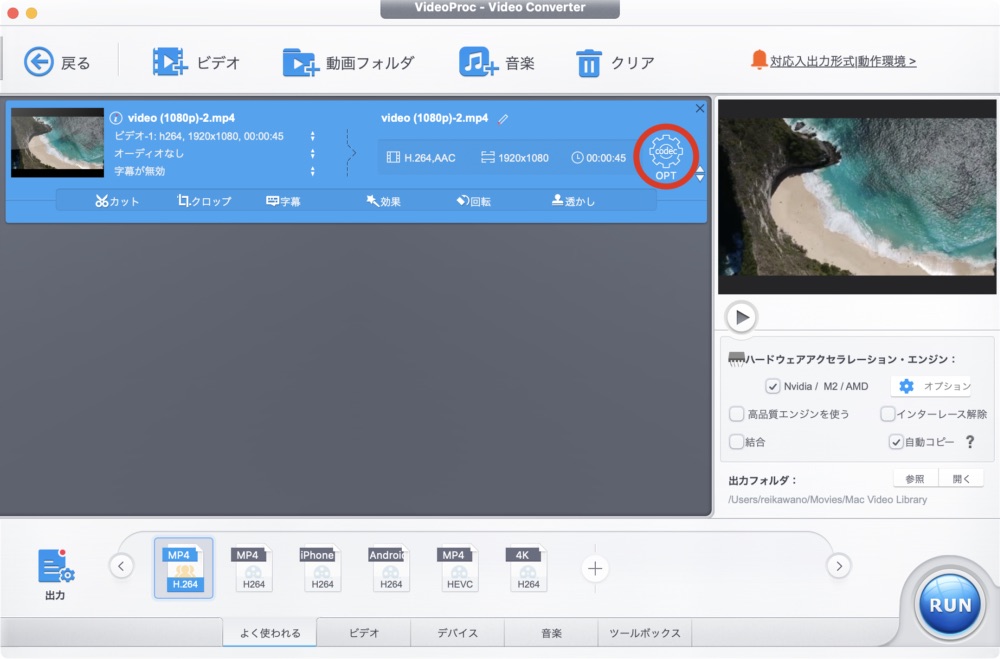
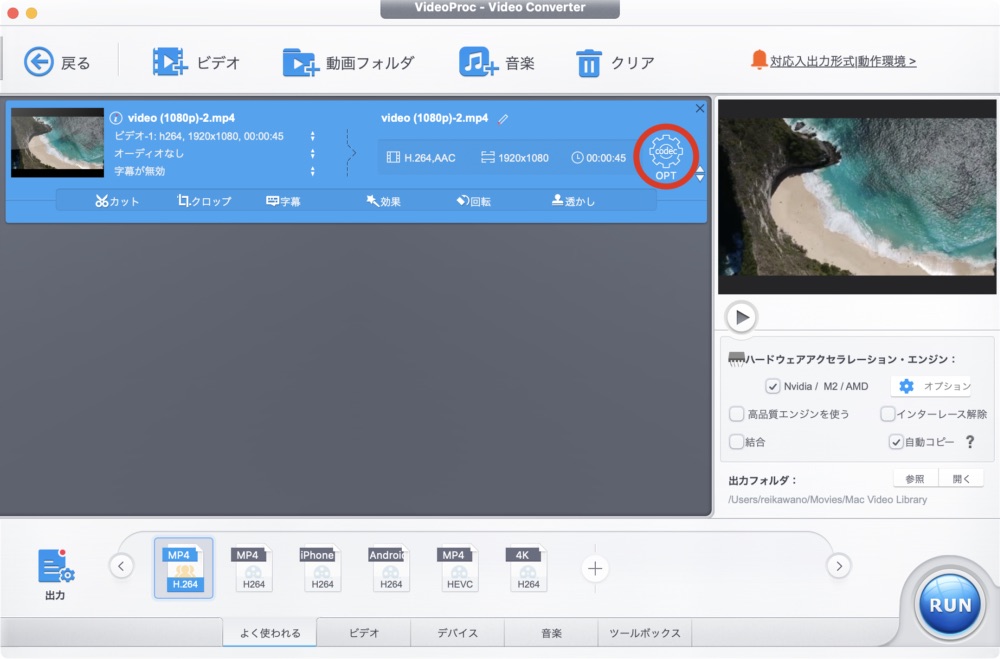
フォーマットのタブから必要な箇所を設定し、[完了]をクリック
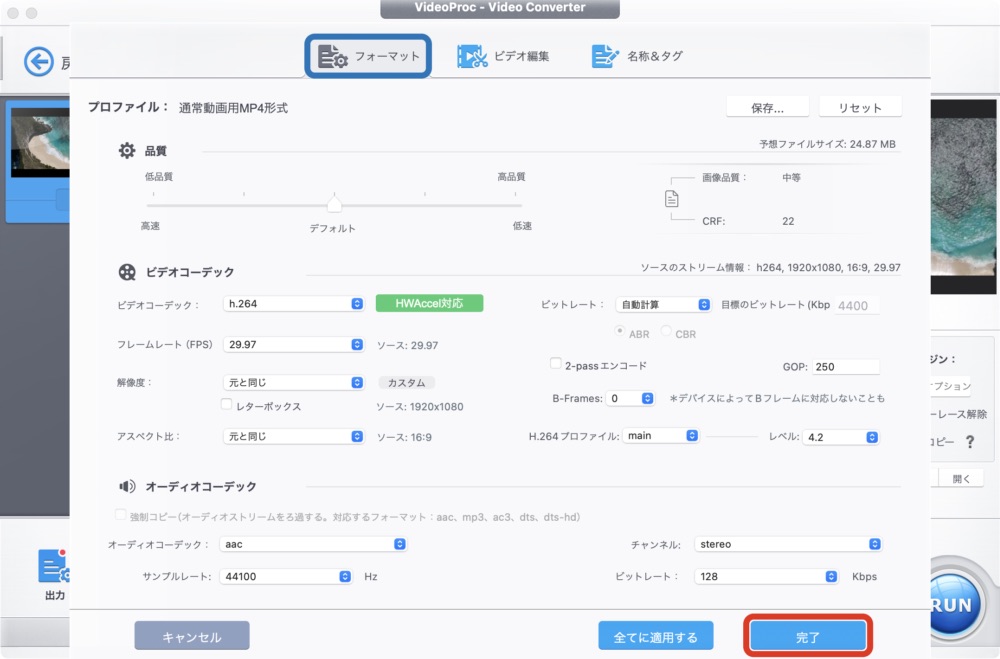
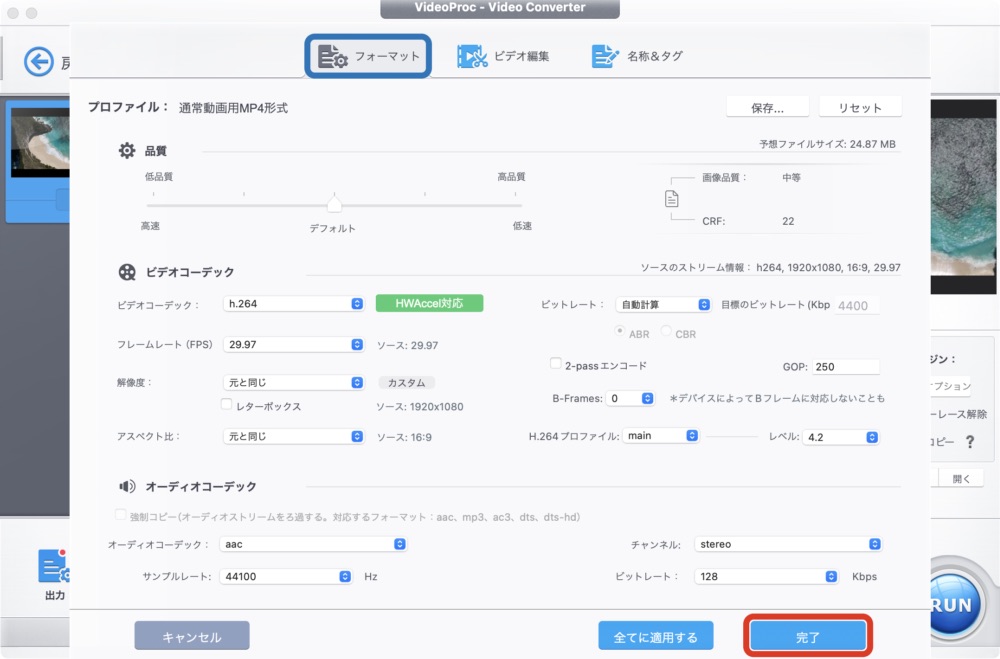
このフォーマット設定は後からでも変更できます。
選択した動画クリップの編集はビデオ編集タグ内にある6つの機能を使って行います。
ビデオ&オーディオ編集機能でできるのは以下の3つ。
- ビデオの回転・反転
- 再生速度の変更
- 音量の調整・遅延


映像効果では動画クリップに様々なエフェクトの適用や色調補正が可能です。
- 映像効果(エフェクト)の追加
- 明るさや色調の調整
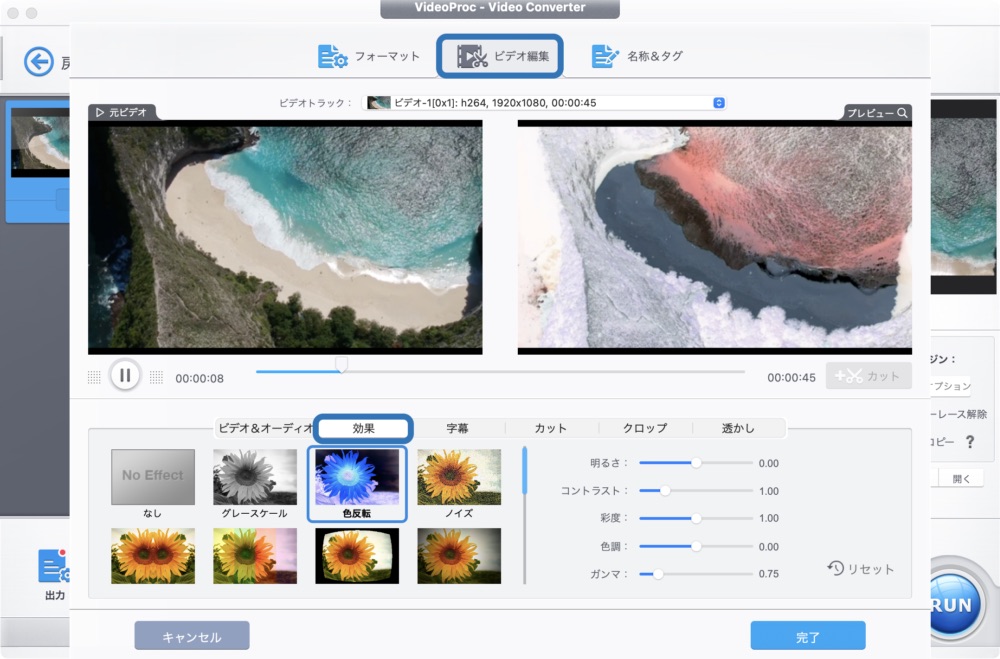
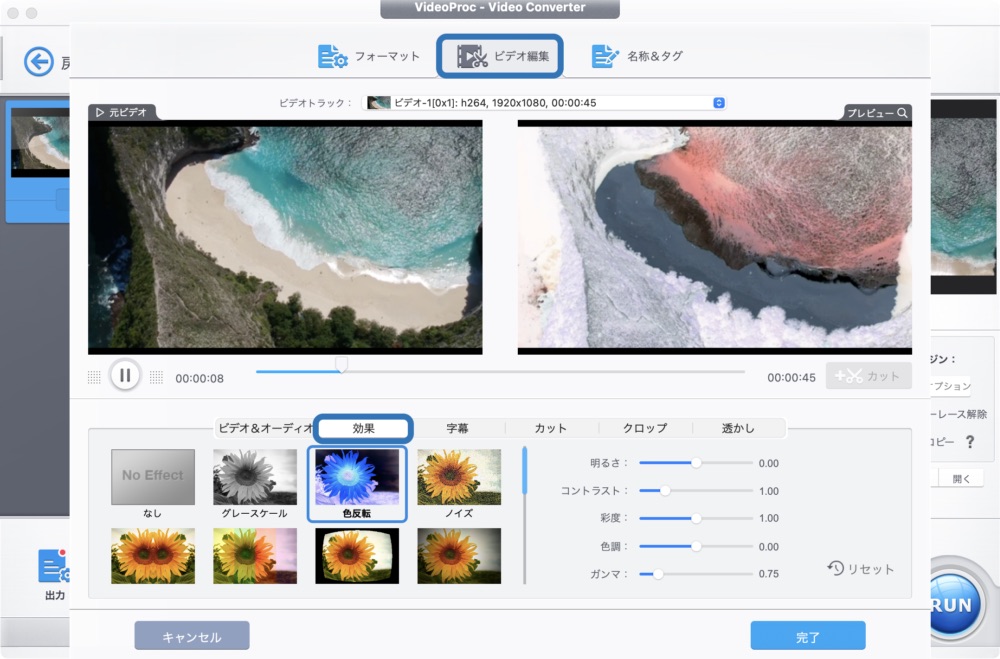
テロップはass形式かsrt形式のファイルを追加する形で適用可能です。
srtファイルはMacのテキストエディターで作成することも出来ますが、手間がかかる上、好きな位置やフォント、カラーなども選べないので正直実用性はイマイチです。
- テキストファイル(.ass|.srt)の追加
- Web上の字幕ファイルの検索と挿入
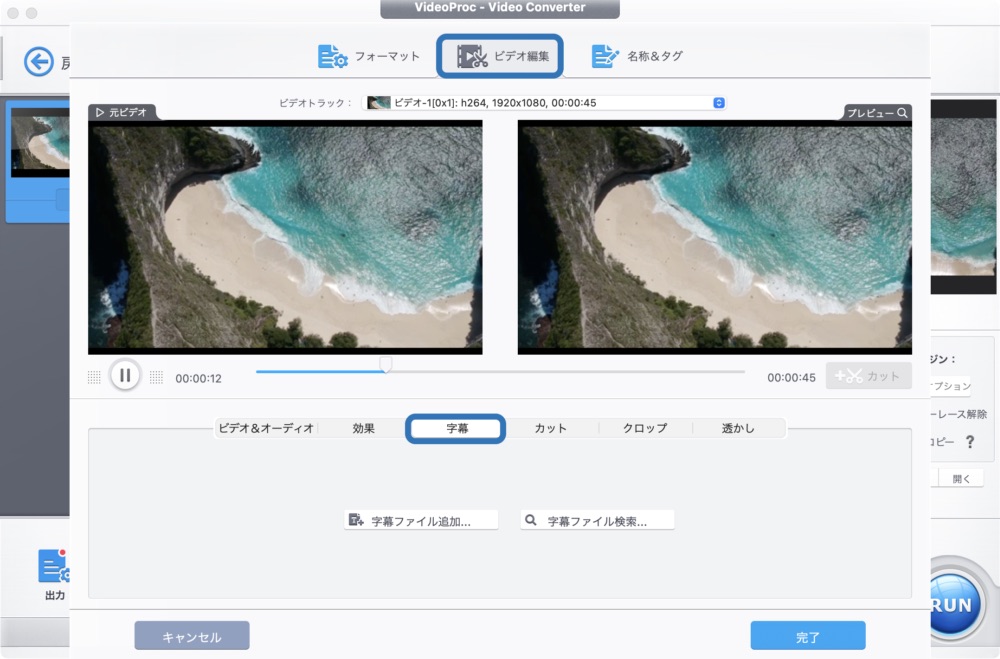
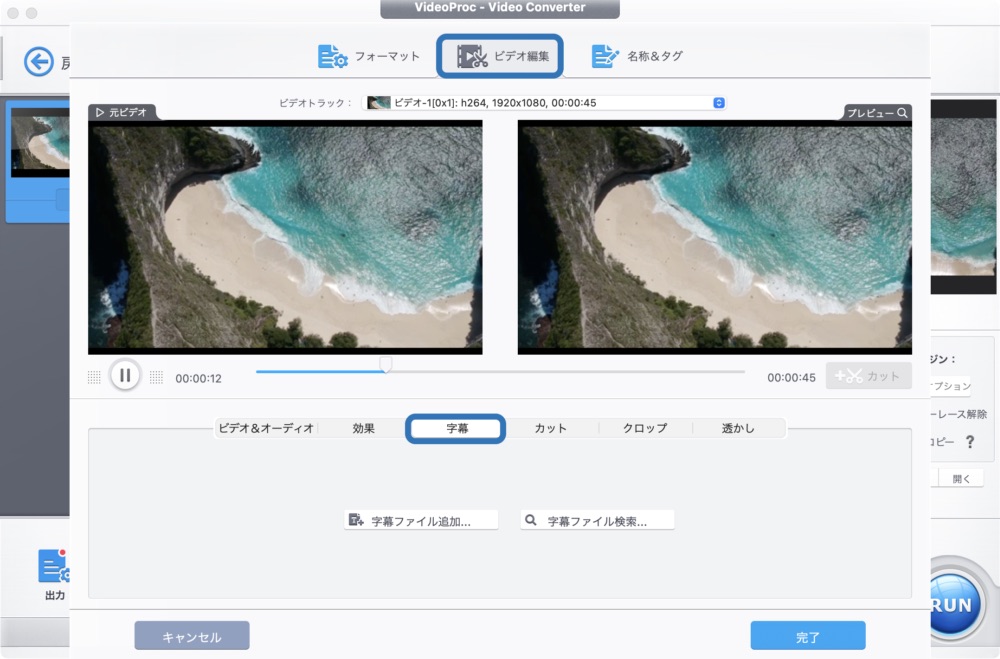
動画クリップから任意の部分のみ切り取る場合はカット機能を使います。
- 動画クリップのカット
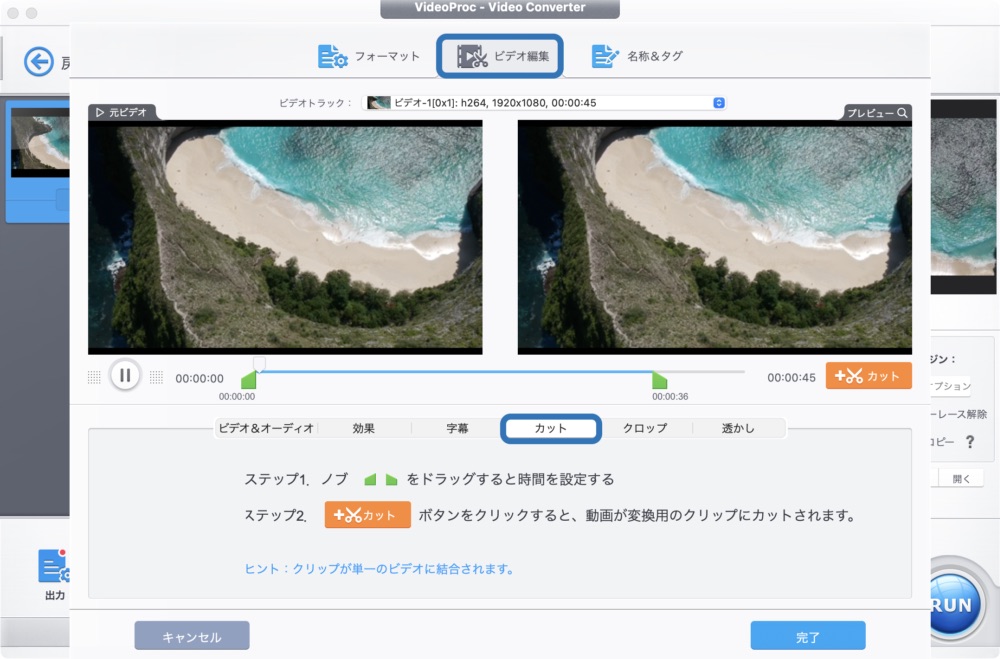
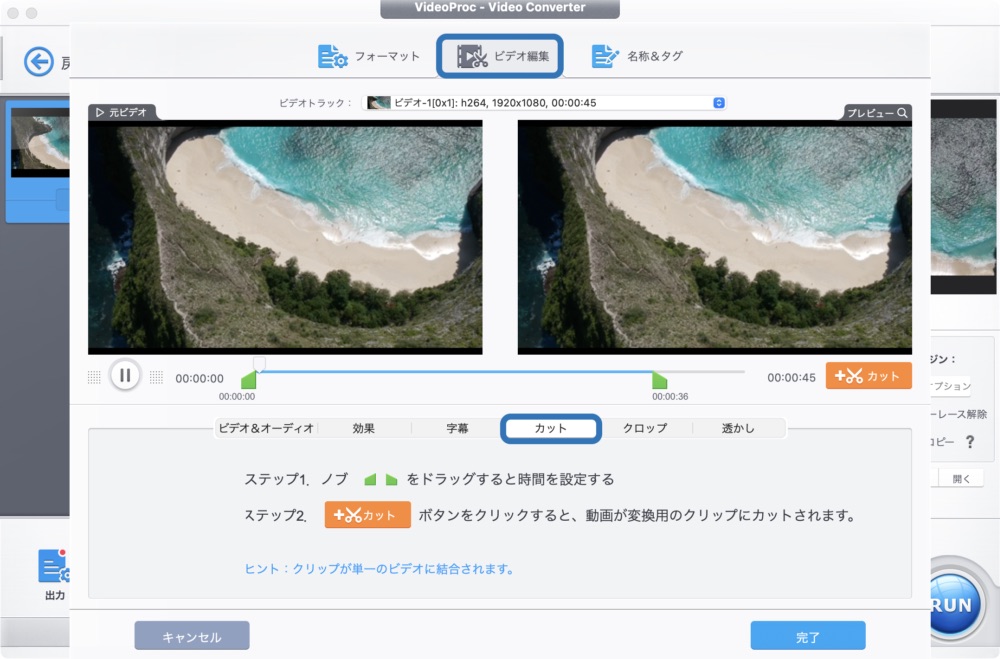
映像の一部をクロップして拡大したり、レターボックス(映画のような上下の黒い帯)を追加することもできます。
- 映像のクロップ(部分拡大や縦横比の変更)
- レターボックスの
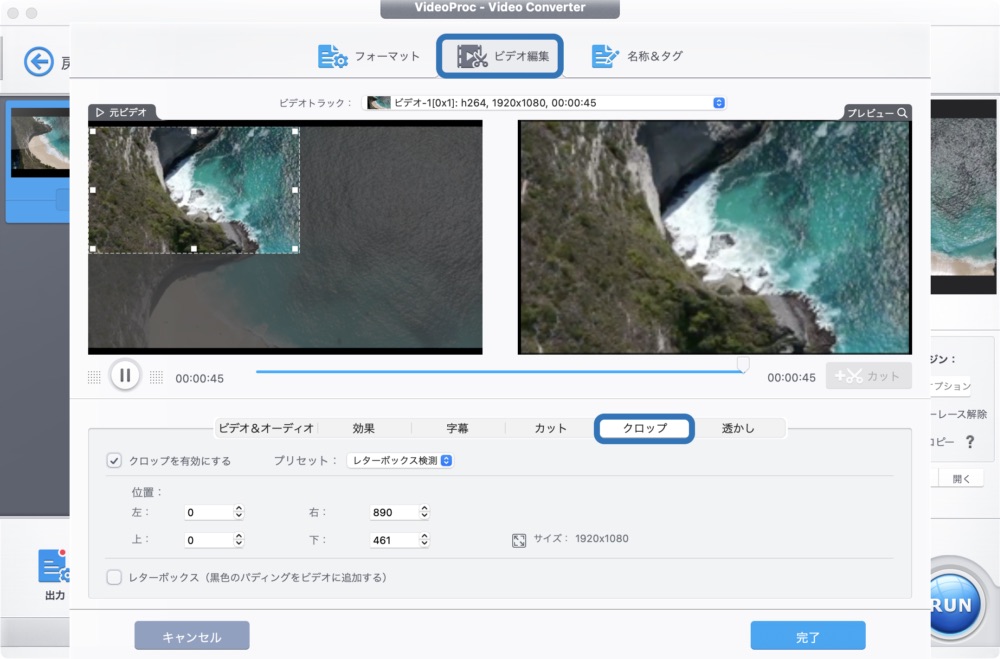
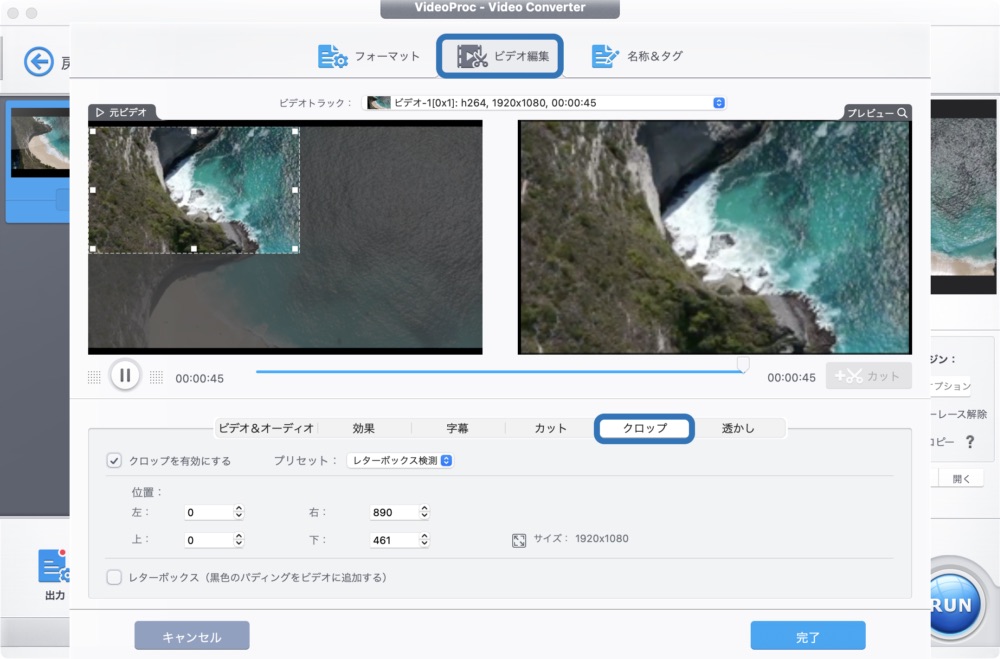
映像内に常に表示される透かし(ウォーターマーク)の追加が可能です。
こちらでは直接テキストを入力できるのですが、表示時間の指定ができないので残念ながら字幕の代用にはなりません。
- テキストの追加
- 画像の追加
- タイムコードの表示
- 透かしの透明度や位置調整
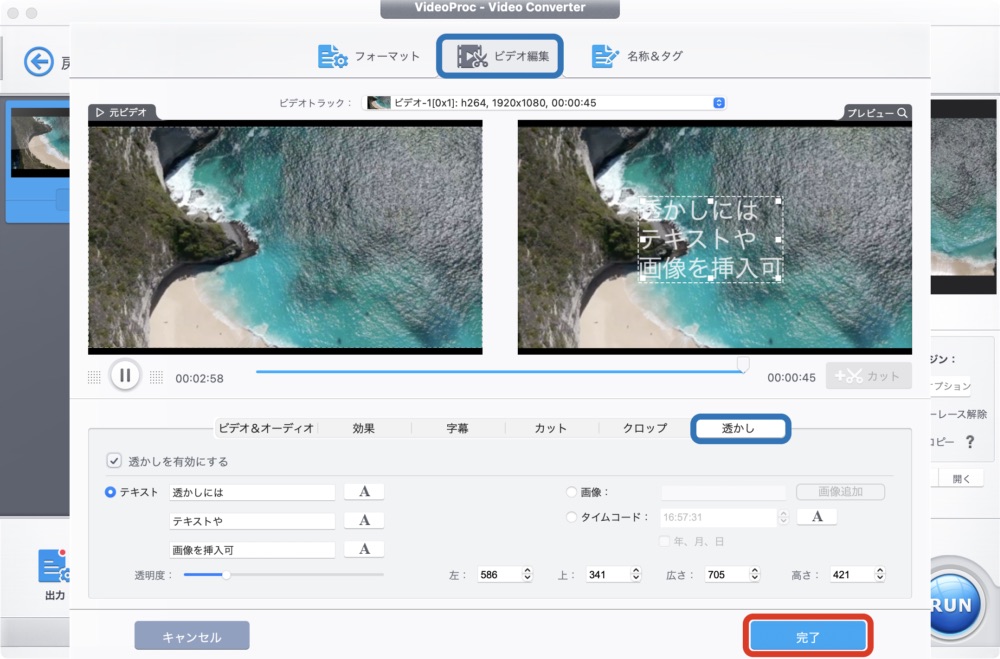
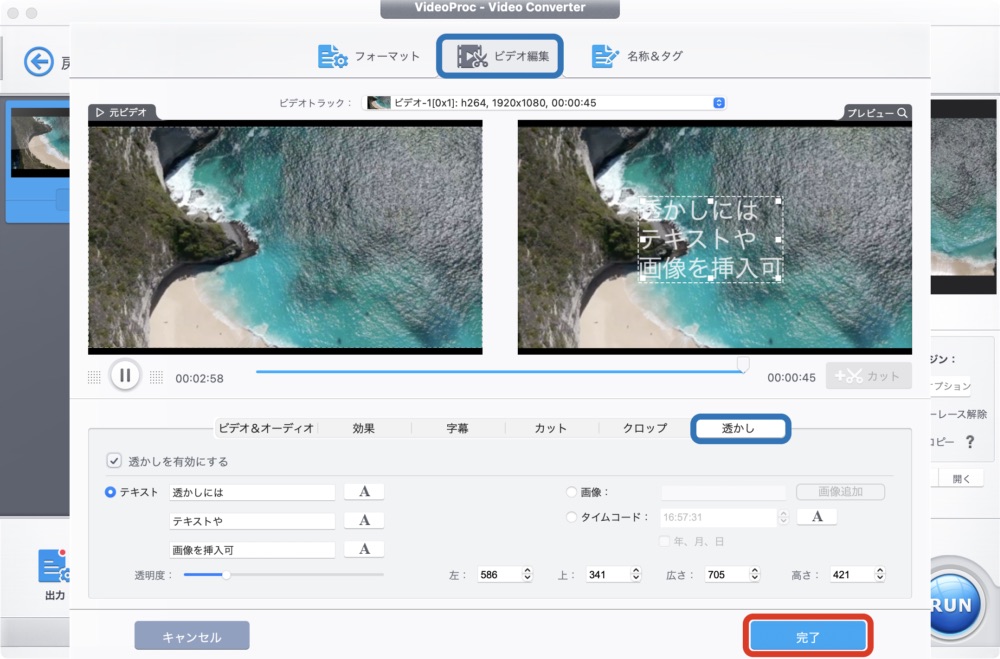
映像編集が終わったら、右下の[完了]をクリック
ビデオのタイトル変更は、名称&タグのタブから行います。出力時には名称の変更はできないので忘れずに設定しておきましょう。
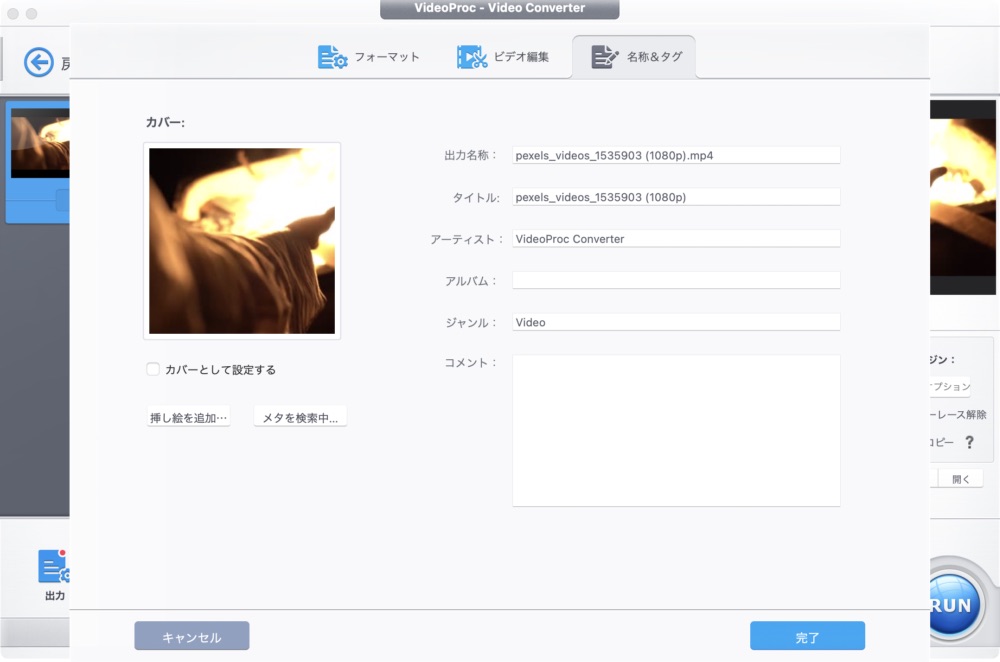
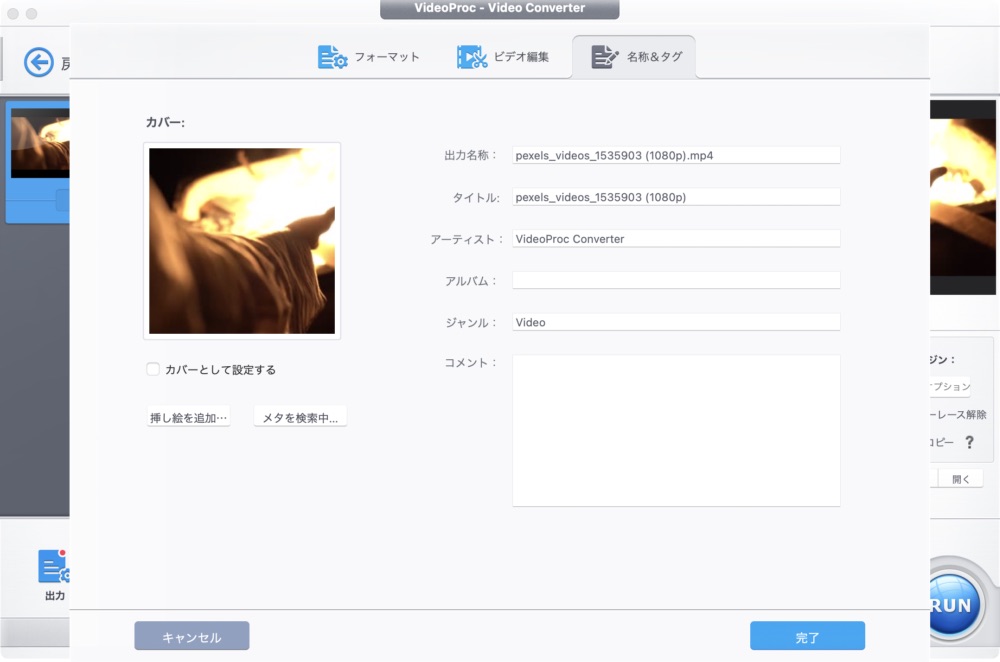
すべての作業が完了したら、出力フォルダを指定して映像を書き出します。
>[RUN]をクリック
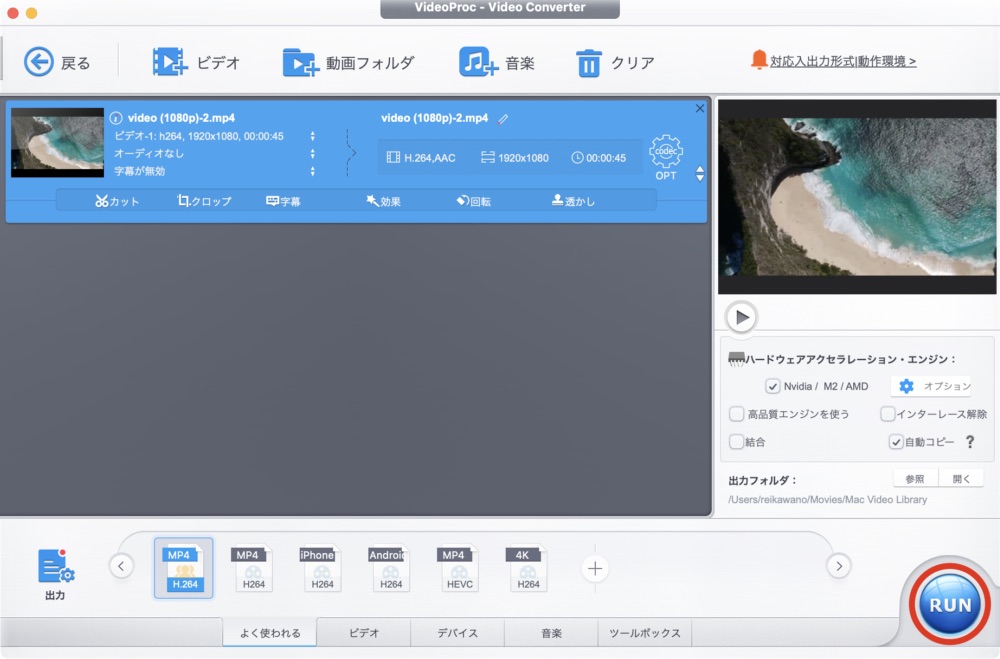
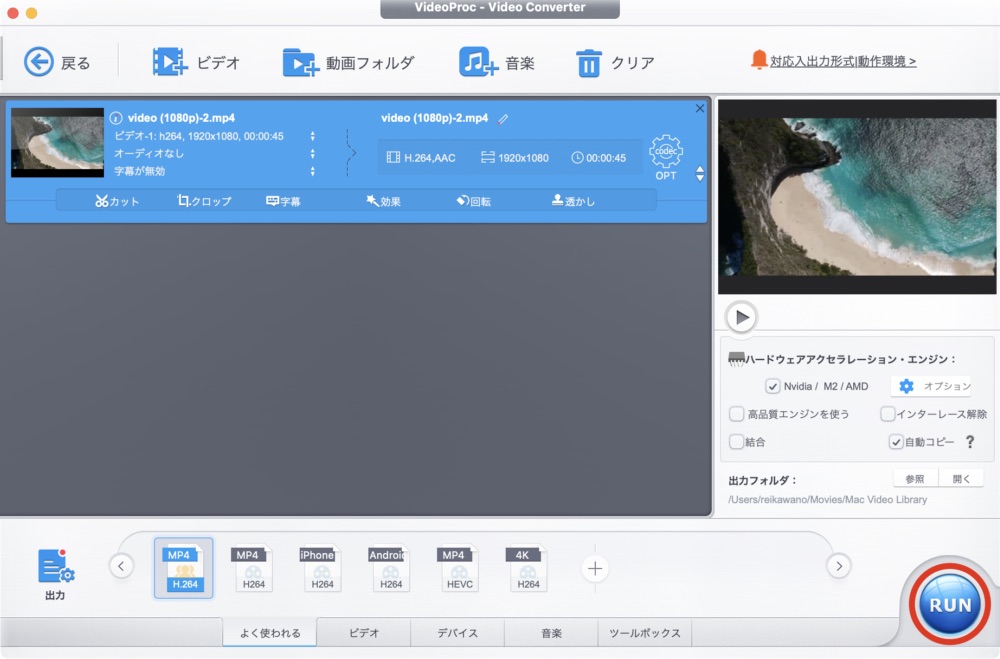
動画ファイルの書き出しが始まります。必要に応じて完了後のアクションを指定しておきましょう。
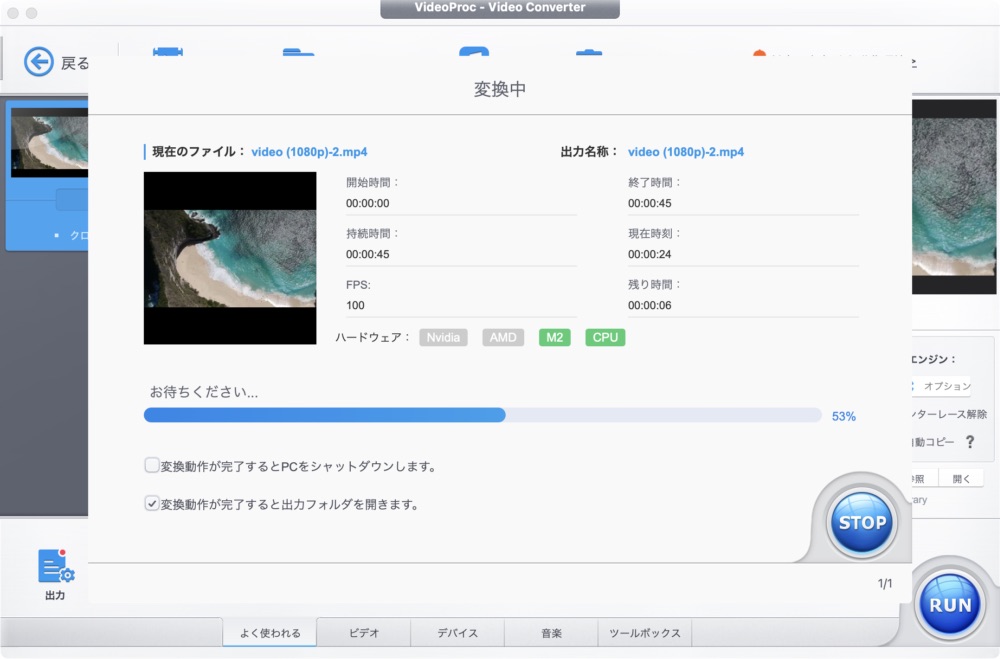
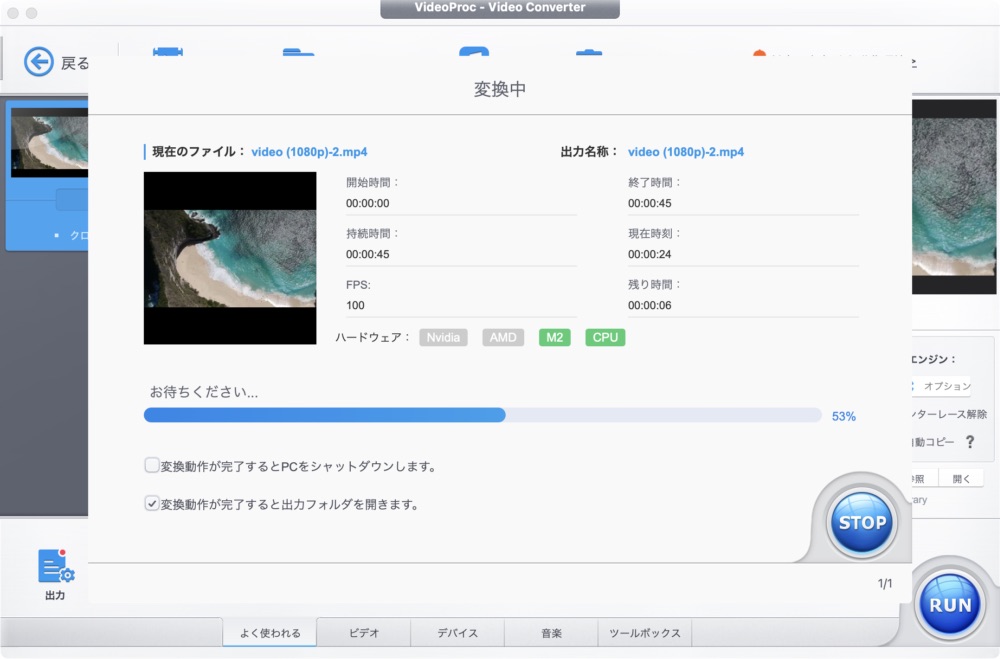
手ブレ補正機能の使い方
手ブレ補正機能は初期状態では表示されない上、編集作業と同時には行えないので別途作業します。
手ブレ補正の使い方(タップで開く)
編集したい動画を追加したら、出力フォーマットからをクリック
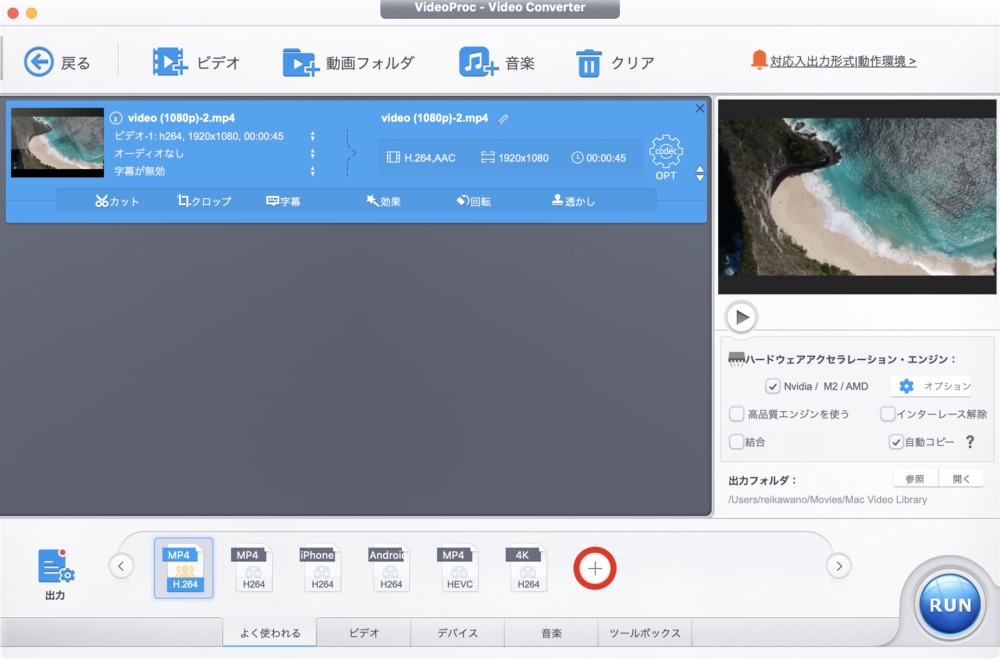
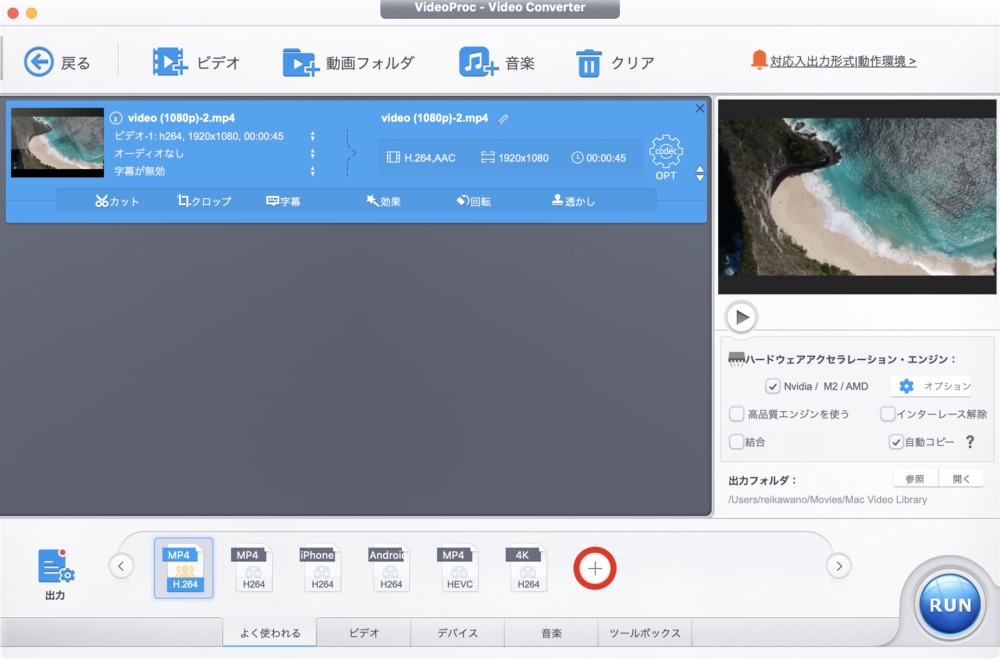
左のタブから[ツールボックス] > [ビデオ安定化] > [追加] の順にクリック
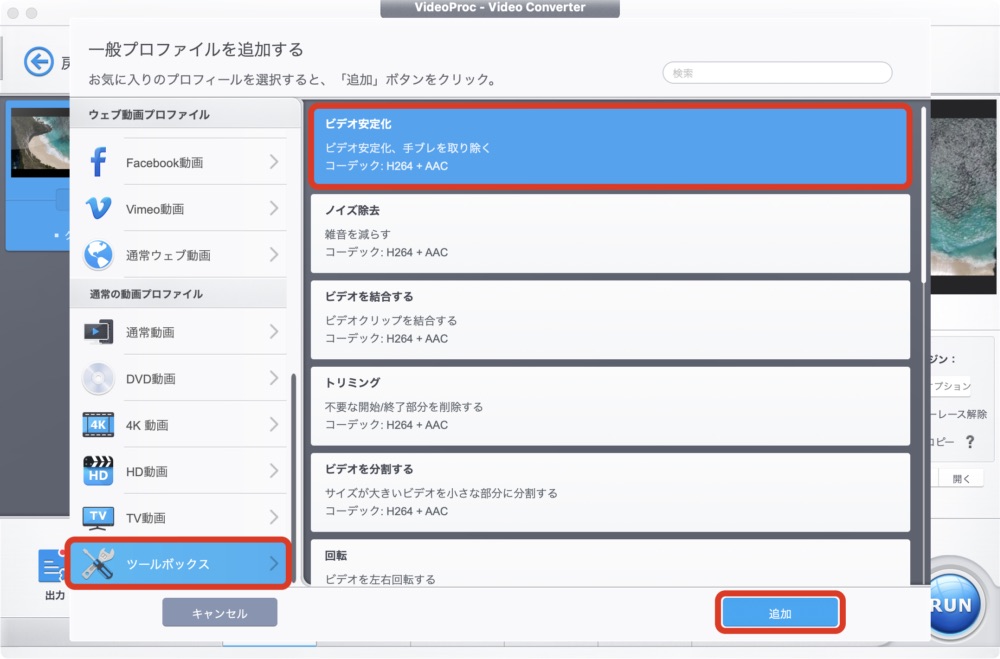
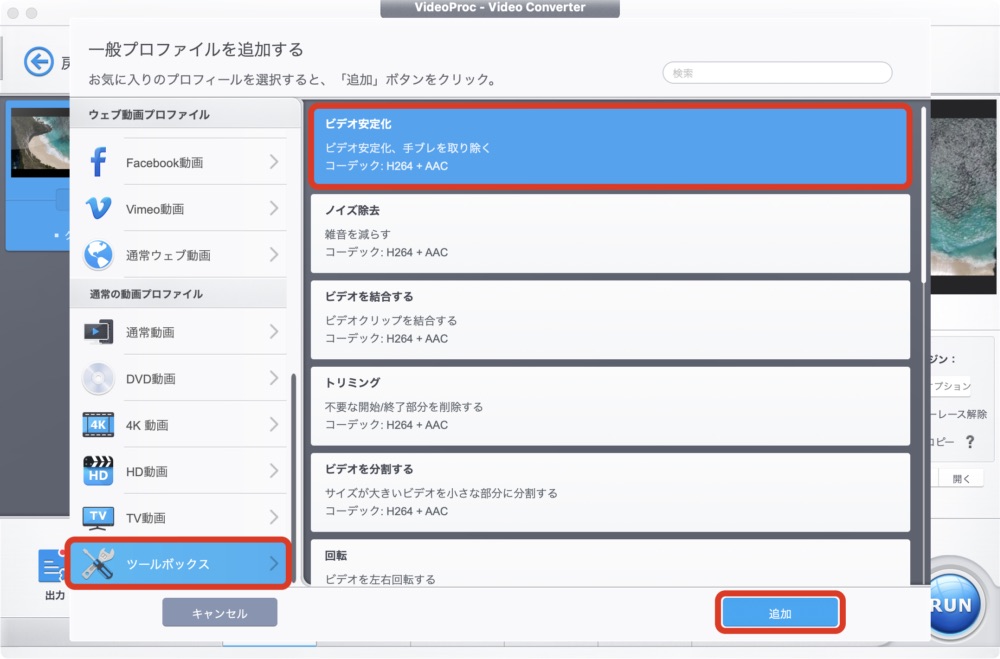
新たに追加された[手ブレ補正]を開きます。
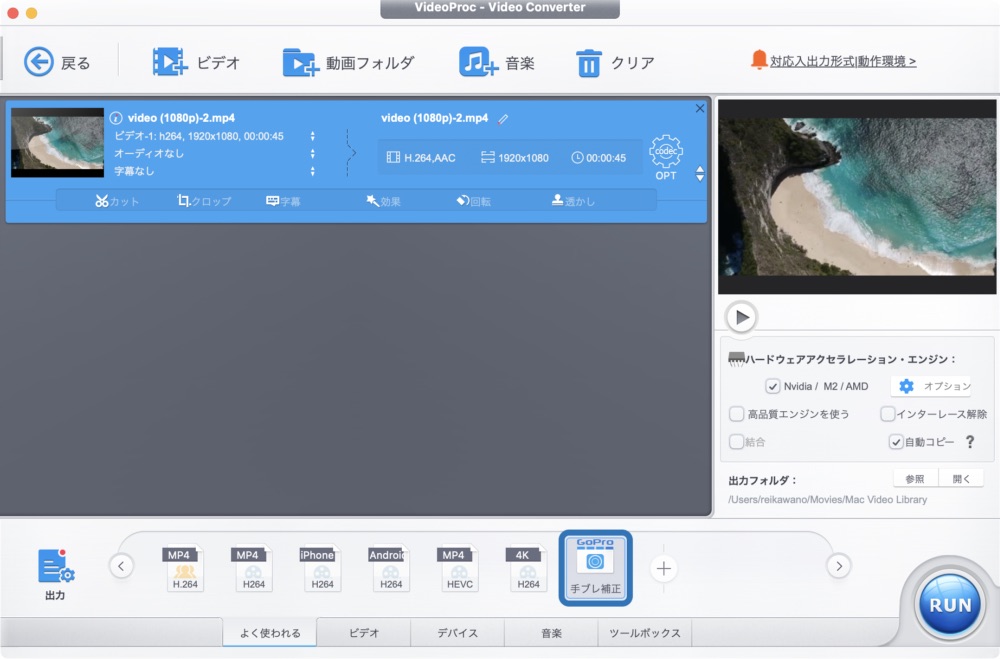
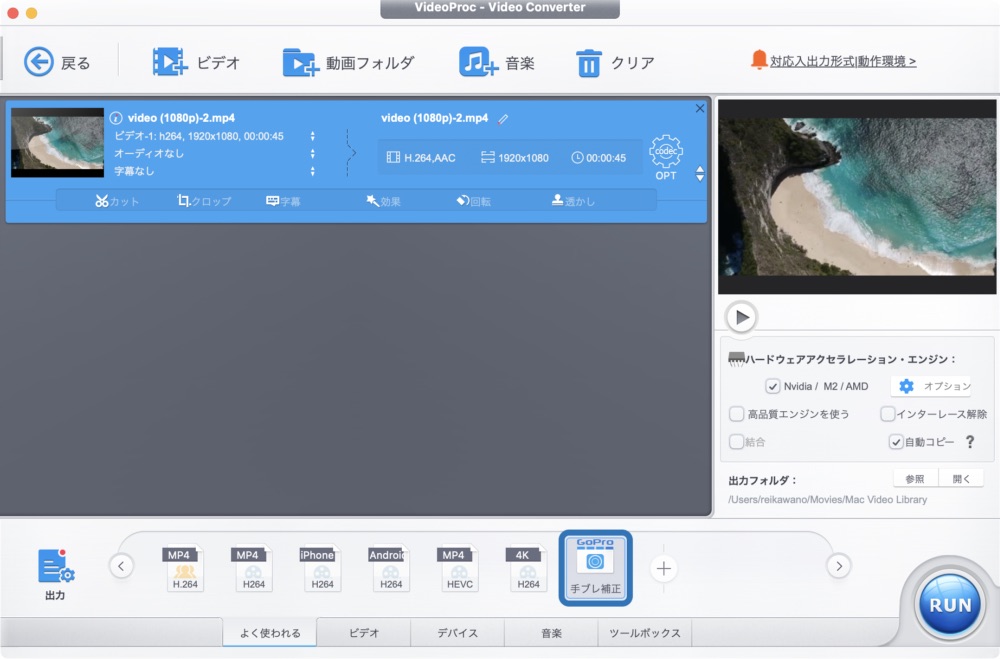
ビデオ安定化機能から手ブレ補正の適用値や範囲を調整し、[完了]をクリック
- 手ブレ補正の適用範囲
- 手ブレ補正の強度や精度の調整
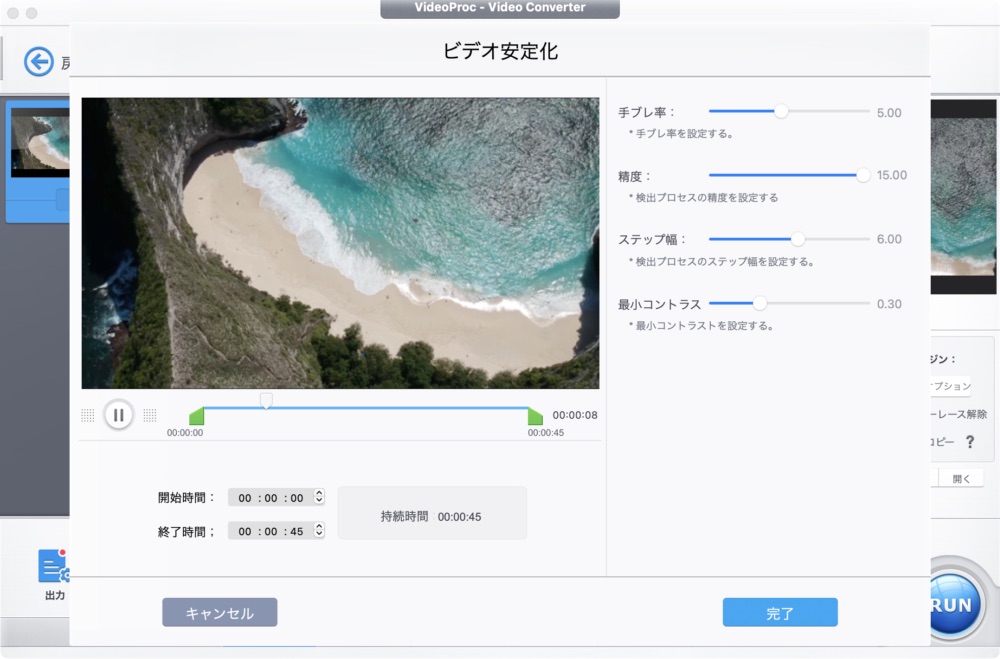
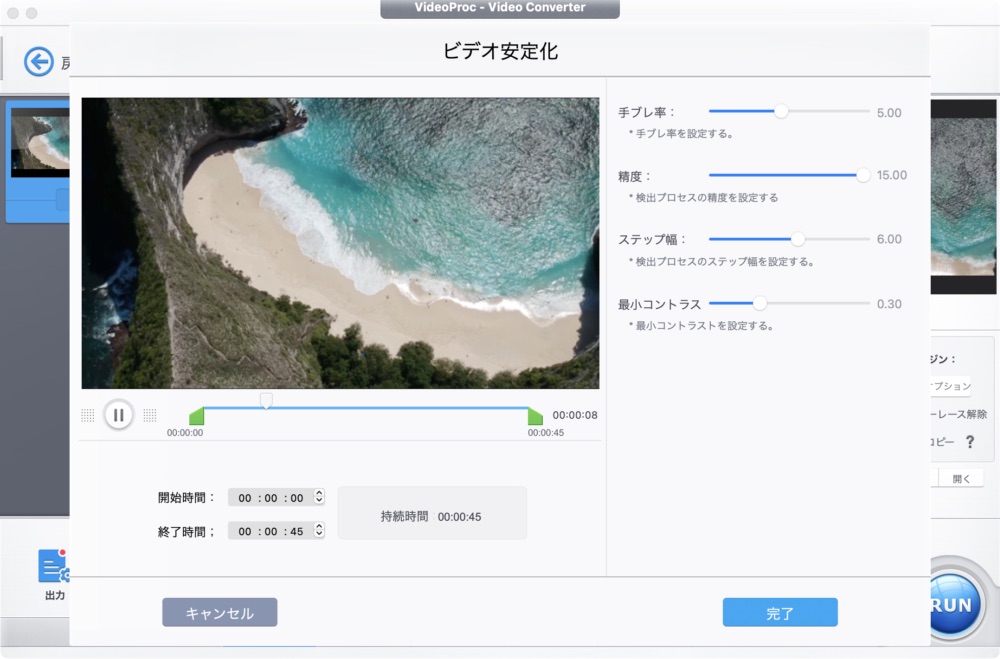
あとは、動画編集同様に[RUN]ボタンで書き出しを行えば手ブレ補正の適用は完了です。



他の編集を行う場合は、先に手ブレ補正を適用したクリップを作成してから、その後動画編集を行う流れになります。
複数のクリップを繋げてひとつの映像にする
作成した動画クリップを繋げてひとつの動画にする場合は以下の手順で行います。
クリップを結合する方法(タップで開く)
[ビデオ]から使いたい動画を選択し、クリップに追加します。
>[開く]をクリック
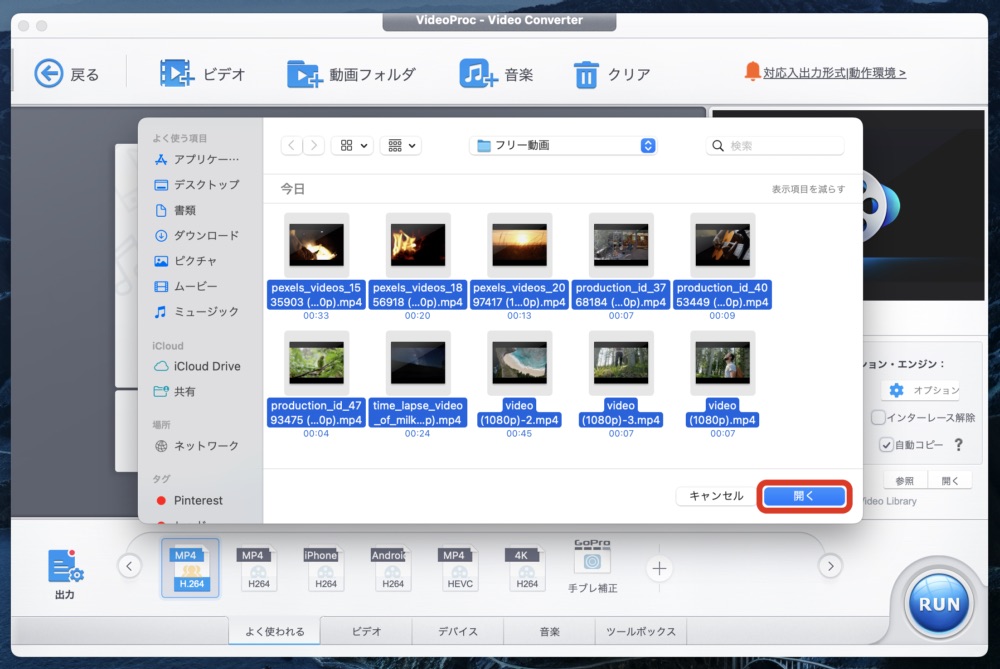
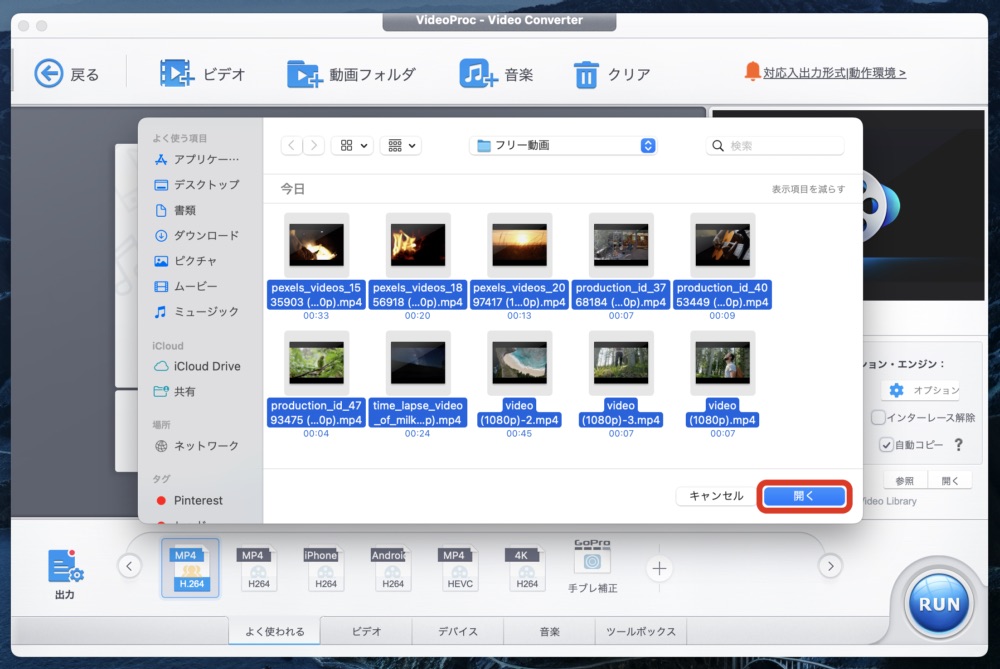
動画クリップをドラッグ&ドロップで並べ替えます。
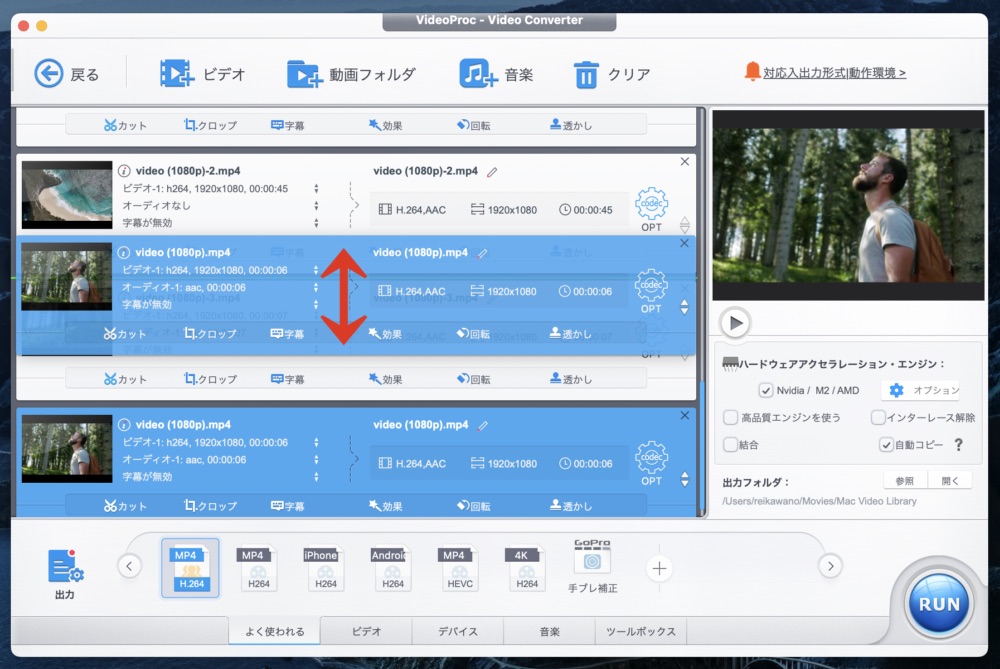
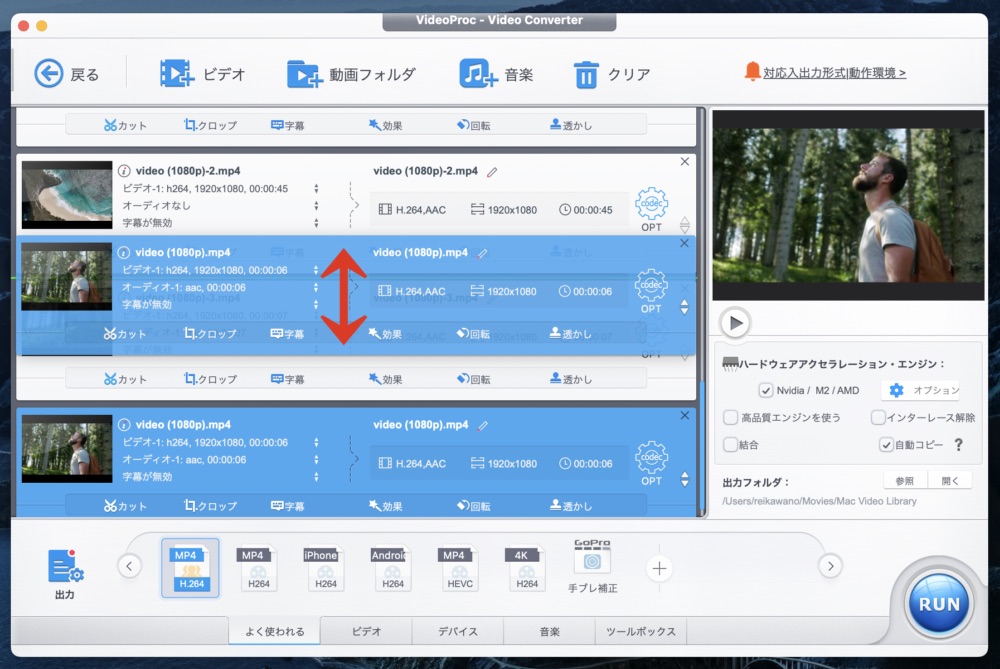
[結合]にチェックを入れて >[RUN]をクリック
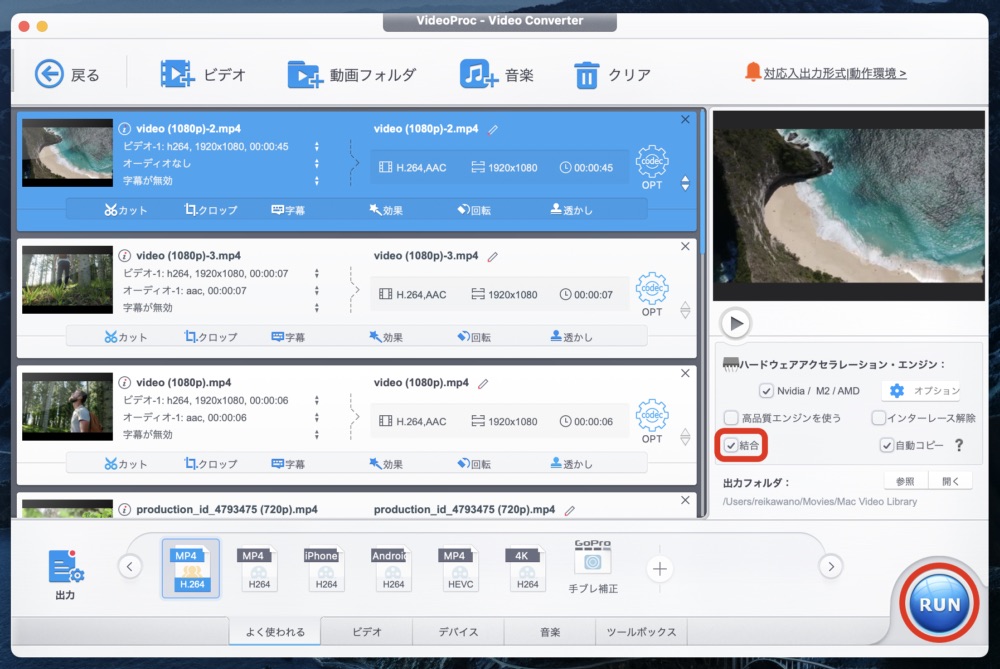
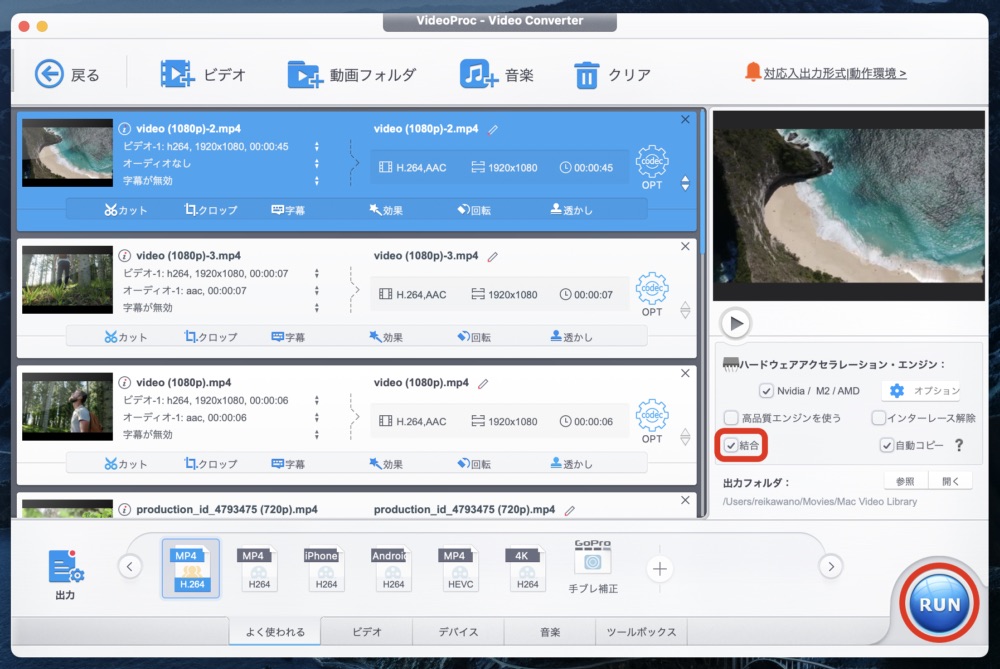
バラバラだった動画クリップが順番通り結合されて出力されます。
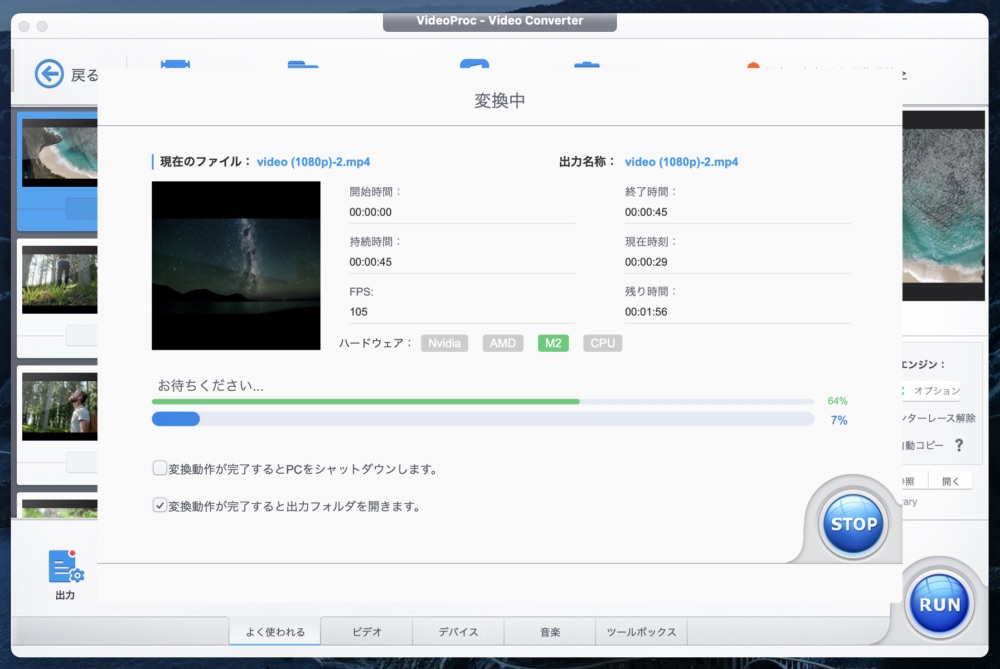
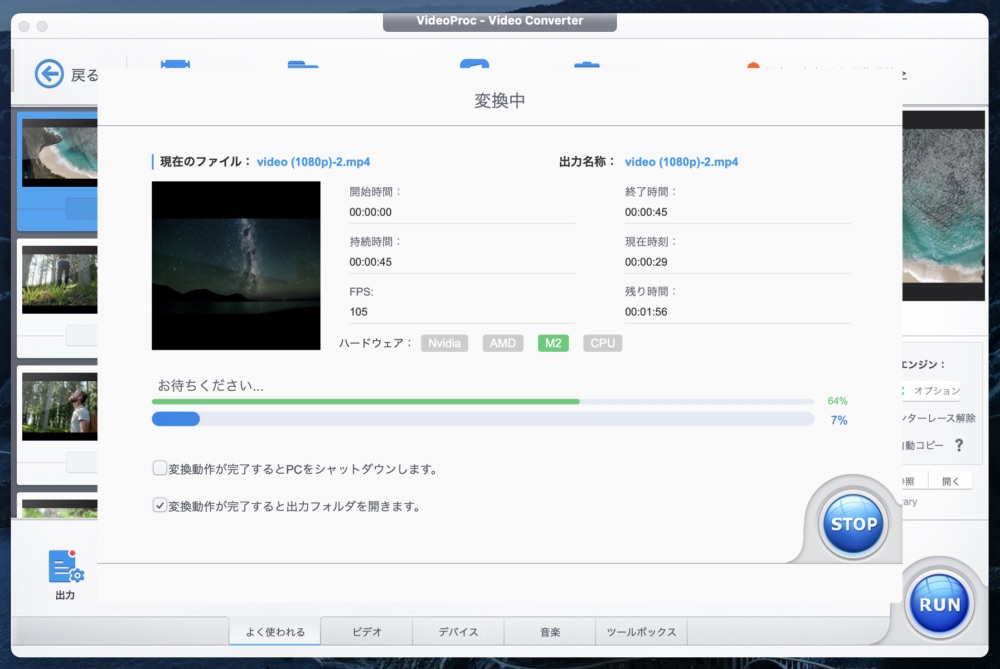
DVDのリッピング
DVD機能ではDVDの読み込みとファイル形式を指定しての書き出しが可能です。
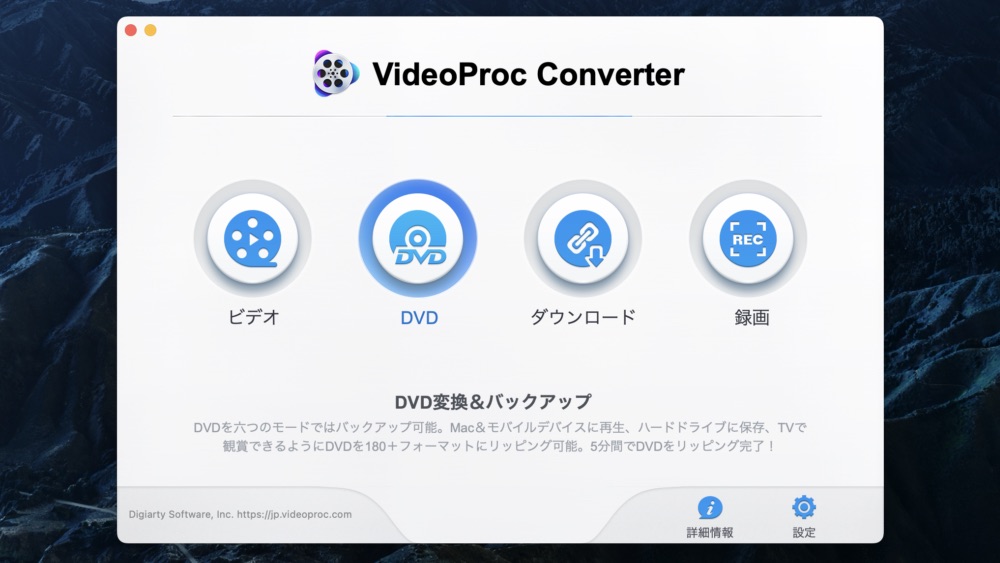
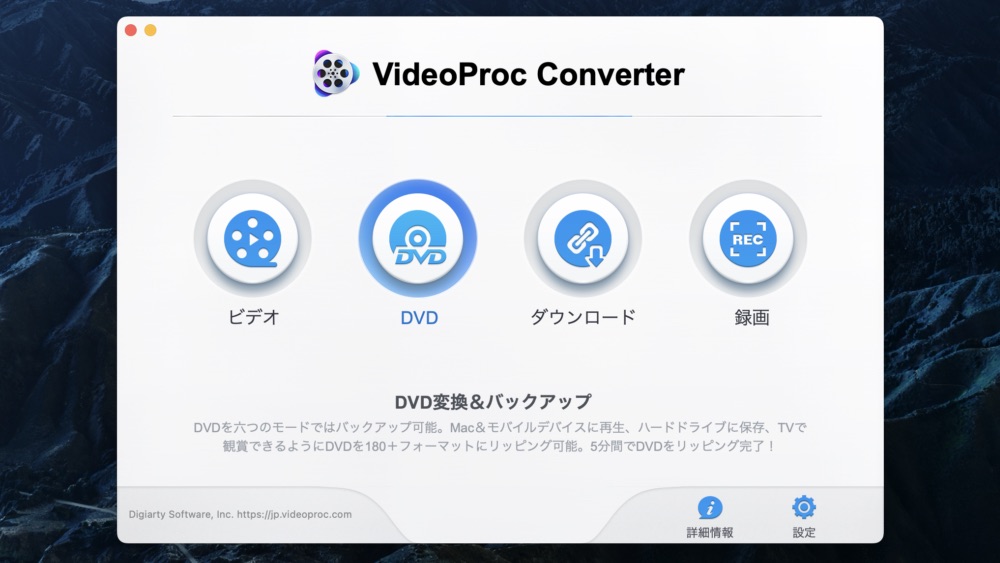
作業手順も非常に簡単で書き出しも早い(45分の映像なら10分未満で完了)ので、自宅に保管している古いDVDをデータ化しておきたい人におすすめの機能です。
市販のDVDからの書き出しも可能ですが、コピーガードを解除しての複製は著作権侵害となり個人で楽しむ場合も含め違法行為となるので絶対にやめましょう。(今回の検証も自作DVDからリッピングを行なっています)
DVDのリッピング手順(タップで開く)
DVDプレーヤーをMacに接続し、リッピングしたいDVDを挿入しておきます。


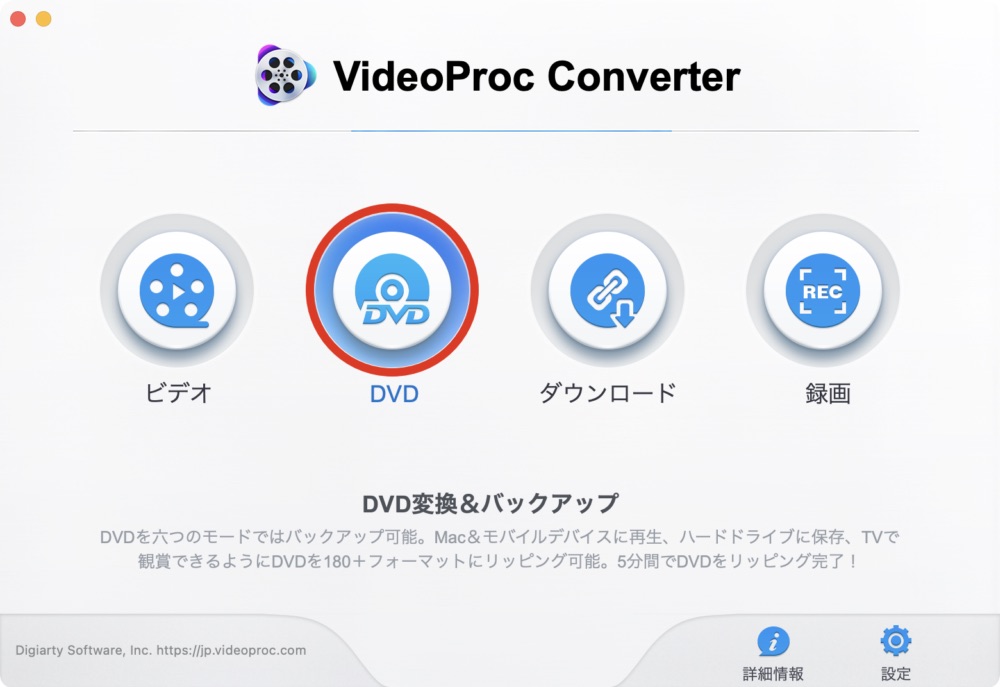
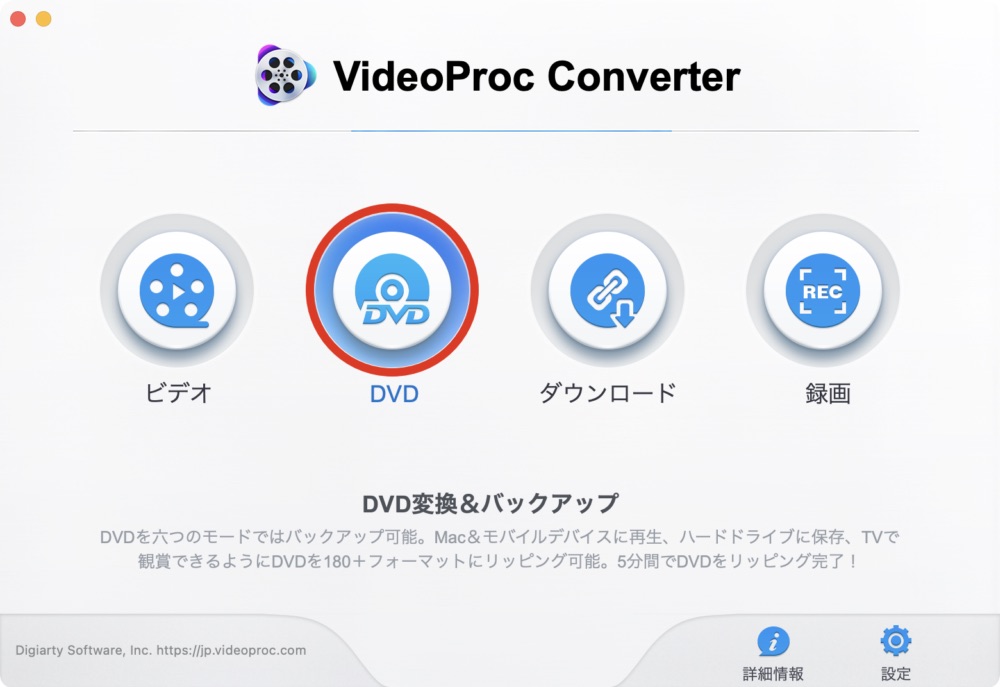
DVDディスクを読み込みます。
>[ディスク]をクリック
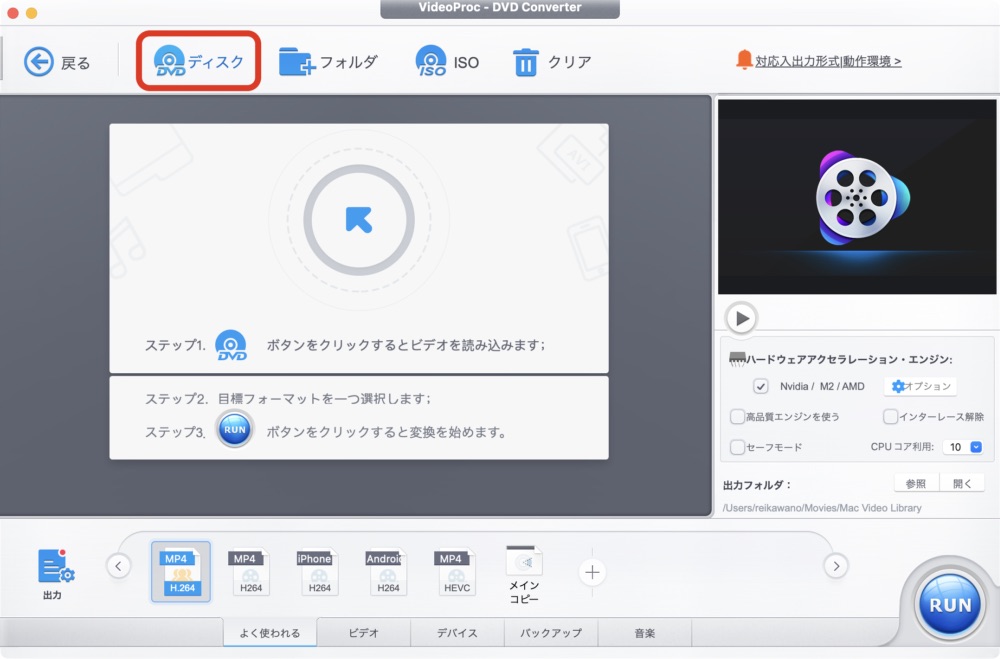
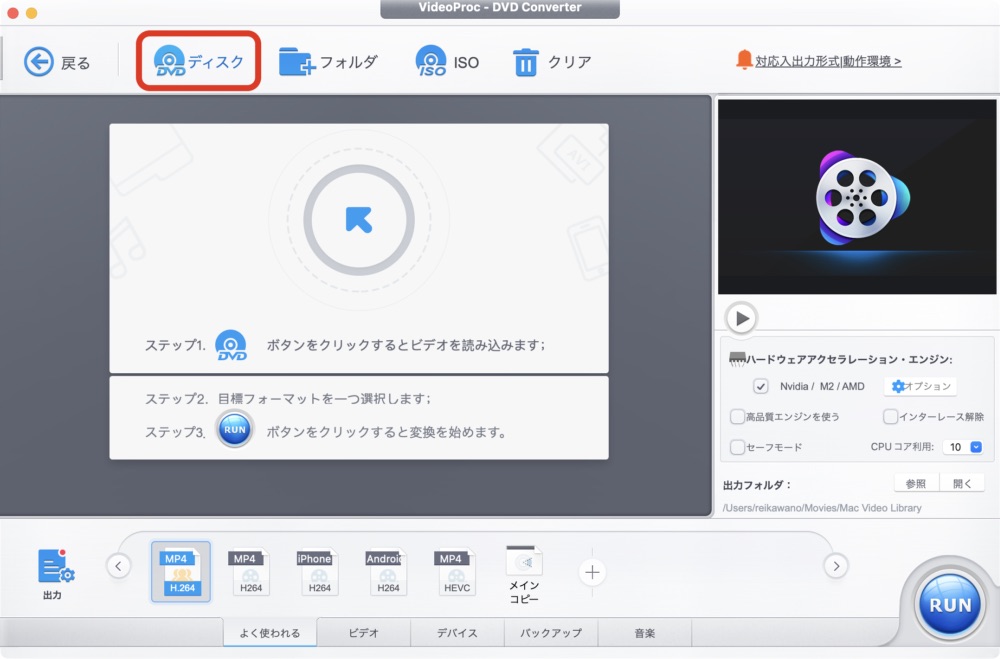
ディスク名を確認し >[完了]をクリック


Macに書き出す際のフォーマットや解像度を確認・変更します。
>[コーデック]をクリック
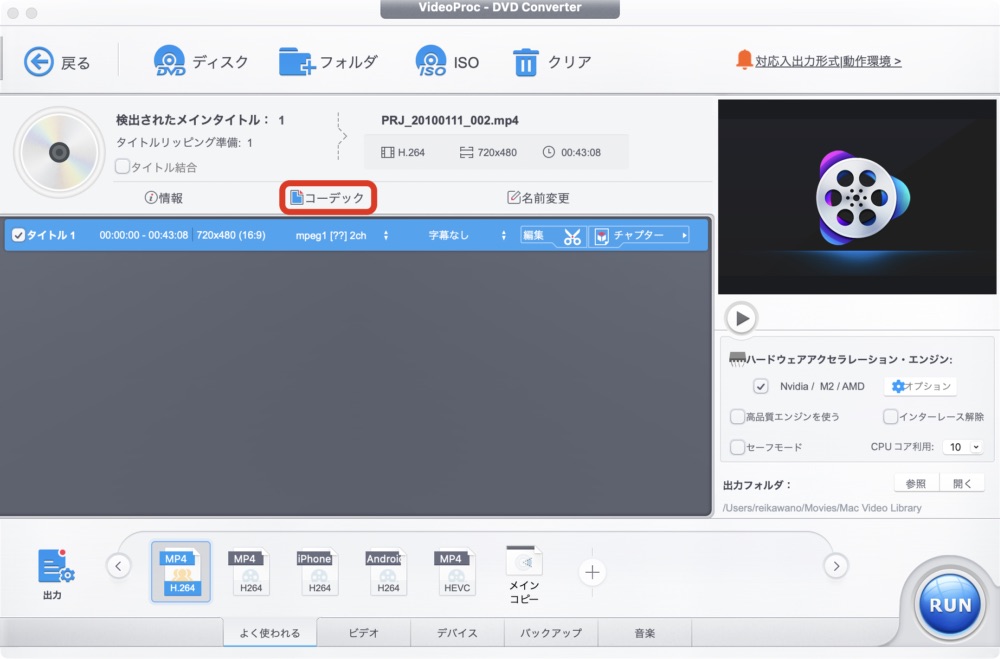
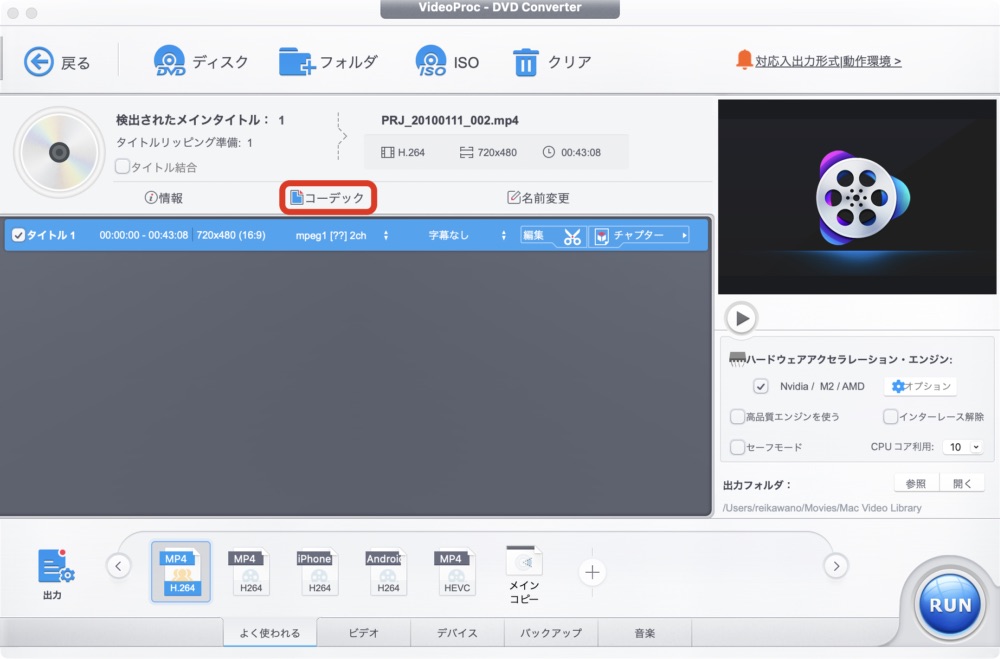
必要に応じてフォーマットや解像度を変更します。
720p→1080pなどのアップスケールも出来ますが、リッピングと同時に行うとかなり時間がかかるので、一旦そのまま書き出して後から編集する方が効率的です。
>[完了]をクリック
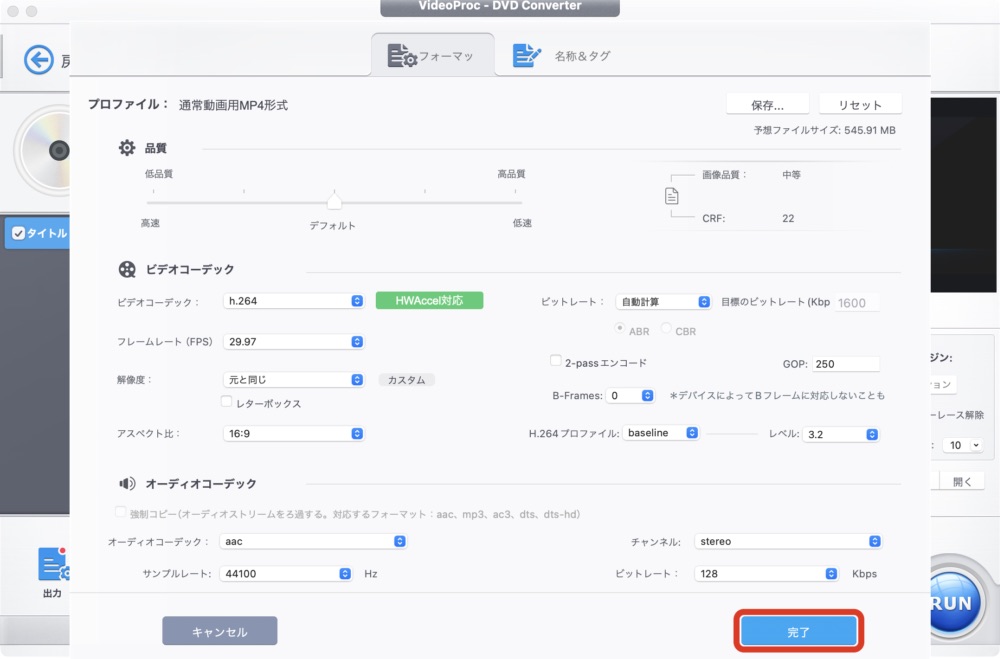
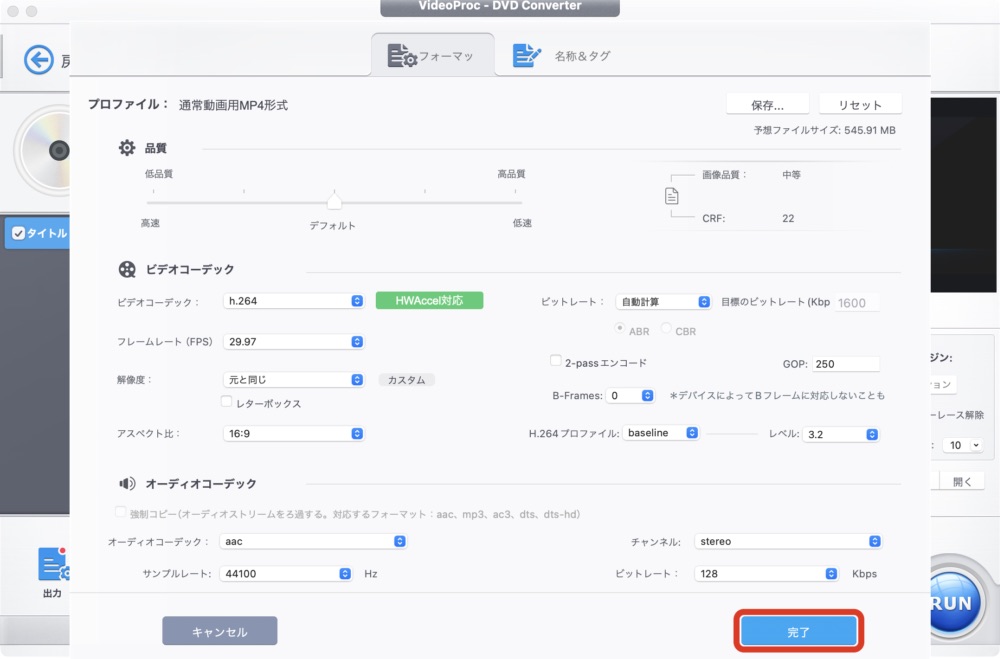
出力フォルダを指定したら、右下の[RUN]をクリックして動画を書き出します。
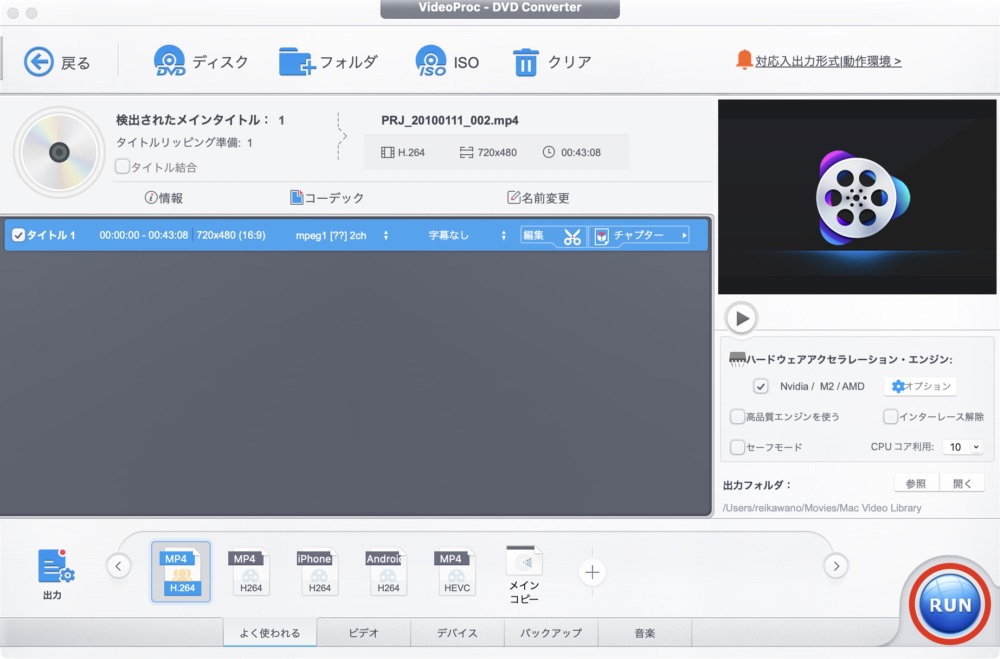
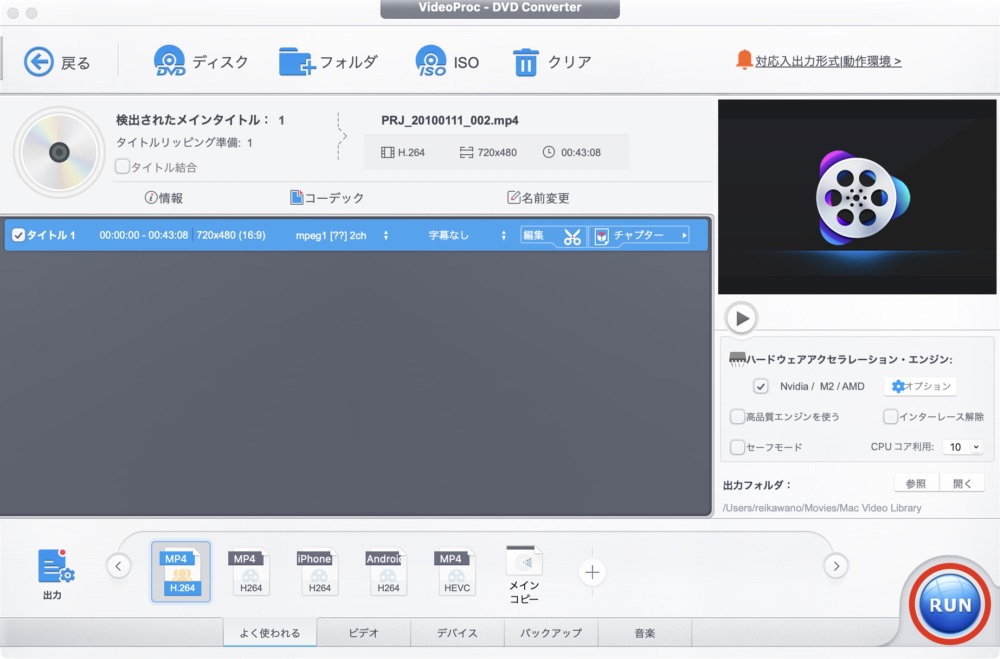
以上でDVDのリッピング作業は完了です。
動画のダウンロード
VideoProc Converterを使って、1000以上の動画共有サイトから映像コンテンツのダウンロードが可能です。
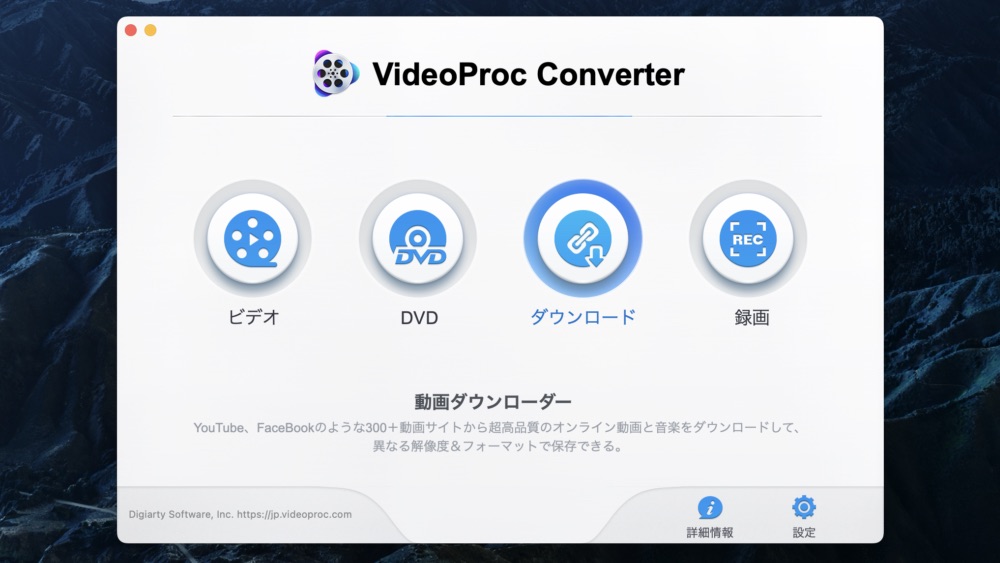
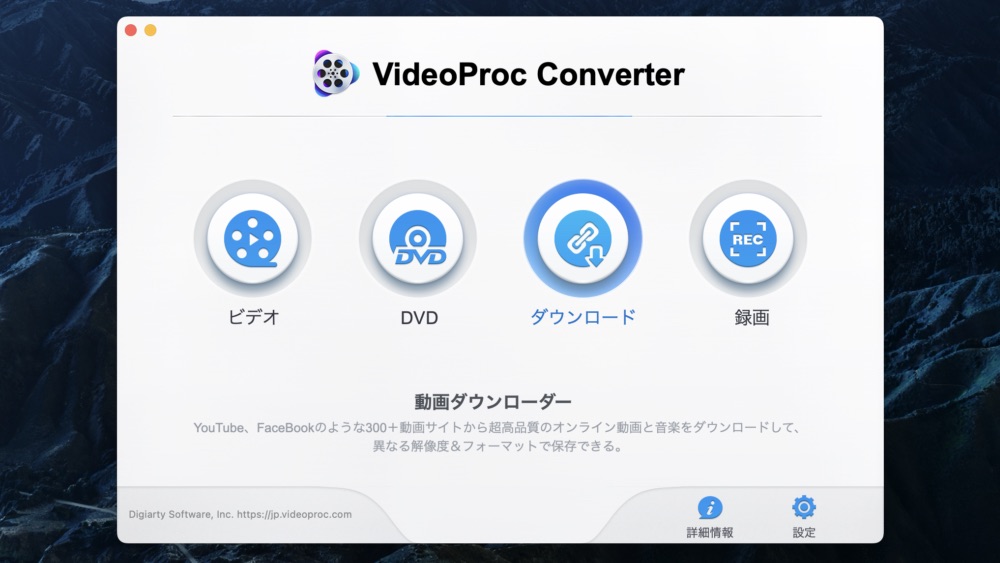
原則として動画のダウンロード自体は私的利用に限り違法※にはなりませんが、配信サイトの規約違反となりアカウント停止など何らかの罰則を受ける場合もあるので、事前にしっかり確認しておきましょう。
動画のダウンロード手順(タップで開く)
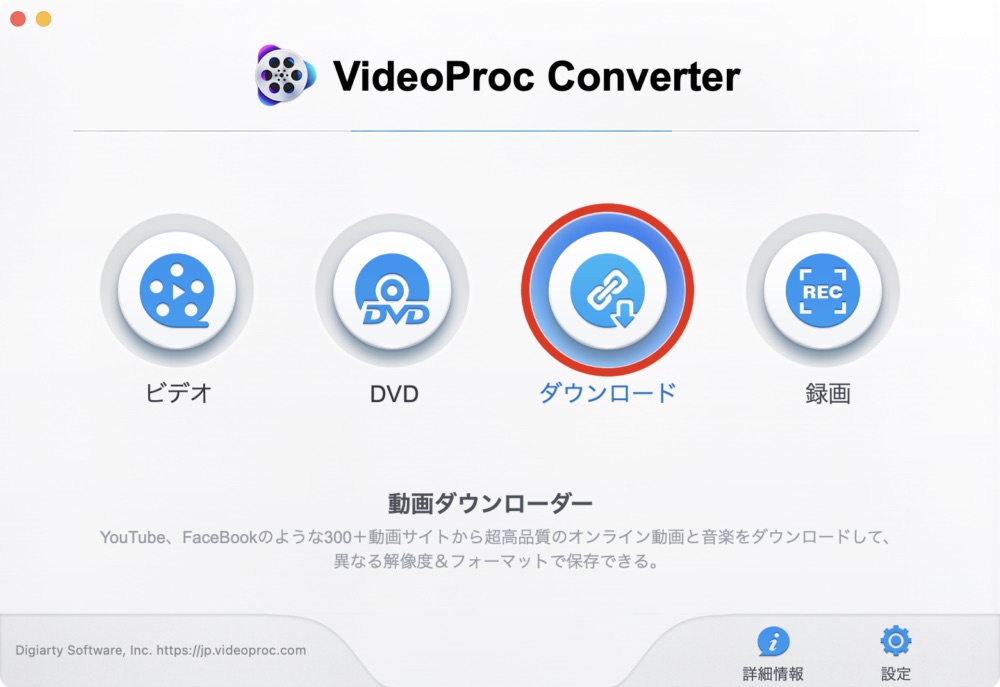
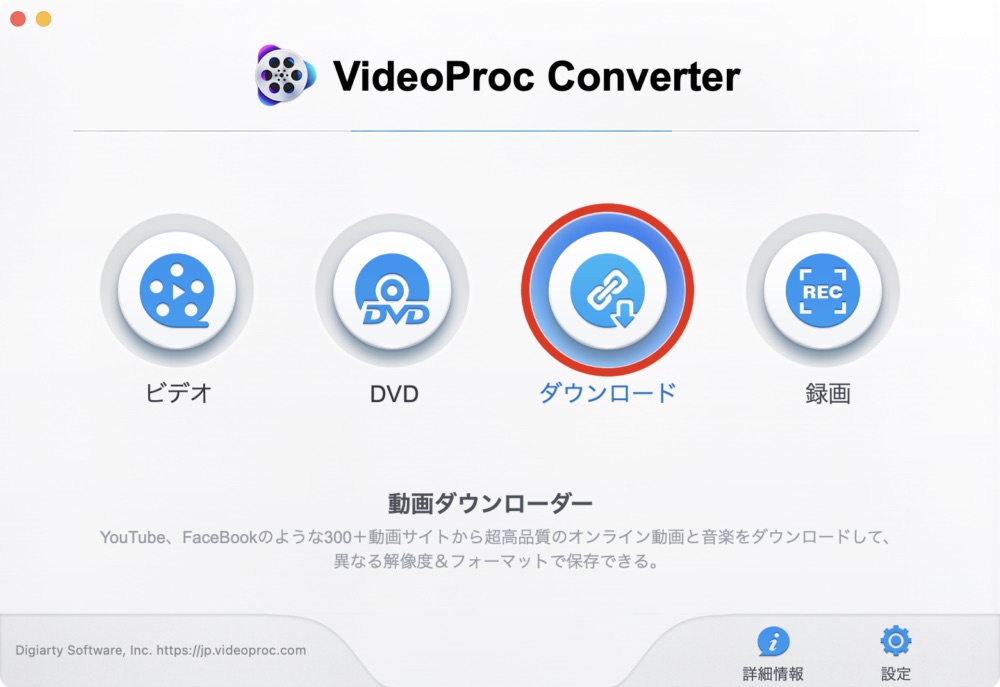
ダウンロードしたい動画を読み込みます。(今回は先ほど作成しYouTubeにアップした動画をダウンロードしていきます)
>[ビデオ追加]をクリック
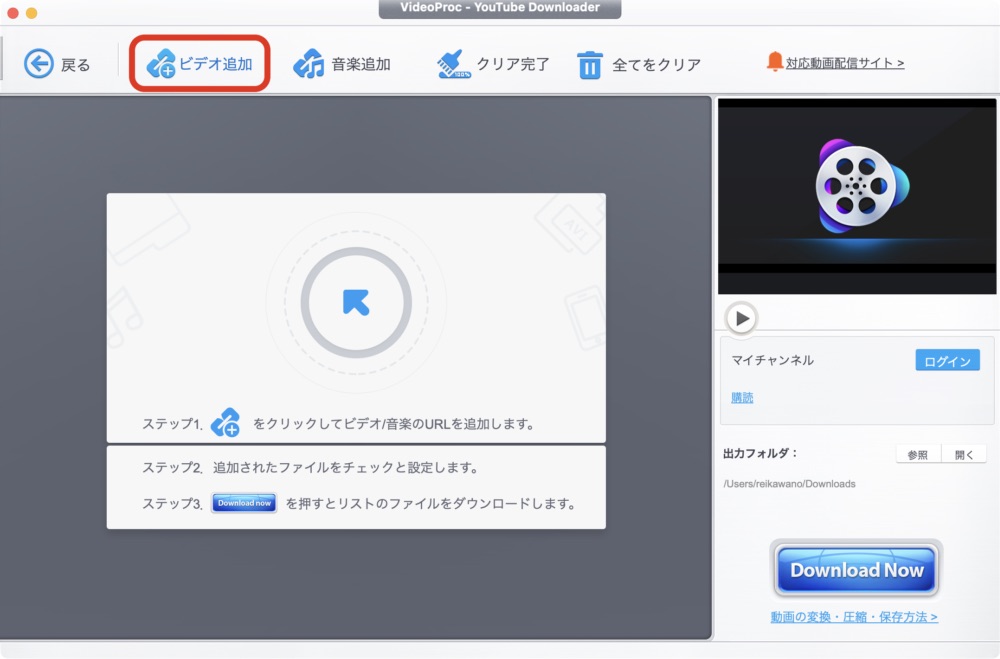
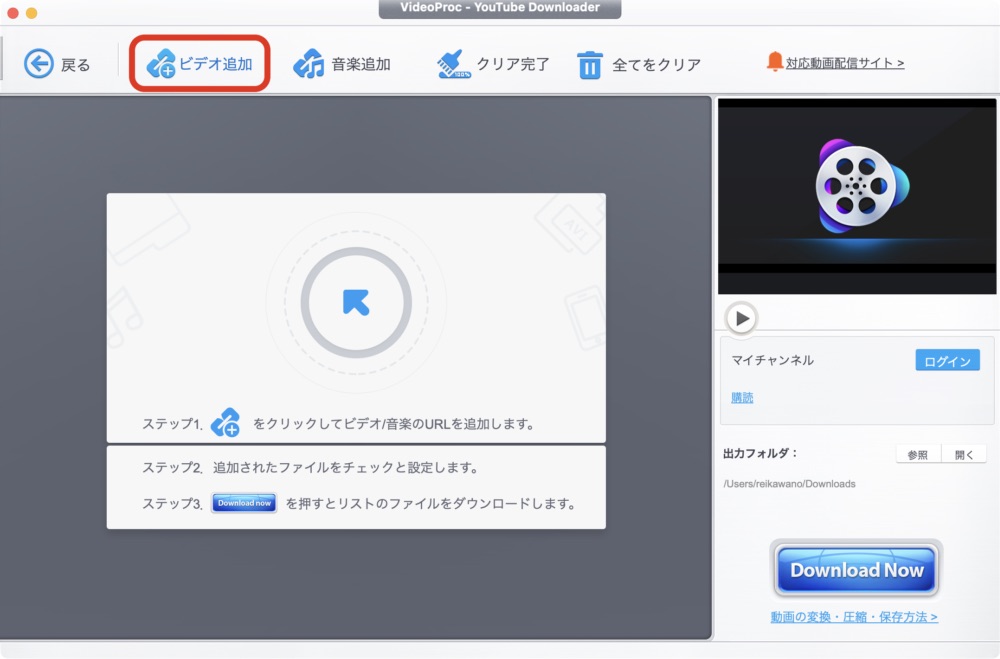
動画のURLをコピー&ペーストで貼り付け >[分析]をクリック
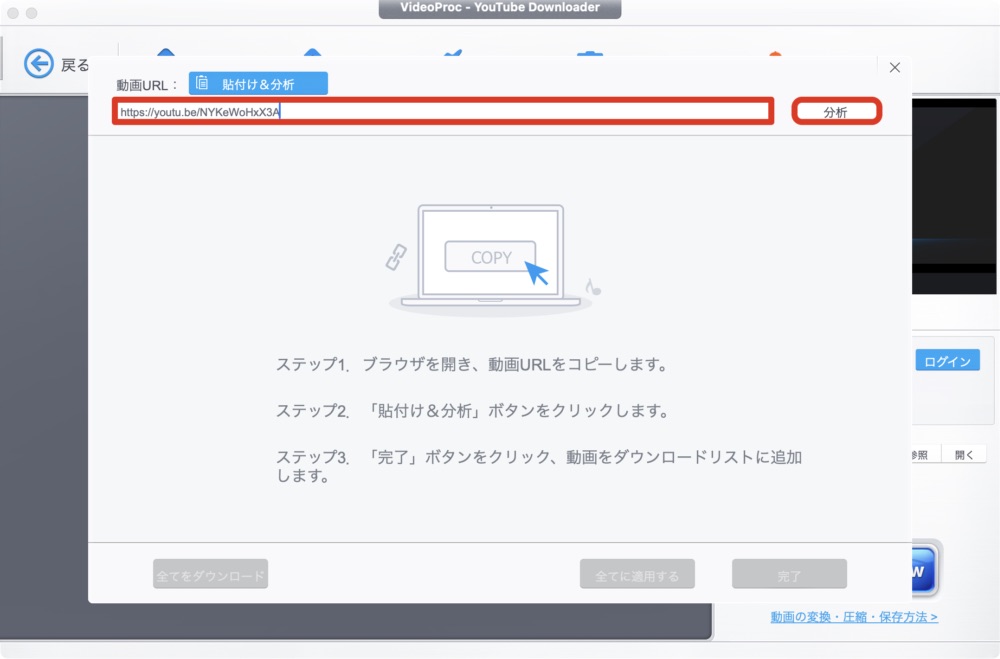
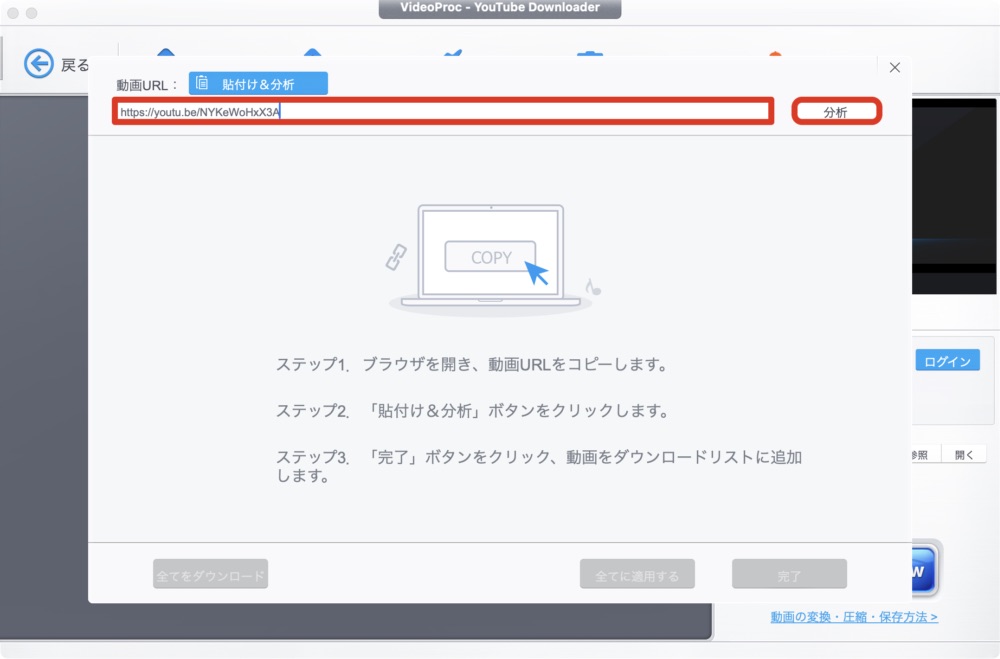
動画の分析が開始します。しばらく待ちましょう。
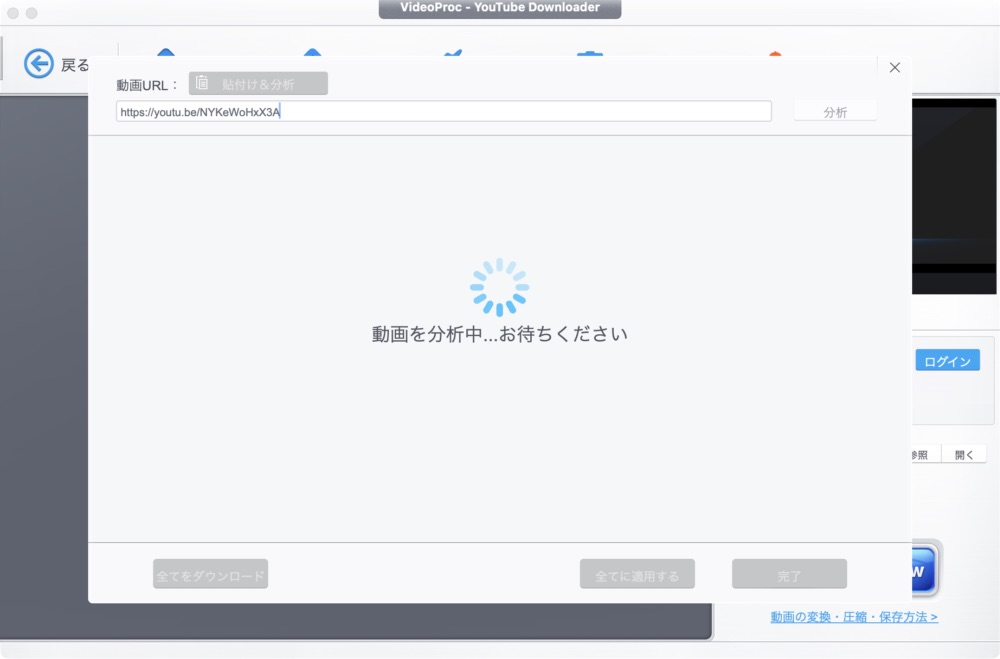
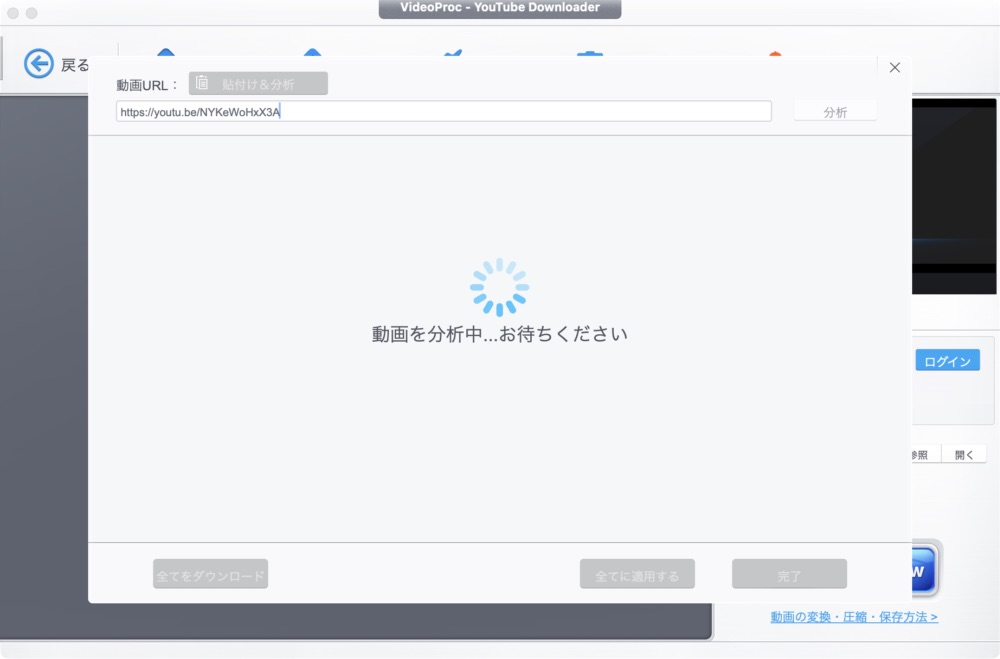
無事に読み取ることができれば以下のような表示になります。
>[完了]をクリック
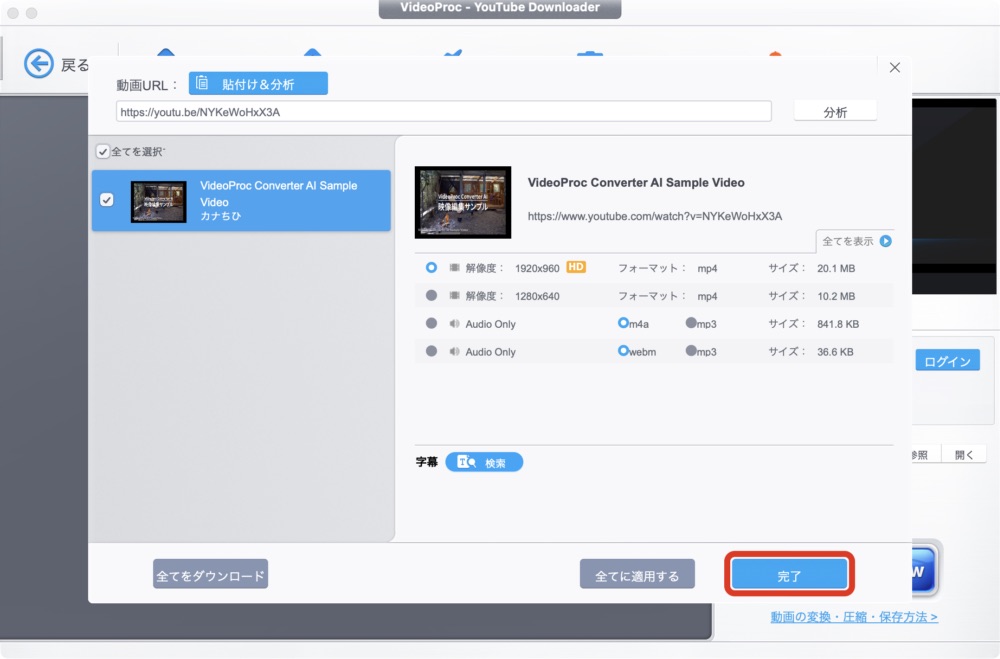
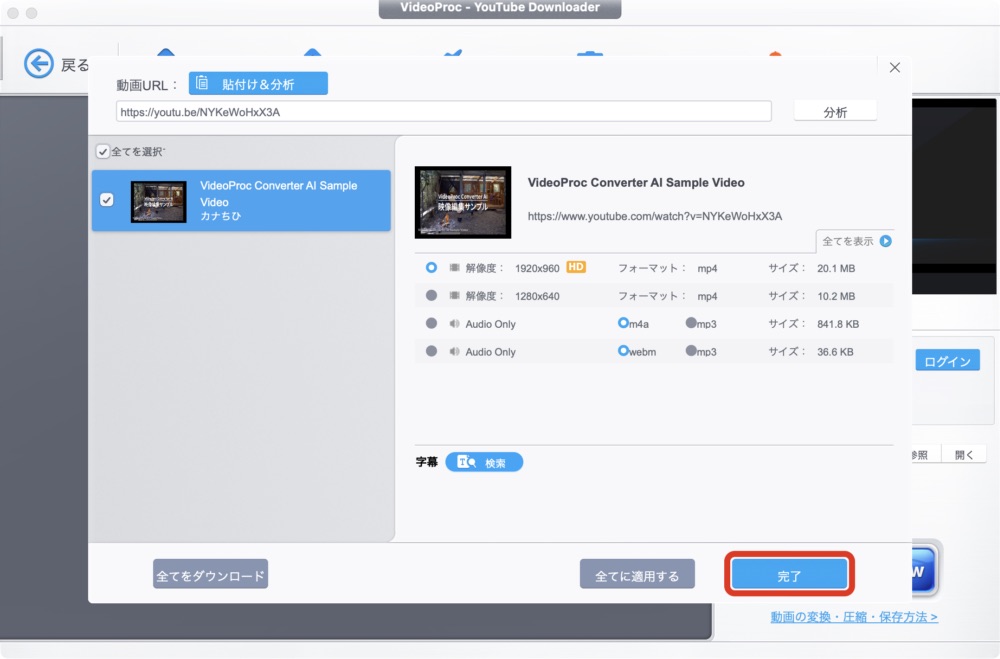
右下の[Download Now]をクリックして動画をダウンロードします。
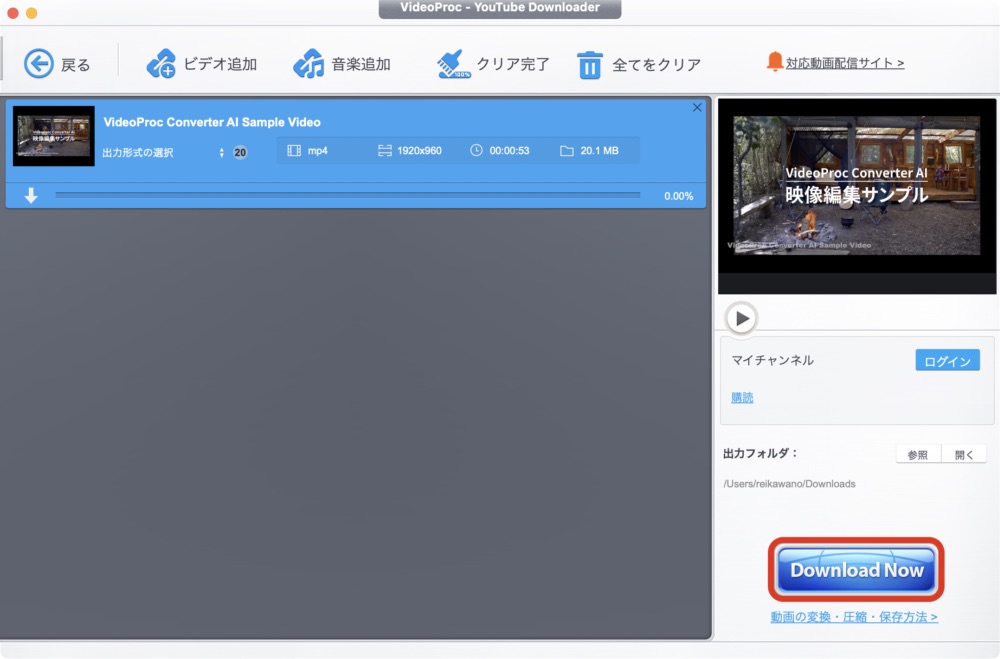
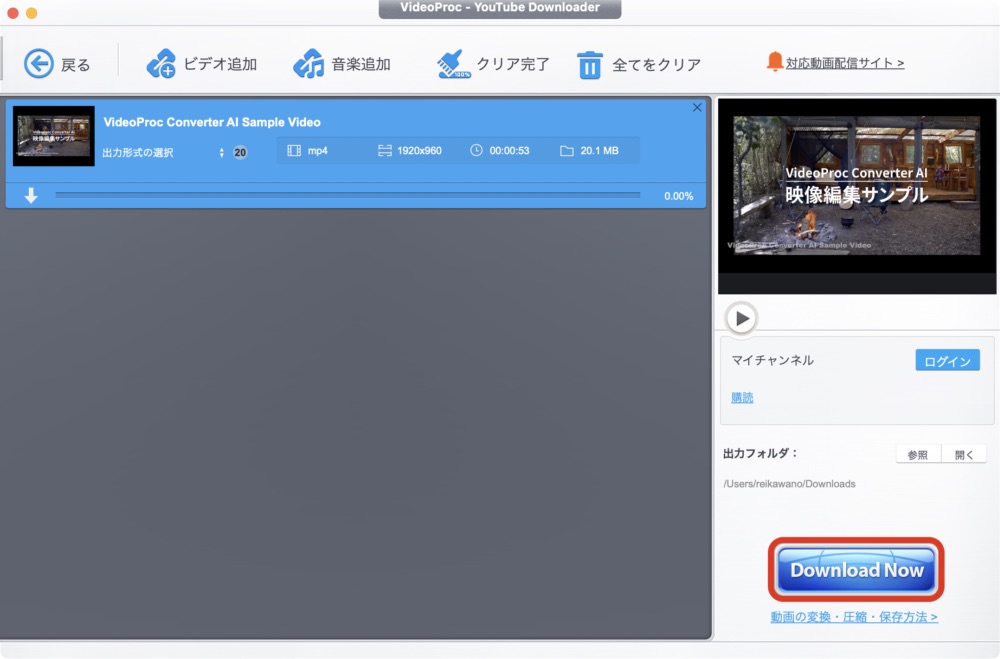
以上で動画のダウンロードは完了です。
画面録画
Macのディスプレイやカメラ、ペアリングしているiPhoneのカメラからの映像などを録画できます。
画面とカメラを同時に録画することも出来るので、ワイプの入ったゲーム配信のような映像収録も可能です。
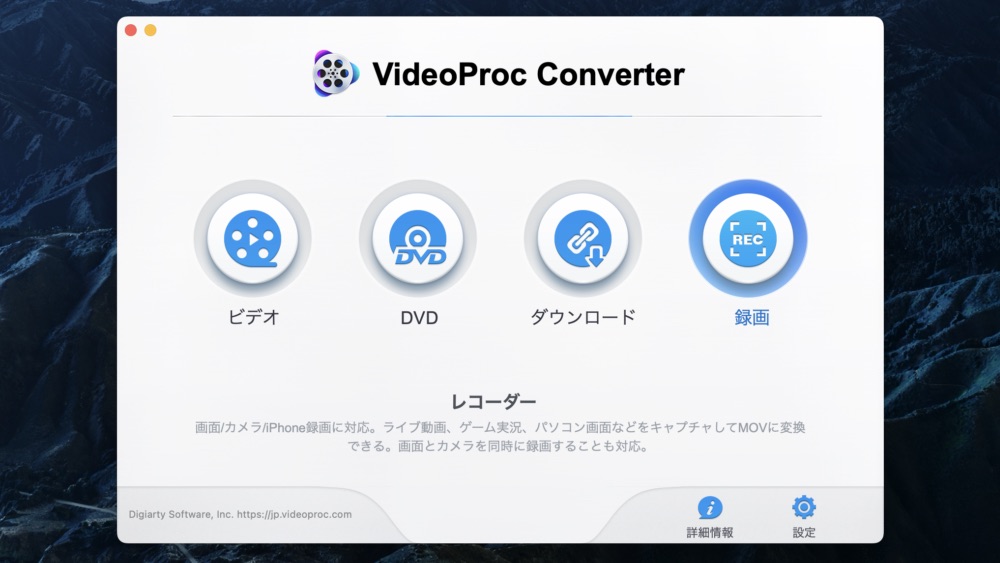
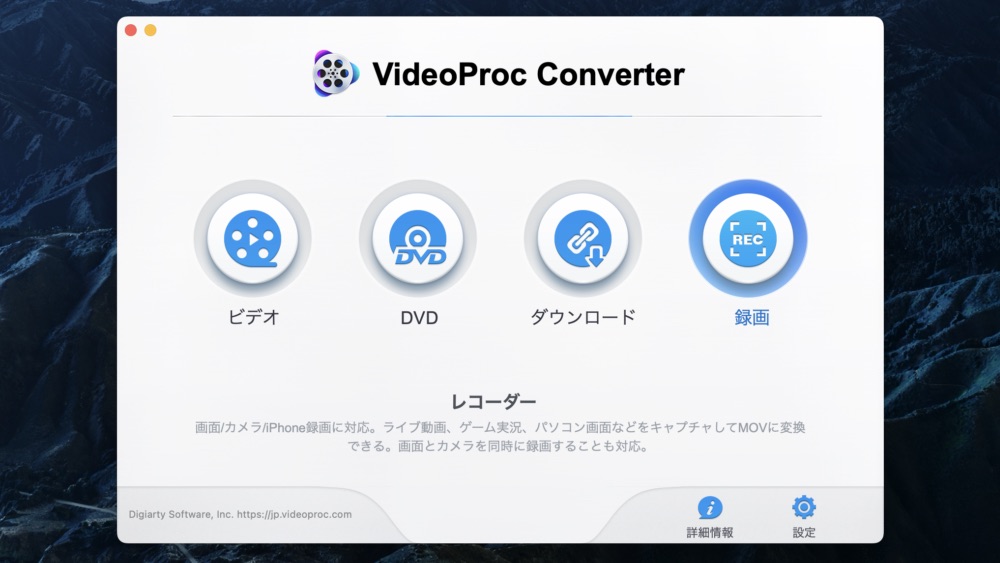
画面の録画手順(タップで開く)
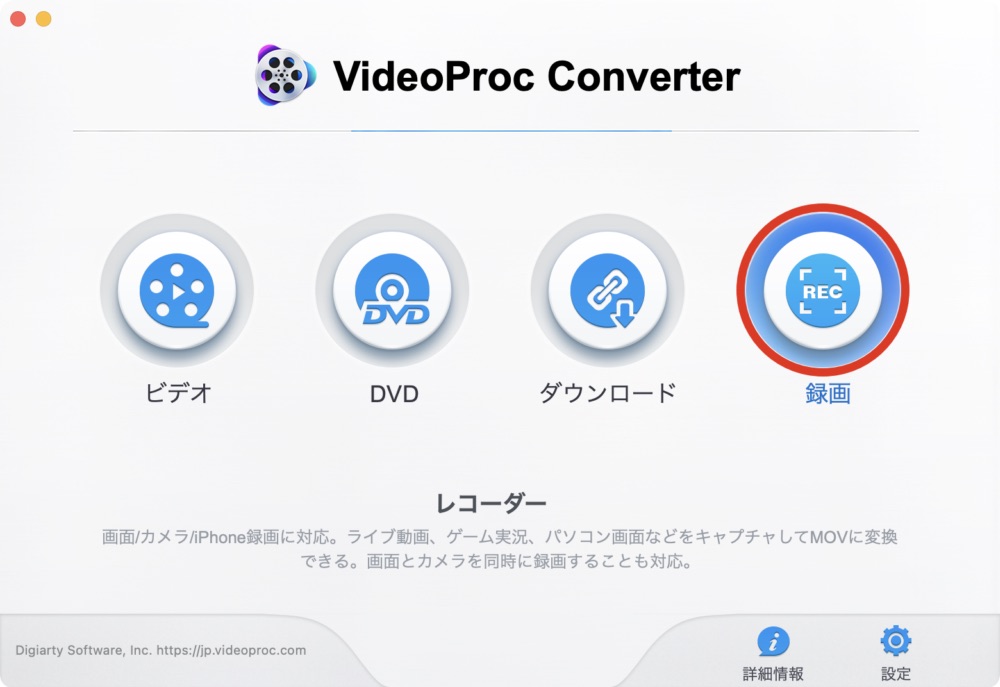
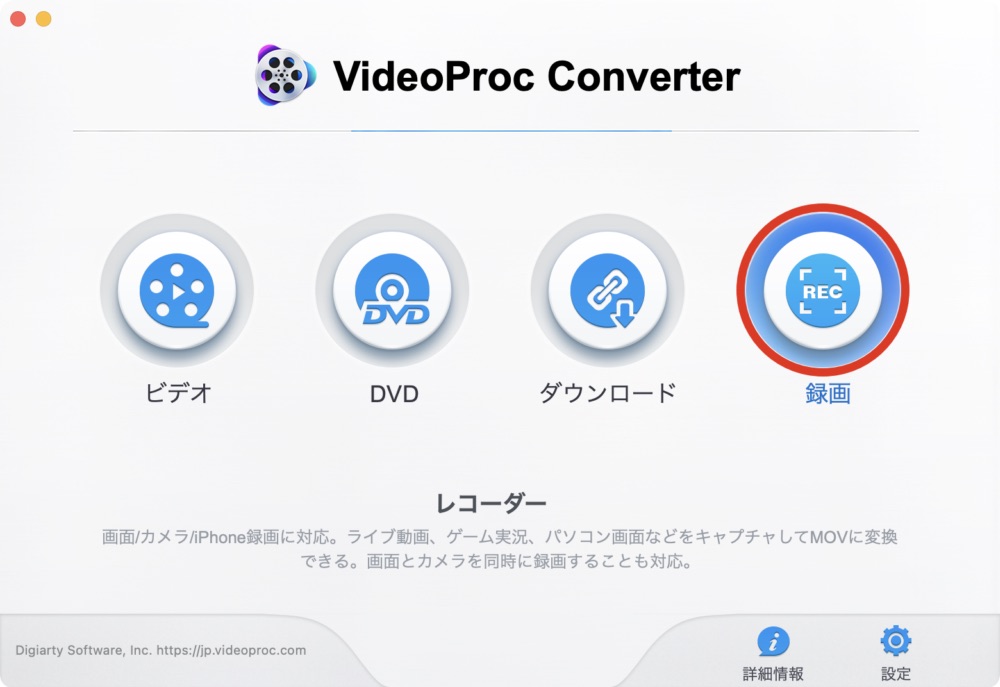
上のタブから[画面録画]を選択して >[REC]をクリック
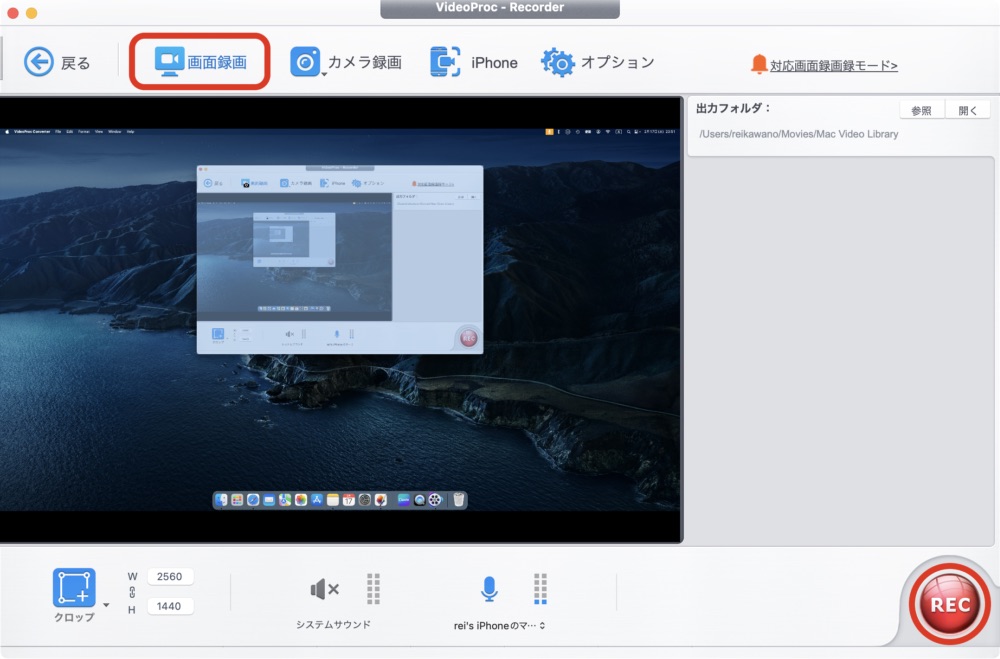
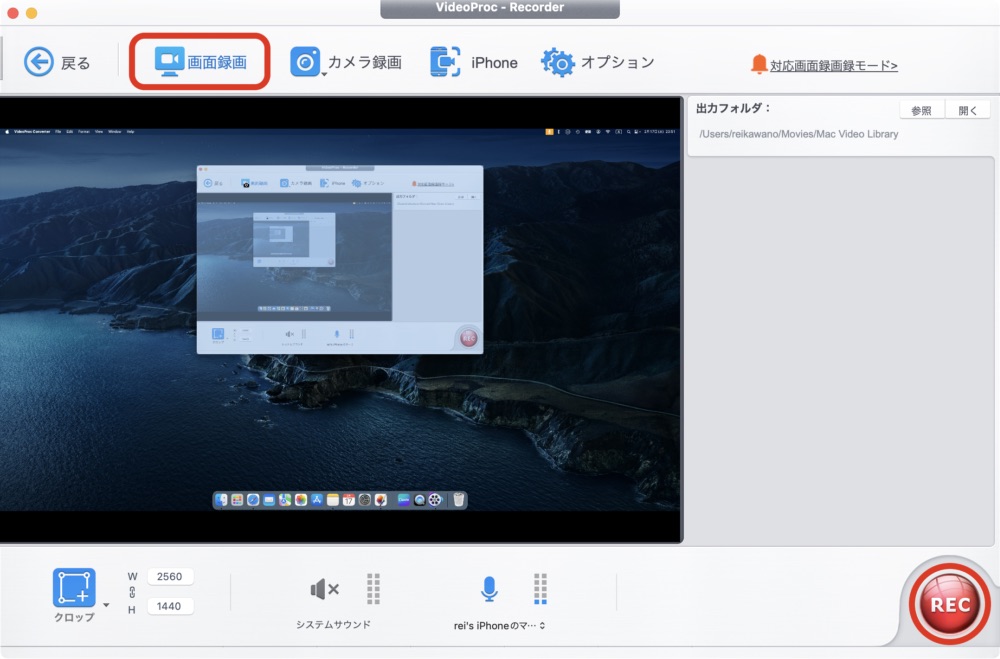
カウントダウンが始まりそのまま録画が開始されます。


録画の停止はMacのメニューバーに表示されたアイコンから行います。
>[録画停止]をクリック
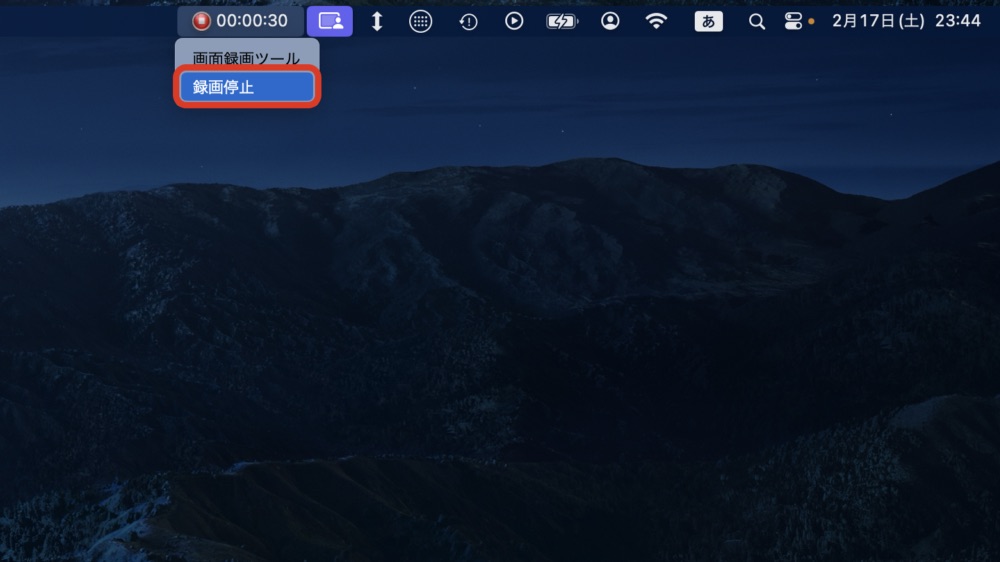
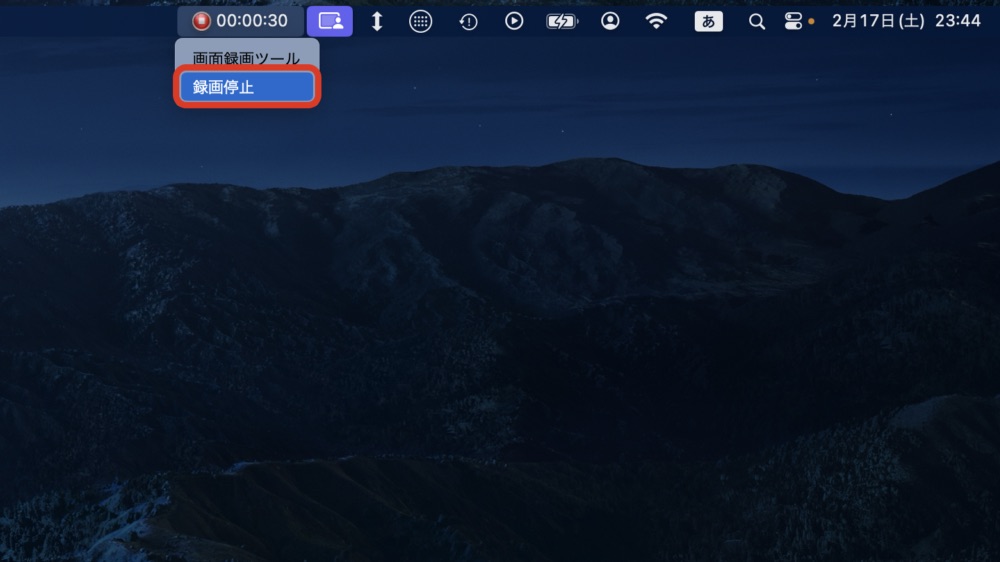
画像は自動的に保存され、画面の右側に保存されます。
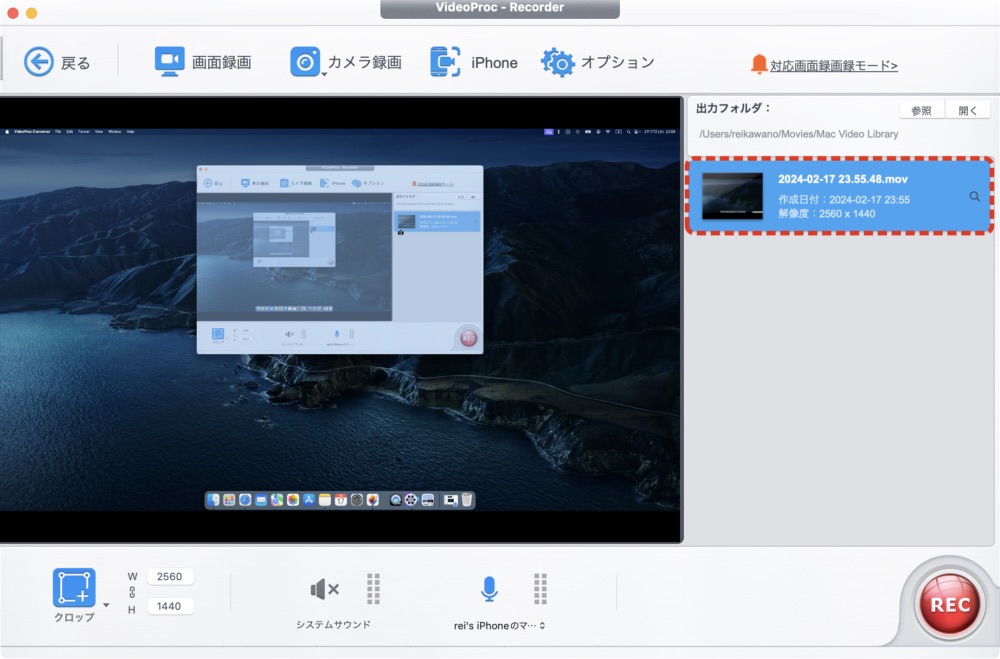
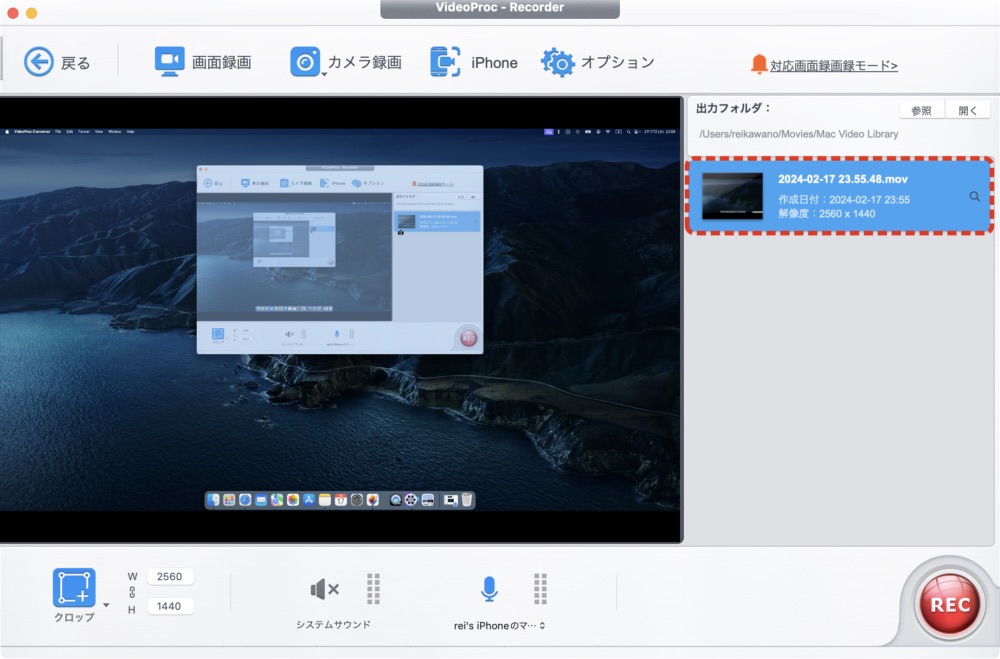
VideoProc Converter AI|良かった点


ということでここからは僕が実際にVideoProc Converter AIを使ってみて良かったと感じた点をいくつか紹介します。
- 動作が軽く待機ストレスが少ない
- シンプルな設計で使い勝手がいい
- 安全性のリスクが少ない
- 多機能&低価格なコスパの良さ
動作が軽く待機ストレスが少ない
独自の技術を採用したVideoProc Converter AIは、映像処理やファイル変換においてCPUへの負荷を下げつつ、高速処理を実現しています。
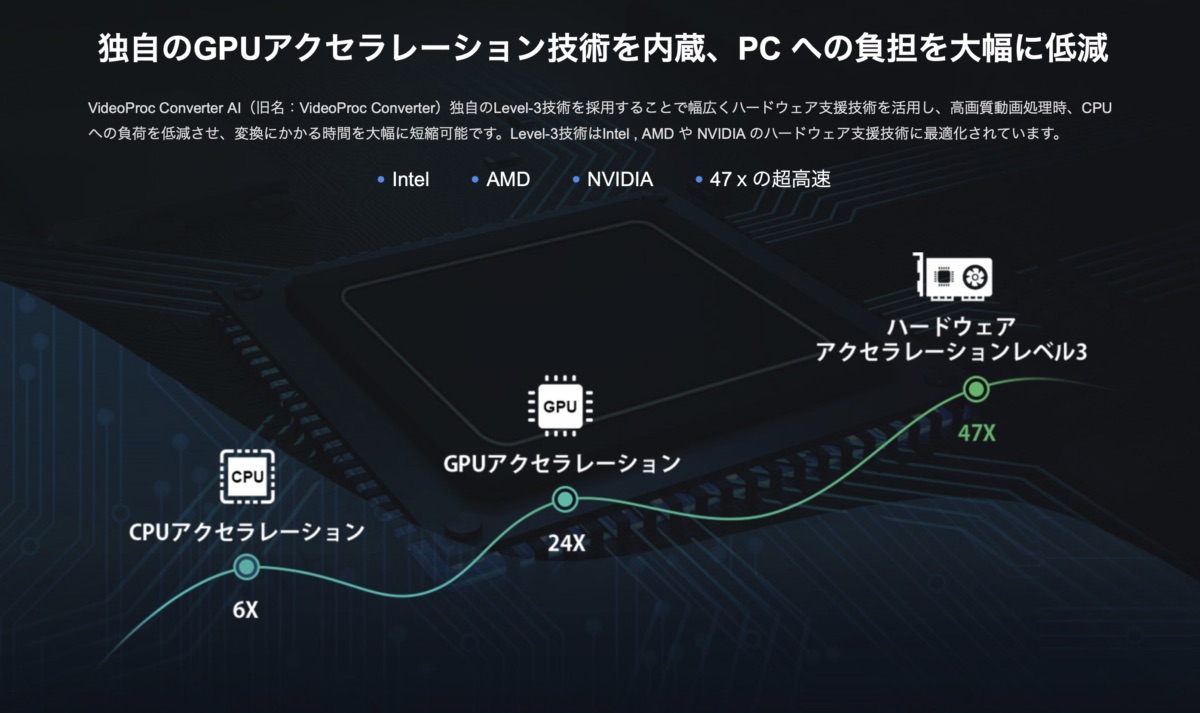
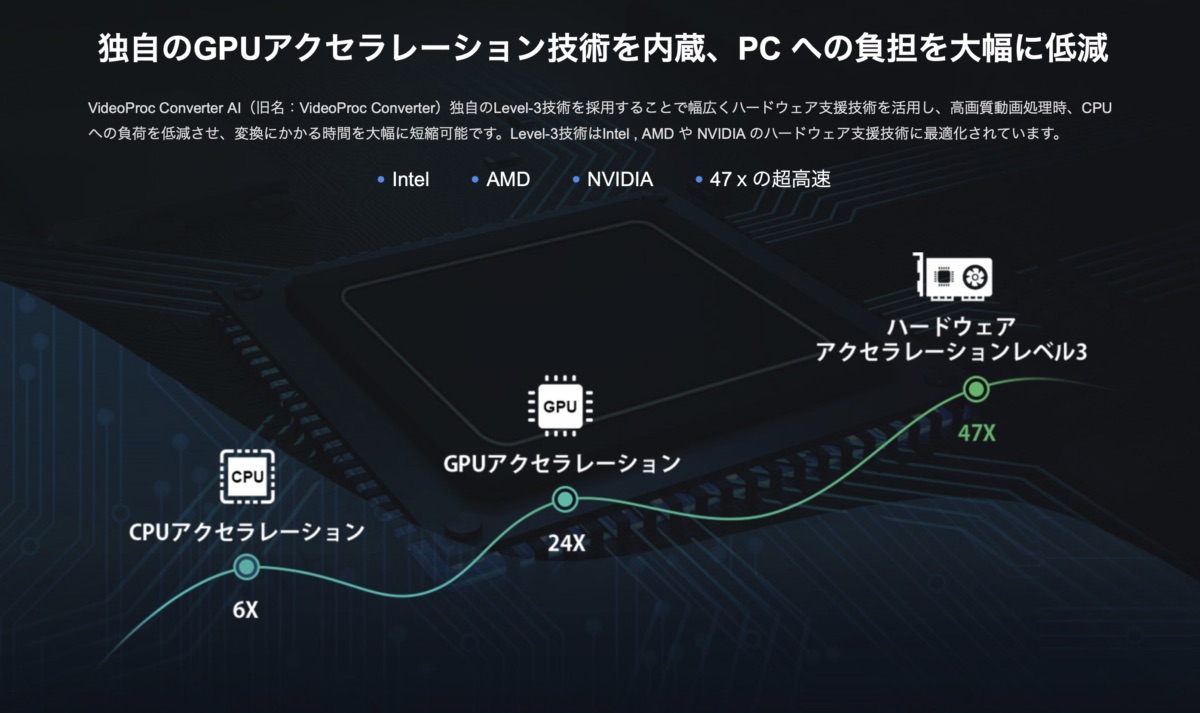
実際、他の動画関連ソフトと比較しても変換にかかる時間は大幅に短縮されている印象で、待機時間が少なくストレスが溜まらないのは大きな利点と言えます。
シンプルな設計で使い勝手がいい
目的の異なる4つの機能を備えながら、シンプルで分かりやすい設計も魅力のひとつ。
基本的にはどの機能も、「機能を選ぶ」>「対象の動画と出力形式を選択」>「書き出し」といった3ステップで構成されているので初めてでも直感的に作業ができるはずです。





サポート含め日本語に完全対応しているので困っ時にも安心だね!
安全性のリスクが少ない
冒頭でも触れましたが、世界各国で多くのユーザーを持ち、大手レビューサイトなどでも紹介されるVideoProc Converter AIは安全性の高いソフトウェアと言って問題ないはずです。


むしろ、違法動画のダウンロードやDVDコピーガード除去による著作権侵害など使用者側のモラルが求められるシーンも多いソフトなので、くれぐれも法令違反による罰則を受けないよう充分に気をつけたいところですね。
多機能&低価格なコスパの良さ
ここまで紹介してきたような多くの使える機能を備えつつ、買い切りが可能で時期によっては5千円未満という価格はかなりお買い得だと思います。
無料で使える体験版は制限が多く出来ることも限られるので、使えそうだなと感じたら安い時期を見極めて早めに購入することをおすすめします。(ネガティブな口コミは大体体験版の制限によるものだし…)
時期による価格の変動が大きいので見極めは必要
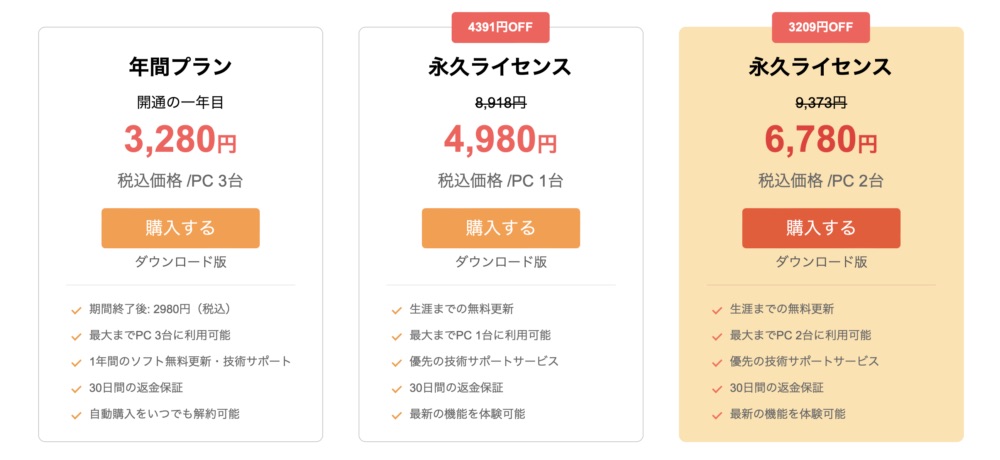
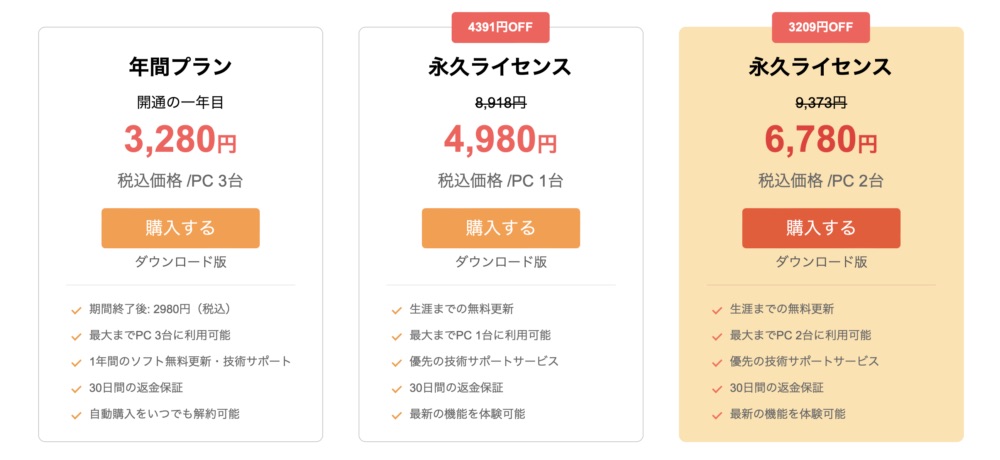
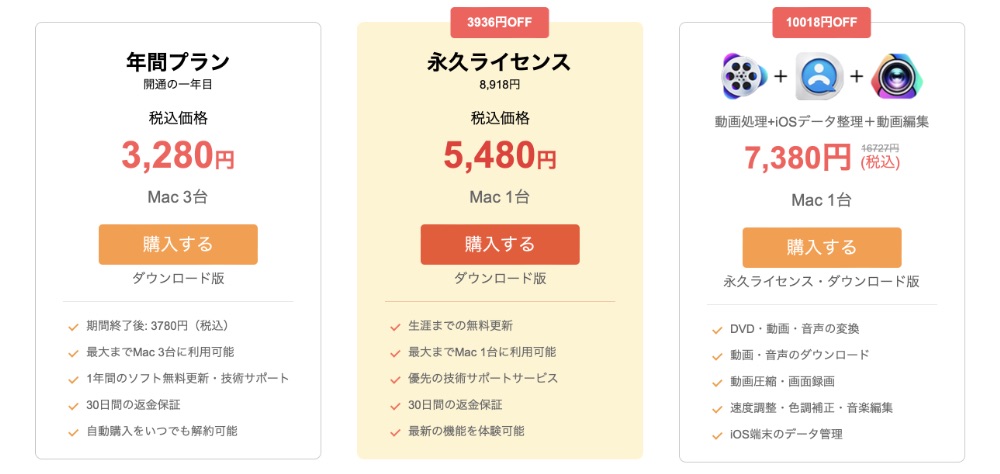
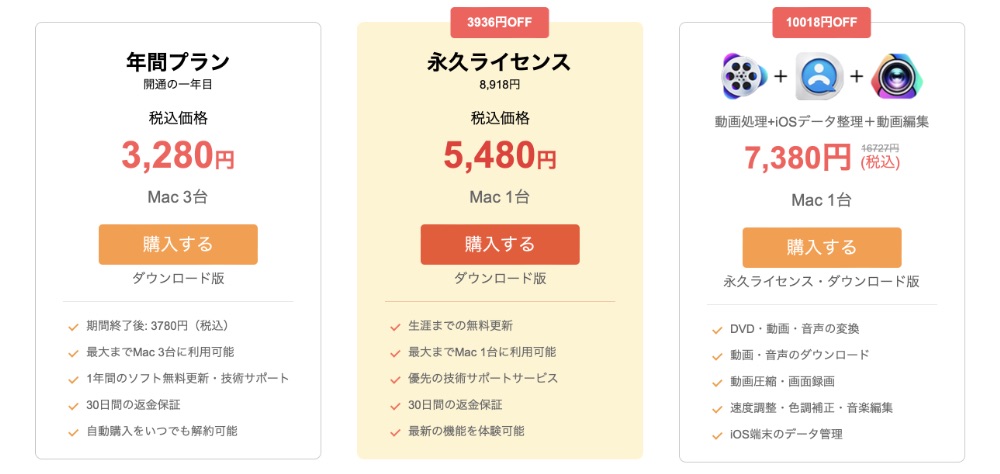
VideoProc Converter AI|気になった点
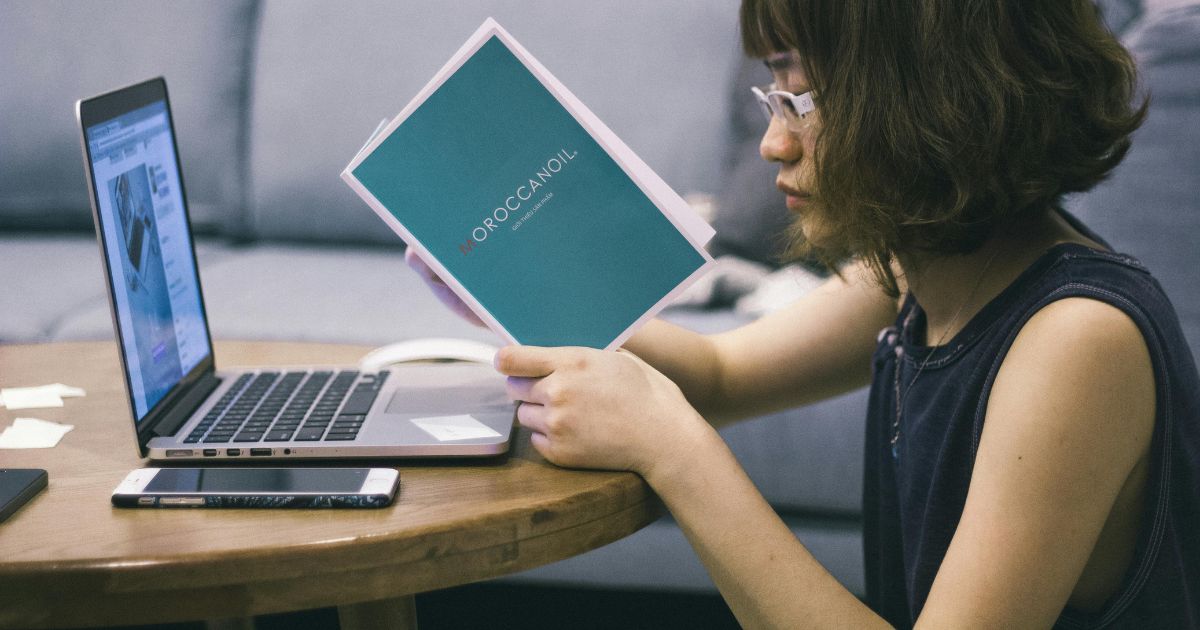
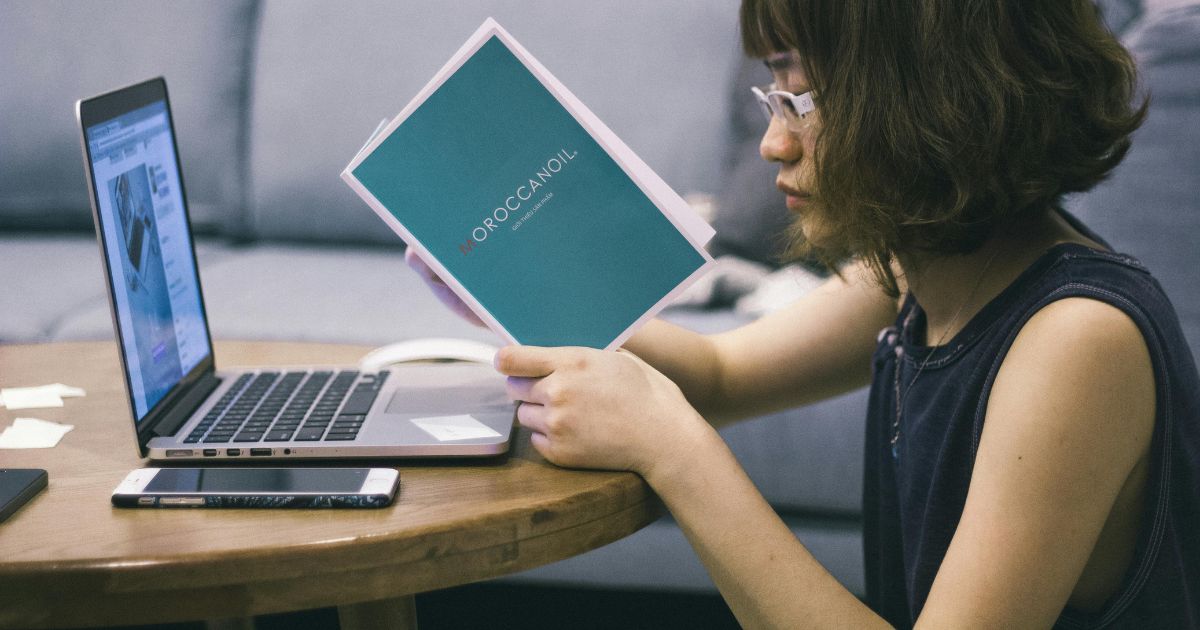
実際に使ってみて総合的な満足度は高いVideoProc Converter AIですが、2つほど気になった点があったので紹介しておきます。
- 動画編集機能は正直イマイチ
- Mac版ではAI機能が使えない
動画編集機能はおまけ程度
VideoProc Converter AIは動画編集に特化したソフトではないので求め過ぎかも知れませんが、編集機能や操作性動画編集機能は正直イマイチというのが本音です。



特にテキストを字幕データで挿入する仕様であったり、動画クリップのカットと結合が一画面で出来ない部分はかなり使い勝手が悪く残念です。
「動画のファイル形式を変える」「手ブレ補正を加える」「いらない部分をカットする」というシンプルな編集であれば充分に使えますが、Adobe Premiere Proなどをイメージしているとがっかりするかも。
VideoProcにはVloggerという無料動画編集ソフトもあるので上手く役割分担して使うと良いかも知れませんね。
Mac版ではAI機能が使えない
これは今後改善されるかも知れませんが、2024年2月現在Mac版はAI機能に非対応となっています。
具体的に「AI動画高画質化」「AIフレーム補間」「AI手ぶれ補正」といった機能が使えないのは結構残念。
- AI動画高画質化:拡大時の映像を美しく高精細に再現
- AIフレーム補間:フレーム間の映像を生成し滑らかに再現
- AI手ぶれ補正:ピンぼけや手ブレを補正し映像を安定化
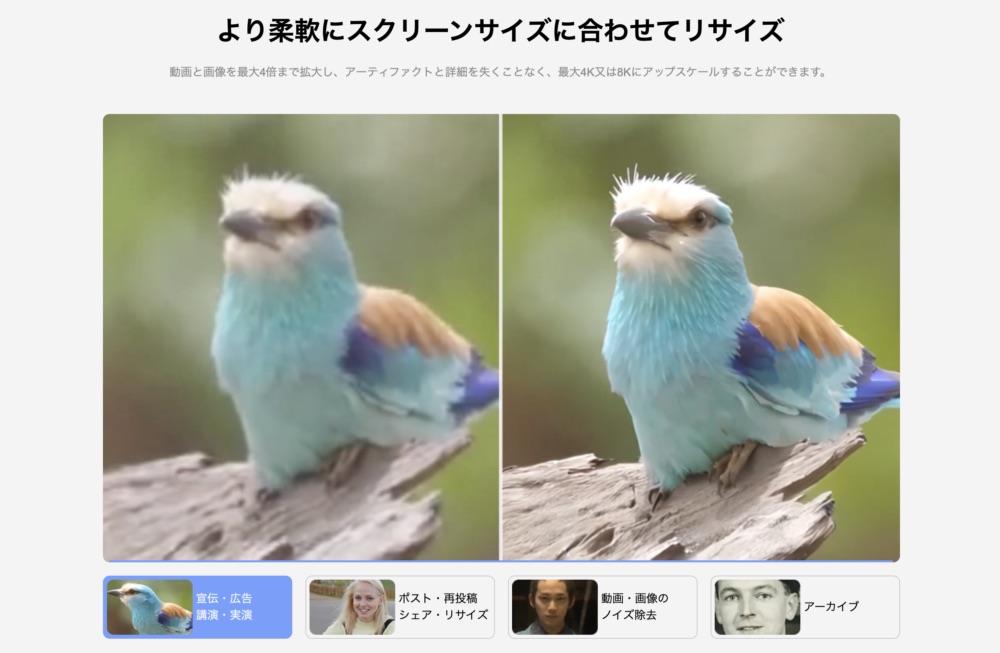
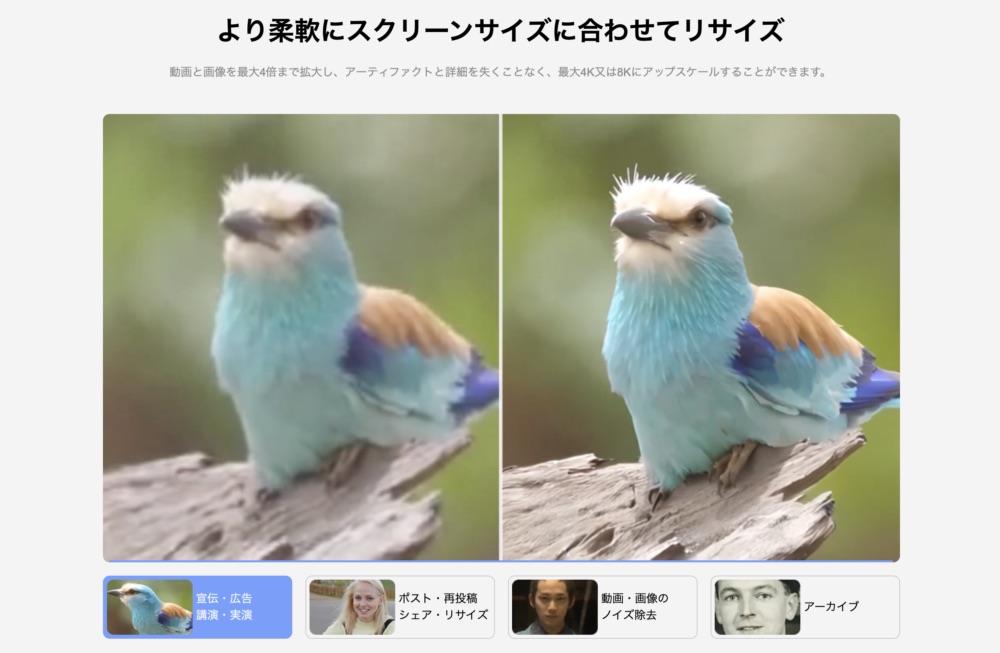



映像のアップスケールは結構ニーズの高い機能だと思うので、今後Macでも使えるようになると良いですね。
利用者の口コミ
実際に導入した利用者の声をいくつか紹介します。
機能性や操作面は高評価ですが、AI処理の時間やアップデートの方向性や精度が悪いという声が多いみたいですね。
ポジテイブな口コミ・評判
ちょっとした動画の変換やトリミングに便利
サッっとクロップ作業ができる
録画がめっちゃ綺麗
動画編集まわりが便利になる
ネガテイブな口コミ・評判
AI画像処理に時間がかかる
アップグレードして改悪した
バグが多い
まとめ


この記事では動画に関する様々な機能がひとつになった本当に使える動画処理ソフト『VideoProc Converter AI』についてまとめてみました。
僕も実際に使ってみてDVDのリッピングや動画のダウンロード、実用レベルの手ぶれ補正など、実際かなり使える機能が多く、価格も含め間違いなくお勧めできるソフトウェアだと思います。



せっかくなので今回、昔の卒業式や結婚式のDVDをすべてデータ化しましたが、これだけでも充分に価格分の価値はあると感じました!
まずは無料体験版を試してみることをお勧めしますが、制限が多く出来ることも限られるので、余計なストレスを感じるくらいなら最初から製品版を導入しても良いかも知れませんね。



コメント