普段からWindows OSを使っている人が、Macに変えたとき恐らく最初に戸惑うのが「マウスのスクロールボタンの方向」ではないでしょうか。
 カナちひ
カナちひMacではトラックパッドとマウスのスクロール方向が連動していて、Windowsとはホイールボタンの動きが逆なんだよね。
残念ながらMac OSではトラックパッドとマウスを個別設定出来ない仕様になっているので困っている人も多いのではないでしょうか。
今回はそんな問題をスパッと解決する「Scroll Reverser(スクロールリバーサー)」というアプリと設定方法を紹介していきます。
各デバイスのスクロール設定について
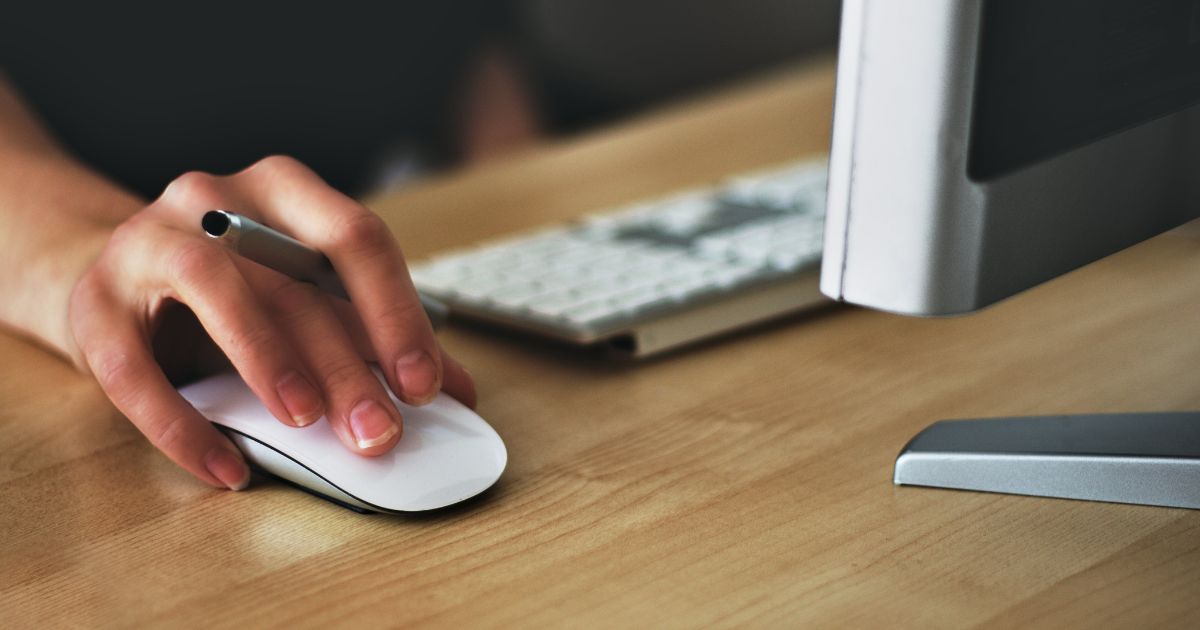
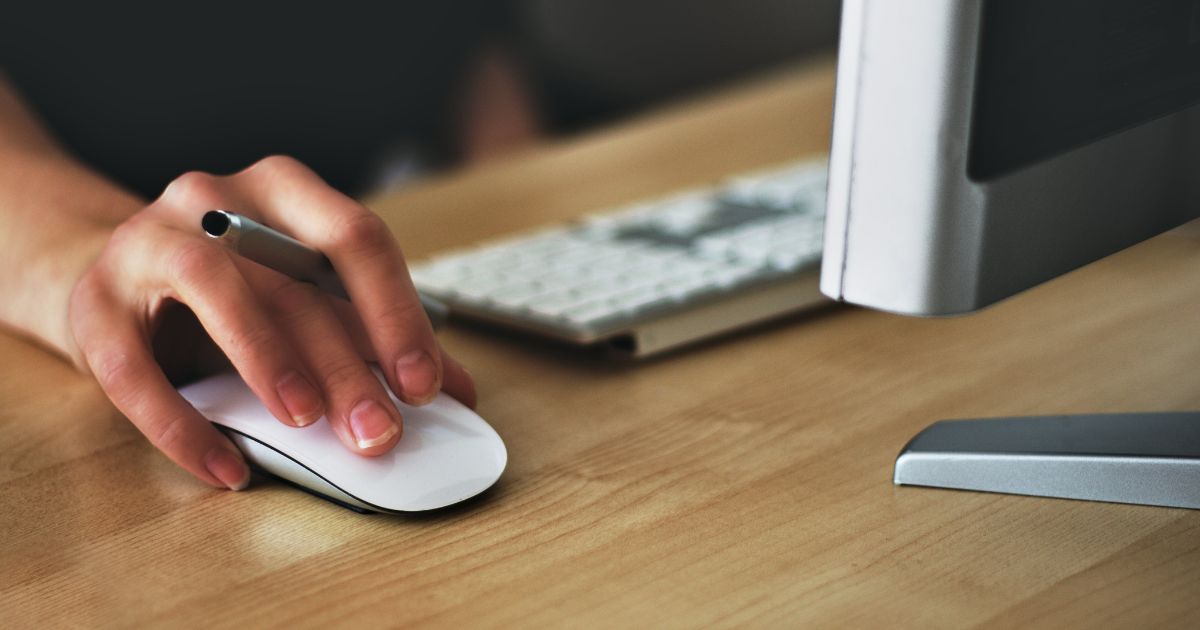
まずはWindows PCでの一般的なスクロール方向の確認です。
| Windows OS | Mac & i OS | |
| トラックパッド | 下にスライドで画面も下に流れる | 下にスライドで画面も下に流れる |
| タッチパネル | 下にスライドで画面も下に流れる | 下にスライドで画面も下に流れる |
| マウスホイール | 下にスライドで画面は上に流れる | 下にスライドで画面も下に流れる |
こう見るとアクションの統一されたApple製品の方が良い感じがしますが、実際に使ってみるとWindowsの方が自然です。慣れって凄い。
ちなみにトラックパッドかマウスのどちらかしか使わない場合は以下の手順で簡単に逆スクロールの設定ができます。
マーク > システム設定 を開く
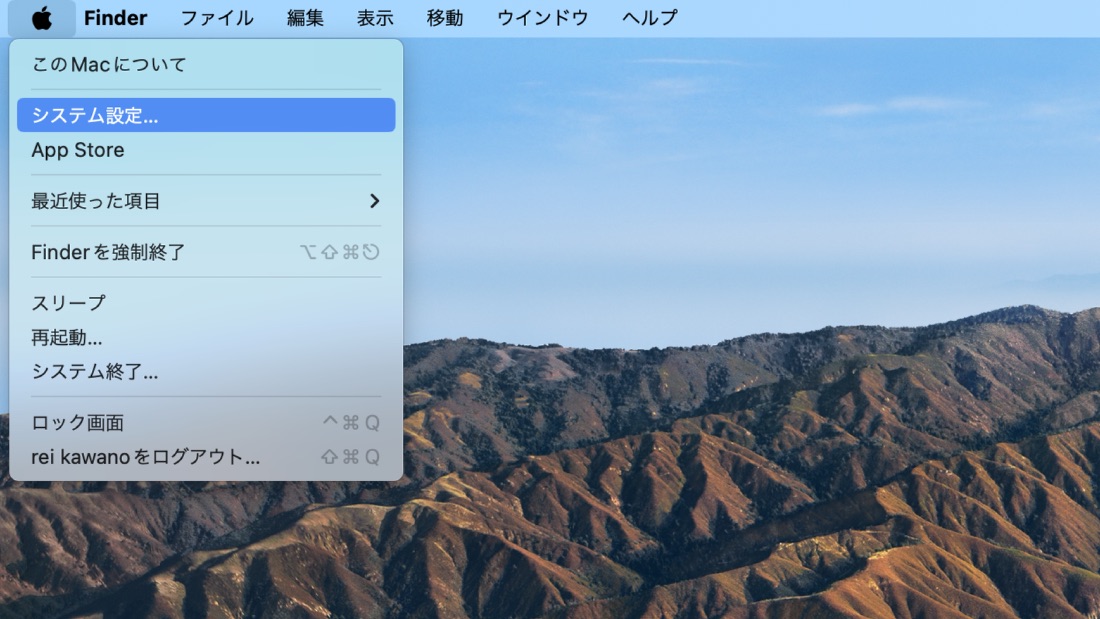
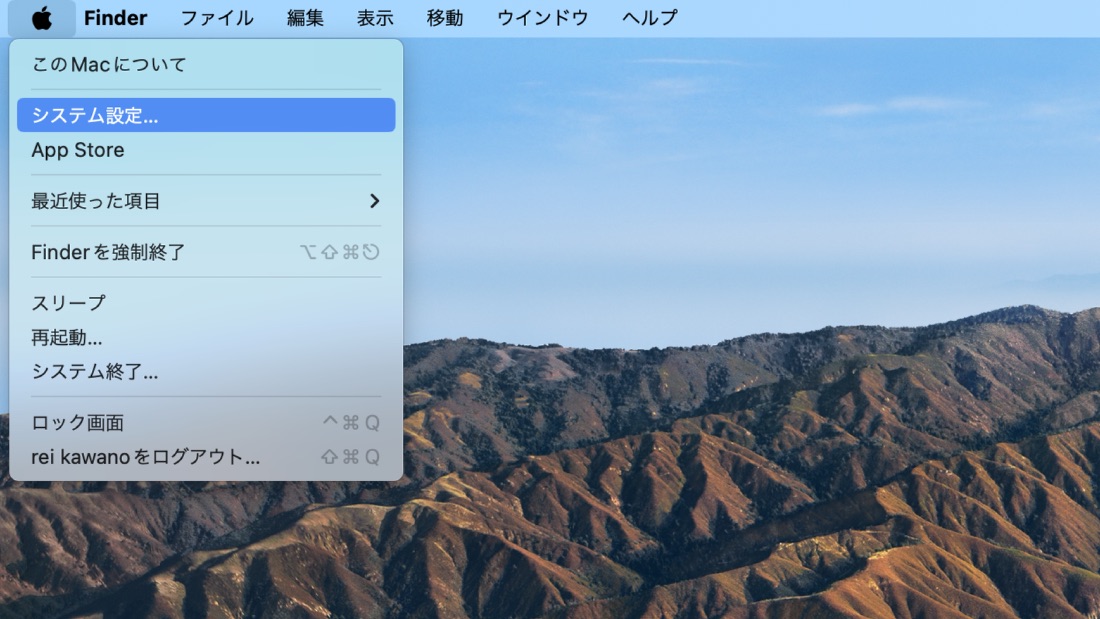
マウス > ナチュラルなスクロール のボタンをクリックして機能をOFF
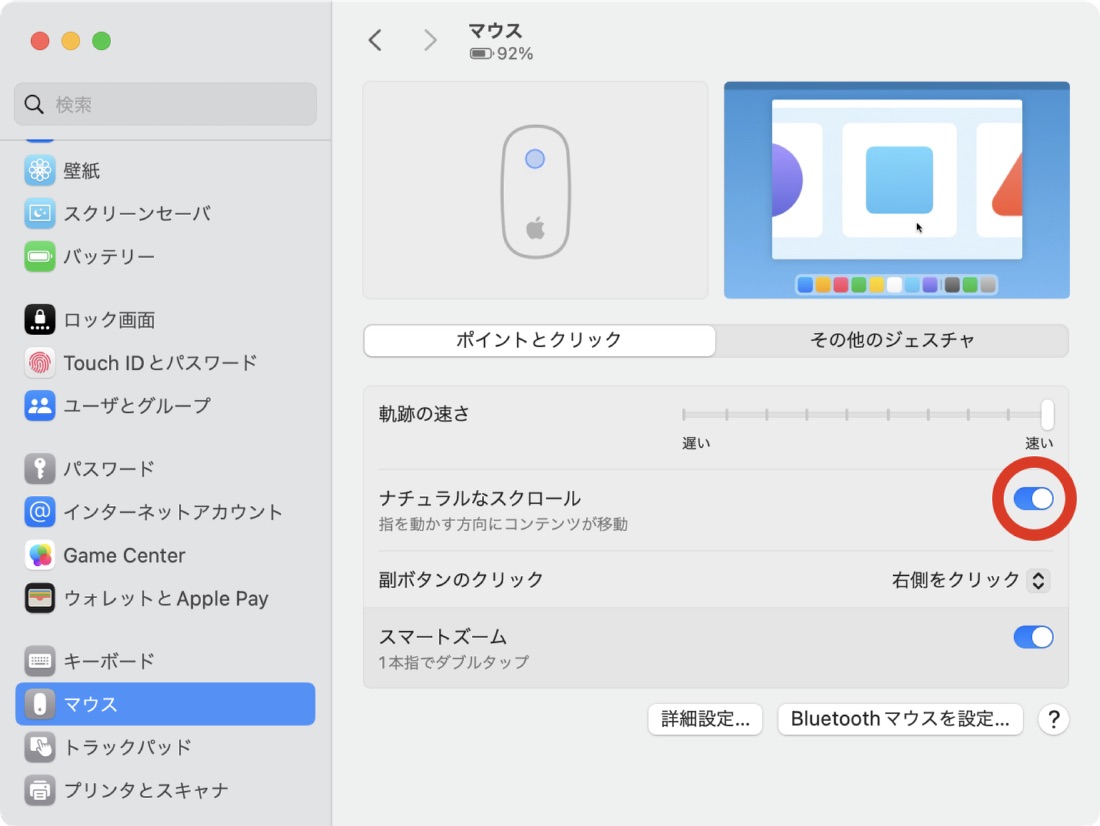
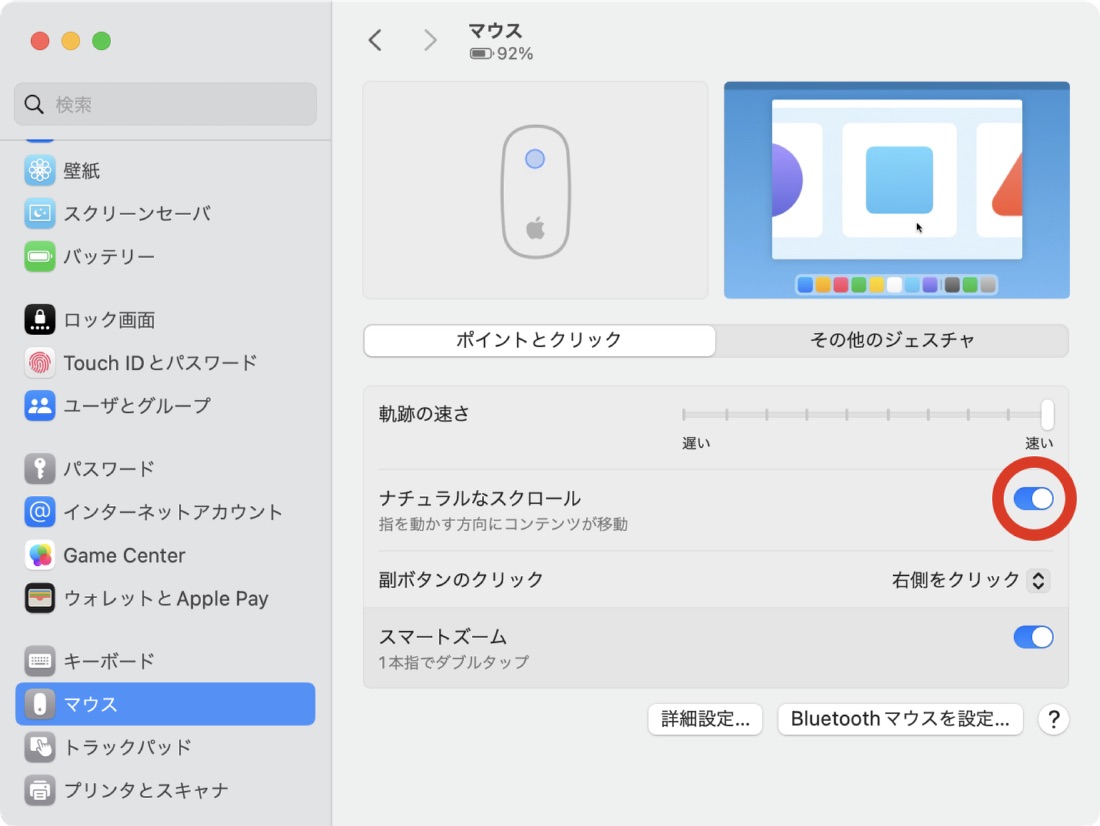
ただこの設定はトラックパッドのスクロール方向と連動するので、今度はトラックパッドの動きに違和感が。



ちなみにこのスクロール設定は上下だけでなく左右の動きも逆になるので、Magic Mouseを使っている人は更に混乱するかも・・・
この問題を解決するのが「Scroll Reverser」というアプリです。ここからはアプリのインストール方法と設定手順を解説していきます。
Scroll Reverserのインストール手順


「Scroll Reverser」の導入はとても簡単ですが、順番に解説していきます。
アプリのダウンロード
「Scroll Reverser」は以下サイトより無料でダウンロードが可能です。
リンク先の言語は日本語に対応していませんが、以下の部分を確認してお使いのMacにあった最新バージョンをダウンロードしてください。(2024.1.10現在の最新ver.は1.8.2|Apple Silicon用)
For macOS 10.12 and later (Intel and Apple Silicon):
Download Scroll Reverser 1.8.2 (9 Mar 2022; release notes)
Languages: Chinese Simplified, Chinese Traditional, Czech, Danish, Dutch, English, French, German, Greek, Hebrew, Hungarian, Italian, Japanese, Korean, Nepali, Norwegian Bokmål, Polish, Brazilian Portuguese, Romanian, Russian, Slovak, Spanish, Swedish, Turkish, Ukrainian, Vietnamese.
あまりに簡素なページで若干不安な気持ちになりますが、僕も含め使用しているMacユーザーも多いので安心してください!



データ量もわずか2.6MBと画像データよりも軽く、怪しいプログラムが仕込まれているという心配はないはずです。
インストール手順
上記の手順でScroll Reverserのダウンロードが完了したらMacにインストールしていきます。
FinderのダウンロードフォルダからScroll Reverserを選択 > アプリケーションフォルダへドラッグ&ドロップ。
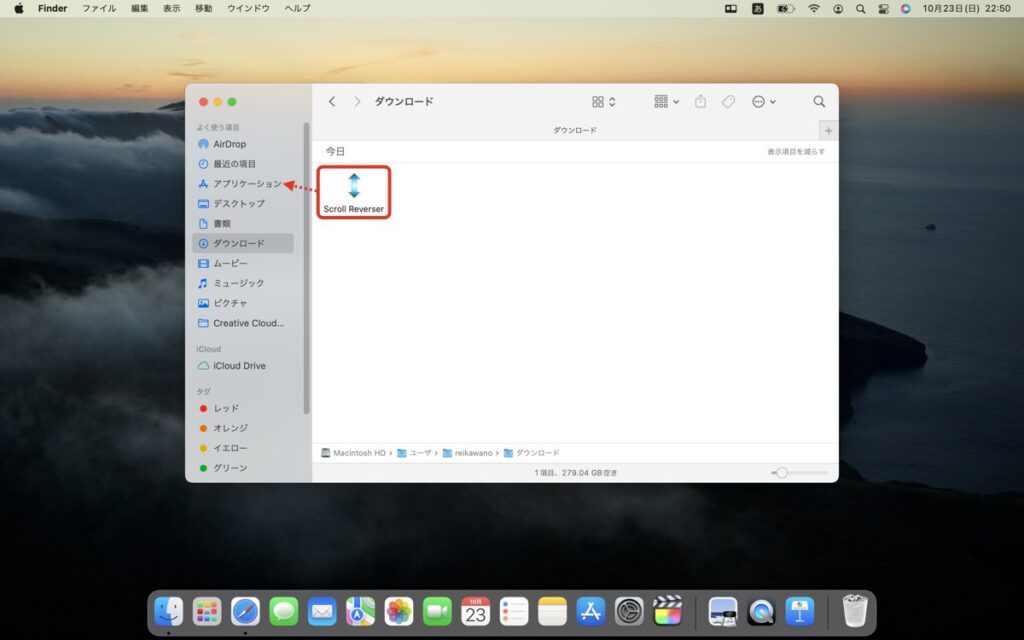
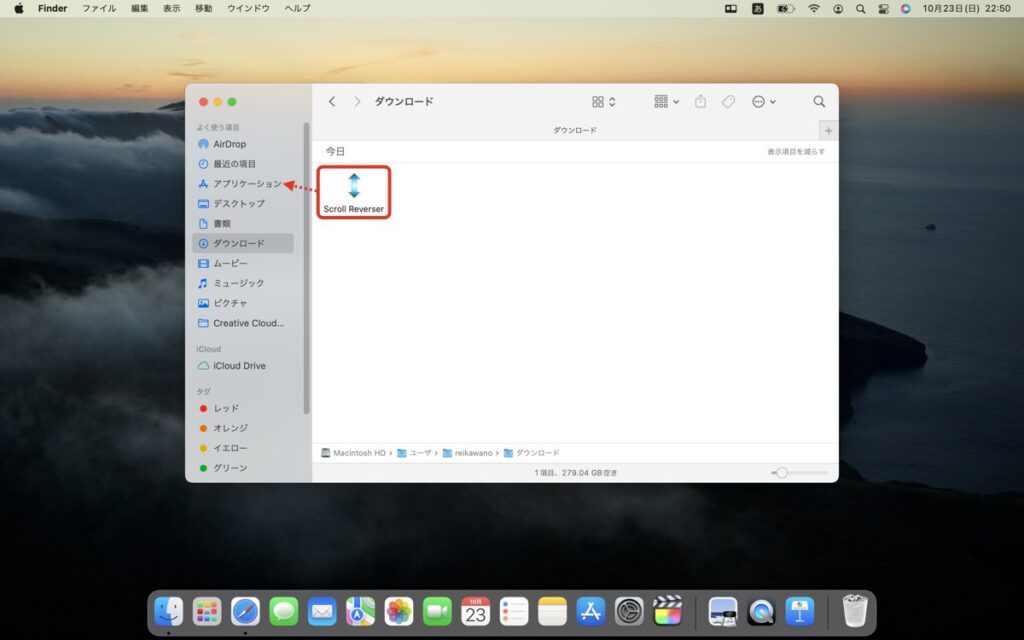
アイコンをダブルクリックしてScroll Reverserを起動
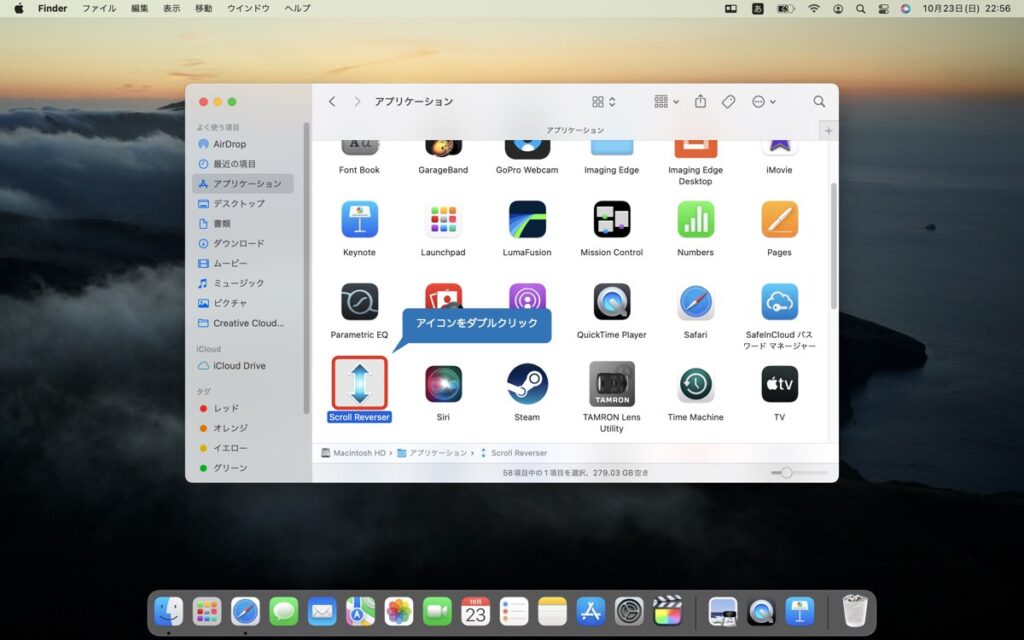
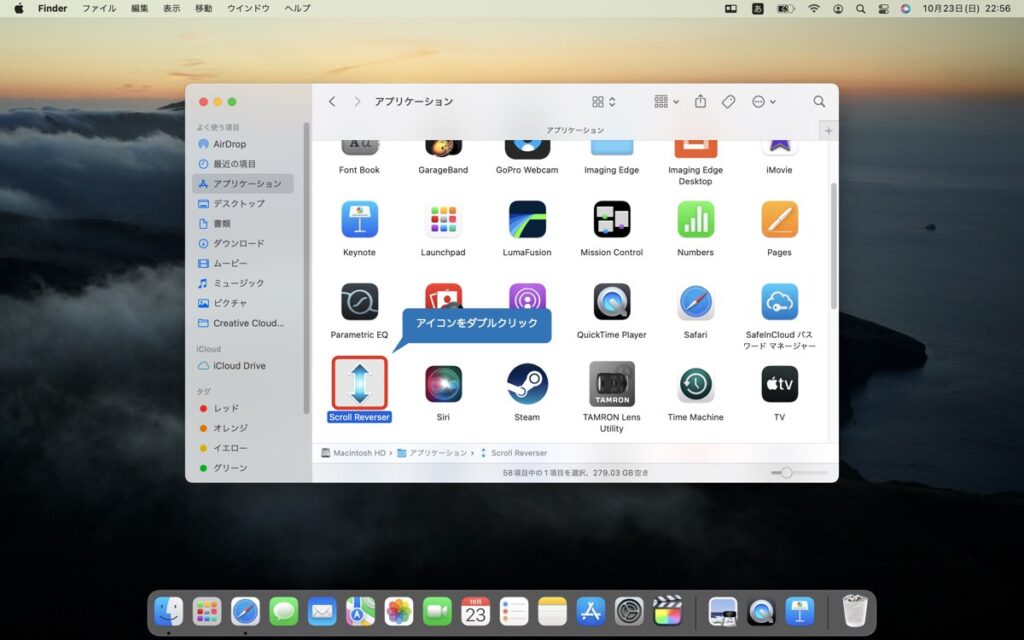
ソフトウェア確認がポップアップしたら、[開く]をクリック。


画面右上のメニューバーにScroll Reverserのアイコンが表示されたら、インストール完了です。
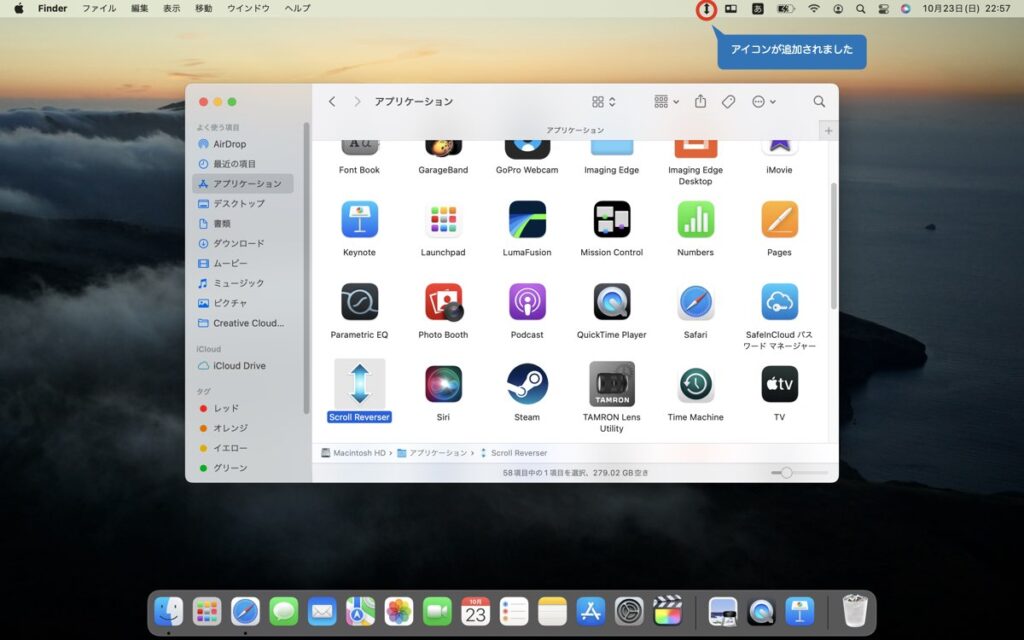
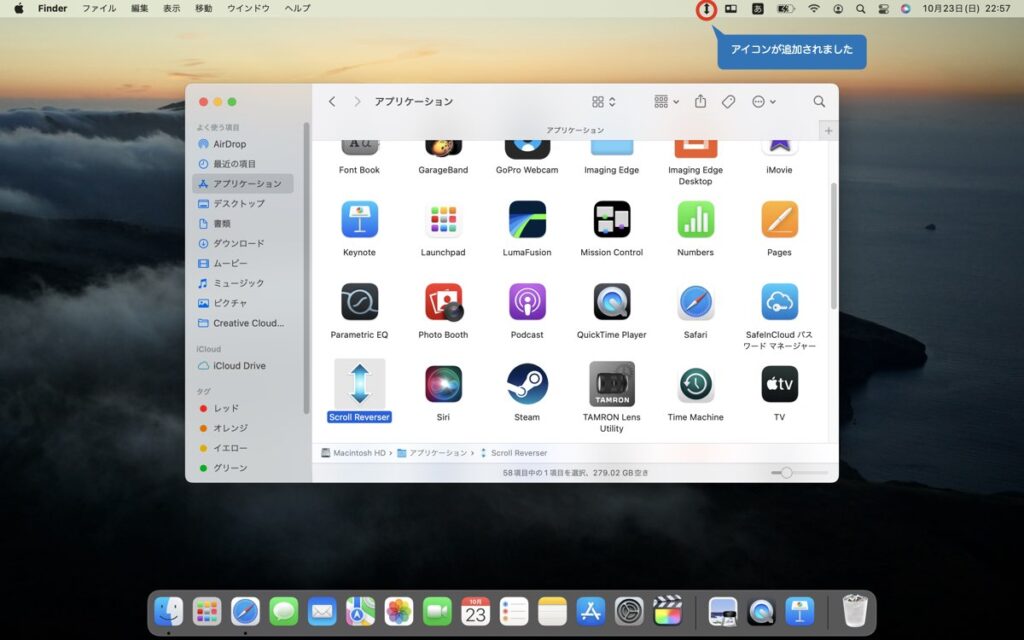
動作の設定
続いて動作設定をしていきましょう。
Scroll Reverserのアイコンをクリック > [設定]。
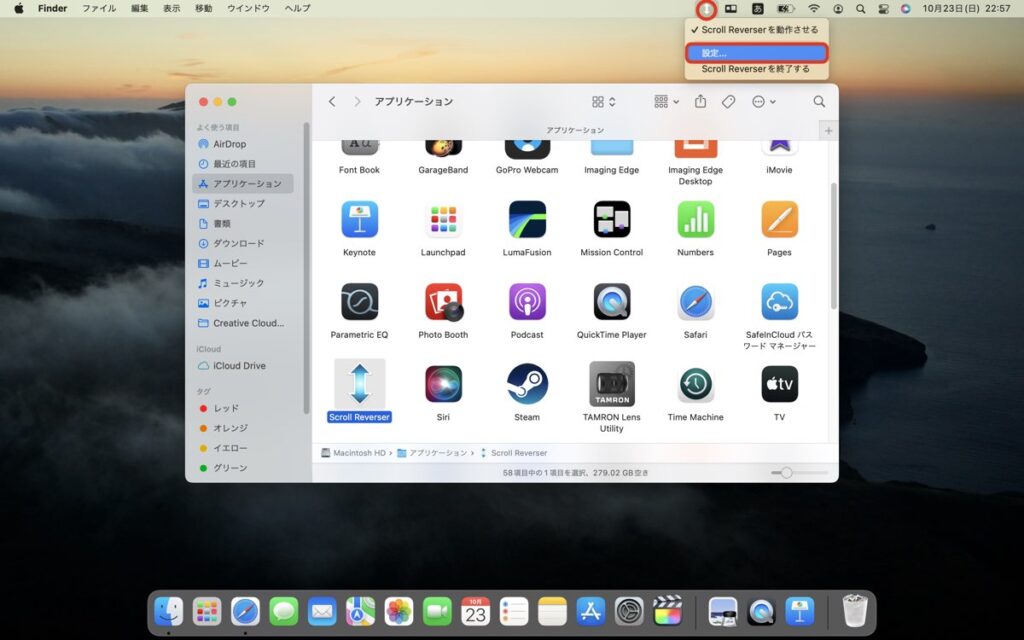
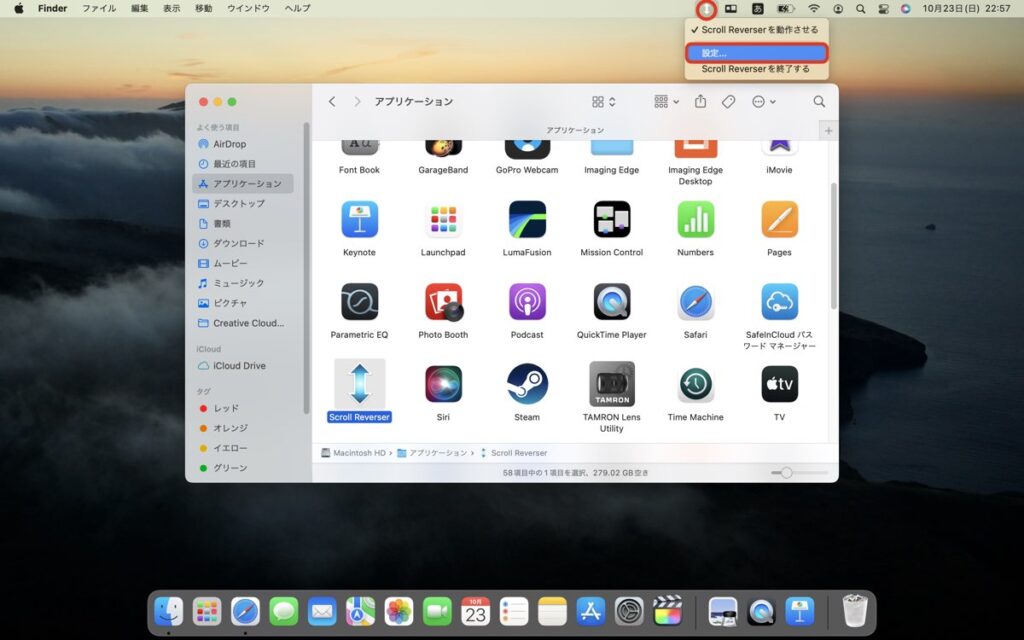
Windowsでの一般的な挙動に合わせるには以下にチェックを入れます。
- Scroll Reverserを動作させる
- 縦方向を逆にする
- マウスを逆にする
必要に応じてスクロールに速さ(ステップ)も調整可能です。
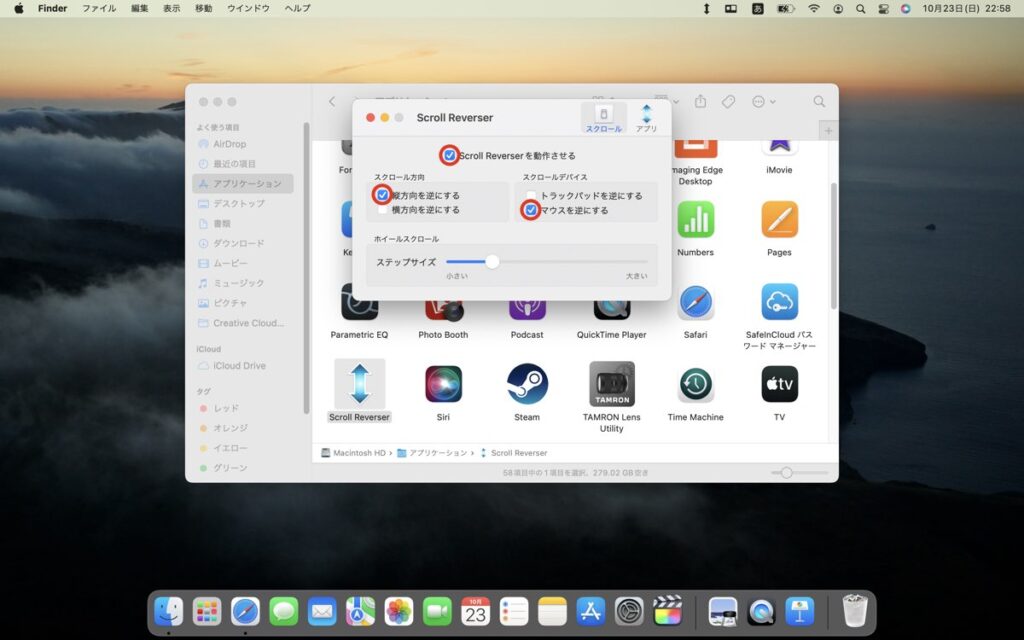
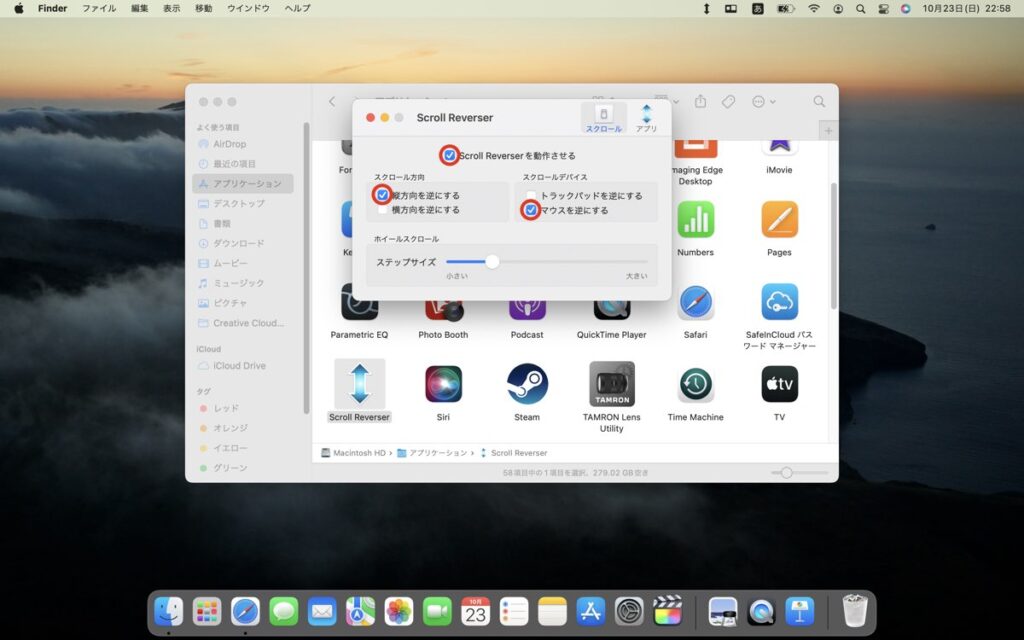
以上で、マウスだけスクロール方向を逆にする設定は完了です。


まとめ
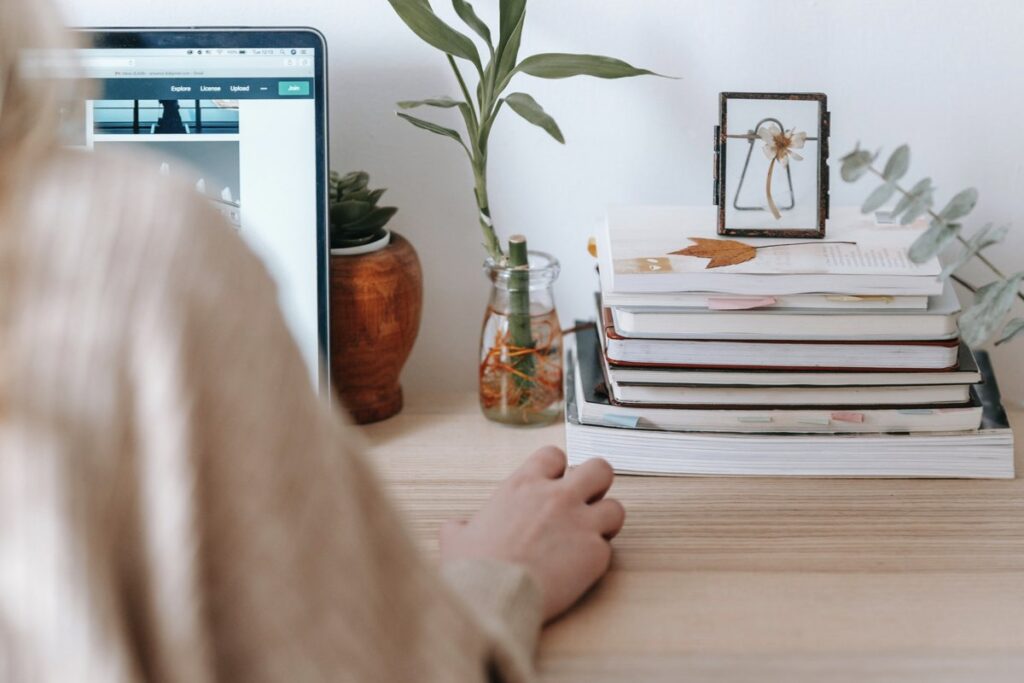
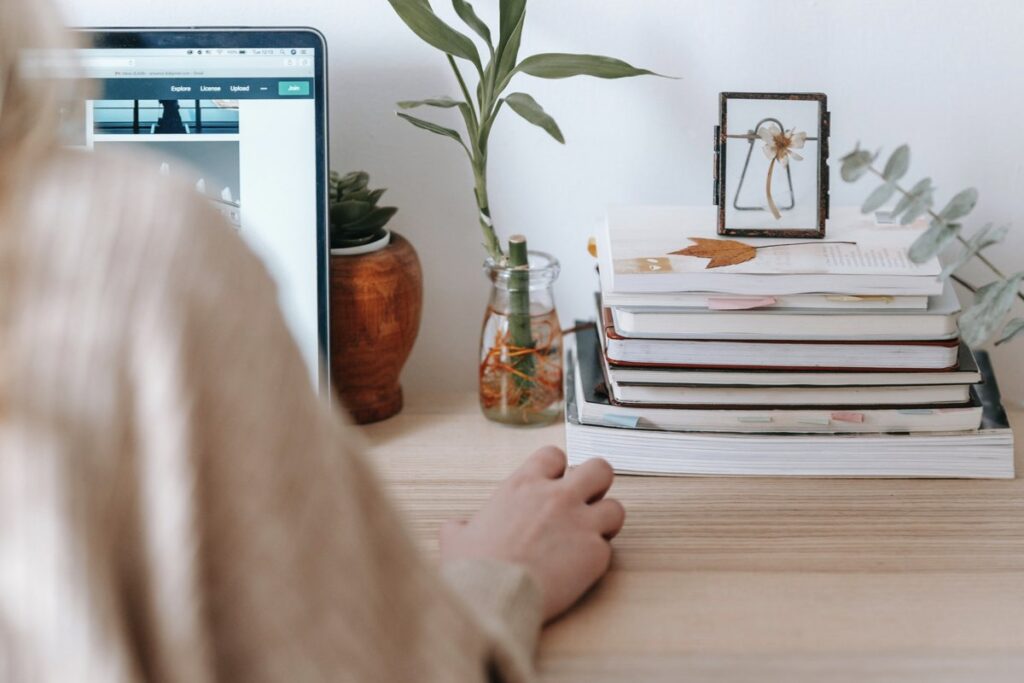
さて、この記事では「Scroll Reverser」を使用してマウスのスクロールボタンの縦方向のみを反転する方法を紹介ました。
普段の作業がMacメインならいっそ慣れてしまった方が早いのですが、仕事などでWindowsと両刀使いになる人は、ぜひ試してみてください。



そもそもMacBookではマウスを使わないという人も多いと思いますが、細かい操作やドラッグ&ドロップに関してはやはりマウスの方が得意なので、使い分けが一番かな。







コメント