データ保存中のトラブルやデバイスの物理的な経年劣化で、思い出の写真や動画データが壊れて開けない・・・誰にも起こり得る悲しい出来事のひとつです。
そんな時に使って欲しいのが、今年2023年11月25日にEaseUS Softwareよりリリースされたファイルリペアソフト『EaseUS Fixo(フィックスオー)for Mac』。破損によって開けなくなった画像や動画、Officeファイルなどをわずか3ステップで簡単に修復してくれる心強い味方です。
この記事ではそんなEaseUS Fixo for Macで出来ることや使い方、実際の破損データを使った性能の検証などをまとめてみたいと思います。
 カナちひ
カナちひEaseUS Fixoを実際に使ってみた一番の感想は「めちゃくちゃ簡単!」。複雑な手順を踏まず1クリックでパパッと修復してくれるのにはとても驚きました。
EaseUS Fixo for Mac の概要
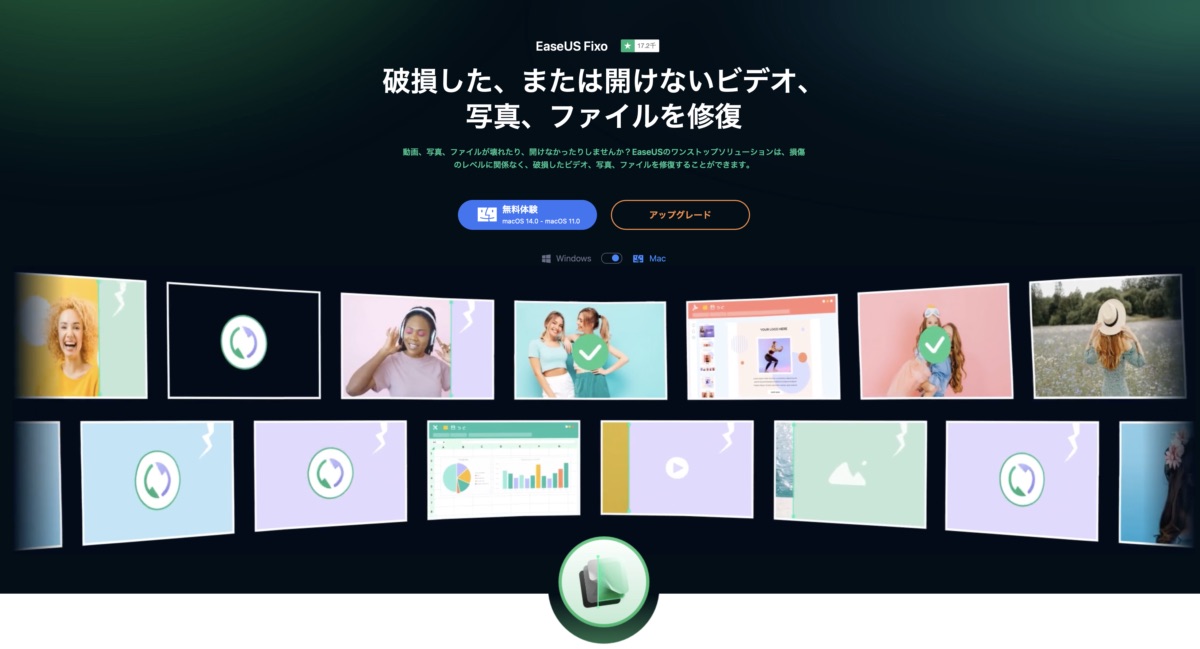
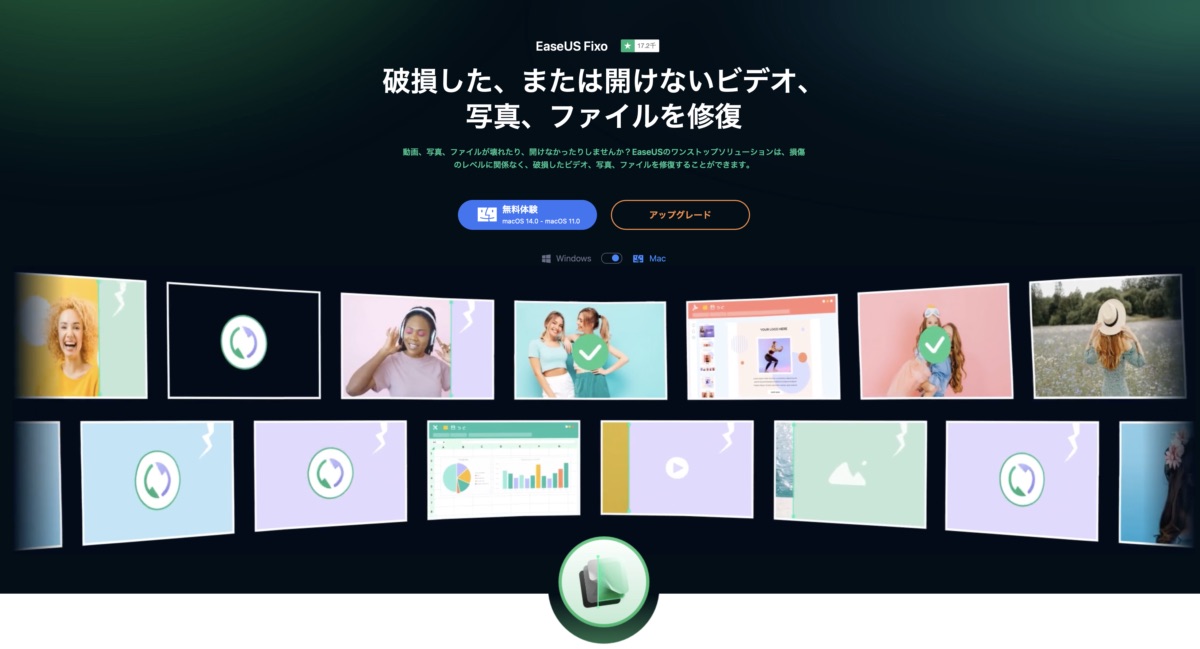
EaseUS Fixo for Macは、損傷して開けなくなったファイルを修復するソフトで、jpg、png、mp4といった画像・動画データから、ExcelやPowerPointなどのOfficeファイル、PDFなどに対応。損傷レベルに関係なく、簡単な操作で使うことができるユーザビリティの高さも魅力的なツールです。
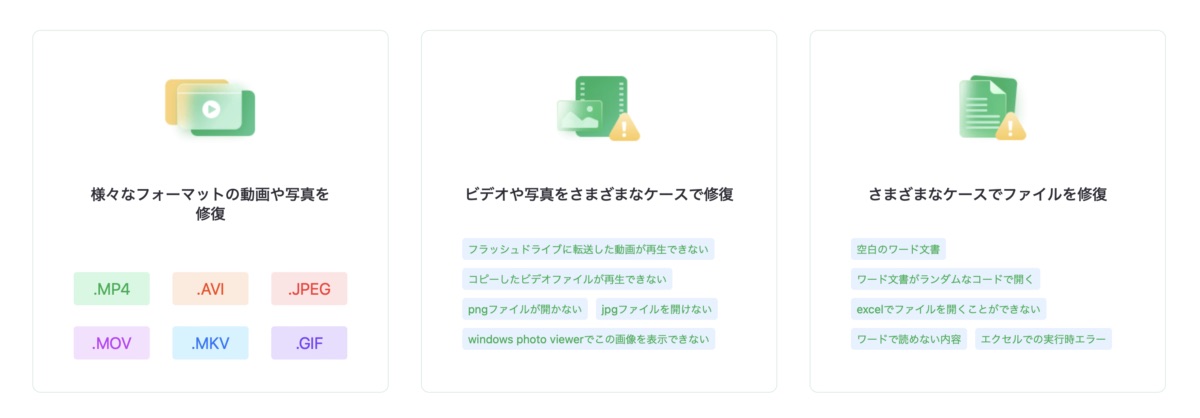
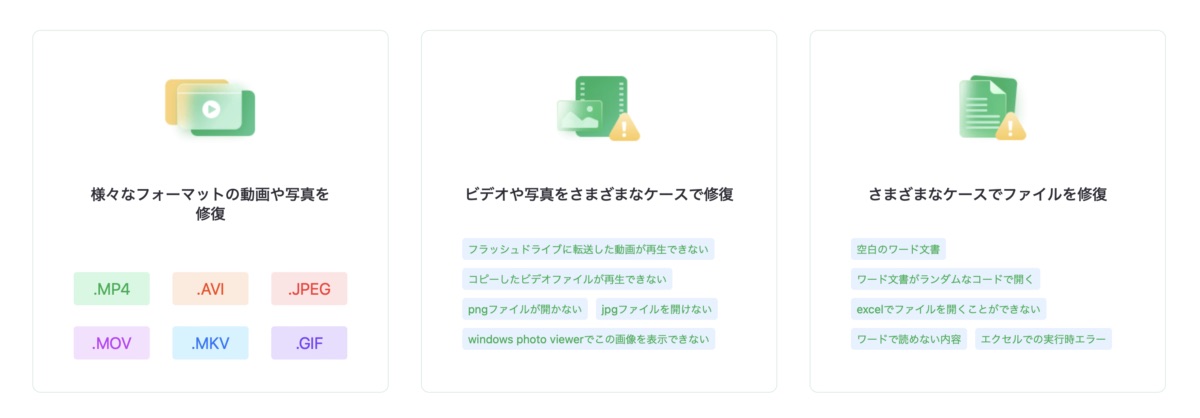
メーカーである「EaseUS Software Co., Ltd.」は中国四川省に本社を置き、データ管理領域に特化したソフトウェアを中心に世界160ヶ国にサービスを展開するリーディングカンパニー。
HP、SAMSUNG、FedEx、EPSON、Microsoft、YAMAHA、三菱、TOYOTAなど名だたる大手企業への導入実績を誇る 信頼性の高いソフトウェアメーカーの一つです。
対応OSとファイル形式
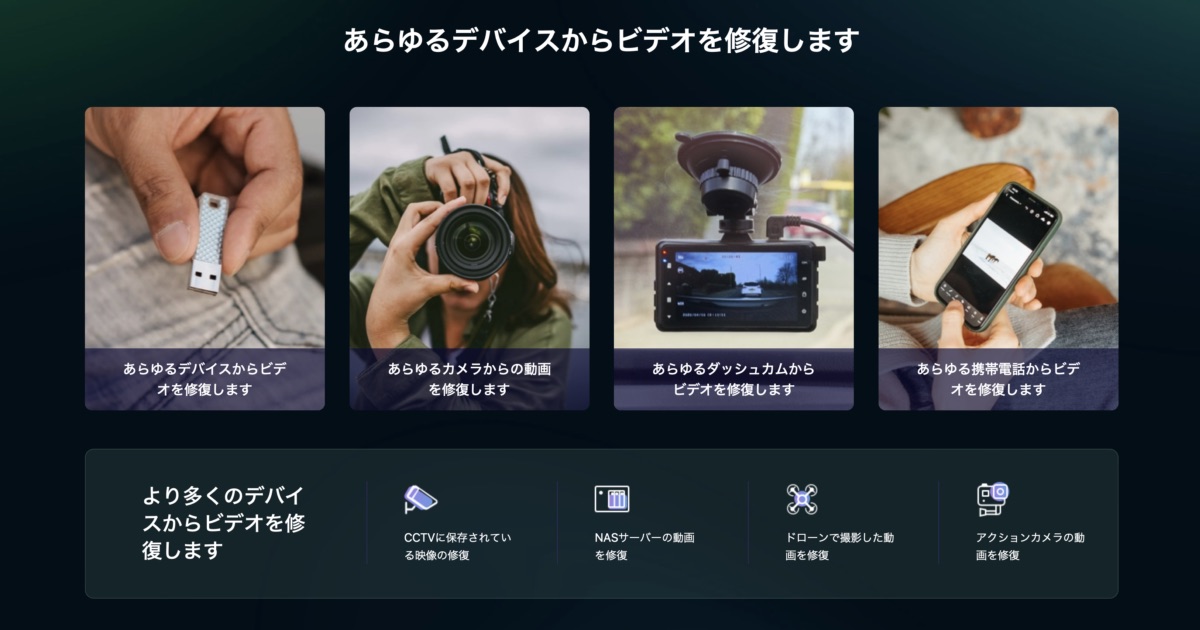
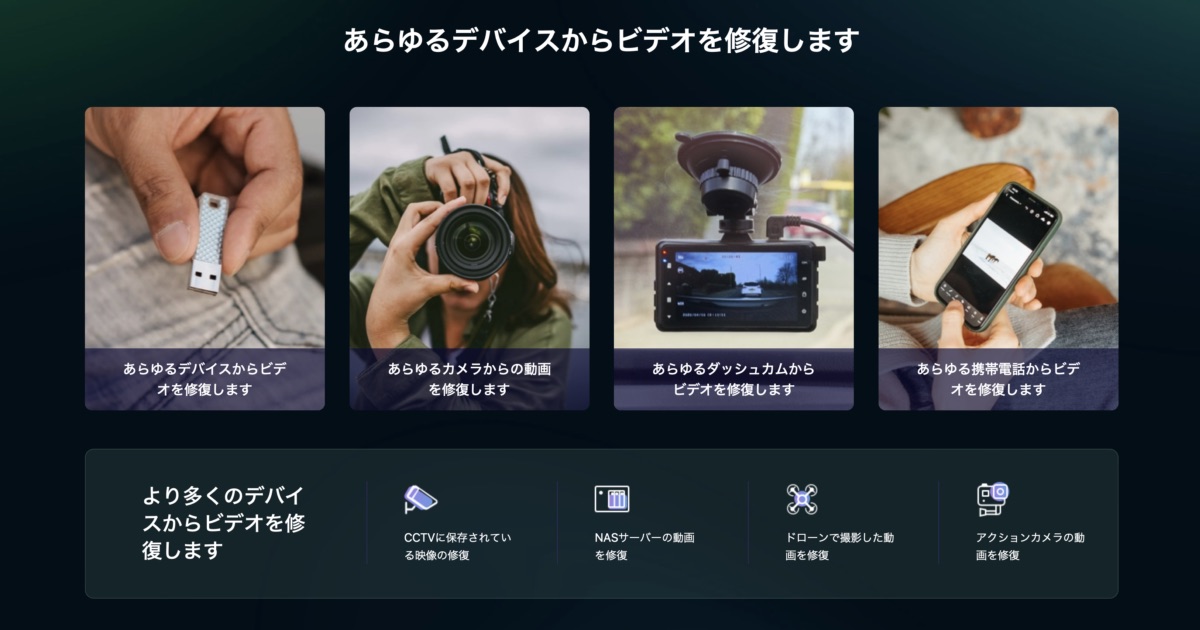
EaseUS Fixo(Mac|Windows)のシステム要件やサポートファイル形式は以下の通り。今回はmac OS版を紹介しますが、Windows版も基本的な仕様は同様となっています。
- バージョン:1.2.0(2023年12月6日現在)
- 対応OS:macOS 11.0 – 14.0|Windows OS 11/10/8/7/XP
- 動画:MP4、MOV、M2TS、MKV、MTS、3GP、AVI、FLV、M4Vなど
- 写真:JPEG、PNG、JPG、CR3、CR2、NEF、NRW、RAFなど
- 文書:PDF、Word、Excel、PowerPoint
パソコン、USBメモリー、メモリースティック、SDカード、デジタルカメラ、携帯電話、ドローン、CCTV DRV、ダッシュカム、スマートフォン、NASサーバー、その他モニター等



MacでもWindowsでも使えて、多くのファイル形式やデバイスにも対応する汎用性はさすが有料版のファイル修復ソフトといったところです。
ライセンスと価格
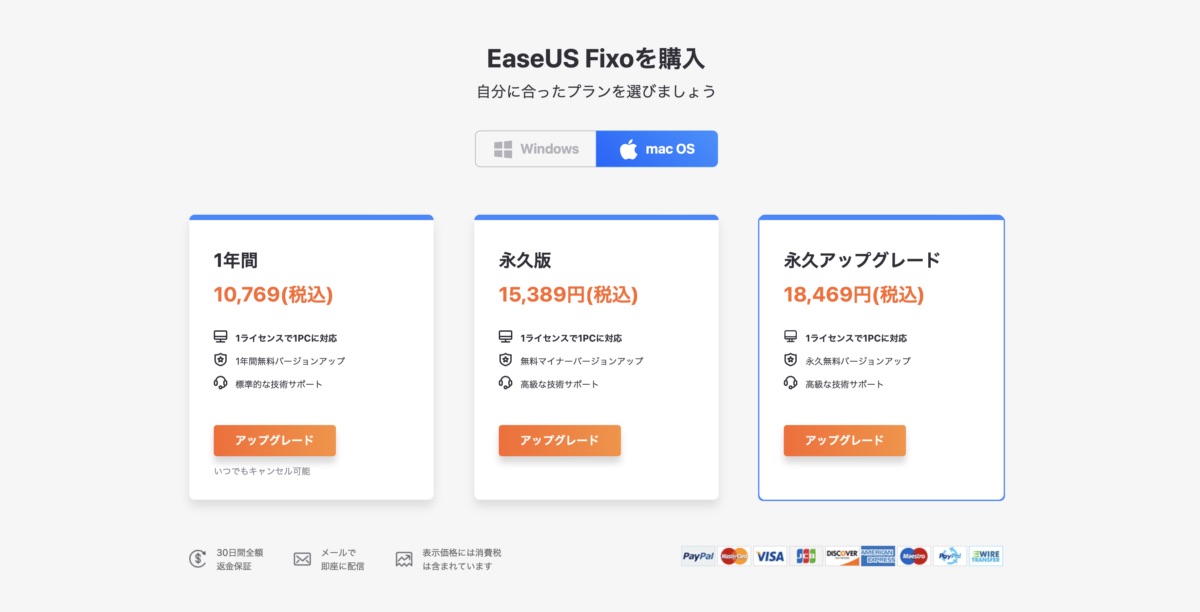
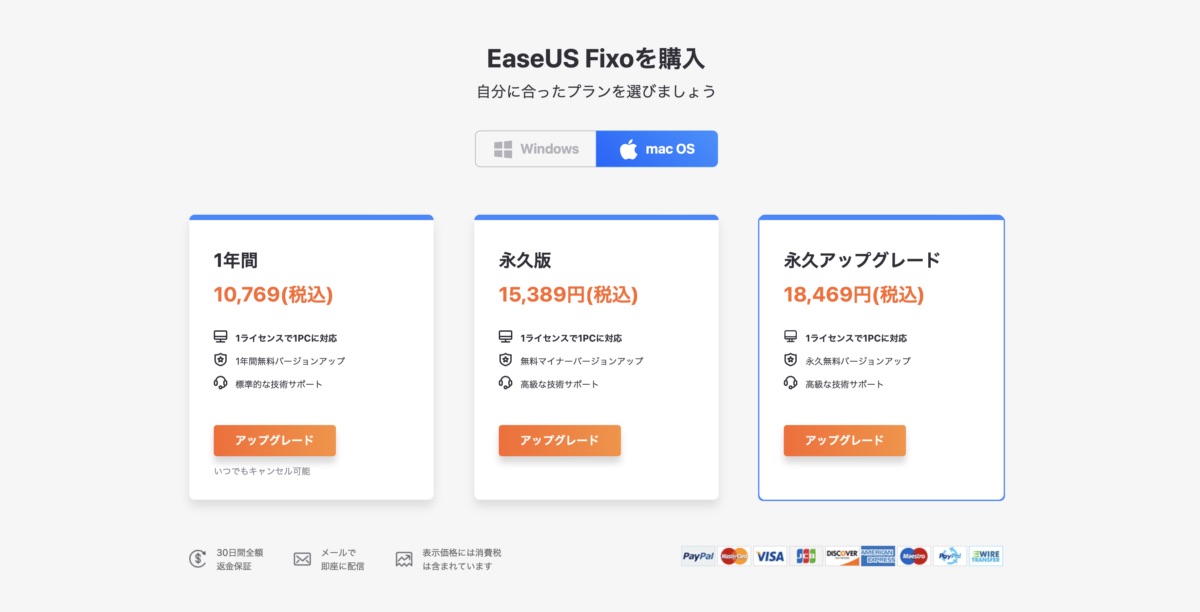
EaseUS Fixoのライセンスと料金は以下の通り(2023年12月6日現在)。いずれのプランも1ライセンスで1台のPCに対応、30日間の全額返金保証が付いています。
- 1年間ライセンス:10,769円/年
- 永久ライセンス※:15,389円(買い切り)
- 永久アップグレード:18,469円(買い切り)
※永久ライセンスはマイナーアップデートのみ対応
- 1ヶ月ライセンス:7,689円/月
- 1年間ライセンス:10,307円/年
- 永久アップグレード:15,389円(買い切り)
価格的にはWindowsの方が安価な設計になっているので、両方所有している場合はWindows版を購入して対象ファイルを移行するというのも手。
データ破損に見舞われる頻度を考えるとサブスク版と買い切り版で迷うところですが、それほど価格差も大きくないのでコスパ的には永久ライセンスの方が良いかも知れません。
いずれのプランも購入後30日間の返金保証があるので、万一復旧できなかった場合のリスクがなく導入しやすいのもこのソフトの魅力のひとつです。



ちなみに無料版では修復ファイルの保存ができません。(実用にはいずれかのライセンス取得が必要)
EaseUS Fixo for Mac のインストールと使い方
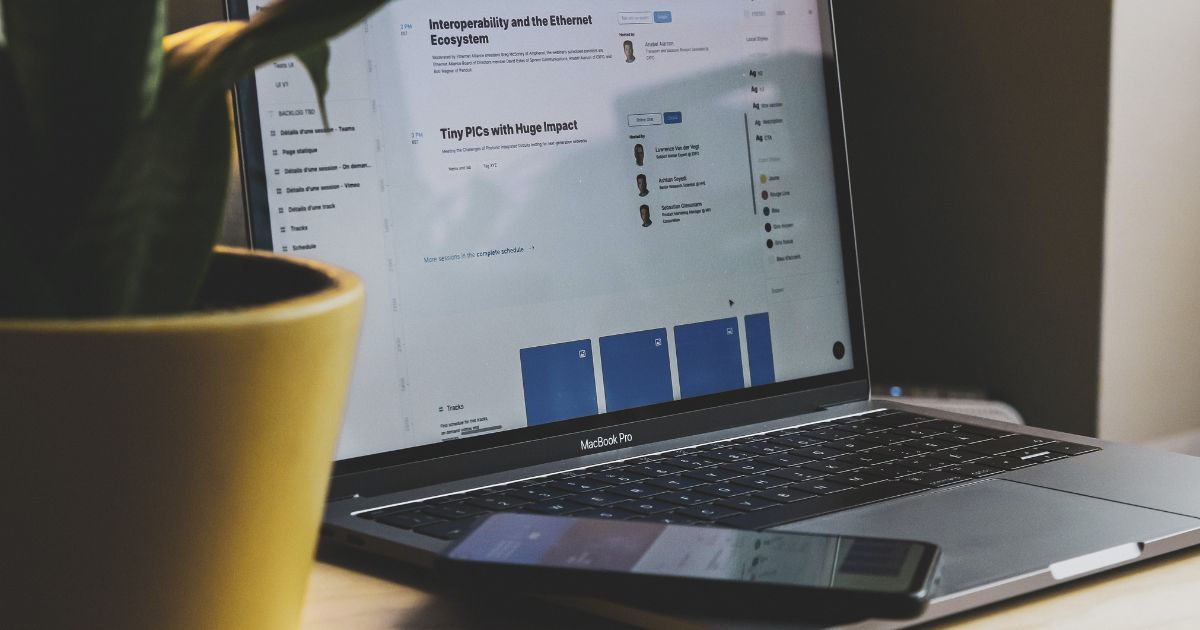
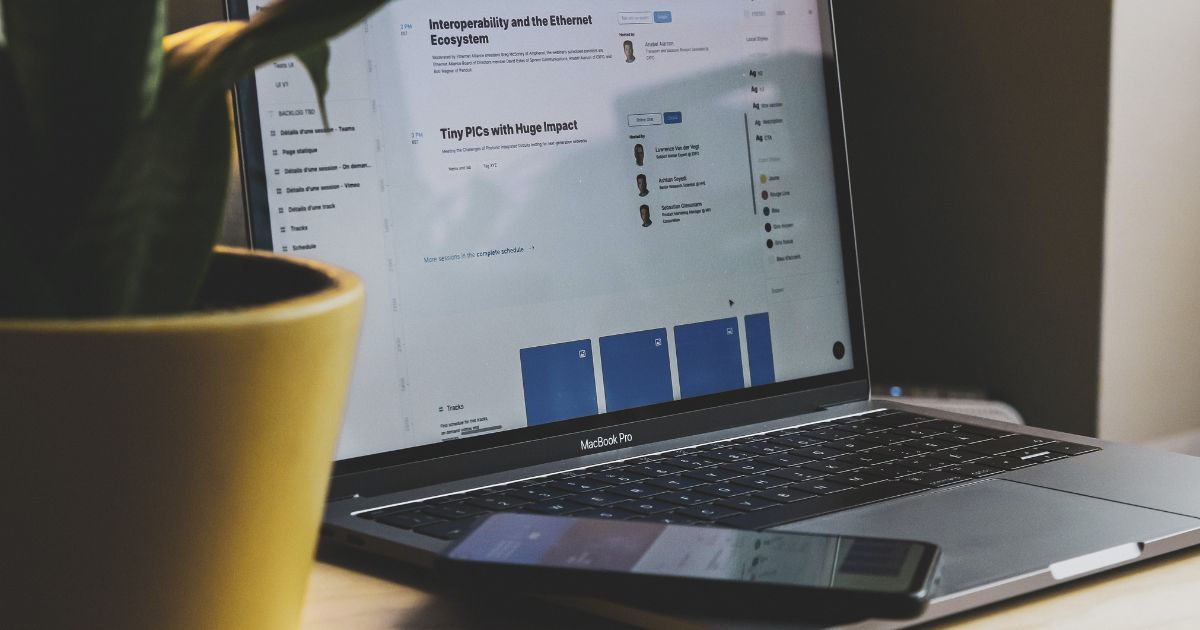
ここからは初回のインストール方法と実際の破損データを使った修復方法を紹介します。
EaseUS Fixoのインストール
インストール手順
リンク先の公式サイトよりソフトをダウンロードします。
公式サイトから「Mac」を選択し「無料体験」のアイコンが変わったのを確認してクリック。(自動的にダウンロードが始まります)
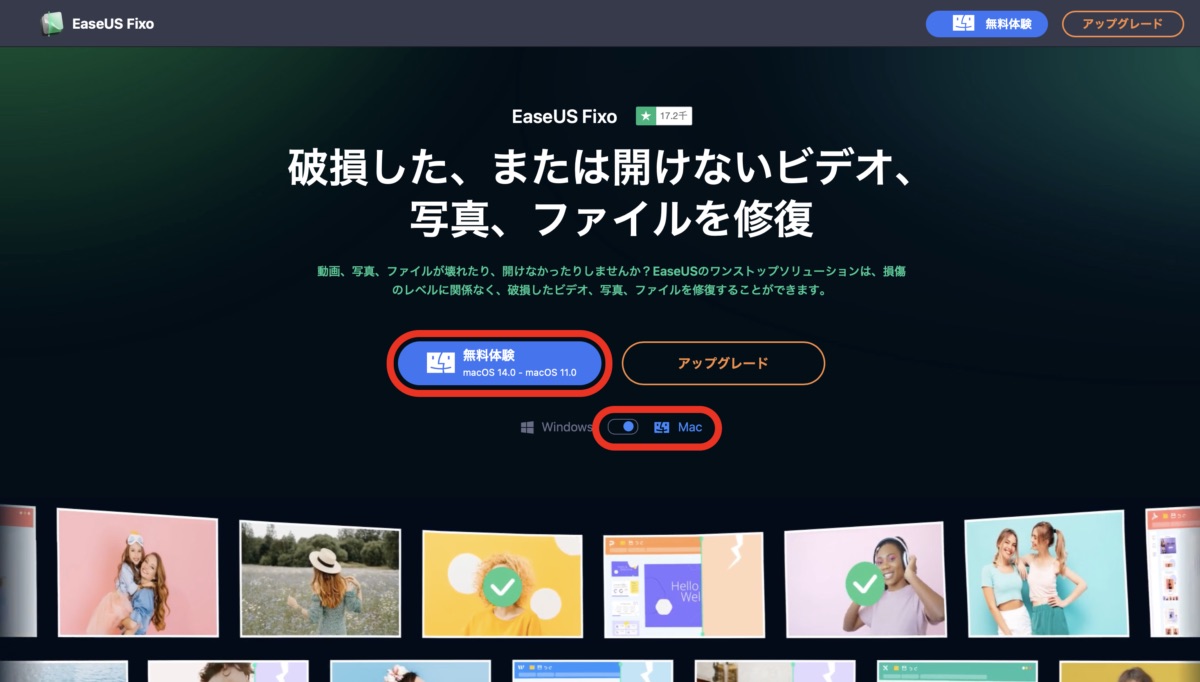
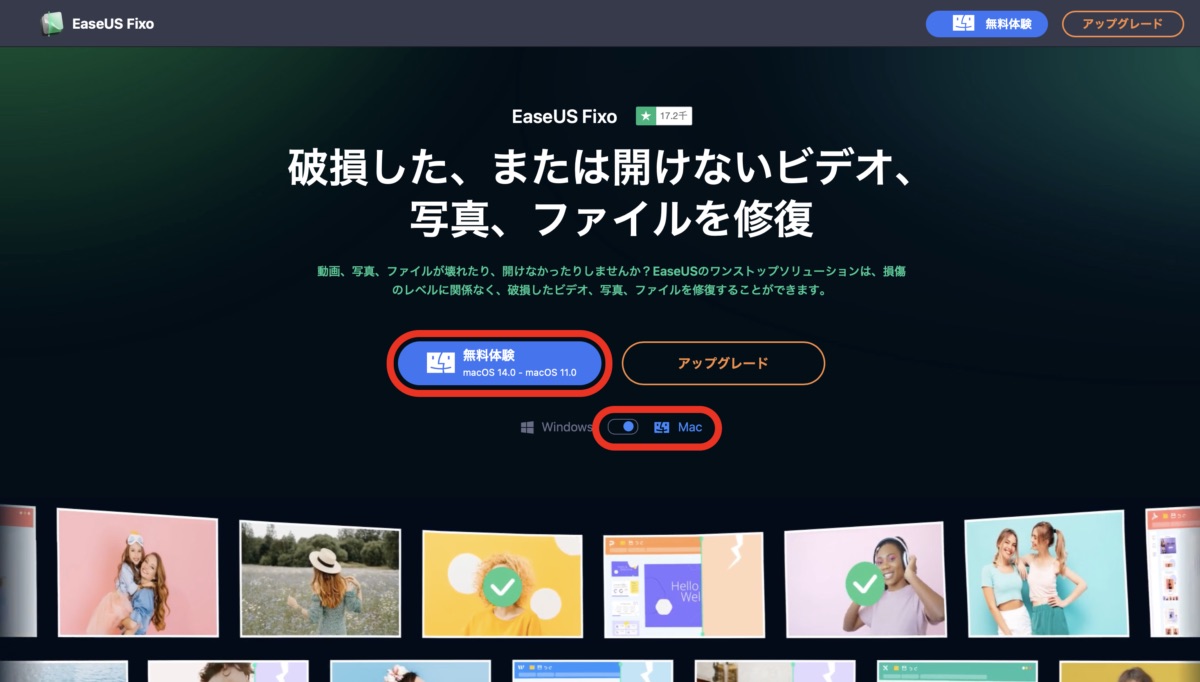
ダウンロードしたファイルを開き「Fixo for Mac Installer」をダブルクリックしてインストール。
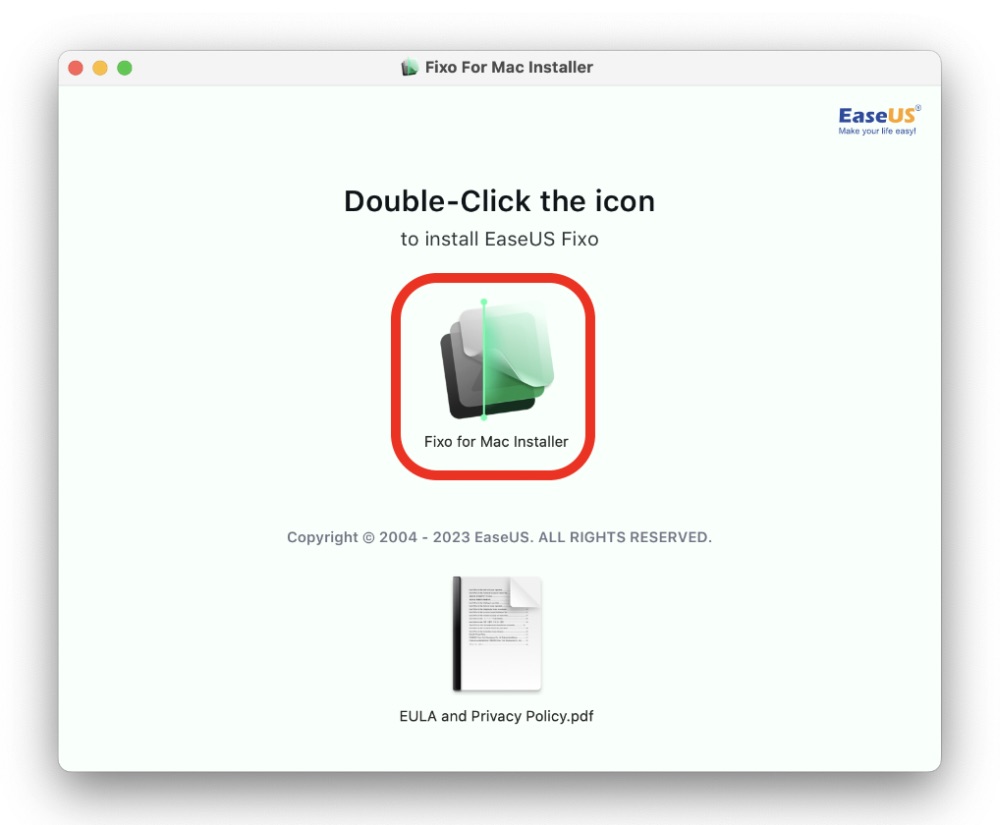
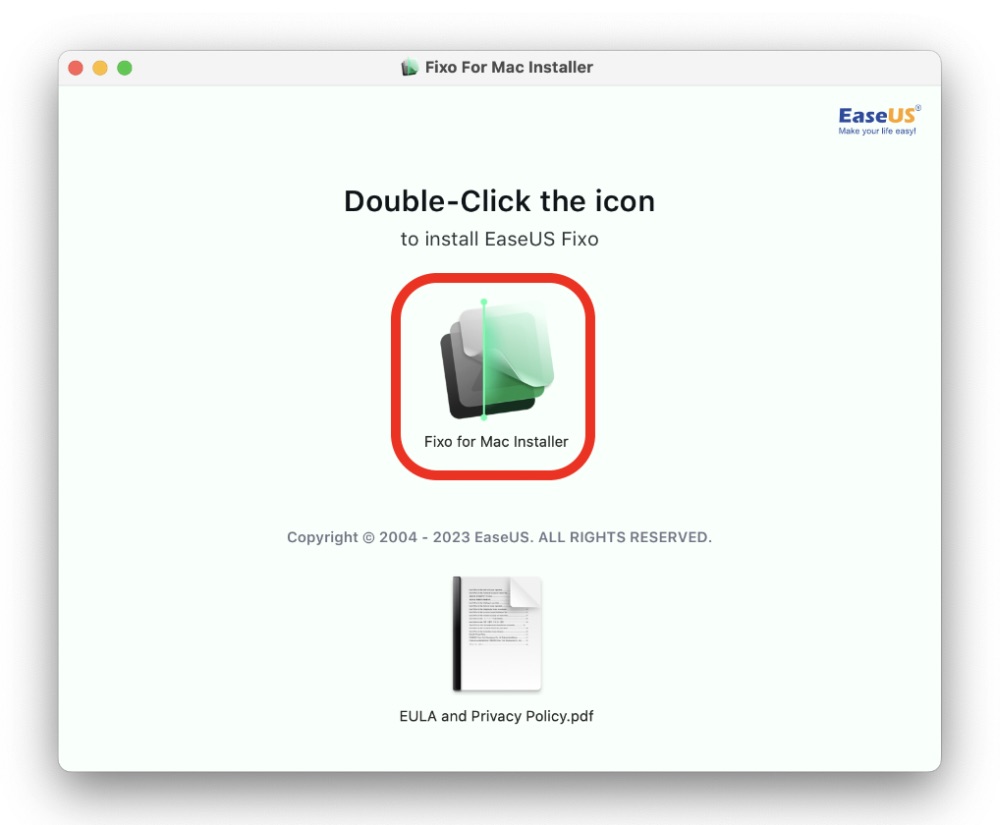
警告が出た場合も「開く」をクリック。
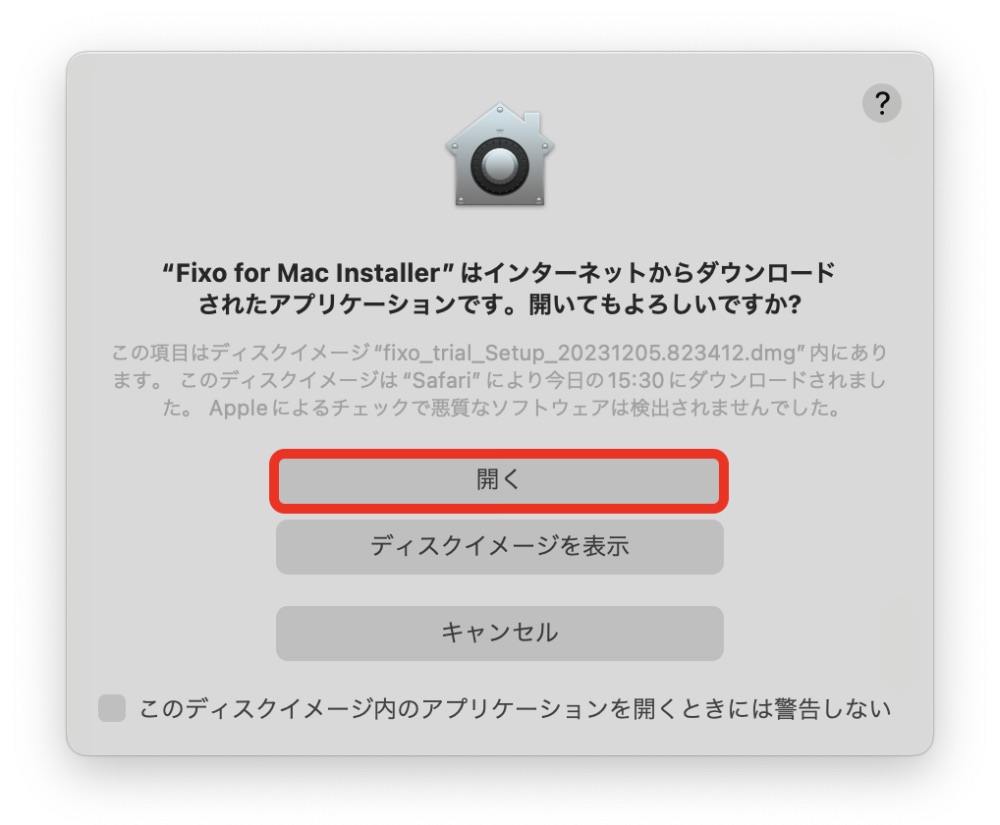
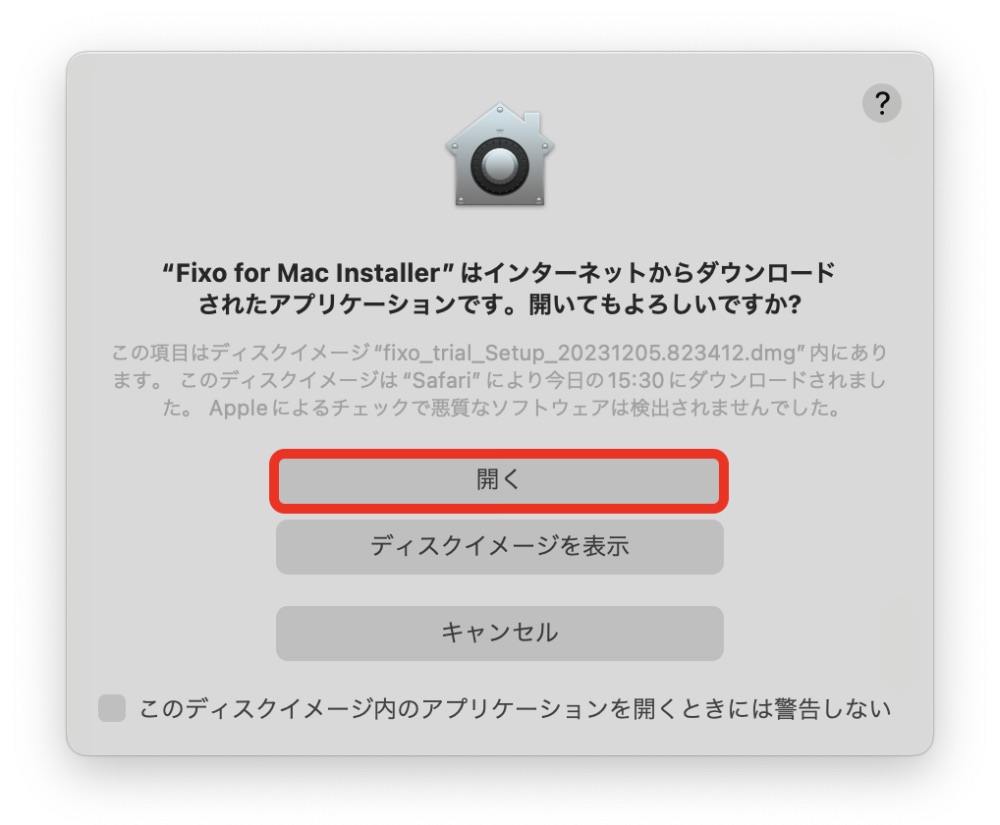
アプリのダウンロードとインストールが始まります。
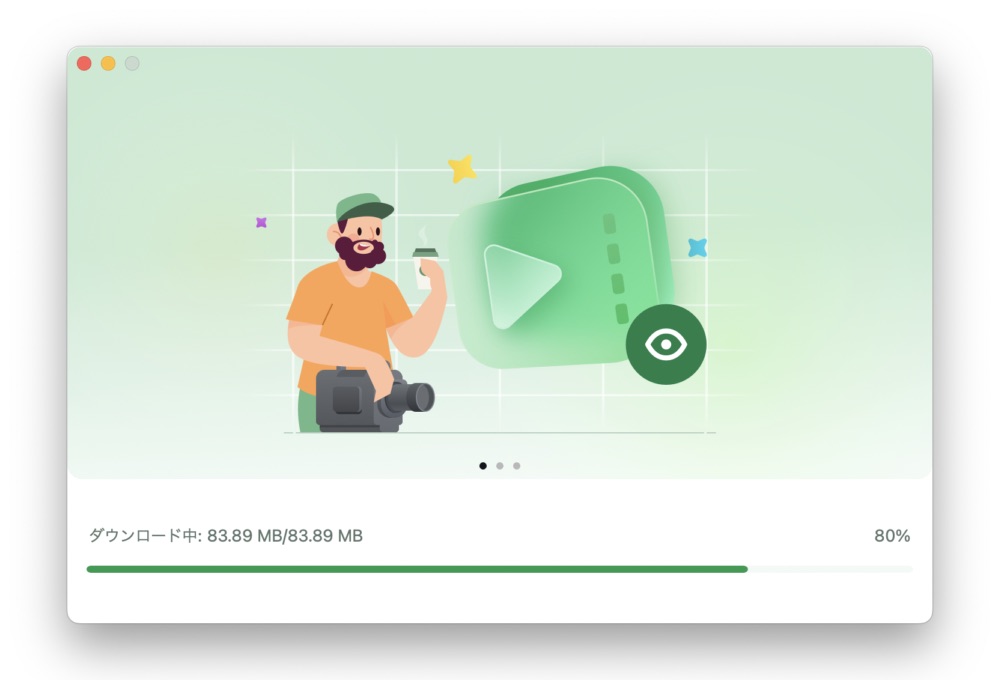
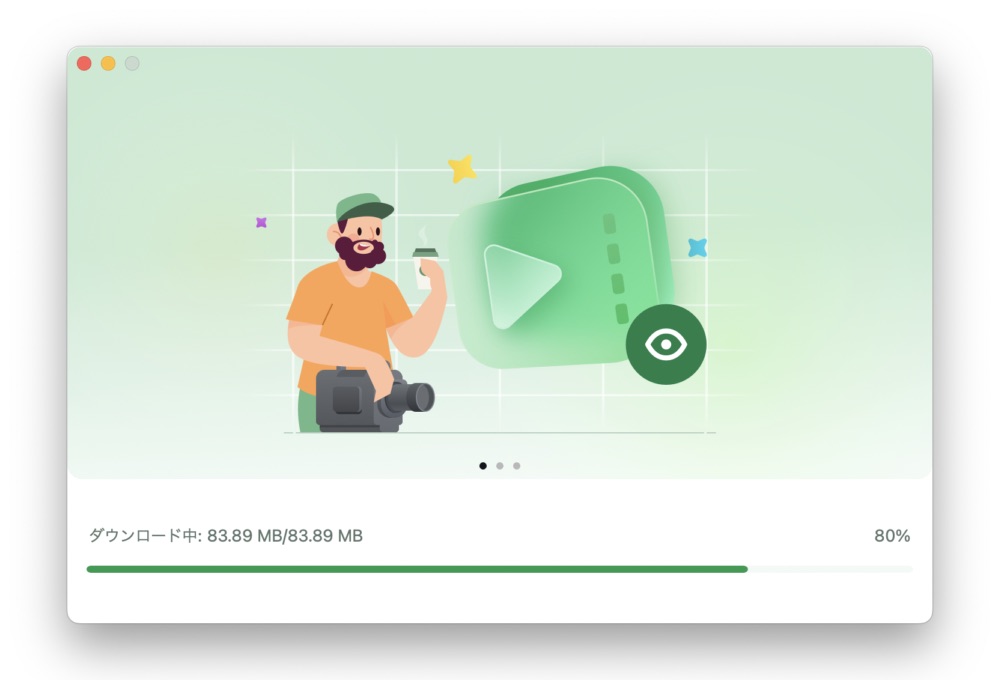
以下の画面が表示されたら無料版のインストールが完了です。
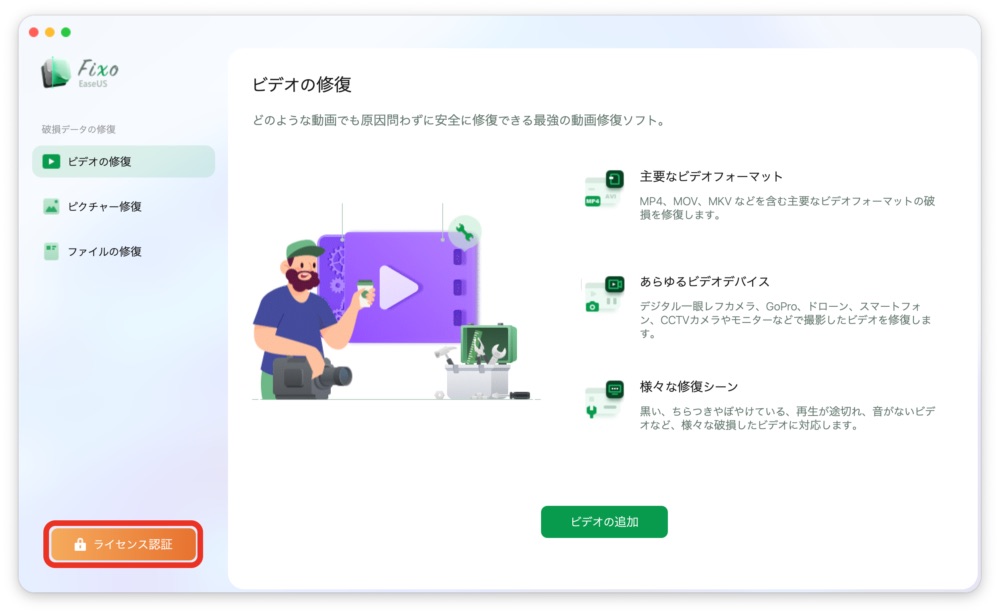
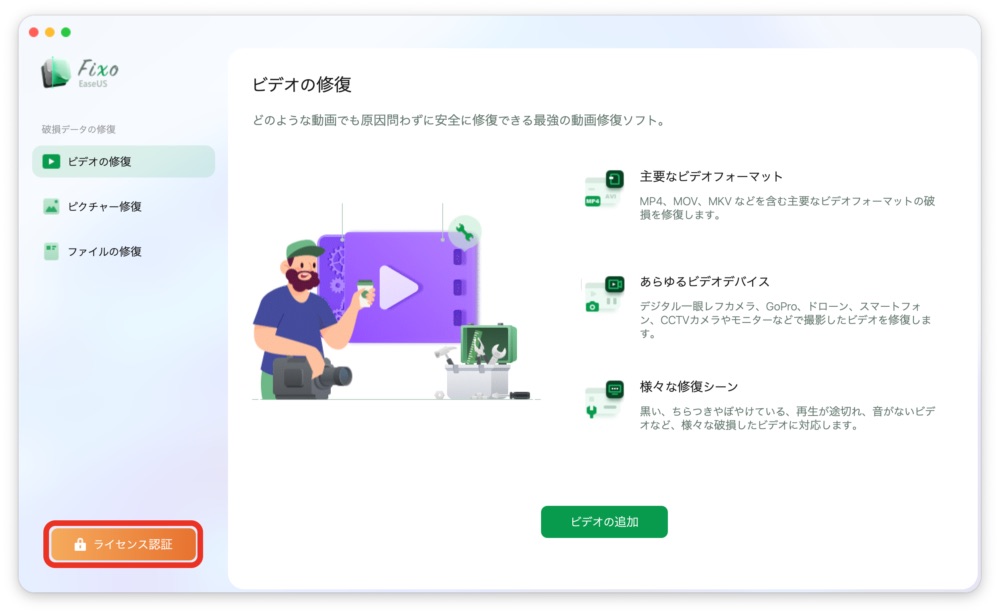
有料ライセンスを購入する場合は左下の「 ライセンス認証」からアップグレードしましょう。(無料ラインセンスでは修復ファイルの保存ができないため)
「Pro」のタブからライセンスを選択し、「 今すぐ購入」をクリック。(ライセンスの詳細はこちら)
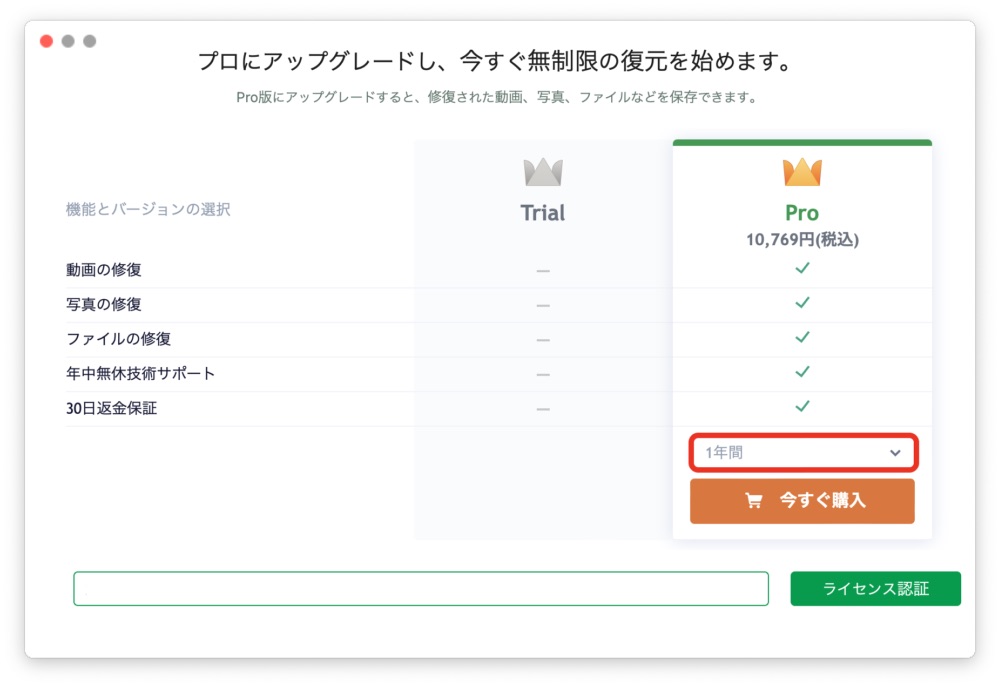
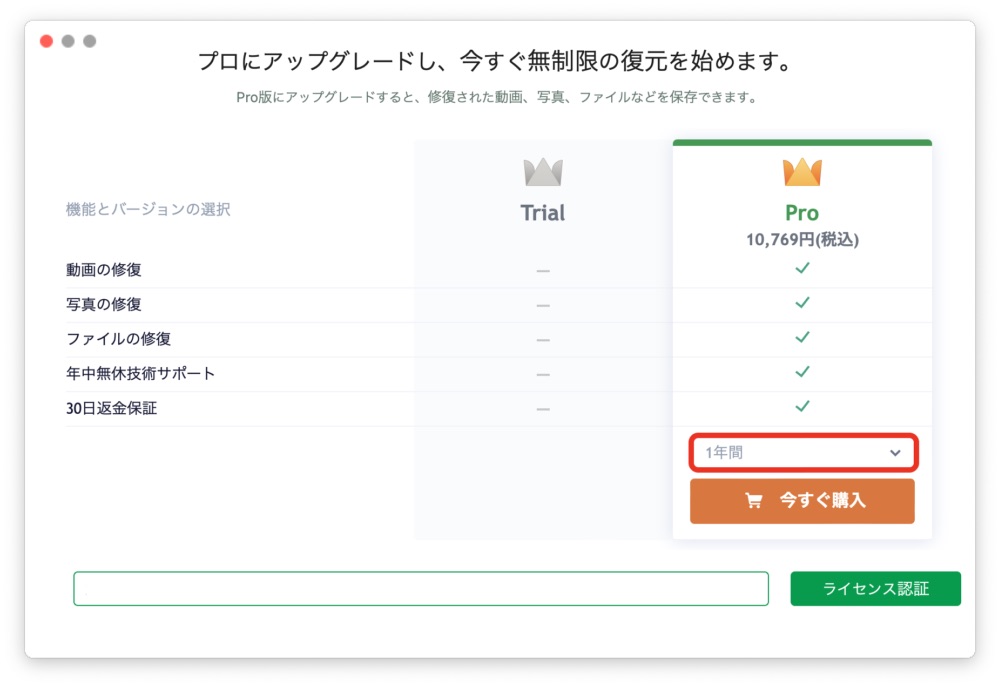
以降は画面に沿って支払いを進めましょう。支払い後、登録したメールアドレスに送られてくるライセンスコードをコピーして、先ほどの画面の画面にペーストして「ライセンス認証」をクリック。
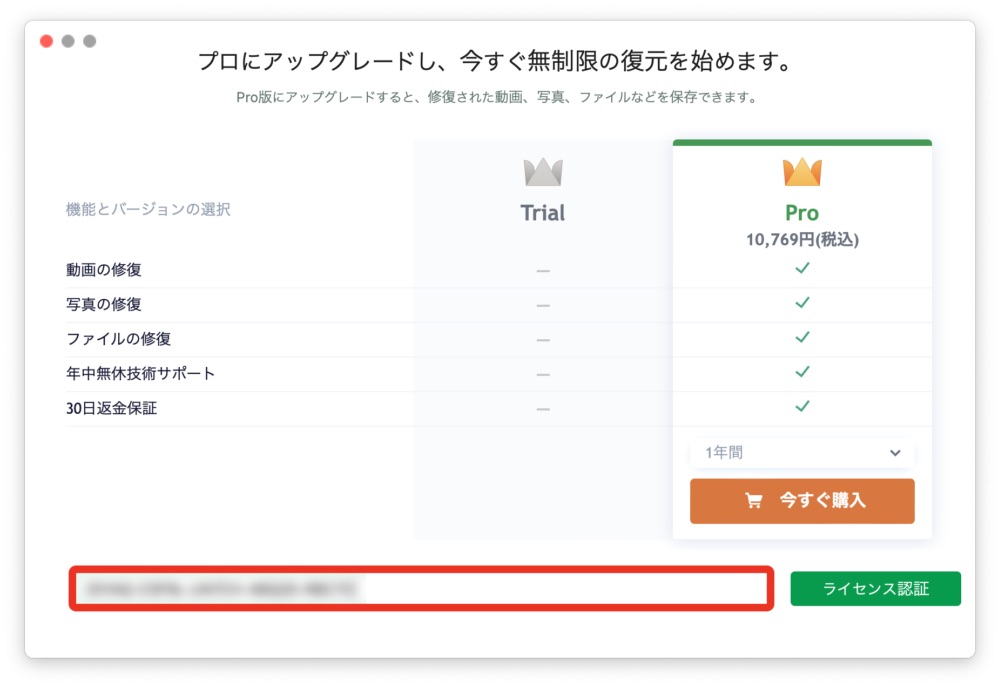
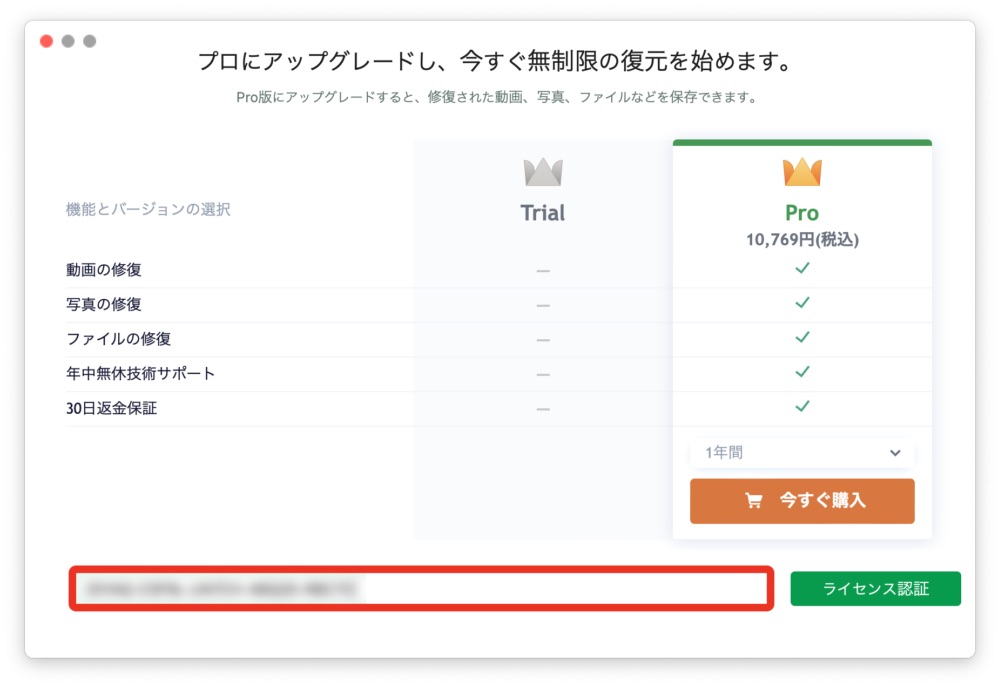
認証が完了したら EaseUS Fixo for Mac の準備は可能です。(左下の表示が「Professional」に変わります)
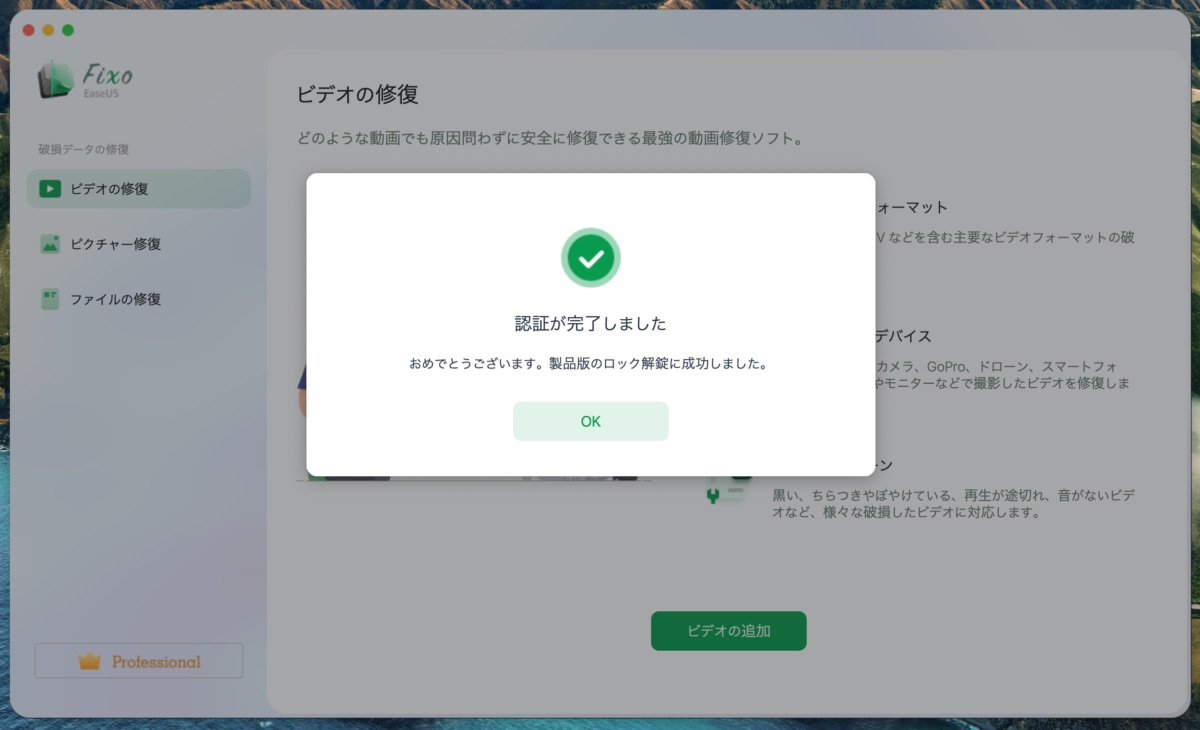
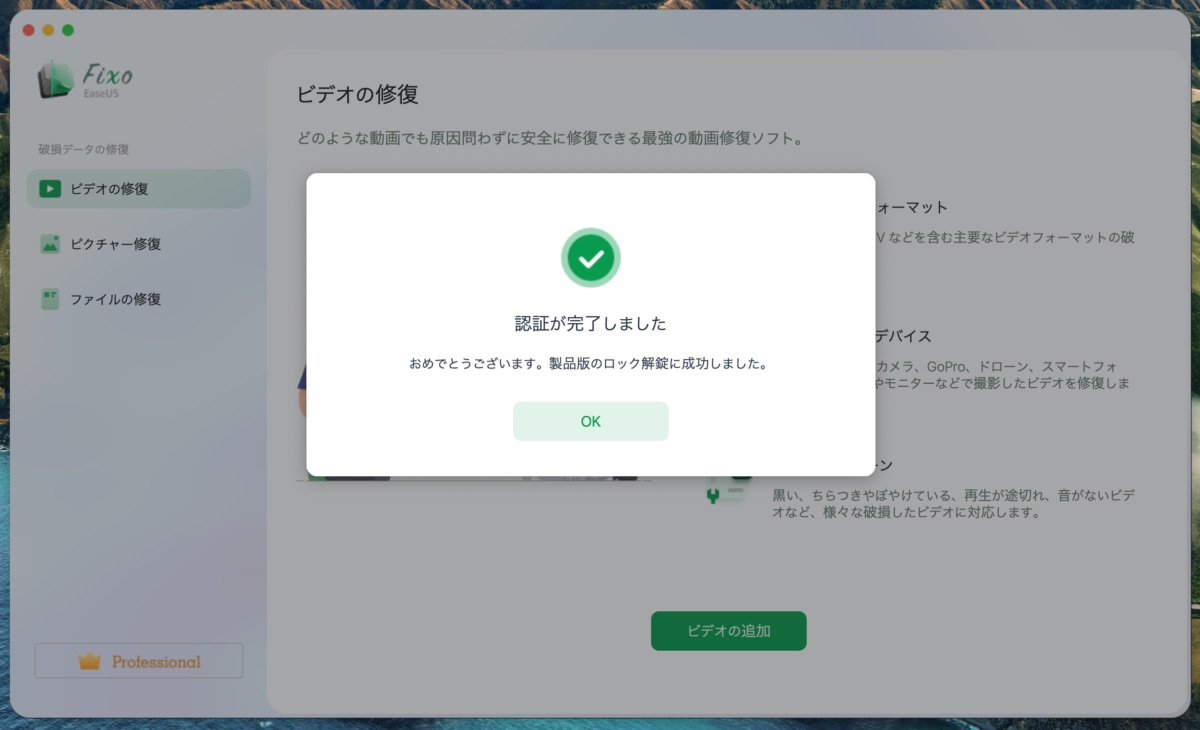
破損ファイルの修復手順
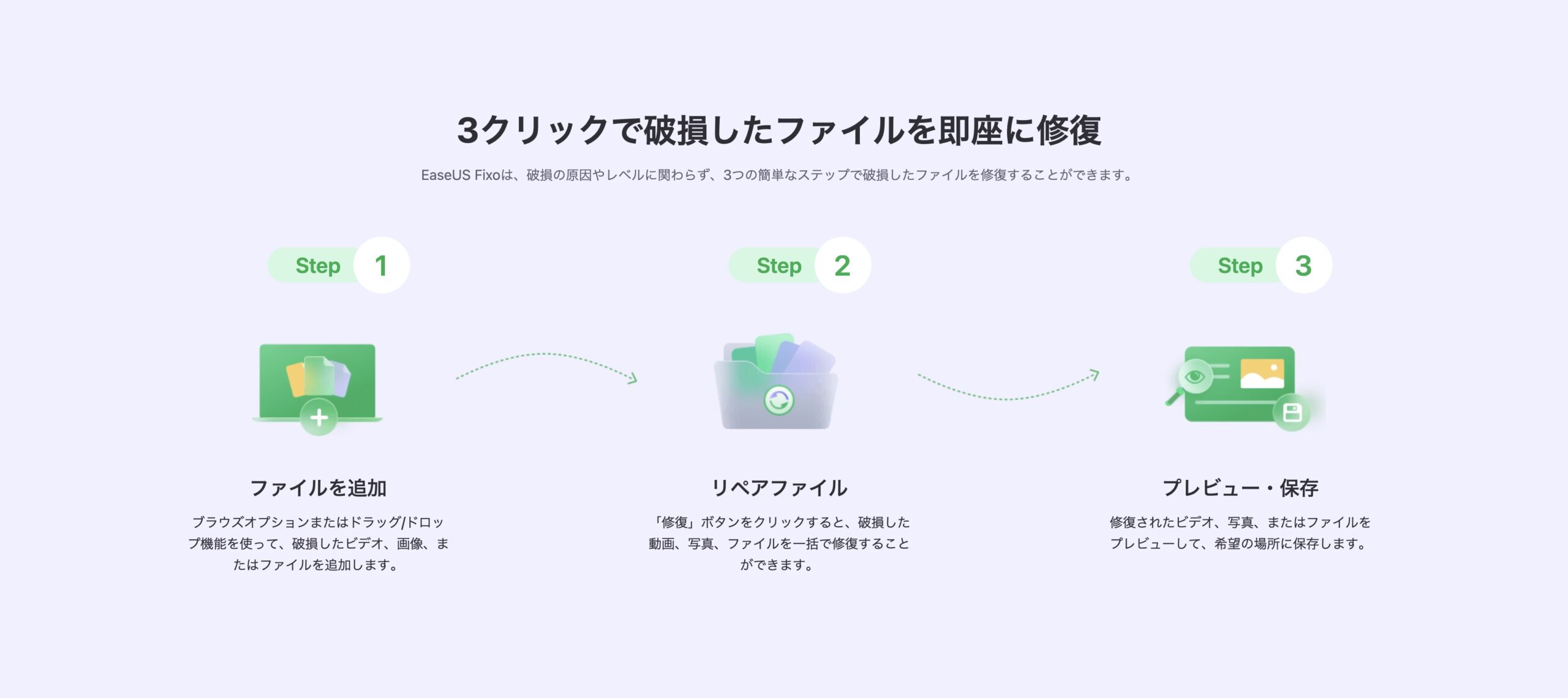
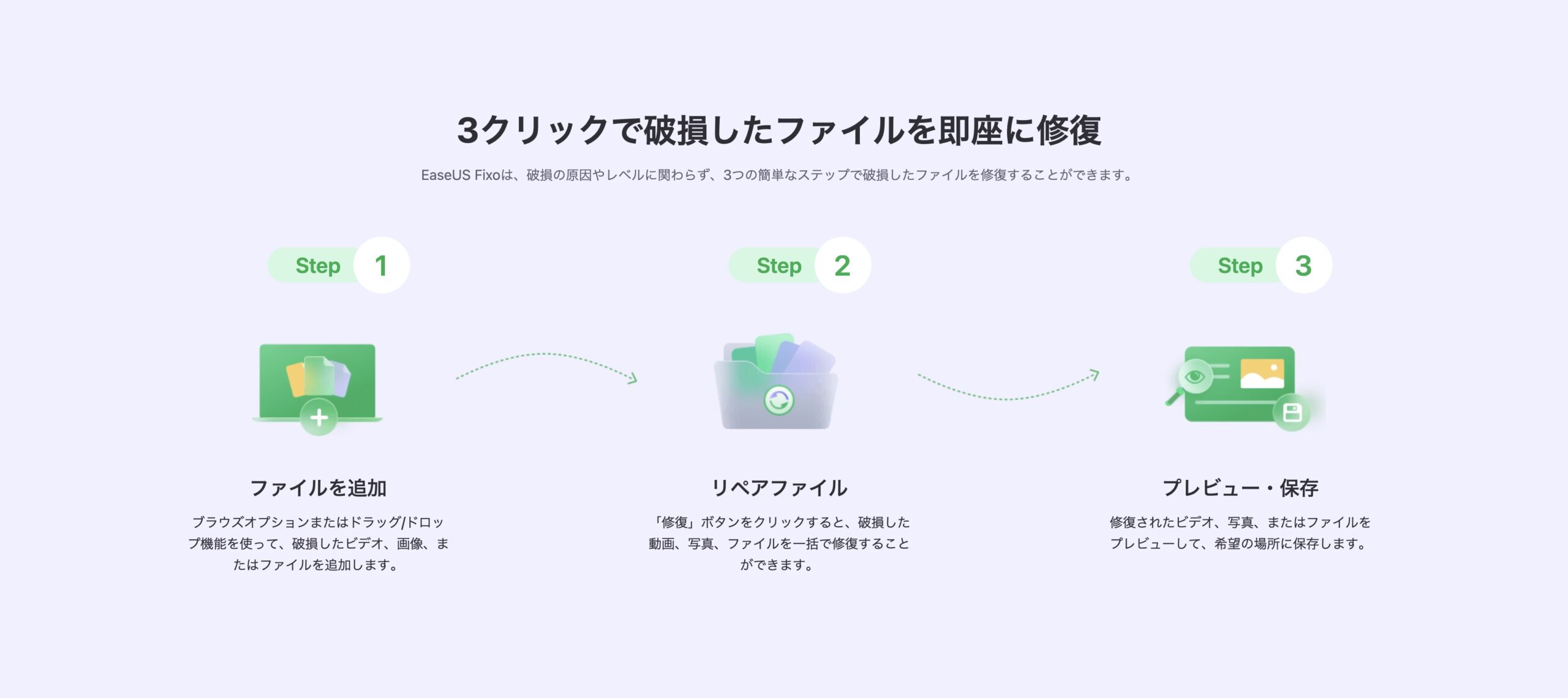
今回は、MacBookのストレージに保存しておいた人為的に破損させた画像ファイル(.jpg)3点の復元を試みます。(損傷レベルはそれぞれ異なります)
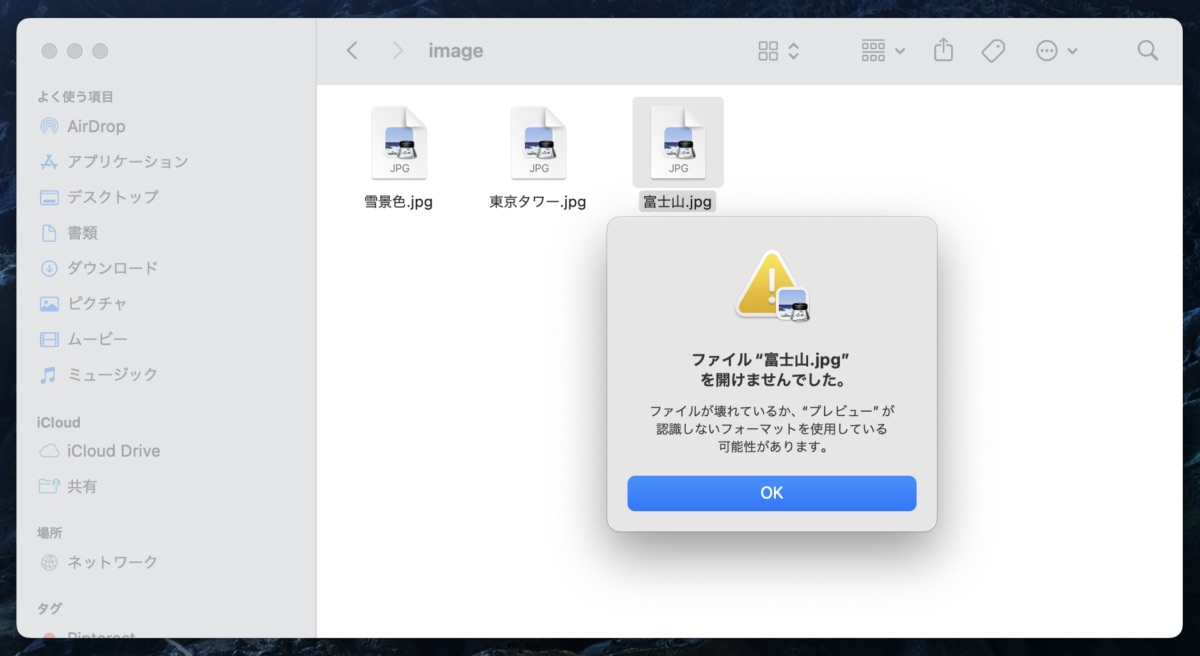
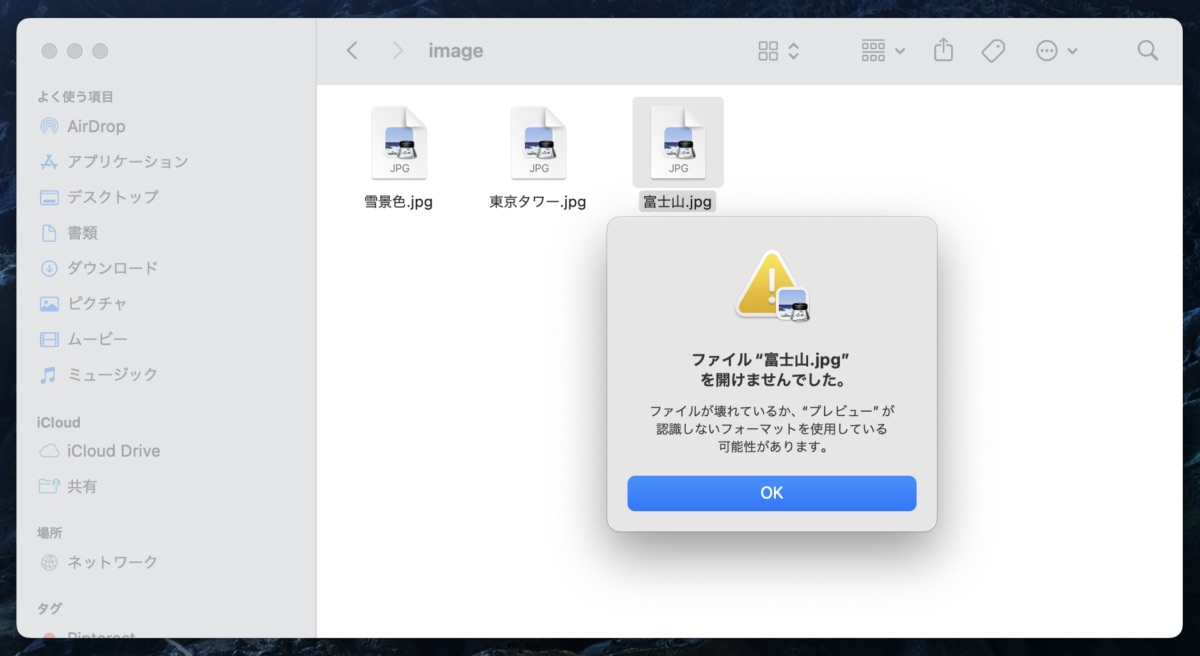
それでは実際の画面を見ながら修復手順を紹介していきます。
破損ファイルの修復手順
左のタブから「 ピクチャー修復」を選択し「画像の追加」
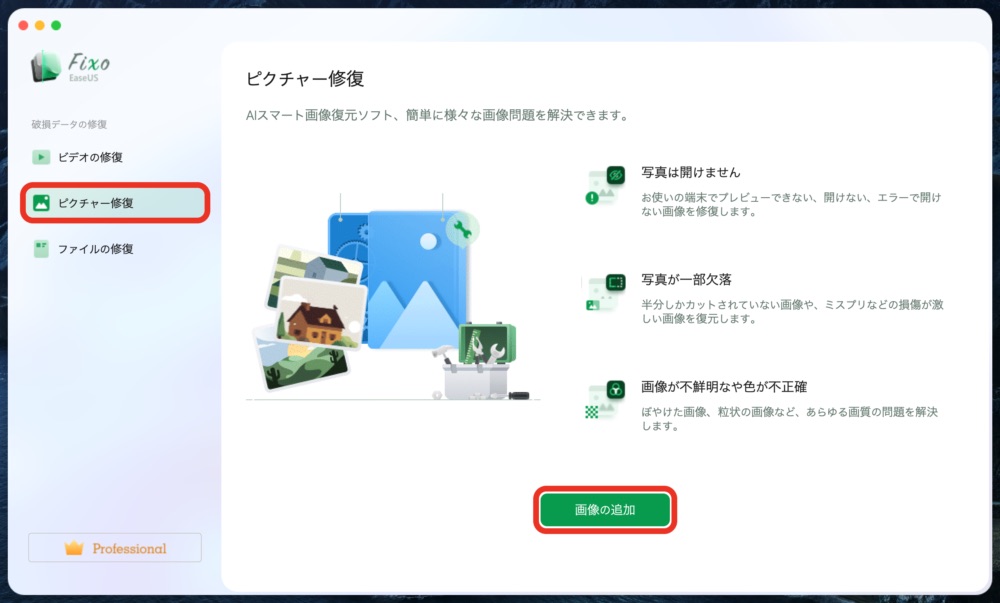
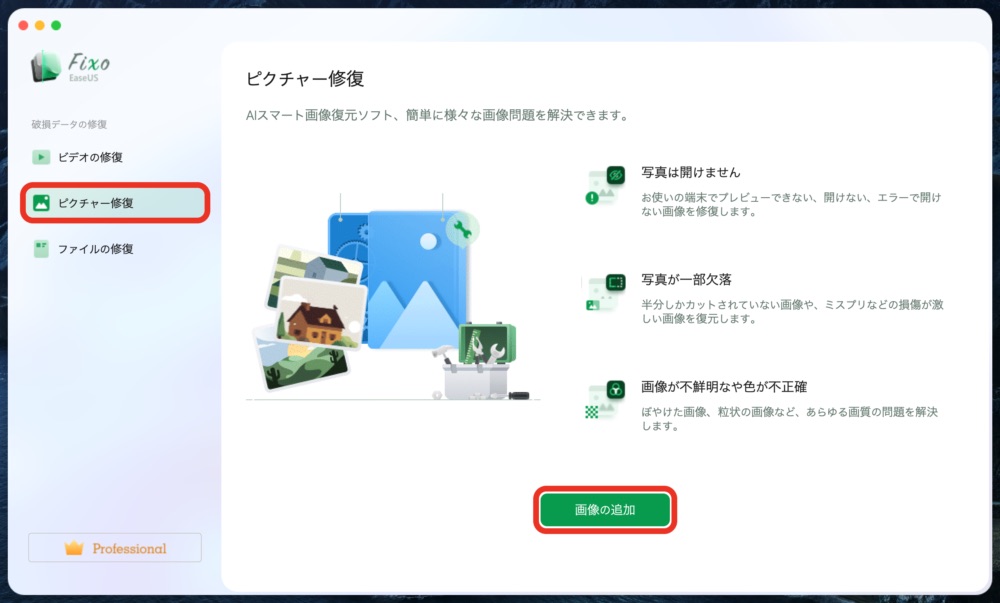
Finderから対象のファイルを選択し「Open」をクリック
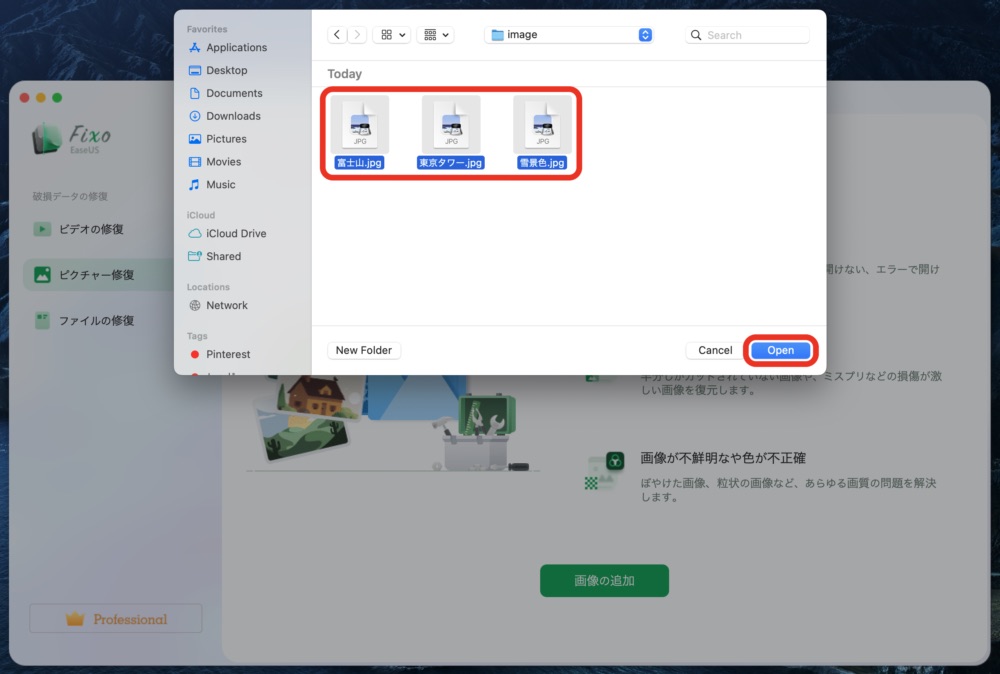
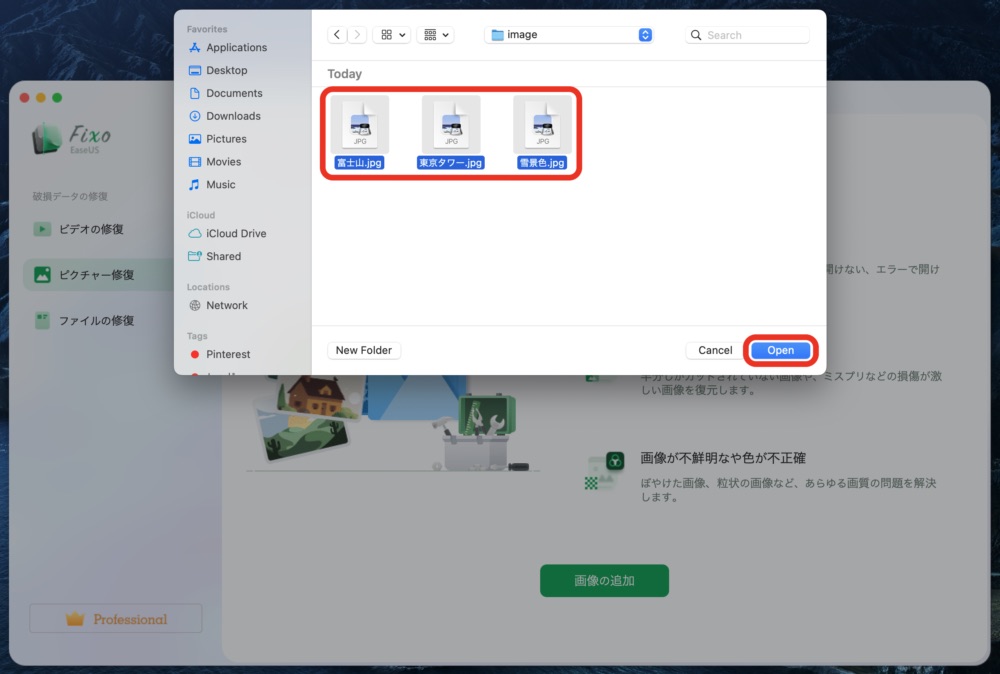
アップロードしたファイルを確認し「すべてを修復」をクリック
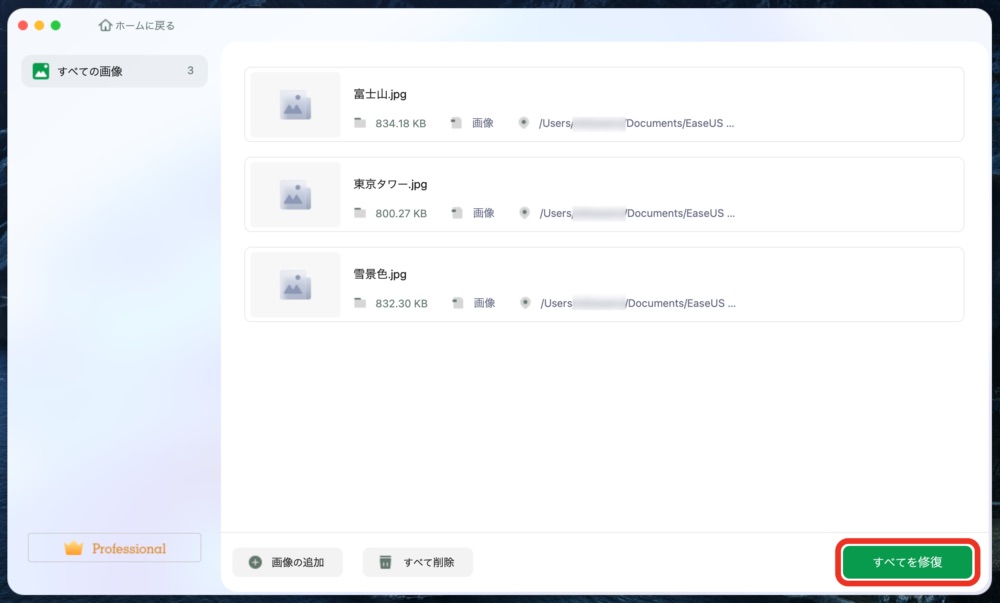
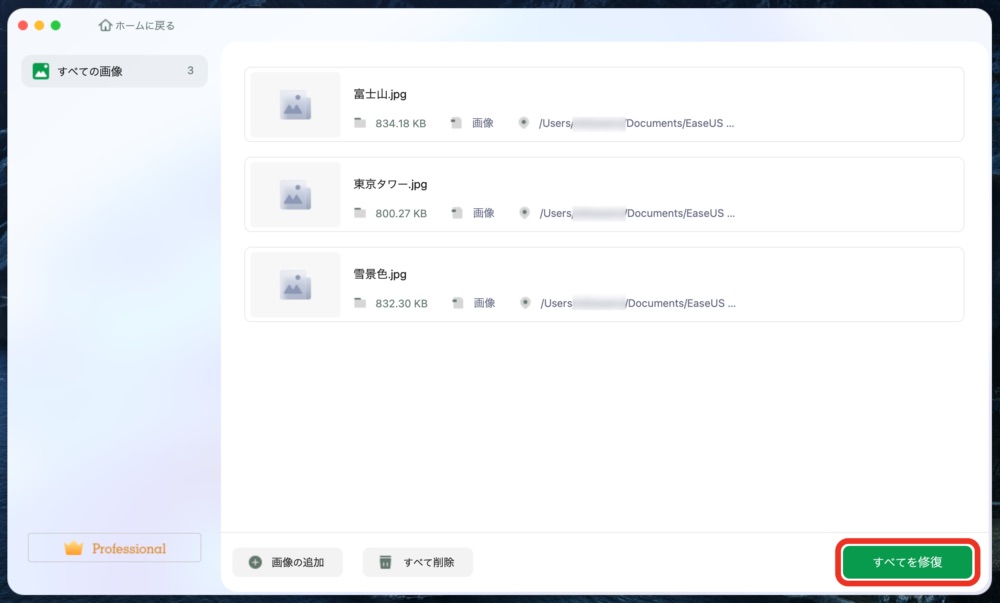
修復が成功した場合はファイル名の下に「 クイック修復に成功」と表示されます。(修復できなかった場合は「 クイック修復に失敗」と表示)
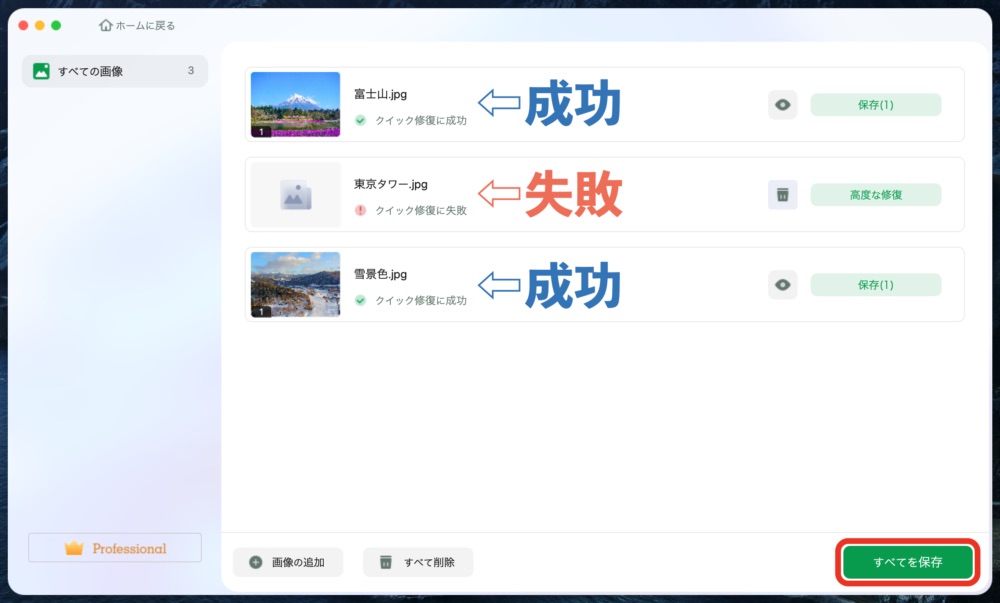
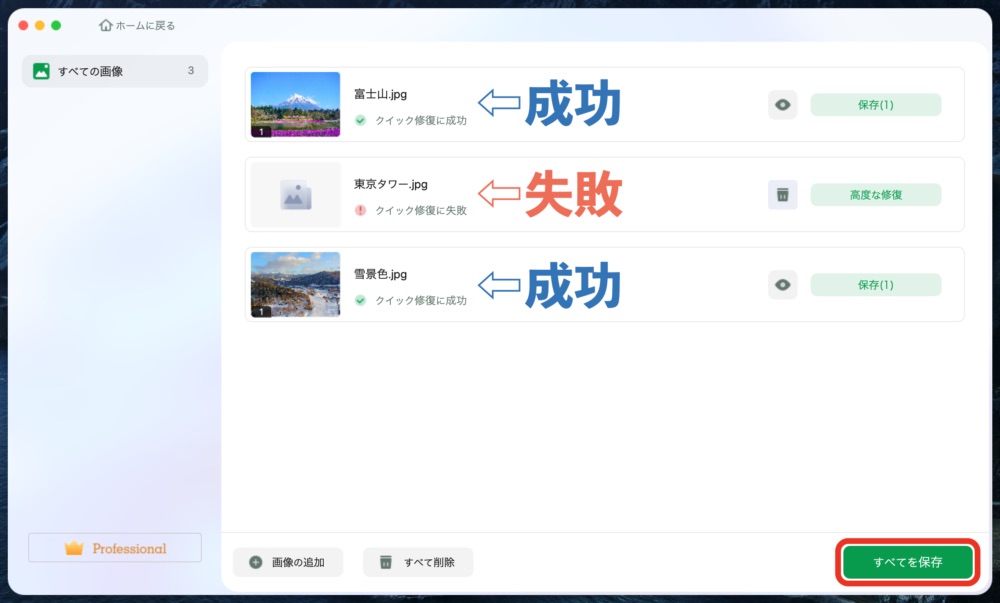
今回は1つのファイルの修復に失敗しましたが、一旦「すべてを保存」をクリックして保存します。(再びFinderが開くので、とりあえずデスクトップなど分かりやすい場所に保存)
クイック修復に失敗したファイルの右にある「高度な修復」をクリック
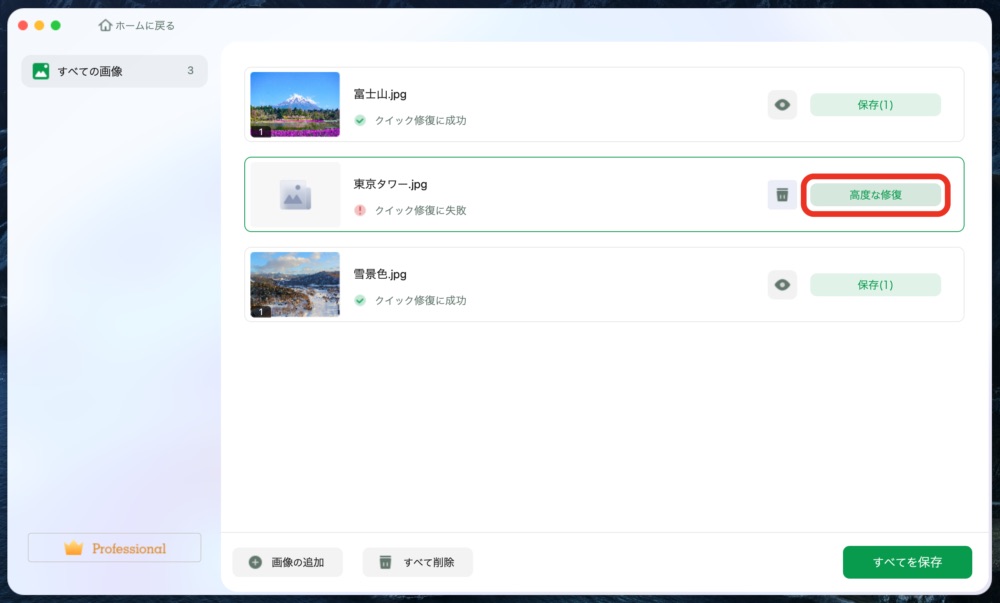
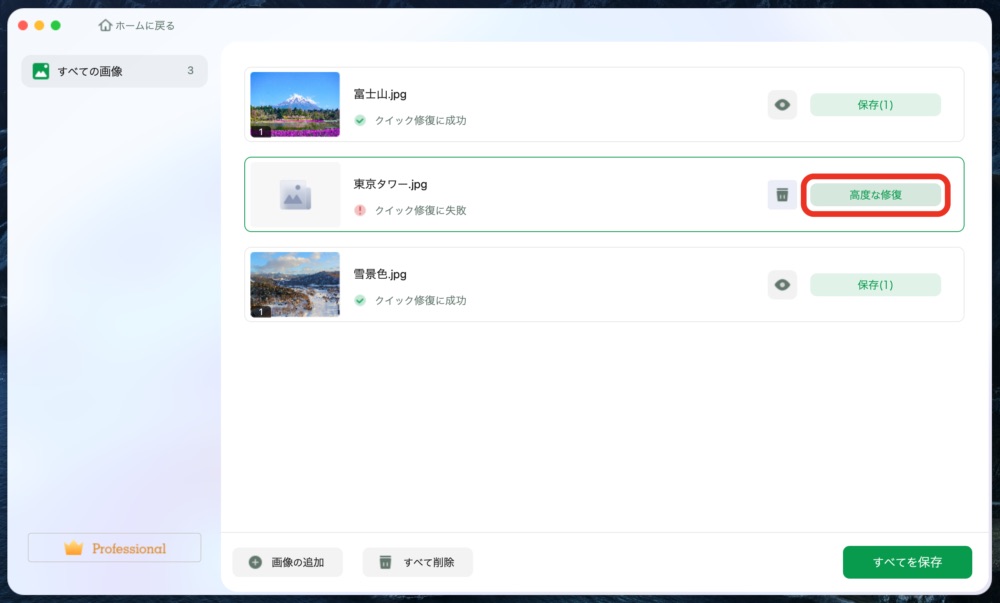
修復したいファイルと同じデバイスまたは形式で撮影された正常なファイルを使って損傷した部分を修復していきます。>画像のボタンをクリック。
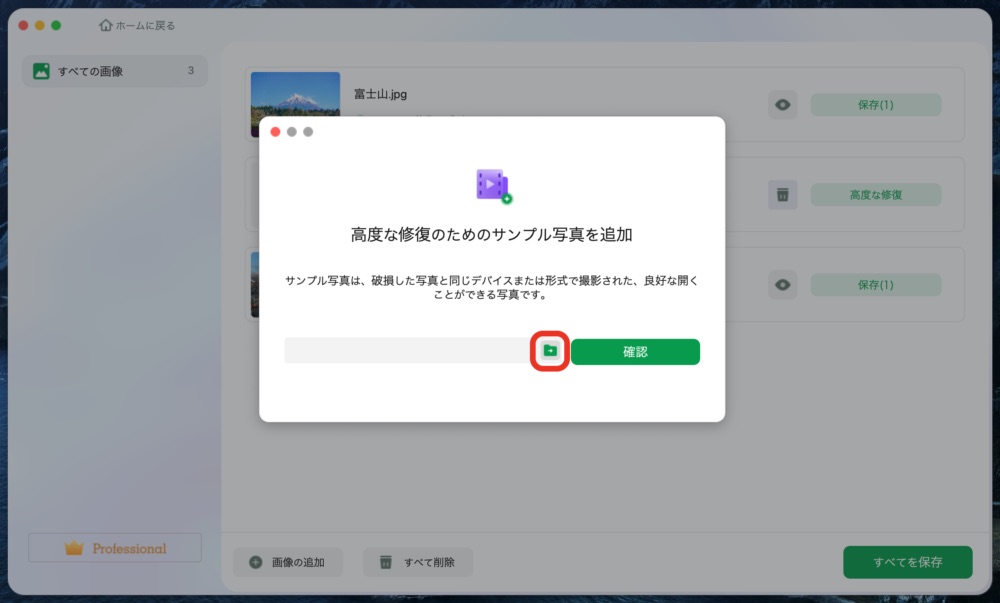
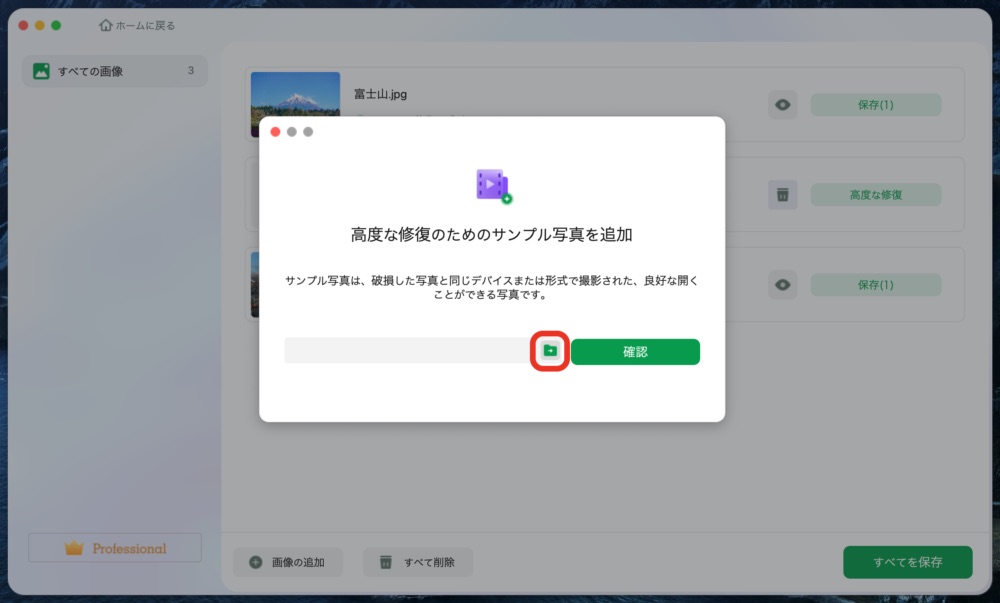
今回は先ほど修復した「富士山.jpg」ファイルを使って修復を試みます。(条件に当てはまれば別途保存した画像ファイルでもOK)
対象ファイルを選択し「Open」をクリック。
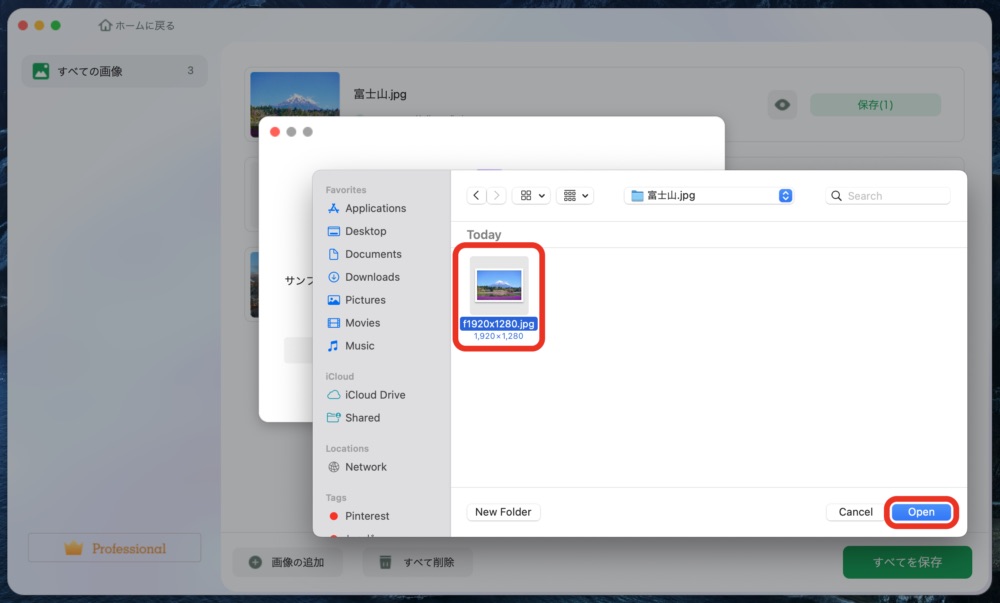
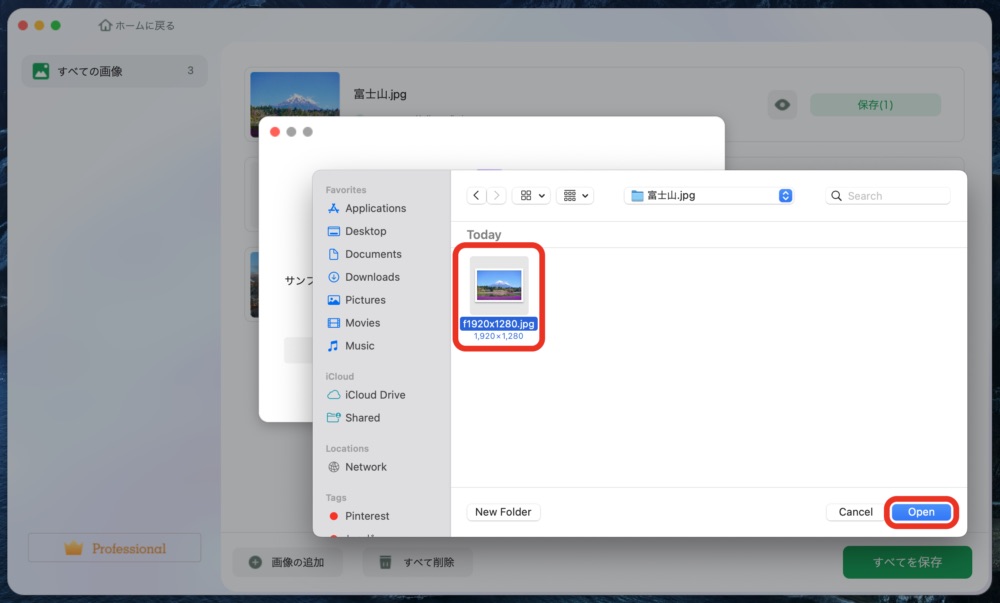
「確認」をクリック。
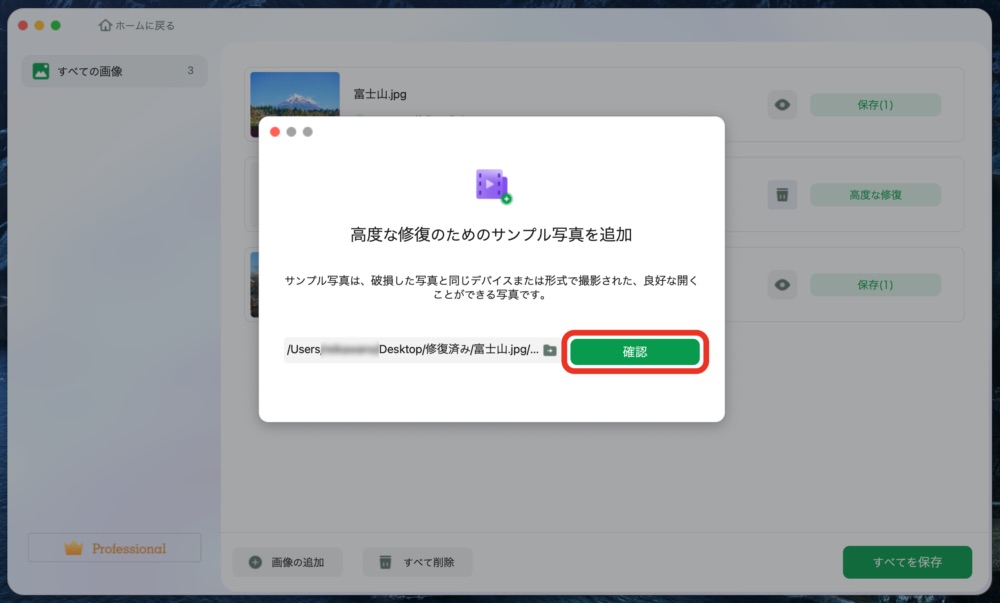
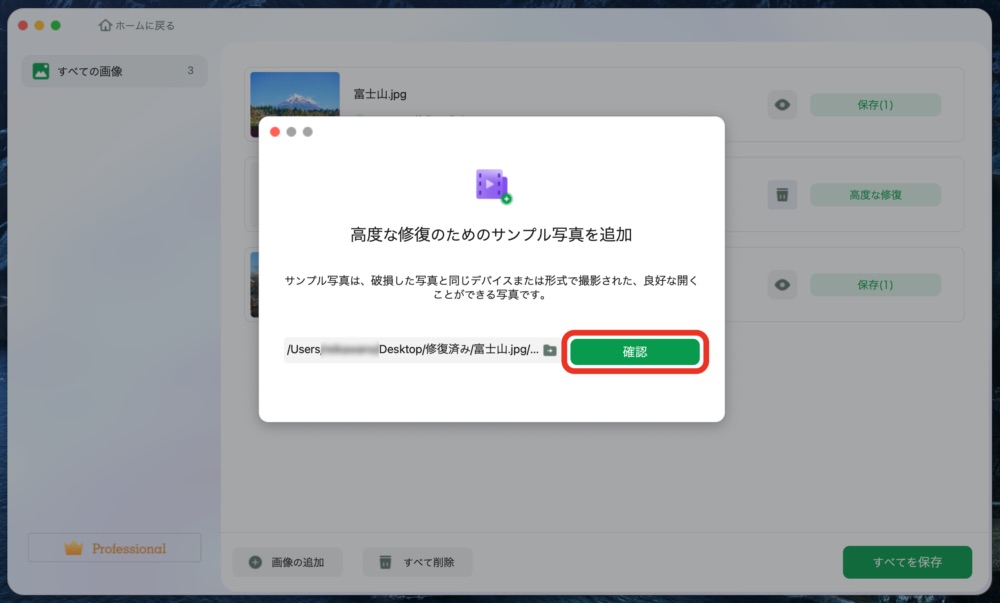
先ほどは修復できなかった「東京タワー.jpg」も無事復元され、表示も「 高度な修復に成功」に変わりました。
マークをクリックしてプレビューで確認してみます。
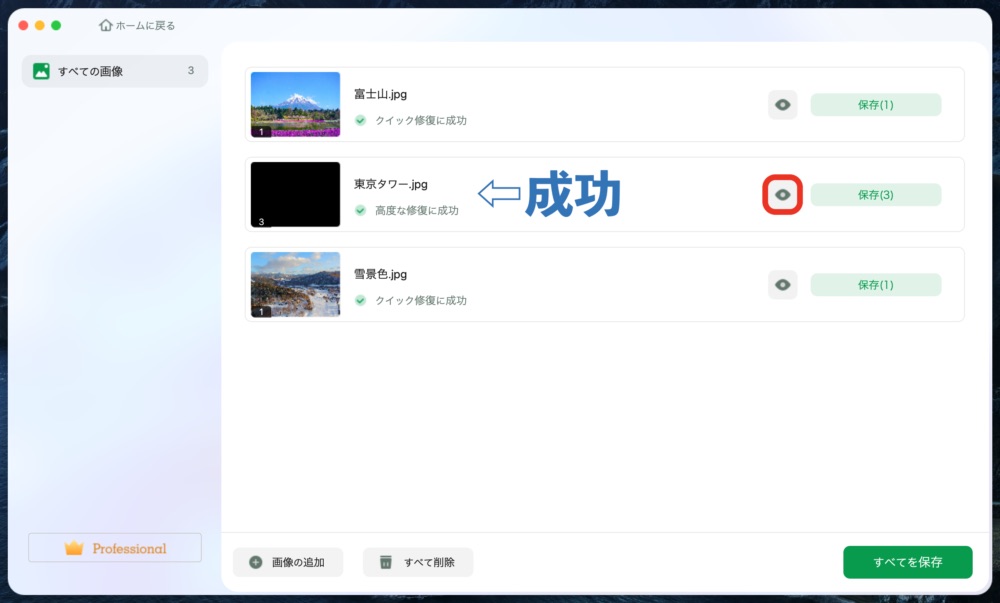
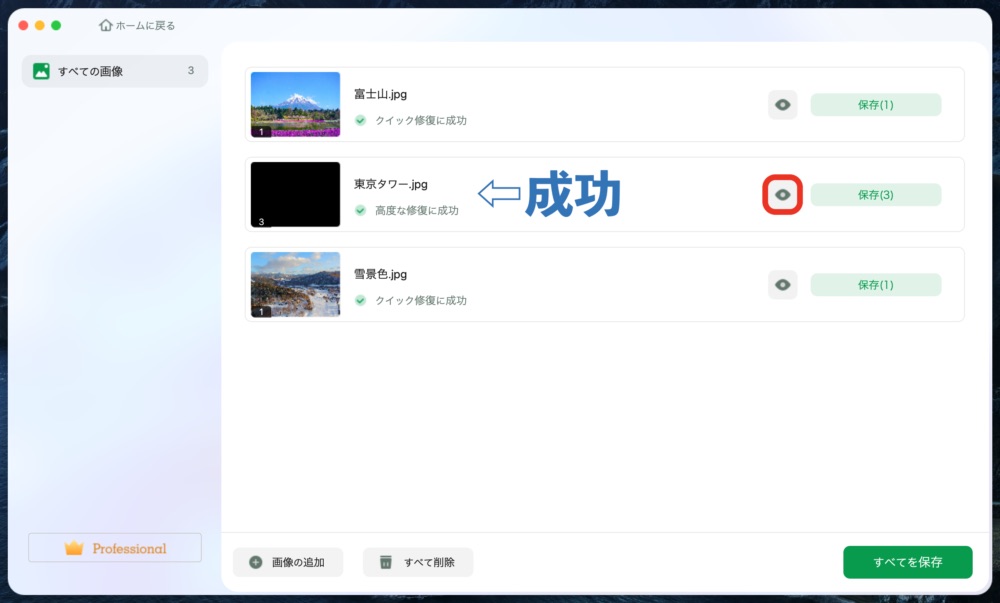
高度な修復では複数のファイルが作成されるため、問題なく復元されたファイルを選択し「画像を保存」をクリック。
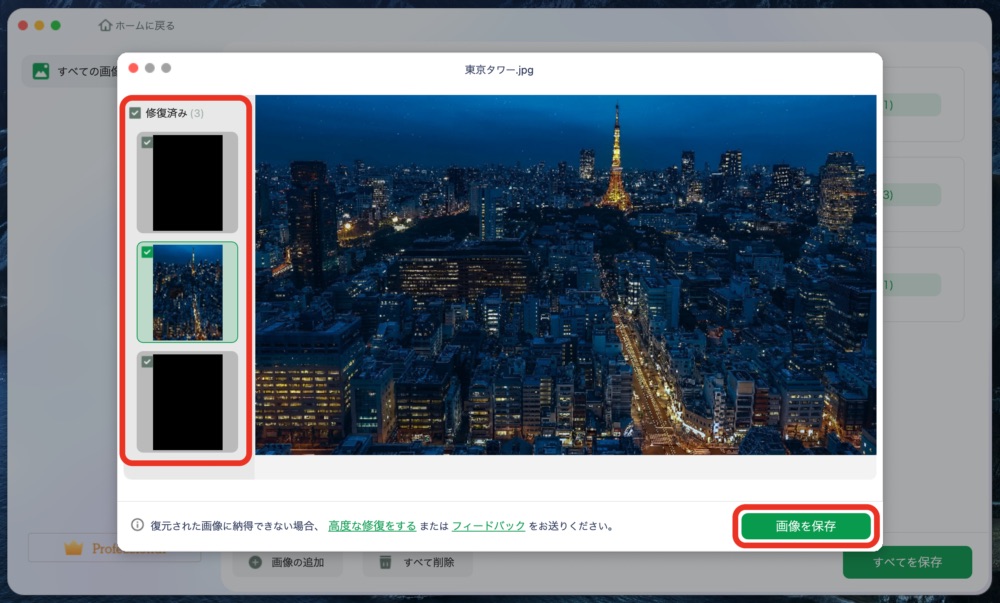
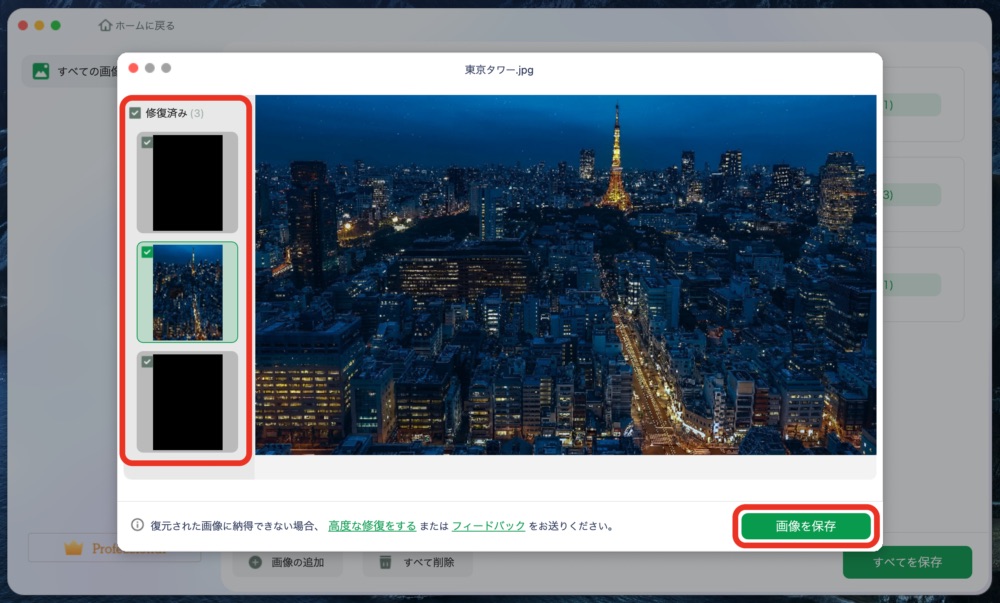
任意の保存先を選んで保存したら、破損ファイルの修復は完了です。
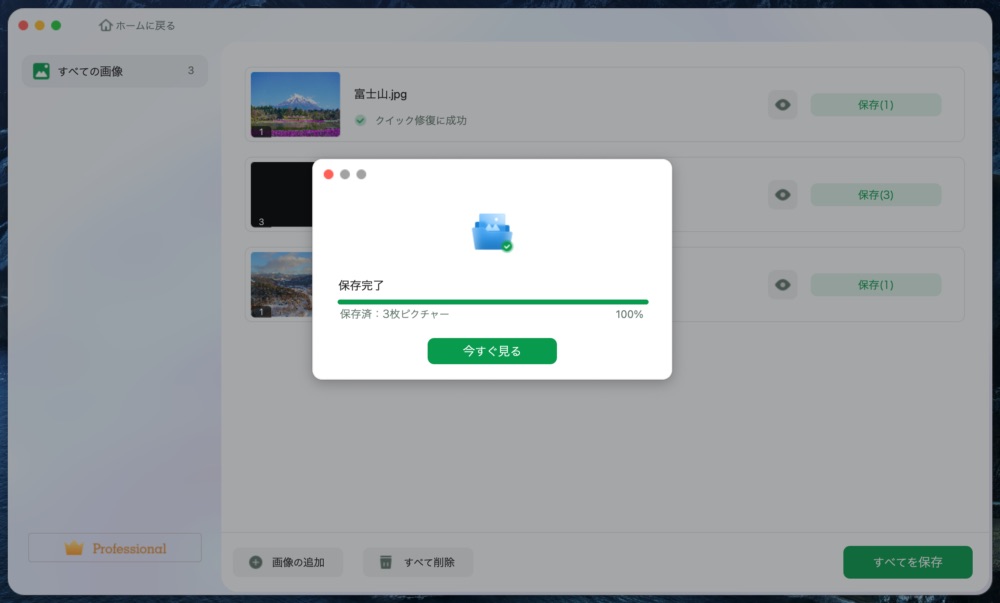
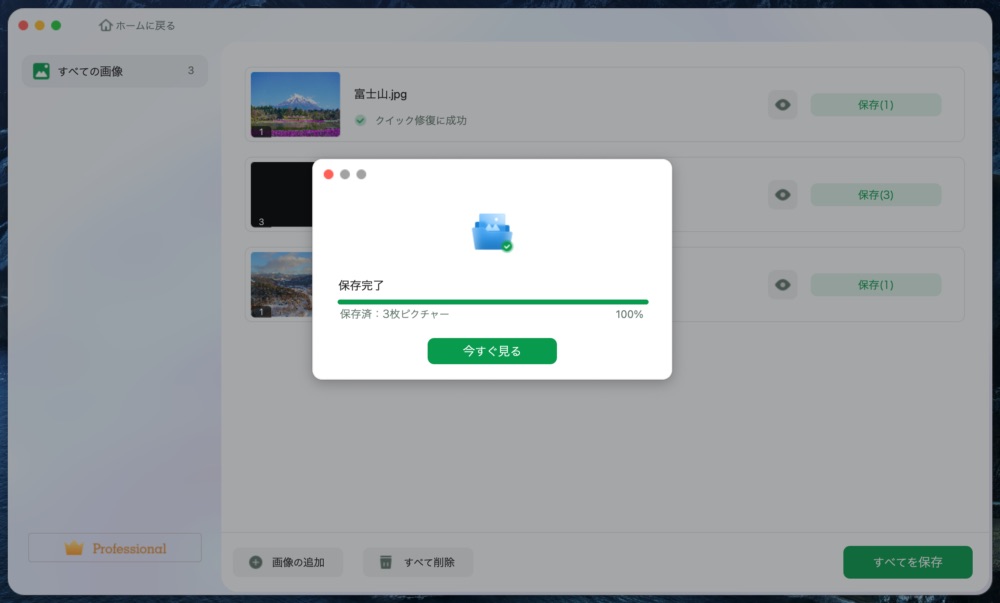
それでは修復されたデータを確認してみましょう。
保存先では修復ファイル毎に自動的にフォルダが作成され、その中にデータが保存されています。
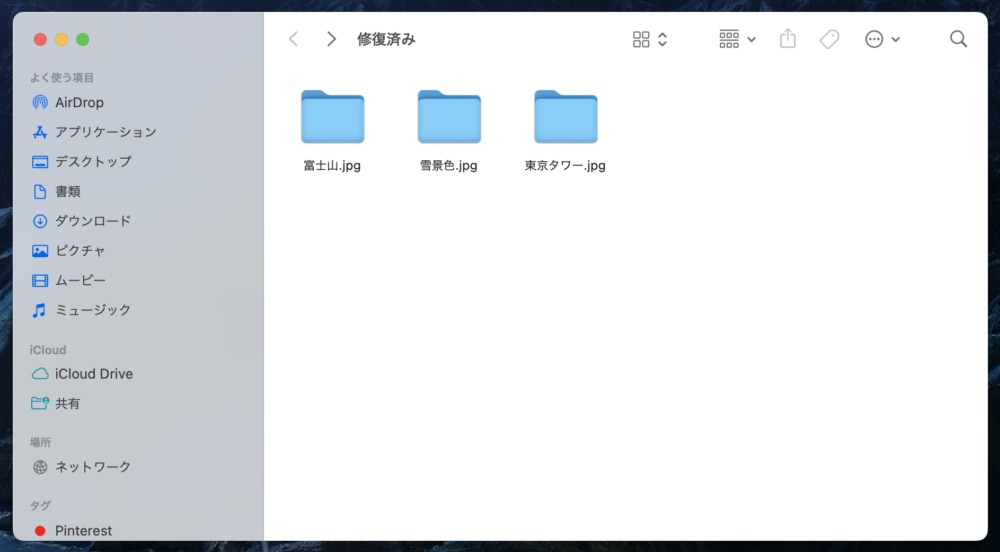
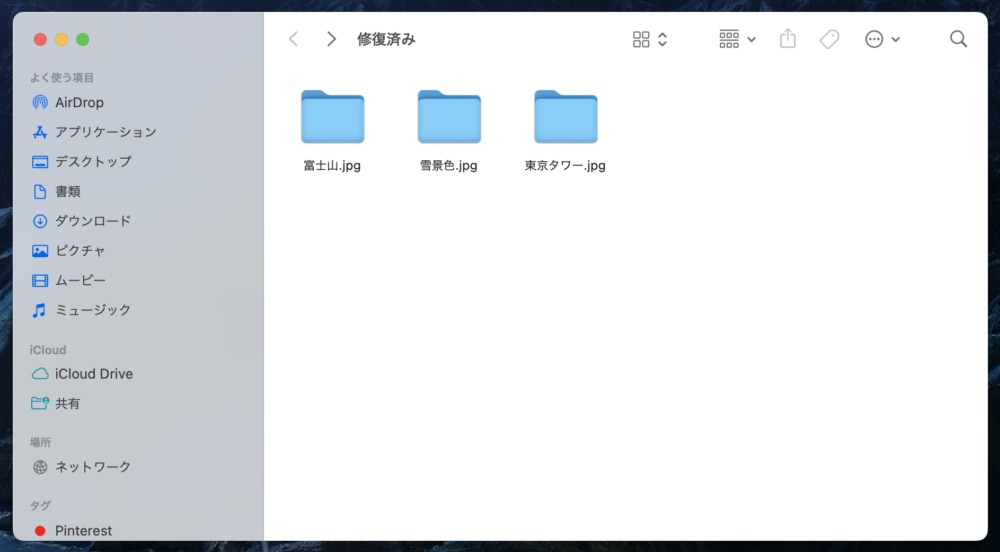
修復された実際のデータはこちら(ボタンタップで画像が開きます)
今回は人為的に作成した破損ファイルとはいえ、簡単な操作で無事に修復されました。



ファイル単独での修復ができない場合でも、同じデバイスや形式の正常なファイルがあればそこから欠損部分を補完して修復できる可能性が残るというのは心強いですね!


EaseUS Fixo for Mac 検証結果


先ほど修復したJPGデータも含め、今回検証したファイルと修復結果について簡単にまとめてみます。人為的に作ったデータでサンプル数も少なく、このアプリの精度を結論づけるものではありませんがご参考まで。
検証に使った破損ファイルと修復結果
結果的にはJPGデータ3つとExcel、Wordファイルは問題なく修復できました。(内ひとつはクイック修復NG→高度な修復で復元)
唯一MP4の動画ファイルだけは映像を確認することはできるようになったものの、フレームが不完全で挙動がおかしい状態での修復に留まりました。
画像データや文書ファイルは高い確率での修復に期待ができる。ただし、動画ファイルは修復されても不完全な場合がある。
ちなみに今回使用した破損ファイルは こちら に保管しておくので、実際に試してみたいという人はDLして使ってください。



さすがにどんなファイルでも100%修復可能とはいきませんが、確率的にもこのソフトを試してみる価値は充分にあると思います。


EaseUS Fixo for Mac 少し残念な点


通常諦めるしかない破損したファイルを修復できて、使い方も簡単というとても便利なソフトですがあえて残念な点も紹介しておきます。
- AIによる画像修復性能はいまいち
- 無料版では実際の修復まではできない
AIによる画像修復性能はいまいち
EaseUS Fixo for Mac には破損データの修復機能以外に、不鮮明や露出過多による問題のある写真をAIにより修復する機能も備わっていますが、この性能がいまいち。というか正直効果が分からない。
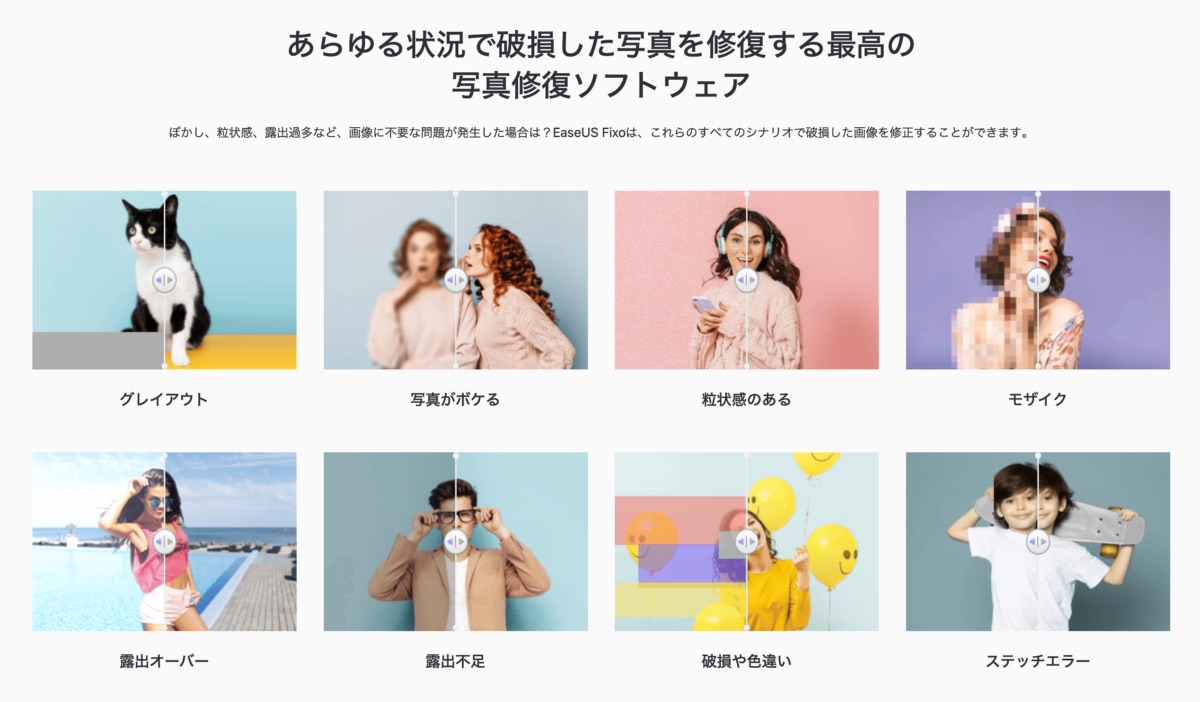
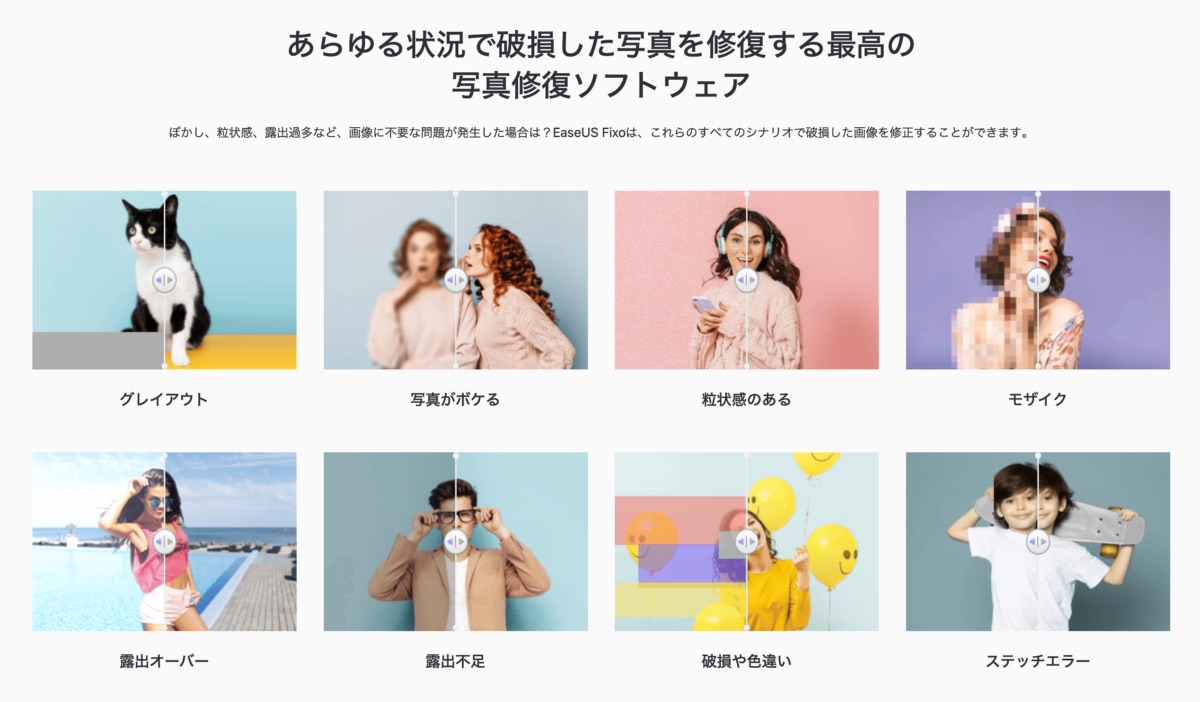
こちらも意図的に加工した画像を使って修復前後を比較してみました。(比較画像は左側がオリジナル、右側がFixoで加工後の写真)










唯一ノイズは少しだけ改善された気がするけど、他は変化があるようには見えません・・・
破損データの修復性能に感動していたので、実はこの機能にも密かに期待していたのですが結果的には残念なポイントとなりました。



画像自体の修復を目的にこのソフトを導入する人はいないと思うので、ある意味無くても構わない機能ですが、せっかく搭載するならもう少し精度を上げて欲しいところです。
無料版では実際の修復まではできない
ソフトの概要でも触れたとおり、無料版では修復後のプレビュー(アプリ画面上の確認)までしか出来ず、データとして完全に修復されたかどうかまでは確認できません。
そのため、実質いずれかの有料ライセンスを購入するしかないという点は気をつけたいポイント。
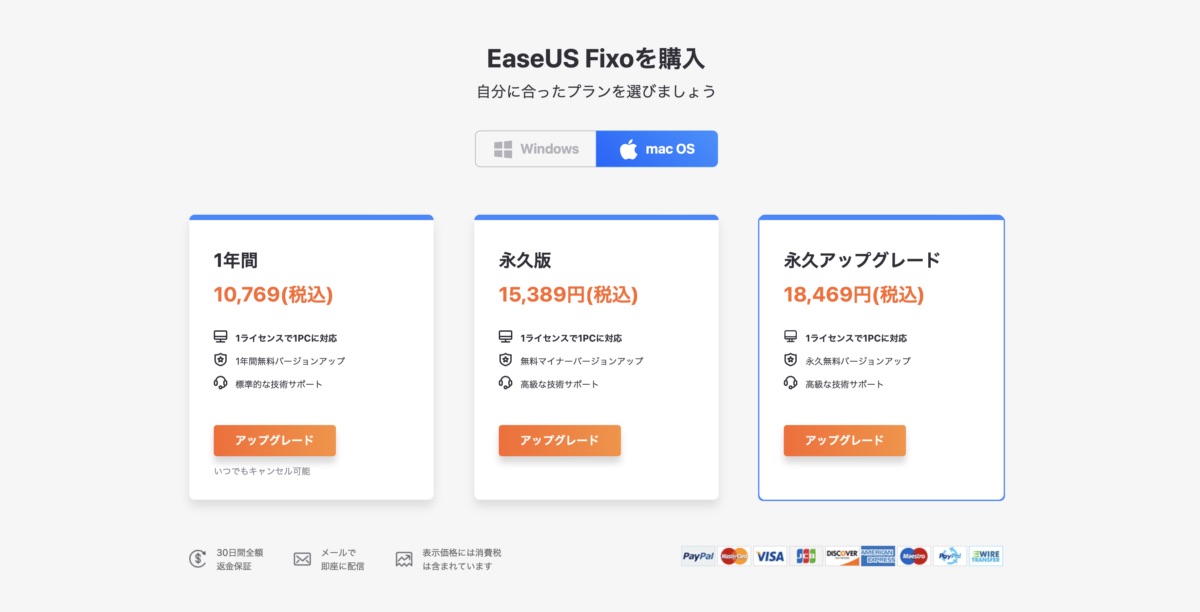
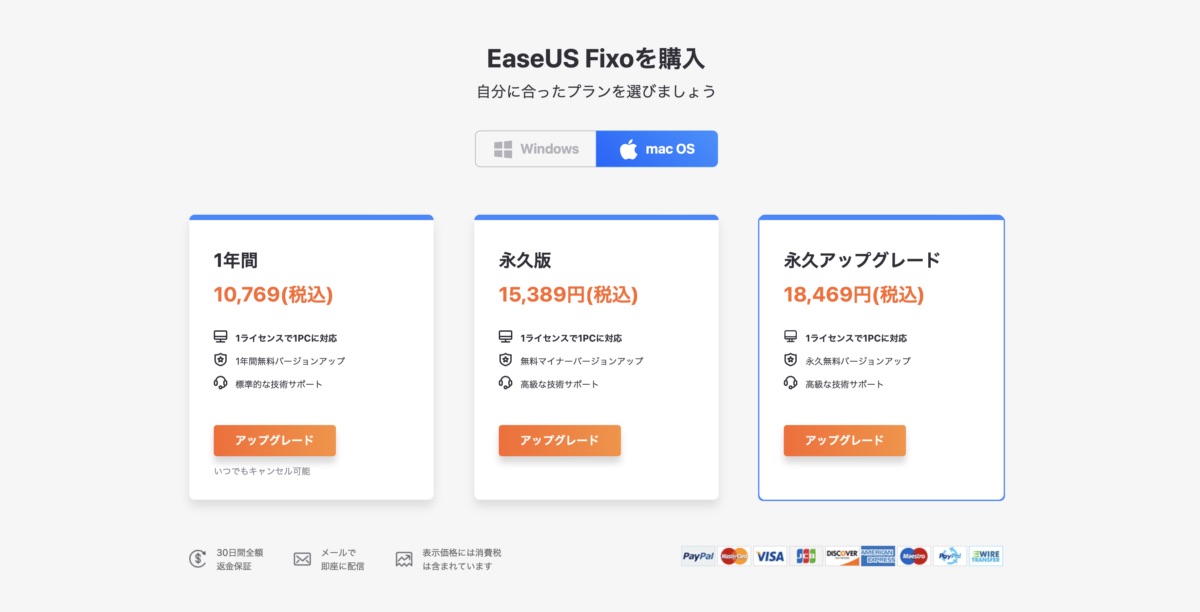
とはいえ、有料ライセンス購入後も実際に修復ができなかった場合は30日間の返金保証を使うことで無駄になるリスクはないはずので、必要があれば一旦導入してみてもいいかも知れません。(EaseUSの返金ポリシーはこちら)
まとめ


破損によって開けなくなった画像や動画、Officeファイルなどをわずか3ステップで簡単に修復してくれる『EaseUS Fixo for Mac』。
普通に使っていればデータ破損というのはそう起こるものではないと思いますが、発生した時のダメージは深刻で頭を抱えてしまう人も少なくないはずです。



大切なデータは普段からしっかりとバックアップを取っておくことも大事ですが、万一データが破損してしまった場合は慌てず EaseUS Fixo を頼ってみてはいかがでしょうか。
デバイスからデータを丸ごと削除してしまった場合は『EaseUS Data Recovery Wizard』が便利です。
以下の記事で使い方や精度についても解説していますので気になった人はチェックしてみて下さい。





コメント