ストレージデバイスの破損や経年劣化で保存していたデータが開けなくなった経験はありませんか?
そんな時に役立つのが今回紹介するTenorshareのファイル修復ソフト『4DDiG File Repair』。
このソフトは破損した画像や動画、Officeファイルなどの修復だけでなく、AI技術を使った画像・動画ファイルのアップスケーリングやモノクロ映像のカラー化など、特に映像関連のファイルトラブルに強いので多くのデータを管理するクリエイターにもおすすめです。
 カナちひ
カナちひ修復性能の高さもさる事ながら、何よりシンプルで使いやすい設計が魅力。困ったときにはまず試して欲しいファイルリペアツールです。
この記事ではソフトウェアの概要と機能に加え、作業手順や実際に4DDiG File Repairで高画質化した画像や動画の作成も紹介していくので、気になっている人はぜひ最後まで読んでみてください!
\ 詳細はTenorshare公式サイトでチェック! /
Tenorshare 4DDiG File Repairの概要


4DDiG File Repairとは
「4DDiG File Repair」は、香港を拠点に世界で1,000万超のユーザーを抱えるソフトウェア開発企業「Tenorshare(テナーシェア)」社が開発したAIファイル修復ソフトです。
破損した動画や写真、音声ファイルなどの修復はもちろん、3つのAIによる最大8倍の高解像度化や、モノクロ映像のカラー化など、画質補正機能も充実。
しかも使用方法は①破損ファイルを追加>②修復開始>③確認と保存とわずか3ステップのみ。初めて使っても直感的に理解できるシンプルなUIも大きな魅力のひとつです。
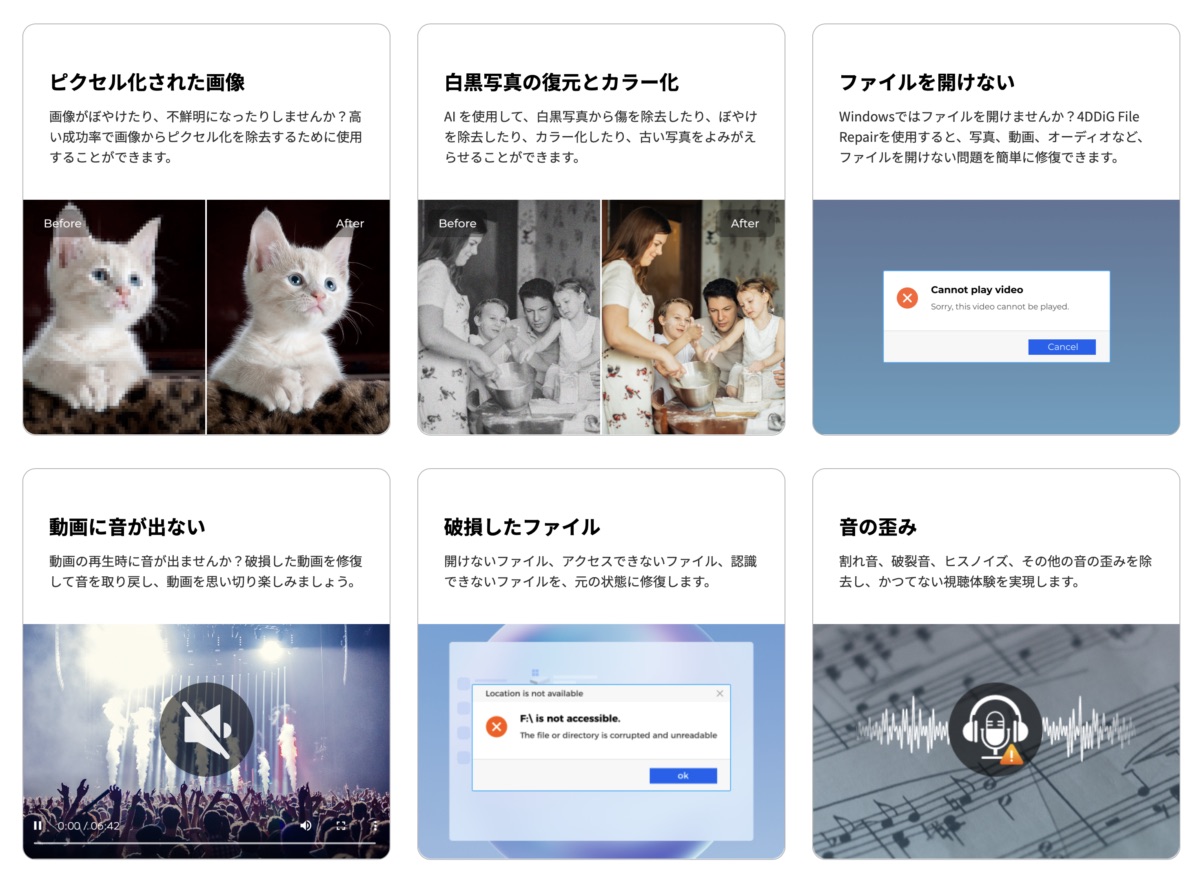
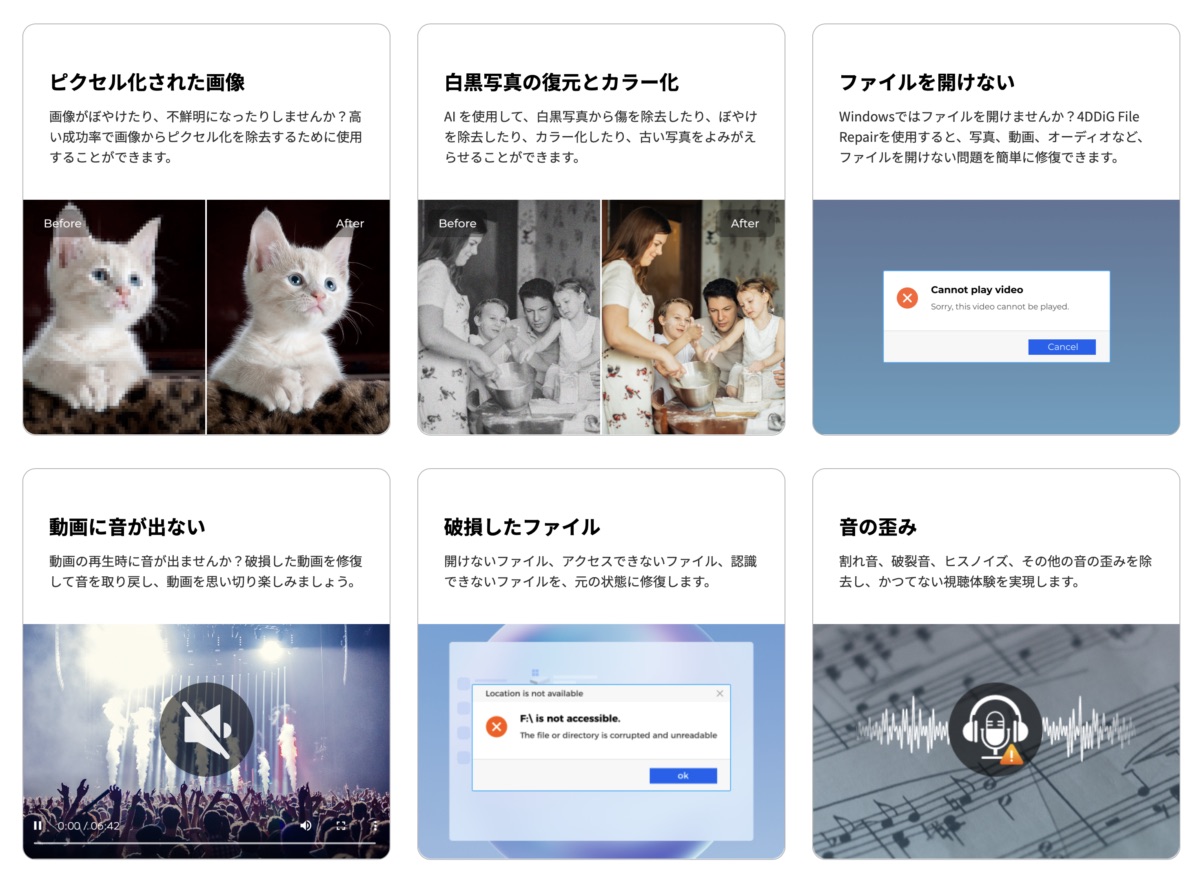



使い勝手については実際に4DDiG File Repairで修復を行なってるシーンを動画にしてみたのでこちらをご覧ください。
対応ファイル形式
4DDiG File Repairでサポート可能なファイル形式は以下の通り。
- 写真:JPG、JPEG、PNG、GIF、SVG、HEIC、TIFF、TIF、CR2、NEF、ARW、PEF、ORF、RAF、SRW、CR3、RSV、DNG、CRW、ERFなど
- 動画:MP4、MOV、AVI、M4V、MKV、3G2、3GP、MPEG、WMV、TS、MTS、M2TS、RM、RMVB、INSV、FLV、MXF、SWFなど
- 音声:MP3、AAC、M4A、WAV、FLAC、OGG、WMAなど
- その他:DOCX、PPTX、XLSX、PDF、ZIP、AI、EPUB、PSD、PSB、DOCM、PPTM、XLSM、DOTM、POTM、XLTMなど
画像や動画ファイル以外にも、ワードやエクセルなどのOfficeファイルや、PDF・PhotoshopなどのAdobeファイルにも対応しているので「開けないファイルはとりあえず 4DDiG File Repair に!」みたいな使い方が可能です。
以下の外部ストレージから直接修復することも出来るので、一旦PC本体に取り込むような作業を必要としないのも便利ですね。
- Mac/Windowe内蔵ストレージ、USBフラッシュドライブ、メモリスティック、SDカード、カメラ、ドローン、CCTVなどで使用されるその他ストレージメディア
ライセンスと価格
4DDiG File Repair のライセンスはOSと期間の違いだけというこちらもシンプルな設計。(Mac版とWindows版でライセンスの共有はできません)
| ライセンス |   無料版|Mac版 |   製品版|Mac版 |
|---|---|---|
| 税込価格 | 無料 | 月間:6,480円 年間:9,980円 永久:13,980円 |
| 対応OS | macOS 10.11以降 | macOS 10.11以降 |
| 使用範囲 | 1台のみ | |
| 破損したファイルの修復 | (保存不可) | |
| 動画・写真の高画質化 | (保存不可) | |
| 白黒動画・写真のカラー化 | (保存不可) | |
| 一括ファイル処理とプレビュー | ||
| 無料アップグレード | ||
| 無料カスタマーサポート | ||
| 30日間返金保証 | ||
| Check | Check |
Windows版のライセンスはこちらをクリック
| ライセンス |   製品版Windows版 |
|---|---|
| 税込価格 | 月間:5,980円 年間:9,280円 永久:12,980円 |
| 対応OS | Windows 11/10/8.1/8/7 |
| 使用範囲 | 1台のみ |
| 破損したファイルの修復 | |
| 動画・写真の高画質化 | |
| 白黒動画・写真のカラー化 | |
| 一括ファイル処理とプレビュー | |
| 無料アップグレード | |
| 無料カスタマーサポート | |
| 30日間返金保証 | |
| Check |
なお無料版に関しても基本的にできることは同じですが、保存ができない仕様になっています。(プレビューにもコピー防止のロゴが入ります)
購入するライセンス期間は迷うところですが、買い切りでも今後のアップデート対応は保証されているので、個人的には「永久ライセンス」が一番コスパがいい気がします。



有料版を購入するにしても、まずは無料版で実際に試してから移行する方が納得感もあっていいかも。
ちなみにWindows版も同様の機能ですが価格が少し安いので、もし両方使える環境であればWindows PCで導入する方がお得です!
\ ファイルが丸ごと消えた場合はこちらをチェック /


Tenorshare 4DDiG File Repairの特徴
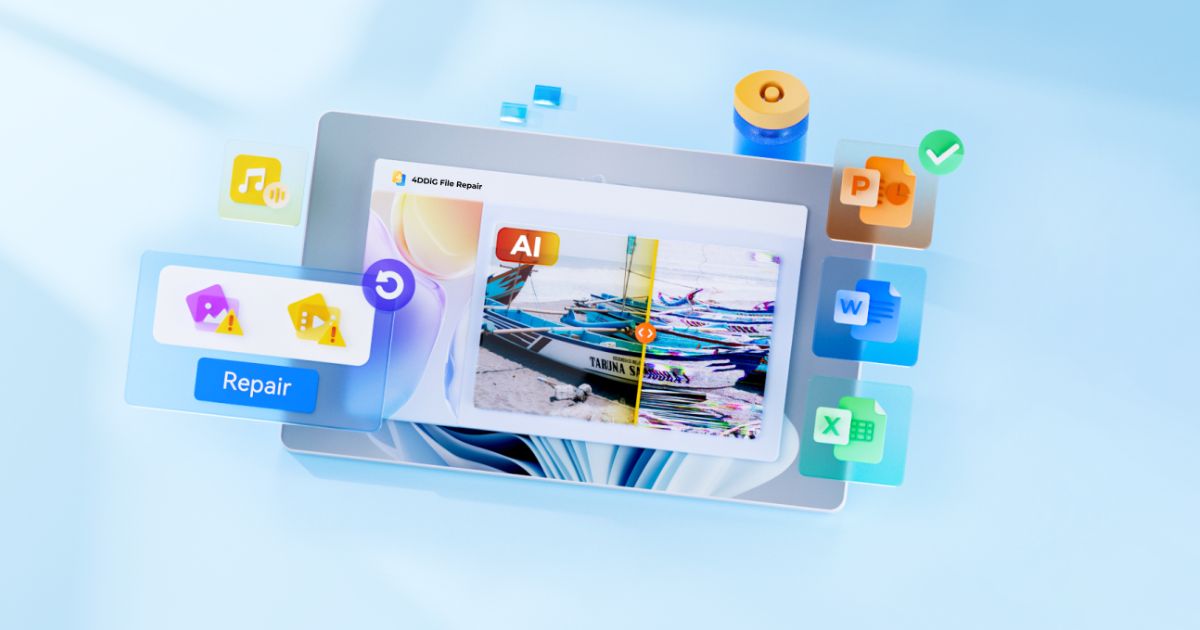
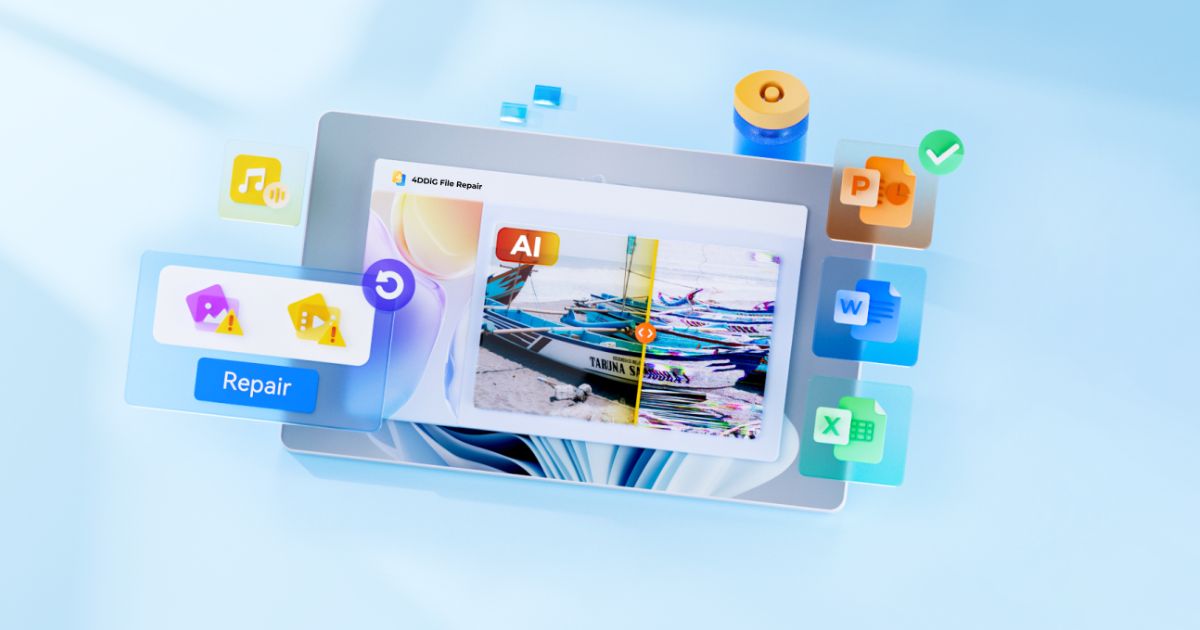
4DDiG File Repairの特徴についてもう少し詳しく解説していきます。
- 3ステップの簡単ファイル修復
- 3つのAIによる映像の高画質化
- 直感的に使える分かりやすいUI
3ステップの簡単ファイル修復
4DDiG File Repairのファイル修復作業は非常に簡単で、原則以下の3ステップのみで完結します。
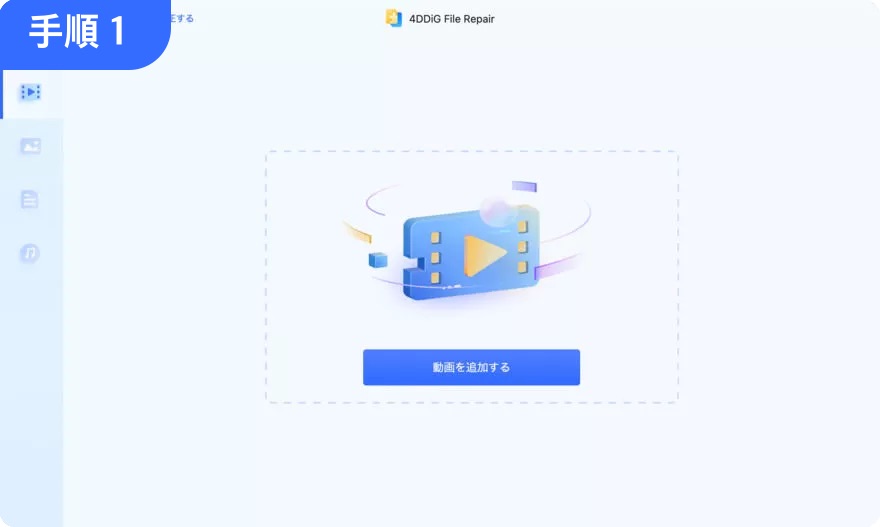
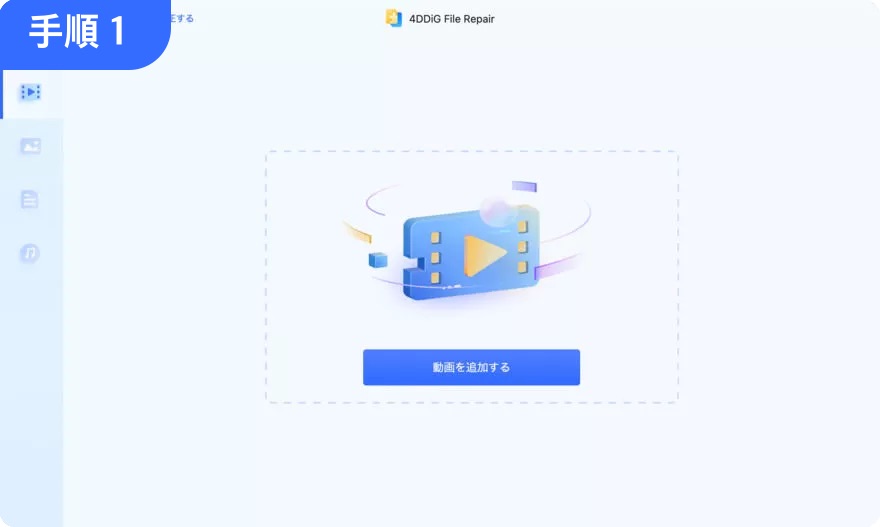
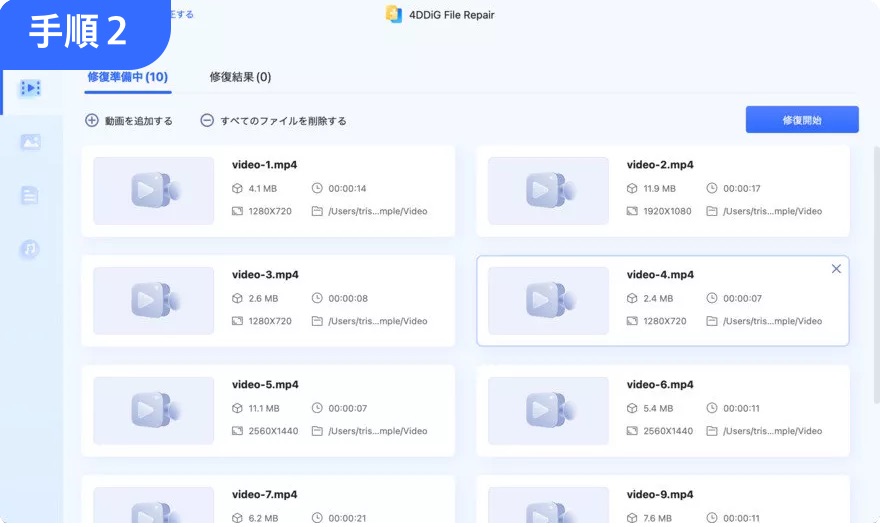
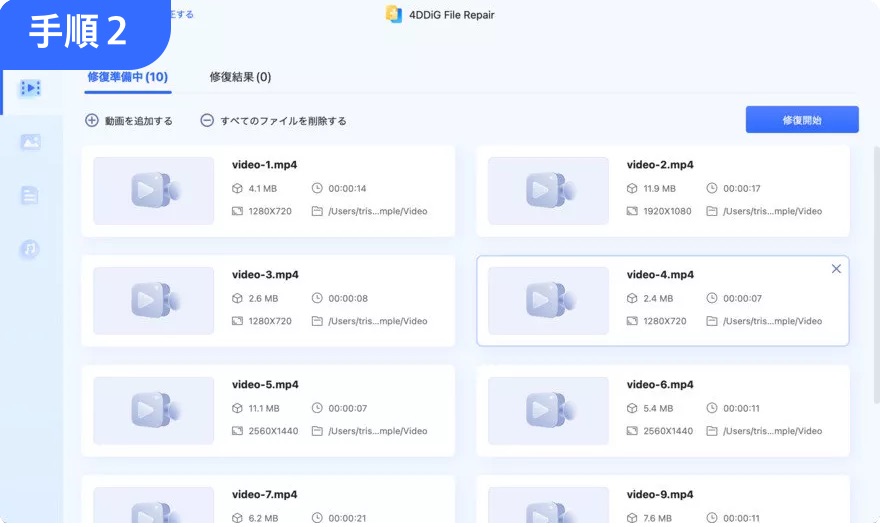
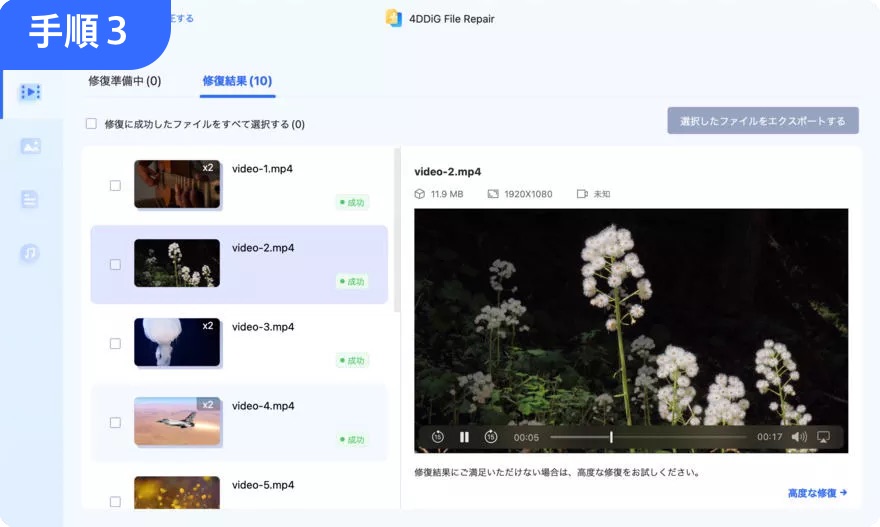
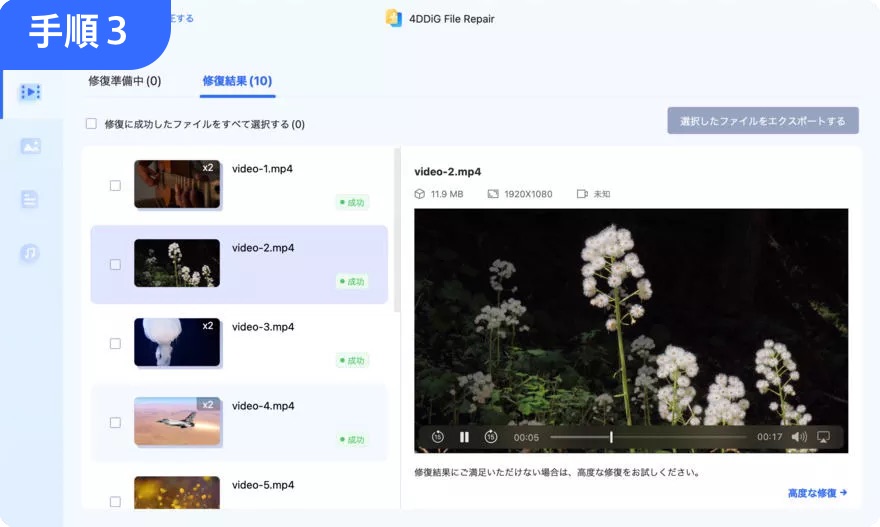
厳密にはもう少し手順は発生するのですが、修復したいファイルをまとめて追加・作業をしたり、修復されたファイルをプレビュー画面してから、必要なものだけエクスポート(保存)するなど各手順の中で工程が自然に理解できるので、あれこれ考えながら作業しなくていいというのはありがたいポイント。



写真や動画の高画質化も基本的な手順は同じです。
3つのAIによる映像の高画質化
写真や動画の高画質化には「解像度のアップスケール」と「白黒画像のカーラー化」の2種類の機能を搭載。
いずれも以下の3つのAIモデルによって、映像毎に最適な補正を行ってくれます。
- 一般モデル:ノイズ除去およびほとんどの動画に対応可能な汎用モデル
- アニメモデル:アニメや漫画動画に最適な組み合わせを採用
- 顔モデル:顔を検知し特徴に応じて最適な高解像度化
- 一般モデル:風景・建築物・動物・花などの写真加工に最適
- ノイズ除去モデル:写真のノイズ除去やアニメ画像の鮮明化
- 顔モデル:人物のポートレートに適したAI




この高画質化機能を使って実際にアップスケールした動画と画像をビフォーアフターで並べてみたのでご覧ください。
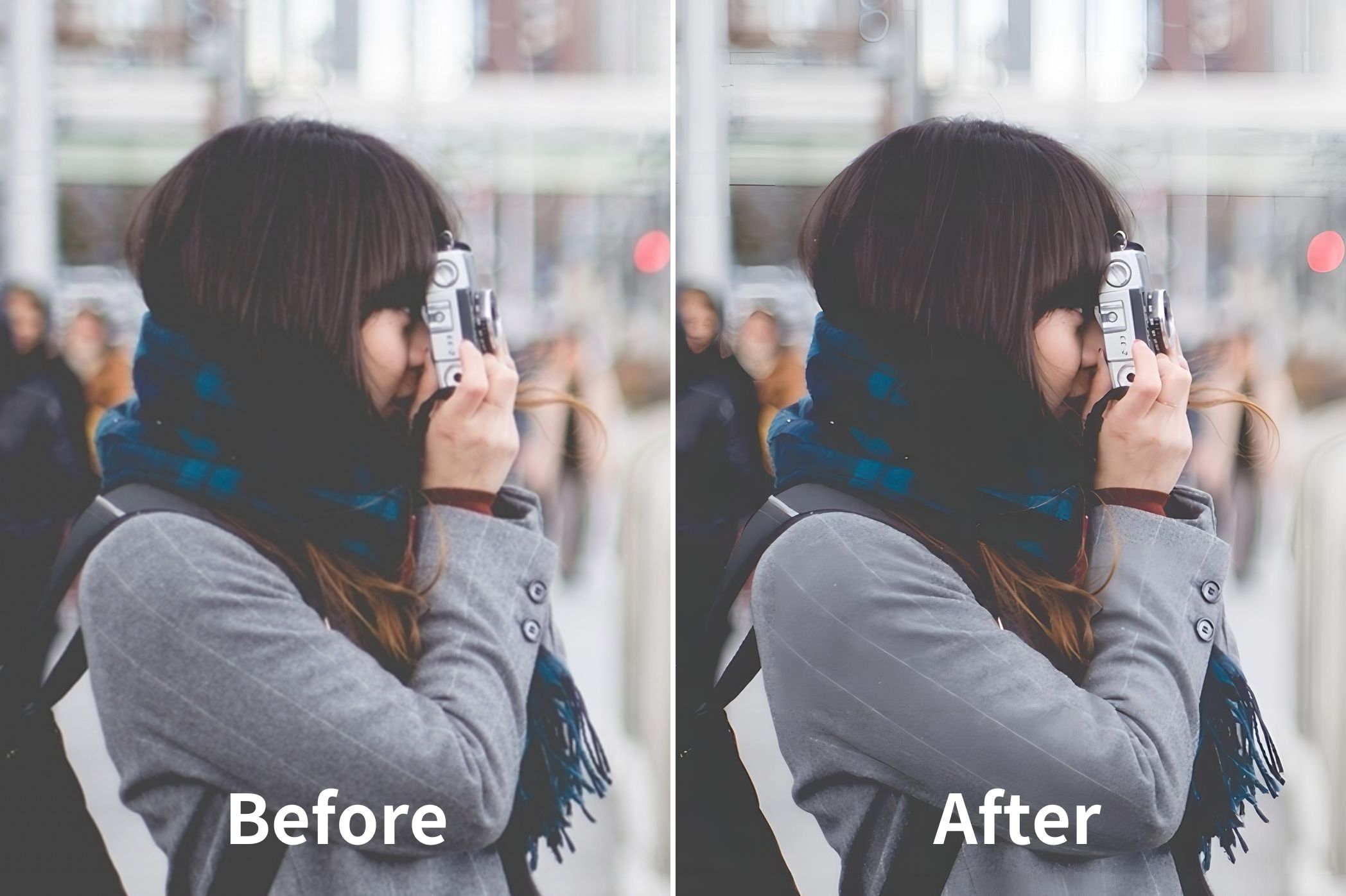
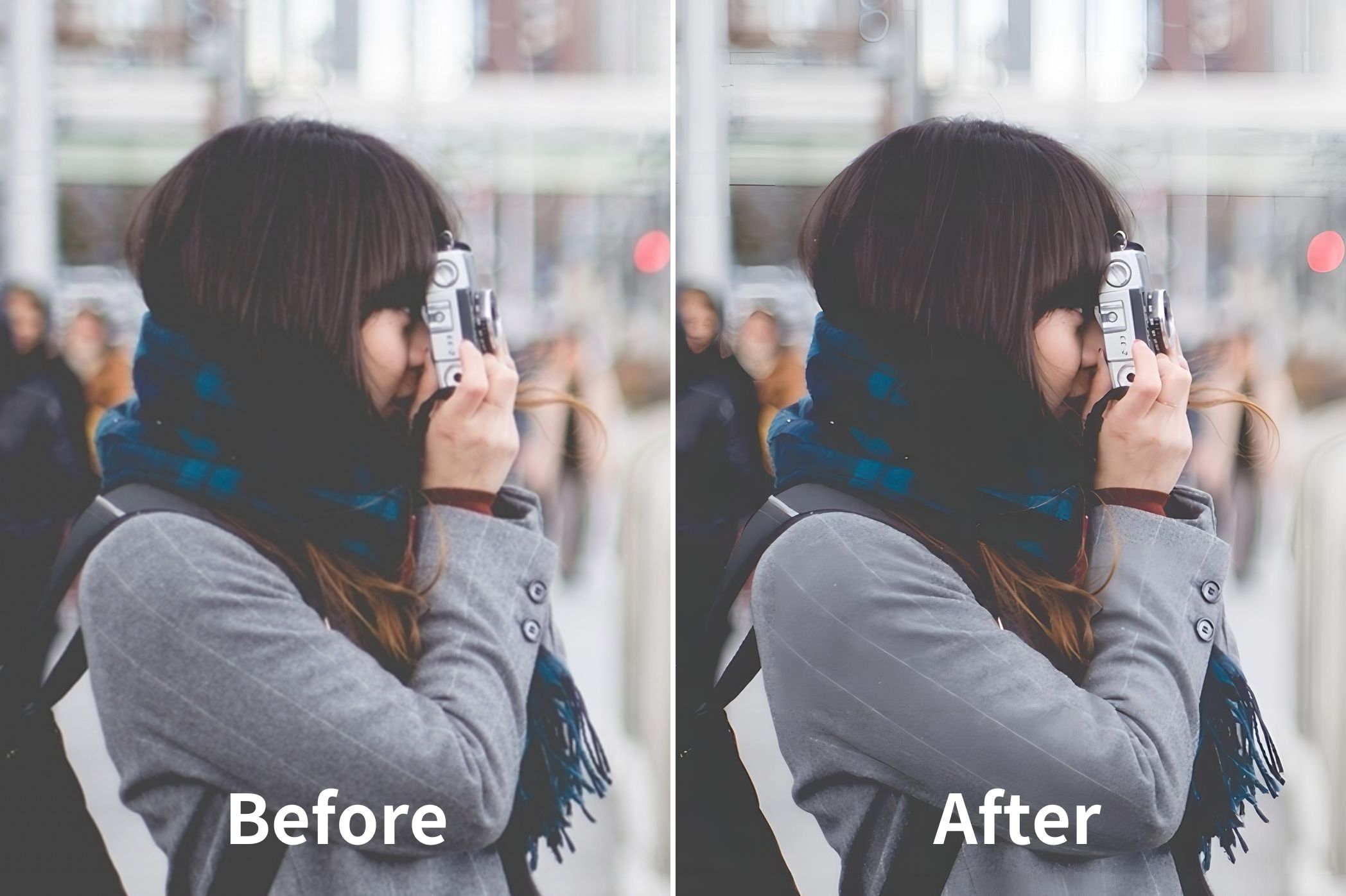
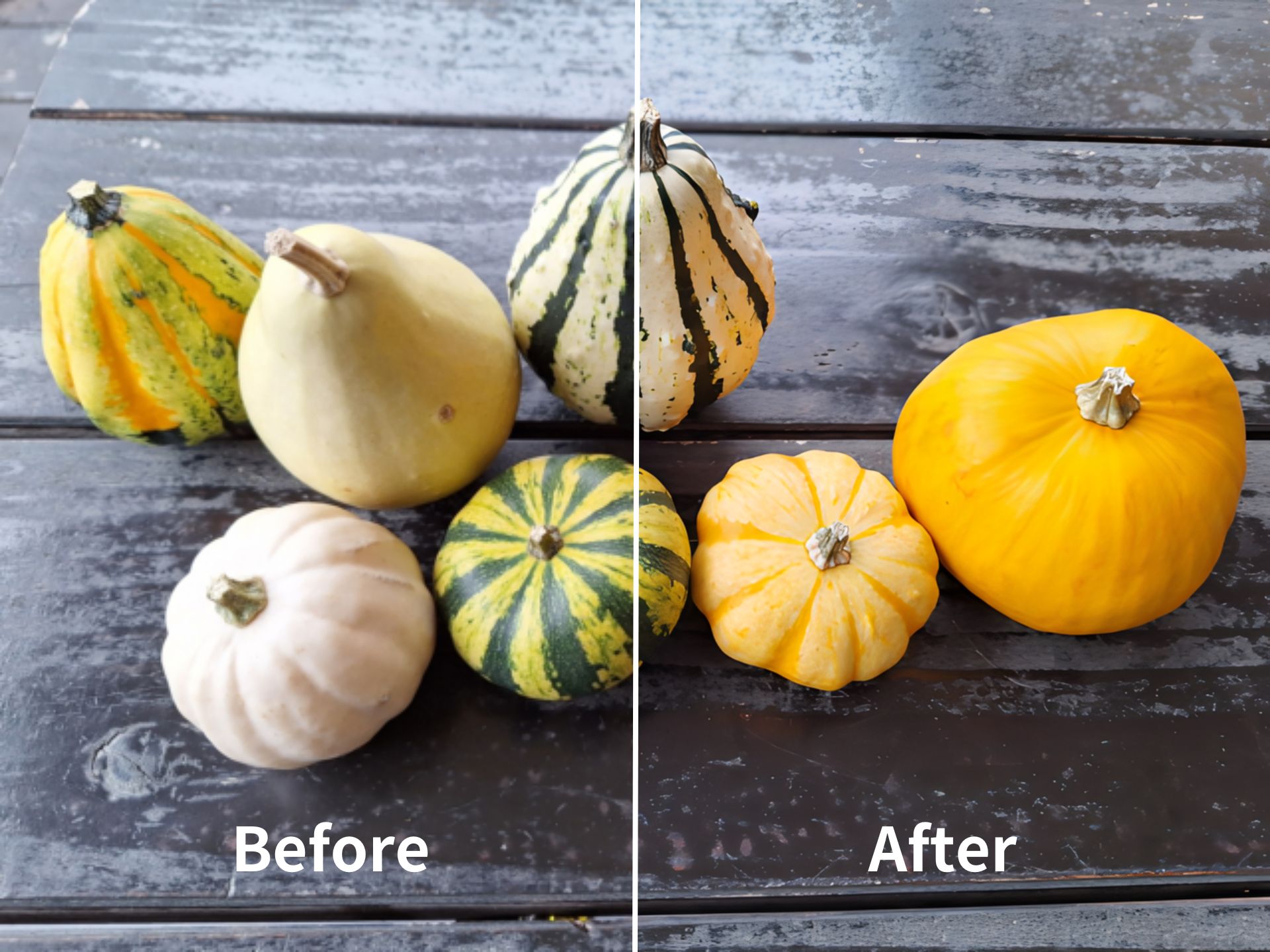
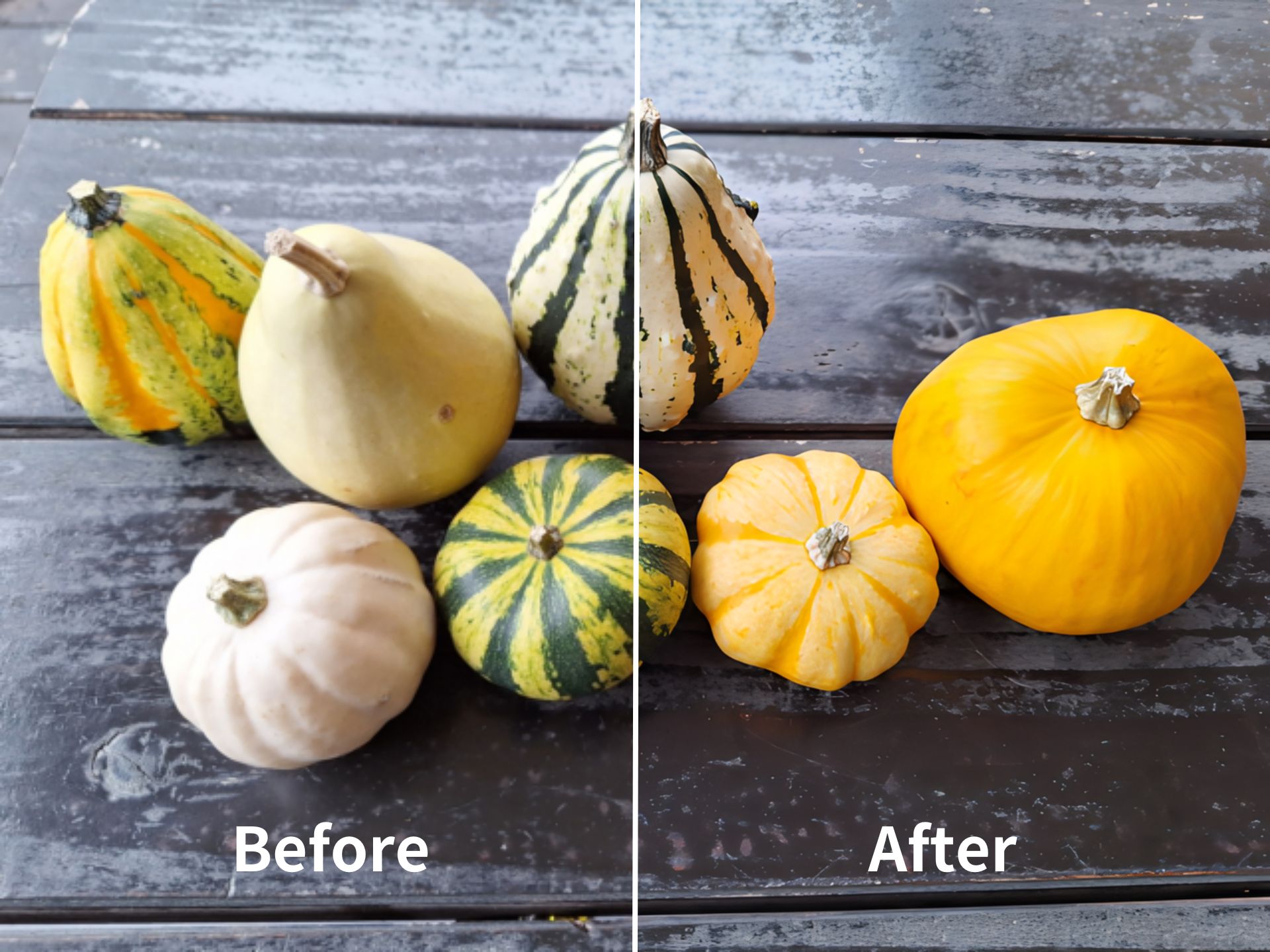
よく見ると細かいテクスチャはやや潰れ気味で少しのっぺりとした箇所もありますが、全体的にはかなり自然に美しく高画素化されているのが分かると思います。



昔撮った低解像度の写真や動画が、美しく生まれ変わるのは嬉しいですよね!
直感的に使える分かりやすいUI
4DDiG File Repairのインターフェースはとてもシンプル。
最初に何をしたいのかだけトップ画面から選択すれば、あとは画面表示に従って迷わず作業を進めることができます。
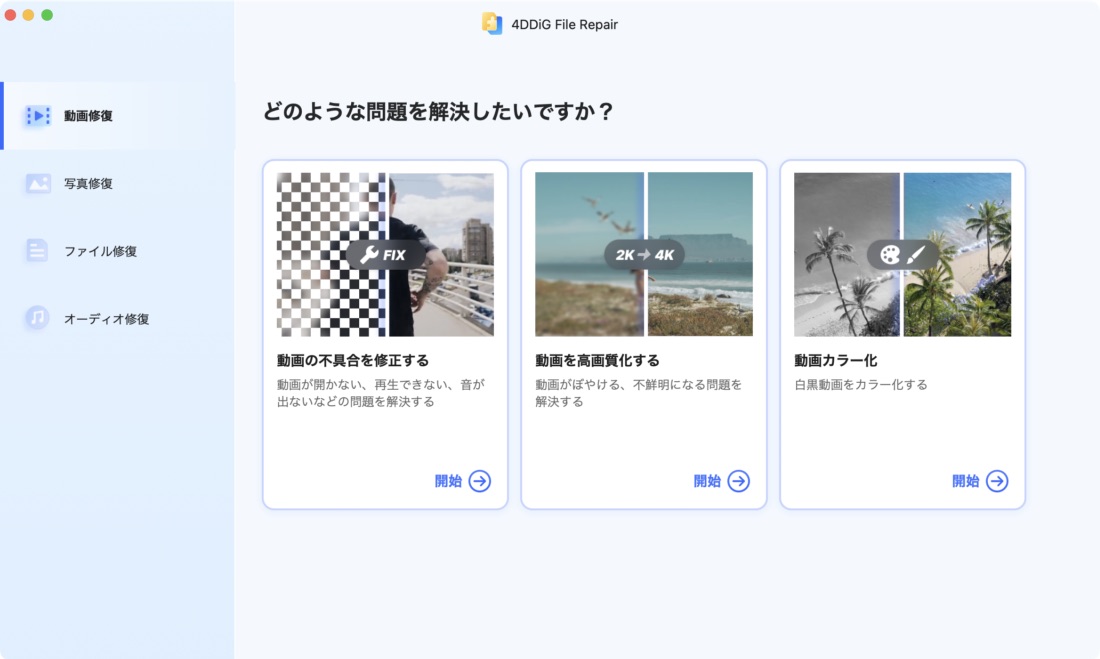
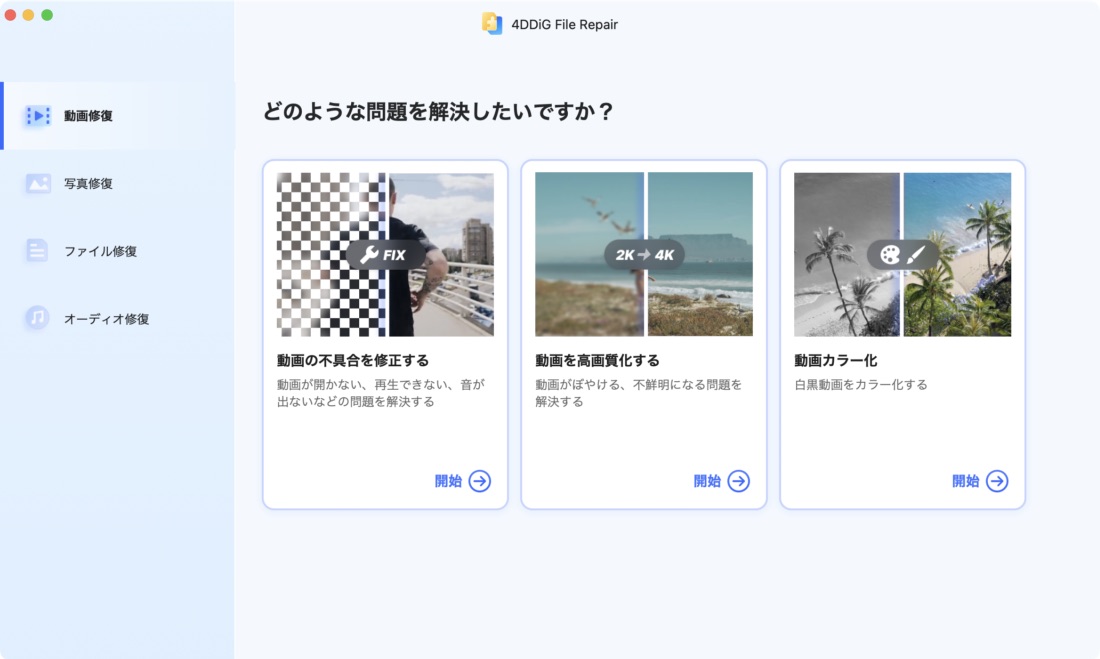
多機能ゆえに難しいソフトも多い中、ここまで分かりやすいソフトは珍しく、個人的には一番評価したいポイントかも。
Tenorshare 4DDiG File Repairの使い方


ここからは、4DDiG File Repairのインストールから実際のファイル修復作業までの使い方を手順を追って解説します。
とはいえ、本当に簡単なので必要ない場合は、こちらをクリックして読み飛ばしてください。
インストール手順
まずは4DDiG File Repairのインストール方法から。
クリックで開く
以下のリンクからTenorshare公式サイトへアクセスします。
遷移先の[無料ダウンロード]をクリックしてインストーラーをダウンロード。
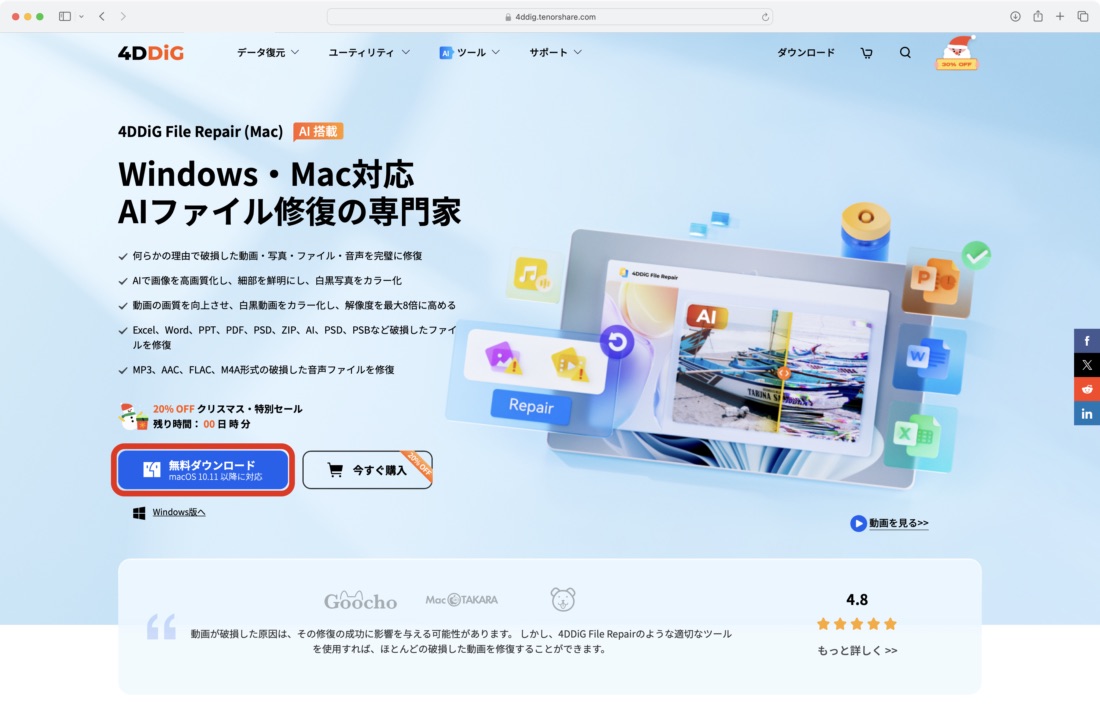
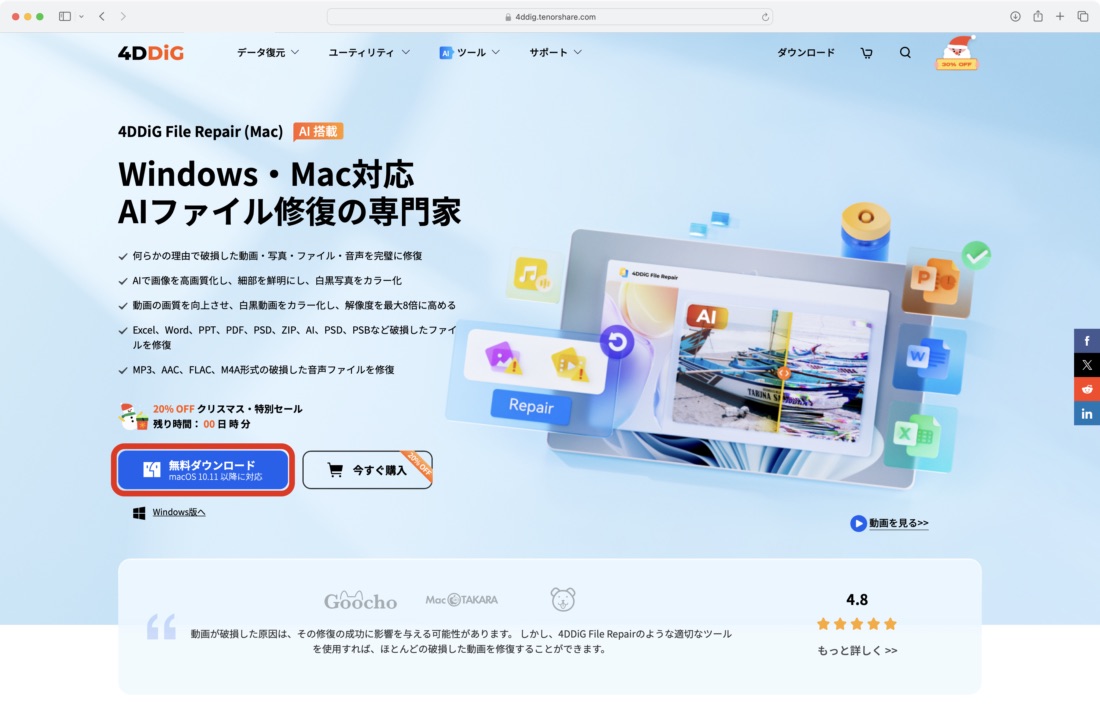
ダウンロードしたファイルを開いてインストールします。
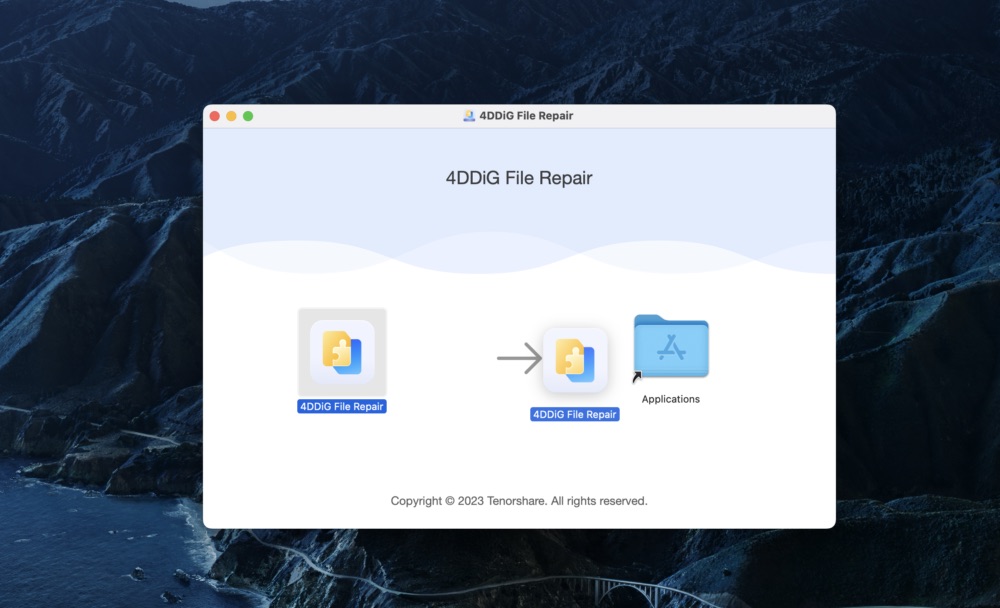
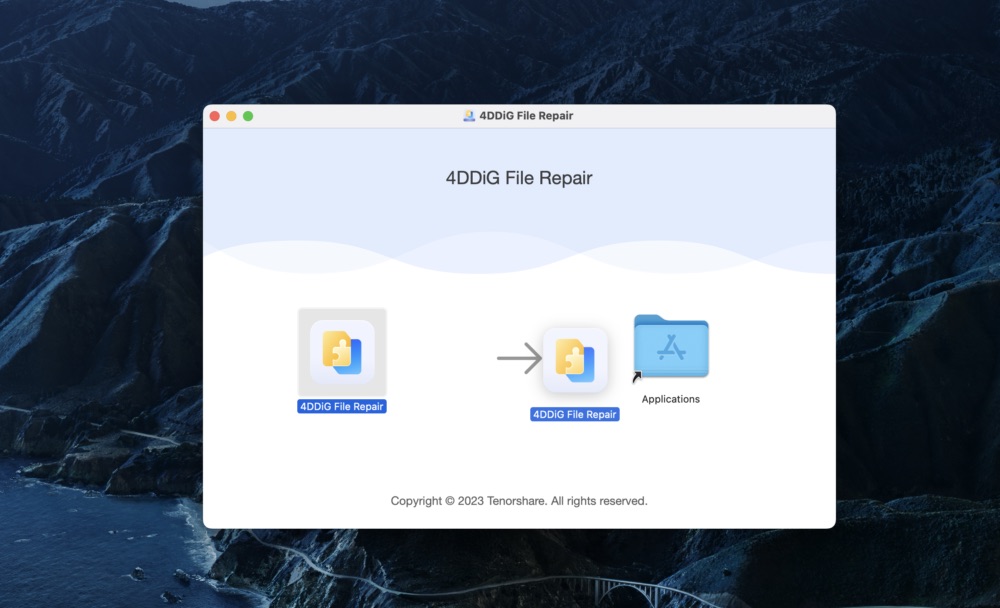
インストールが完了したら自動的に4DDiG File Repairが起動。以上で無料版のインストールは完了です。
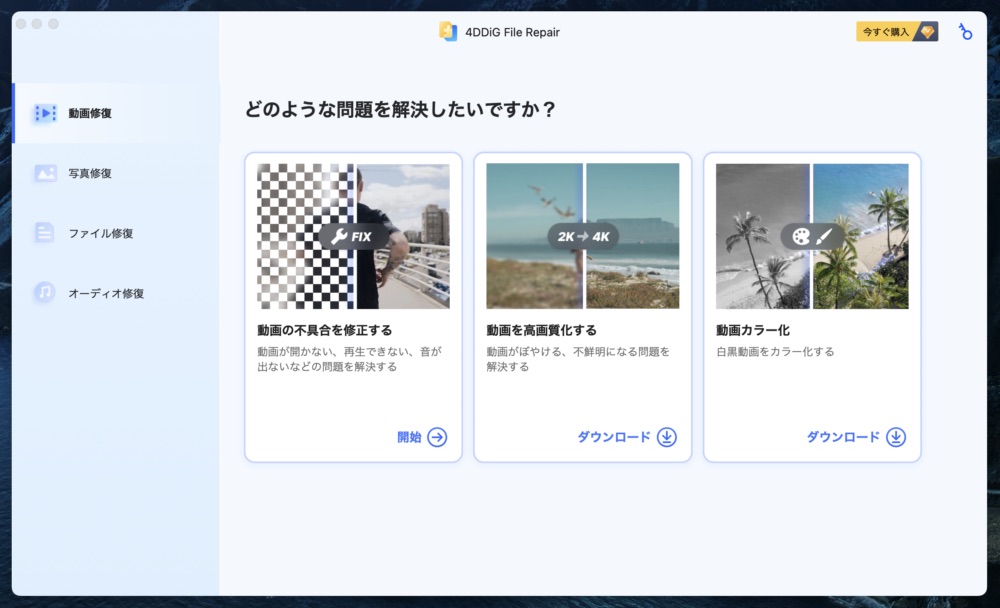
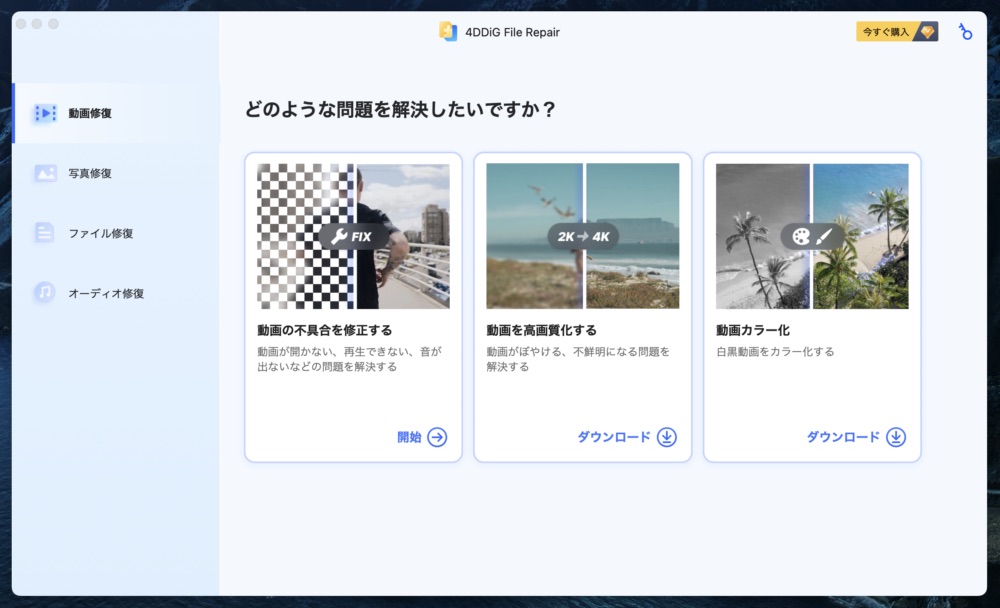



ライセンスの無い状態でもファイルの修復とプレビューは可能です。ただし保存ができないので、問題なく修復できることを確認したら有料ライセンスの購入に進みましょう。
右上のマークをクリックして、登録してメールアドレスとコードを登録。


有効確認ができると、以下の画面に遷移します。[OK]で完了です。


右上のアイコンが消えたらライセンス登録は完了です。
以下の[ダウンロード]をクリックして、高画質化とカラー化の機能も有効にしておきましょう。


破損したファイルの修復手順|MP4の修復
それでは実際に開けなくなったMP4ファイルを使って修復手順を紹介します。
クリックして開く
動画修復 > 動画の不具合を修正する の[開始]をクリック。
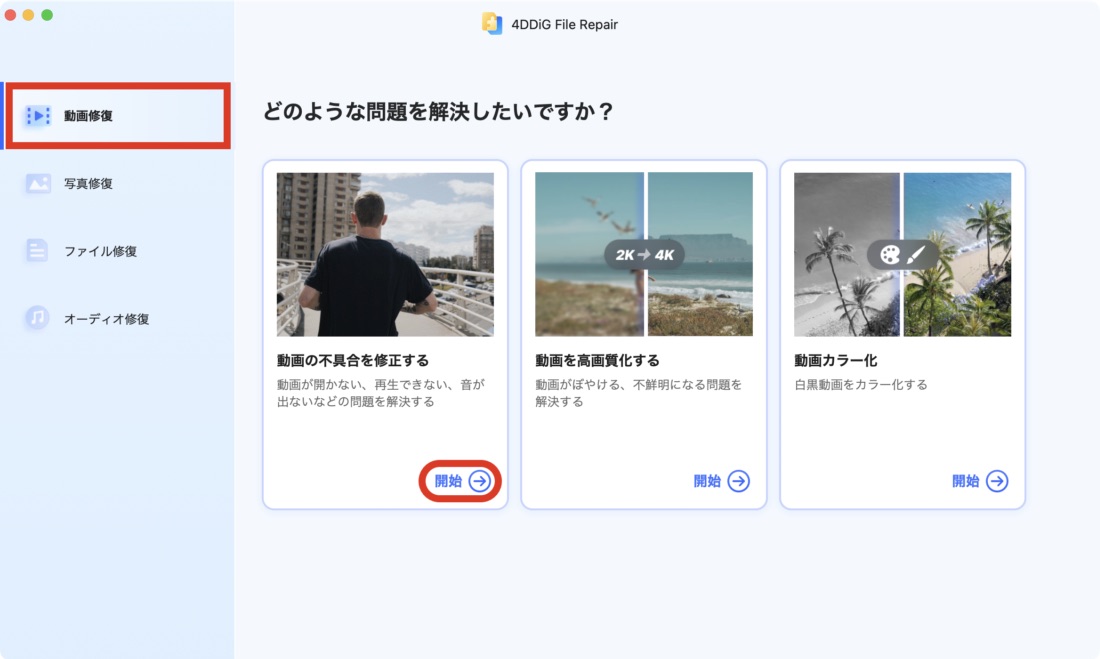
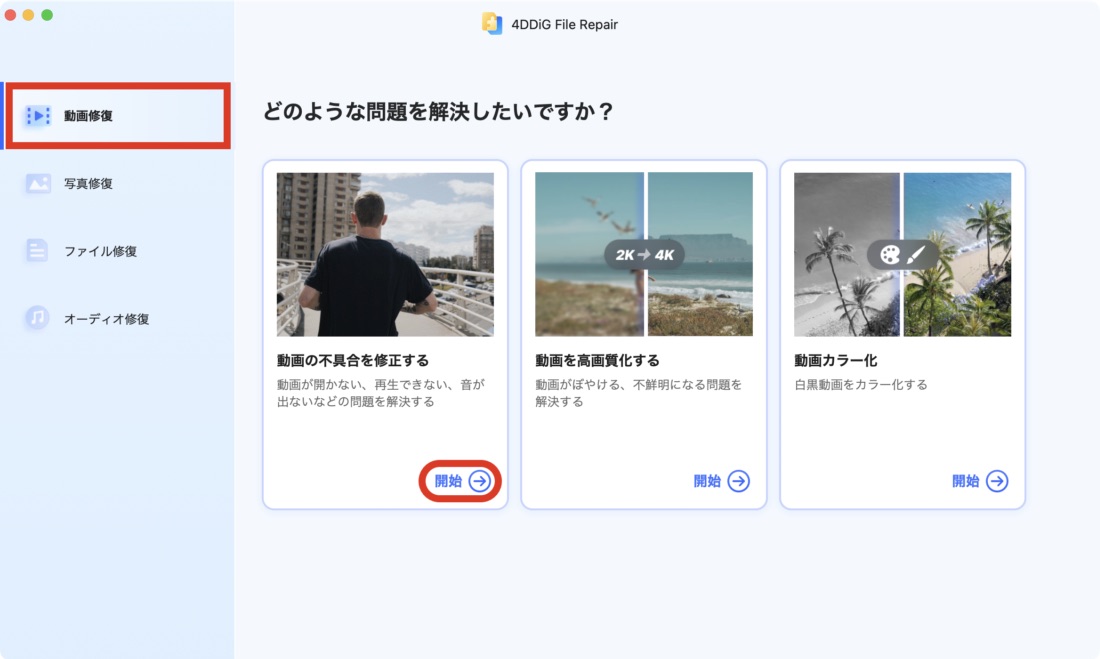
[動画を追加する]をクリック。
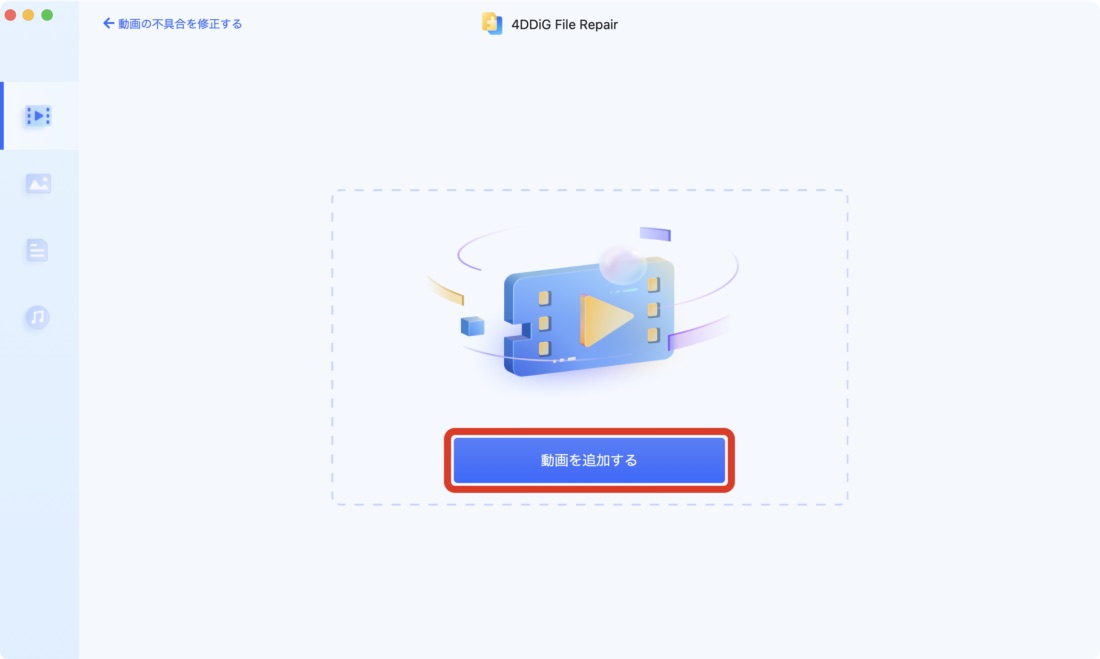
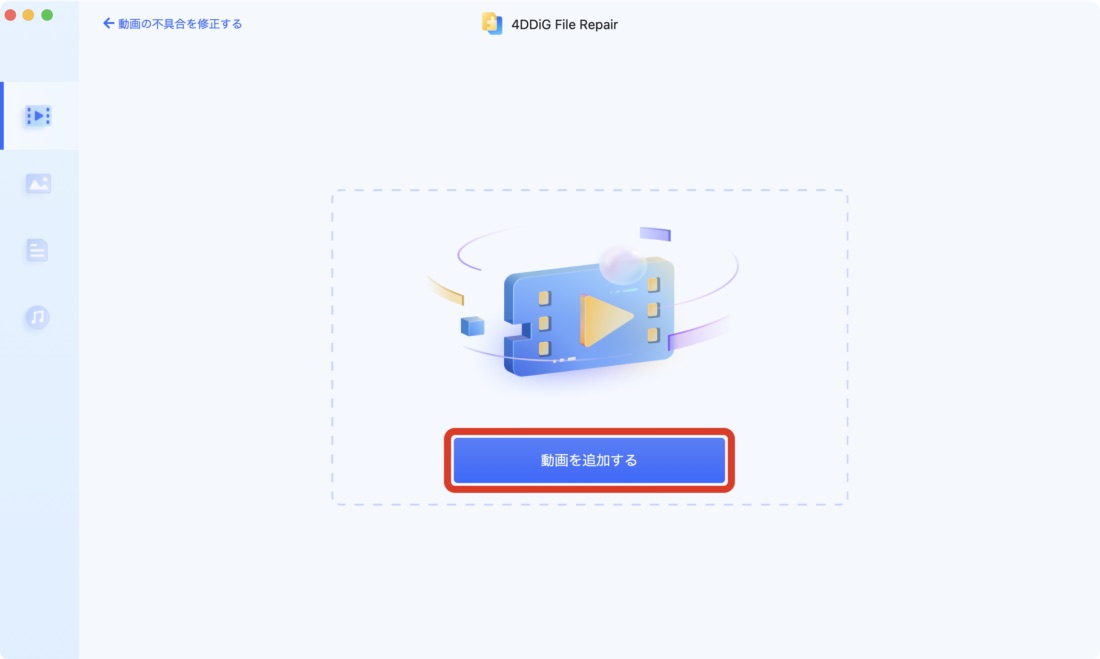
修復したいファイルを選んで[開く]をクリック。
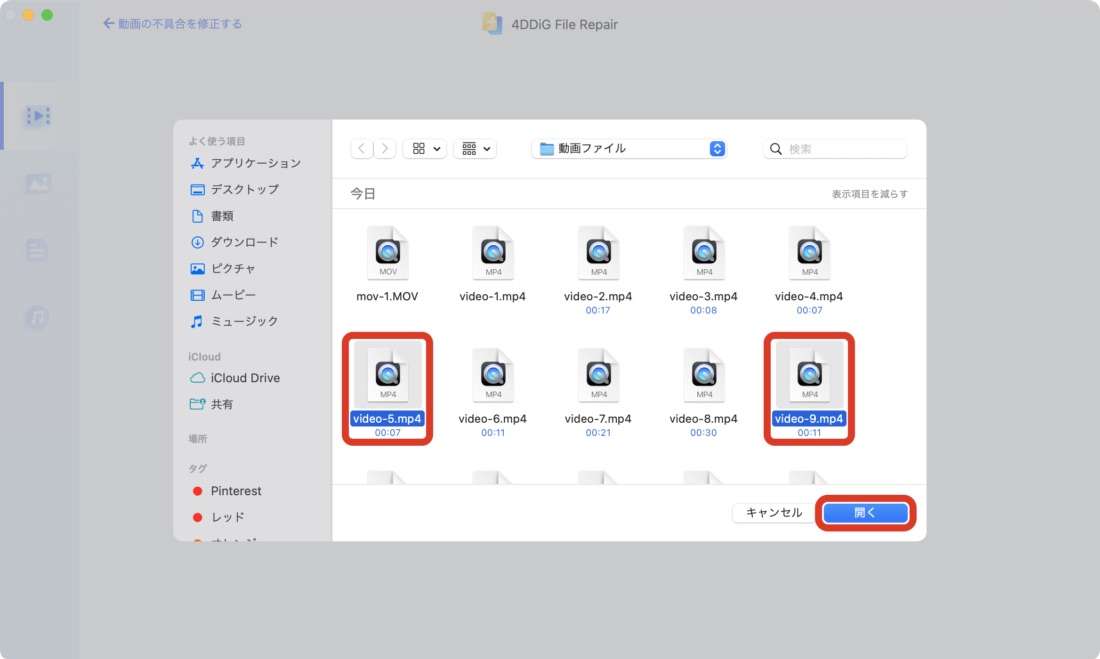
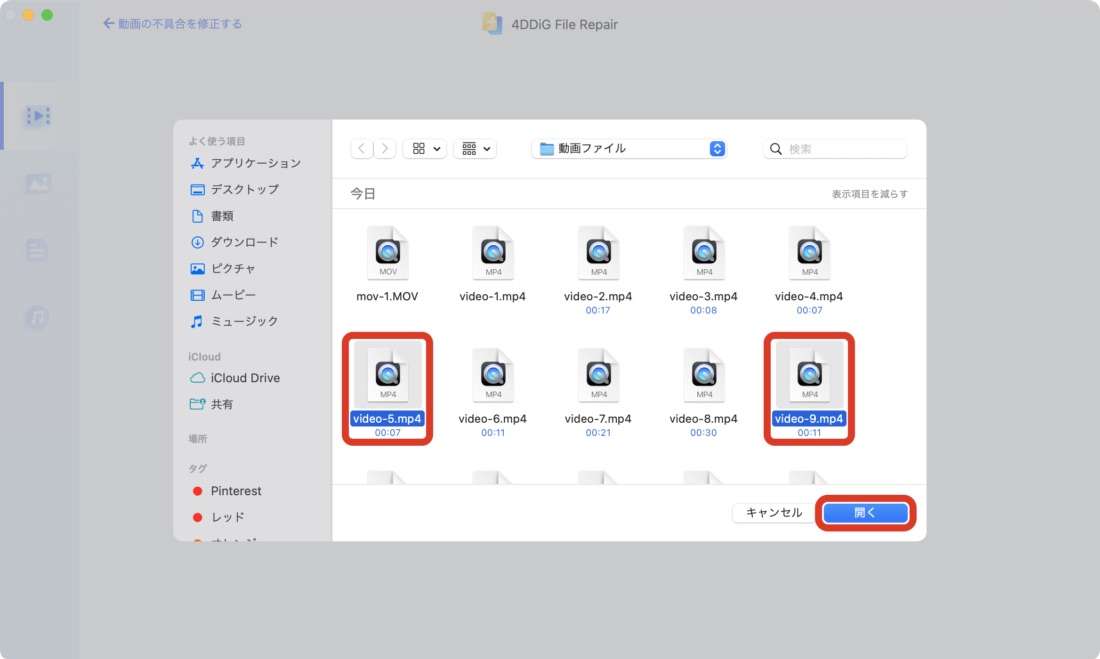
破損ファイルの情報を確認し[修復開始]をクリック。
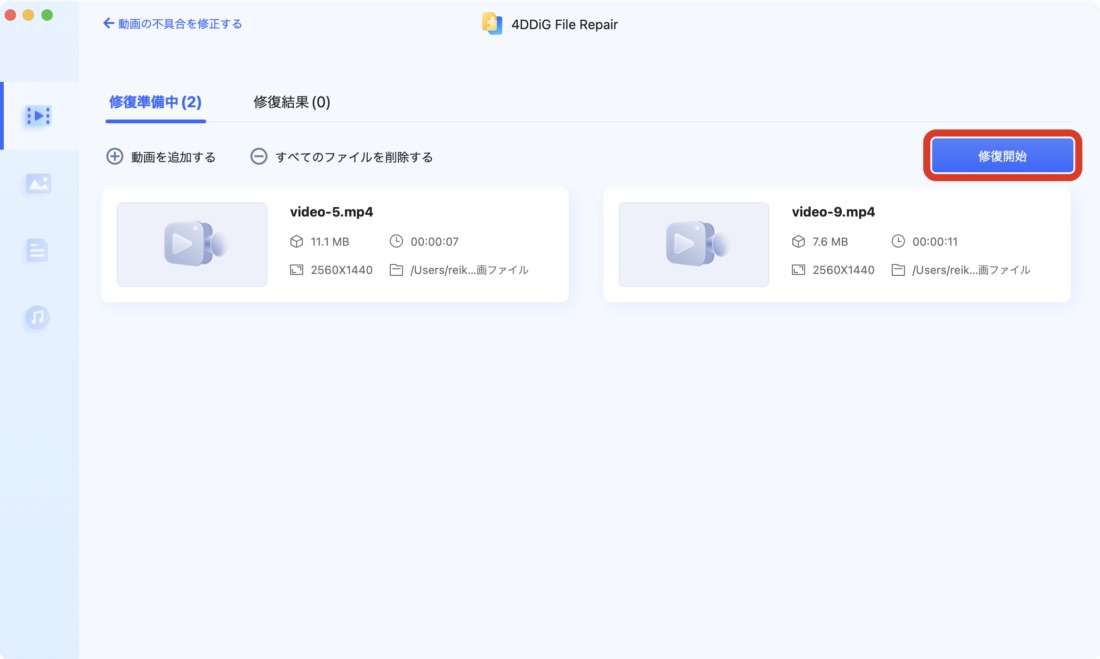
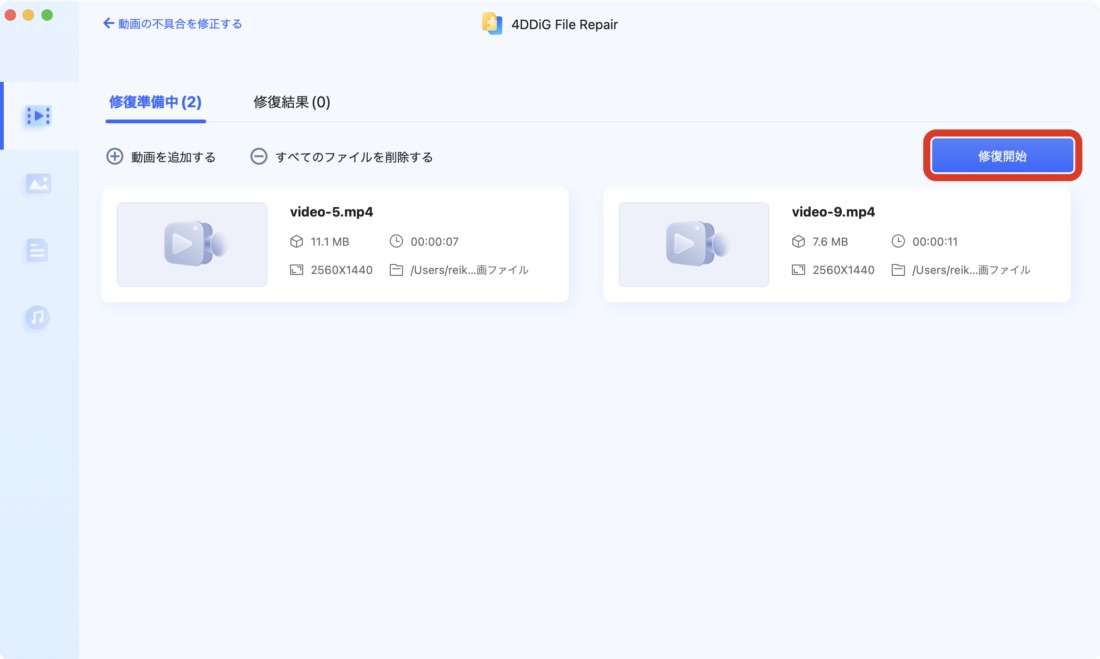
以下のポップアップが出たら修復完了です。[結果を表示する]をクリック。
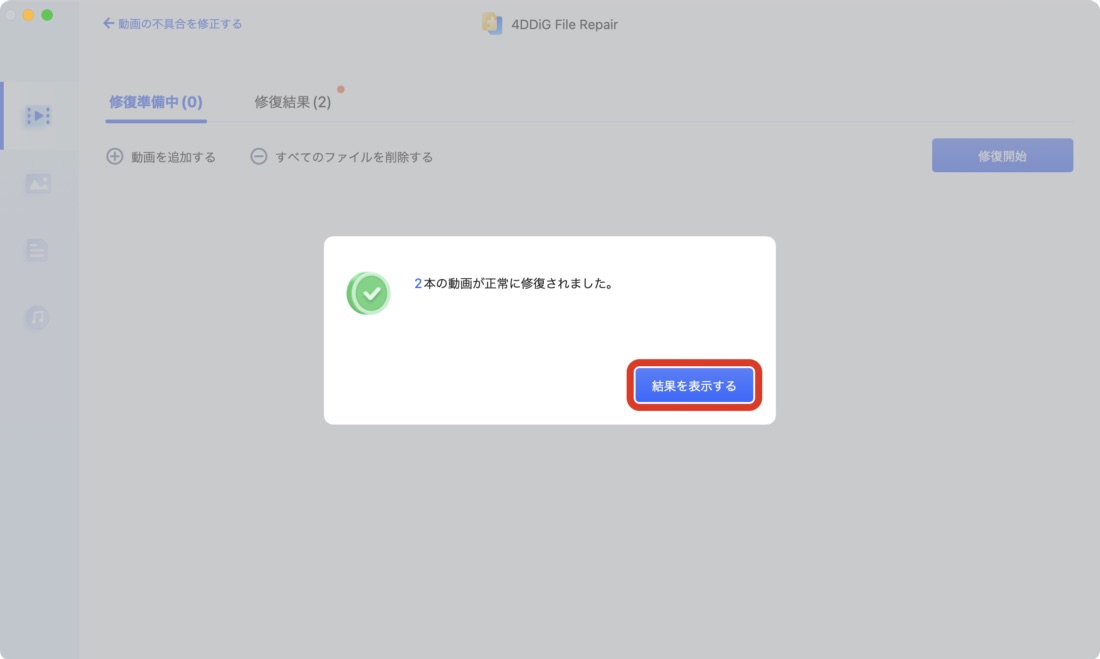
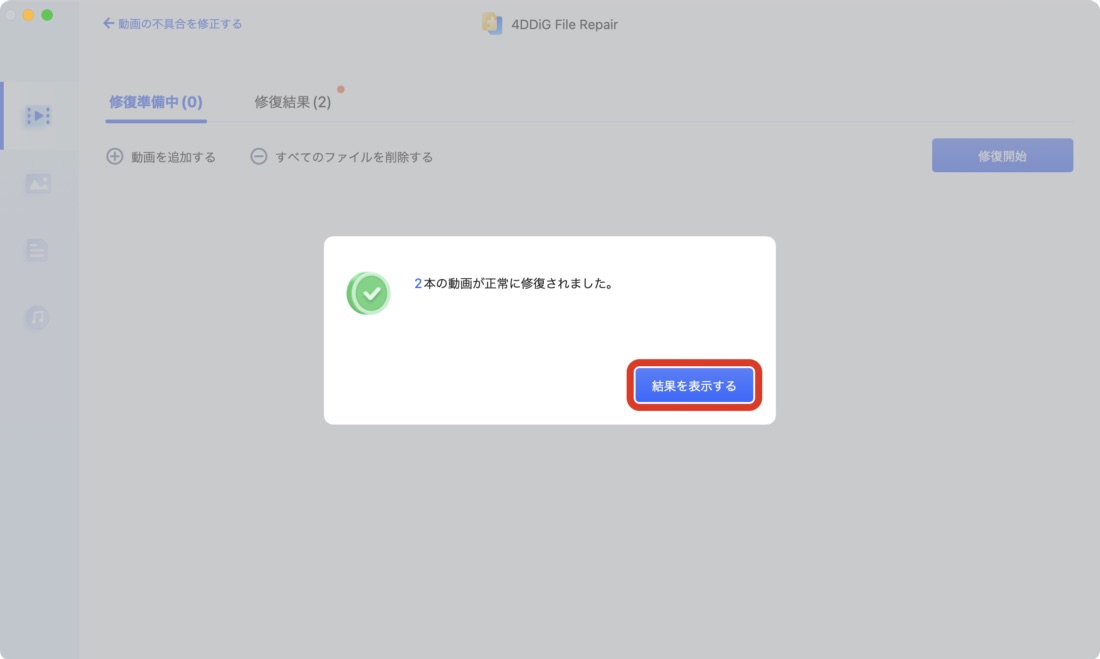
左側に修復結果、右側にプレビュー画面が表示されます。
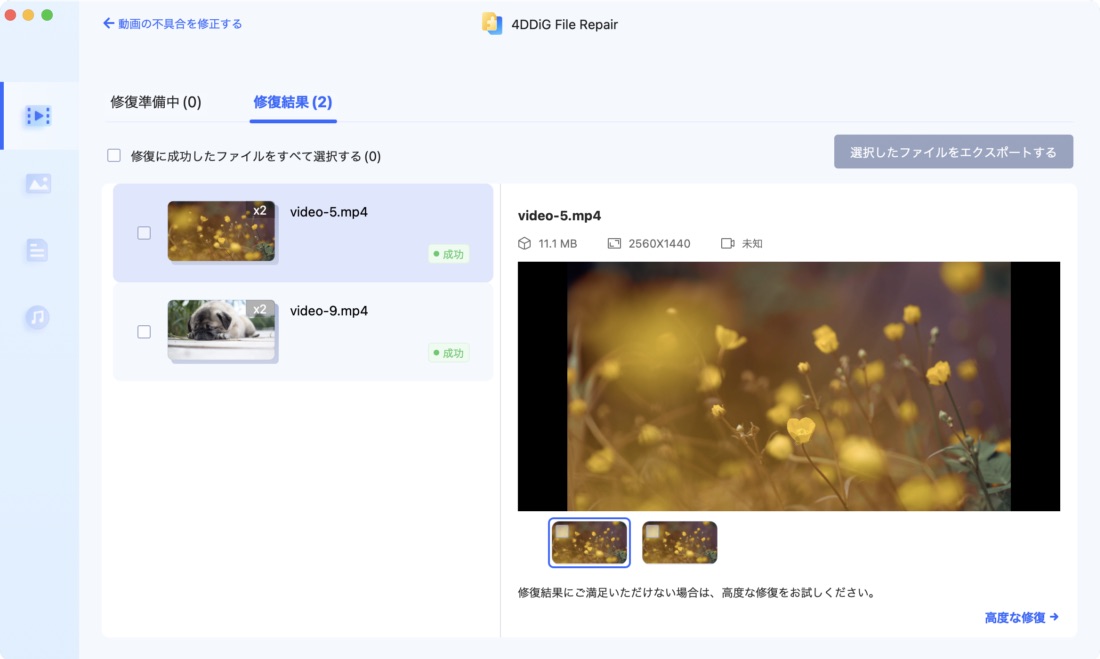
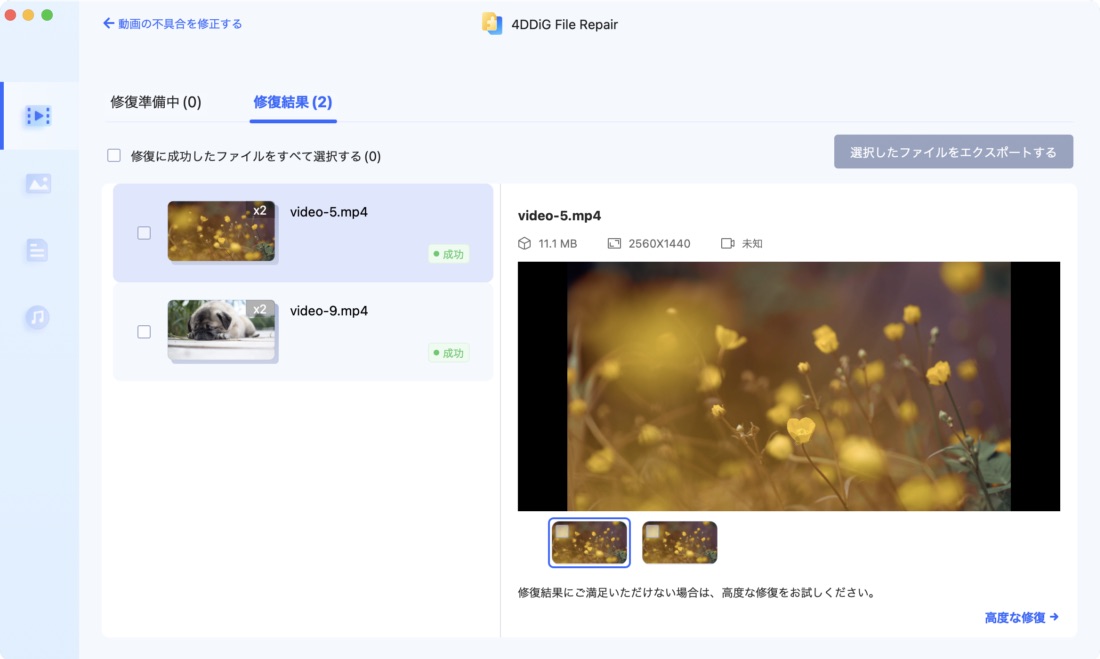
プレビューの下にアルゴリズムの異なる複数の修復結果が表示されるので、どちらが自然に再生できるか事前に確認しておきましょう。



いくつか試しましたが、2つの内どちらかはおよそ完全な状態で復元されます。
保存したいファイルにチェックを入れたら[選択したファイルをエクスポートする]をクリック。
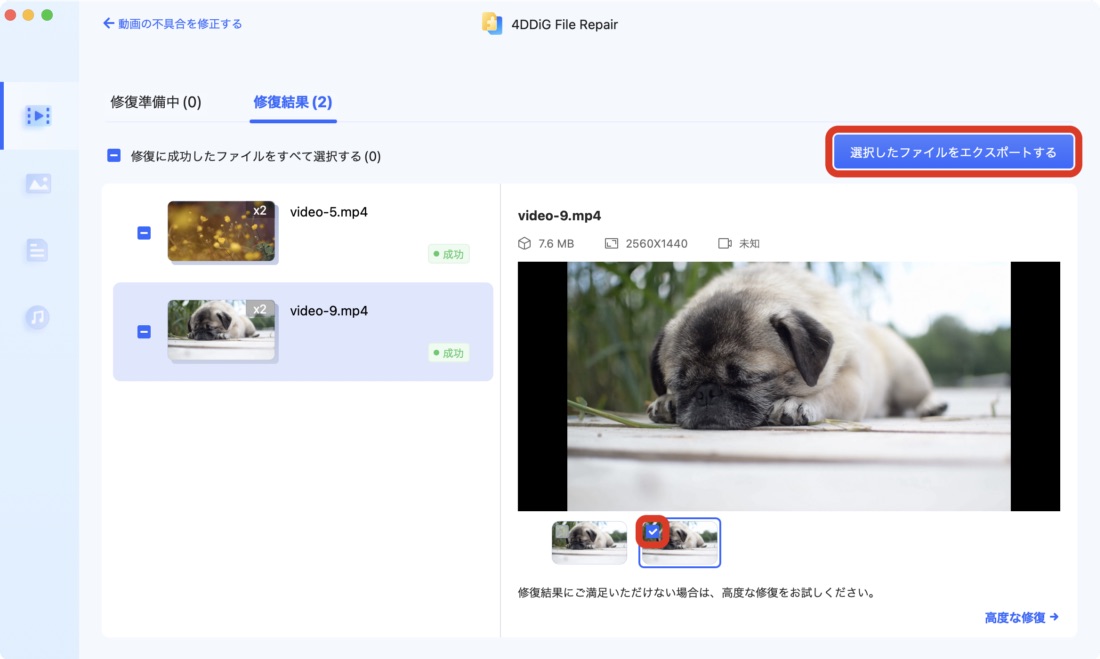
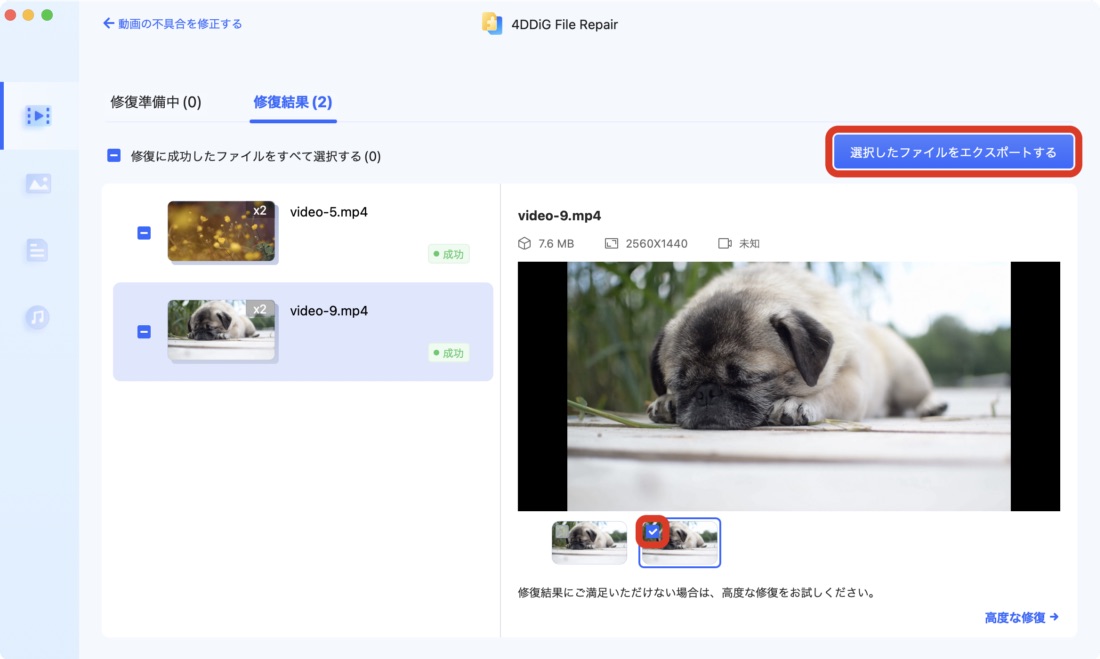
保存する場所を指定して[開く]をクリック。
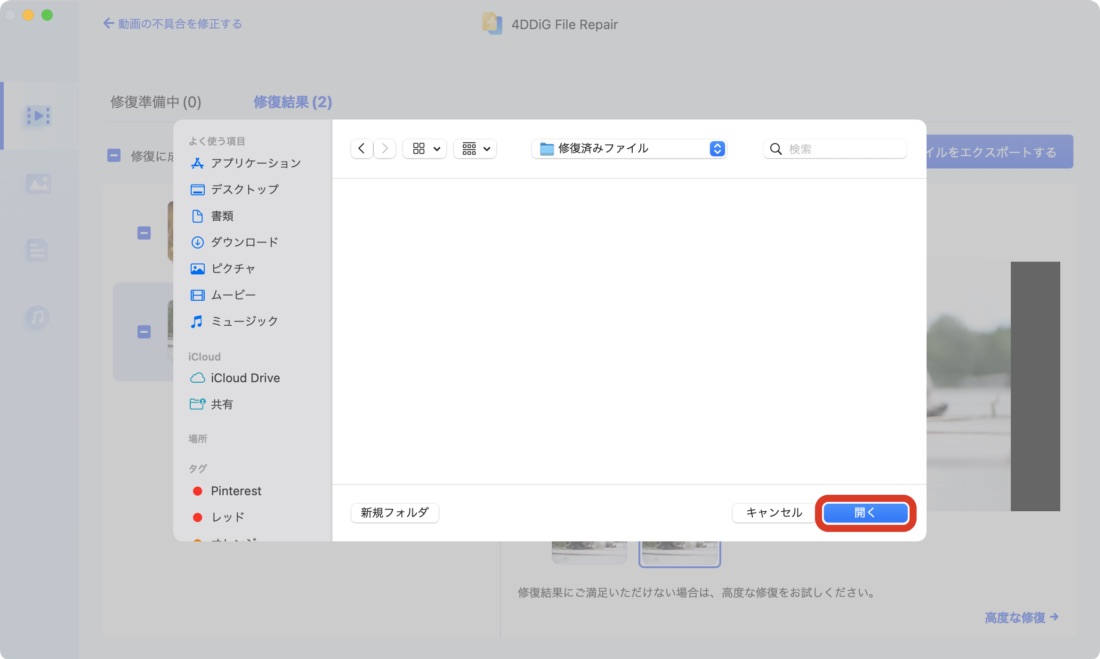
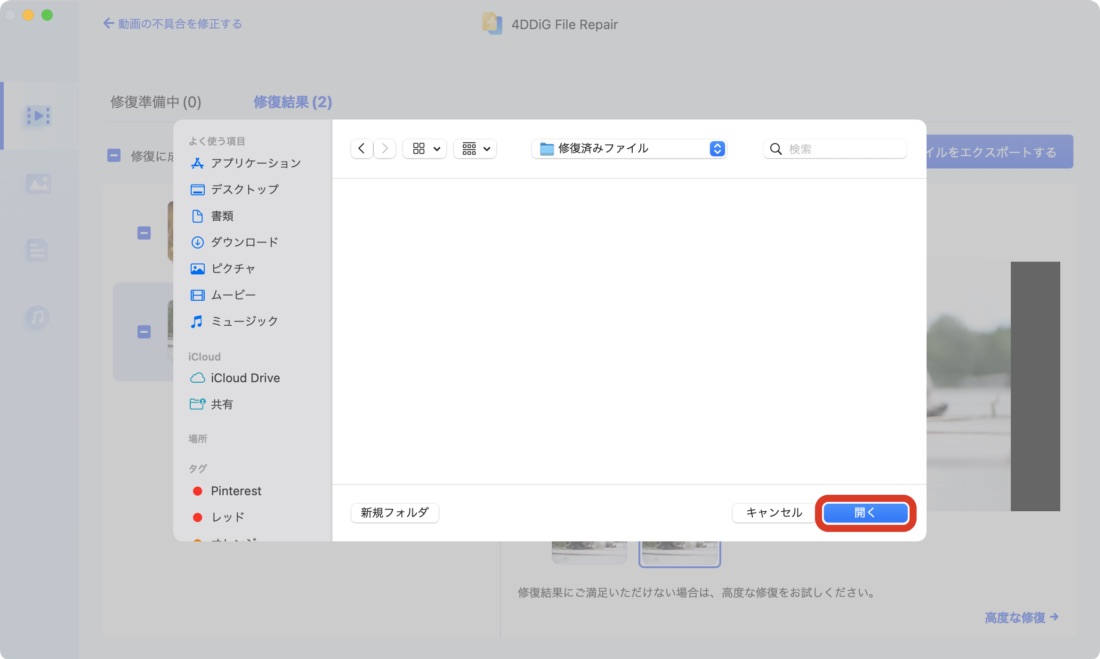
以下のポップアップが表示されたら完了です。[結果を表示する]をクリック。
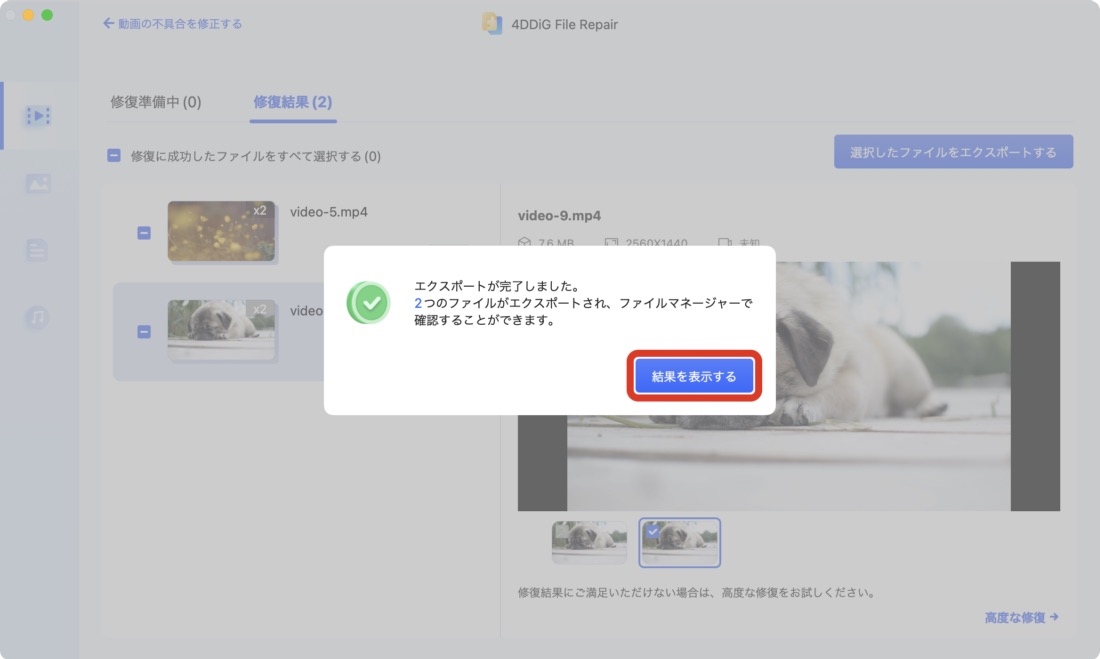
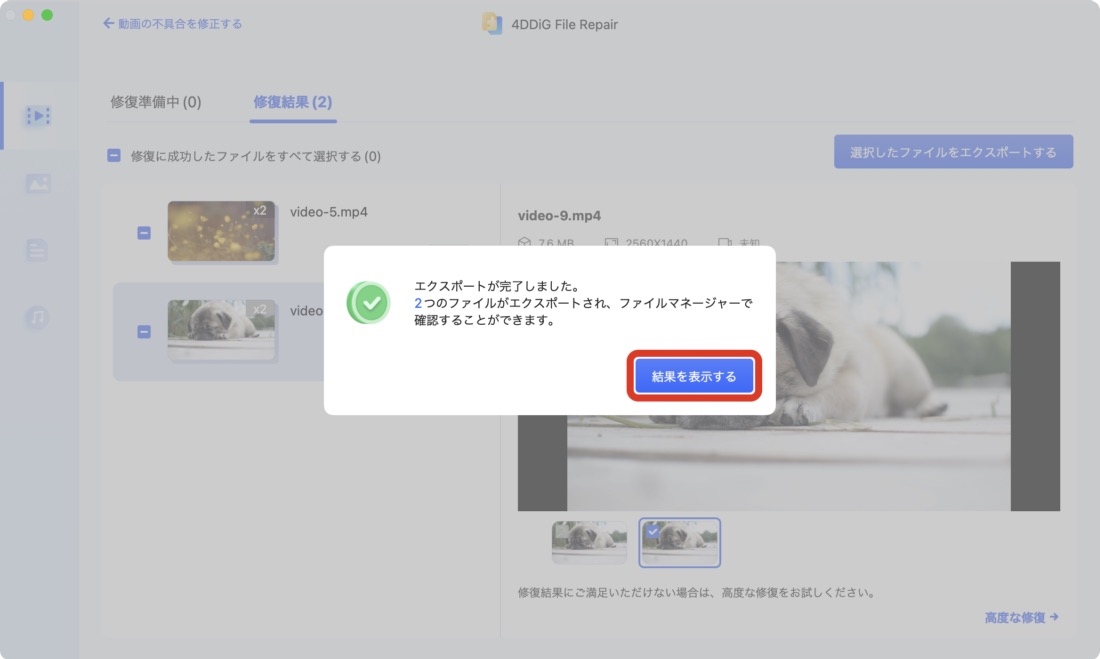
保存先のフォルダから修復されたファイルを確認しましょう。
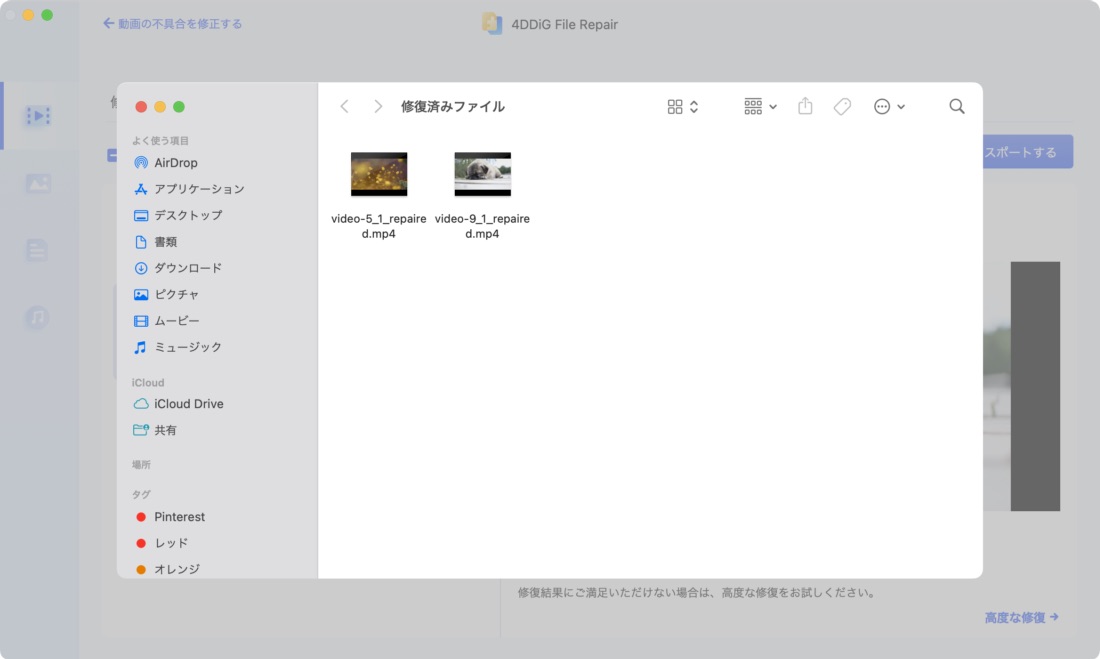
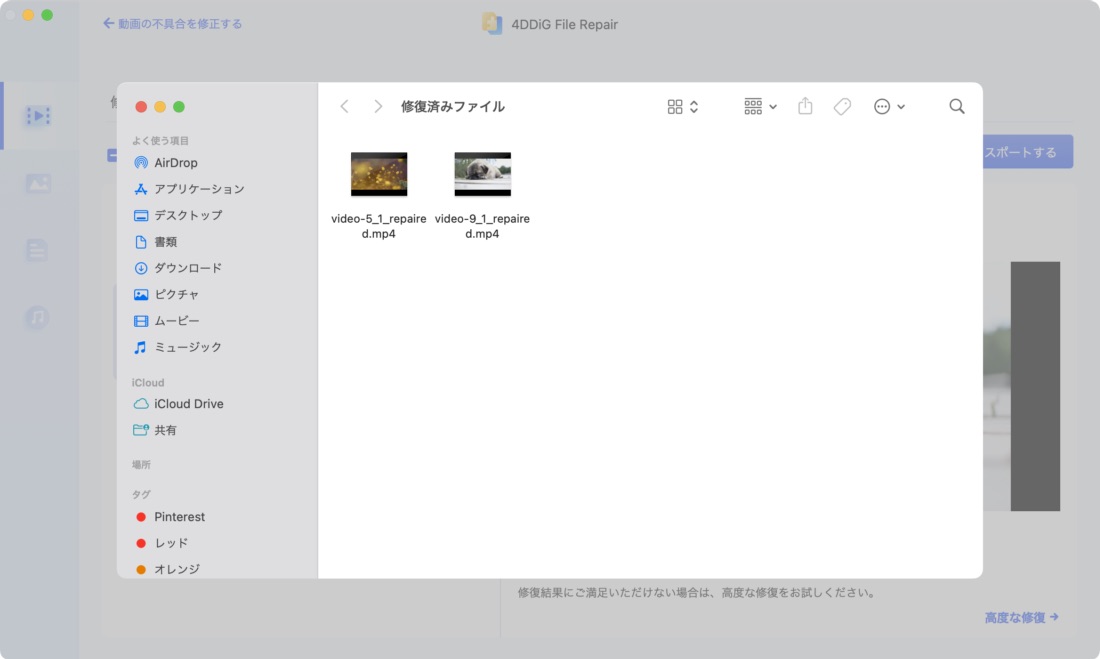
今回は2つとも問題なく復元できましたが、この手順で修復できない場合は、そのファイルと同じデバイスで撮影した動画(写真)を使って、高度な修復が可能です。



高度な修復でも必ず修復できる訳ではありませんが、最終手段が残されているのは精神的にもありがたい!


Tenorshare 4DDiG File Repairの気になった点


今回4DDiG File Repairを試してみて、全体的にはかなり完成度の高いソフトだと実感できましたが、少し気になる点もあったので紹介します。
- ソフト自体のデータサイズが大きい
- 高画質化にはそれなりの時間がかかる
ソフト自体のデータサイズが大きい
4DDiG File Repairのデータサイズは4.91GBとかなり大きく、「Final Cut Pro」や「Luminar Neo」などの高機能映像編集ソフトとほぼ同等です。
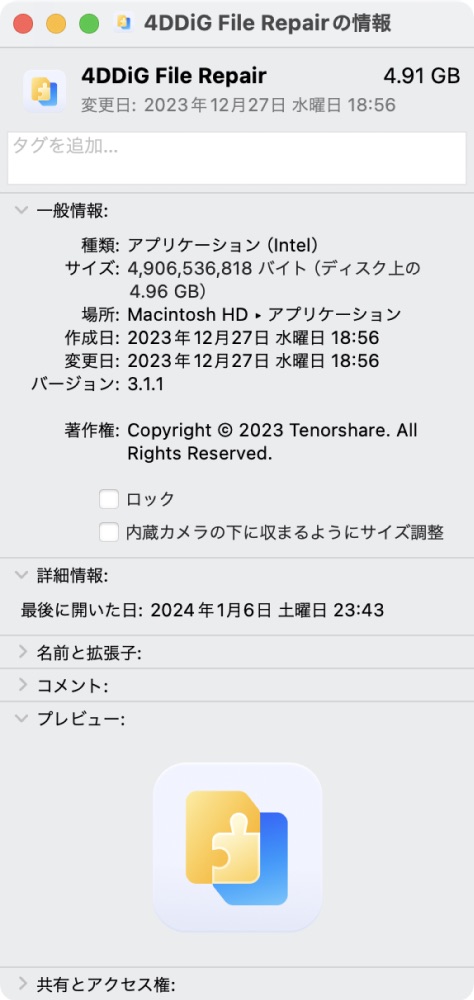
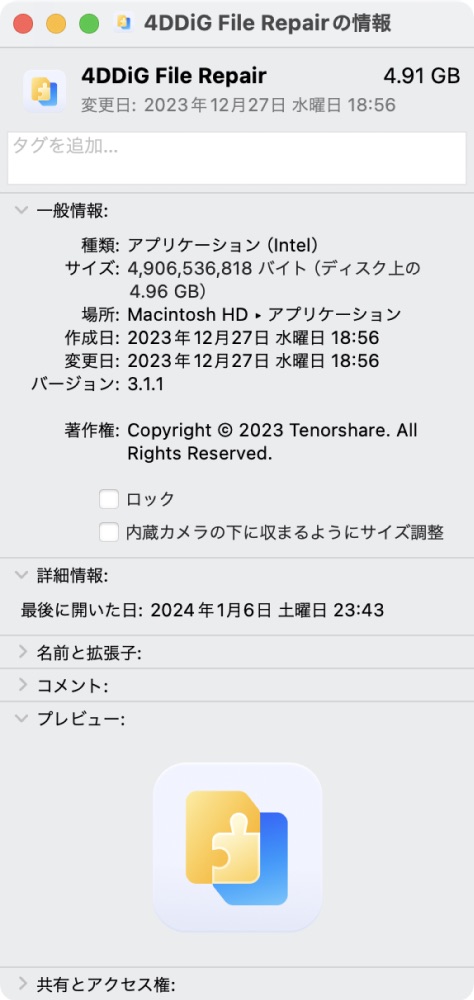
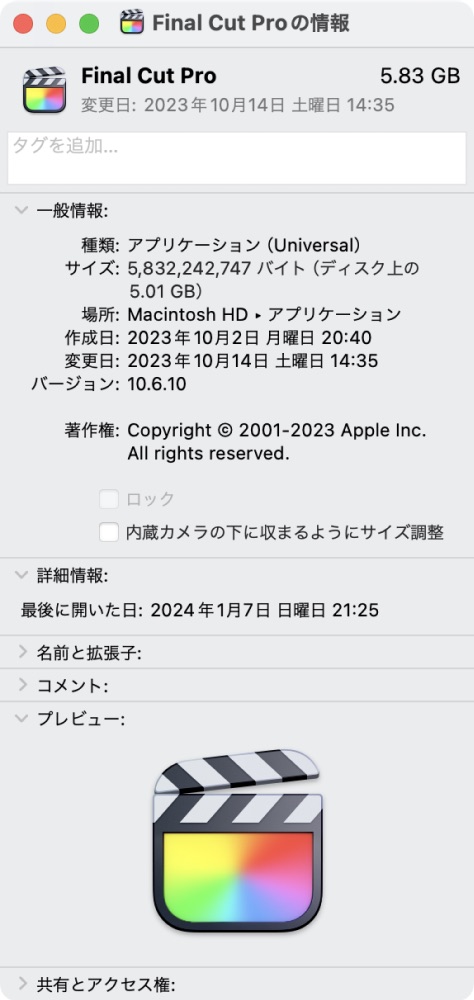
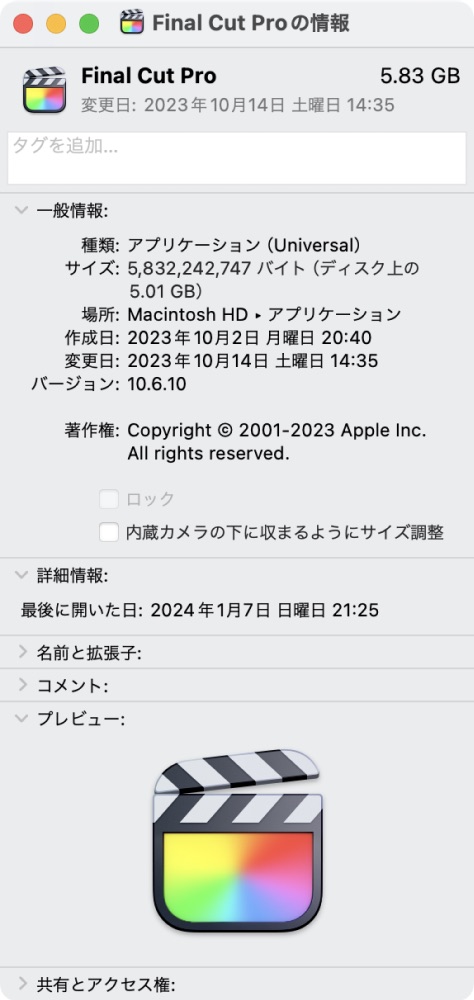
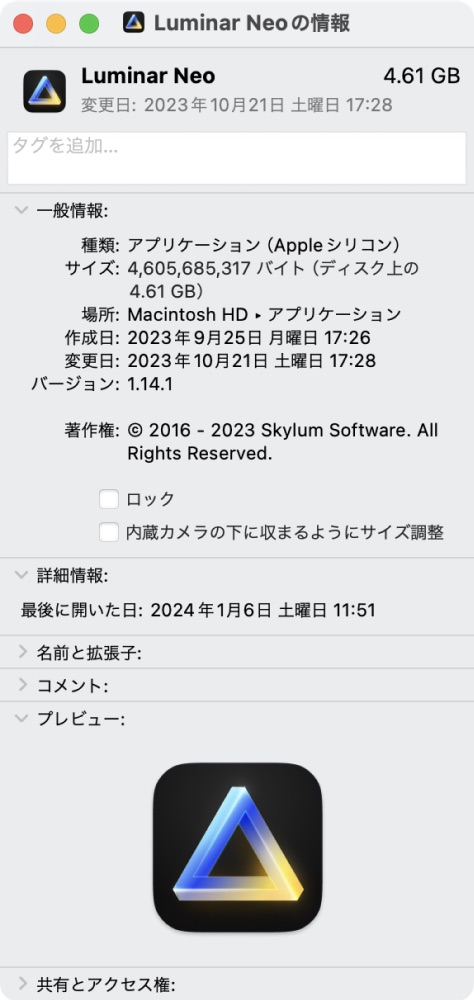
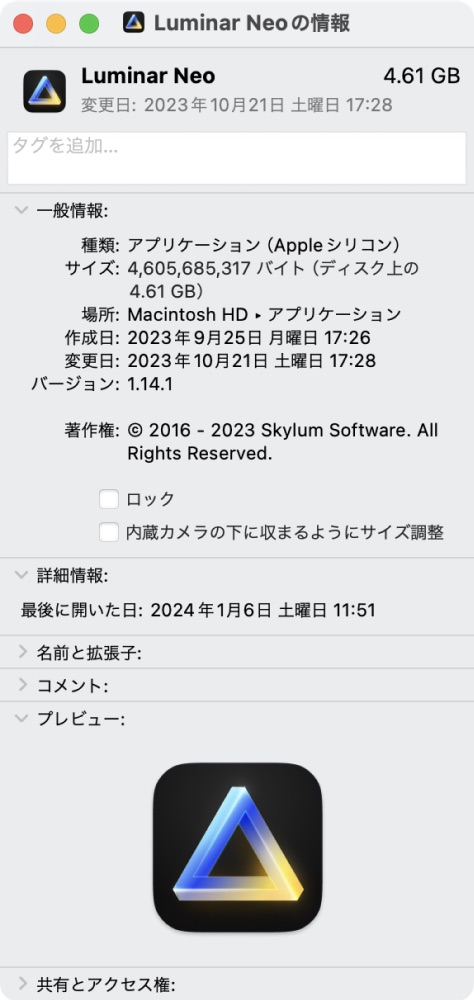
確かに機能的には映像編集に近く、AIの搭載を考えるとこのデータ量もおかしくは無いのですが、不足しがちなMacのストレージ容量を考えると、基本的に常用しないファイル修復ソフトに5GBを持っていかれるのは少し痛いところです。



オフラインでも作業が完結することを考えると、外部サーバーにデータを送らない仕様のよう。それ自体は良い点だけど、ソフトのデータサイズとトレードオフになってます。
高画質化も充分実用レベルだけど処理には時間がかかる
4DDiG File Repairの基本機能であるファイル修復では気にならないのですが、動画を高画質化する場合の処理時間の長さは少し気になるところです。
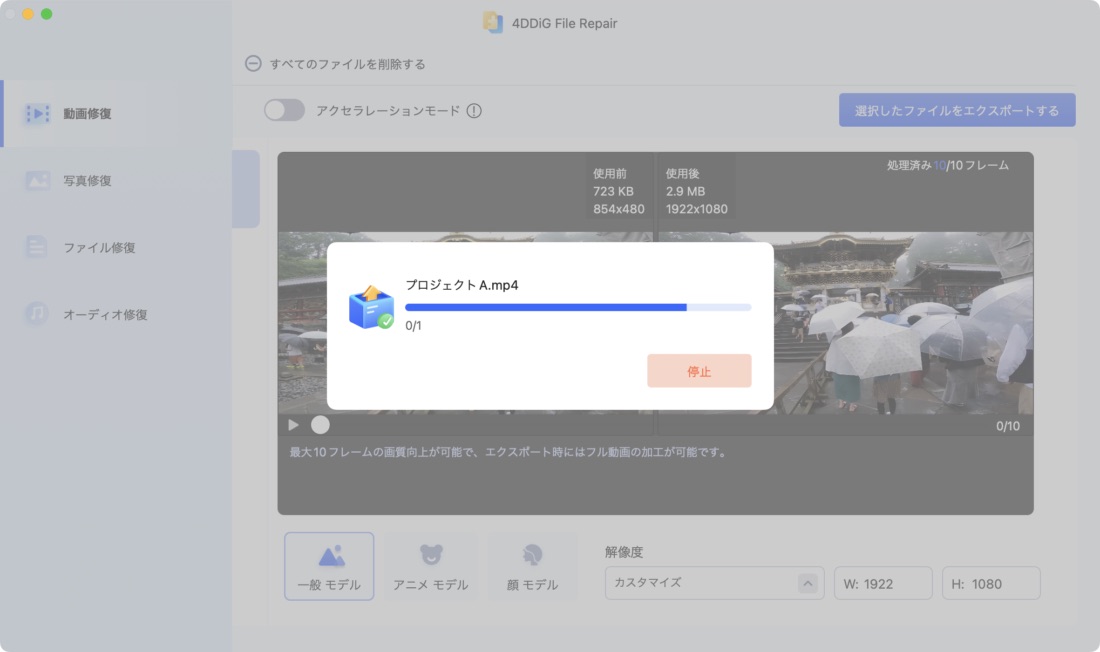
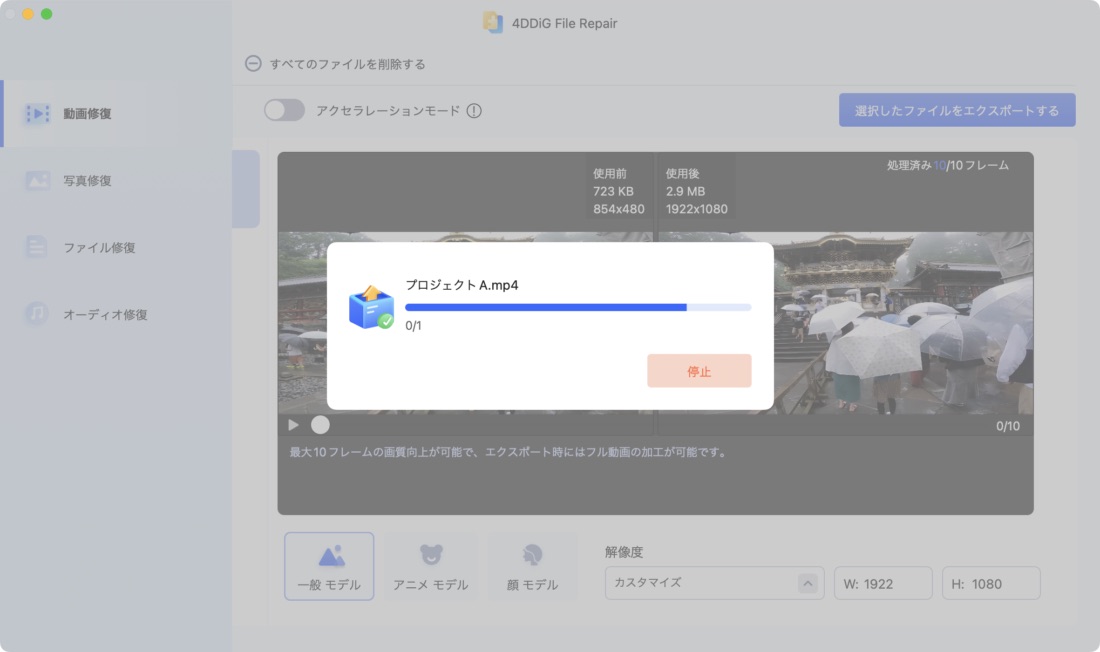
検証に使用したMacBook Pro(M2Pro|2023)はノートPCとしてはそれなりのスペックなのですが、それでも1分20秒の動画のアップスケール(480p/86MB→1080p/223MB)に、約15分ほどかかります。
写真の高解像度化の速度は充分で問題ありませんが、昔のホームビデオをこのソフトで一気に高画質化みたいな使い方をしたい人は注意しましょう。
高画質化機能の使い方はこちらをクリック
写真修復 > 写真を高画質化する の[開始]をクリック。
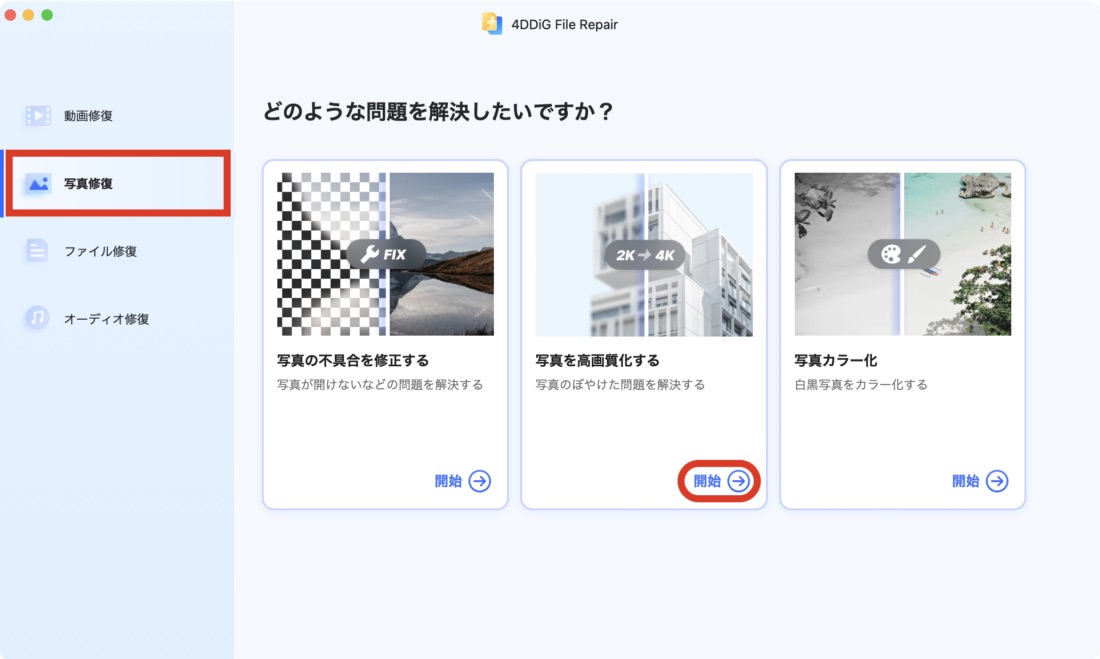
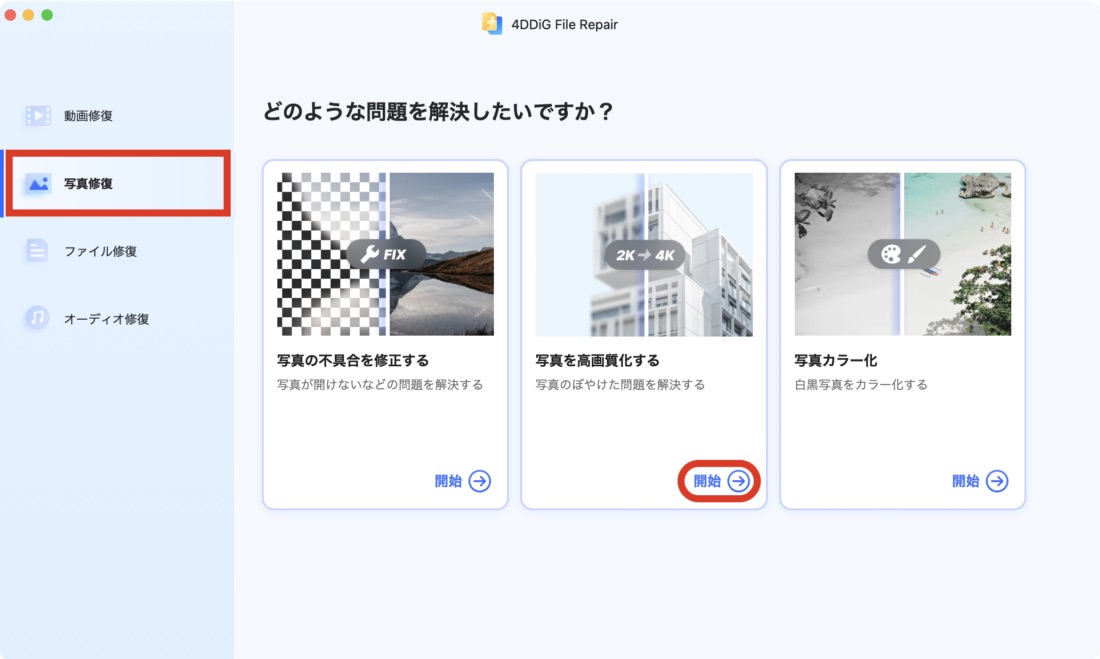
[写真の追加/ドラッグ]をクリック。
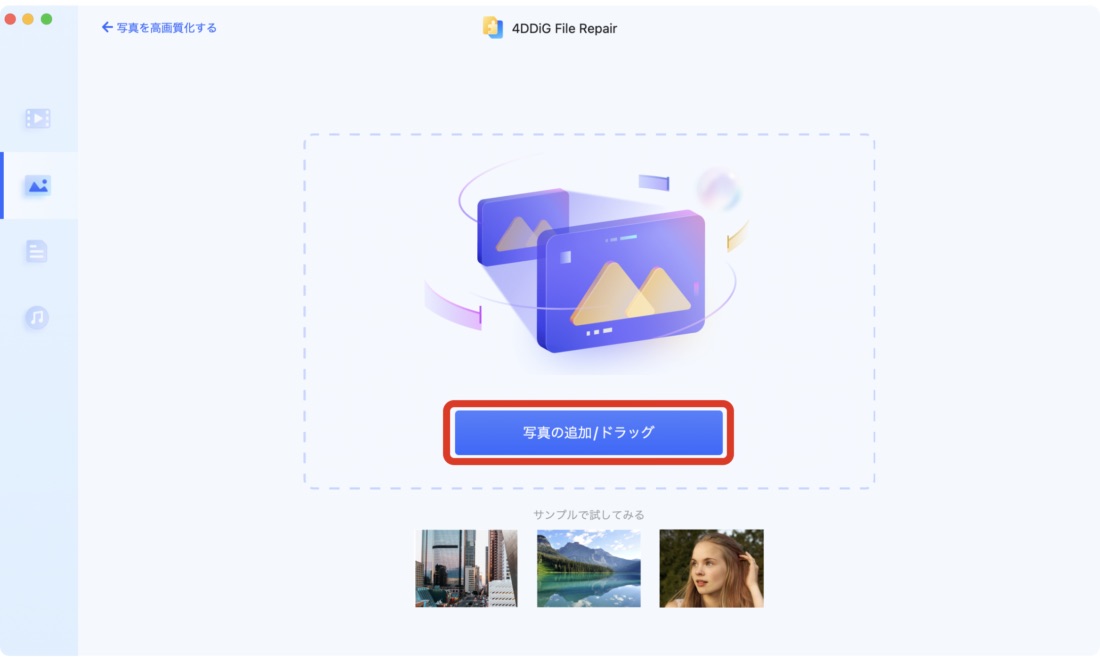
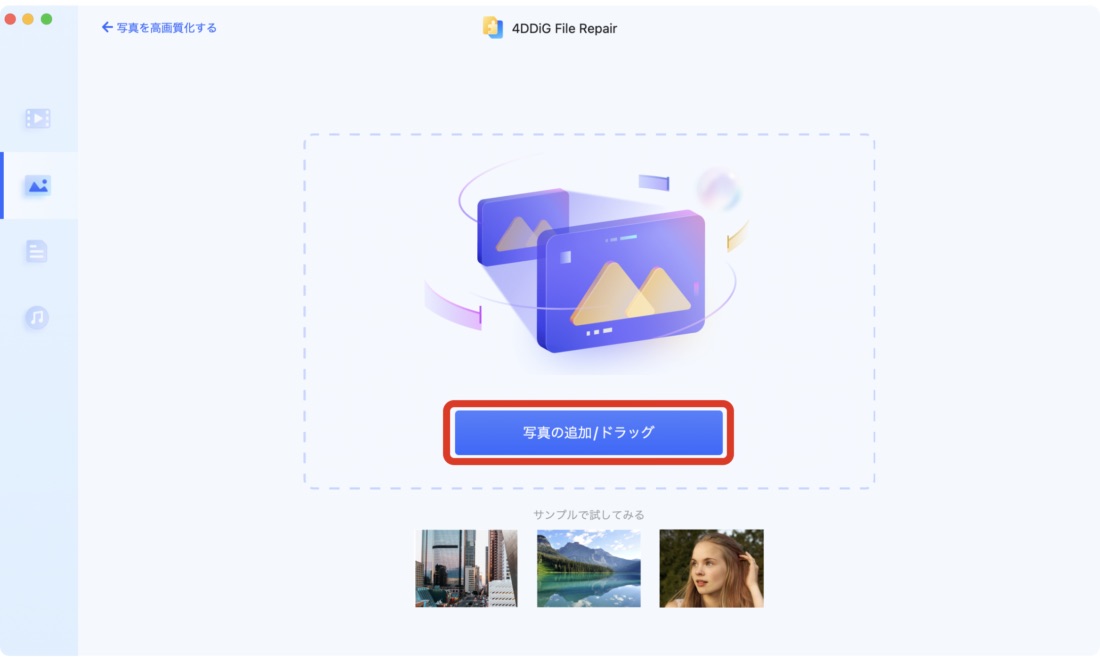
補正したいファイルを選んで[開く]をクリック。
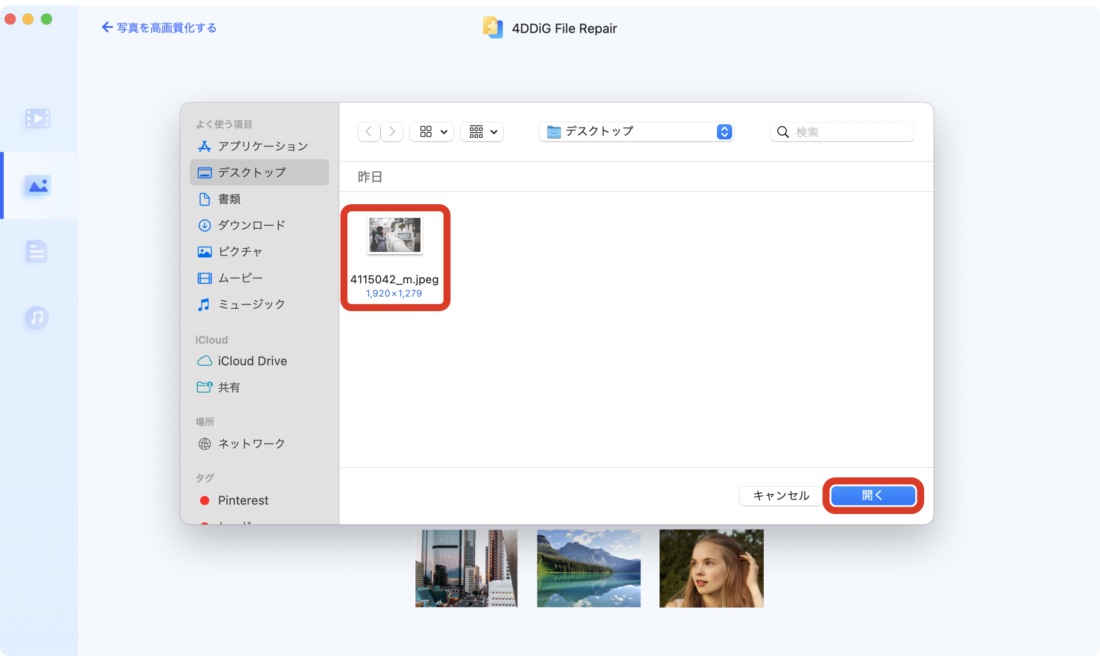
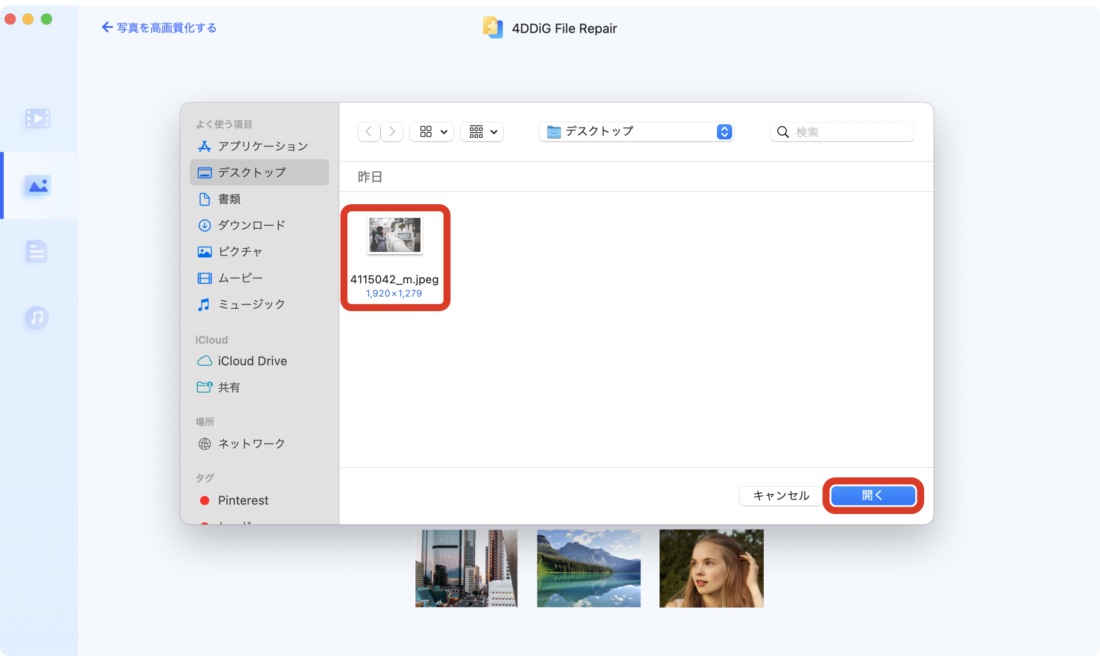
使用するAIモデルと、補正後の画像サイズを指定>[高画質化を開始する]をクリック
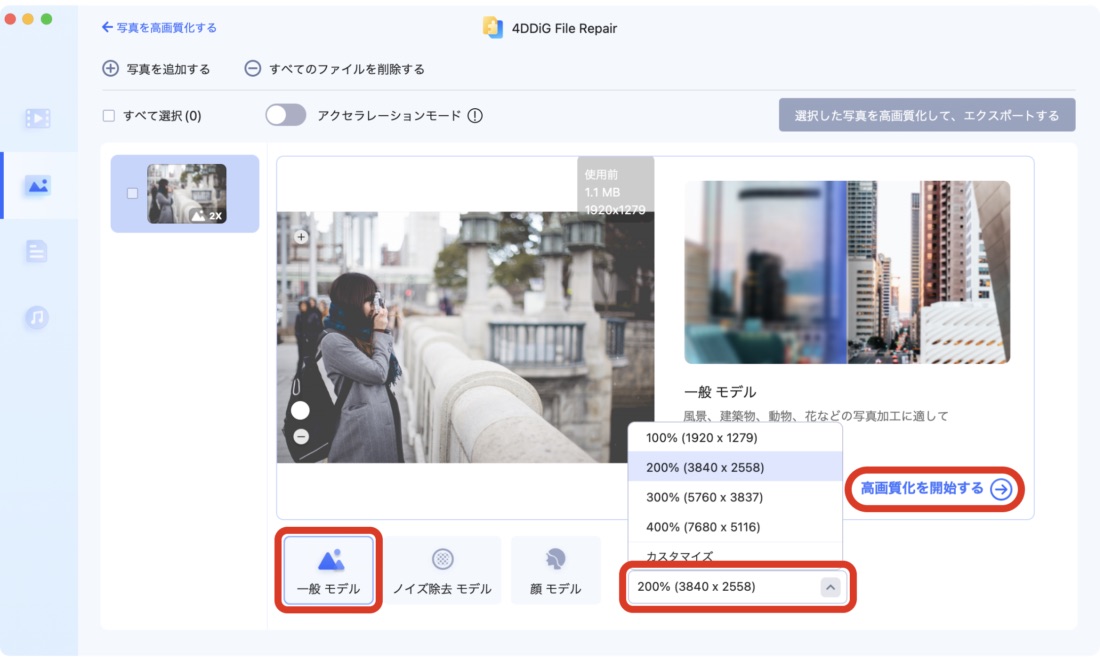
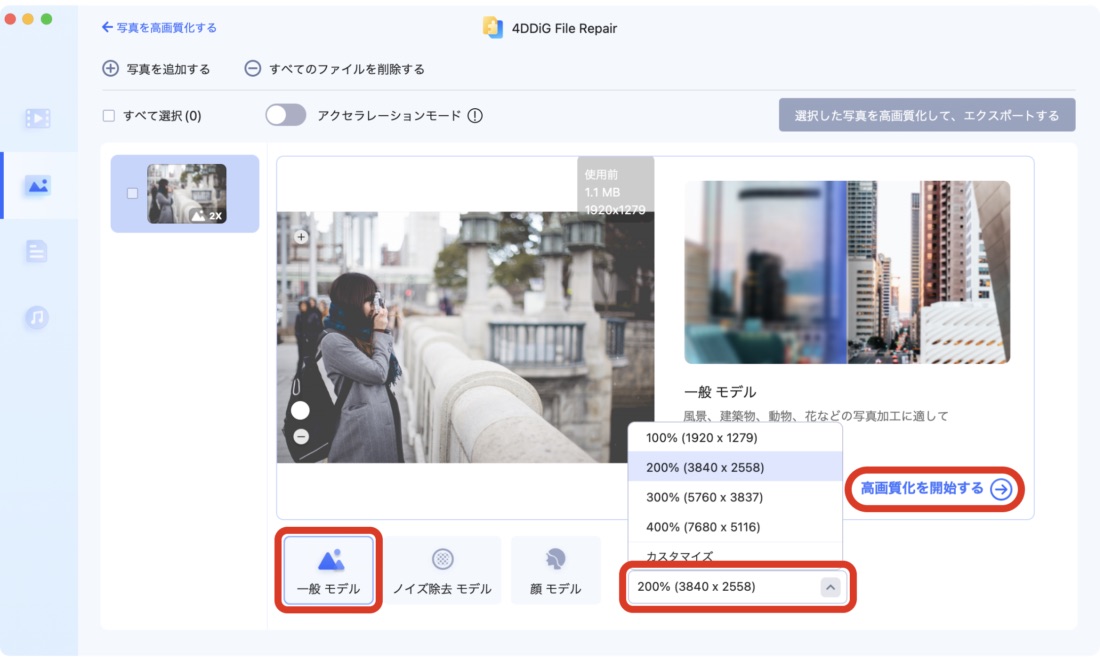
作業が始まるので少し待ちます。
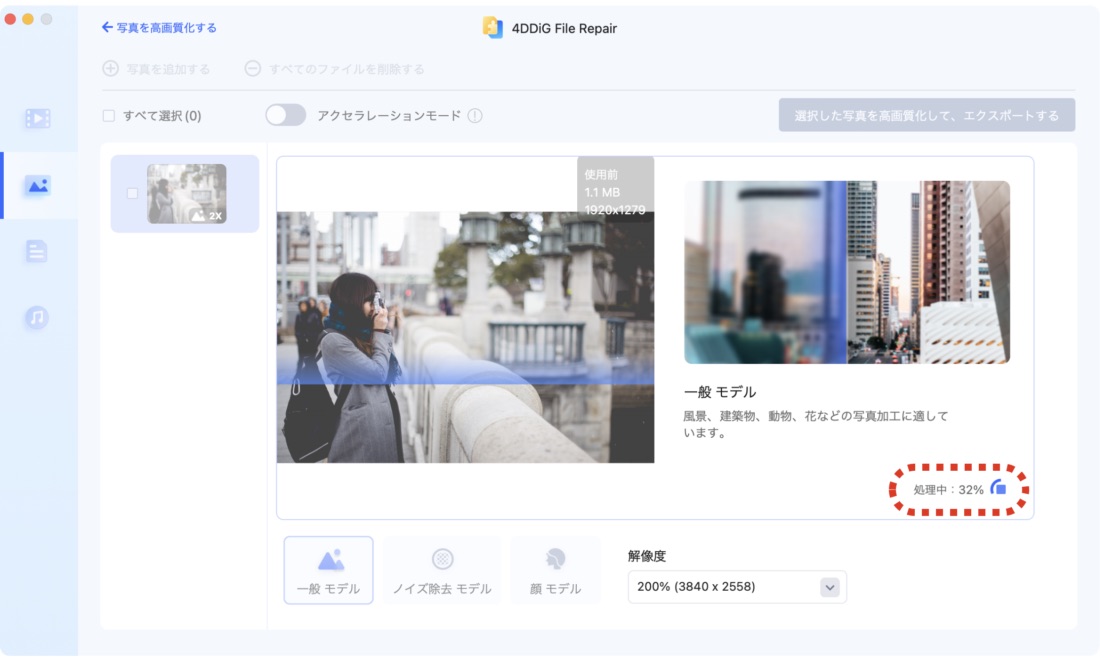
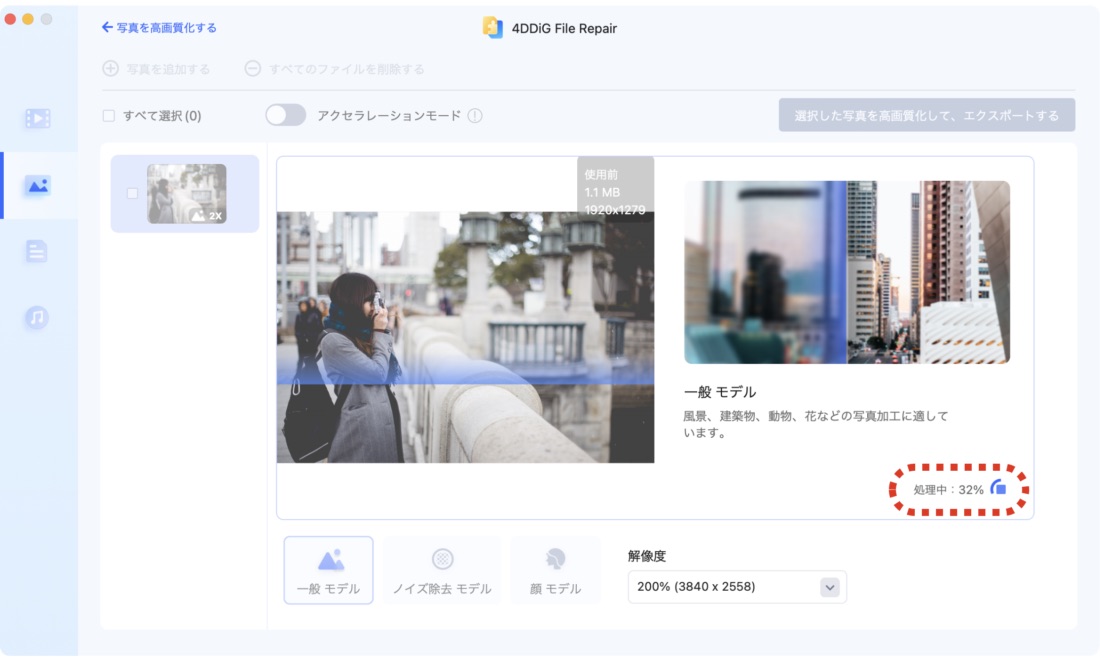
作業が完了すると以下のように補正前後の比較が可能です。
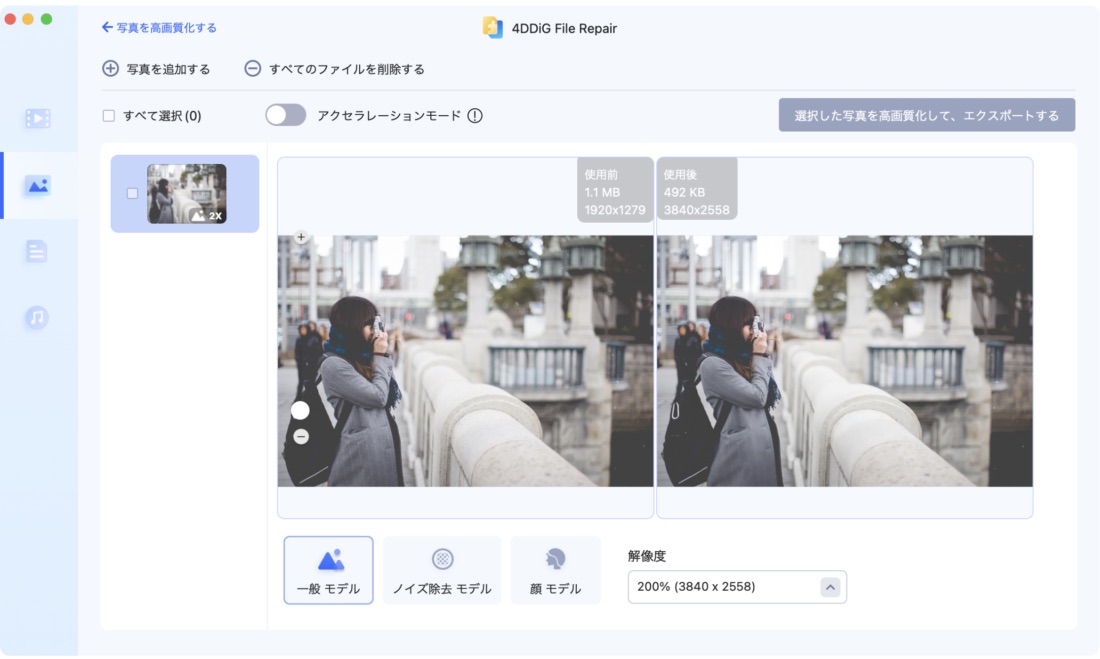
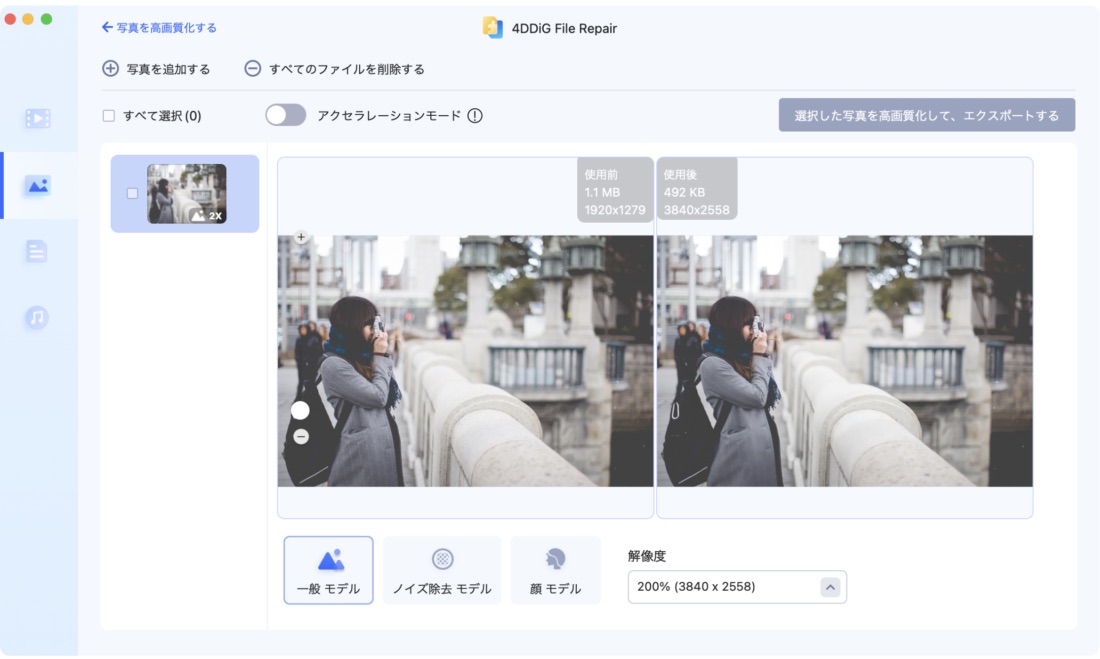
左側に修復結果、右側にプレビュー画面が表示されます。
[選択した写真を高解像度化して、エクスポートする]をクリック。
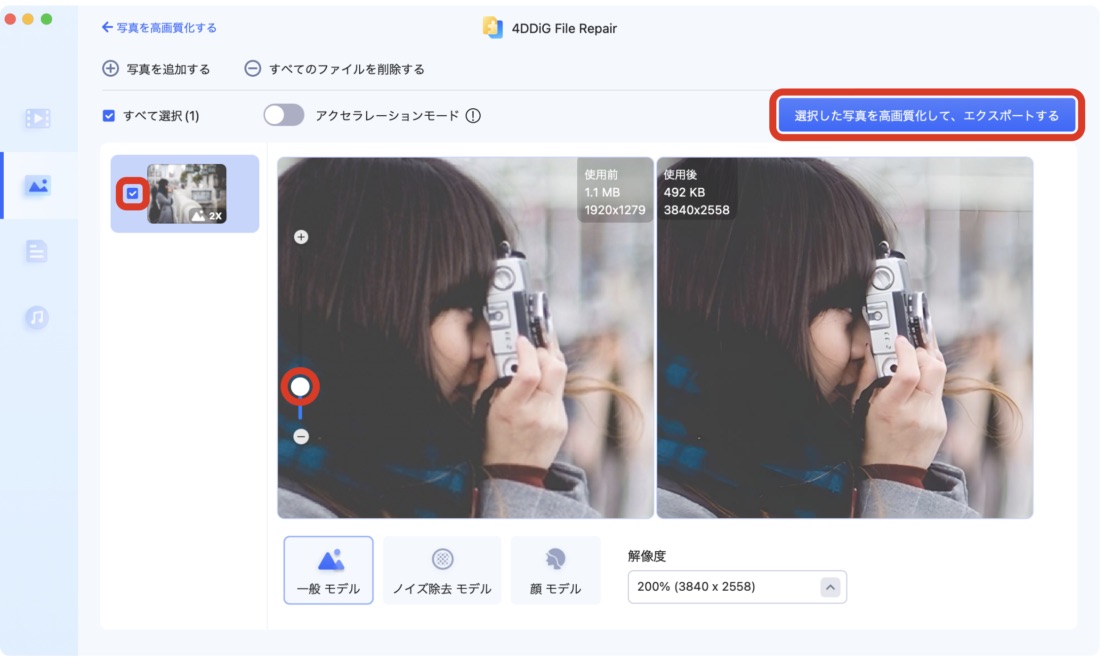
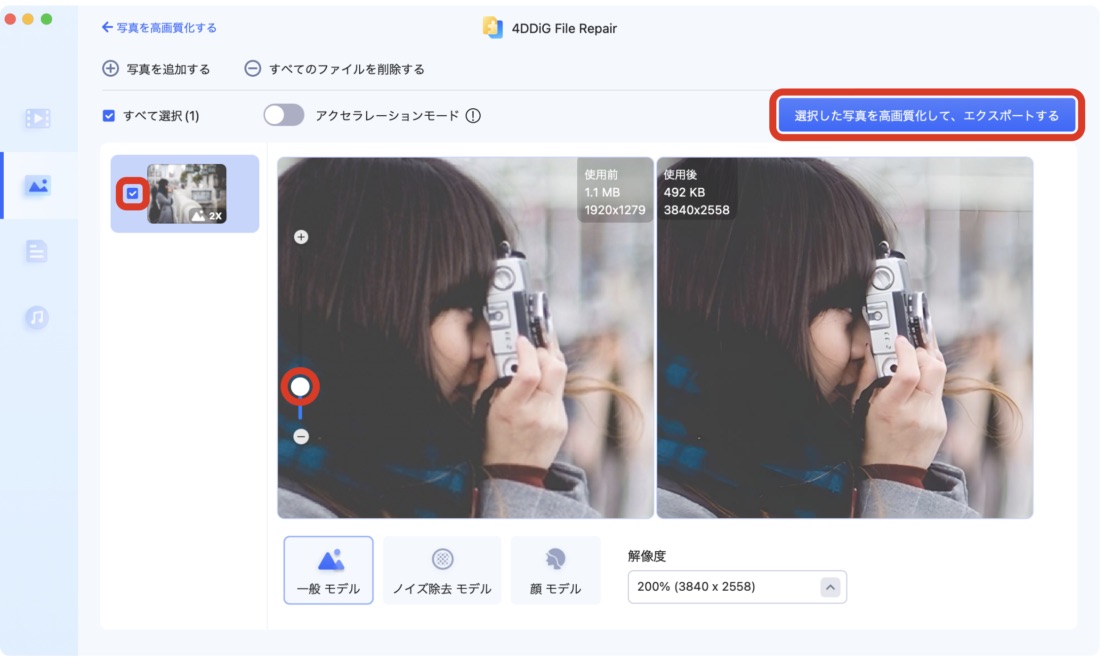
プレビューは画像ヨコので拡大縮小ができます。補正具合を確認しながら必要に応じてAIモデルや解像度の変更も可能です。
以下のポップアップが表示されたら完了です。[結果を表示する]をクリックして詳細を確認しましょう。
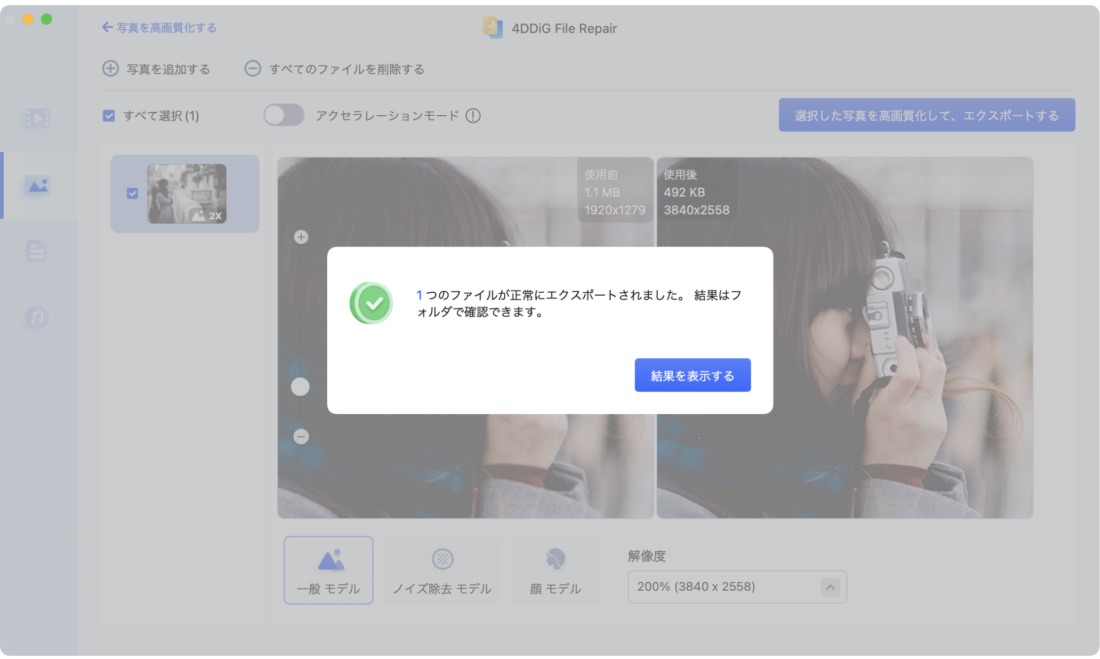
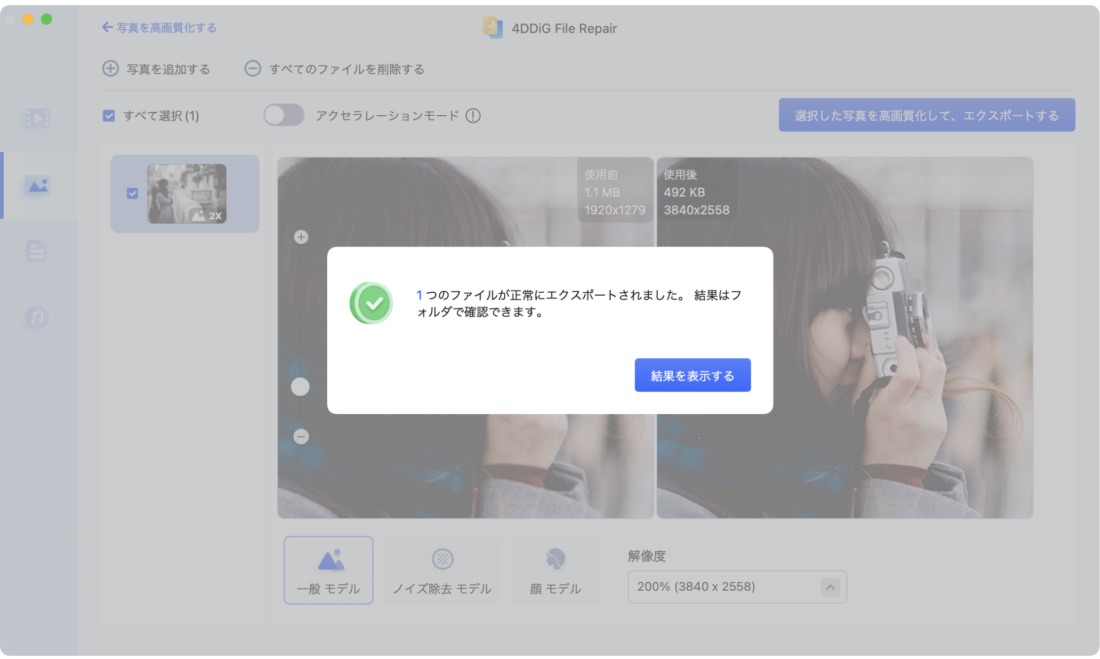
ちなみに今回高画質化した写真のビフォーアフターは以下をご確認ください。(一部をクロップして比較)
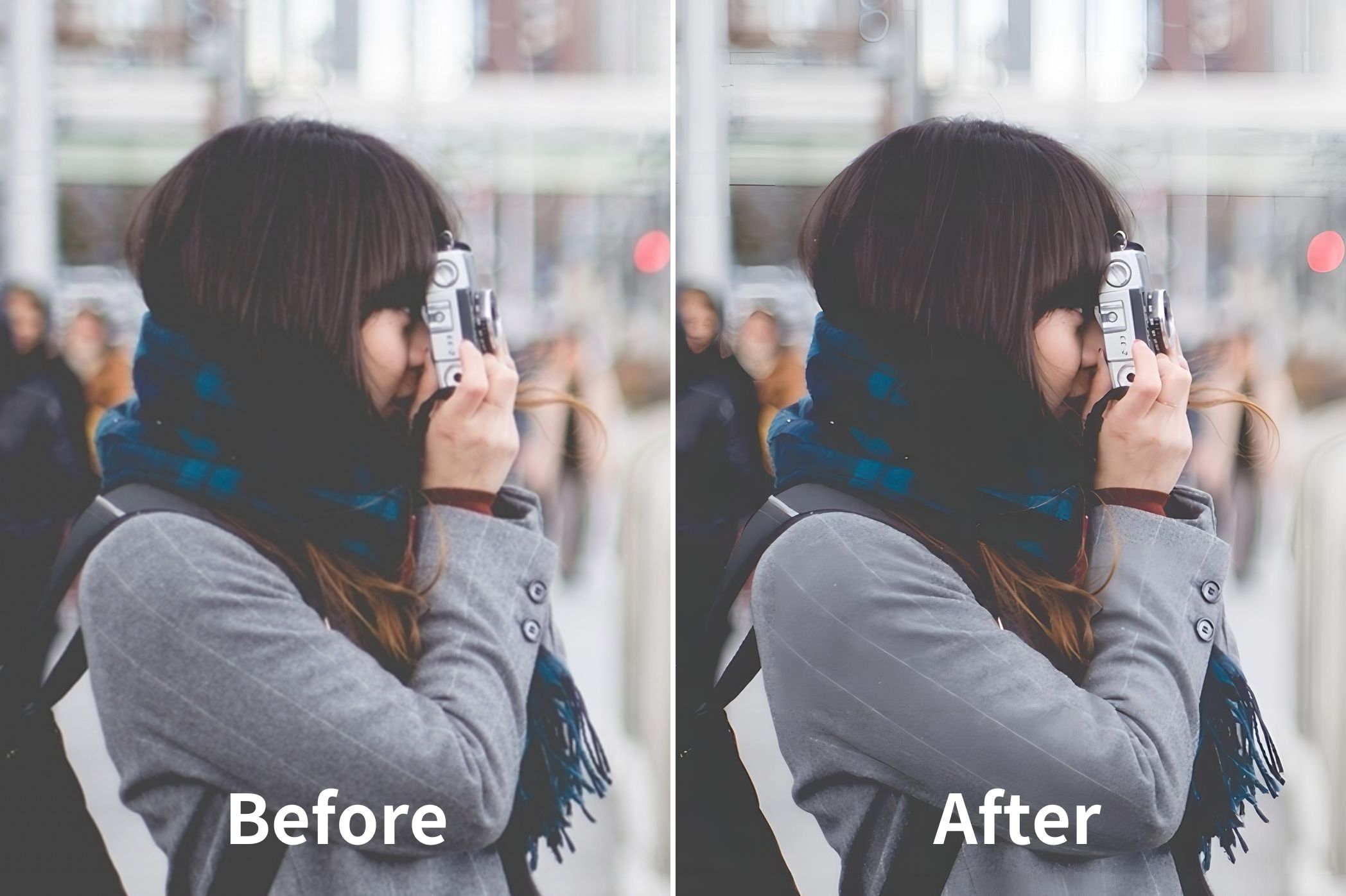
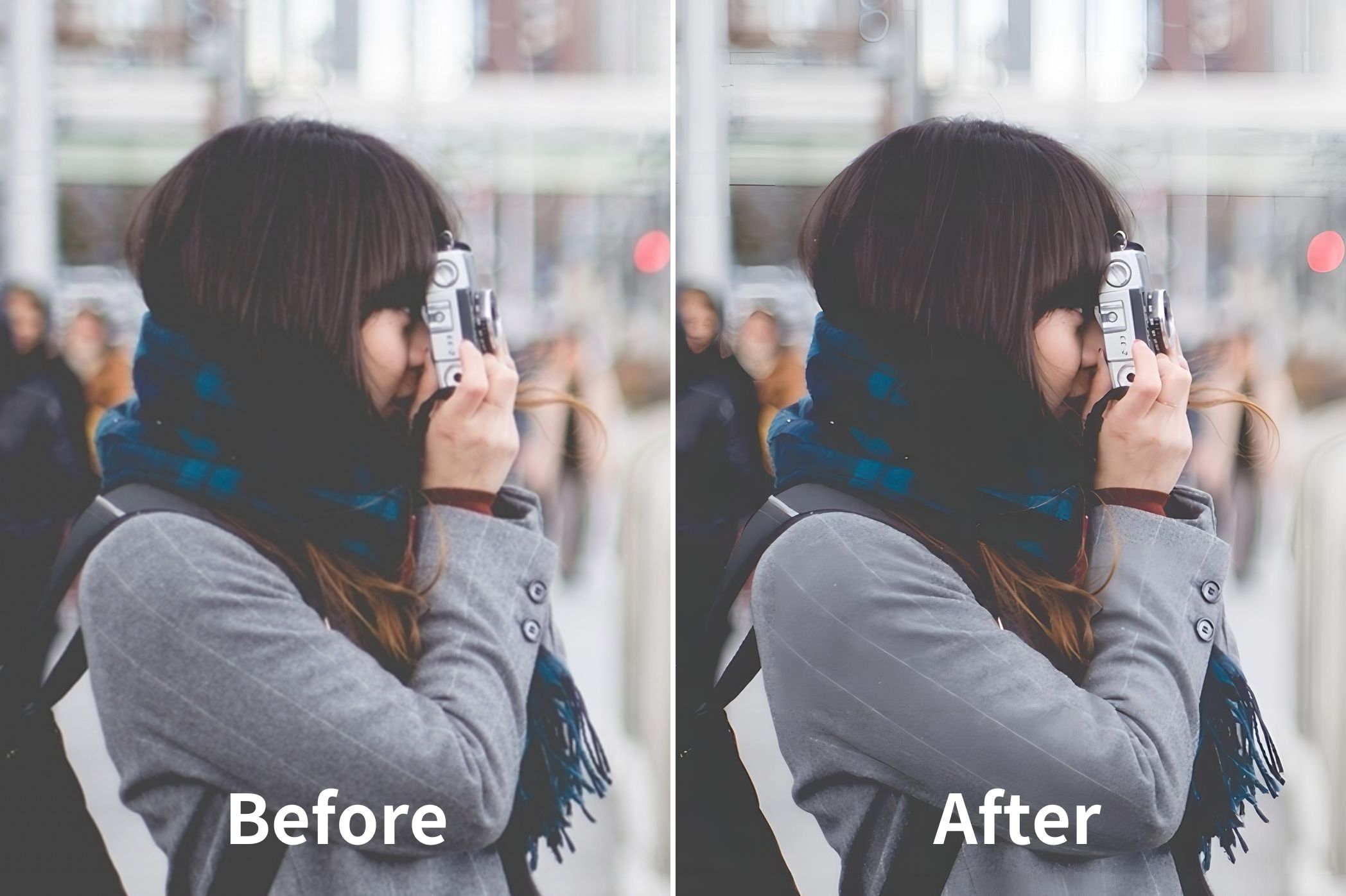



ジャケットの質感はちょっと変わっちゃったけど、カメラや顔まわりはかなり鮮明になったね。特に髪の毛の再現が凄い!
まとめ
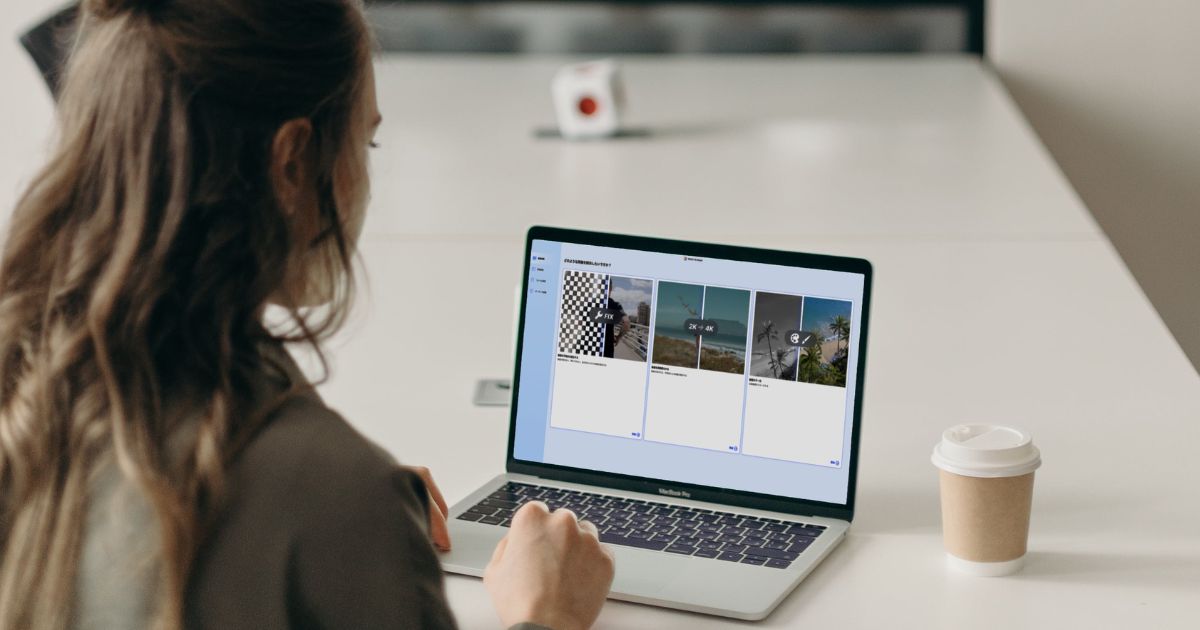
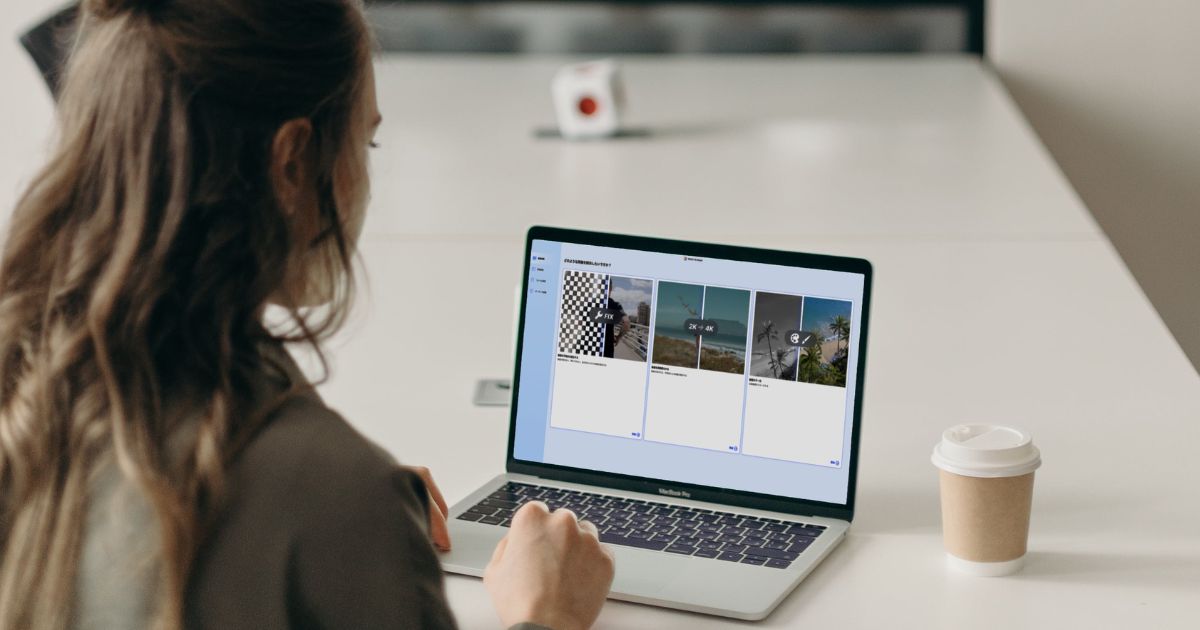
この記事では、デバイスの破損や経年劣化でデータが開けなくなった動画や画像ファイルを簡単な操作で修復してくれるデータリペアソフト『Tenorshare 4DDiG File Repair』を紹介しました。



このブログでは過去にも複数のデータ復元ソフトやデータリペアソフトを紹介してきましたが、使いやすさと画像修復機能はかなり優秀と言えるソフトウェアなのは間違いありません!
基本のファイル修復機能はもちろん、AIによる動画や画像の高画質化はかなり実用性の高い機能だと感じたので、気になった人はまずはぜひ、無料版から試してみてください。
\ 詳細はTenorshare公式サイトでチェック! /
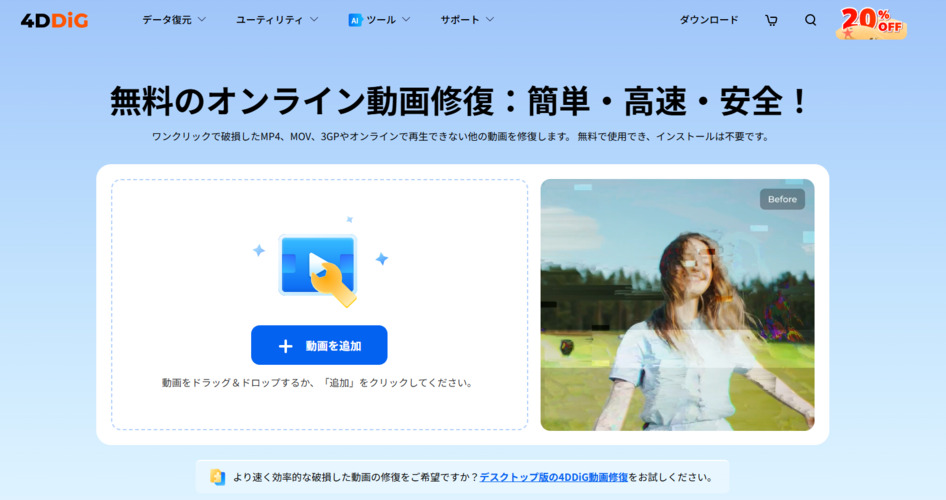
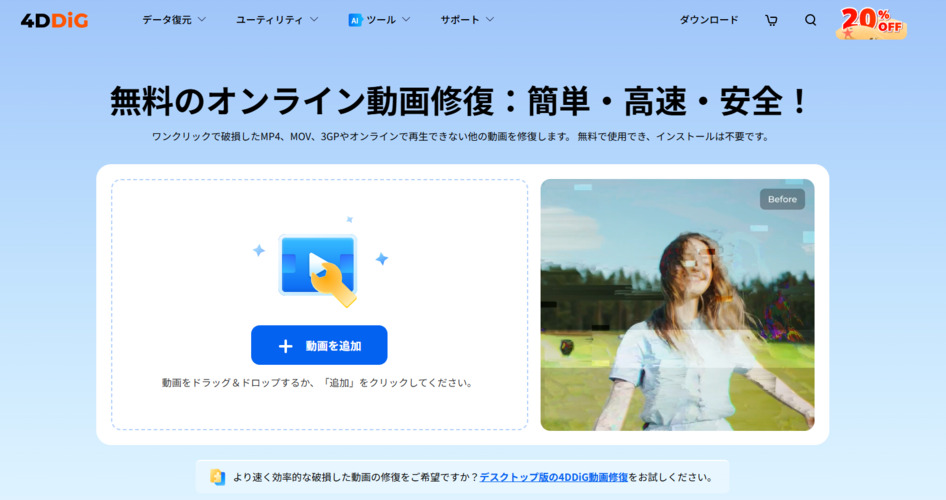


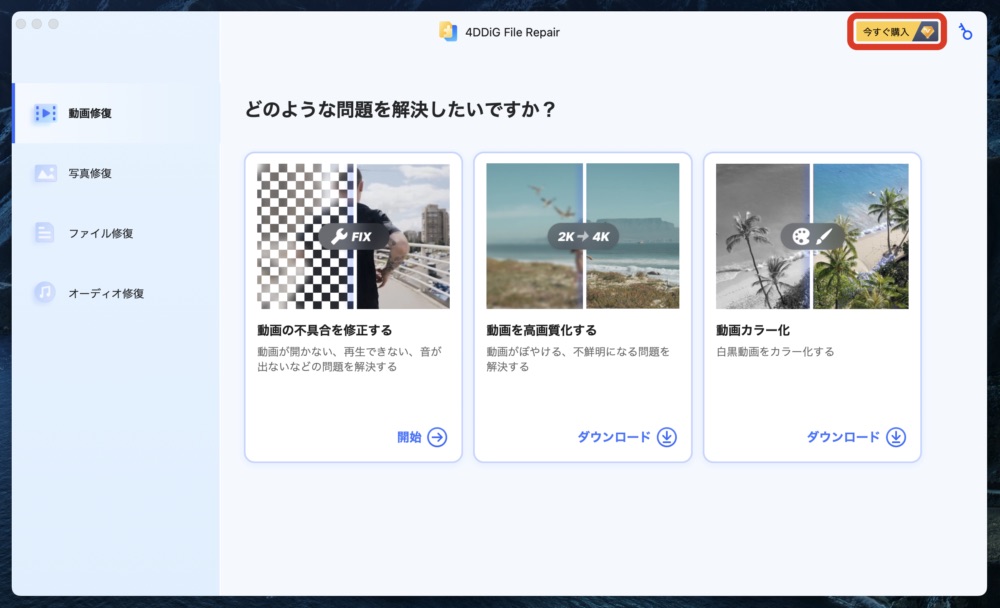
コメント