クリエイターや配信者界隈ではもはや定番ともいえるカスタムコントローラー「Loupedeck」は、キーボードやマウスに次ぐ第三の入力デバイスとして様々な機能をワンボタンで実行できる強力な時短デバイス。
美しいLCDボタンとダイヤルを備えたこのデバイスは、一般的な用途でもOffice系ソフトのショートカットキー入力や、ディスプレイの明るさや音量調整といったパラメーター操作などにも幅広く対応できるので、デスクワークの効率化を考える多くの人におすすめできるアイテムです。
今回は同シリーズのスタンダードモデルといえる『Loupedeck Live』を紹介したいと思います。
 カナちひ
カナちひ写真や動画の編集作業はもちろん、日々の様々な作業のパフォーマンスを向上してくれます。一度使うと手放せなくなりますよ!
この記事ではLoupedeck Liveの魅力とおすすめの使い方、設定方法などを紹介していますので購入を考えている人は是非チェックしてみて下さい。
Loupedeck Live|商品概要


Loupedeck Liveはフィンランドのヘルシンキに本社を置く北欧のテック系企業『Loupedeck Ltd.』が開発・販売するカスタムコントローラーで、国内でもTourBoxやStream Deckなど共に多くのクリエイターに支持される時短デバイスです。
“クリエイター向け”とは言っても 本体に配置されたボタンやダイヤルに割り当てられる機能に制限はなく、アイデアと設計次第でどんな作業やソフトウェアの効率化が可能。
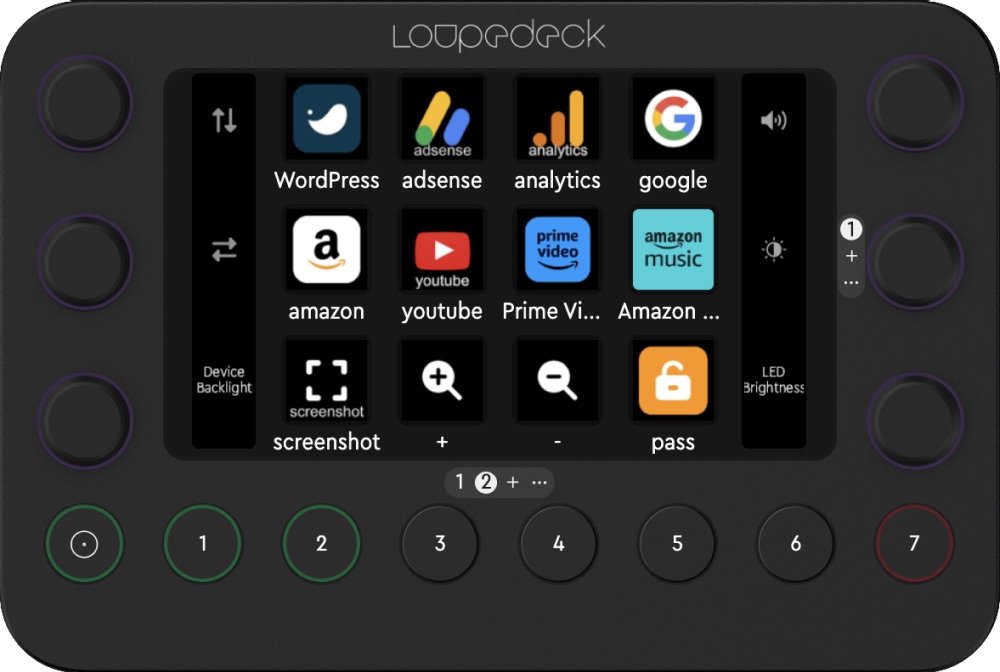
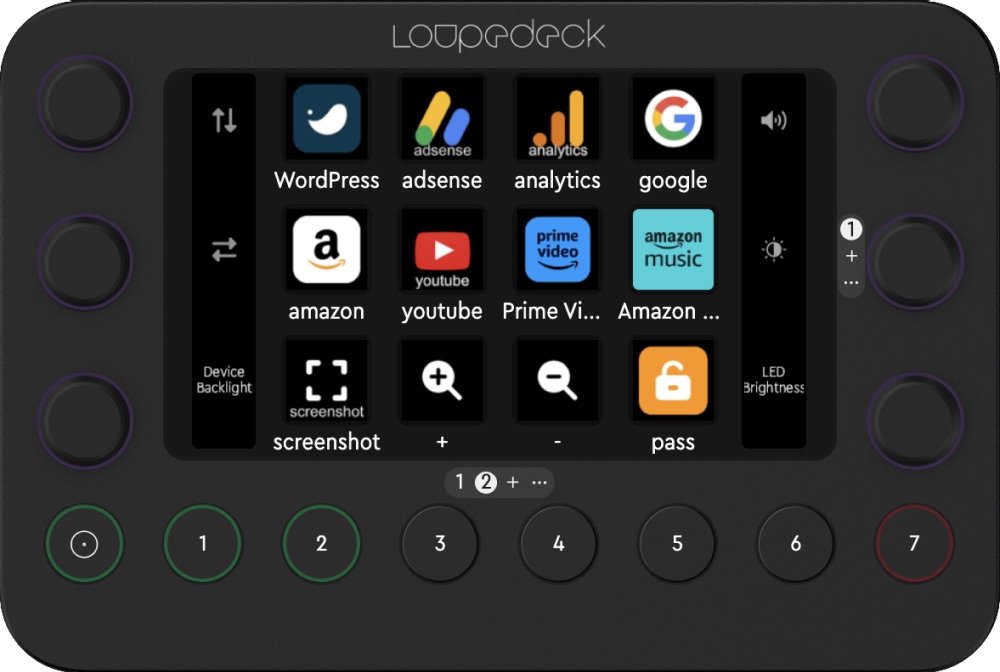
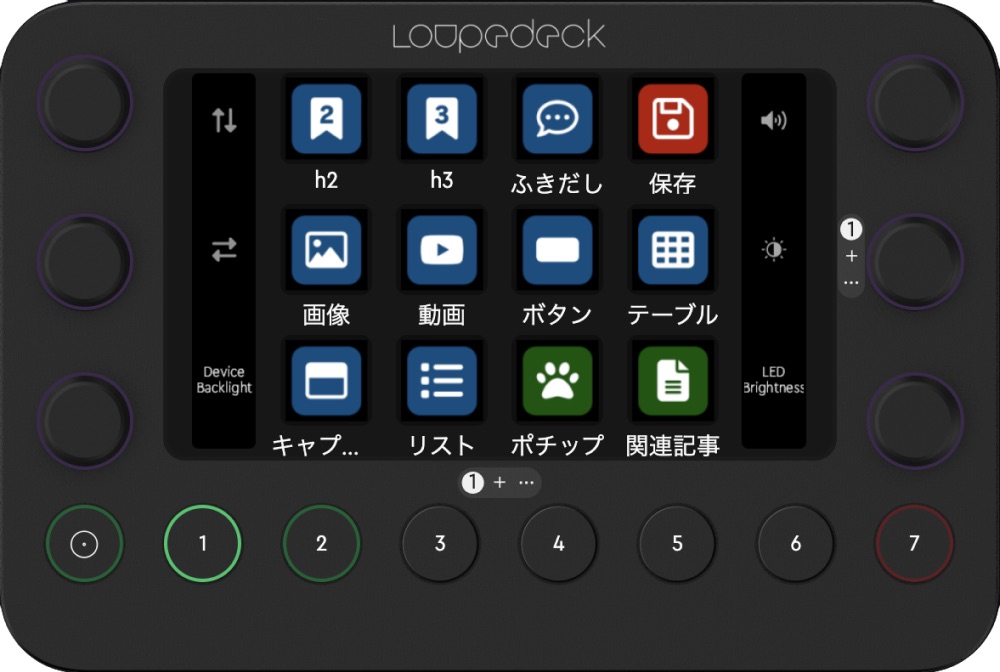
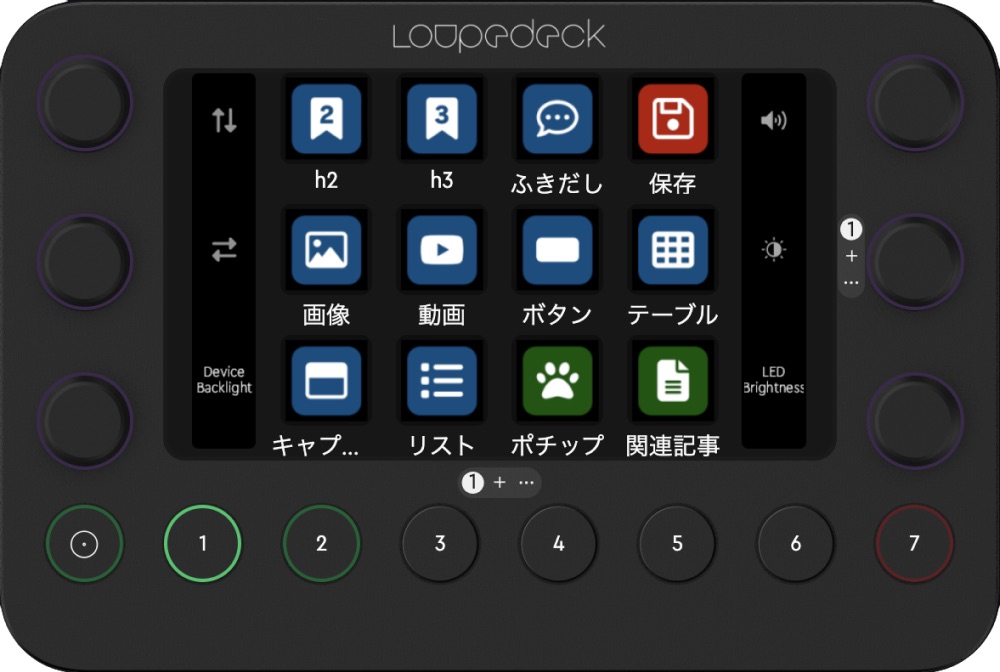
- アプリやWebページを起動
- 各種ショートカットの入力
- 登録したテキストや定型文の入力
- mac/Windows OSの操作や実行
- マクロ(複数処理)の実行
もちろん事前にある程度の設定は必要になるので、導入直後からいきなり効率爆上がりというものではないけど、よく使う機能を少しずつ登録・カスタマイズしていくことで最終的には自分に合った最強の時短デバイスになることは間違いありません!



「あまりイメージが湧かない」という人のためにどんな感じで使えるのか2分弱の動画にしてみたのでご覧ください。
Loupedeckシリーズとスペック
今回紹介するLoupedeck Live および 2024年3月2日現在発売中のLoupedeckシリーズ全モデルのスペックは以下の通り。
| モデル | Live | Live S | CT | Plus |
|---|---|---|---|---|
| 画像 |   | 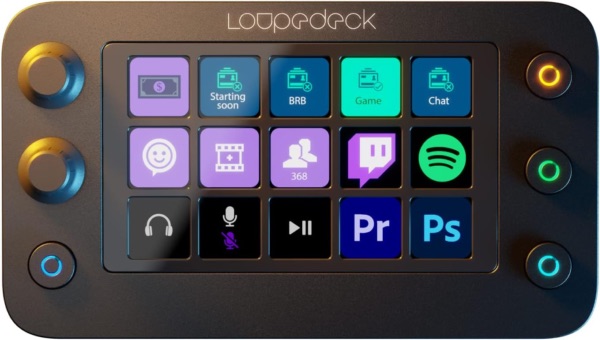 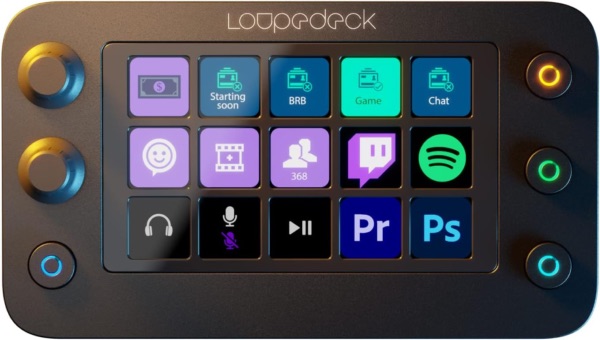 | 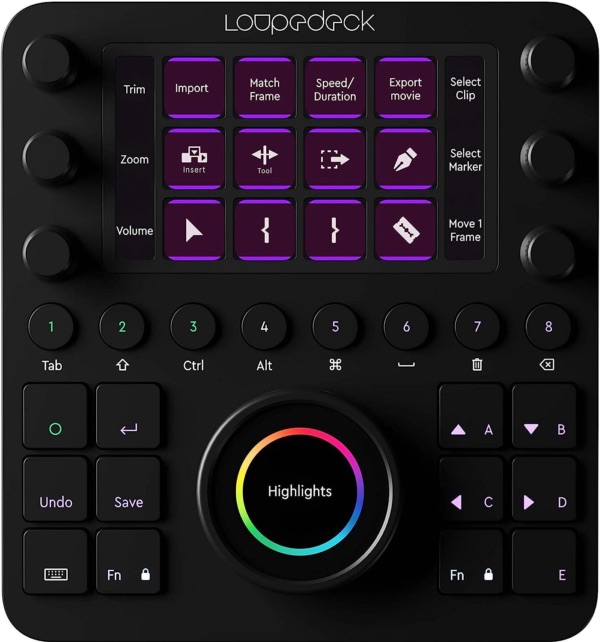 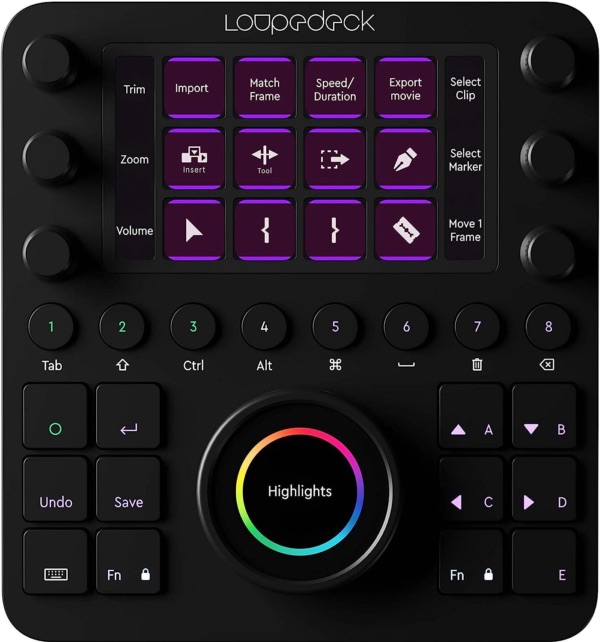 | |
| 発売日 | 2021年8月26日 | 2023年2月1日 | 2020年3月12日 | 2018年10月31日 |
| タッチボタン | 12個 | 15個 | 12個 | – |
| 物理ボタン | 8個 | 4個 | 20個 | 38個 |
| アナログダイヤル | 6個 | 2個 | 6個 | 13個 |
| ホイール | – | – | 1個 | 9個 |
| サイズ | 15 x 11 x 3 cm | 15 x 8.5 x 3 cm | 16 x 15 x 3 cm | 40 x 16 x 3.5 cm |
| 重量 | 230 g | 168 g | 365 g | 702 g |
| 対応OS | Mac OS 10.15以降|Windows 10 以降 | |||
| 価格 | ¥39,600 | ¥29,700 | ¥75,900 | ¥39,600 |
| Check | Check | Check | Check | |
モデルによって形状やボタンの数は違いますが基本的にできることは同じなので、以下のような大まかな目的や予算で選んでも失敗はしないはずです。
- 本格的に動画配信を始めたい:CT(Creative Tool) / Plus
- 写真や動画、音楽編集などに活用したい:CT(Creative Tool) / Live
- Office系ソフトや日常業務に役立てたい:Live / Live S
- 省スペースで使いたい:Live / Live S



ボタンやダイヤルの数はページを切り替えることで実質無限に増やすことができるので、必要以上に気にする必要はなさそうだね。
機能の割り当てについては専用アプリでひとつずつ設定していく他、デフォルトで準備されている以下のプラグインを利用してすぐに使い始めることも可能です。
- OBS Studio
- Twitch
- Spotify Premium
- Adobe Lightroom Classic
- Adobe Photoshop with Camera Raw
- Adobe Premiere Pro
- Adobe Illustrator
- Final Cut Pro X (v. 10.0)
- Capture One Pro
上記以外にもExcelやPowerPointなど、Loupedeckマーケットプレイスからダンロード可能なプラグインも用意されています。
各種設定は専用のLoupedeckアプリから
Loupedeck Liveの各種設定は以下の公式アプリで行います。
まだヘルプ機能や日本語対応が完璧ではなく複雑なマクロを組むためには少し慣れが必要ですが、アプリの起動やショートカットボタンを作るくらいの単純なアクションであれば誰でも簡単に設定できると思います。
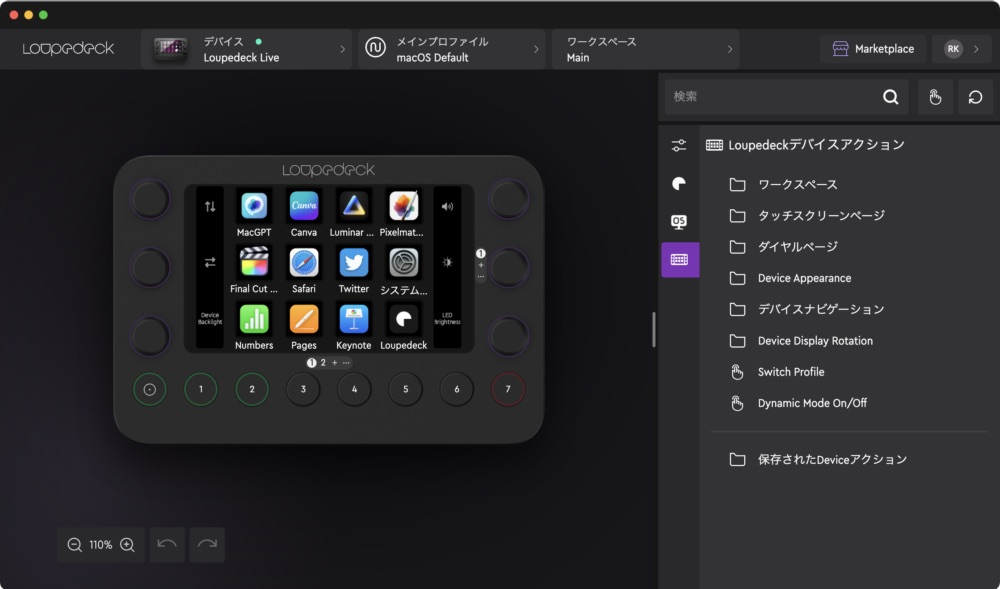
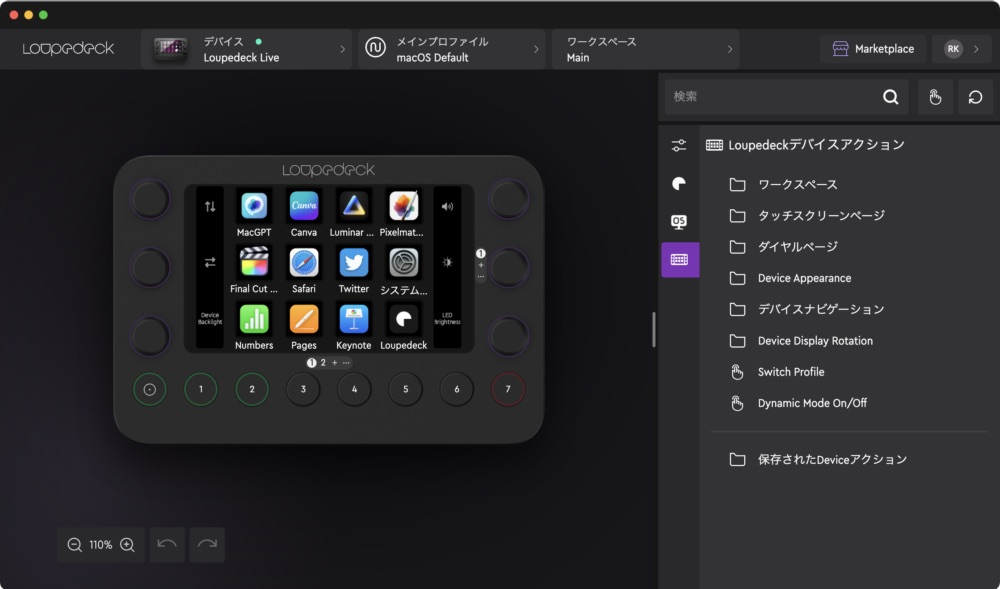
アプリのインストールと基本的な使い方は後ほど解説するとして、まずはデバイスの外観や操作性を見ていきましょう。


商品パッケージ
Loupedeck Liveのパッケージは本体デザイン同様、黒を基調としたシンプルなデザイン。
パッ◯マンみたいな書体の特徴的なロゴが光ります(文字通り)。


内装も無駄な緩衝材をカットしたエコな印象ですが、本体はしっかり守られていました。


同梱品は以下の7点。各種ガイドはすべて日本語表記に対応しています。


- Loupedeck Live 本体
- 専用スタンド
- USB-C to C ケーブル(1m)
- USB-C to A 変換アダプタ
- クイックガイド
- リーガルガイド
- 取扱説明書
デザイン・外観
Loupedeck Live本体のイメージは、漆黒の薄い板状のボディに同色のダイヤルが複数そびえ立つなんともワクワクする佇まい。
ケース自体はプラスチック製ですが、表面パネルとダイヤル部分はおそらく金属製で高級感があります。


背面には滑り止めのゴム脚が4つ。スタンドを装着しない状態でも使える仕様です。


専用スタンドは爪で本体を挟み込むような形で装着します。プラスチック製かつ細いので少し強度が心配です。


付属するUSB-C to Cケーブルは片側がL字になっているので配線の横出しが可能。もちろんMac側に持っていくこともできます。
USB-C to Aアダプタも同梱されているのでUSBハブ経由で繋ぐのにも便利ですね。




重さは実測で220g。見た目より軽量で持ち運ぶ際も苦にはなりません。


ハードウェアとしての操作感
ハードウェアとしての操作感も紹介しておきます。
正直、タッチボタンの操作性にはあまり期待していなかったのですが、実際に使ってみるときちんとフィードバックする仕組みやLCDパネルならではのスライド操作など、よく考えられた設計で操作感もかなり良い印象です。
タッチボタンは振動でフィードバック
タッチボタンは押し感がない代わりに振動で触ったことをフィードバックしてくれます。


こう書くとiPhoneのTouch IDみたいな擬似的な押し込み感を演出する振動をイメージするかも知れませんが、実際は本体全体が「ヴヴゥウン!」とシンプルに振動。
少し触れただけでも反応するので指を置いておくことは出来ませんが、物理ボタンとの違いはそれくらいです。
スワイプでページを変更
タッチボタンのページ切り替えは液晶画面のスワイプで行います。
このスワイプにも振動のフィードバックが準備されています。タッチより長く「ヴヴヴーーーン!」といった感じで少しうるさいので、設定でOFFにしておいた方が良いかも知れません。
アナログダイヤルは回転と押し込み操作に対応
6つのダイヤルは質感もよくつまみやすいサイズ感。回すとコリコリといった小気味いい反応を返してくれます。


押し込む操作にも対応していますが、少し硬いので親指と人差し指で挟むような感じで押すといいかも。


物理ボタンはしっかりとした押し感
物理ボタンはカチカチとしっかりと押し感があります。ボタンの高さが2mmほどあるので慣れれば見なくても操作ができそう。


Loupedeck Live|初期設定と使い方


ここからは導入時にやっておくべき初期設定と、Loupedeckアプリの基本的な使い方を解説します。



一通り確認しておくことで実際に使用した時のイメージができると思いますが、読み飛ばしたい場合はこちらをタップしてください。
Loupedeckアプリのインストール
アプリのインストールと初期設定手順をチェック
以下リンク先のLoupedeck公式サイトからソフトウェアをDLします。
OSにあったソフトを > [ダウンロード]
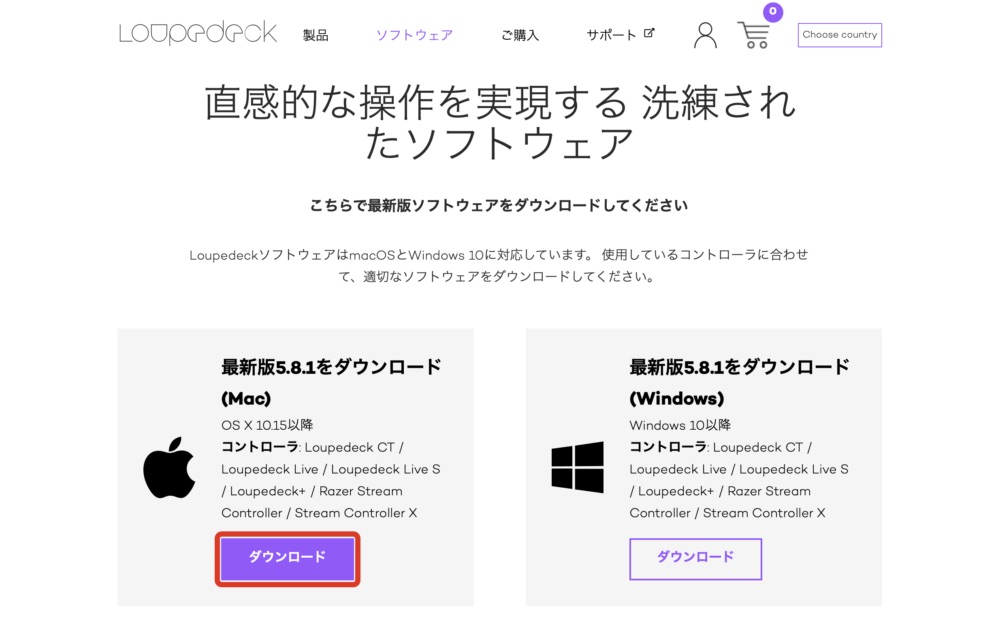
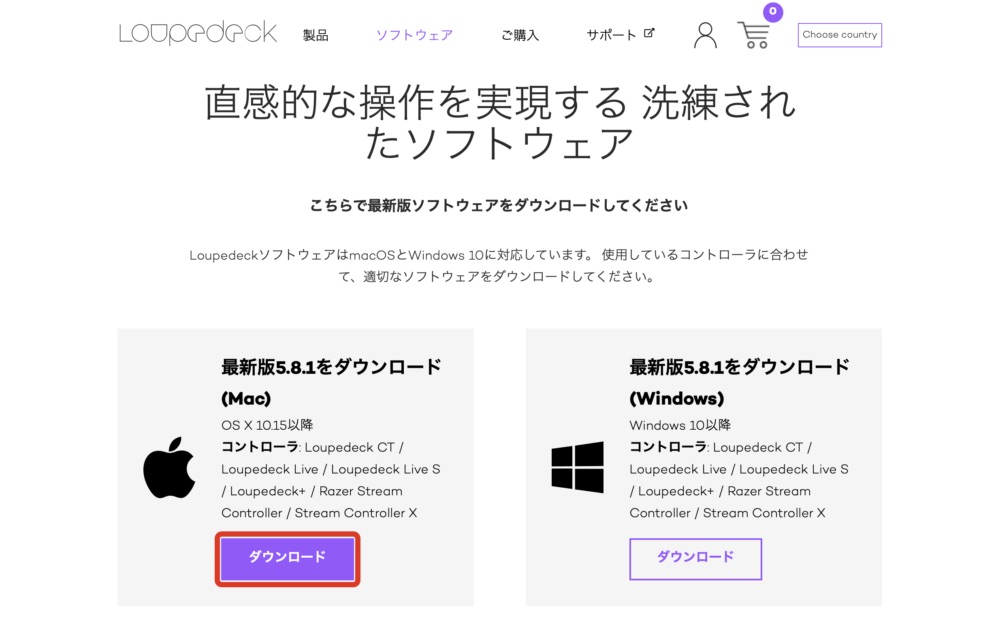
ダウンロードしたファイルを起動 > アイコンをダブルクリック
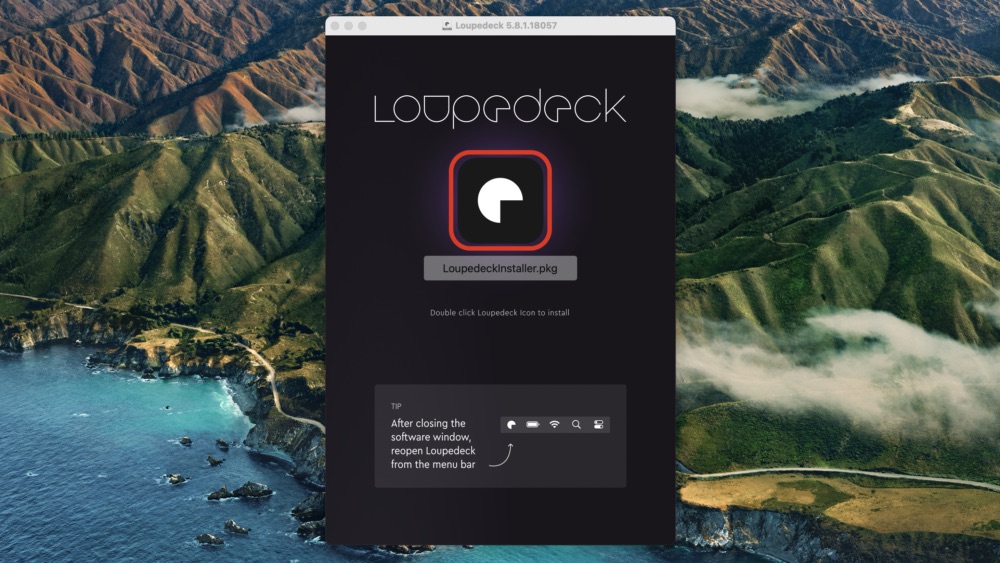
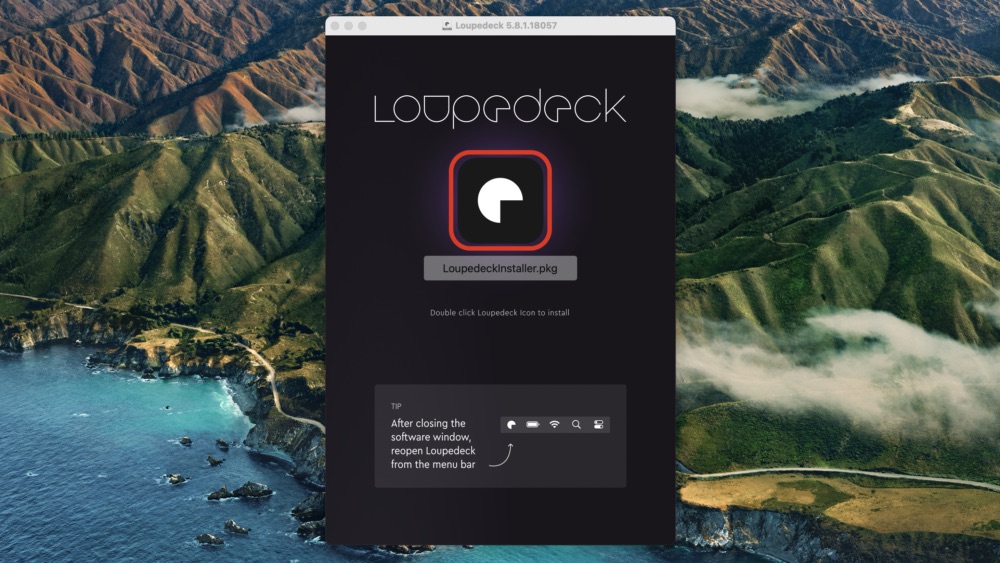
インストーラーのガイド通りにインストールを進めていきます。
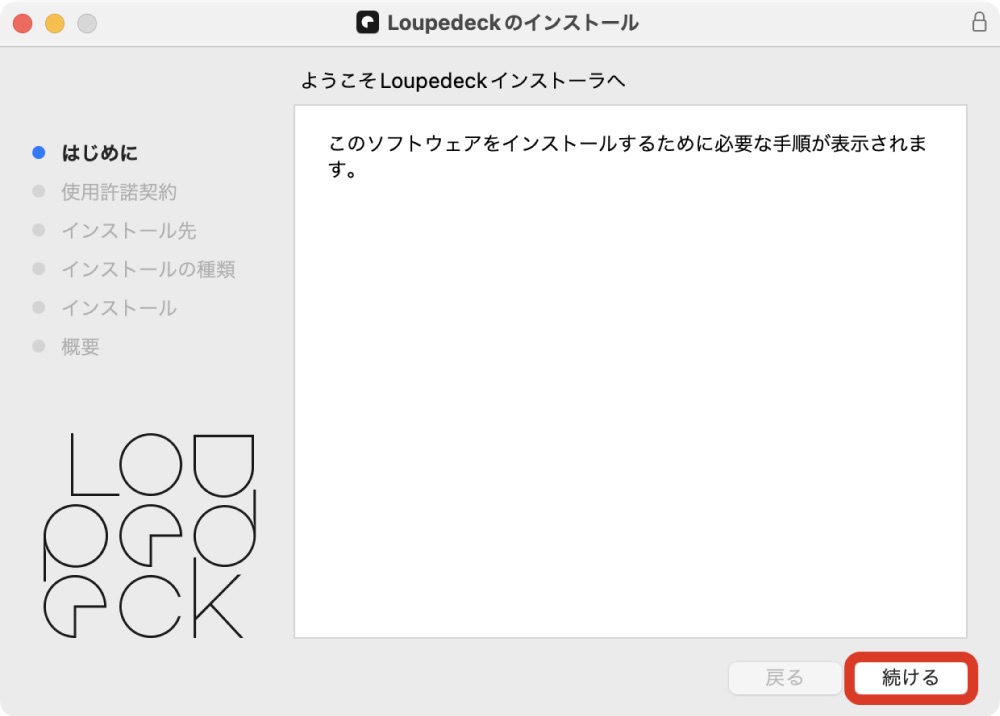
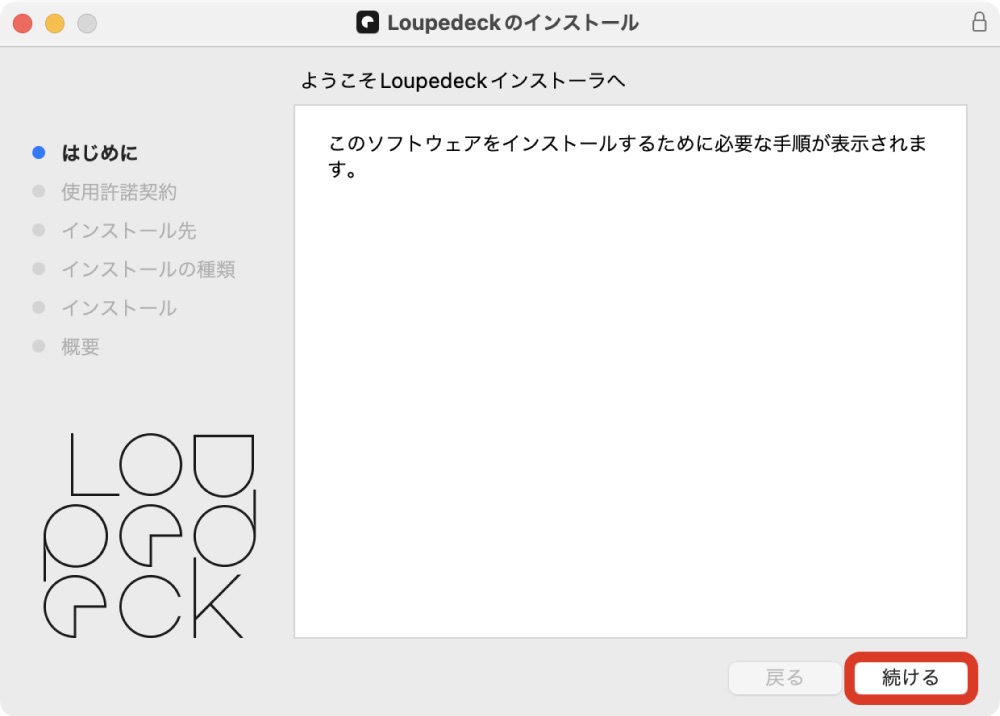
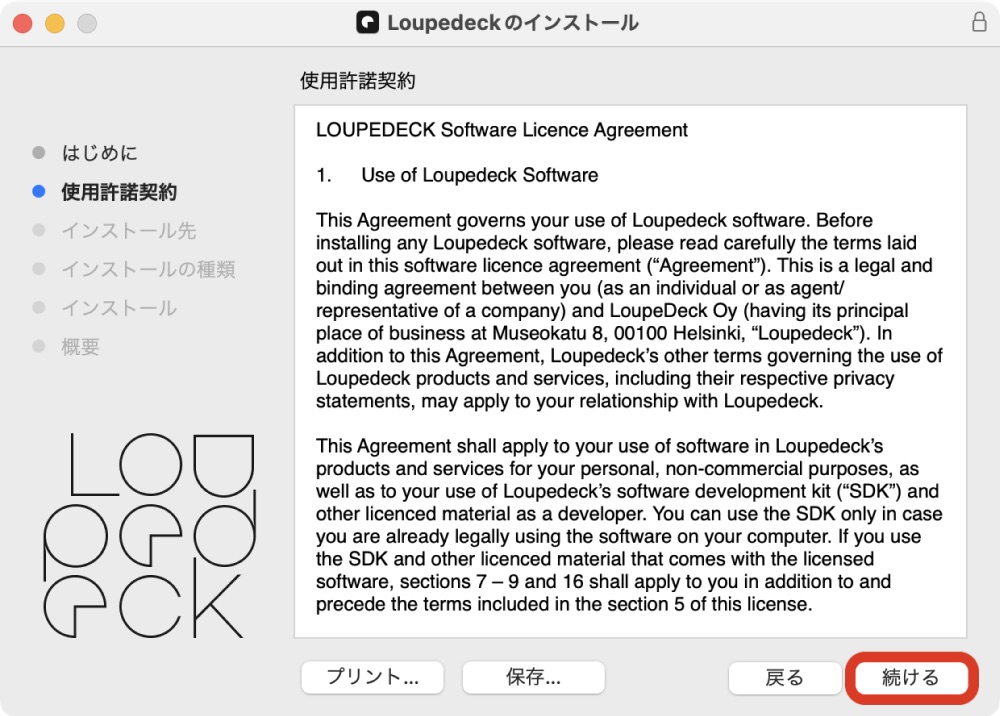
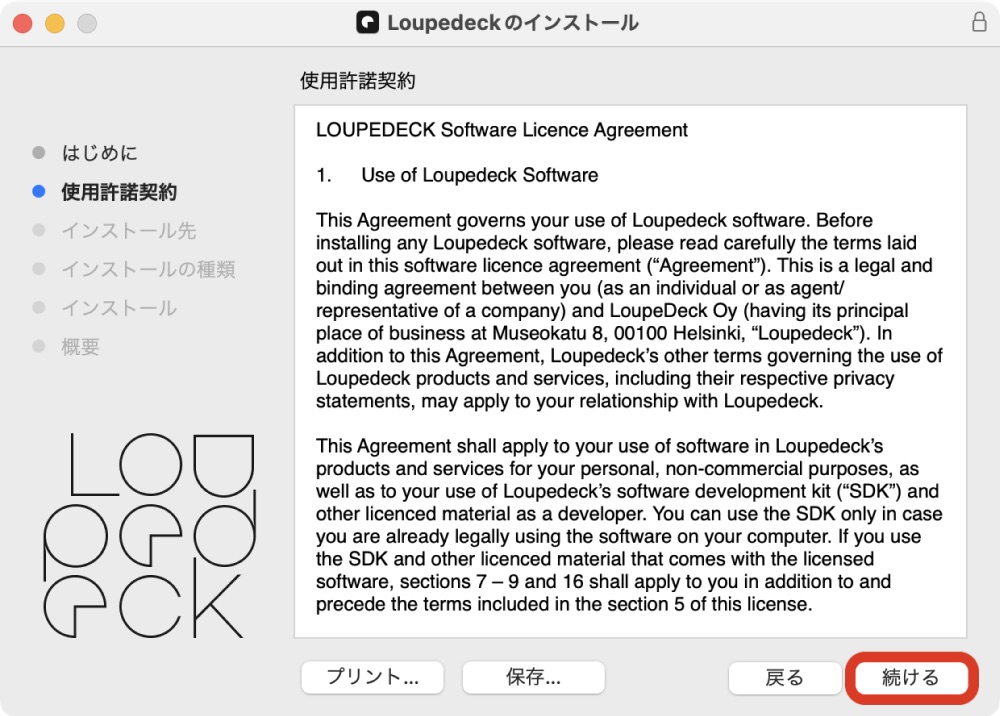
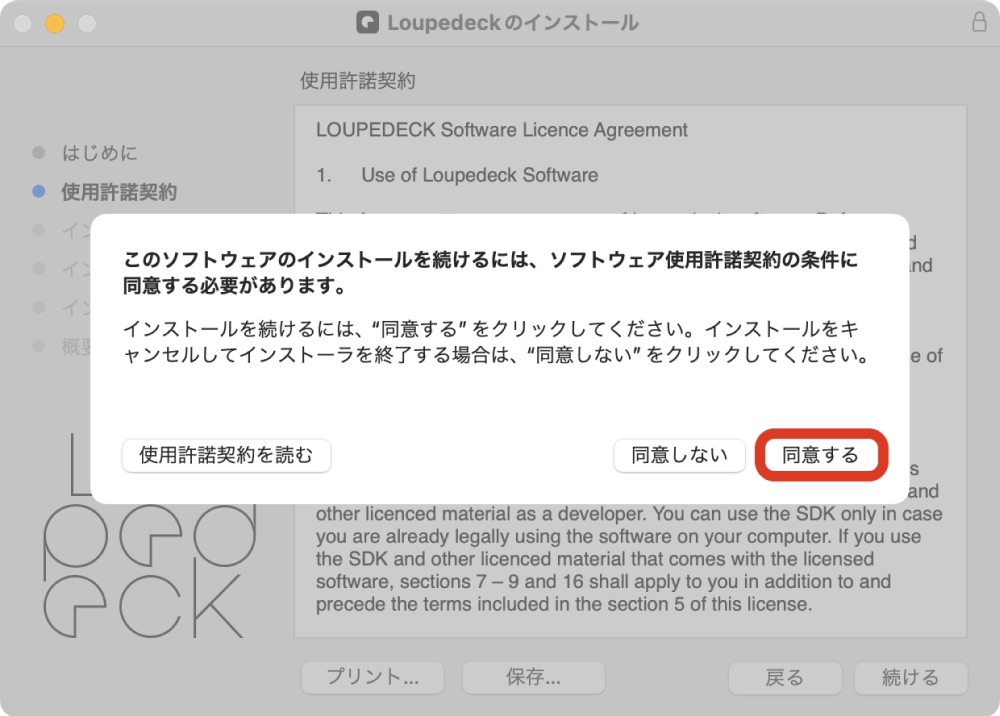
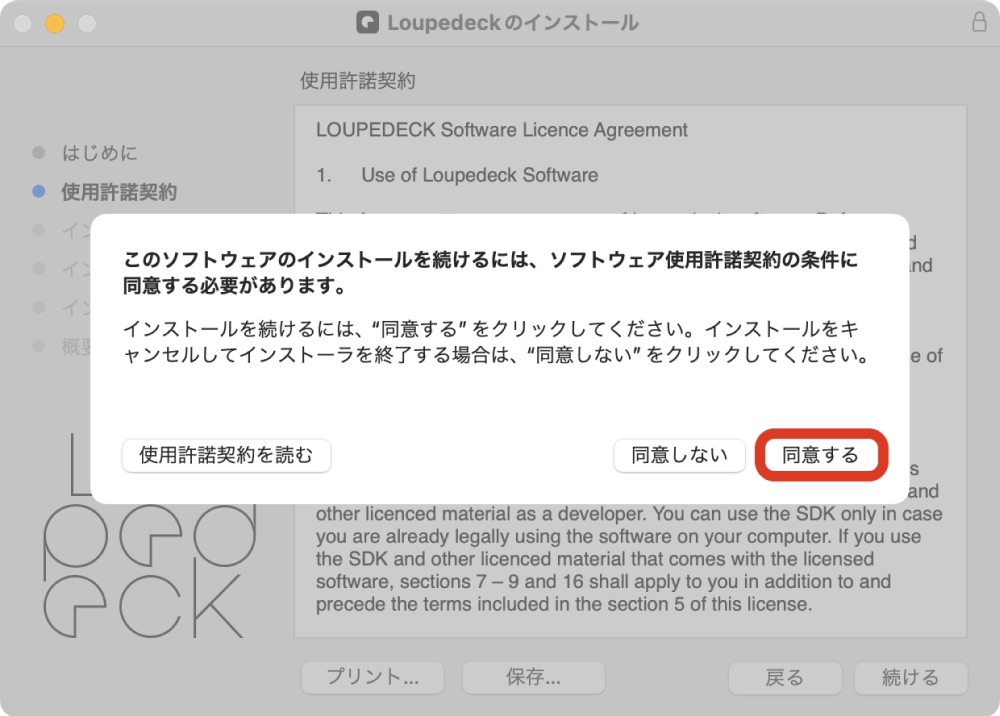
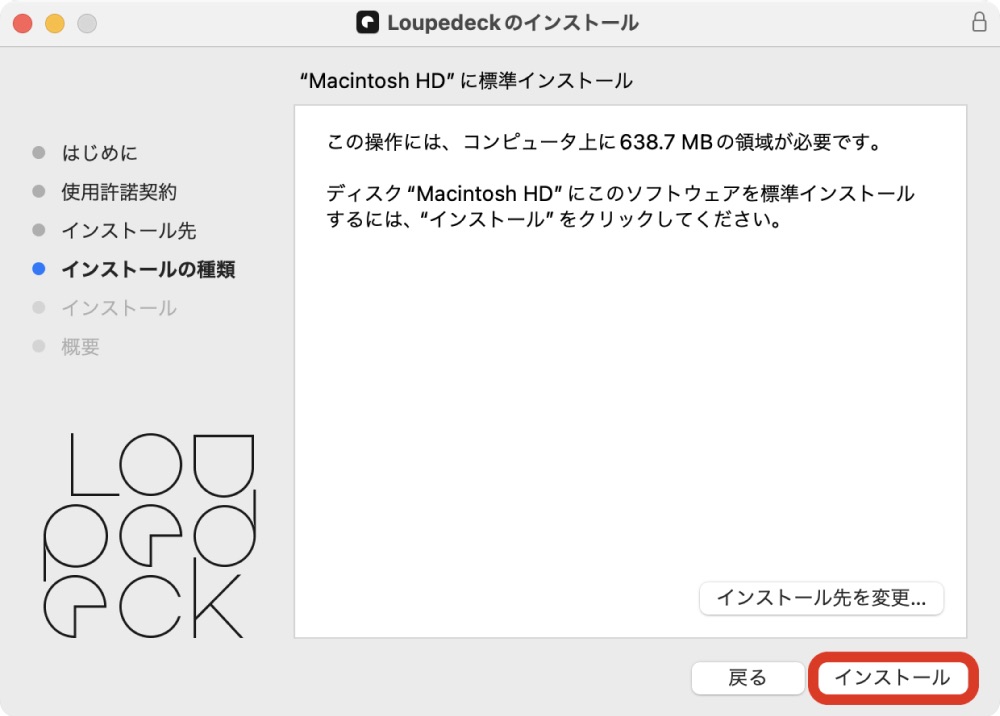
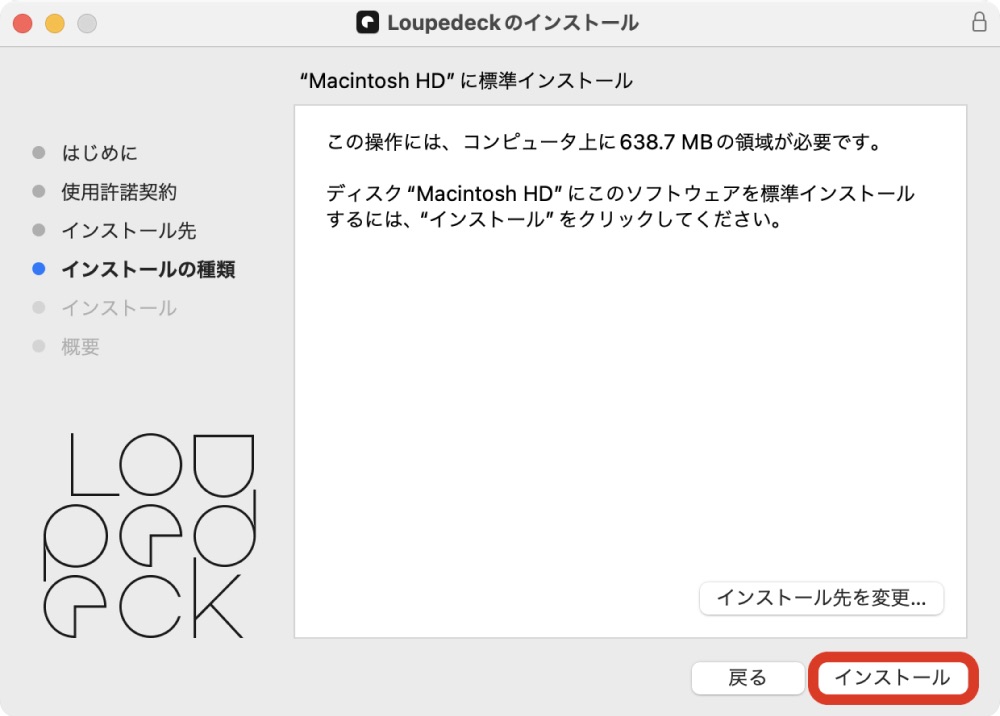
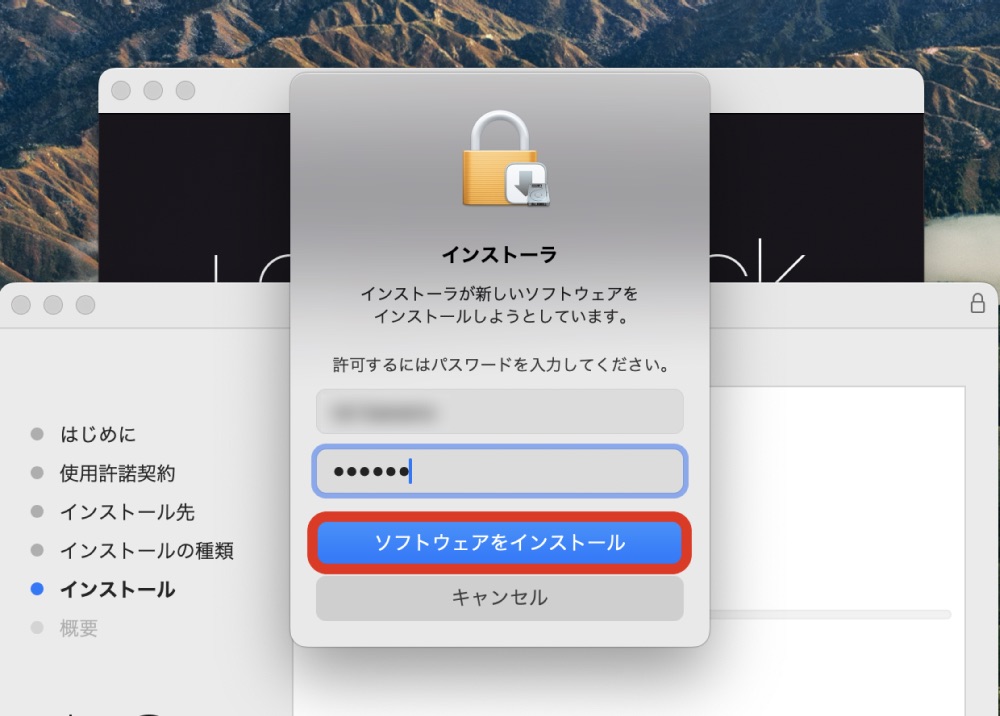
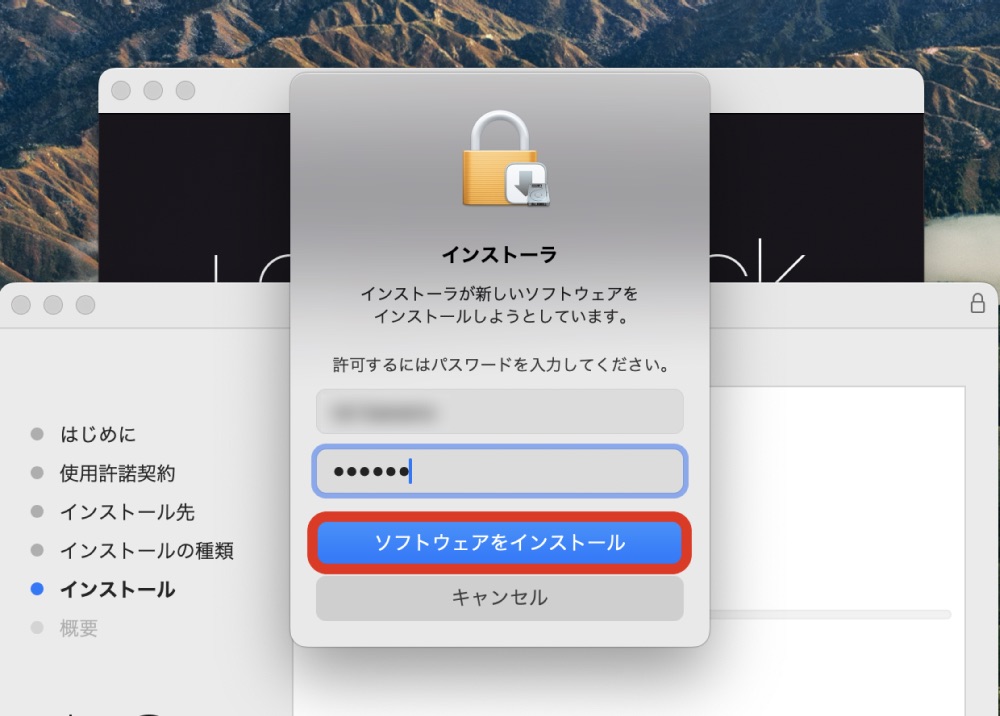
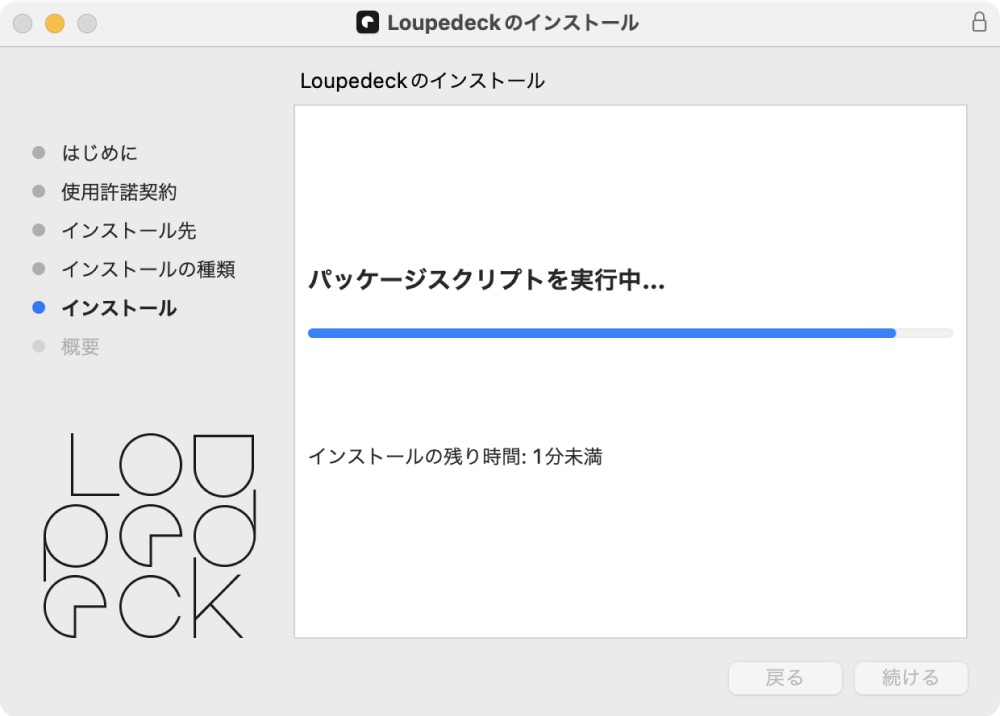
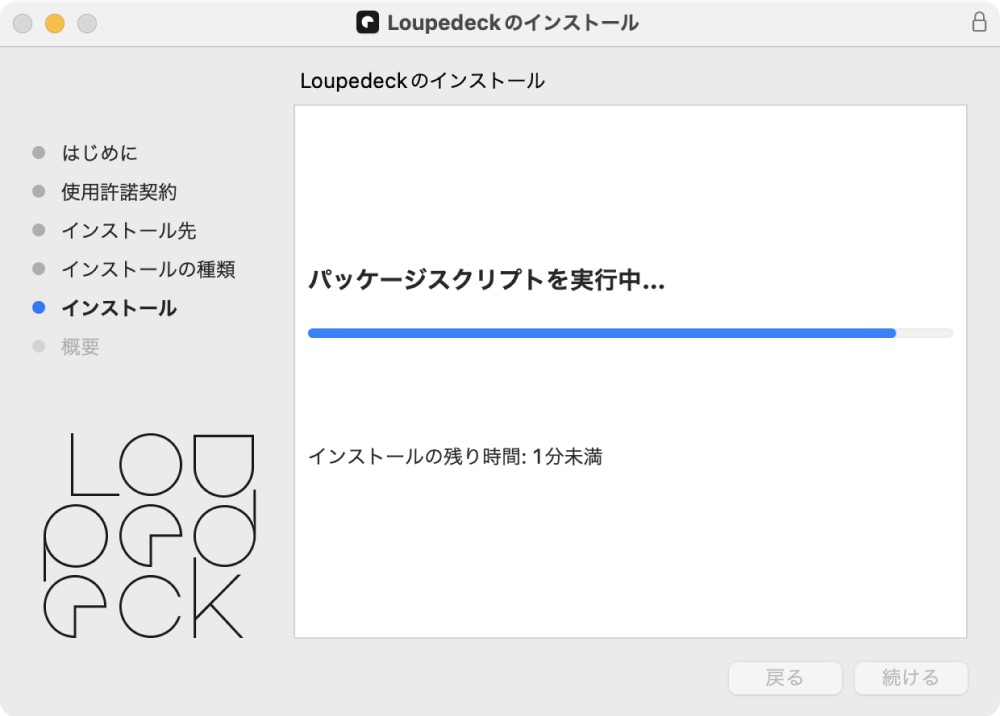
インストール終了後、以下の解説画面に遷移します。右下のをどんどんクリックしていきましょう。


Loupedeckアプリのインターフェースが表示されたら完了です。
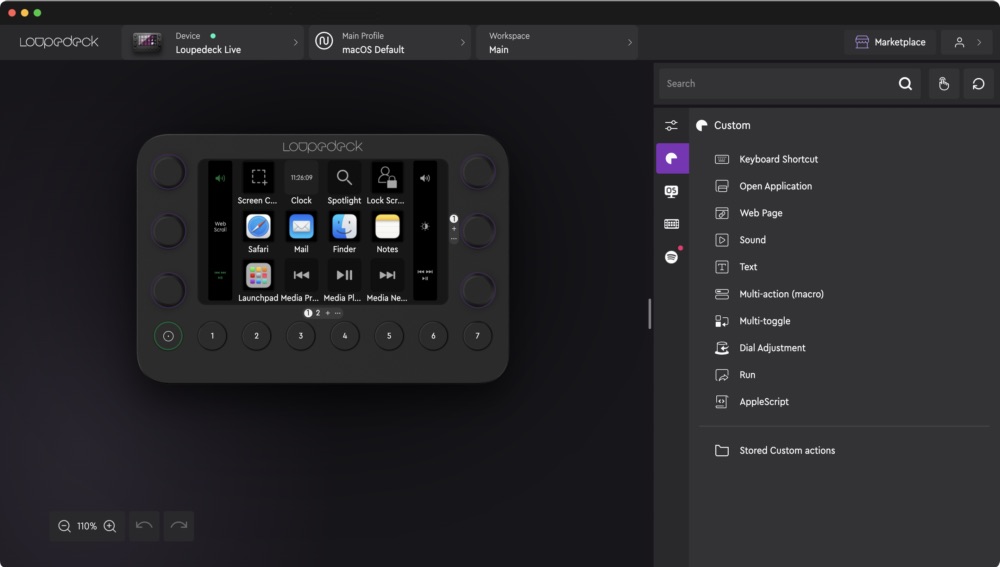
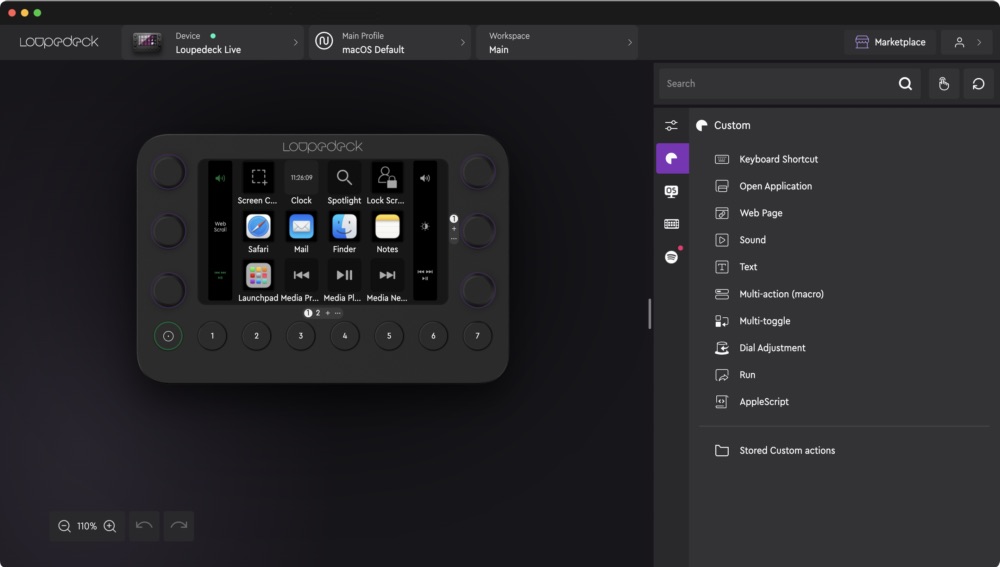
言語の変更やLoupedeck Liveの挙動など初期設定をしていきましょう。
初期設定の前にLoupedeck LiveをMacに接続しておきます。(デバイスが自動的に認識されます)


Loupedeckアプリをアクティブにした状態でMacのメニューバーから[Language]をクリック
> [日本語]に変更
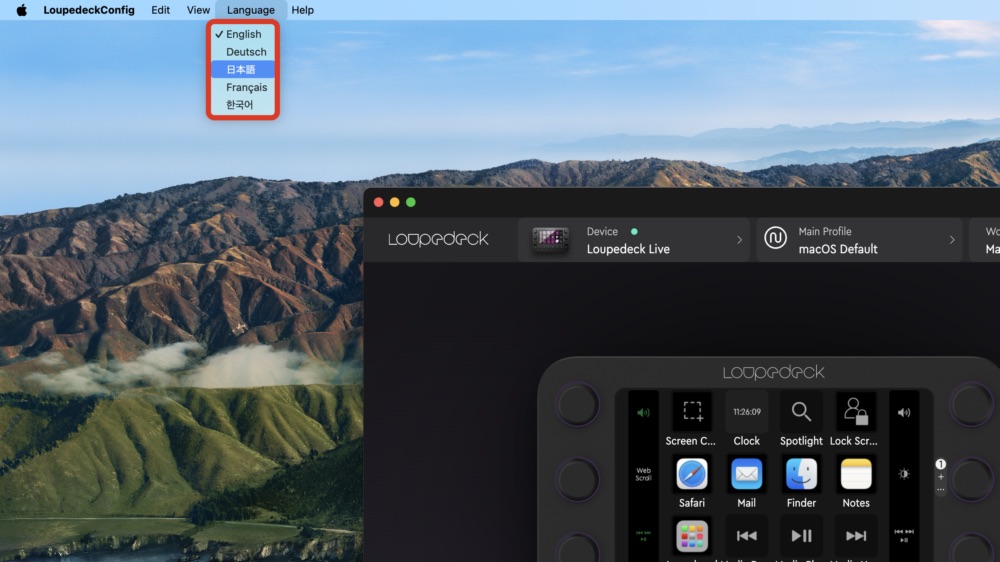
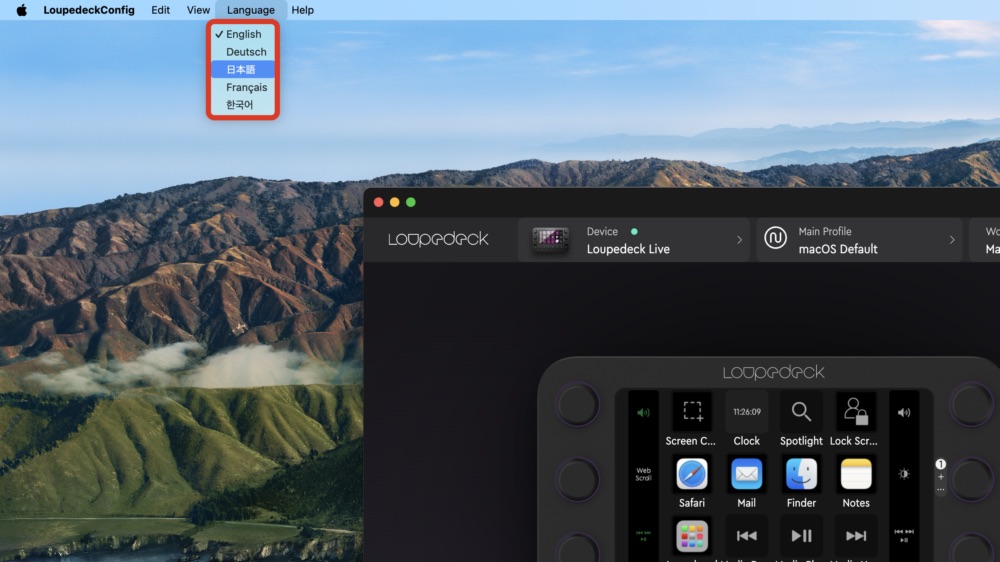
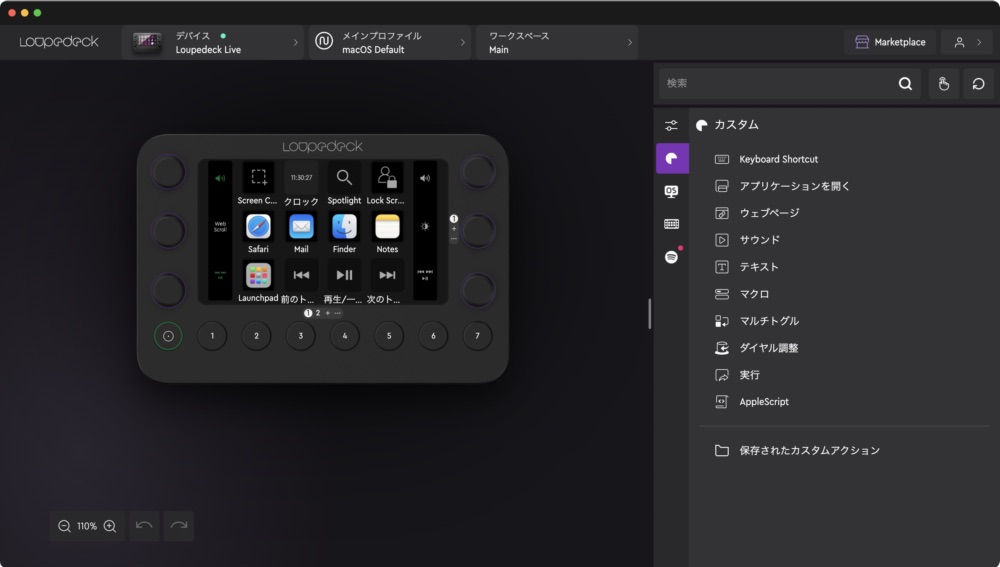
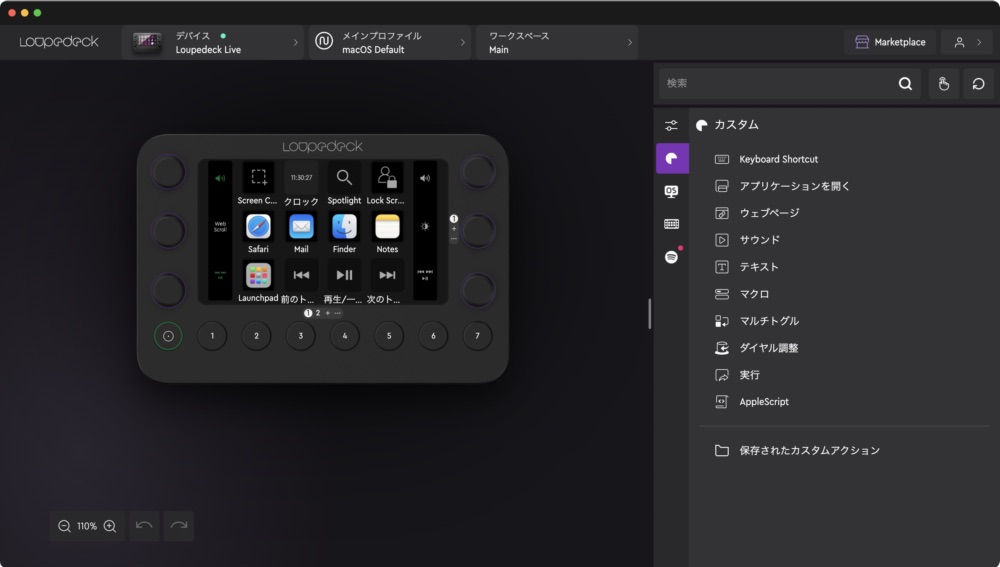
Loupedeck Liveの挙動についての設定は以下から行います。
右上のから > [デバイス設定]
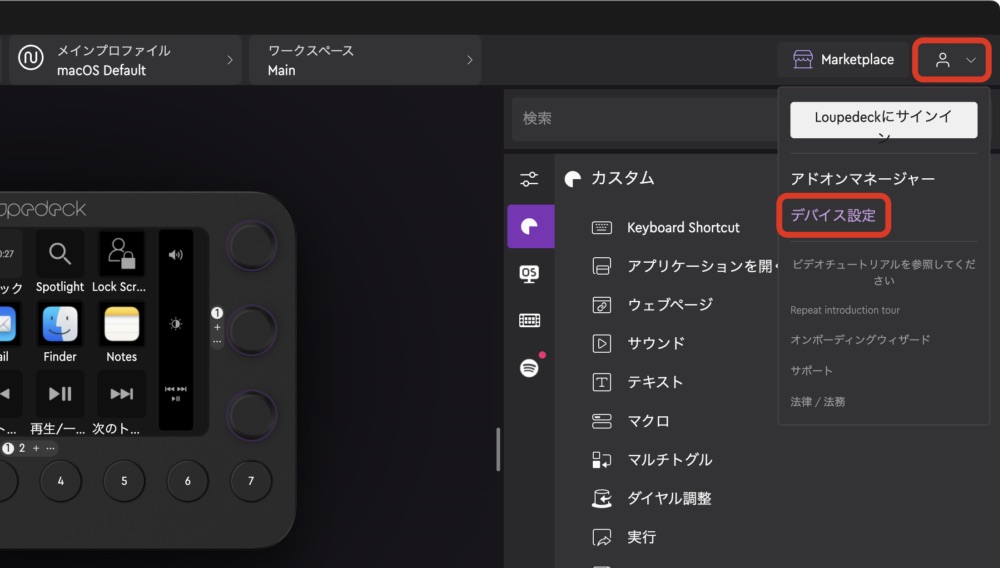
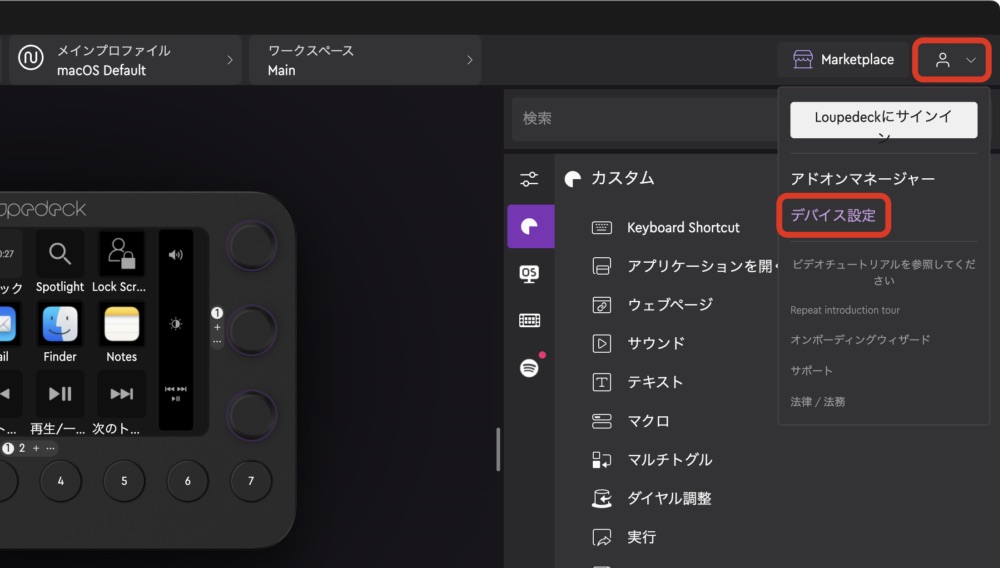
バックライトやバイブレーションの有無などを設定し > [完了]
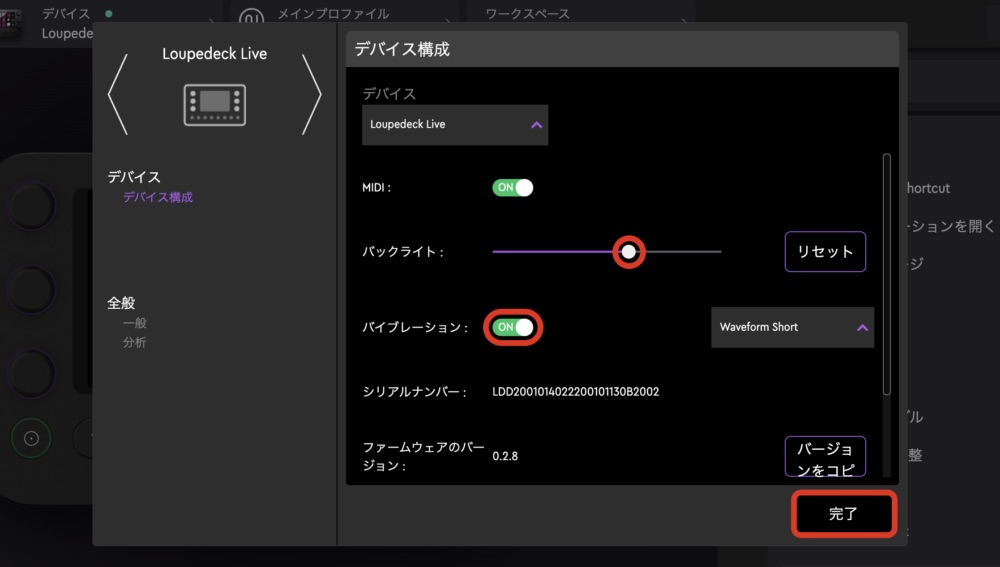
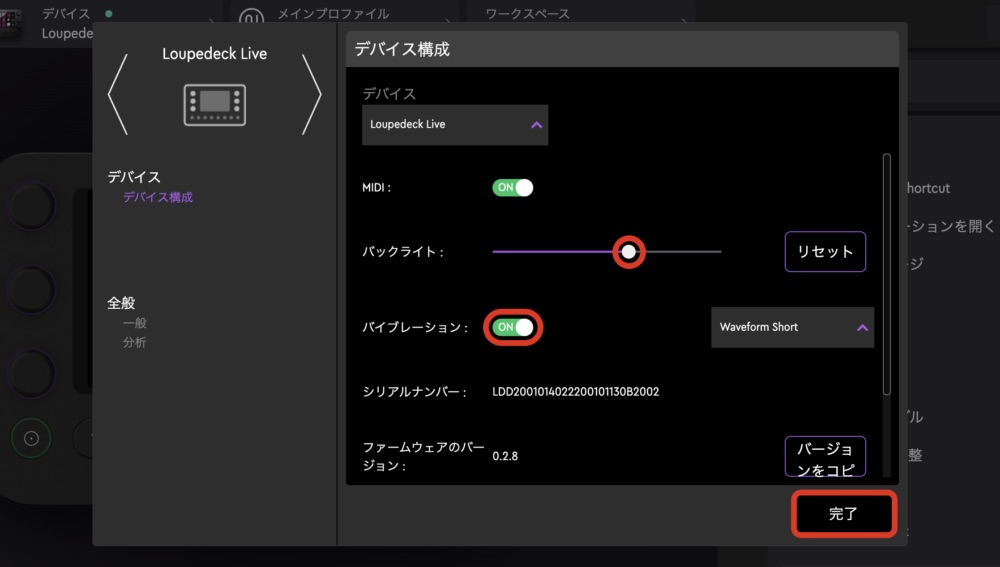
以上でアプリのインストールと初期設定は完了です。
基本的な設定方法と考え方
アクションを設定する前にアプリの使い方を簡単に解説します。
LoupedeckアプリのUIは主に以下の7つのカテゴリーで構成されていて、基本的な作業の流れは「⑦でアクションを作成」し、「④のデバイスインターフェイスにドラッグ&ドロップ」することで、ひとつずつ機能を割り当てていくイメージです。
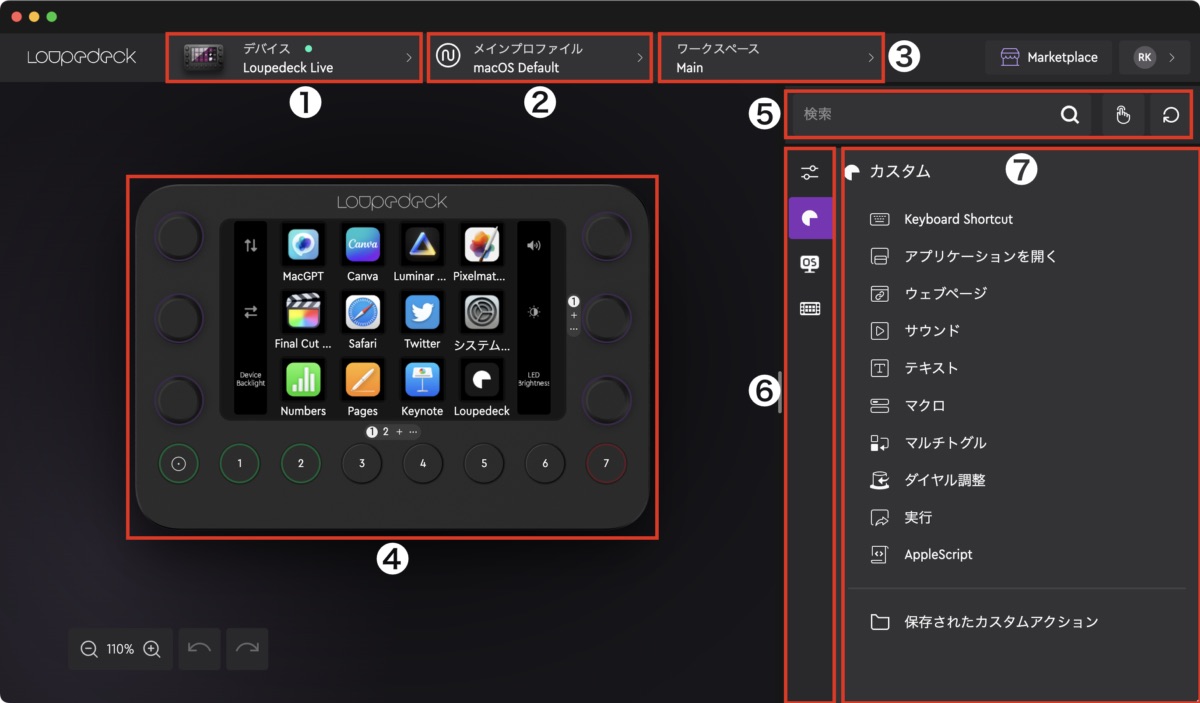
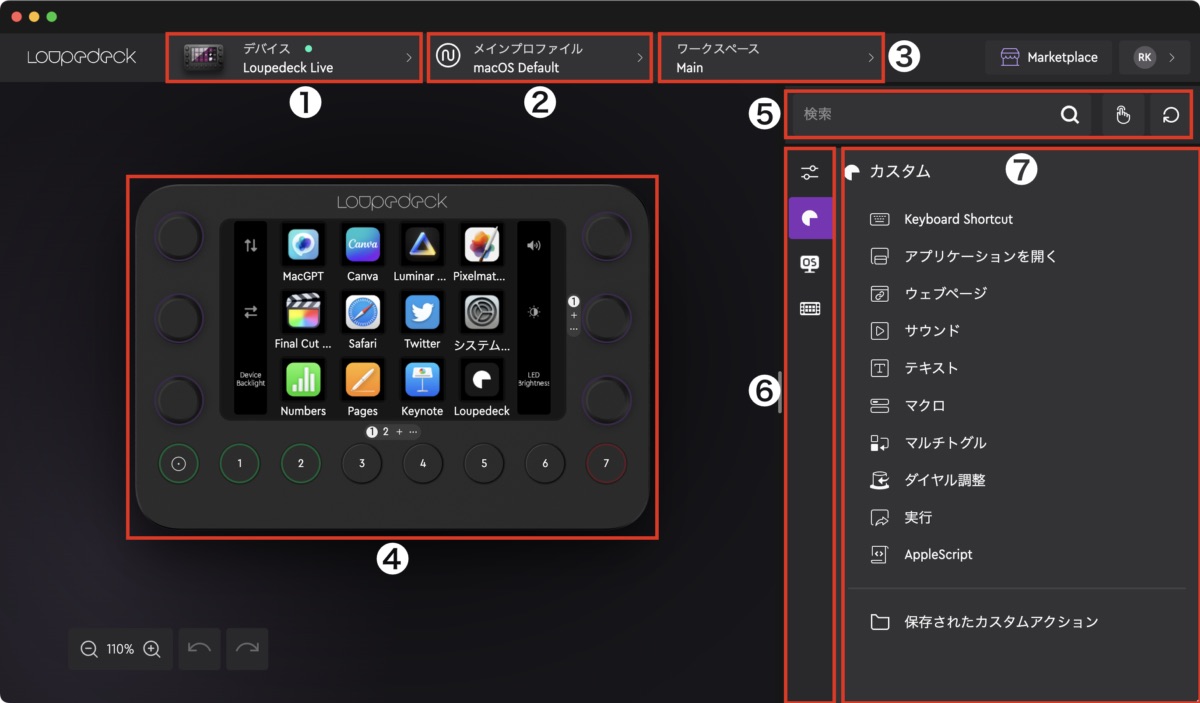
| ① デバイス選択 | 接続するLoupedeckデバイスを選択 |
|---|---|
| ② プロファイル選択 | プロファイルの選択・追加・読み込み |
| ③ ワークスペース選択 | ワークスペースの追加と削除 |
| ④ デバイスインターフェイス | ボタン毎に割り当てる機能の追加と変更、表示の確認など |
| ⑤ アクション検索 | アクションの検察、ボタン/ダイヤル機能のソート |
| ⑥ アクションカテゴリー | アクションカテゴリーの選択、表示/非表示の切り替え |
| ⑦ アクション選択 | アクションの選択と設定、作成したアクションのボタン割り当て |
ちなみにLoupedeckには階層の概念があって、使用するアプリ毎のアクションをまとめておき、丸ごと切り替えて使うことも可能です。(例えば Final Cut Proで使うショートカットを集めたプロファイルを作成しておいて、アプリを起動すると自動的にそのプロファイルに切り替わる、等)
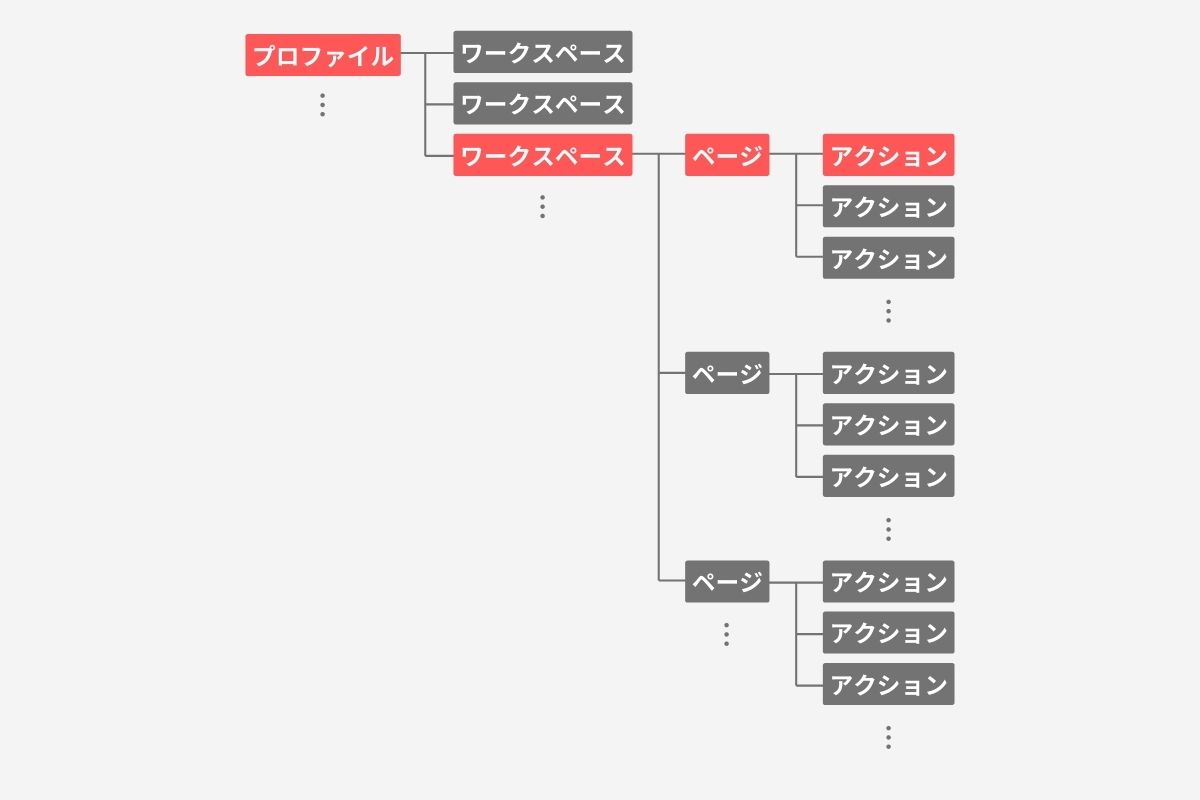
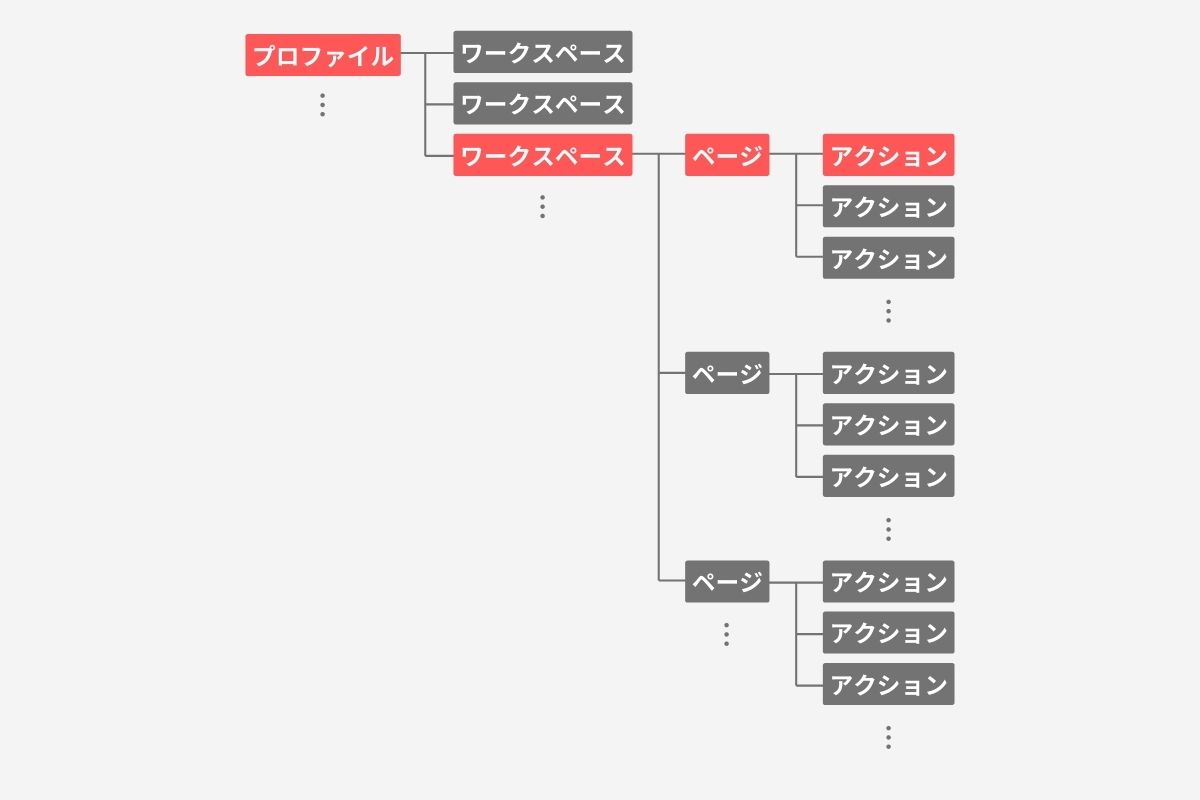



用途に合わせたプロファイルやワークスペースを作っておくことで、物理的なボタンの数以上のアクションや機能を使うことができます。
それではいくつかの代表的なアクションと、その設定方法を解説していきます。
アプリケーションの起動
Macにインストール済みの様々なアプリケーションを視覚的に配置して、ワンタッチで起動させるアクション。
Dockより多く、Launchpadからアプリを選ぶより簡単にアプリを立ち上げることができます。
アプリ起動ボタンの作成手順をチェック
アクションカテゴリーのカスタムから[アプリケーションを開く]をクリック
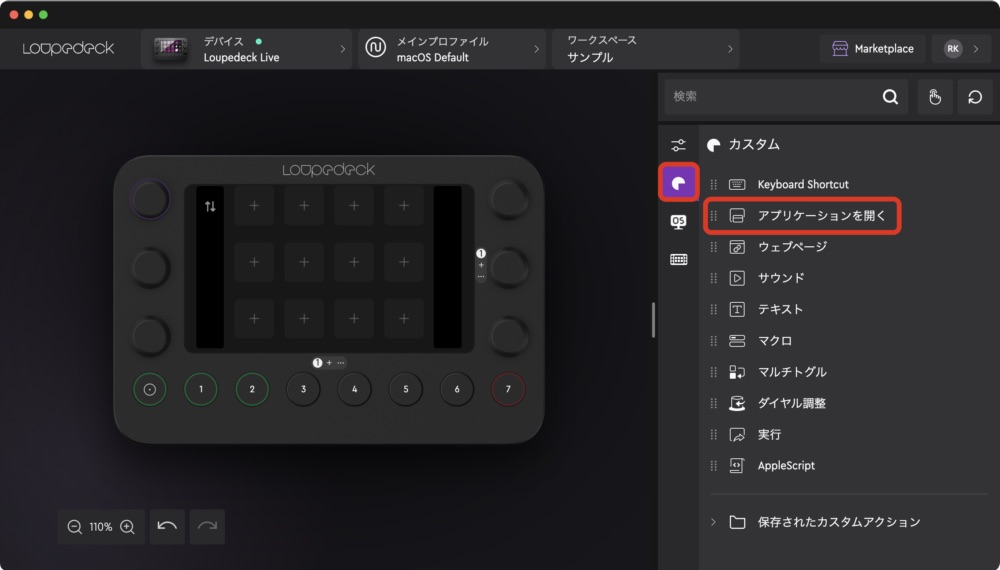
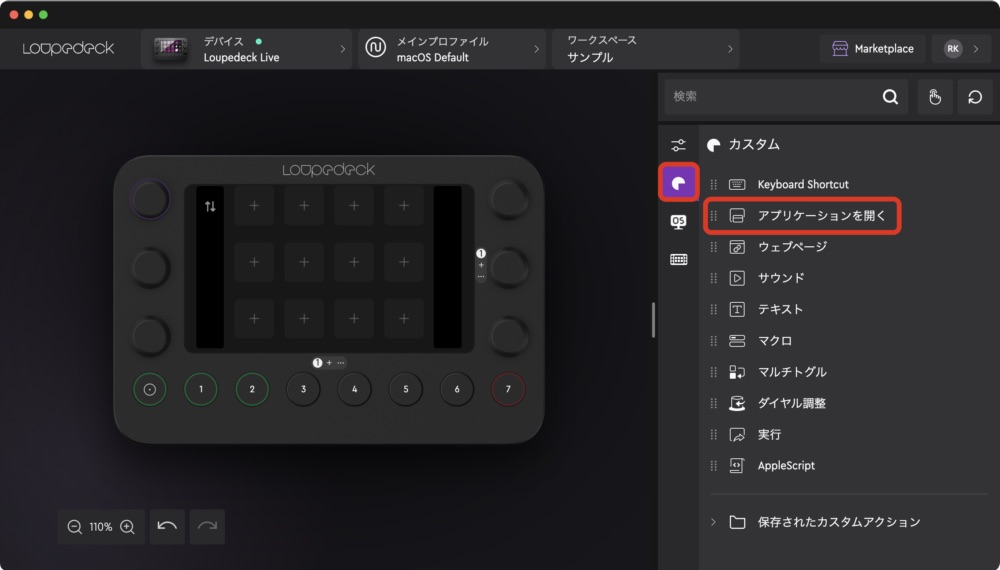
アクションウィンドウが開いたら[アプリケーションを選択]をクリックして、セットしたいアプリを選びます。
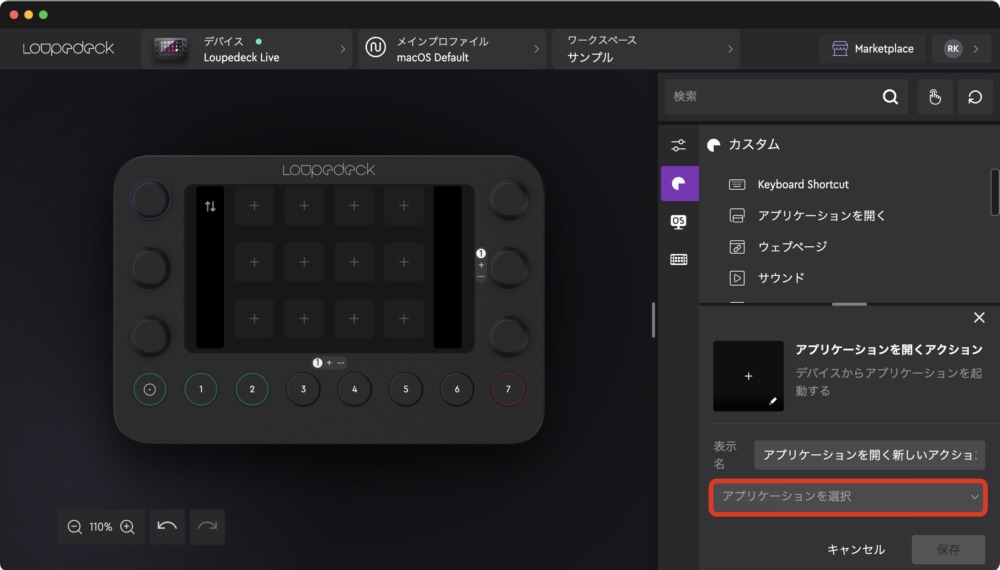
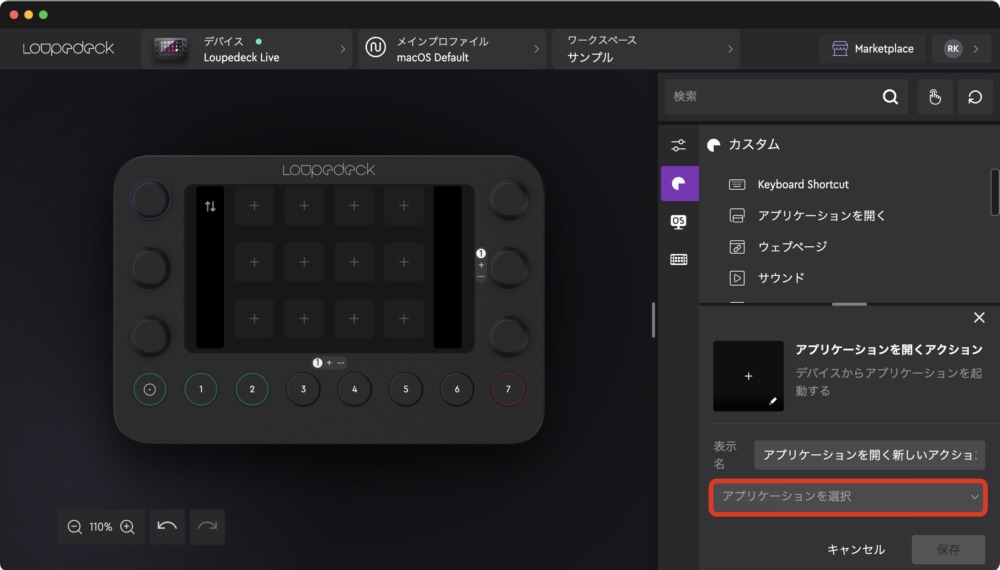
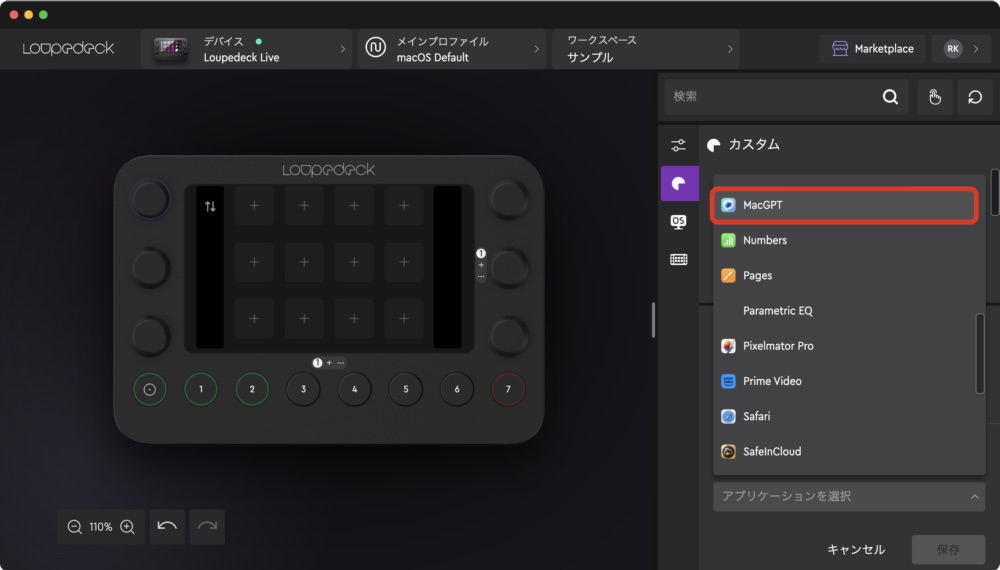
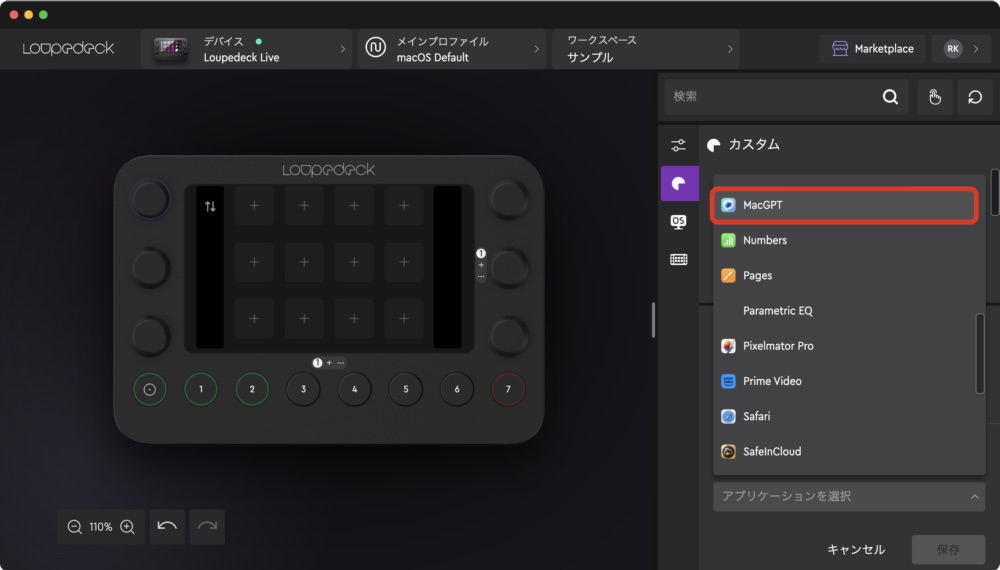
アイコンと表示名が自動的にセットされるので、確認して[保存]をクリック
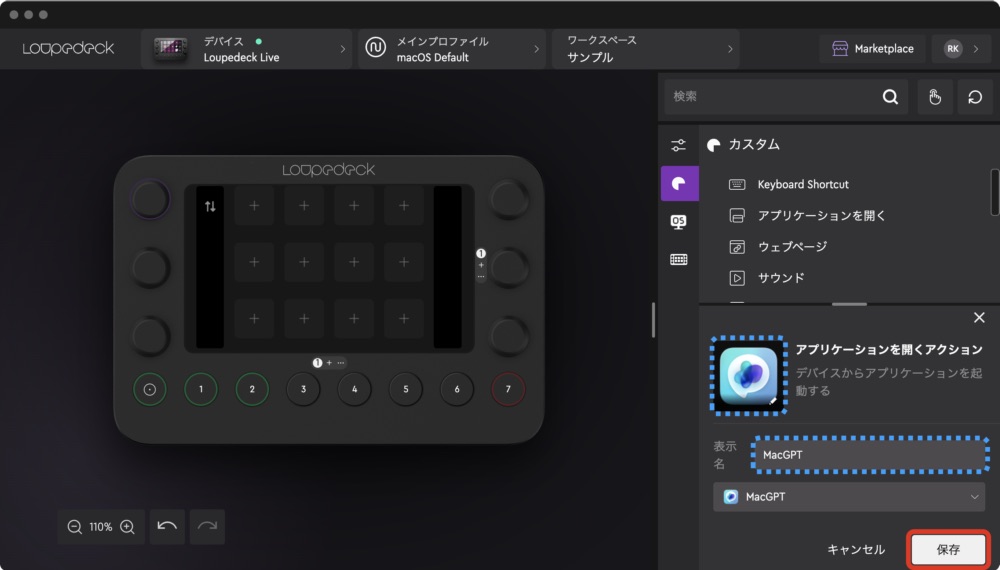
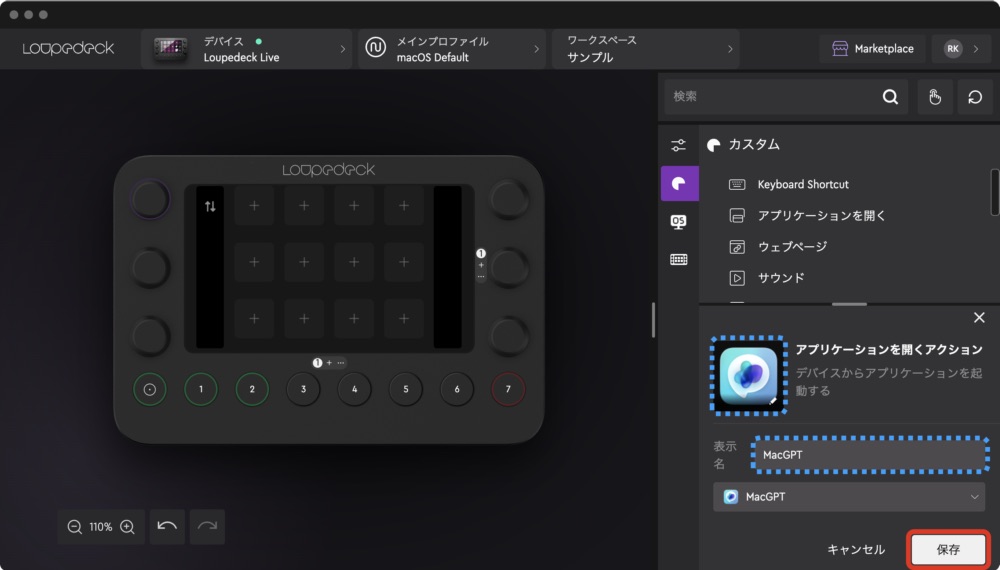
作成したアクションがカスタムウィンドウに追加されるので、LoupedeckのUIにドラッグ&ドロップ
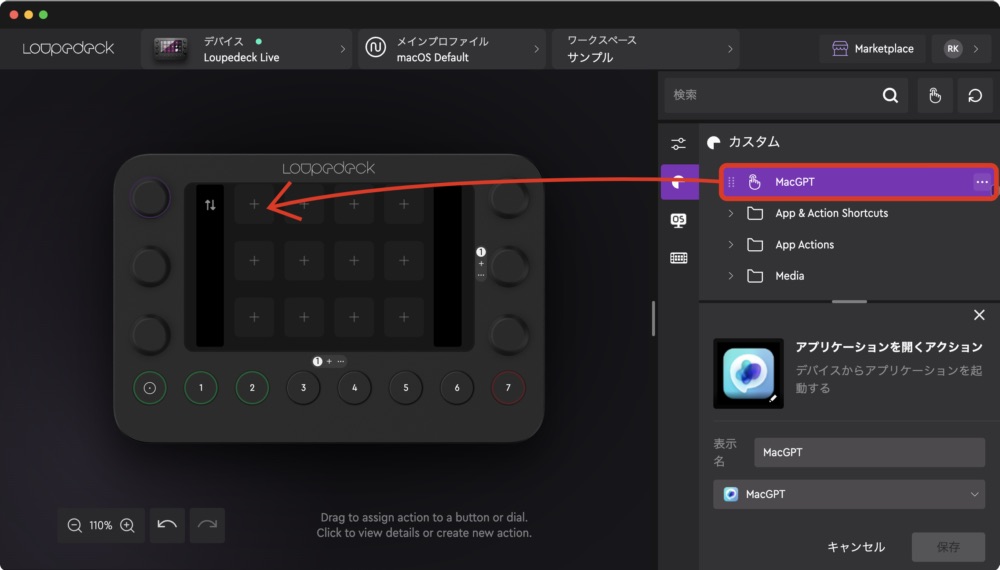
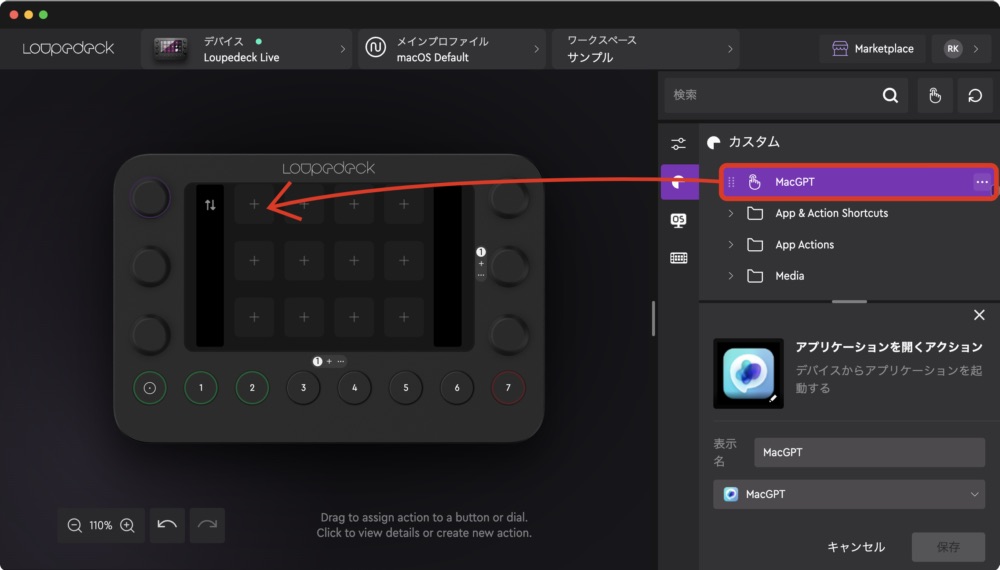



ボタンの配置は後から変更できるので、とりあえず
端から埋めていけばOK。
デバイスUIにアクションが追加されました。
リアルタイムでLoupedeck Live本体にも反映されるので実際にタッチして、問題なくアプリが起動するか確認しましょう。
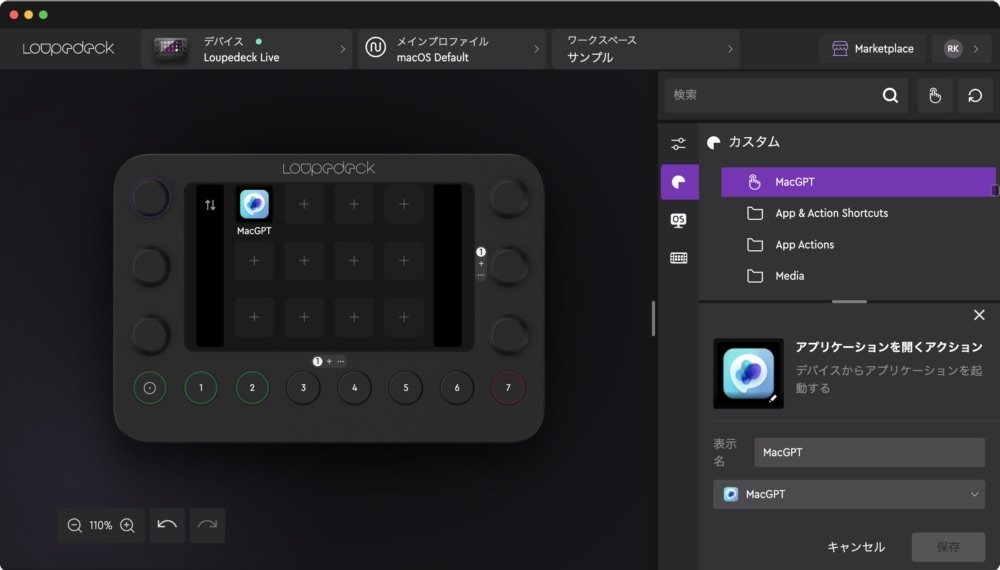
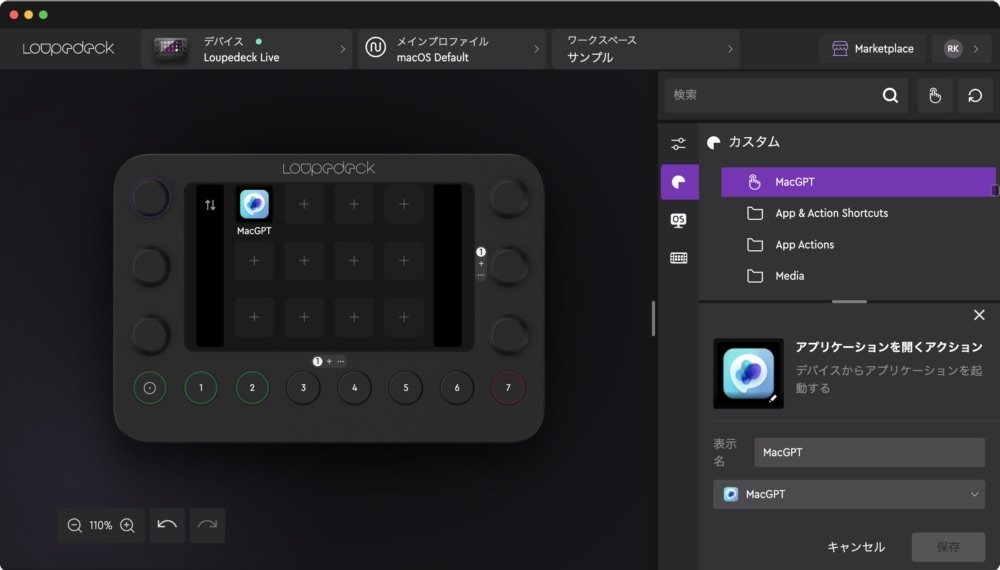
アプリケーションの登録方法は以上です。
ウェブページを開く
登録したウェブページをダイレクトに開くアクションを設定できます。
ブラウザを立ち上げ、お気に入りから選ぶという手順を短縮できるのは思ったより便利です。
ウェブページの登録手順をチェック
カスタムカテゴリーの[ウェブページ]をクリック
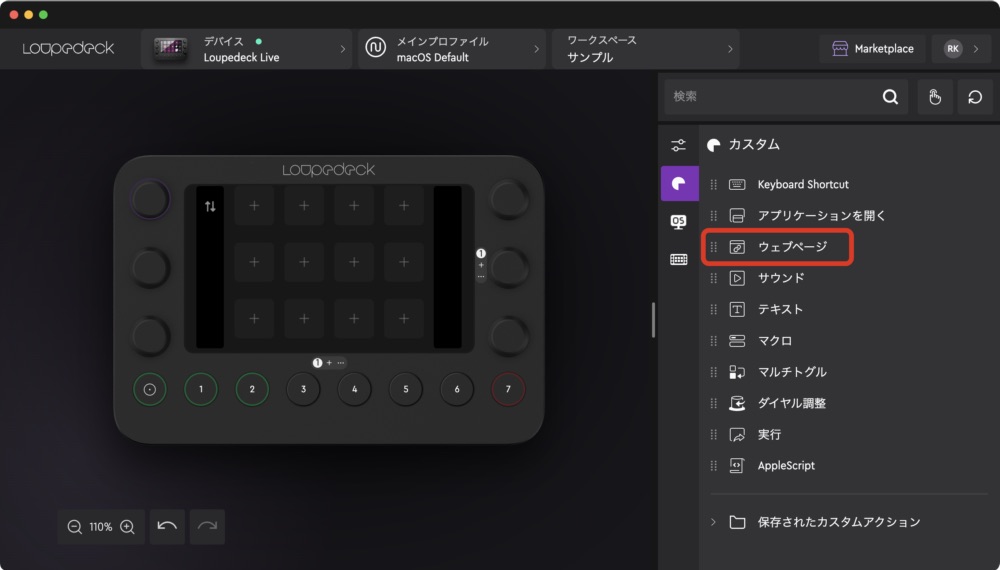
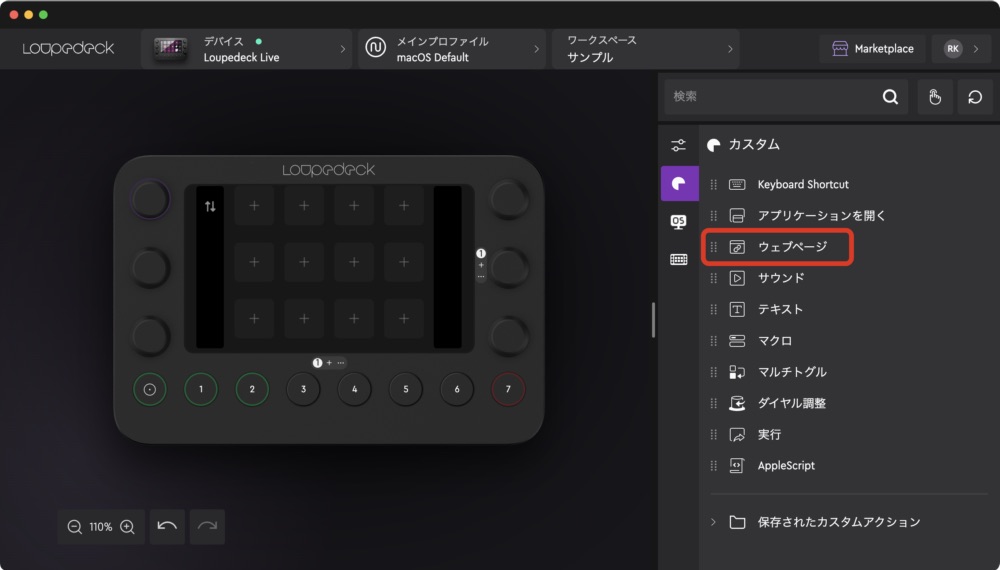
[URL]と[表示名]を入力します。後で分かりやすいようにアイコンを変更していきましょう。
>アイコンの横のマークをクリック
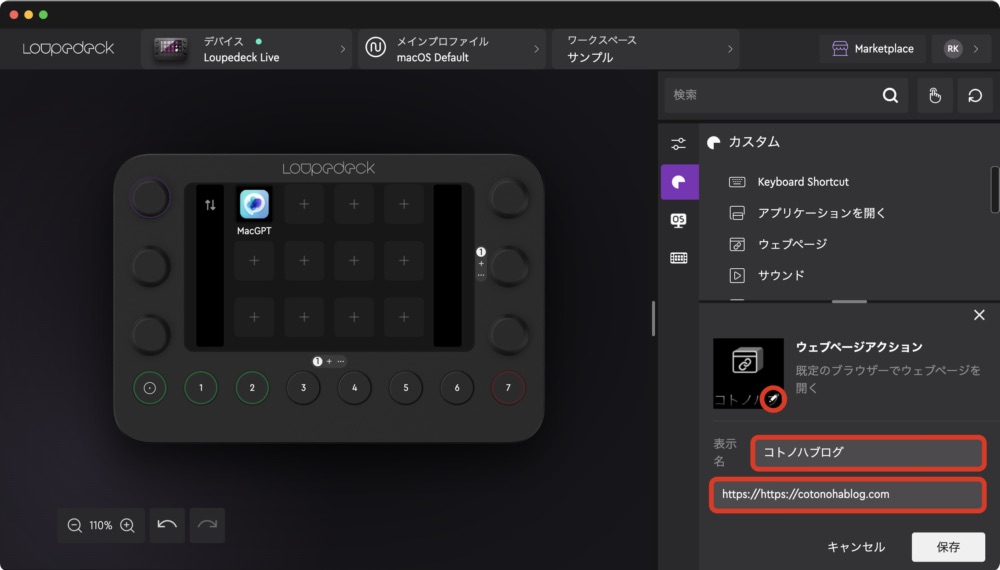
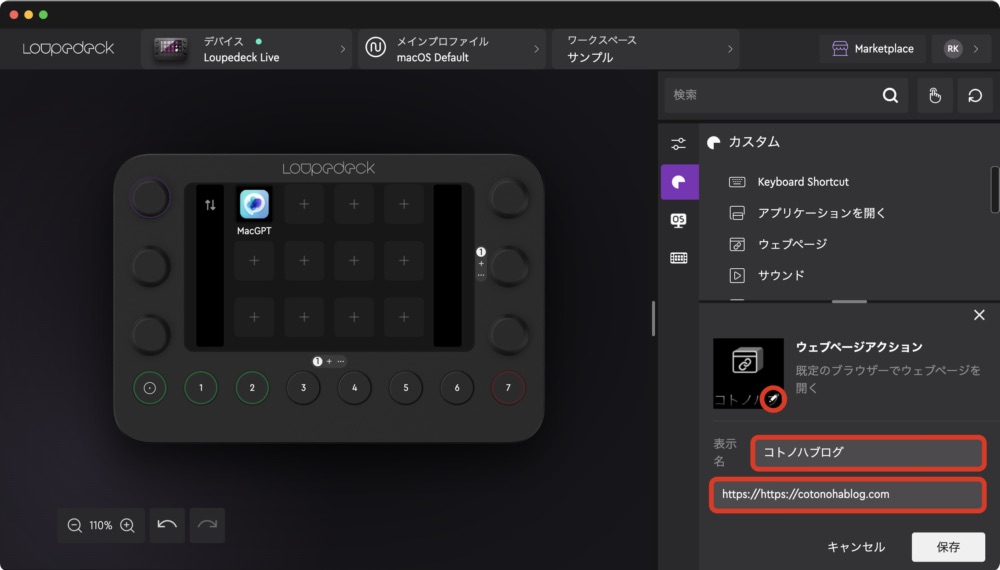
アイコンはプリセットのアイコンライブラリやマーケットプレスからDLすることもできますが、今回は別途Macに保存しておいたアイコンを使っていきます。
>[参照]をクリック
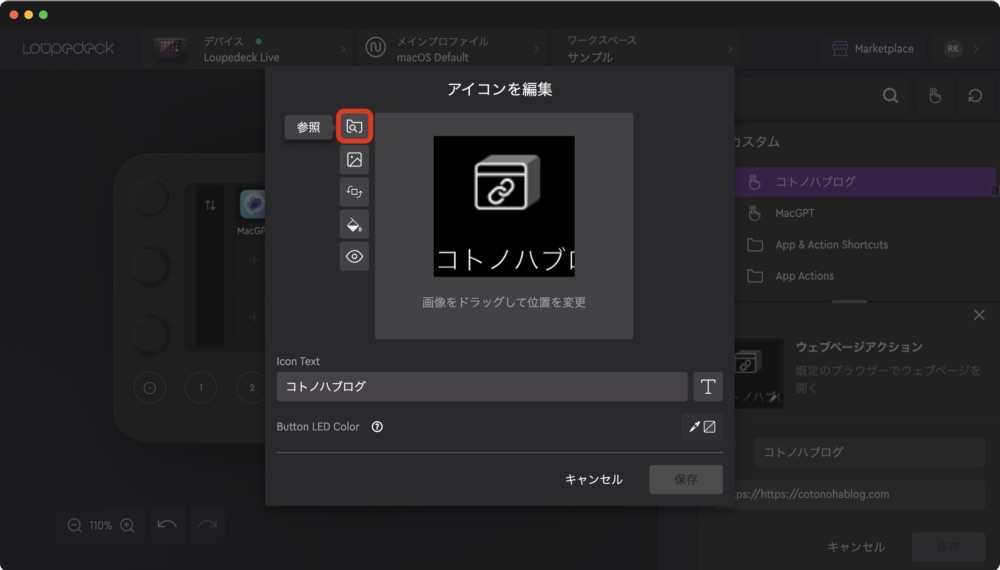
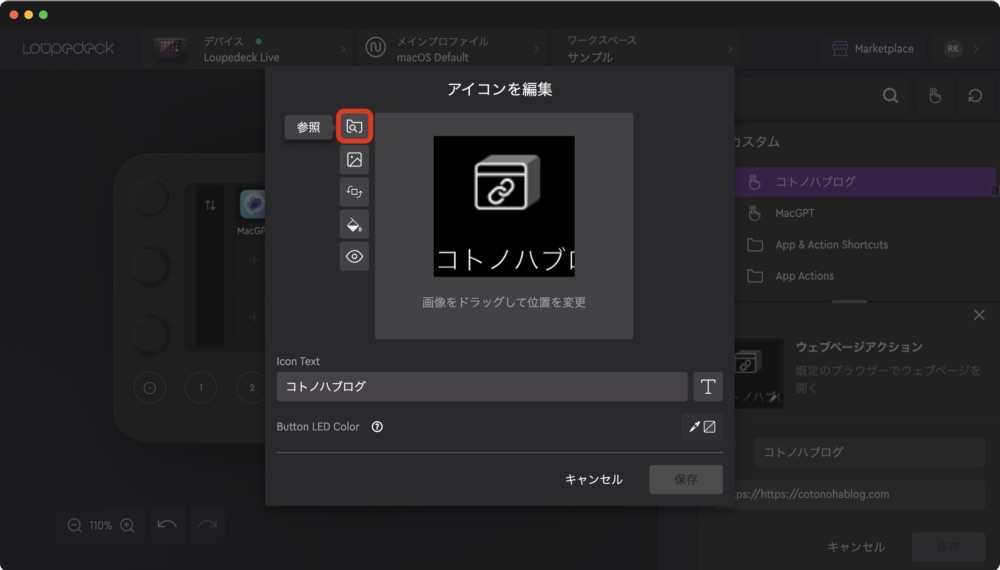
任意の画像を選択します。使える画像は.PNGや.JPGの他、アニメーションGIFを使用することも可能です。(きちんと動きますよ!)
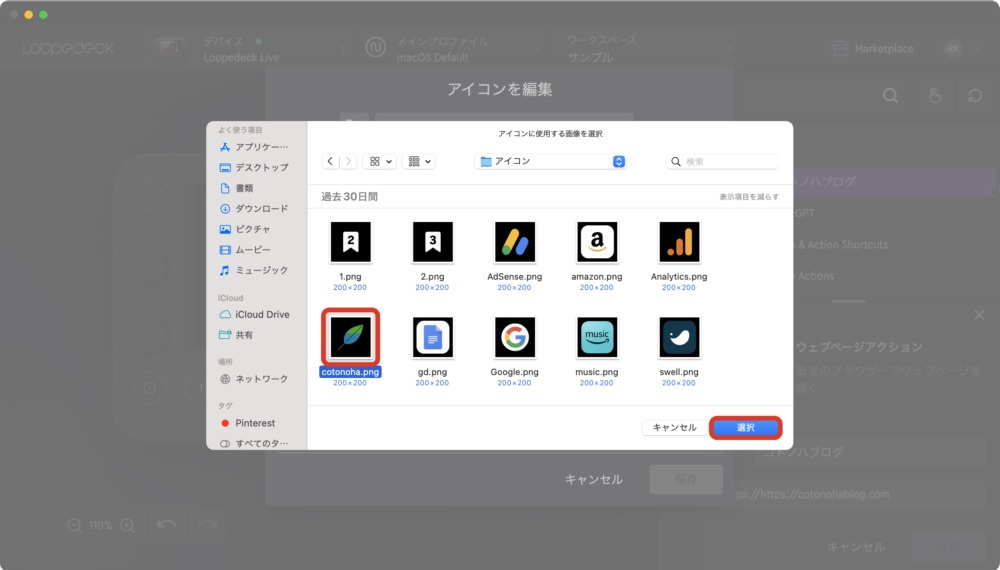
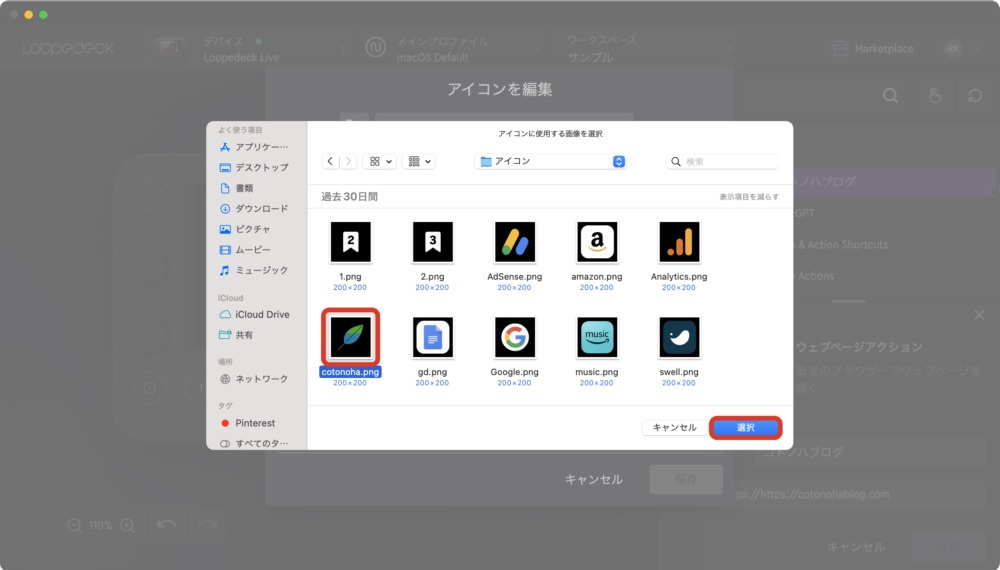
文字数が多いと枠内に入りきらないためサイズ調整をします。
>タイトルの右にある[]をクリックして、フォント・サイズ・カラーを選択
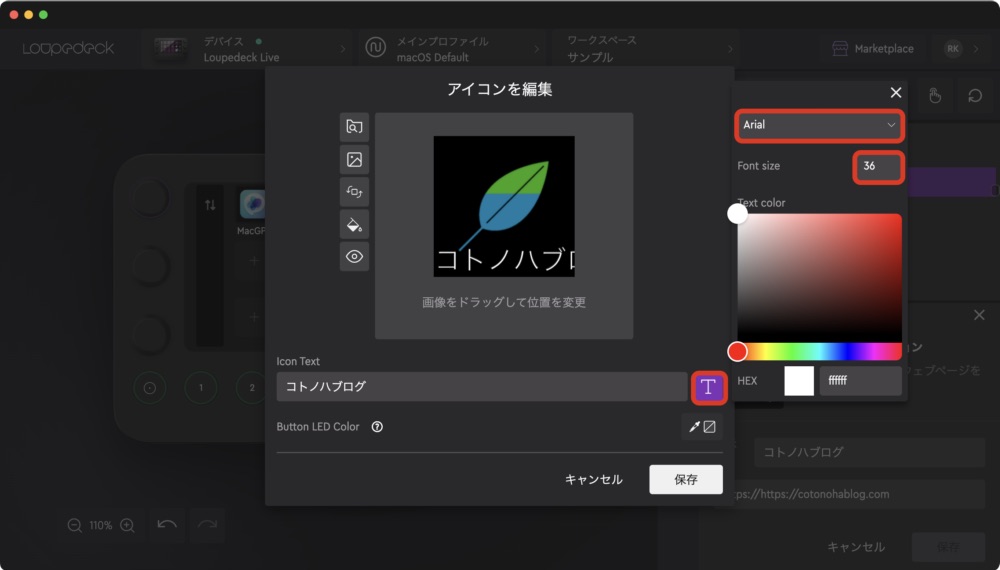
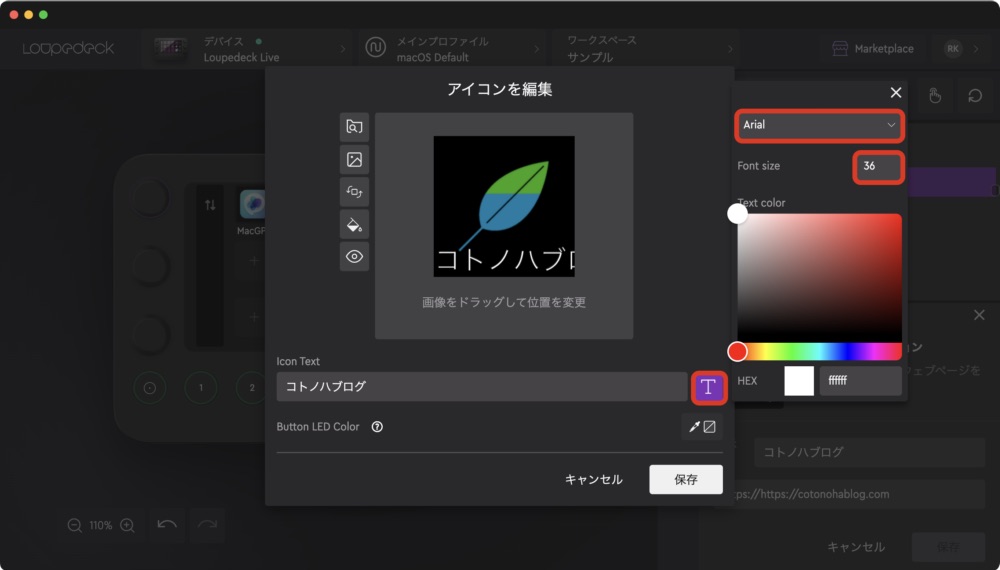
調整が終わったら[保存]をクリック
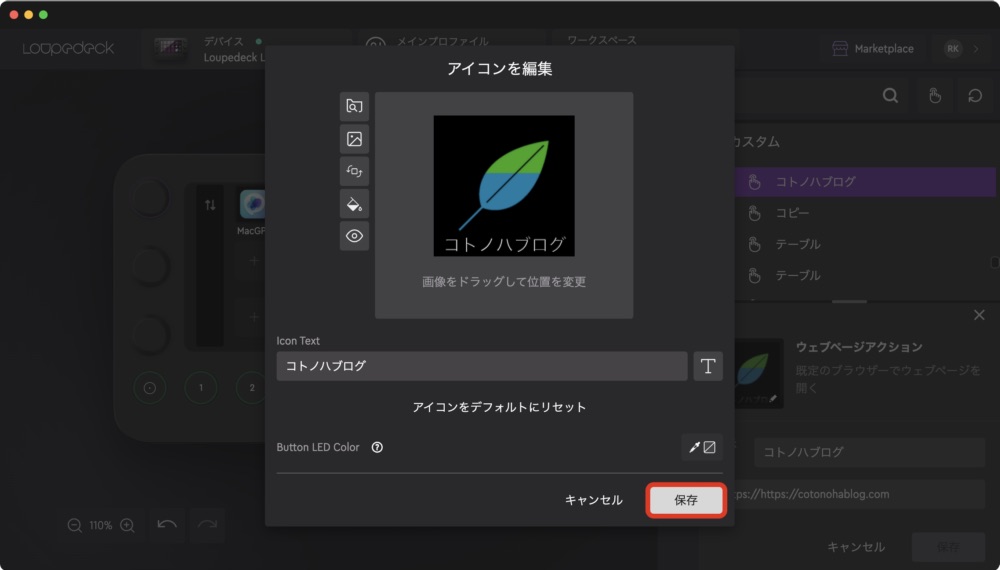
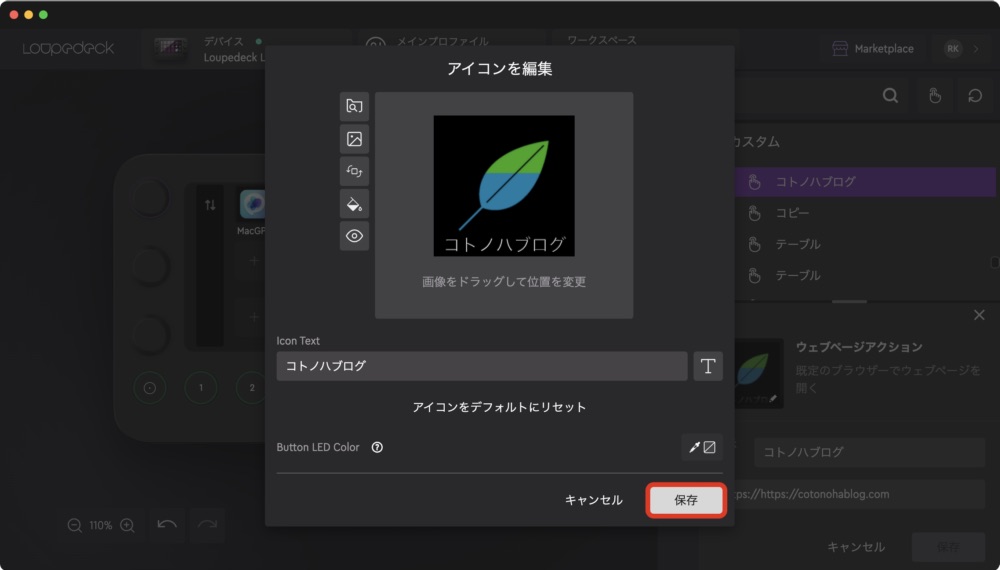
もう一度[保存]をクリックしたら、作成したアクションをデバイスUIにドラッグ&ドロップ


Webページのアイコンが追加されました。
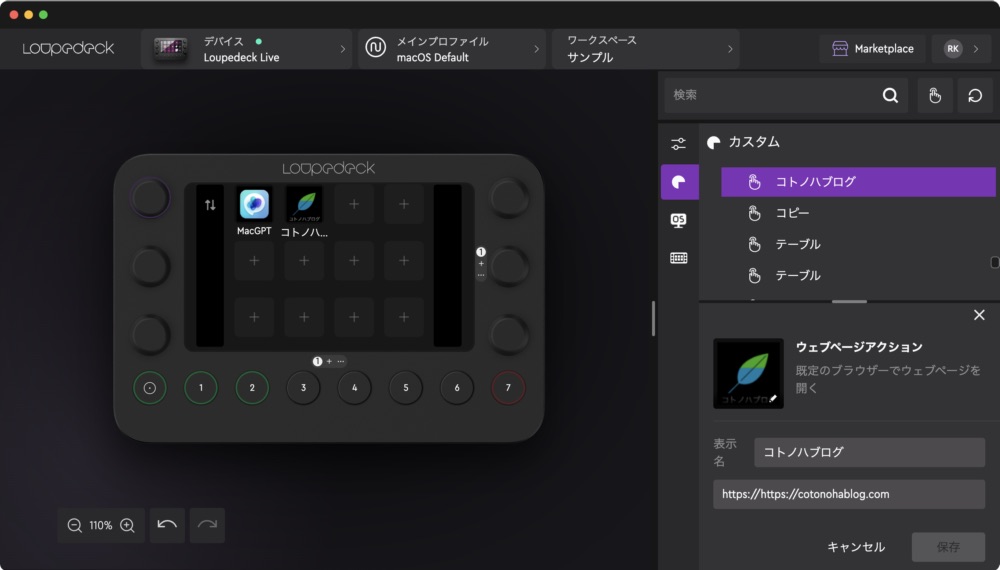
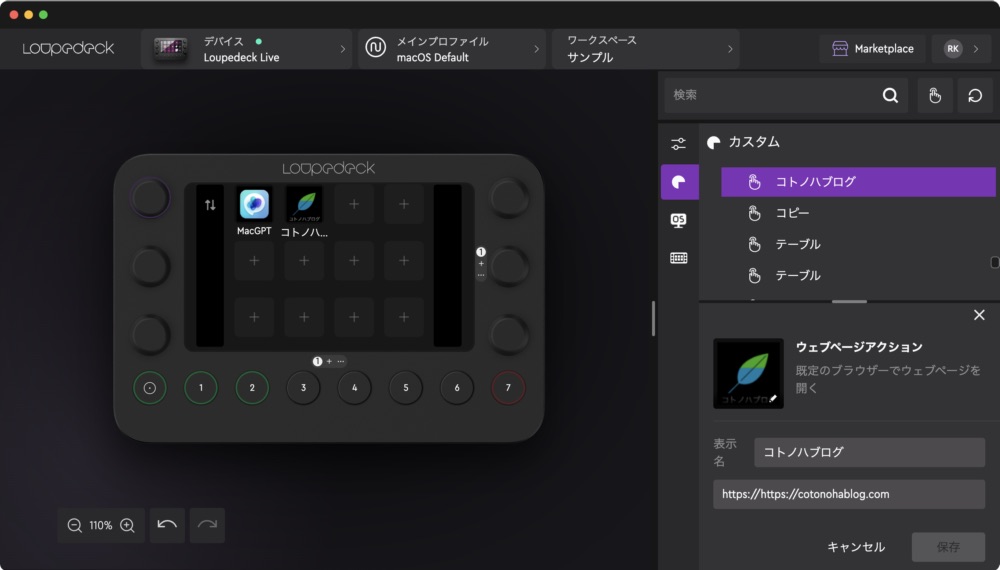
ショートカットキーの登録
OSやアプリケーション毎に用意されたショートカットキーをワンタッチで実行します。
ただでも便利なショートカットキー(例:command+shift+3)を、更にワンボタン化できるので時短・省力化効果は抜群です。
Macの100以上あるショートカットキーを覚えることなく使えるのも利点。
ショートカットキーの登録方法をチェック
カスタムカテゴリーの[Keyboard Shortcut]をクリック
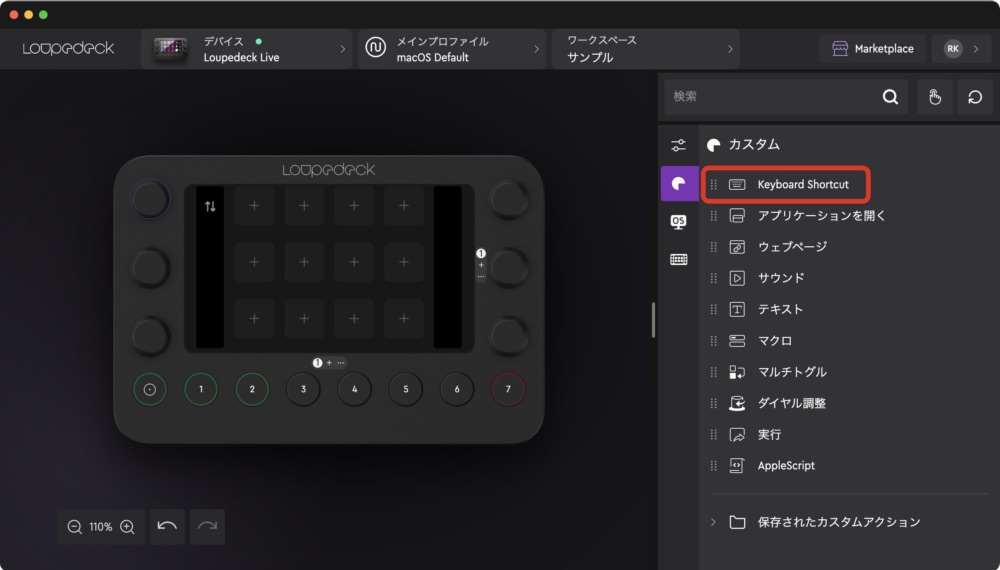
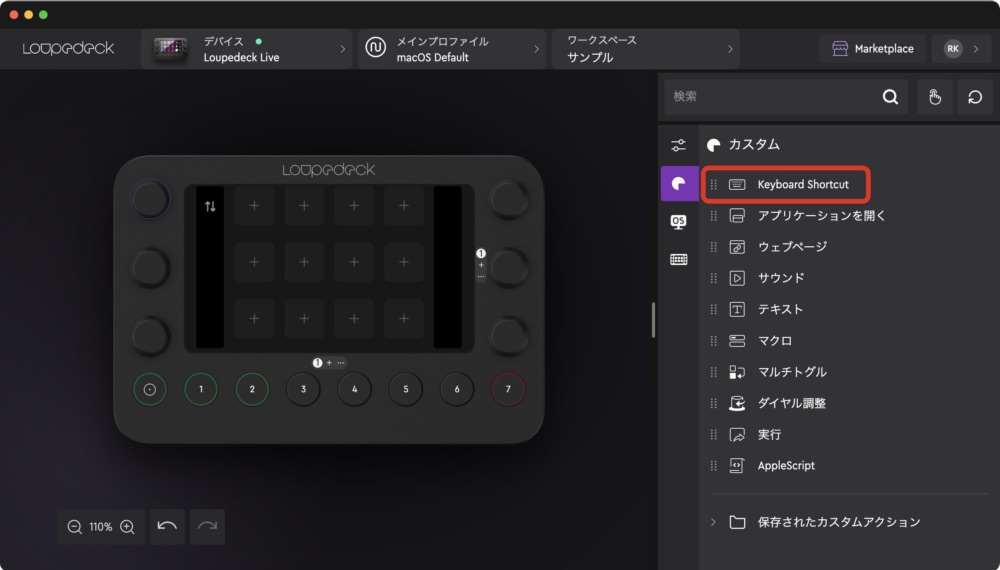
Keyの右の入力欄をクリックしてアクティブにした状態で、実際のショートカットキーを入力します。
その後、先ほどと同じ手順で[表示名]とアイコンを入力後、[保存]をクリック
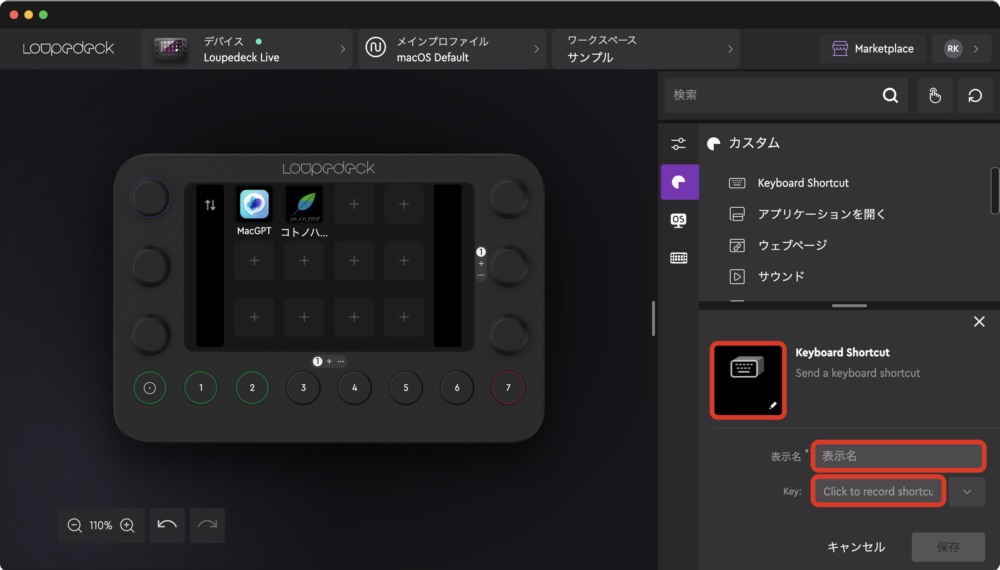
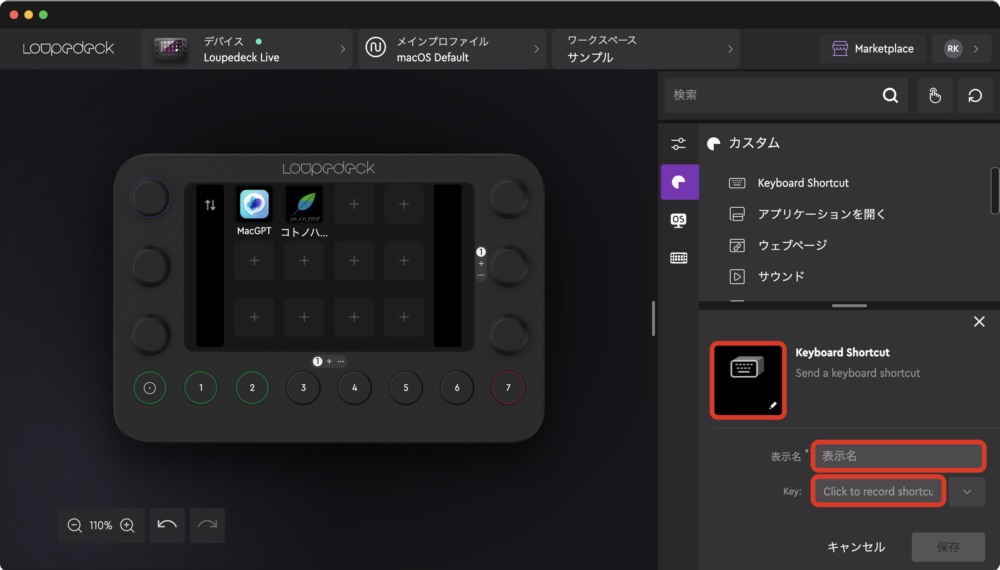
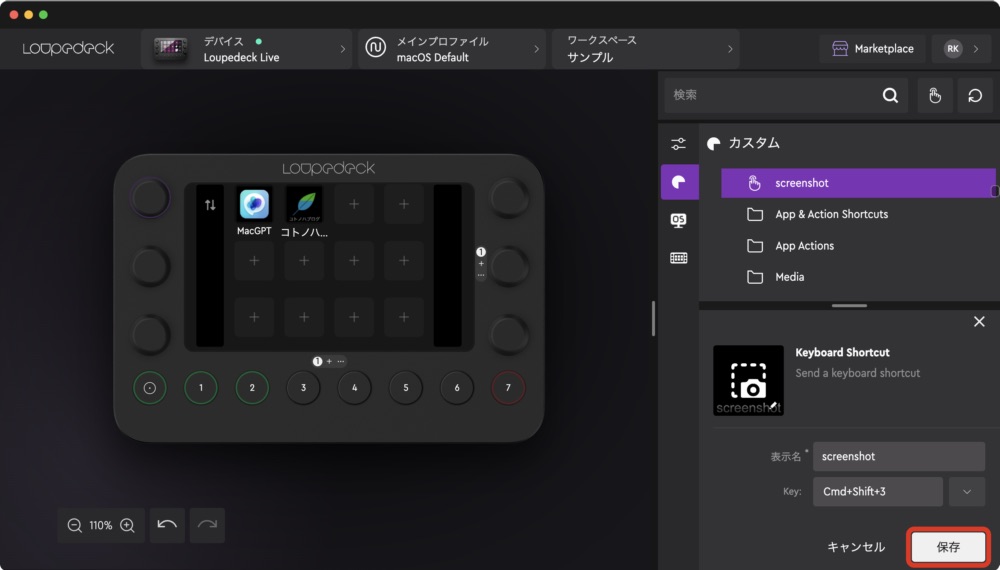
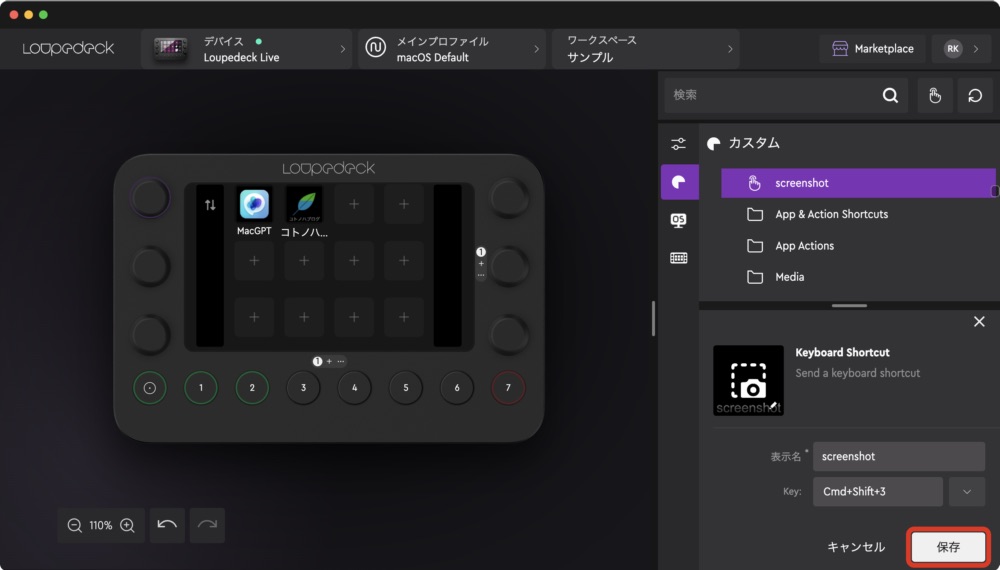
作成したアクションをデバイスUIに追加したら完了です。
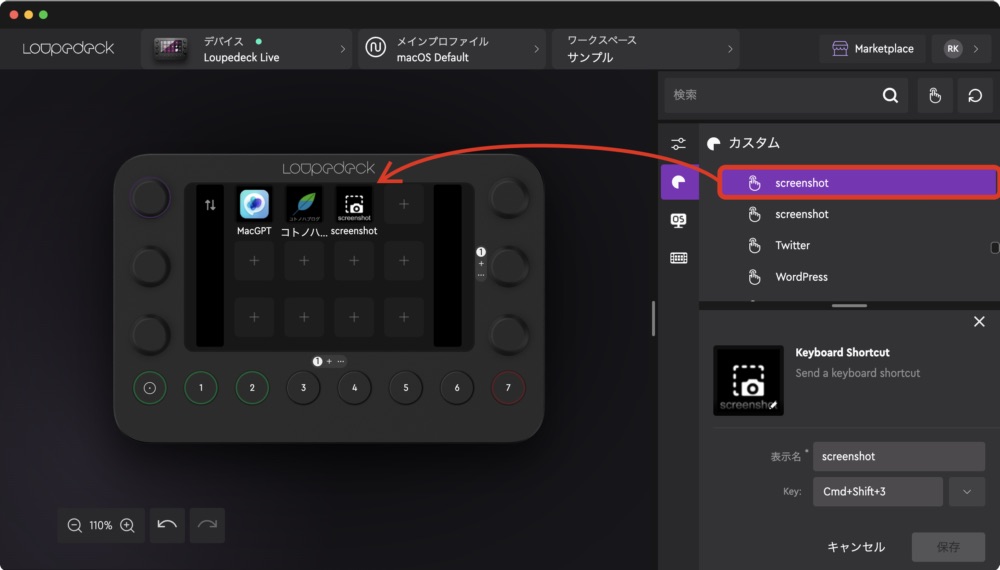
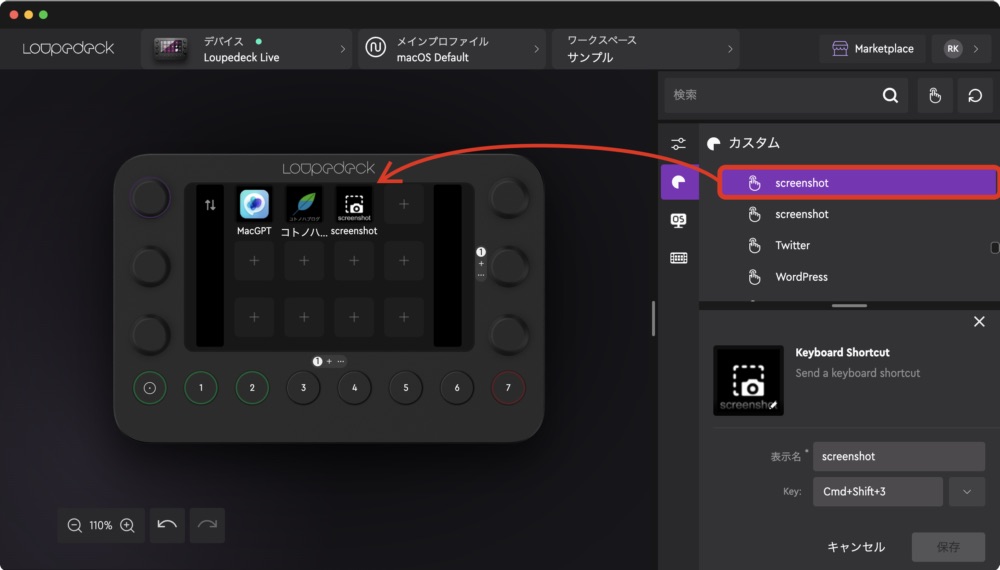
マクロの実行
複数の工程をまとめて実行できるマクロ機能はとても便利で、組み合わせ次第で無限の可能性が広がるLoupedeckの真価と言える機能です。
今回は「指定したキーワードを入力後、実行する」という簡単なマクロを組んでみます。登録するアクションと順番は以下の通り。
- キーワード「/image」を入力
- 次のアクションまで0.1秒の間隔を空ける
- Enterキーを押す
本来②の手順は不要ですが、実際に何度か試した結果として異なるアクションの間に少しインターバルを置いた方が安定するようなのでこの手順で登録していきます。
マクロの登録手順をチェック
カスタムカテゴリーの[マクロ]をクリック


1つ目のアクション、キーワードの入力を設定します。
>アクションタイプ欄から[横書きテキスト]を選択


入力欄に「/image」と入力。
>[アクションの追加]をクリック
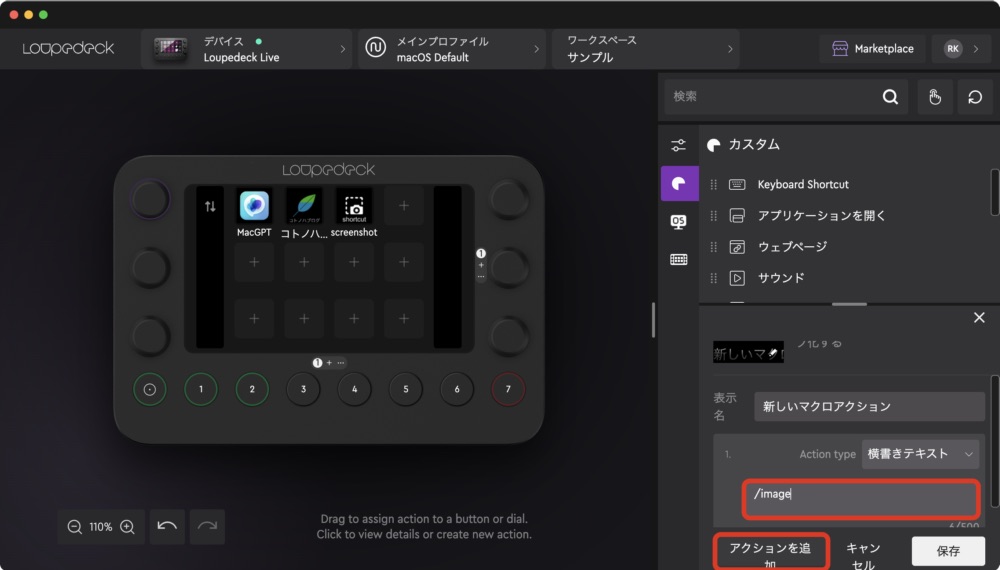
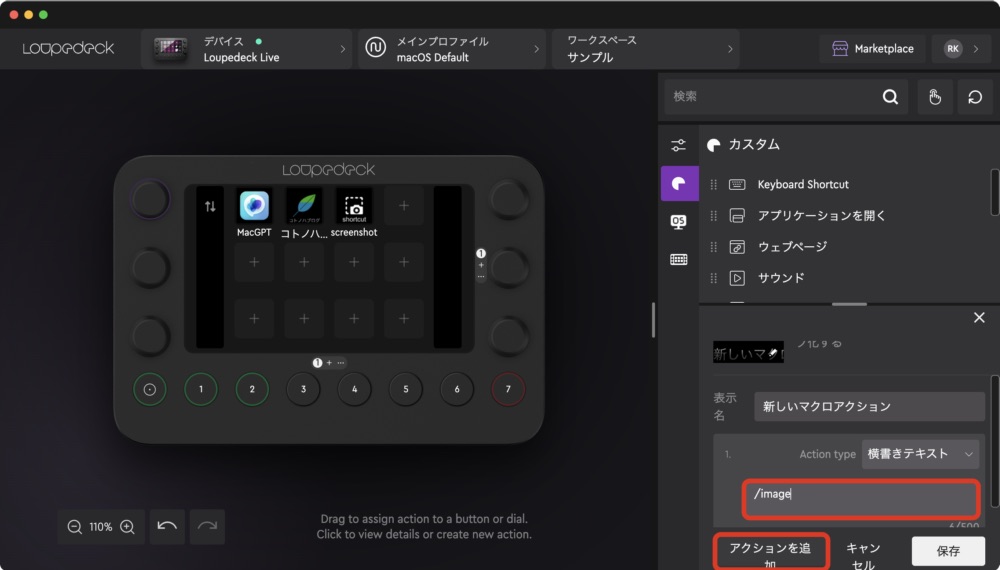
2つ目のアクション、インターバルを設定します。
>アクションタイプ欄から[遅延]を選択


今回は0.1秒のインターバルを取りたいので「100(ミリ秒)」を入力。
>[アクションの追加]をクリック
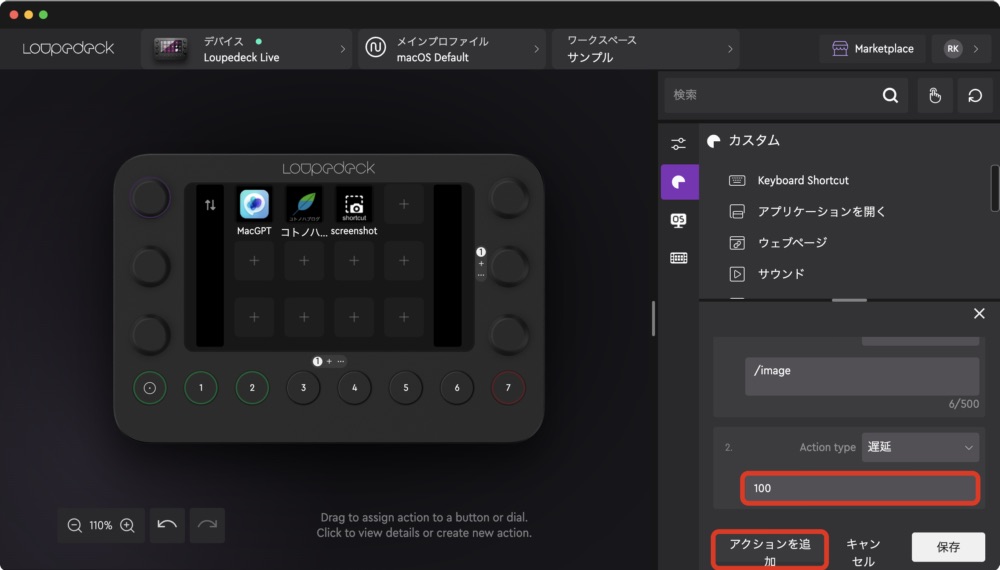
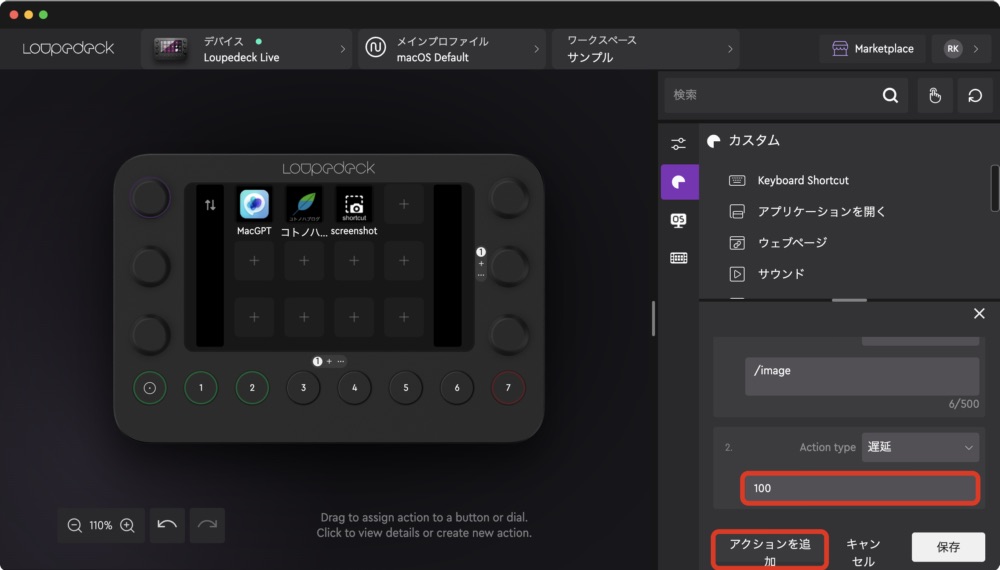
3つ目のアクションであるEnterキーの入力を追加します。
>アクションタイプ欄から[ショートカット]を選択
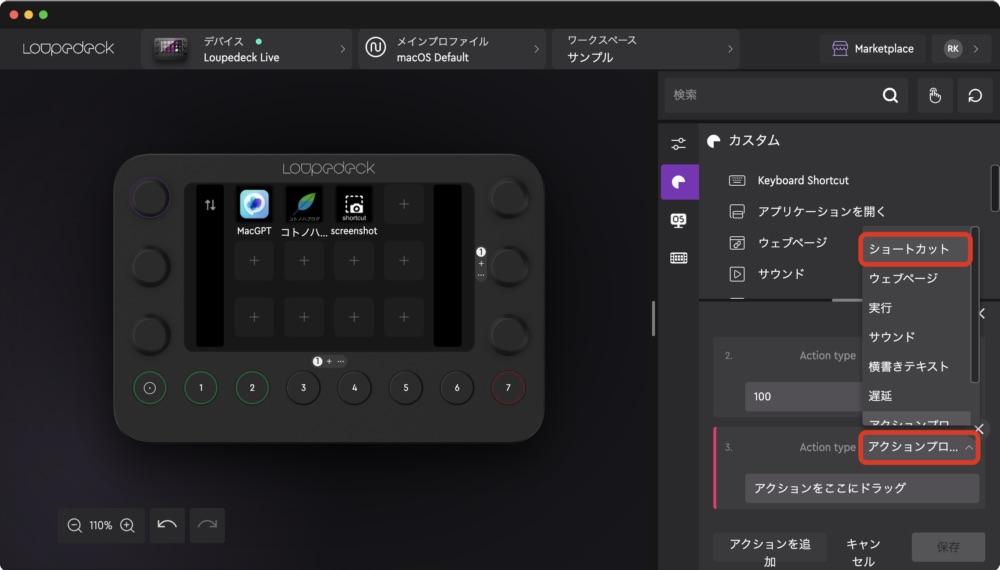
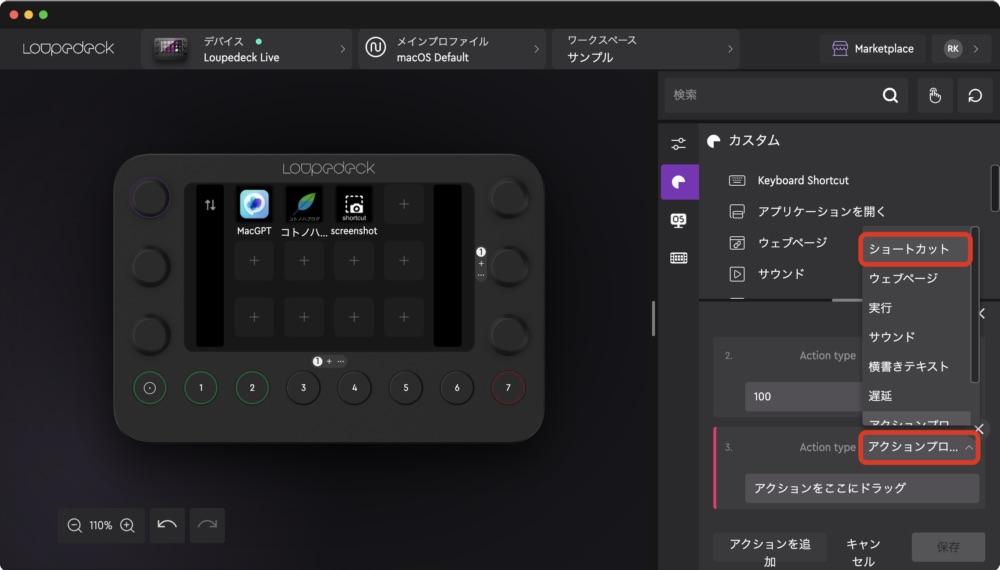
入力欄をクリック後、Enterキーを入力後、[保存]をクリック
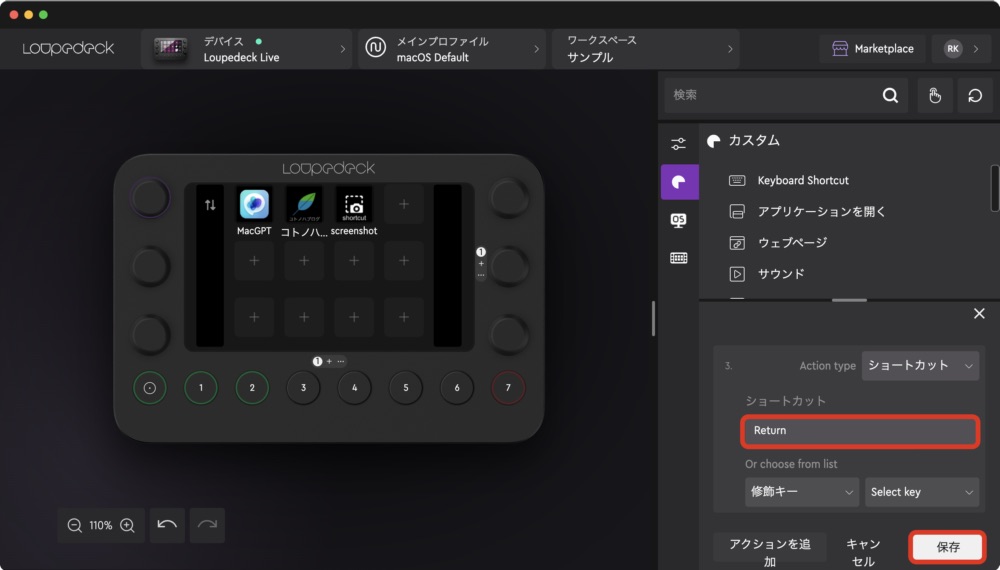
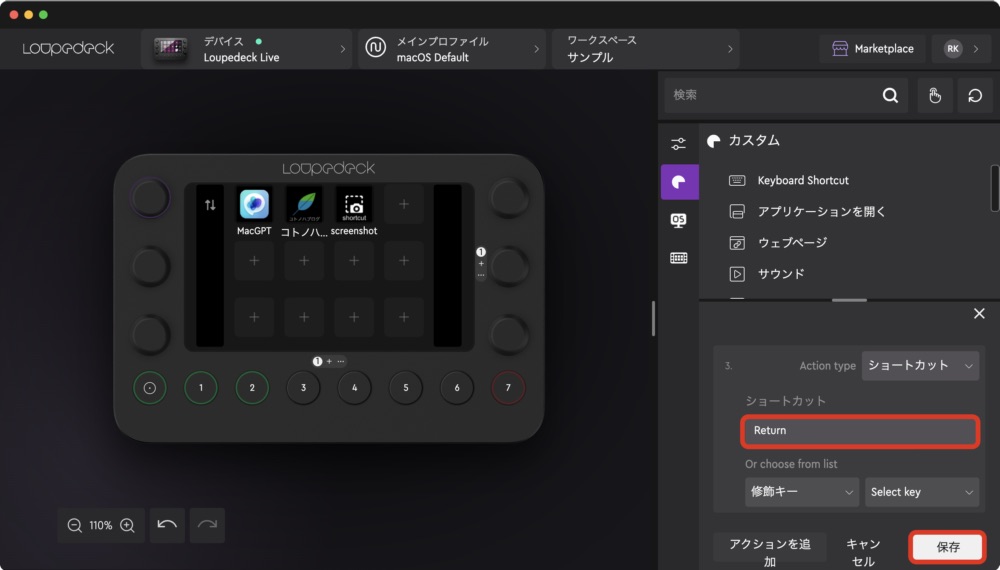
これまでと同様の手順でアイコンと表示名を変更します。
終わったら[保存]をクリック
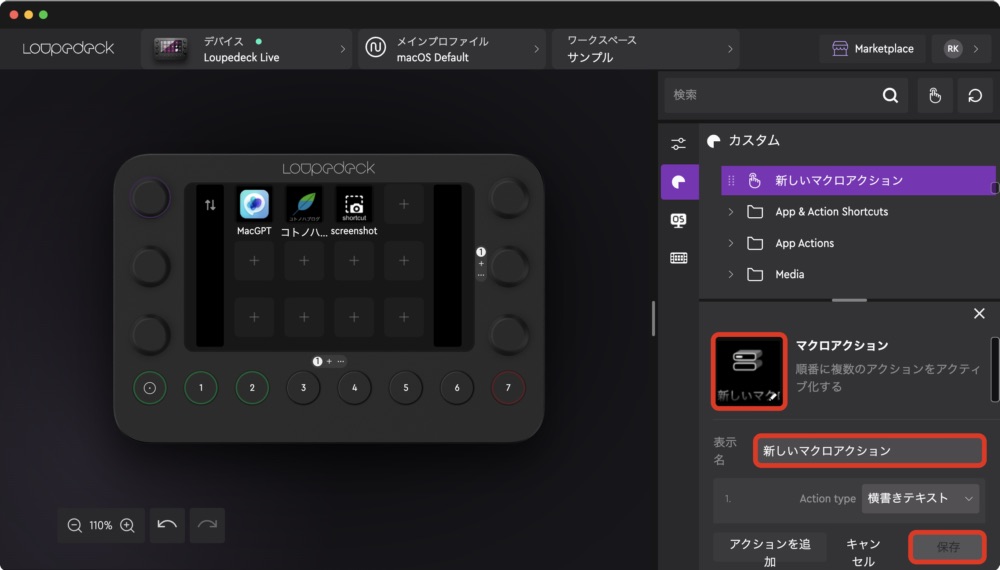
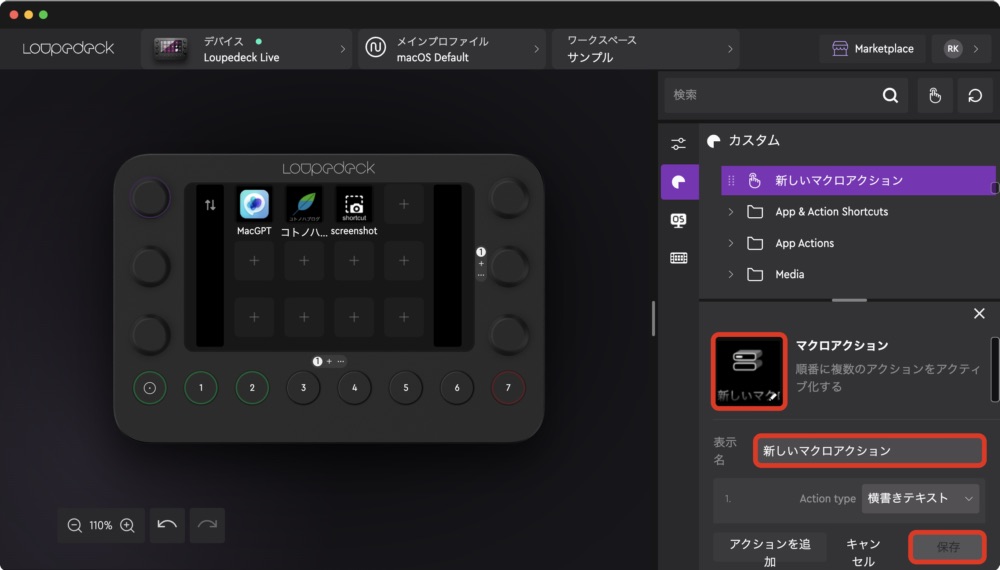
作成したアクションをデバイスUIに追加したらマクロボタンの作成は終了です。
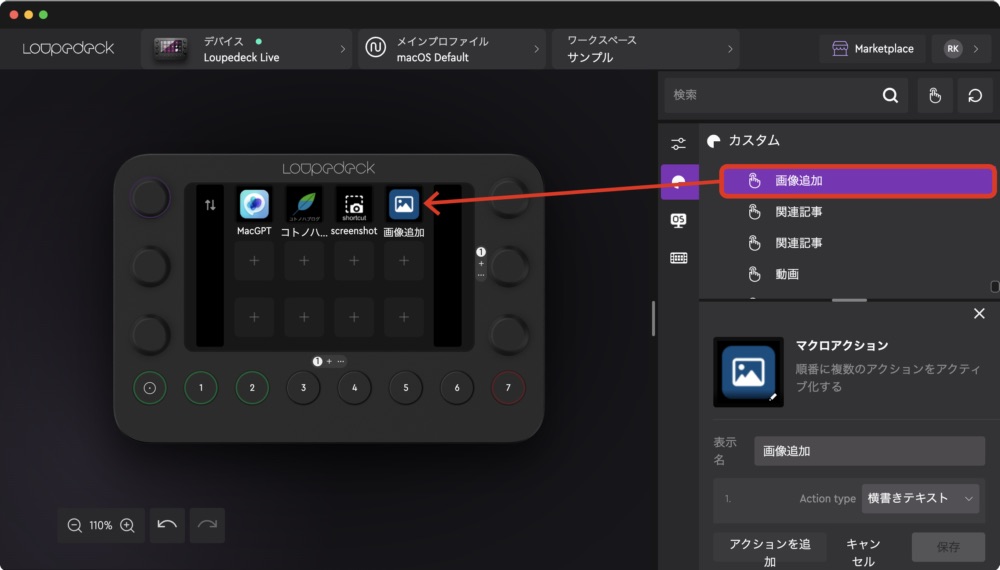
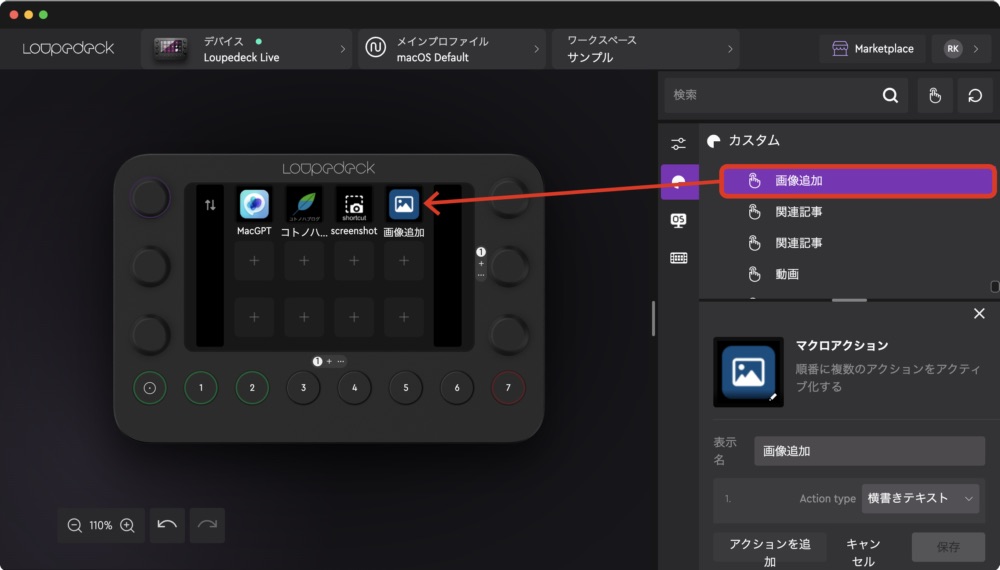



ここで紹介した機能以外にも様々な設計ができますが、基本的な作業の流れは同じです。ここまで出来ればあとはアイデア勝負!
Loupedeck Live|おすすめのポイント


作業効率化デバイスとして完成されたLoupedeck Liveですが、僕が実際に使ってみて特に素晴らしいと感じたポイントを紹介します。
- 日常作業の効率化もできる
- アナログダイヤルが便利すぎる
- 何かと便利なマーケットプレイス
- 存在感を放つ洗練されたデザイン
日常作業の効率化もできる
クリエイター向けに設計されたデバイスだけに写真の現像や動画編集作業での利便性は本当に素晴らしいのですが、シンプルに時短デバイスとして優秀なLoupedeck Liveは、ごく日常の作業でも大いに活躍してくれます。
例えば覚えきれないExcelの関数をまとめてみたり、住所や署名などよく使う定型文の入力を任せたり、テンキー代わりに使ったり。環境さえ整えればスマートデバイスを経由して手元で家電を操作することも可能です。


スタンドを外せばコンパクトに持ち出すことができるので、出先やオフィスでの作業効率UPにも期待できます。
パラメーターとダイヤルの相性が良すぎる
タッチパネルや物理ボタンも本当に便利ですが、個人的に一番感動したのがアナログダイヤルの使い勝手の良さ。
これまで音量やモニターの明るさをキーボードで操作することに疑問はなかったけど、実際に使ってみるとパラメーター操作は圧倒的にダイヤルの方が使いやすいし、押し込みアクションで瞬時にミュートや規定値に戻すことができるのは実に合理的です。


左右に3つずつ設置されたダイヤルについても横にあるスライドバーをスワイプすることで、機能を切り替えて使うことができます。



特に写真や動画編集の際はこのダイヤルが大活躍します。画面の拡大や回転、タイムラインのスクロール、明るさやカラー調整など別々のダイヤルに分けて直感的な操作が可能!
何かと便利なマーケットプレイス
いくら作業性を上げるためとはいえ、同じくらい設定に時間をかけるのは本末転倒。Loupedeckのマーケットプレイスからアプリ専用のプラグインをDLすることで、設定作業を大幅に短縮できます。
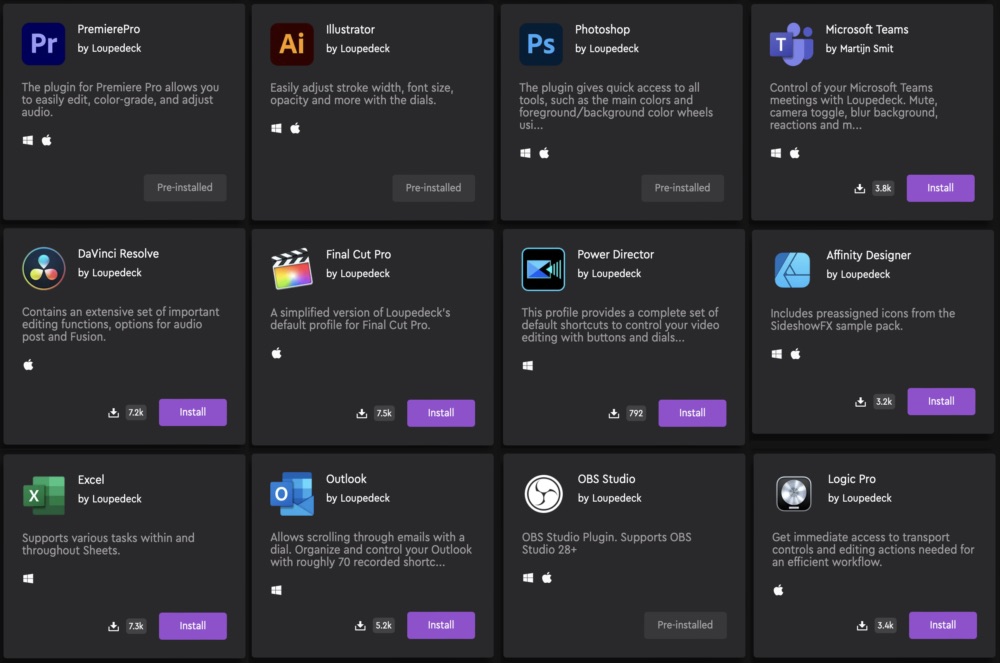
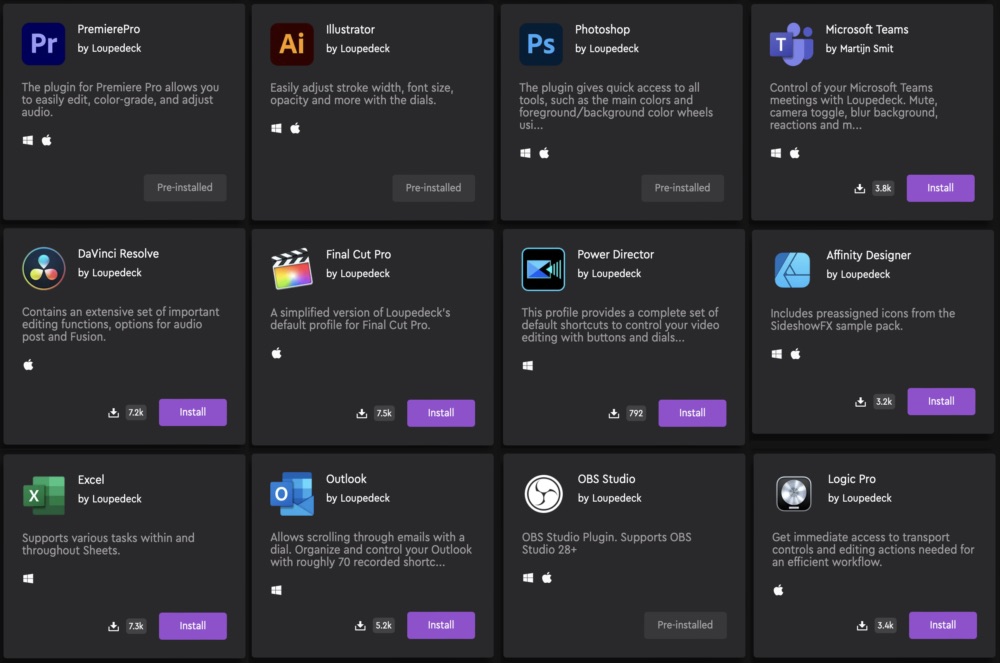
AdobeやOffice系ソフト、Final Cut Proといったメジャーなアプリを中心に120種類以上のプロファイルやプラグインが揃っているので、徹底的に作業効率にこだわりたいという人にも安心です。



プラグイン以外にもアイコンやサウンドパックなどLoupedeckで使える様々なデータが揃っているのはありがたいね。
存在感を放つ洗練されたデザイン
ボタンやダイヤルが整然と並ぶ機能美を追求したデザインのLoupedeck Liveはデスクに置いておくだけでも只者ではない存在感を放ち、所有欲を満たしてくれます。




常に目に入るデバイスだからこそ見た目にも妥協したくないというひとにもピッタリです。



購入者の口コミでもこのデザイン性に惹かれたという声も多いようです。シンプルに格好いいですよね!
Loupedeck Live|残念に感じたポイント
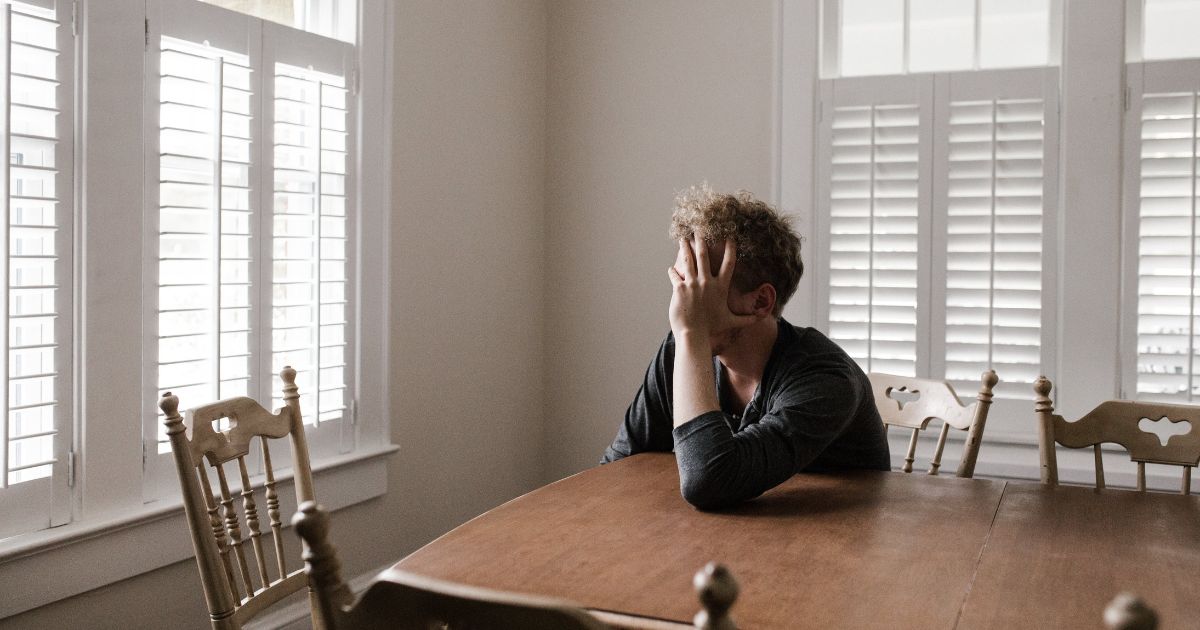
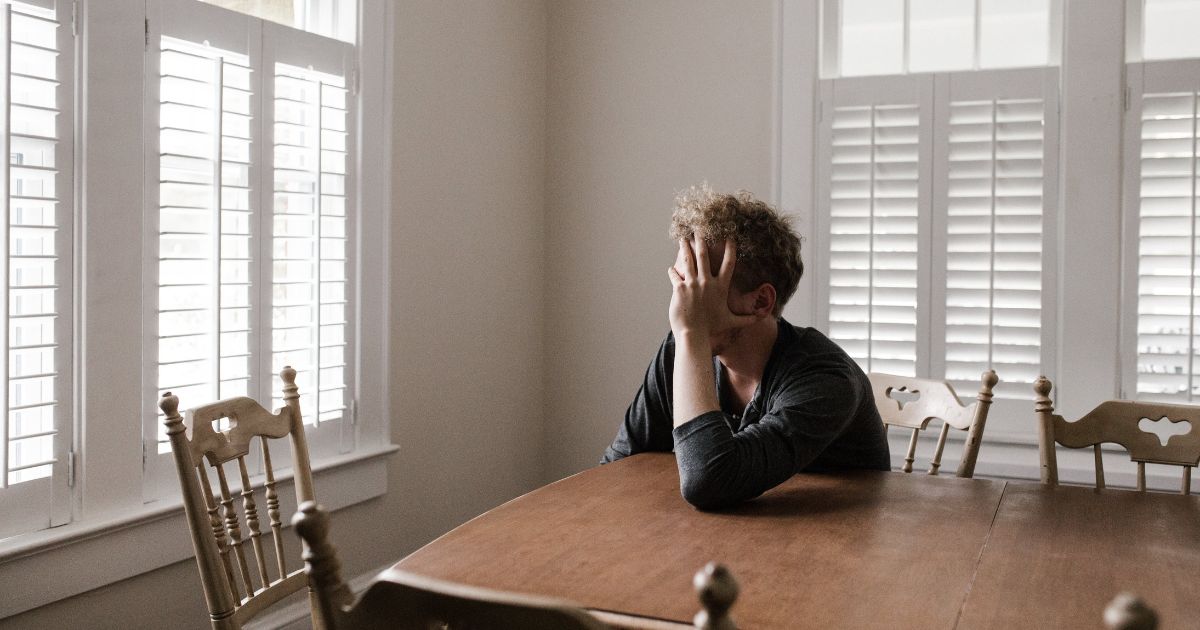
導入することで得られる利便性を考えると大したデメリットではないかも知れませんが、個人的に少し気になったポイントも紹介しておきます。
- 設定アプリが少し使いにくい
- 角度調整ができない
- ケーブルが気になる
設定アプリが少し使いにくい
ある程度慣れれば問題ないのですがやや基本設計がわかり難く、ヘルプや日本語対応も完全ではないので最初は少し戸惑うかも知れません。


またアクションの割り当ても基本的に①機能を選ぶ②設定する③デバイスに配置という手順を踏む必要があり、Finderからアプリを直接ドラッグ&ドロップで配置することができないのも少し残念。
一応公式のチュートリアル動画を貼っておくので詳しく知りたい場合は以下から確認してみてください。



ソフトウェアに関してはバージョンアップで改善される可能性もあるので今後に期待ですね!
角度調整ができない
Loupedeck Liveは専用スタンドを装着することで約30°の傾斜をつけることができますが、角度は固定で変更することは出来ません。


基本的には角度があるほど腕を動かす範囲が少なくなるので、個人的にはもう少し傾斜があった方が使いやすい気がします。



無段階とはいかなくても、高さの違うスタンドがいくつかあると良かったかも。
Bluetooth接続ができない
Loupedeck Liveに限ったことではありませんが、現在発売されている左手用デバイスはどれも有線接続でどうしてもケーブルが邪魔に感じます。


確かに液晶表示にも電力を使うし安定性を考えると有線接続のメリットもあるとは思うのですが、そこまで携帯性を気にするデバイスでもないし、バッテリーを搭載してBluetooth接続できる方が恩恵は大きい気がするのは僕だけでしょうか。



見栄え的にもちょっと気になるよね。
まとめ


この記事では最強の作業効率化デバイス「Loupedeck Live」について、僕なりの解釈でまとめてみました。


- 日常作業の効率化もできる
- アナログダイヤルが便利すぎる
- 何かと便利なマーケットプレイス
- 存在感を放つ洗練されたデザイン
- 設定アプリが少し使いにくい
- 角度調整ができない
- Bluetooth接続ができない
ストリーマーや写真・動画の編集をする人はもちろん、Office関連などの普段使いでもかなりの時短効果が期待できるLoupedeck Liveは、使い始めるともう手放せなくなるくらいマストな存在です。



約4万円という価格はやや高額ですが、毎日のようにデスクワークをする人ならコスパ的にも悪くないと思いますよ。
LoupedeckシリーズにはLive以外にも複数のラインナップがあるので、気になっている人は是非自分の用途にあったモデルを選んで購入してみてはいかがでしょうか。




コメント