こんにちは、カナちひ(@kana_chihi)です。
キーボード操作を削減して作業効率を上げてくれる左手デバイス。
今回紹介する『Orbital2 STERNA』は、「倒す・回す・押す」というシンプル操作の左手デバイスで、モニターから目線を外さずに使えるというのが利点です。

基本的にはイラスト制作やクリエイティブワークのために設計されたアイテムですが、ショートカットキーが使えるソフトウェアなら、ほぼどんな用途にも適応できる懐の広さも備えています。
一方で上位モデルの「Orbital2」より価格が安く導入しやすい反面、いくつかの機能制限があるモデルとなっているので、そこら辺の影響も含めた機能性や編集作業などで使ってみた感想をレビューしていきます。
Orbital2 STERNA の概要
「Orbital2 STERNA」はプロクリエイター向けの左手デバイスを手がける「BRAIN MAGIC」の最新モデルで、一般販売前に実施したクラウドファンディングで1000万円を超える支援を集めた話題のプロダクト。
同シリーズの中ではエントリークラスにあたるモデルながら、Adobeクリエイティブソフトを中心に様々なプロファイルが用意されていて、カジュアルユースからプロユースまで幅広く活用できる左手デバイスになっています。

操作方法がとにかくシンプルで使いやすく、「倒す・回す・押す」という3つのアクションで数百ものショートカットに対応できるのは凄いですよね。
Orbital2 STERNAの基本操作




ベースとなったのはフラッグシップモデルのOrbital2ですが、そちらと比較すると制限制限や省略されたポイントがいくつかあります。
スペックと仕様
| Orbital2 STERNA | Orbital2 | |
|---|---|---|
| 外観 |  |  |
| 接続端子 | USB-C | USB Micro-B |
| バイブレーション機能 | ||
| 最大プロファイル数 | 5 | 無制限 |
| リストメニュー登録数 | 7 | 無制限 |
| マクロ機能 | 一部制限あり (テキスト入力不可) | 無制限 |
| テキスト入力機能 | ||
| サイズ | 68 × 60 mm | 68 × 60 mm |
| 重量 | 約132g | 約136g |
| 推奨OS | Windows10 64bit 以降 / macOS 10.15 以降 | |
| 価格 | ¥18,920 | ¥35,200 |
| Check | Check | |
接続端子がUSB-Cになったり、操作性の細かい改善など進化点もある一方、バイブレーションによるフィードバックやプロイファイル数に制限がかけられています。
特にテキスト入力が出来なくなったので、コマンド入力が中心となる作業では使いにくくなってしまいました。
カジュアルで安価なOrbital2 STERNAを選ぶか、妥協せず上位モデルのOrbital2を選ぶか、このあたりは悩ましいところですね。

デザインと外観
機能性もさることながら、Orbital2 STERNAはデザイン面も優秀。

パッケージや梱包方法からもメーカーのこだわりをしっかりと感じます。

こちらがOrbital2 STERNA本体です。ロゴや印字を廃したシンプルでスタイリッシュな佇まいが気になっている人も多いのではないでしょうか。

「Orbital Engine」と呼ばれるジョイスティックは、傾きと回転、押し込み操作に対応。特に回転操作は適度なクリック感があって、そこにあるだけで触りたくなる不思議な魅力を持っています。



Orbital2 STERNAの心臓部にあたるこのスティックは、傾きや感度までかなり細かく調整できます。
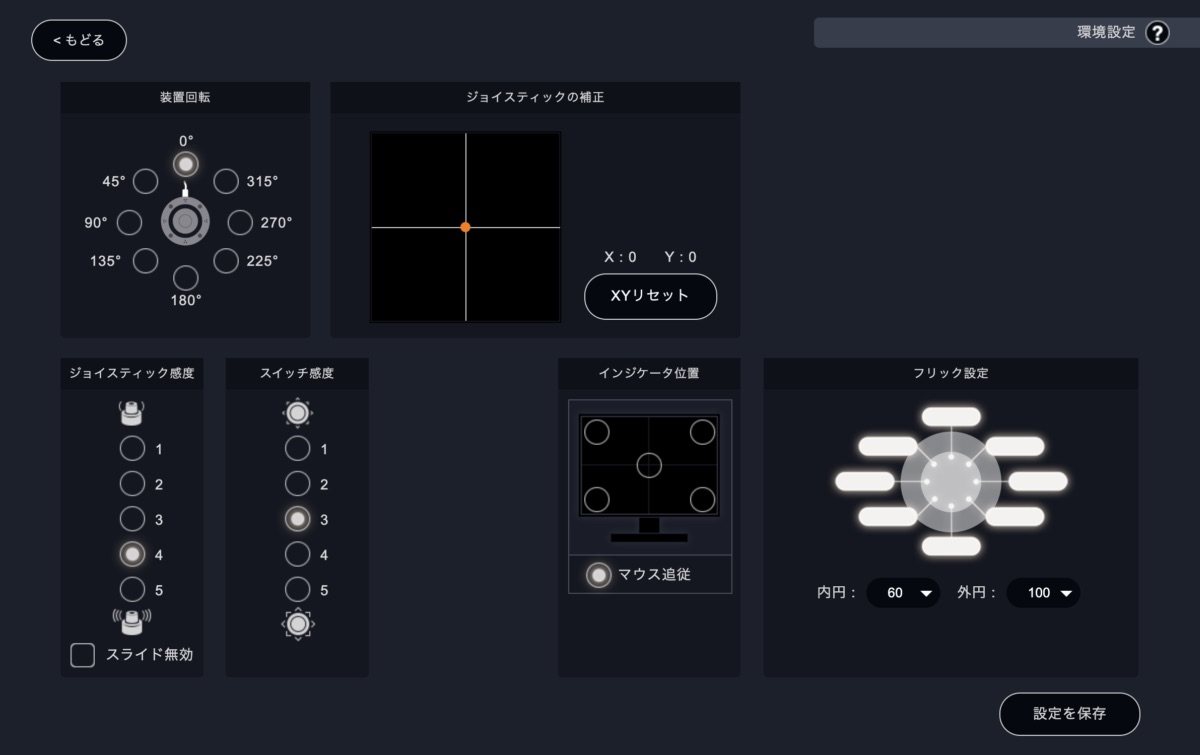
ジョイスティックの周囲に配置された「Flat Ring」にも機能を割り当てることができます。8方向それぞれに最大8つの機能を設定可。

底面には滑り止めと、押し込み時の緩衝を兼ねたクッション材を配置。

デザイン的にも「正面」という概念は無さそうですが、一般的にはUSBポートがある方向が背面になるはず。
このデバイスは方向がとても重要なので、ホームポジションも常に一定にしておくことが大事です。

付属品はこんな感じ。ホストデバイスに繋ぐ端子がUSB-Aなのは個人的にちょっと残念かも。

- Orbital2 STERNA 本体
- USB-C to Aケーブル
- クイックスタートガイド
設定は Orbital2 Core で
Orbital2 STERNAの制御と設定には専用アプリ「Orbital2 Core」を使います。
基本的にはショートカットを割り当てる「Orbital Engine」と「Flat Ring」、状態をライティングで示す「Glow Ring」の3つのパートに分かれていて、プロファイル毎にそれぞれ設定が必要です。
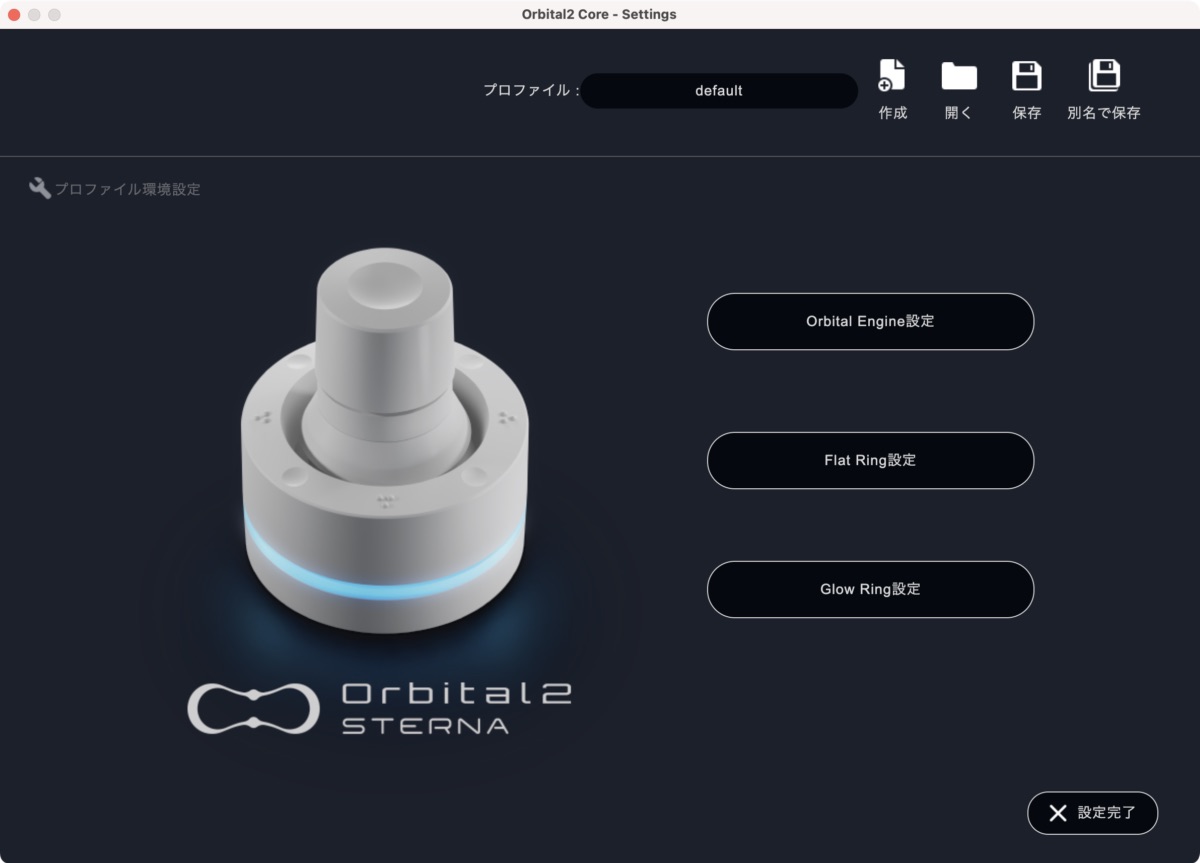
複数の入力パターンと高いカスタム性ゆえに最初は少し戸惑いますが、インターフェース自体がとても使いやすいので、構造さえ理解できれば比較的作業は容易です。
参考までに基本の設定画面と概要を紹介します。
Orbital Engineの設定画面
ジョイスティックでの操作は、倒す方向で機能を選択してから回転で実行する「Orbital Engineモード」と、倒す操作で直接機能を実行する「Joystickモード」の2つのどちらか、もしくは両方に機能を割り当てていきます。
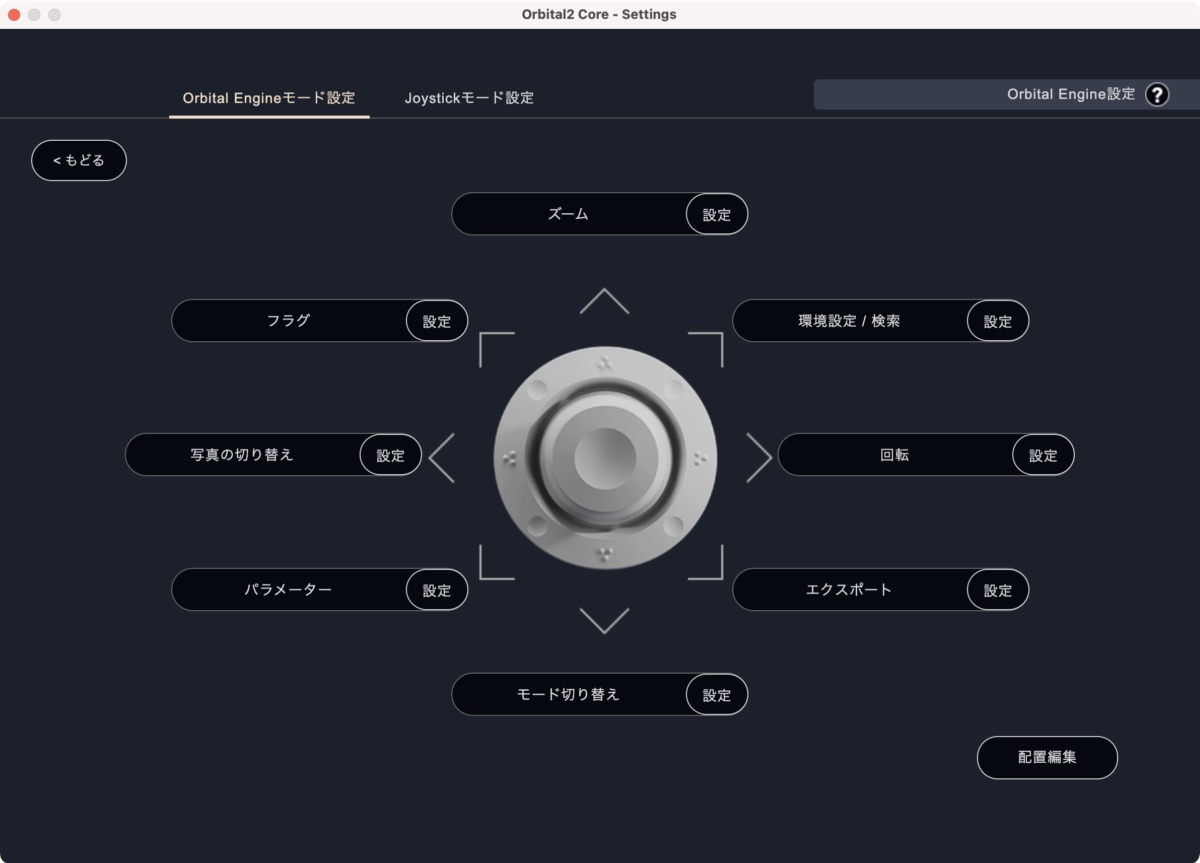
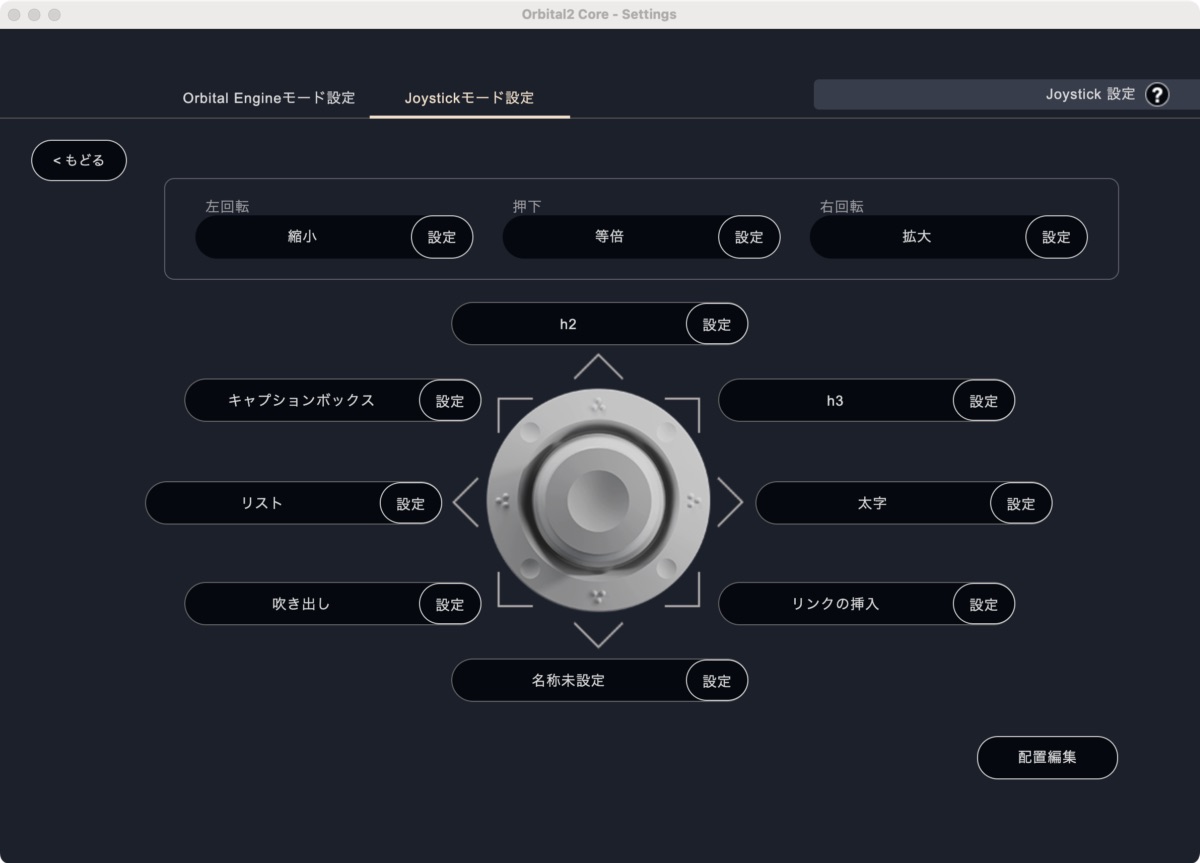
割り当て可能な機能と登録方法はこんな感じです。テキスト入力以外のキーボードとマウスでできる操作は大体登録できると思います。
キーボードショートカット機能
- キー単体もしくはキーの組みわせ(Command+Cなど)の実行
- 実際にキーボードを入力して登録
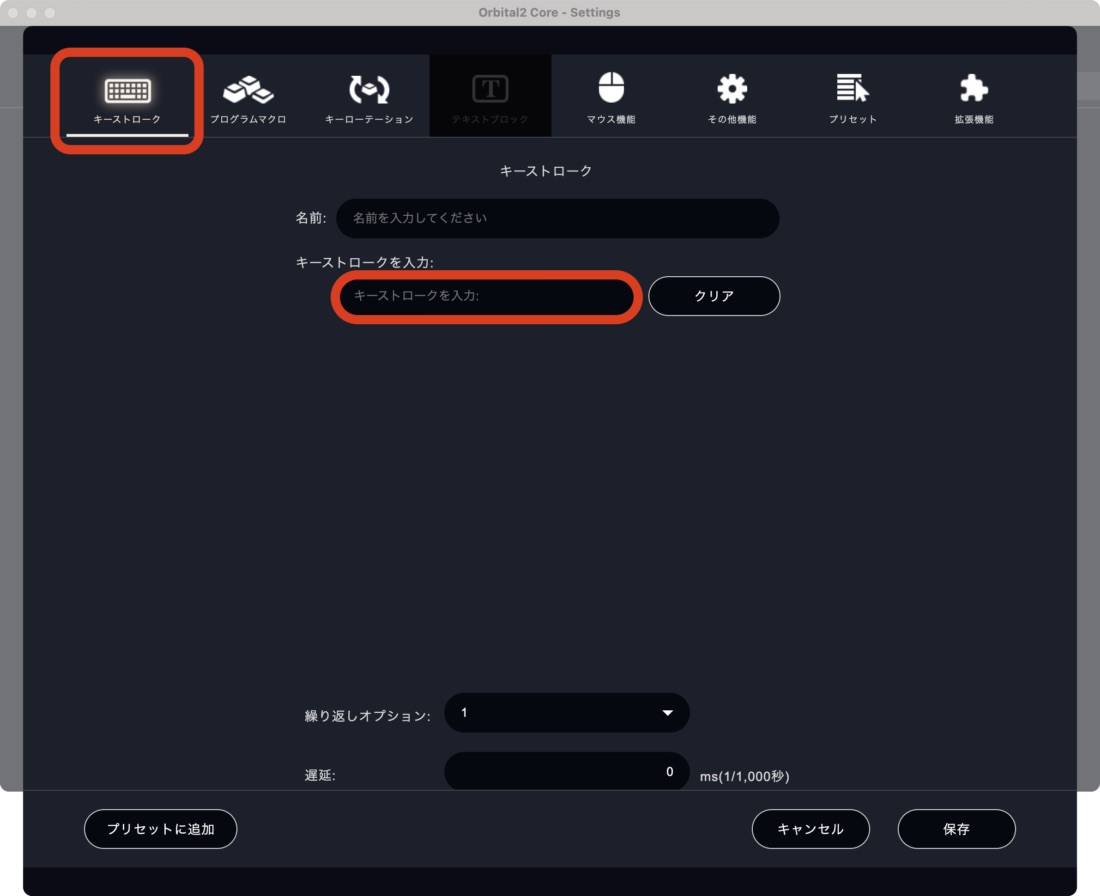
Flat Ringの設定画面
ジョイスティックを囲うように配置されたフラットリングには、直接ショートカットを割り当てる「スイッチ」と、メニューを表示してマウスで実行する「ポップアップ」のいずれかの操作方法が選べます。
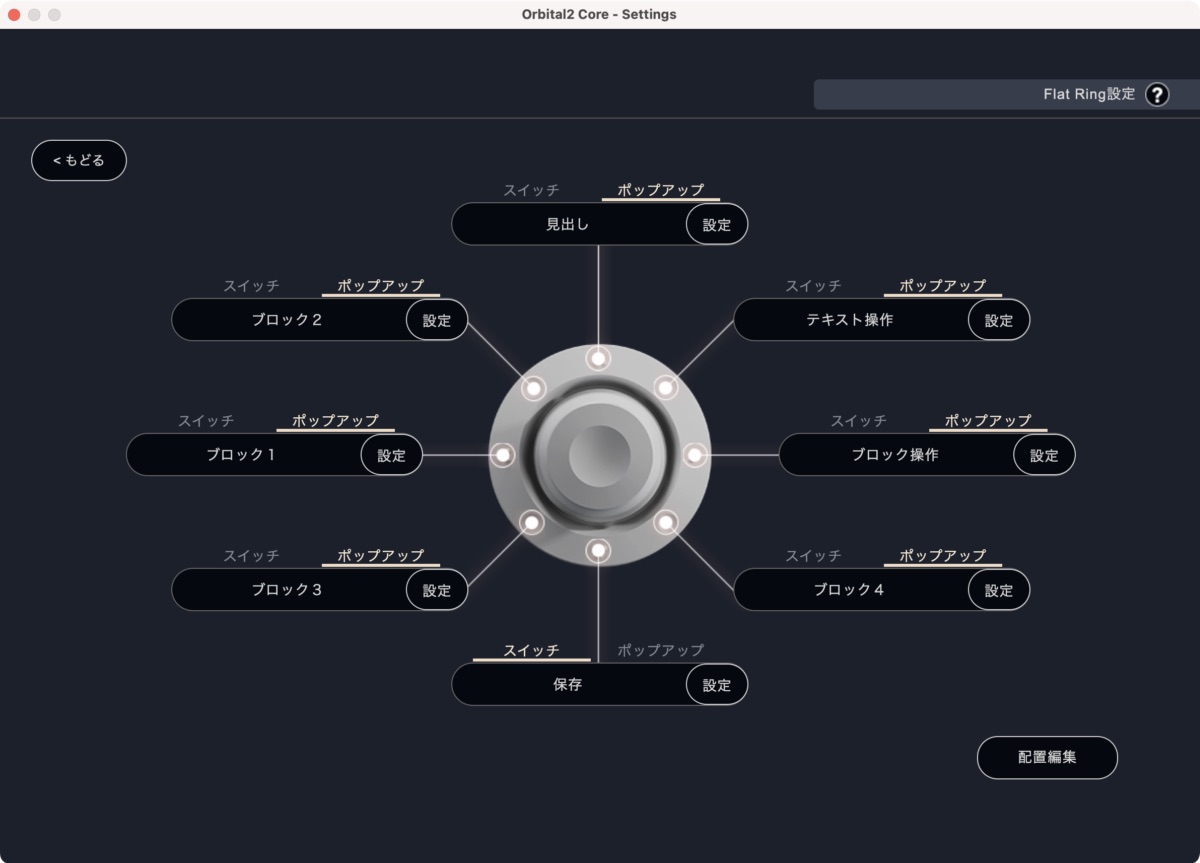
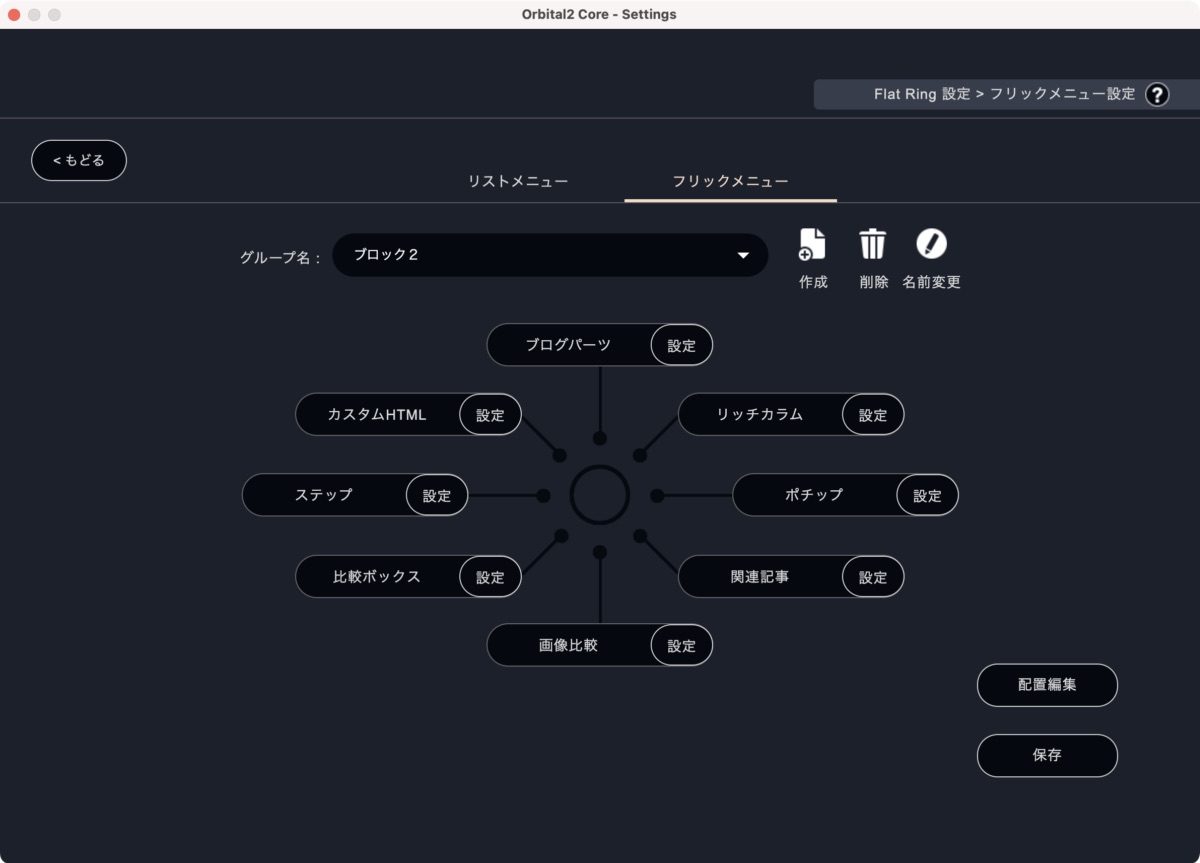
どこに何を割り当てるかも悩みどころですが、後から配置だけ入れ替えることもできるので、まずはよく使うショートカットから登録していくのが良いと思います。
Glow Ringの設定画面
グロウリングには現在実行中のプロファイルや、入力モードの状態に合わせて点灯するLEDライト色を設定します。

この「Orbital2 Core」はOrbital2 STERNAの使用中は常に起動しておくアプリなので、インストールと初期設定は必ず行う必要があります。
詳細は公式サイトで詳しく解説されているので、導入時は以下を参考にしてみてください。


Orbital2 STERNA の特徴と使ってみた感想

ここからは僕が実際にOrbital2 STERNAを使ってみた感想から特徴的に感じた部分をまとめていきます。
快適な操作性を追求した形状
キーパッドタイプの左手デバイスの場合、設計上どうしても「目で見る・手を伸ばす」という工程が発生するのですが、Orbital2 STERNAでは不要です。
モニターから目線を外すことなく、常に手のひらの内側で使うことができることで、集中力を切らさずに作業を続けられるのはこのデバイスを選ぶ大きな利点。


あと、使っていて気付いたのですが、手を捻ることなく手の甲を立てた状態のまま使えるので、手首や腕がかなり楽なんですよね。
長時間作業でも普段より疲労感が抑えられた印象。
割り当てた機能はガイド表示で確認
Orbital2 STERNAの基本操作は①ジョイスティックの方向で機能を選び、②ダイヤルやマウスで実行していくという流れ。
つまり使いたい機能がどの方向にあるかを把握する必要があるのですが、「Orbital Engineモード」では、ジョイスティックを少し倒すことでカーソルを囲うように機能リストを表示してくれます。

「Joystickモード」や「Flat Ring」ではこの表示が省略される仕様ですが、アプリ設定から以下のようにポップアップ形式での表示が可能です。
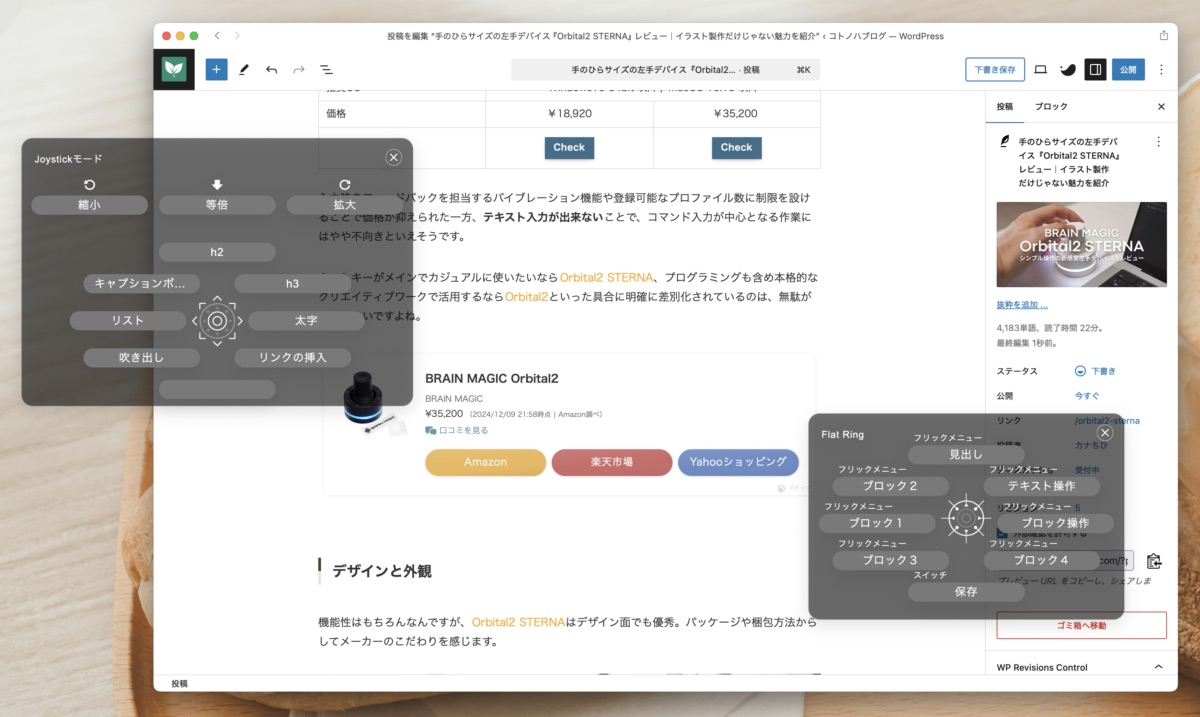
最終的には配置を覚えて直感的に使えるようになるのが理想ですが、慣れるまでは常に表示しておくと迷子にならず便利だと思います(というより無いと使えない)。
コンパクト&ミニマルデザイン
コンパクトでミニマルなデザインのOrbital2 STERNAはデスクで場所を取らず、見た目的にもすっきり。
このサイズ感であれば自宅だけでなく、持ち出して外でも使いたいという気になります。







グロウリングのLEDカラーもよく映えるので、殺風景なデスクのちょっとしたアクセントにも最適です。
テキスト入力には非対応
前述の通り、Orbital2 STERNA は機能制限によりテキスト入力には対応していないので、プログラミングやWordPressのようにテキストコマンドが中心となる作業には不向きです。
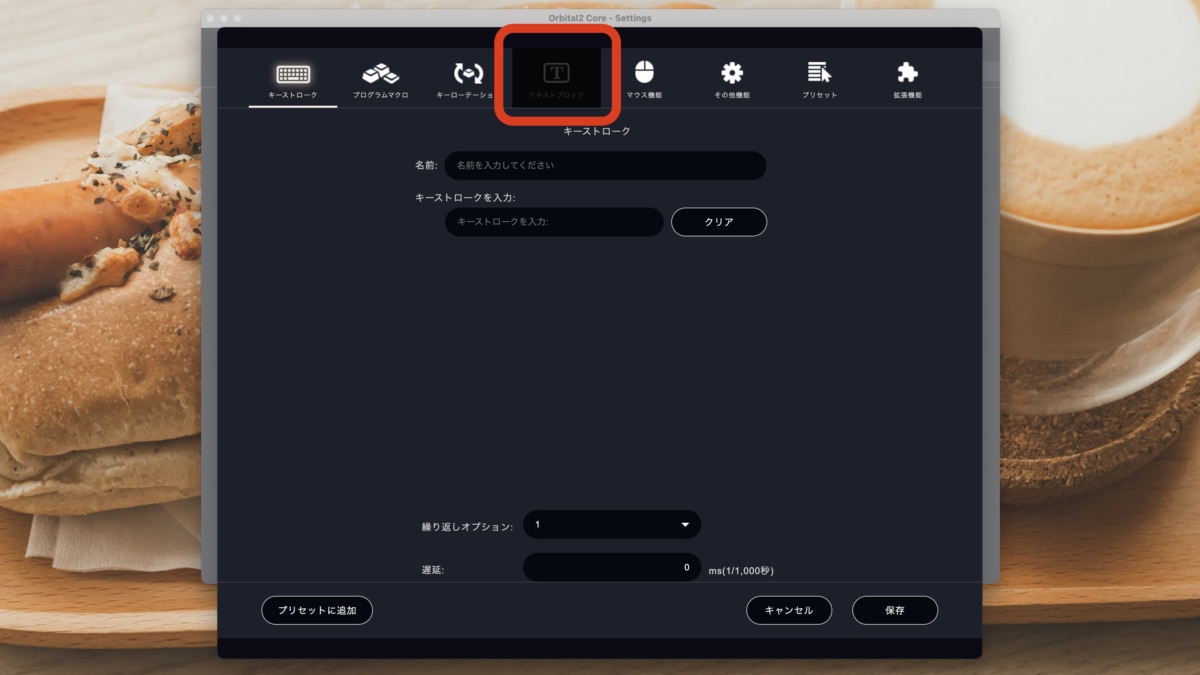
何とかならないものかと色々触ってみた結果、マクロ機能を使って定型文を入力することはできたのですが、入力ソースがPC環境に依存するため、日本語入力になっていた場合は、都度英語入力(ABC-拡張)に切り替える必要があります。
英語入力時 /balloon
日本語入力時 ・バッlおおn
この仕様は上位モデルのOrbital2も同じなんですが、やはりダイレクトに文字を入力できる方が使い勝手がいいので、コード入力や定型分にも使いたいならOrbital2を選びましょう。
Orbital2 STERNA の気になったところ

次にOrbital2 STERNAの少し気になったところを紹介します。熟練によって解決できるモノも多いと思いますがご参考まで。
操作に慣れるまで時間がかかる
LCDキーですぐに機能を把握できるキーパッドタイプの左手デバイスと比べて、使いこなすにはちょっと時間がかかります。
まず、どこにどんな機能を割り当てたかを覚える必要があるし、豊富な入力パターンを理解するために繰り返しの作業も必要。

- ジョイスティックを傾けて機能を選び、左右に回転させて実行
- ジョイスティックを設定した位置まで倒すことで実行
- フラットリングを押して実行
- フラットリングを押して機能リストを表示させ、マウスで実行
実際に導入しているクリエイターの評価がとても高く、習熟すれば無意識下で使えるポテンシャルはあるはずですが、そこに到達するまでが少し大変かなという印象です。
ホームポジションが把握しづらい
180°どの方向から見ても同じ形状 かつ印字なども一切ないので、正面を把握しづらい点も少し気になります。
というのも、Orbital2 STERNAは機能をどの方向に割り当てたかがとても重要なので、置いた向きが変わると当然、機能の場所も変わるんですよね。

USBケーブルの位置で向き自体は判断できるのですが、「ノールックで使える」というストロングポイントを考えると、目で確認しなくても正面がわかるような工夫があると良い気がしました。
Orbital2からの機能制限が多い
価格差を考えると当然ではありますが、やはりOrbital2との機能差は結構あります。
Orbital2との違い
| Orbital2 STERNA | モデル | Orbital2 |
| USB-C | 接続端子 | USB Micro-B |
| バイブレーション機能 | ||
| 5 | 最大プロファイル数 | 無制限 |
| 7 | リストメニュー登録数 | 無制限 |
| 一部制限あり (テキスト不可) | マクロ機能 | 無制限 |
| テキストブロック機能 | ||
| 上級者モード | ||
| Orbital2 Logger | ||
| アップデートによる機能追加 |
| Orbital2 STERNA | モデル | Orbital2 |
| USB-C | 接続端子 | USB Micro-B |
| バイブレーション機能 | ||
| 5 | 最大プロファイル数 | 無制限 |
| 7 | リストメニュー登録数 | 無制限 |
| 一部制限あり (テキスト不可) | マクロ機能 | 無制限 |
| テキストブロック機能 | ||
| 上級者モード | ||
| Orbital2 Logger | ||
| アップデートによる機能追加 |
テキスト入力が出来ないのはまあ仕方ないとして、「Orbital2 Logger」というクリエイティブソフトを使いながらプログラムマクロを登録できる設定機能まで省かれているのは、ちょっと残念に感じました。

まとめ

シンプルなデザインと心地良いジョイスティック操作が魅力の「Orbital2 STERNA」は、さまざまなクリエイティブソフトの生産性を上げてくれる新感覚の左手デバイスです。
扱いに慣れるまでに多少の時間は必要ですが、習熟すればかなりの戦力になってくれるのは間違いありません。
特にディスプレイから目線を切らずに使える点は、イラスト作成や作業に没頭したいときにはかなりありがたいポイントだと思います。
左手デバイスとしては比較的導入しやすい価格帯なので、機能的に刺さる人は導入してみてはいかがでしょうか。
以上、カナちひ(@kana_chihi)でした。




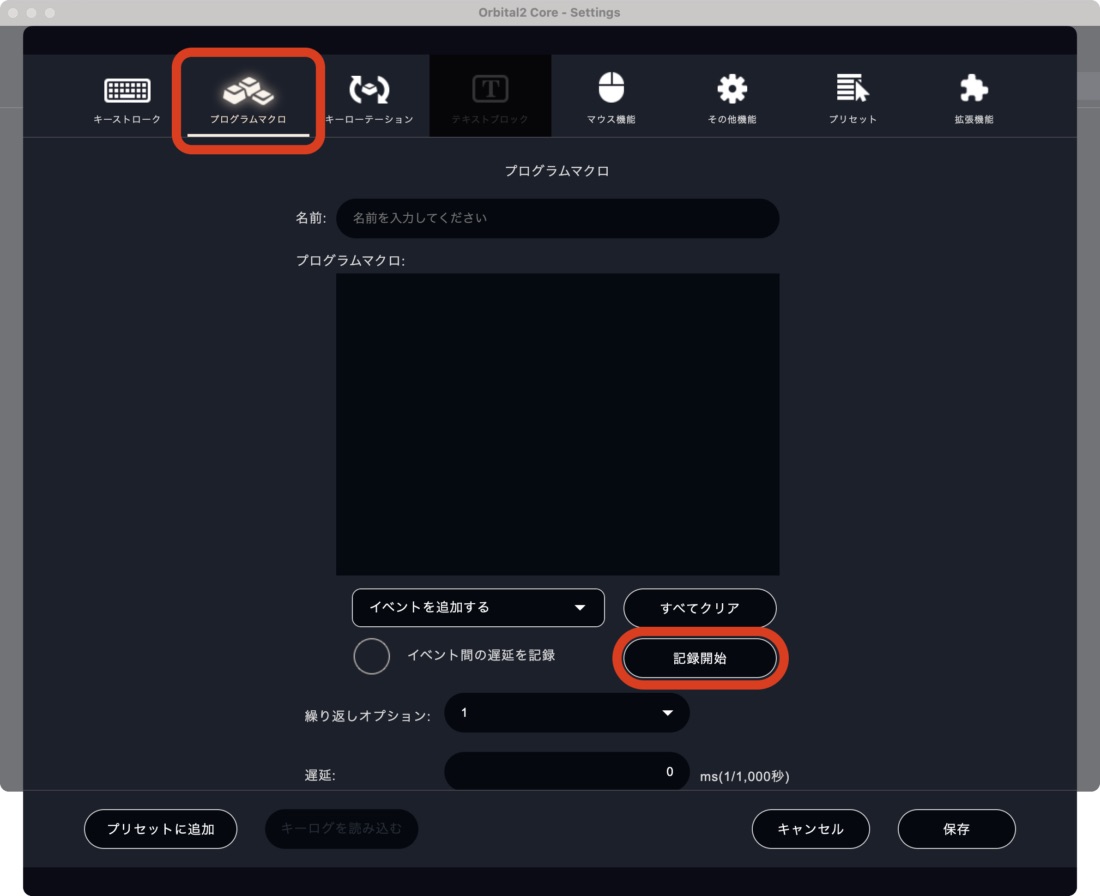
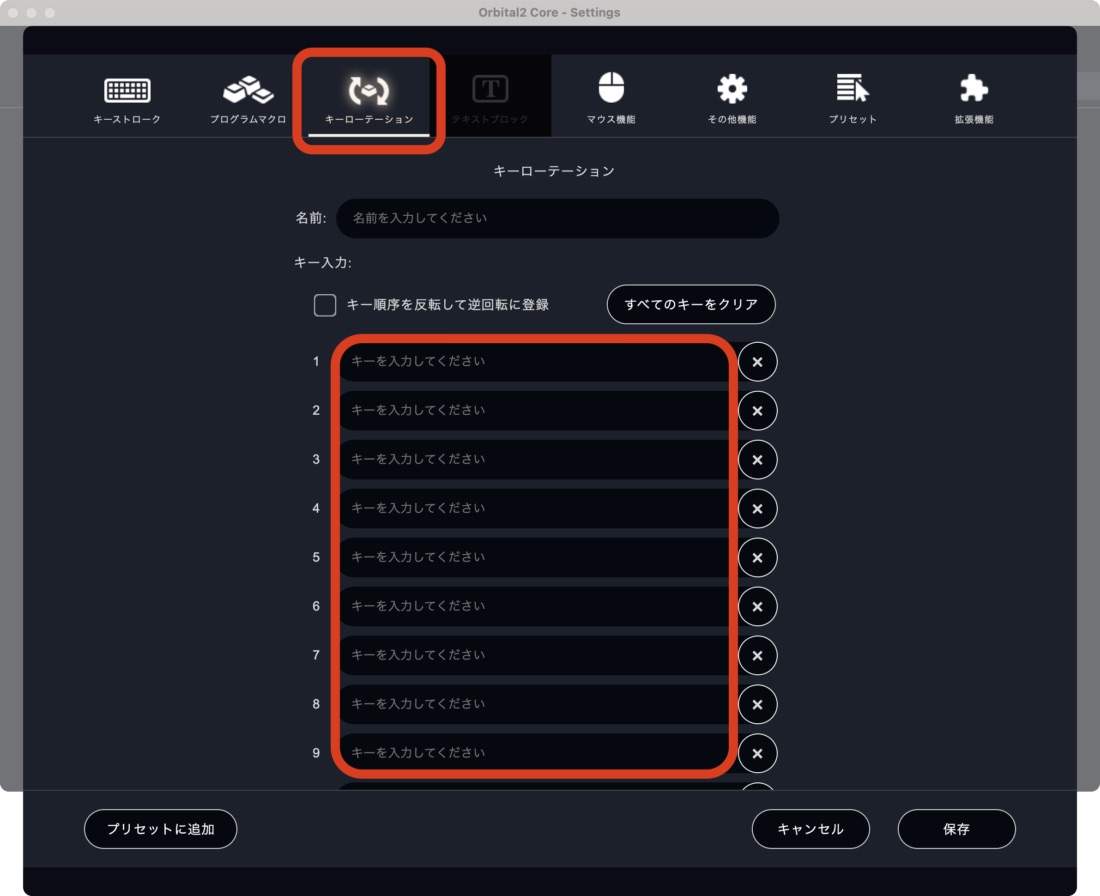
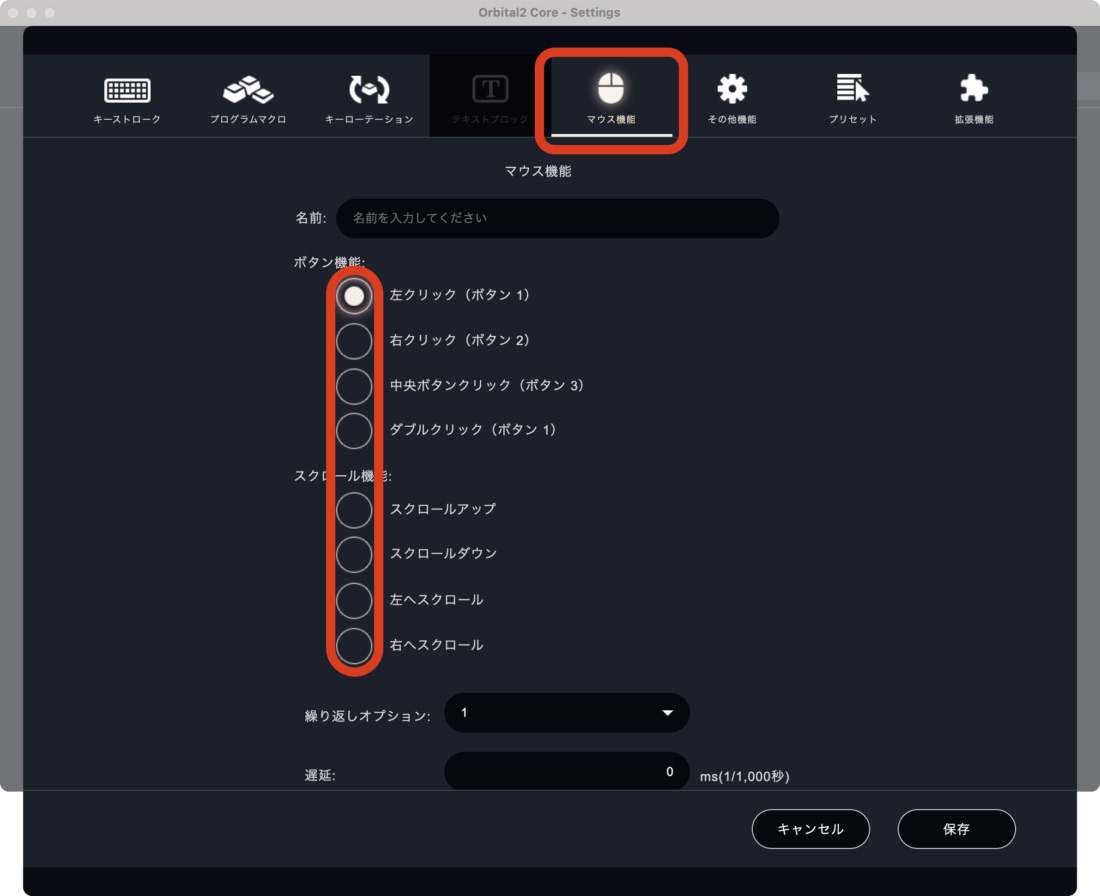

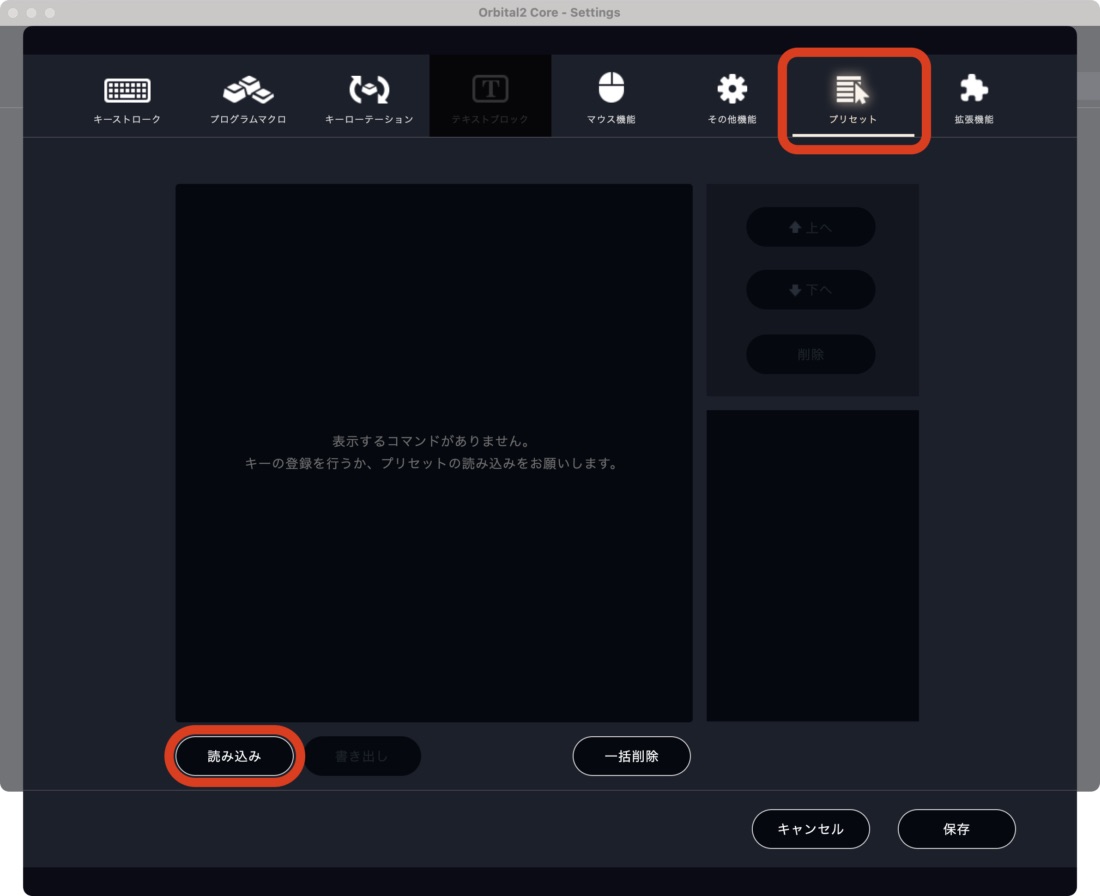
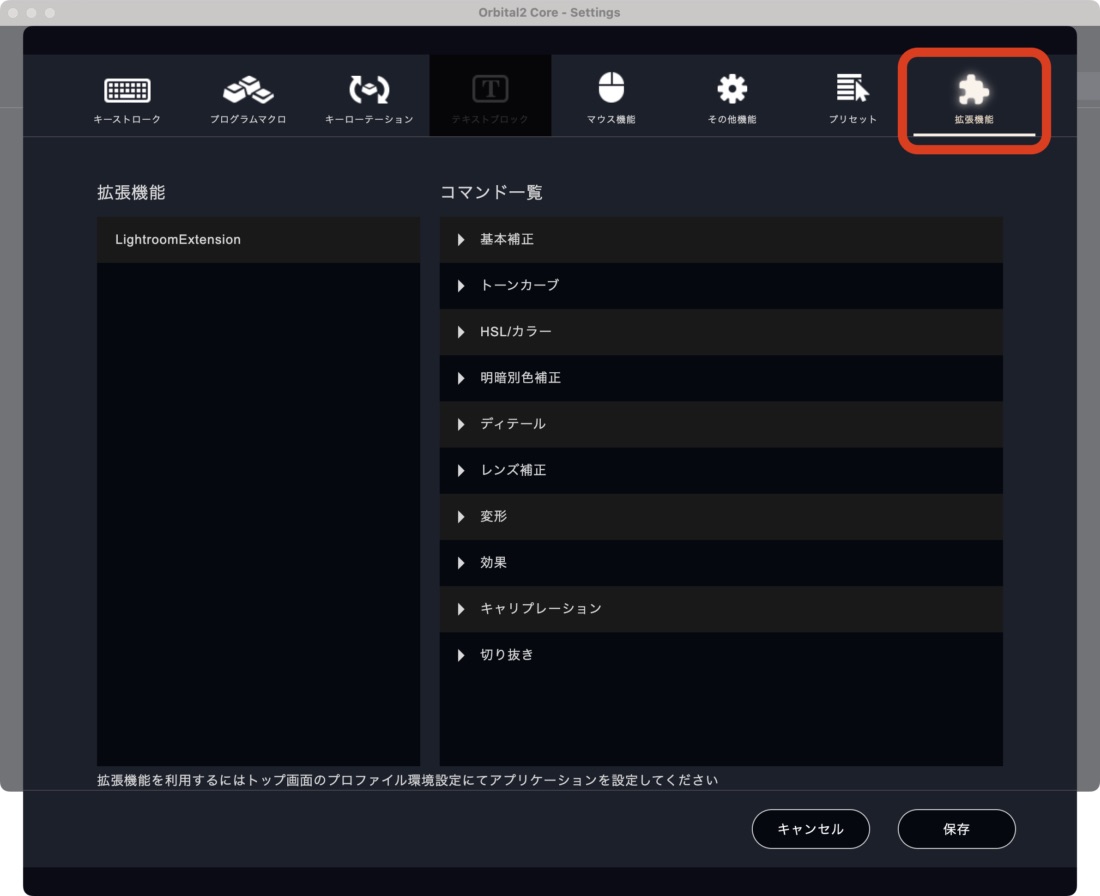

コメント