Macを購入する際、目的の一つに挙げられることが多い動画編集。
ただ、それなりに見栄えのする動画を作ろうと思うと「Adobe Premier Pro」や「Final Cut Pro」などの有料ソフトが必要で、それなりの投資が必要なのが悩ましい点です。
そこで僕がおすすめしたいのが、今回紹介する「Luma Fusion(ルマフュージョン)」。
このアプリは本来iPadで使うことを想定されたiOSアプリなのですが、AppleシリコンのMac(M1〜M3)にも対応。というかほぼ最適化されています。
 カナちひ
カナちひ4Kにも対応した本格的な動画編集アプリが買い切り4,800円で購入できるのは本当に凄い!子育てパパからYouTuberまで幅広く活用できますよ。
- Macの動画編集アプリで迷ってる人
- iMovieでは物足りない人
- これからYouTuberを目指す人
- サクサク使える動画編集アプリが欲しい人
- iPadとMac両方で動画編集をしたい人
- コスパも重視したい人
この記事ではLuma Fusionの魅力とMacBookでの実際の使用方法など詳しく紹介していきます。
Luma Fusion(ルマフュージョン)とは


「Luma Fusion」はiPhone/iPad向けに開発されたアプリで、シンプルで直感的な操作とプロユースにも応えられる本格的な編集機能が人気の動画編集アプリです。
実際に使ってみるとわかるのですが、直感的な操作がとても分かりやすく動作もめちゃくちゃ軽い。しかも外付けSSDから直接編集&直接書き出しもできてMacのストレージを圧迫せず、安い。
本当になぜ皆んなが使わないのか分からないほど、Macユーザーに寄り添った動画編集ソフトになっています。
主な動画編集アプリとの比較
| Luma Fusion | Premier Pro | Final Cut Pro | |
|---|---|---|---|
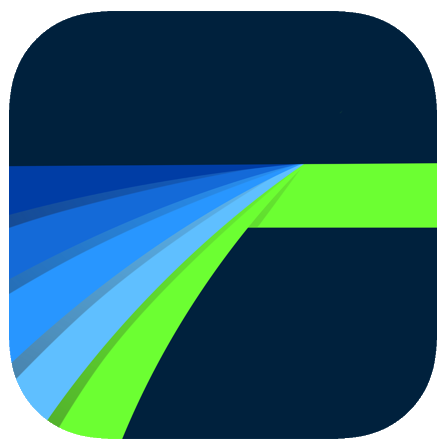 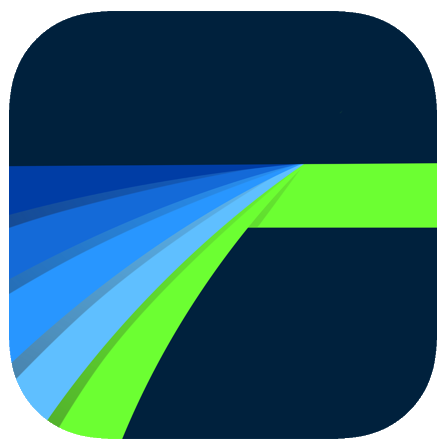 | 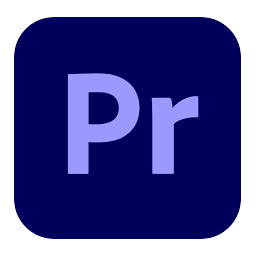 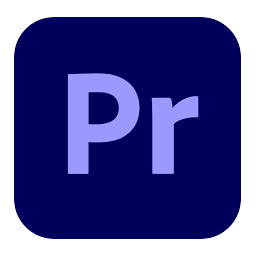 |   | |
| メーカー | LumaTouch | Adobe | Apple |
| 対応OS | iOS 17.0以降 Mac 14.0以降 | Windows 10 64-bit Mac 10.15以降 | Mac 10.15.6以降 |
| 4K/8K対応 | 4K | 4K/8K | 4K/8K |
| 価格 | ¥4,800 (買い切り) | ¥4,980/月 ¥34,680/年 | ¥48,800 (買い切り) |
| Check | Check | Check |



なんとLuma Fusionは同一アカウントであれば1ライセンスでMacとiPad両方使えます!
実際どれくらいの動画が作れるかについては、LumaFusionだけで作成した以下の4K動画をご覧ください。(30秒程度の映像です)
使い方さえ覚えればこのくらいなら1時間程度で製作できますし、センスとやる気次第ではもっと素晴らしい映像作品を作ることもできるはずです。
MacにもLuma Fusionがおすすめな7つの理由
「LumaFusion」自体の機能性についてはiPad関連のサイトで多く紹介されているので、ここではMacでの使用に特化しておすすめしたいポイントを紹介します。
- 画面構成がシンプルで直感的に使える
- 動作が軽く4K動画編集も楽々
- 外付SSDから直接編集・書き出し可能
- プロジェクトを共有して異なる端末間で作業可能
- BGMや音源はiTunesから取り込み可能
- エフェクトやトランジションも充実
- 動画配信サイトに直接アップできる



ちなみに僕は「Final Cut Pro」も使うのですが、忖度なしで動作の軽さや動画の書き出し性能はLumaFusionの方が上です!


画面構成がシンプルで直感的に使える
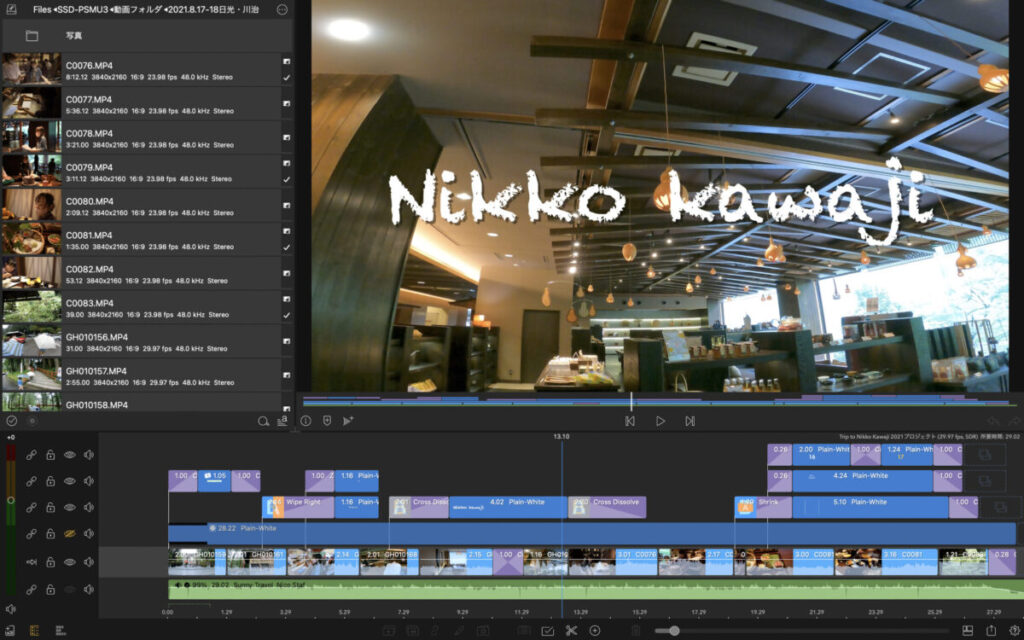
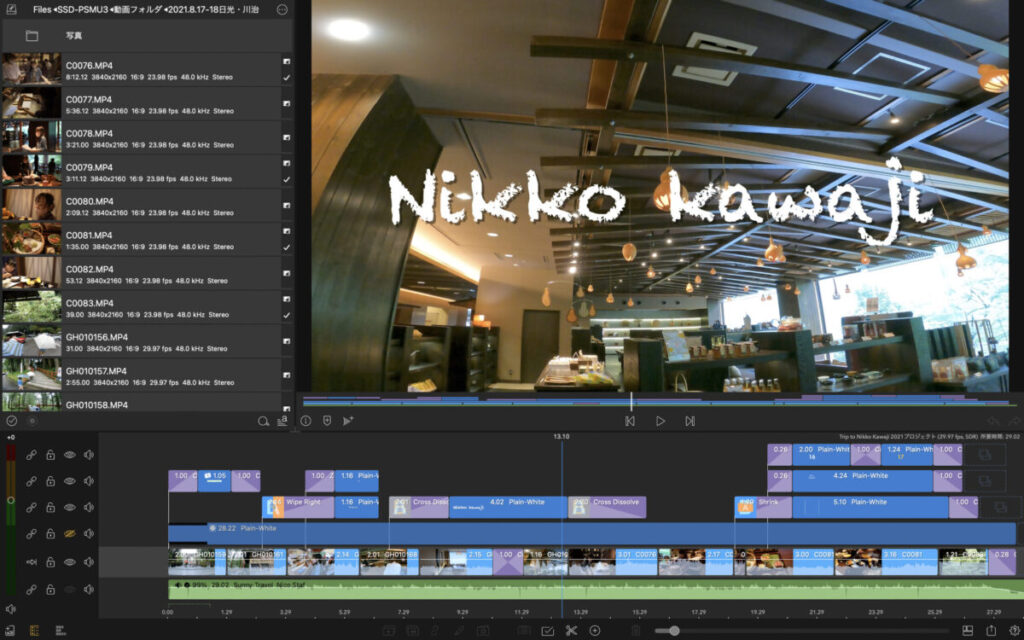
iPadに最適化されてた「LumaFusion」の画面構成はとてもシンプル。
MacBookの大きな画面ならより多くの情報が表示でき、マウスやトラックパッドの操作性もあいまってより作業性が向上します。
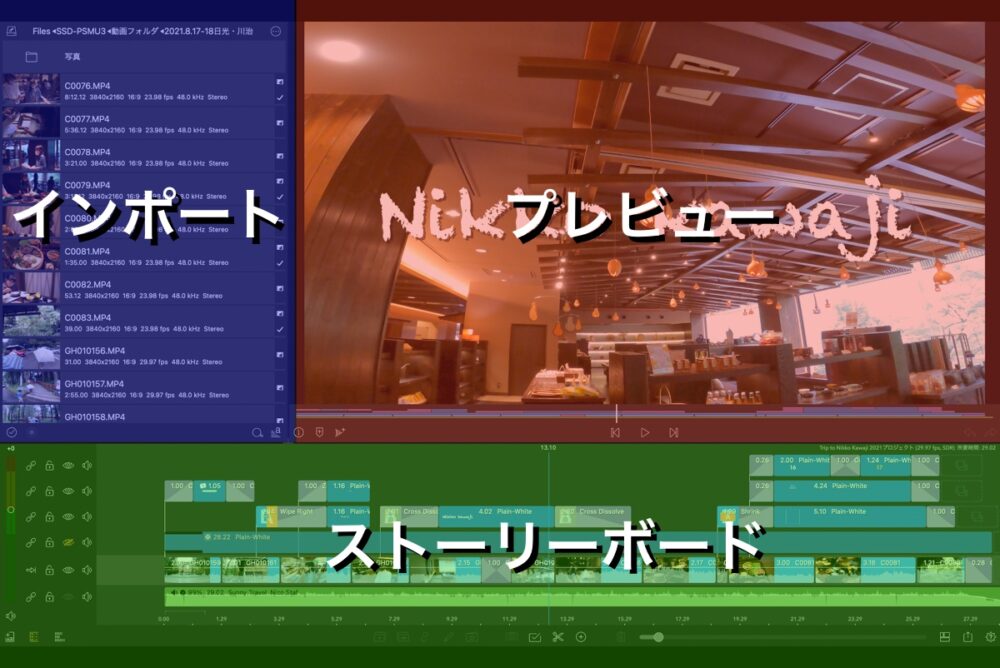
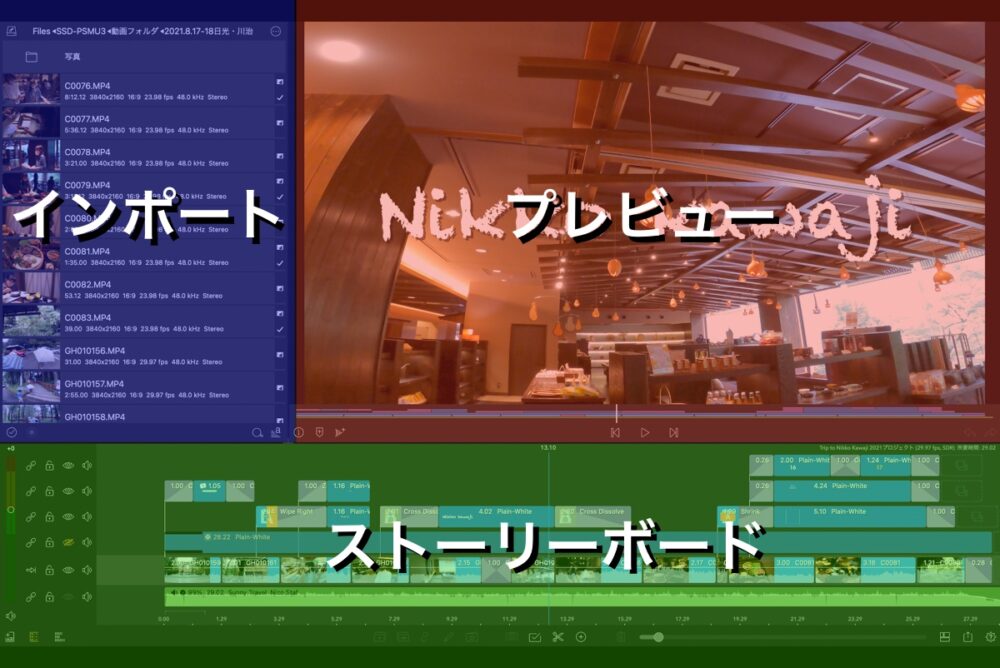
- 映像素材を表示する「インポート」
- 映像を再生・表示する「プレビュー」
- 構成を作成する「ストーリーボード」
Macにデフォルトでインストールされている「iMovie」とは画面の構成が違うので最初は戸惑うかも知れませんが、慣れてしまえば合理的なレイアウトで作業性も上がるはず。



指がつりそうになるドラッグ&ドロップ操作も、マウスやトラックパッドで省力化できるのも嬉しい。
動作が軽く4K動画の編集も楽々こなせる
Appleシリコンの高性能チップの恩恵もあり編集作業はとても軽快。Final Cut Proでの4K編集では度々見かけるレインボーカーソル(Winの砂時計みないなヤツ)も、まったく表示されません。
特に書き出し速度が早く、冒頭のサンプル映像(30秒|4K/30fps|最高画質150Mbps) くらいなら、吊るしのM1 MacBook Airでもわずか20秒ほどで完了します。直接YouTubeに書き出す際も全部で1.5分くらい。
iPad Proでも充分快適ですが、書き出しなどの処理はMacBookなら更に早くて最高です。
外付けSSDから直接編集・書き出し可能
2021年夏リリースされたVer.3.0から外付けSSD内のデータからそのまま編集が可能になりました。


素材をいちいちMacBook本体にインポートしたり完成した映像を外付けSSDに移す手間が省けるので時短になるし、本体ストレージの空き容量を気にせず4Kなどの大容量データをすぐに編集にまわせるのは便利です。
素材と編集データを外付けSSDにまとめておくことで、異なるデバイスへの作業引き継ぎも容易になります。


プロジェクトを共有して異なる端末間で作業可能
iPhoneやiPad、MacBookに「LumaFusion」をインストールしておけば、それぞれのデバイスでシームレスに作業を引き継ぐことが可能です。
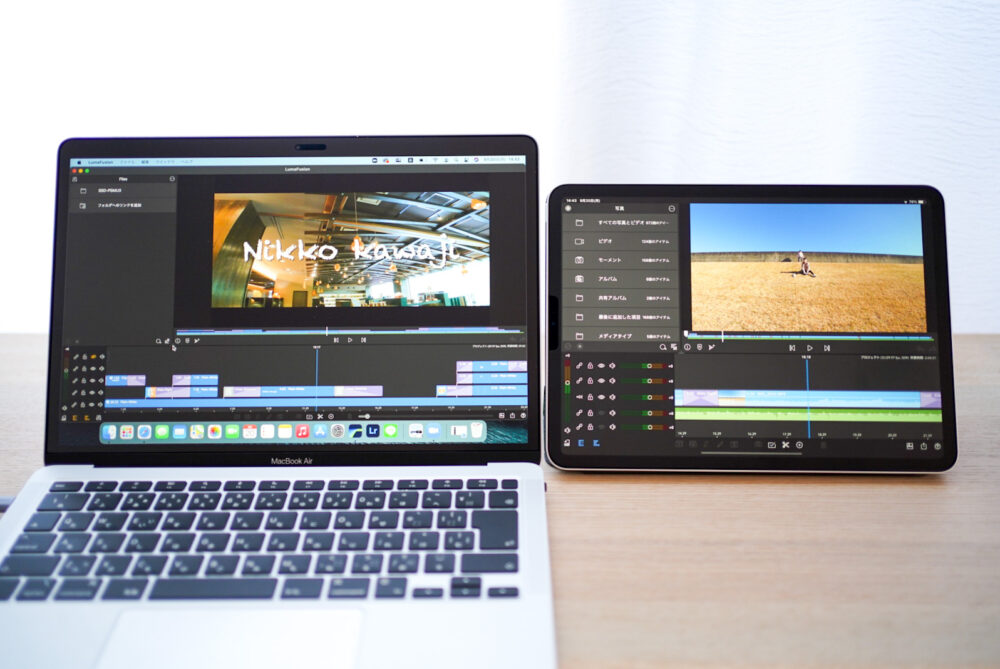
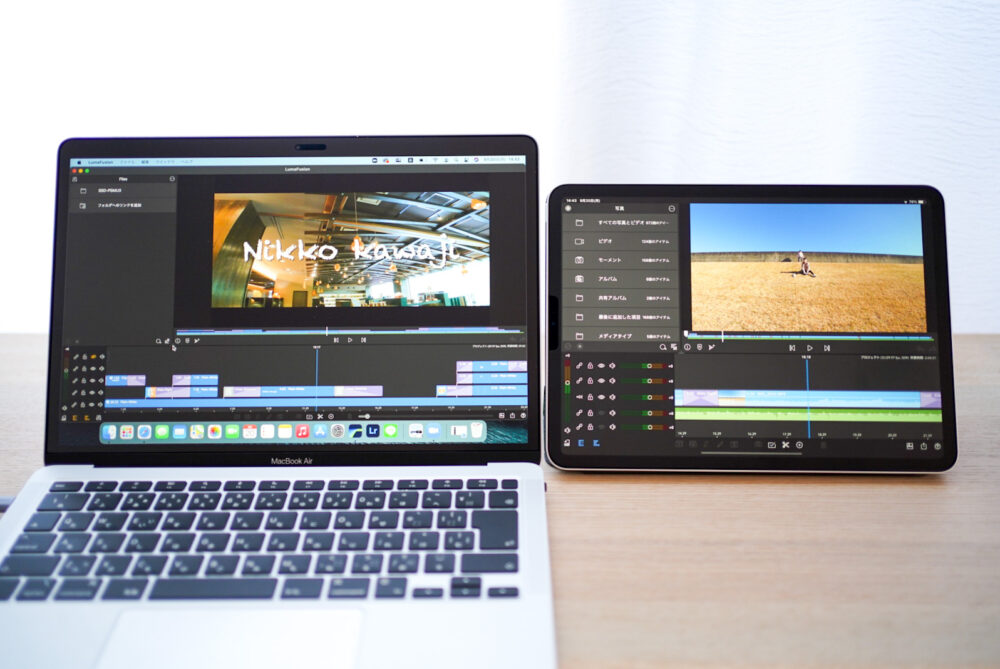
例えば、旅先でiPhoneで撮影した動画をそのままiPhoneでざっくり編集しておいて、帰宅後にMacBookで映像効果やテキストを追加して仕上げるみたいな効率化ができます。(プロジェクトはOneDriveやDropboxで共有)



隙間時間を有効に使いたい忙しい現代人にもぴったり!?
BGMや音源はiTunesから取り込み可能
BGMや音源もプリセットで準備されていますが、もちろんフリー音源やiTunesなどで購入した楽曲を追加することもできます。
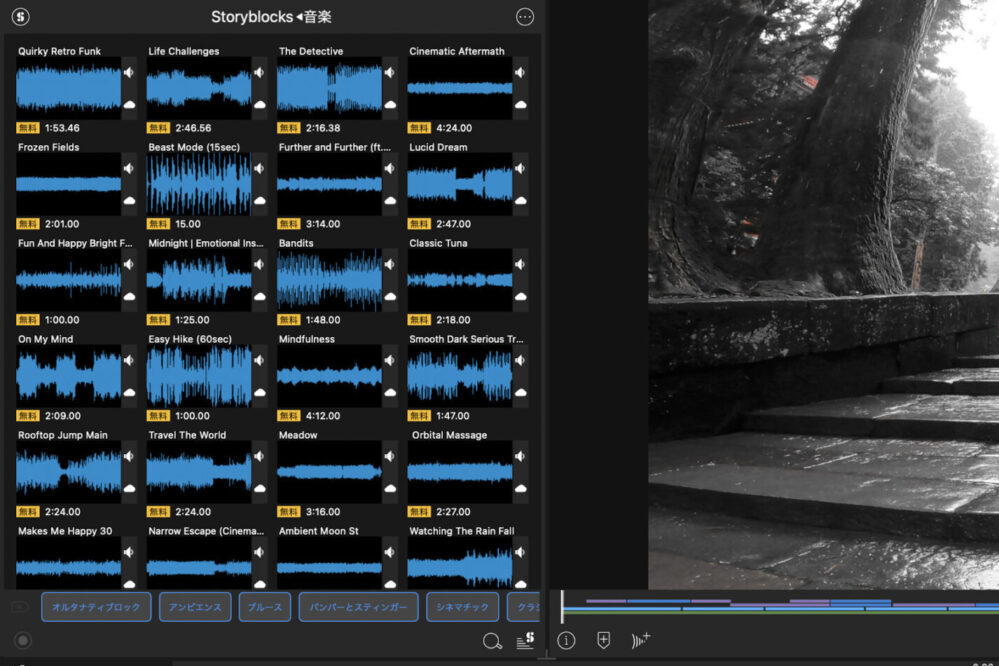
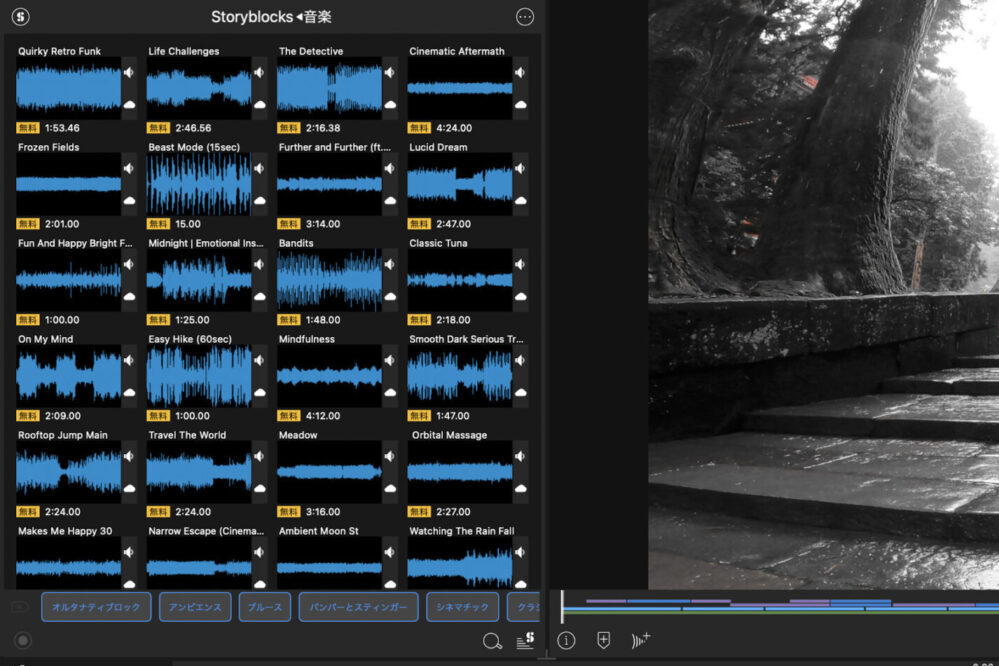
もちろん著作権にも配慮し、YouTubeなどで公開する場合はLumaFusionのStoryblocksから選ぶか、YouTubeオーディオライブラリなどからフリー音源を使いましょう。
エフェクトやトランジションも充実
数こそ多くはありませんが、エフェクトやトランジションといった映像効果も揃っています。
冒頭のサンプル動画で使用した赤い傘だけを強調する「KEEP RED」のようなお洒落で使いやすいLUTもプリセットで入っていますし、自分でカラーグレーディングも可能。
iPadではメジャーな動画編集アプリということもあり、「 LumaFusion LUT 無料」などで検索すれば有志の作成した無料のLUTも多く見つかるので活用していきましょう。
動画配信サイトに直接アップできる
製作した動画は一旦MacBookなどに書き出すことなく、直接YouTubeやVimeoなどの動画配信サイトにアップが可能。
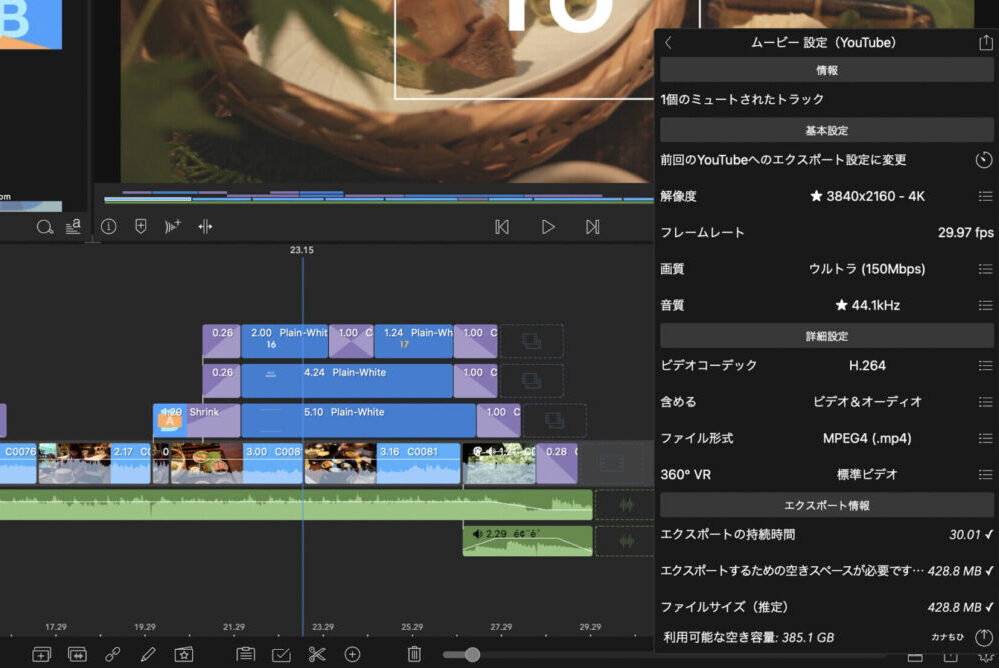
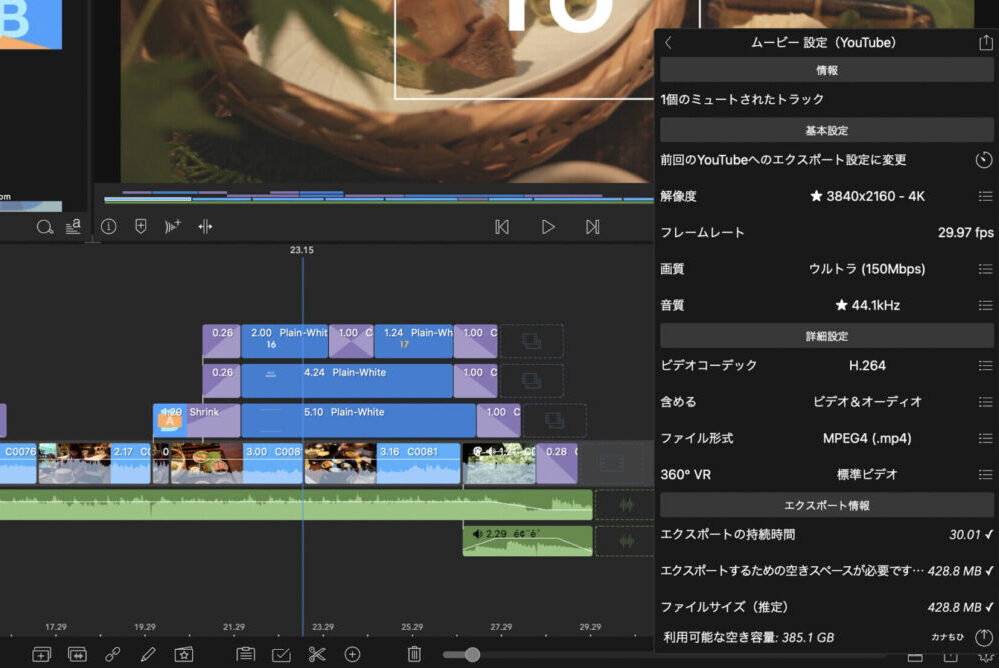
これはストレージコントロールがシビアなMacBookにとっては嬉しい機能で、「書き出し」→「動画サイトにアップ」→「Macから動画を削除」という3つの工程をワンストップで完結できます。



書き出しも非常に安定していて、4K動画でもエラーが出ることはほとんどありません。Final Cut Proよりも安定している印象。


Luma Fusionを使う上で気になったポイント


「LumaFusion」はMacBookでもとても使いやすい動画編集アプリですが、いくつか他のアプリと比較するとやや弱いと感じる点もあるので紹介します。
- タイムラインの映像トラックは6つまで
- 動画の自動編集機能はなし
- 独自性の高いUIで慣れが必要
タイムラインの映像トラック数は6つまで
端末のスペックに関わらずタイムラインに重ねられるトラック数は映像6つと音源6つまでです。



冒頭のサンプル動画でも最大5つの映像トラックを重ねています。ガッツリ作り込もうと思うとやや心許ないかも。
例えばYouTubeでゲーム実況動画を制作しようと思うと、以下のように意外とトラック数がかさむのでLumaFusionでは対応しきれなくなる場合があるかも知れません。
① ゲームのプレイ映像
② 自身のワイプ映像
③ 時間表示
④ 映像エフェクト
⑤ オブジェクト
⑥ テロップ
自動の動画編集機能はなし
「Adobe Premiere」はもちろん、無料の「iMovie」や「GoPro Quik」などでも使える自動編集機能が「LumaFusion」には存在しません。
本格的な動画編集はしなくても動画素材だけ集めて手軽に作品を作りたい、というニーズに応えられない点は少し勿体無い気がします。



AIで簡単に映像が作れる時代だからこそ、ライトユーザー向けの機能の充実にも期待したいところです!
独自性の高いUIで慣れが必要
本来iPadに最適化されたLumaFusionは狭い作業スペース想定したUIになっているため、他の動画編集アプリに慣れていると戸惑う部分が多いかも知れません。
具体的には一般的な動画編集アプリはほぼ1画面ですべての作業が完結するのに対し、LumaFusionは機能毎に画面を切り替えて使う仕様になっています。
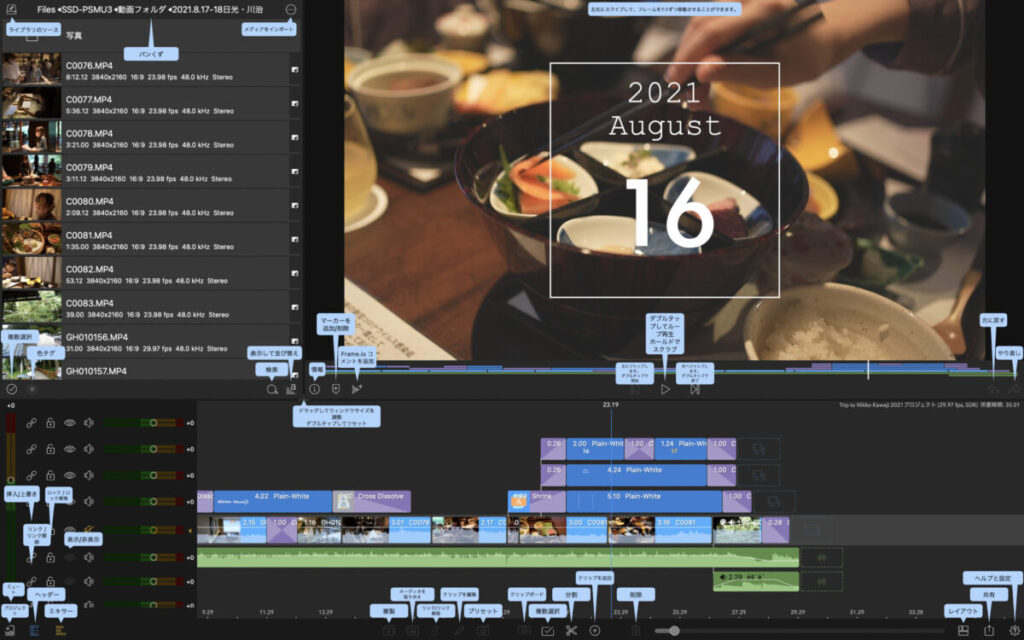
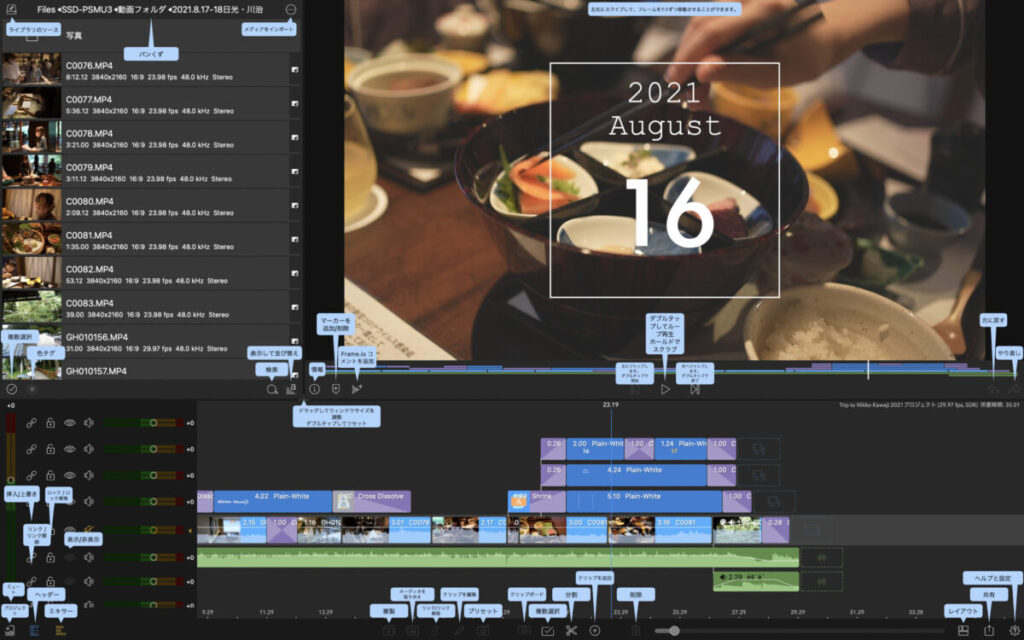
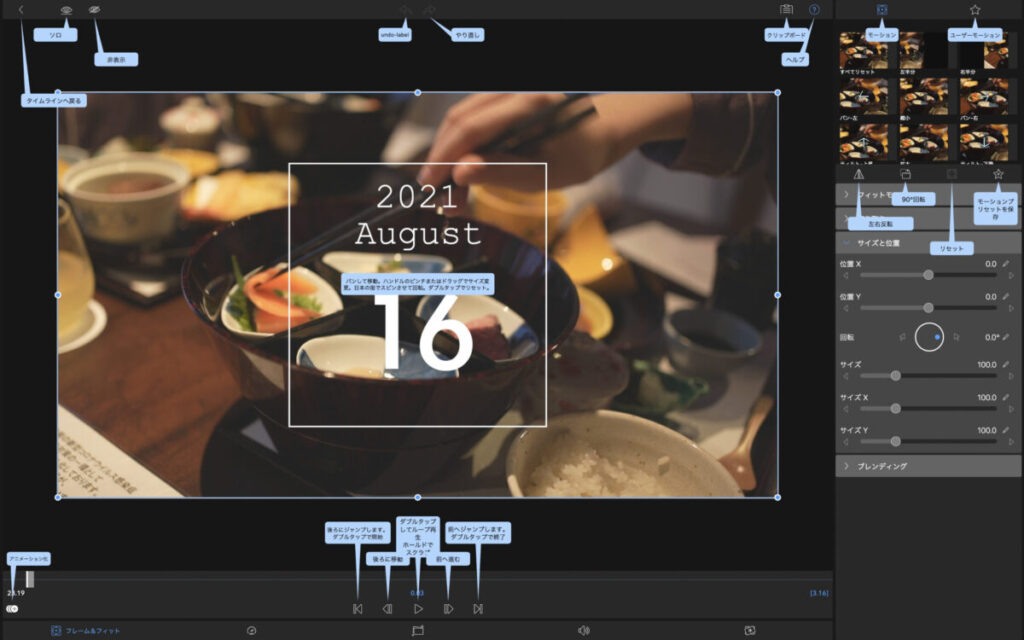
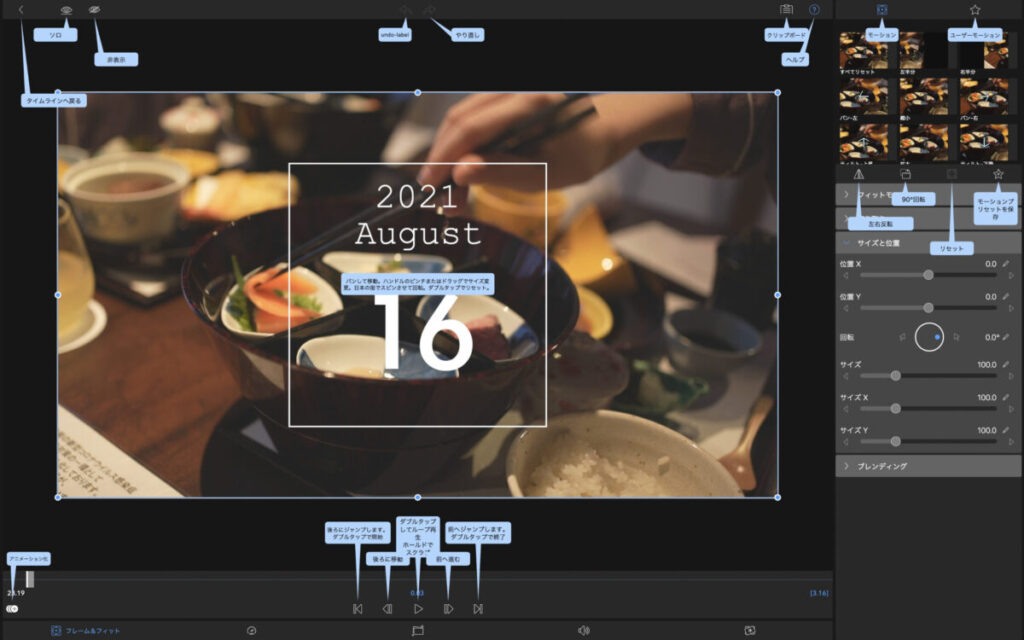



ここに関しては完全に慣れの問題で、どちらが使いやすいとかはないのですがiMovieなどから乗り換えると最初は違和感を感じるかも。
デバイスによる画面の違い
参考までにLumaFusionをApple各デバイスで使用した際の画面の違いを紹介します。
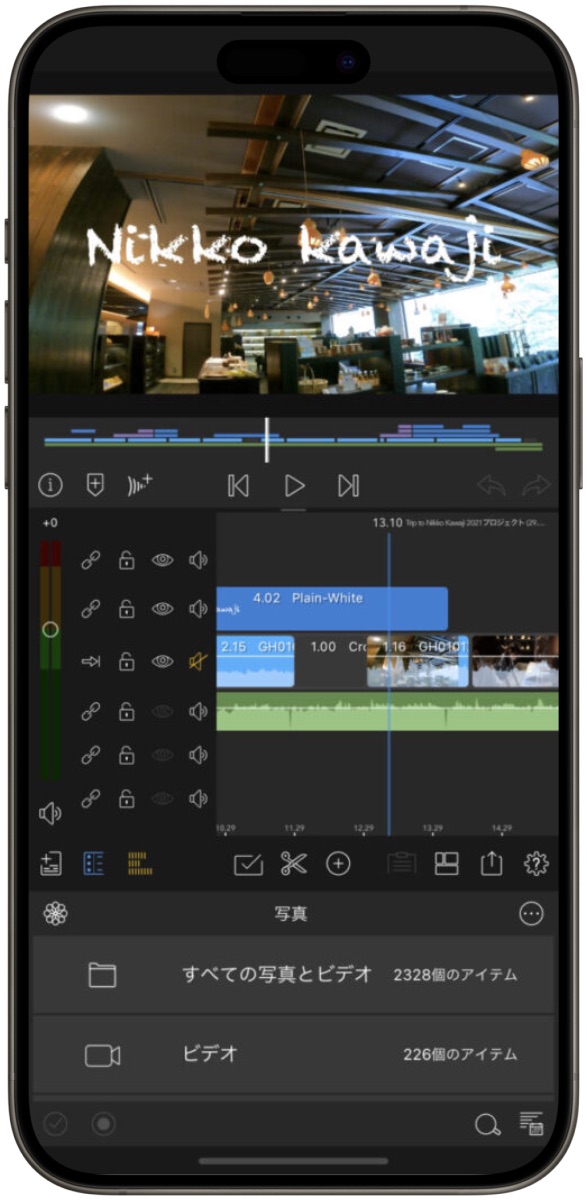
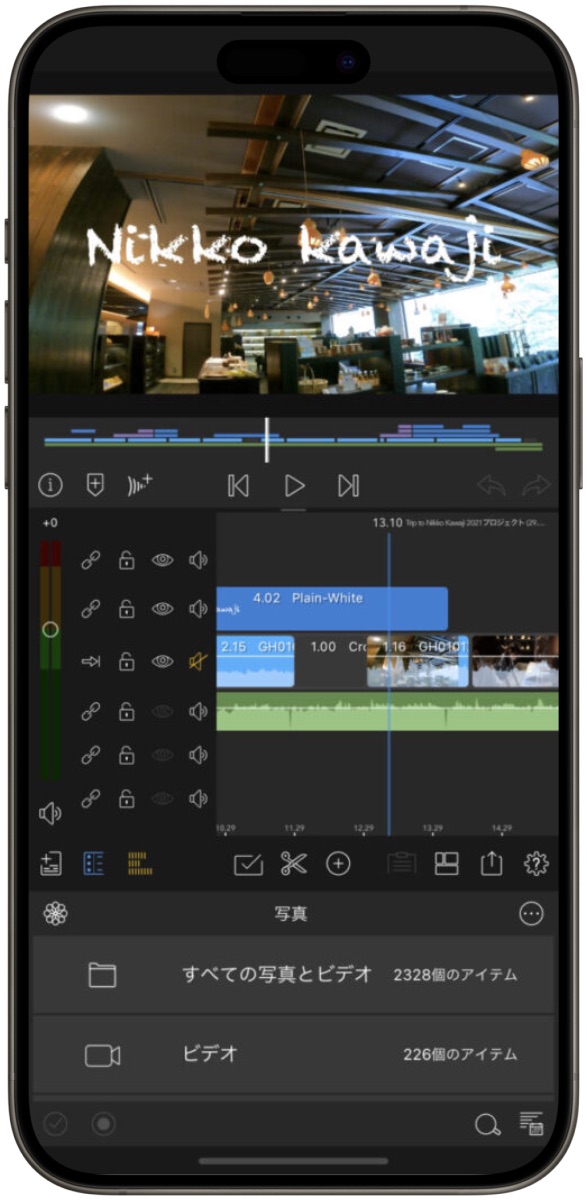
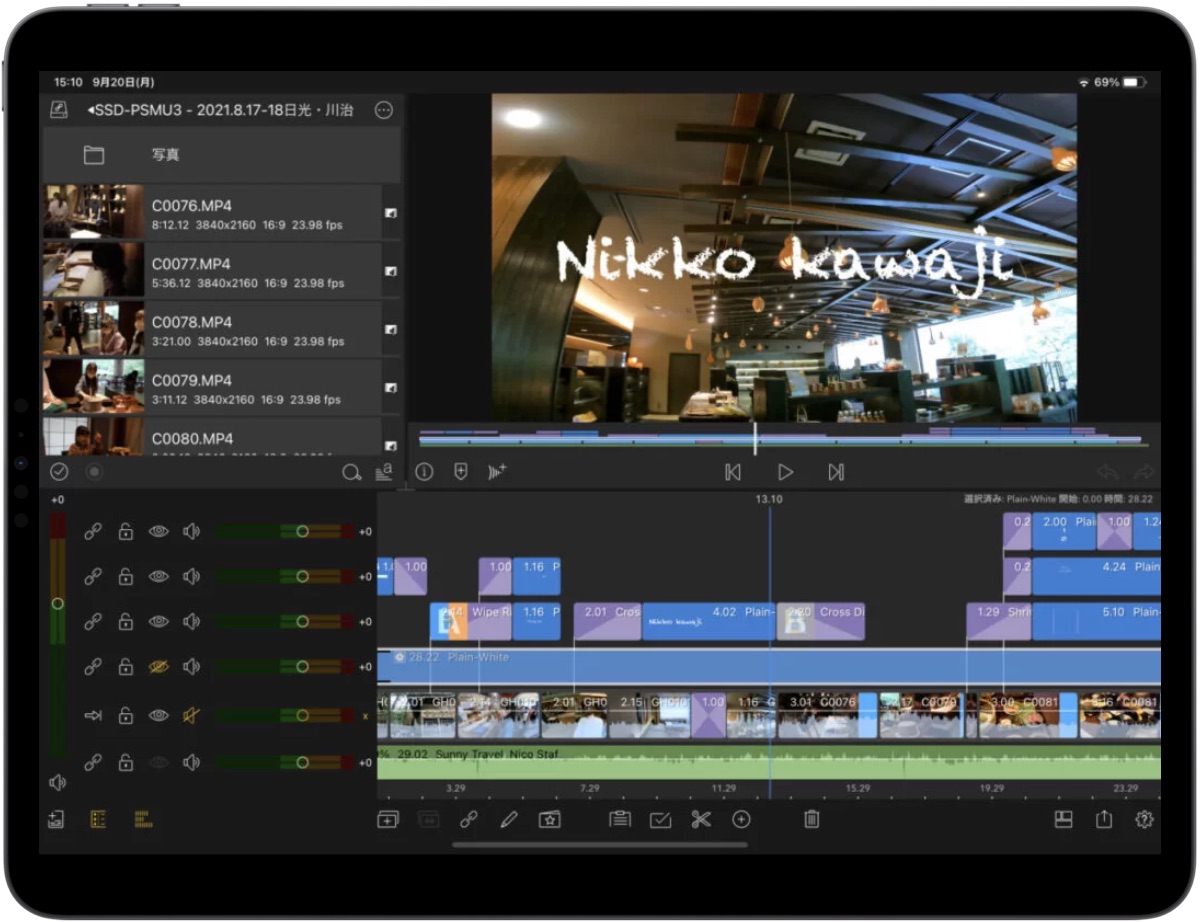
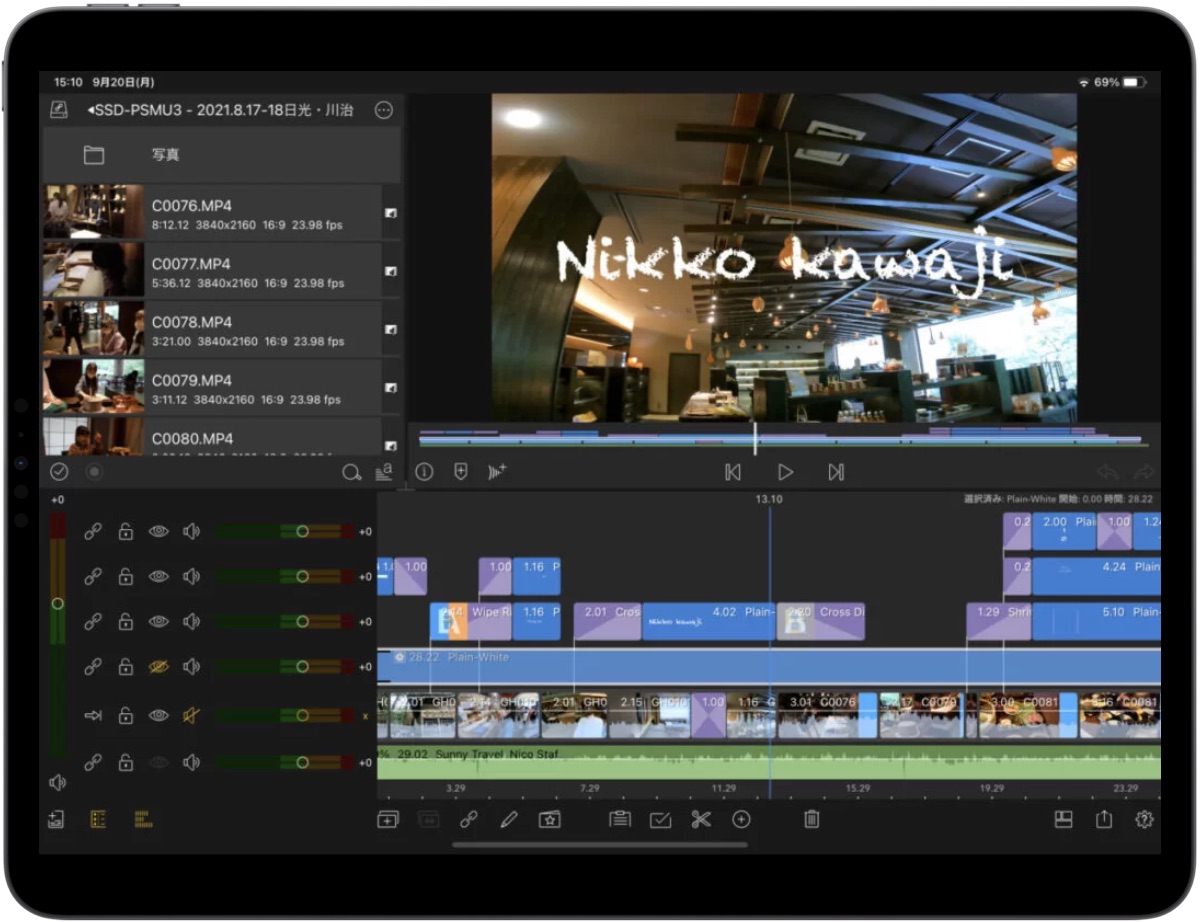
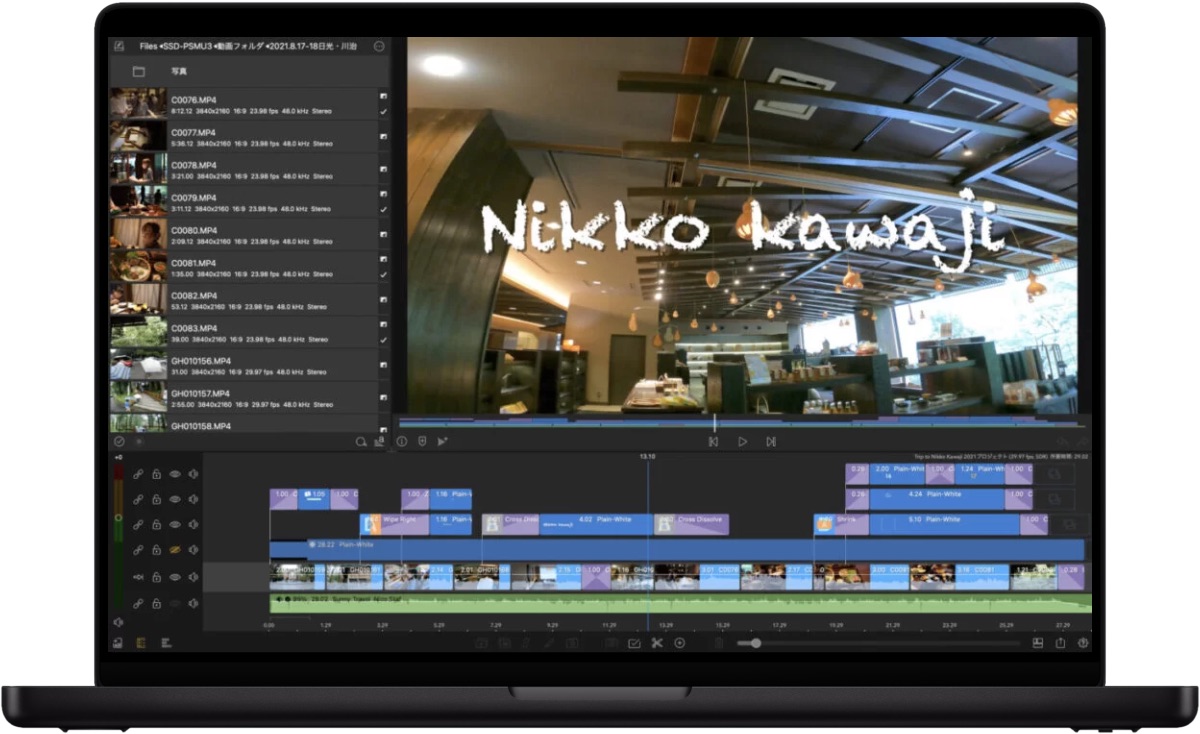
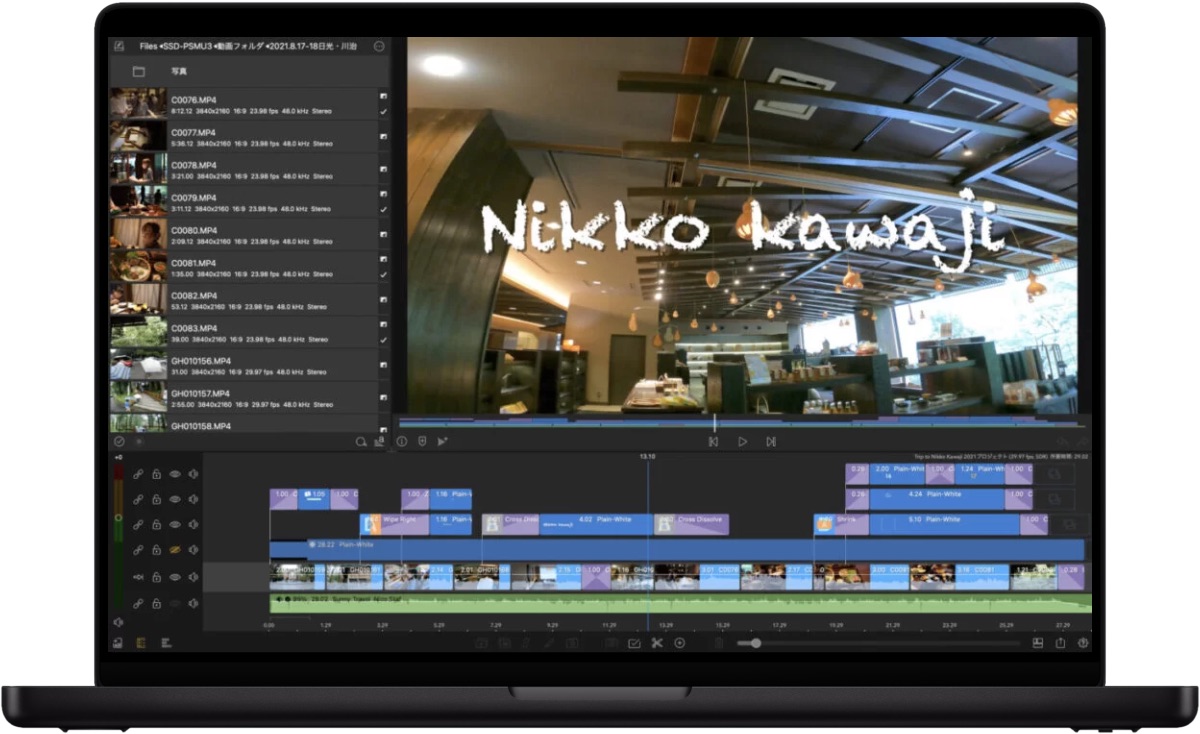
- iPhone15 Pro(6.1インチ)
- iPad Pro(11インチ)
- MacBook Pro(14インチ)
こうしてみるとiPhoneやiPadでは画面サイズや指での操作性を重視して一つ一つのアイコンが大きく、MacBookでは整然と多くのアイコンが画面内に配置されているのがよく分かると思います。
見比べるとMacBookの表示は小さく見づらい感じがしますが、画面自体が大きくトラックパッドやマウスによる操作性も向上するため実用性は高いです。


まとめ
「LumaFusion」をMacBookで使う7つのメリットと気になる点などをまとめてみました。
もともとiPad用としてほぼ完成された動画編集アプリゆえに、マウスやトラックパッドが使えるMacでは更に操作性が上がっている印象です。
機能面でもホームビデオや趣味のレベルであればLumaFusionで物足りと感じる人はほぼないはず。軽快な動作や動画の書き出しの安定的ではもっと高額なアプリと比較しても十分に戦えるレベルだと思います。



何と言ってもこれだけの機能の動画編集アプリが4,800円はめちゃくちゃコスパがいいですよね。
これからMacで動画編集始めたいという人はぜひLumaFusionを導入してみてください。
それでももっと本格的に動画編集を行いたい!という人には「Final Cut Pro」もおすすめ。以下の記事で使い方なども解説していますので気になったら読んでみてください。


それでは。





コメント
コメント一覧 (4件)
ルマフュージョンの購入。すごく迷ってます。欲しいです。しかし、ファイルカットプロが、あるので、アップデートできない状態で、
安達さん、こんばんは。今ファイナルカットプロをお使いであれば、ルマフュージョン導入のメリットは限定されるかも知れません。
①iPadでも動画編集する場合(デバイスを切り替えて作業するなど)
②YouTubeなどへの書き出しをワンストップでしたい、Macのスペック的に書き出しが安定しないなどの場合
上記に有用性を見出せるなら、導入を検討してもいいかも知れませんね^^
コメント失礼致します。
現在luma fusionでは、finderを使用する事はできますか?
また、iPadのアプリであるファイルは使えますか?
じゃがりえるさん、こんばんわ。
Macで使う場合はFinderを使えます。([・・・]>[メディアをインポート]>[Finder])
逆にiPadのファイル(アプリ)はMacでは使えないようです。