iPhoneのデータ管理にiTunesを使っている人は多いと思いますが、LINEのトークやアプリ内のデータなどは移行出来ないものも多く、ちょっと不便に感じることはありませんか?
そんな時におすすめなのが今回紹介するデータ管理アプリ「iMobie AnyTrans」。
分かりやすいUIとユーザビリティの高い操作性で初めてでも簡単に使えるので、iPhoneユーザーなら持っておいて損はないアプリですよ!
 カナちひ
カナちひ実際、使い勝手はかなりいいと感じました。機能面も充実しているのでデータ管理はAnyTransひとつで事足りるはずです。
- AnyTransでできること
- iTunesとの違い
- AnyTransのライセンスと価格
- DLとインストール手順
- 各機能と使い方
- メリットとデメリット
- 購入者の口コミ・評判
iMobie AnyTrans ってどんなアプリ?
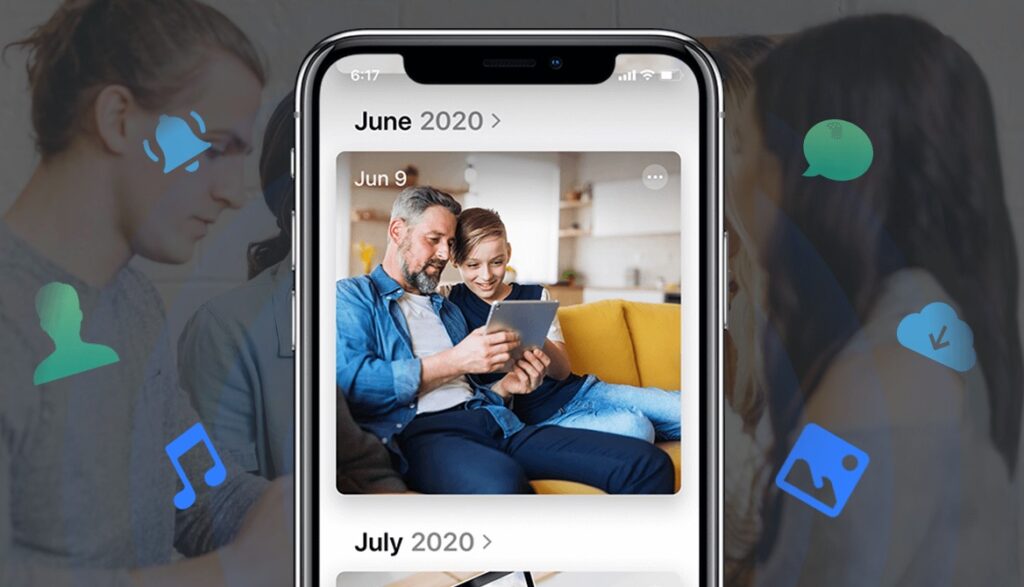
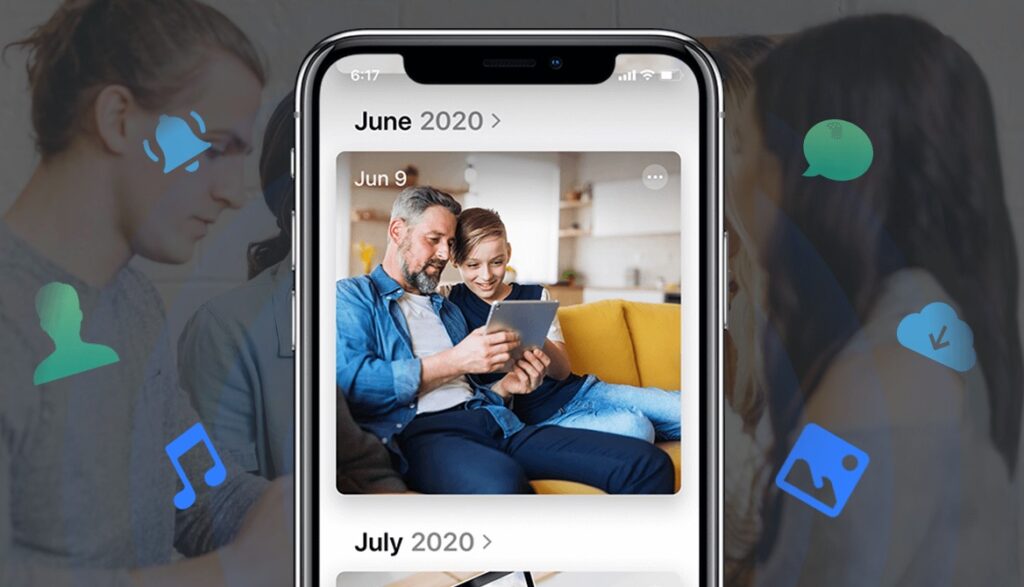
AnyTransの概要と特徴
「AnyTrans(エニートランス)」はiPhoneやiPadなどiOSデバイスの様々なデータを一括管理できるオールインワンのファイルマネージャーで、世界中で累計1000万以上のダウンロードを誇ります。
開発は中国四川省に本社を置くiMobie(アイモビー)という会社で、iPhone/Androidのデータ管理の分野で10年超の実績があり、Apple&Microsoftの認定開発者でもあることからも信頼性の高さが伺えます。



個人情報を含むデータだけに、中国製のソフトに抵抗感がある人も多いと思いますが、複数の国際認証取得などから少なくともウイルスやマルウェア等の心配はなさそうです。
iTunesとの違いとしては概ね以下の3点ですが、同じような機能でもより簡単で直感的に操作できるよう設計されたユーザビリティの高さも魅力です。
- データの保存先を外部SSDなど任意に指定できる
- iTunes Storeで購入したミュージックコンテンツ以外のデータの移行
- iPhone↔︎Android端末間のデータ移行


AnyTransで出来ること
AnyTransで出来ることは主に以下の10点です。
- 異なるiOSデバイス間でのデータの移行や複製
- iCloud内のデータ管理と連携
- 別のiPhoneへ任意のデータを移行
- iPhoneのバックアップと復元
- LINEトークのバックアップと復元
- HEICデータのJPG/PNG変換
- 音楽データから着信音の作成
- アプリの追加や管理
- iPhone画面のミラーリング
- フォトヒストリーの分析
個人的に特に大きな利点と感じるのが、iPhoneのバックアップ時にダイレクトにSSD等の外部デバイスに保存できる点。大量のデータでMac本体の容量を圧迫することなく保管できるのは実用性の面でもありがたいポイントです。



正確にはiTunesでもデータ保存先を外部デバイスに変更可能なんですが、手順が色々と面倒で実用性が低いんですよね・・・。
また、いくつかデータ管理とは関係ないおまけ的な機能もありますが、画像データの変換や着信音の作成などは実際に使ってみると意外と便利かも。
それぞれの機能の詳細については後ほど詳しく紹介します。
安全性について
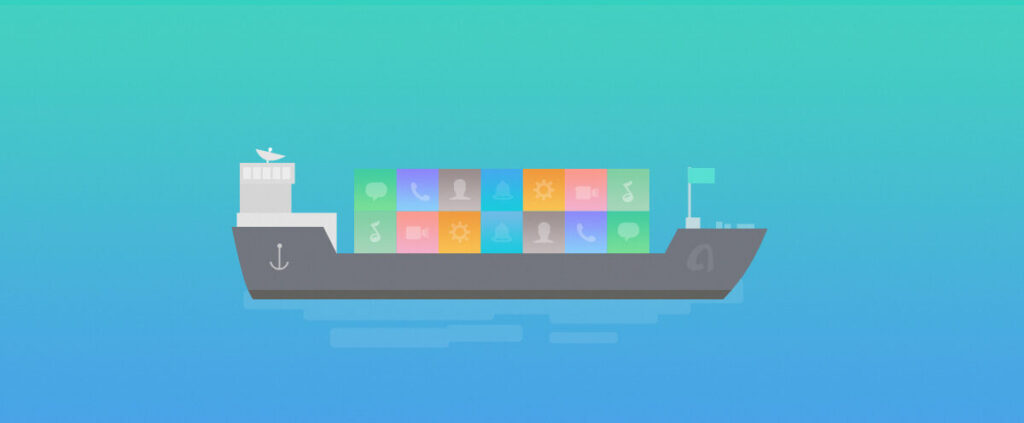
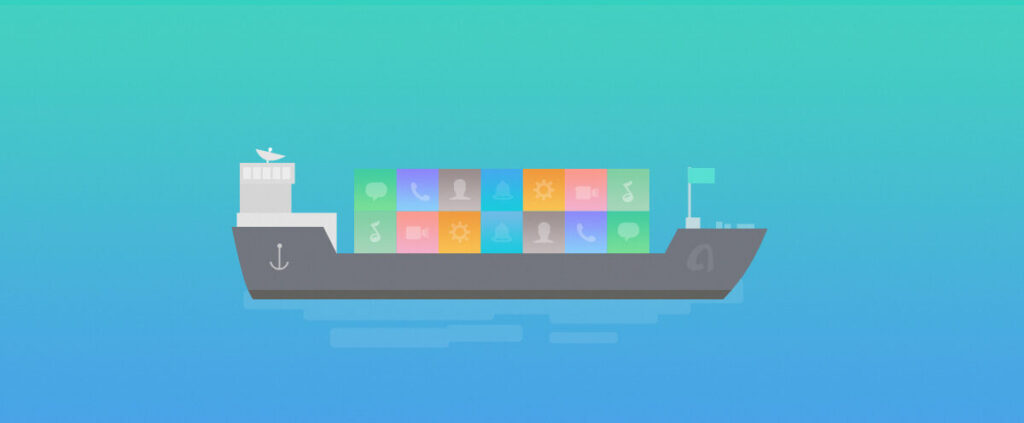
個人情報を含むデータ管理の特性上、正直安全についてはどのアプリを使ったとしても心配な面はあります。
ただ、AnyTransを開発するiMobie社は、Appleの認定開発者でもありセキュリティソフトで世界シェアNo.1のNorton(ノートン)のトラストマークも取得していることから、少なくともAnyTrans自体に不審なプログラムが仕込まれているという不安はないでしょう。


この点についてはメーカーであるiMobieもかなり意識しているようで、同社HPでウイルスやマルウェア対策についての見解を多く紹介していますので気になる方は以下をチェックしてみてください。
関連【2023】macでウイルスを無料確認する方法3つと対策9つ!
関連 AnyTransって安全なの?ウイルス入りではない?ご不安の方へ!
関連 Macに潜むウィルスをチェック&削除する方法
ライセンスと価格
AnyTrans for iOSのライセンスと価格は以下の通りです。
| ライセンス | 無料体験版 | 年間プラン | ライフタイムプラン | ファミリープラン |
|---|---|---|---|---|
| 価格 | 無料 | 4,980円 | 7,980円 | 9,980円 |
| 利用期間 | 3日間 | 1年間 | 無期限 | 無期限 |
| 対応パソコン台数 | 1台 | 1台 | 1台 | 5台 |
| 技術サポート | 非対応 | メールサポート (24時間365日) | メールサポート (24時間365日) | メールサポート (24時間365日) |
| 写真、音楽などをiOSデバイス間で転送 | 制限あり (30件/日のみ) | 無制限 | 無制限 | 無制限 |
| iOSデータをパソコンに移行 | 制限あり (30件/日のみ) | 無制限 | 無制限 | 無制限 |
| iOSデバイスから音楽をiTunesに移行 | 制限あり (30件/日のみ) | 無制限 | 無制限 | 無制限 |
| iOS/AndroidデータのiPhone移行 | ||||
| iOSデバイスのバックアップ&復元 | ||||
| LINEトーク履歴のバックアップ&復元 | ||||
| 古いiPhoneを丸ごと削除 | ||||
| 着信音を作成&iPhoneに保存 | ||||
| Check | Check | Check |
コスパ的には永年のライフタイムプランが一番良さそうですね。(家族それぞれが自分のPCを所有しているならファミリープランの選択肢もありだけど)
制限付きではありますが、3日間の無料体験版もあるので、使い勝手などが気になる人はまずはそちらから試してみても良いかも知れません。
iMobie AnyTransのインストールと初期設定手順
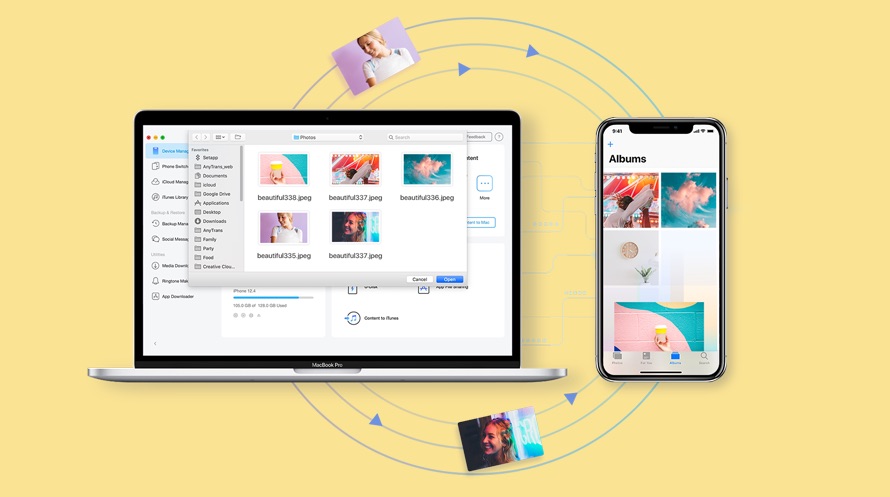
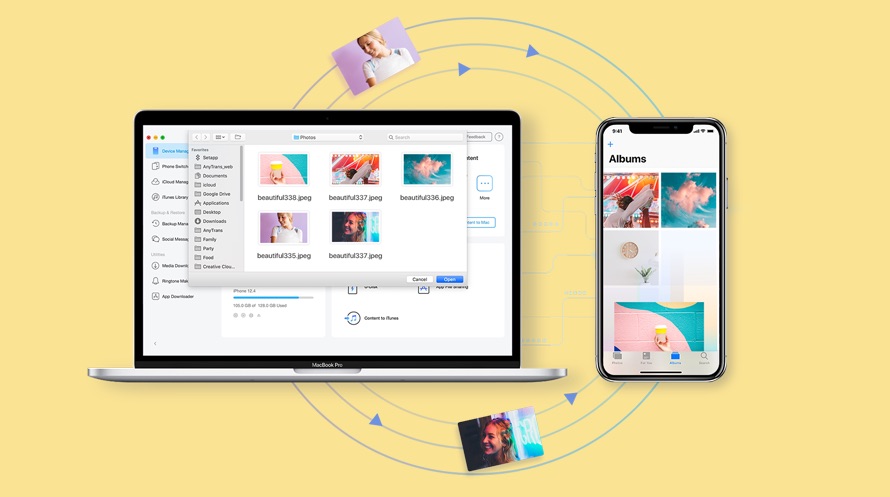
AnyTransの各機能と使い方の解説の前に、まずは無料体験版のインストール手順を紹介します。
「先に機能を知りたい!」という方はこちらからご覧ください。
インストール手順
まずは以下リンクからAnyTransの無料体験版をダウンロードしていきましょう。
遷移先から「無料ダウンロード」をクリックし、インストーラーをダウンロード。
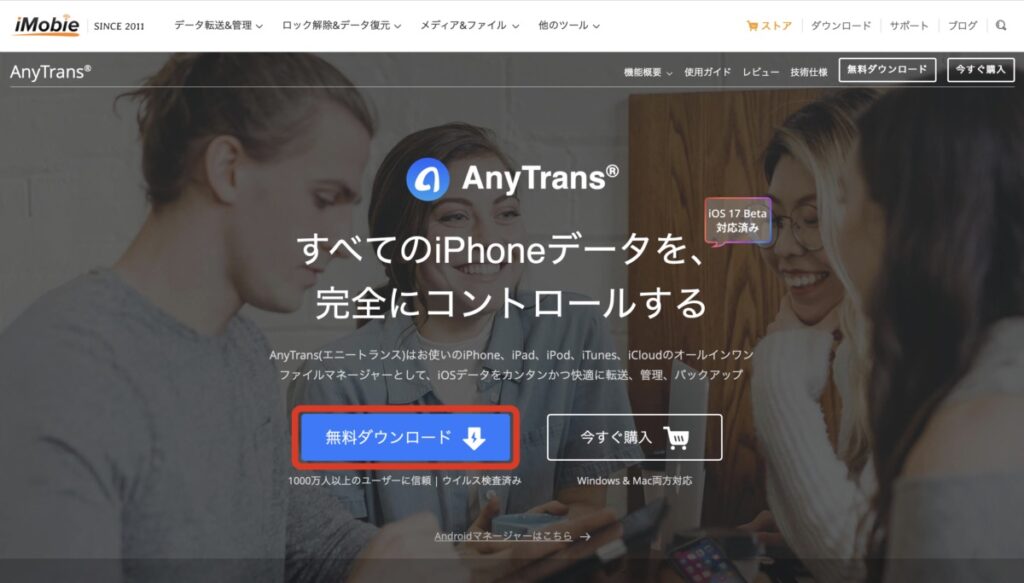
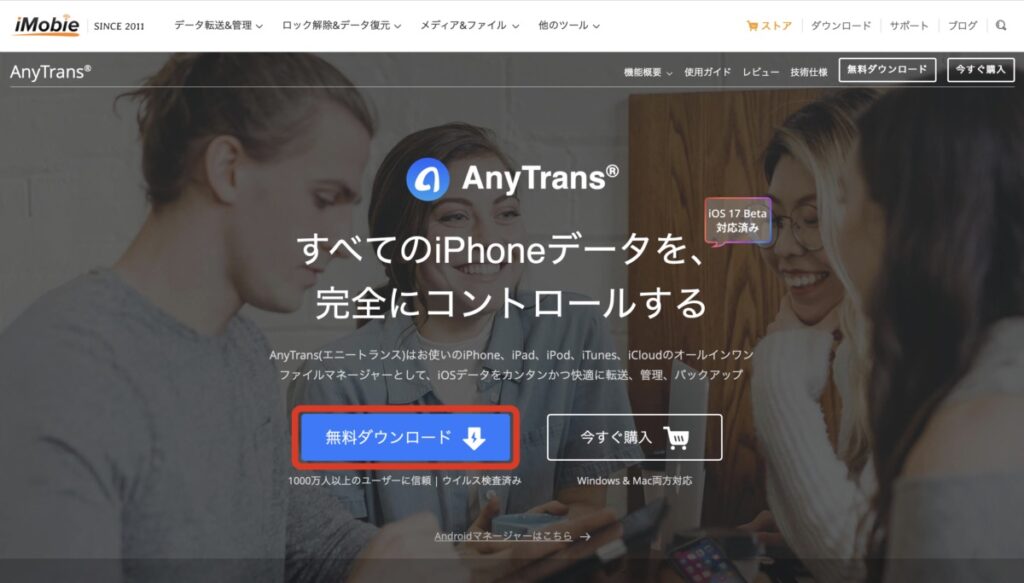
ダウンロードした.dmgファイルを開きインストーラーを起動します。
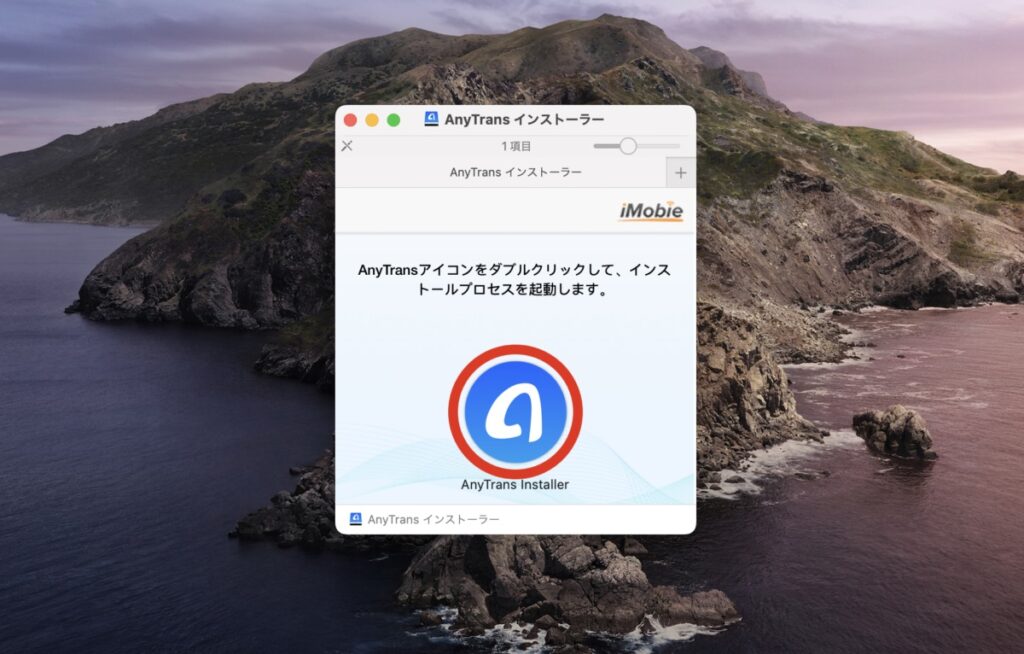
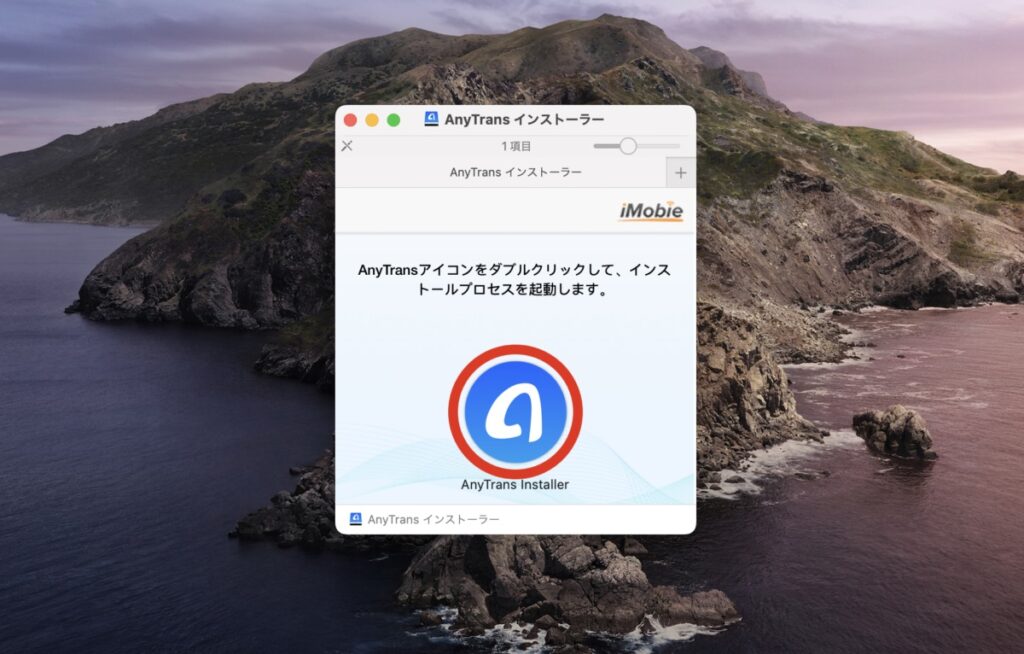
ライセンス契約に同意し、インストールを開始しましょう。
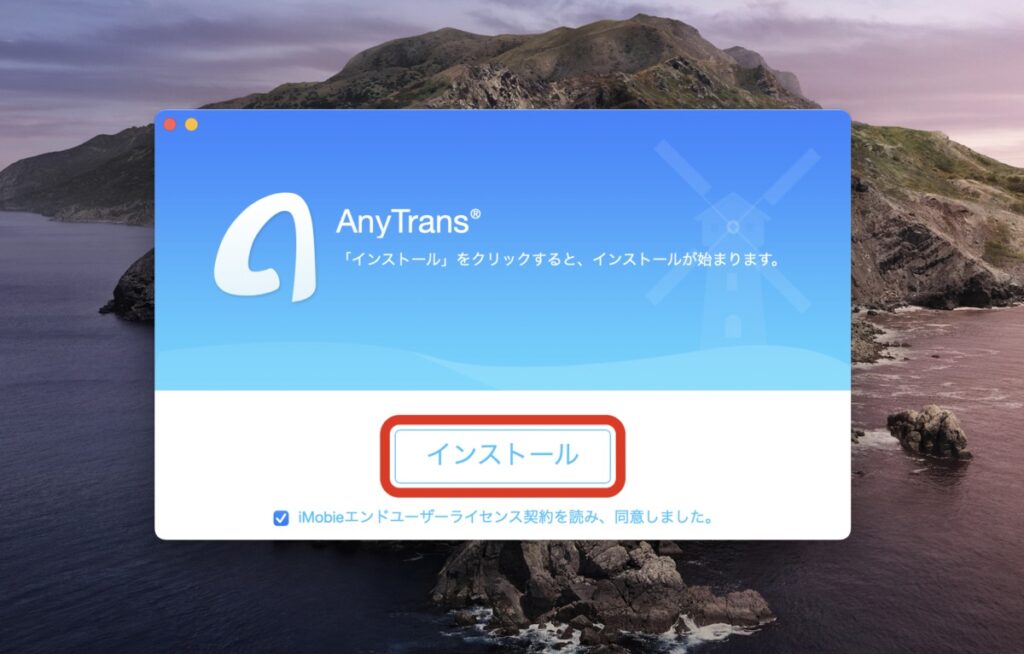
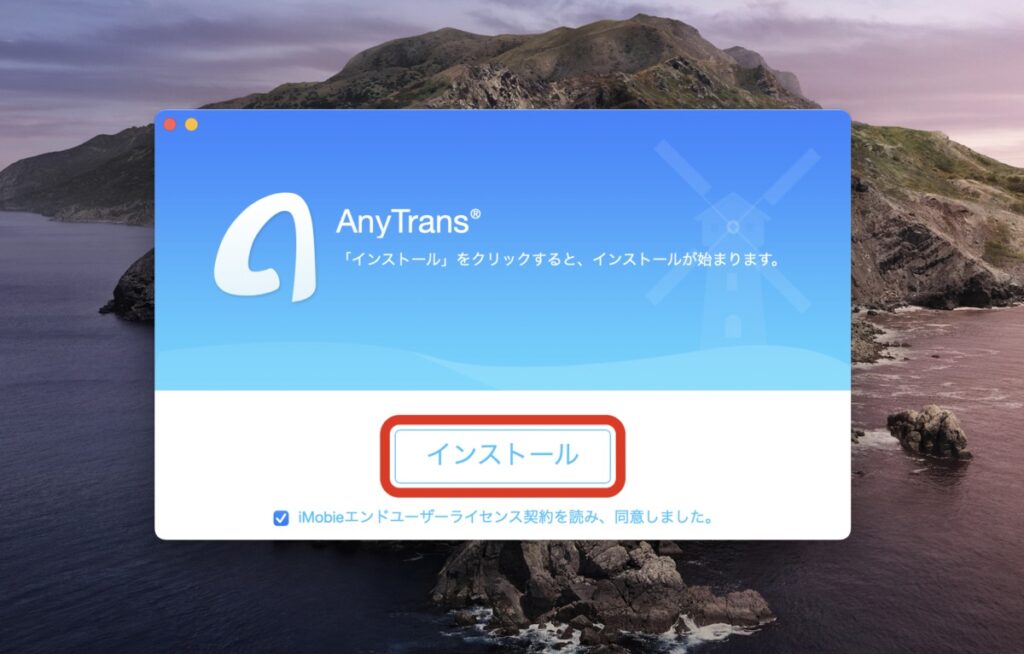
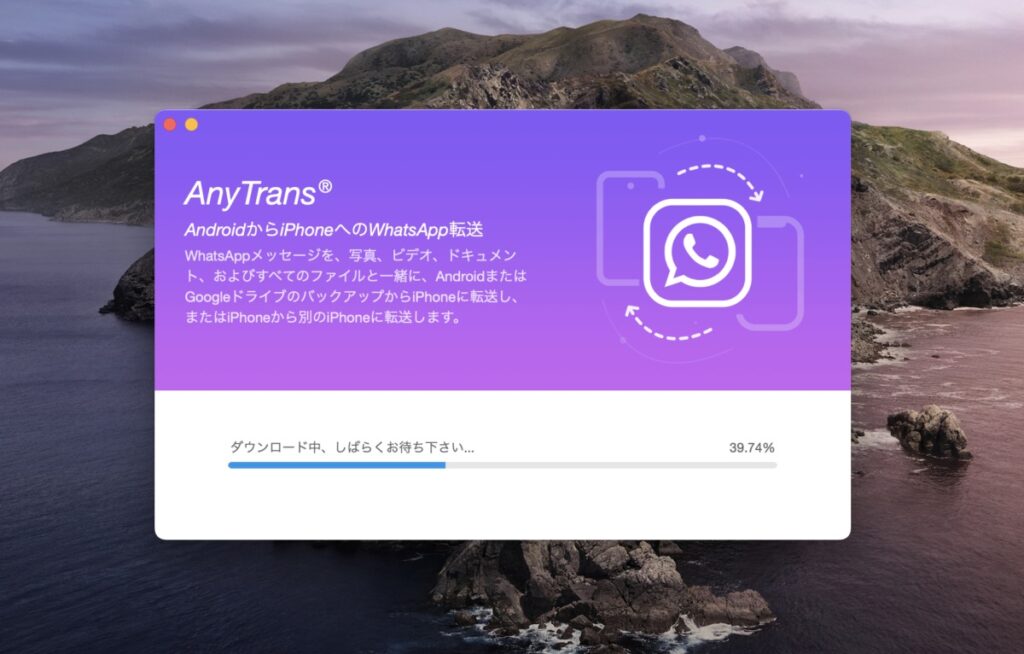
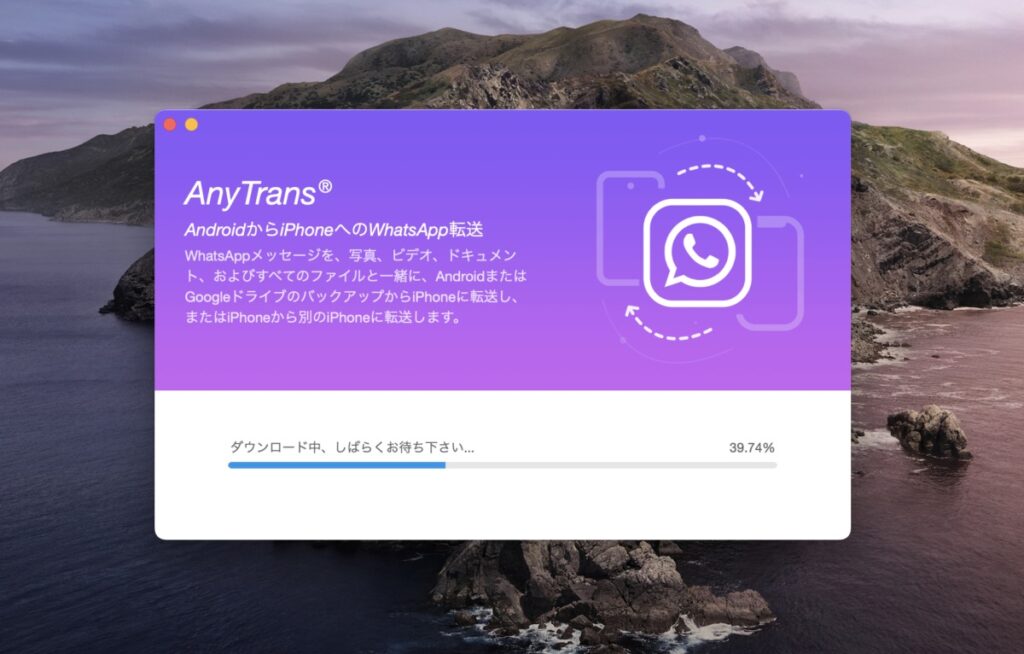
インストールが終わると言語選択がポップアップするので日本語を選び開始ボタンをクリック。
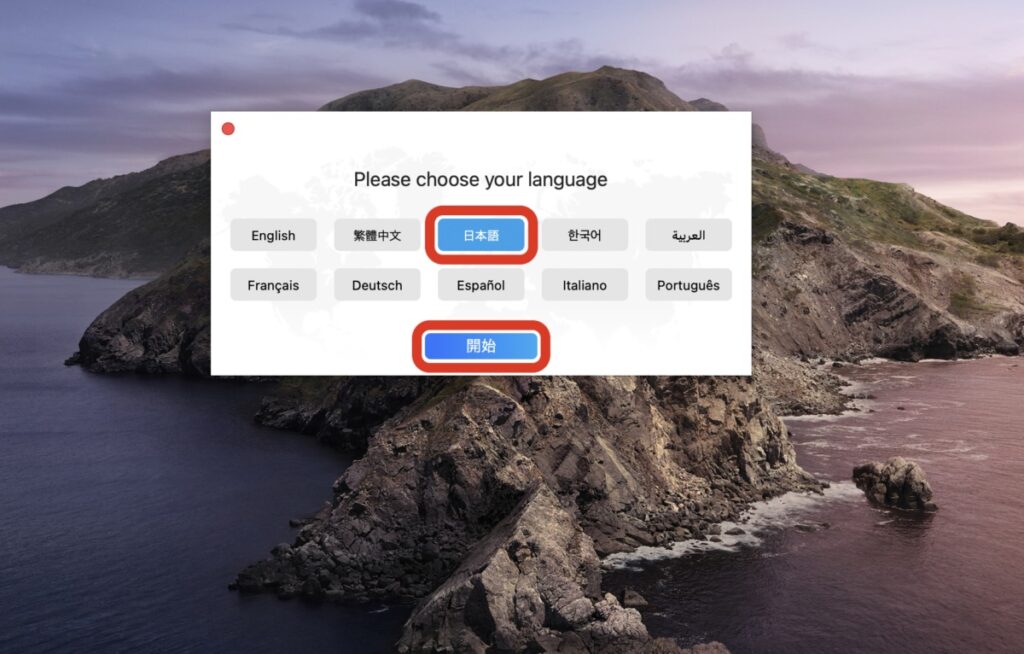
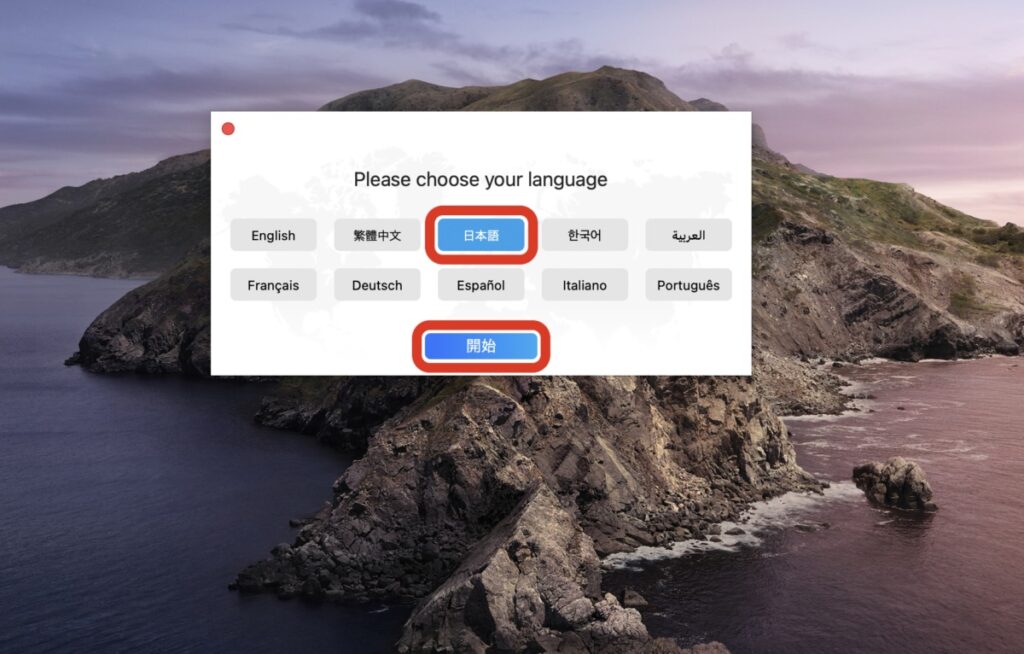
以下の画面が表示されたらインストールは完了です。


iPhoneを接続してみて、以下の通り認識されれば問題ありません。
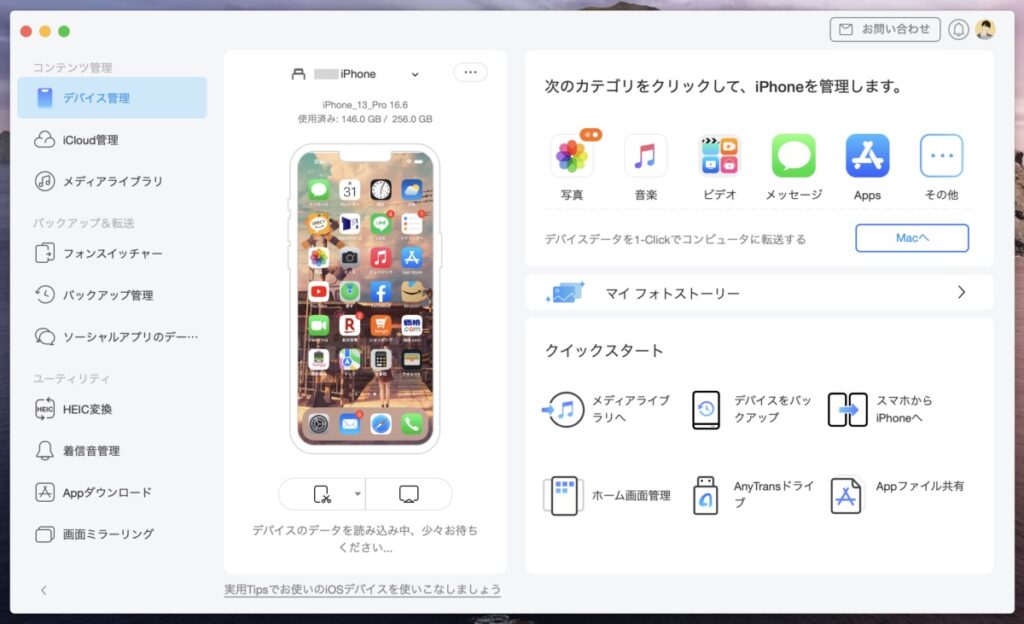
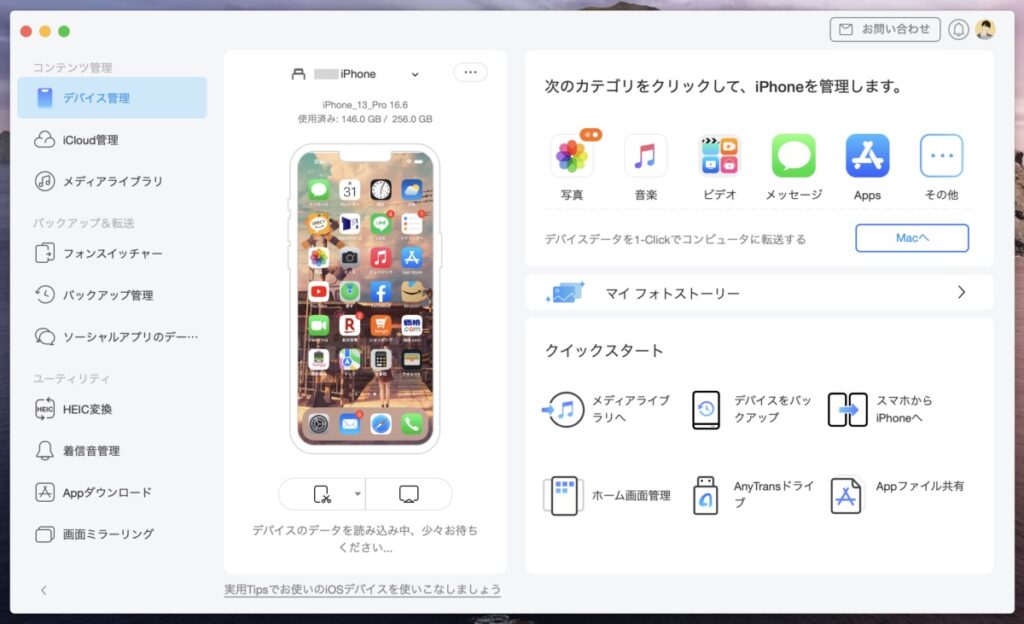
このまま使ってもOKなんですが、より快適に使うために初期設定をしておきましょう。
初期設定手順
初期設定手順
「AnyTrans」の言語を変更する場合は以下の手順で行います。
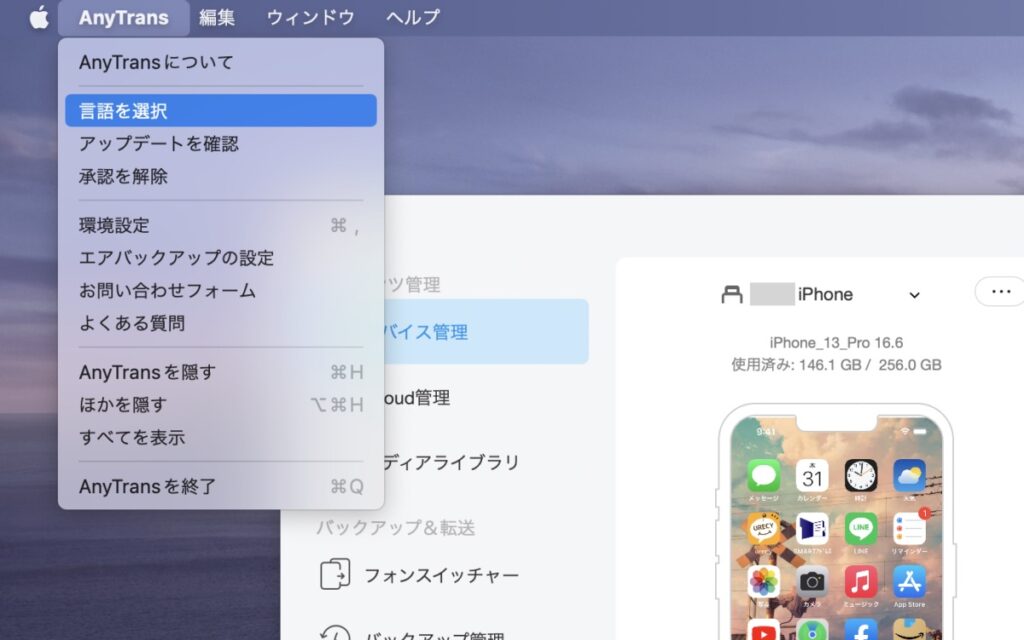
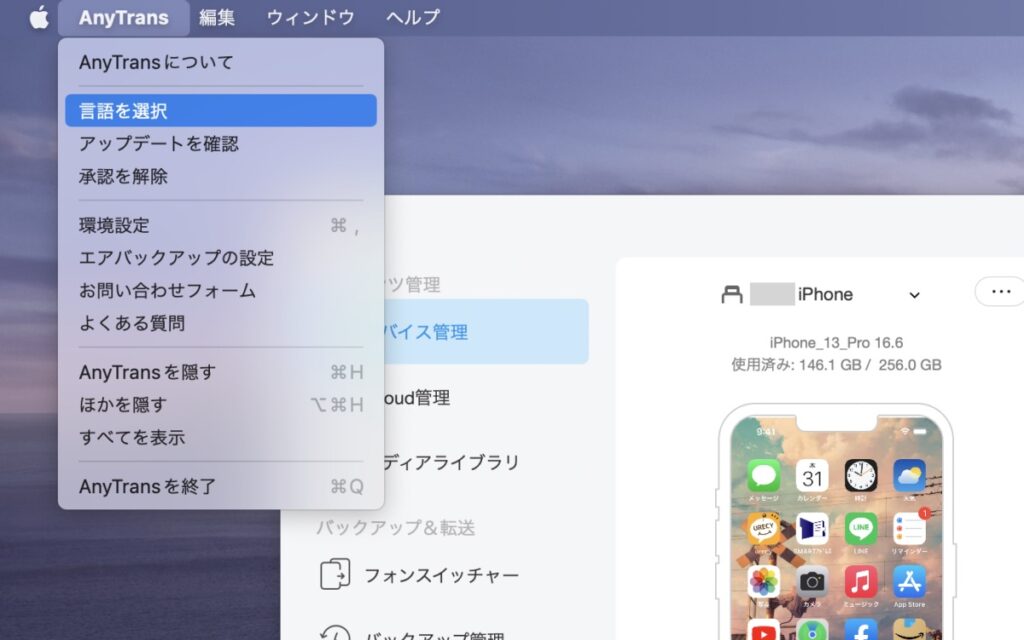
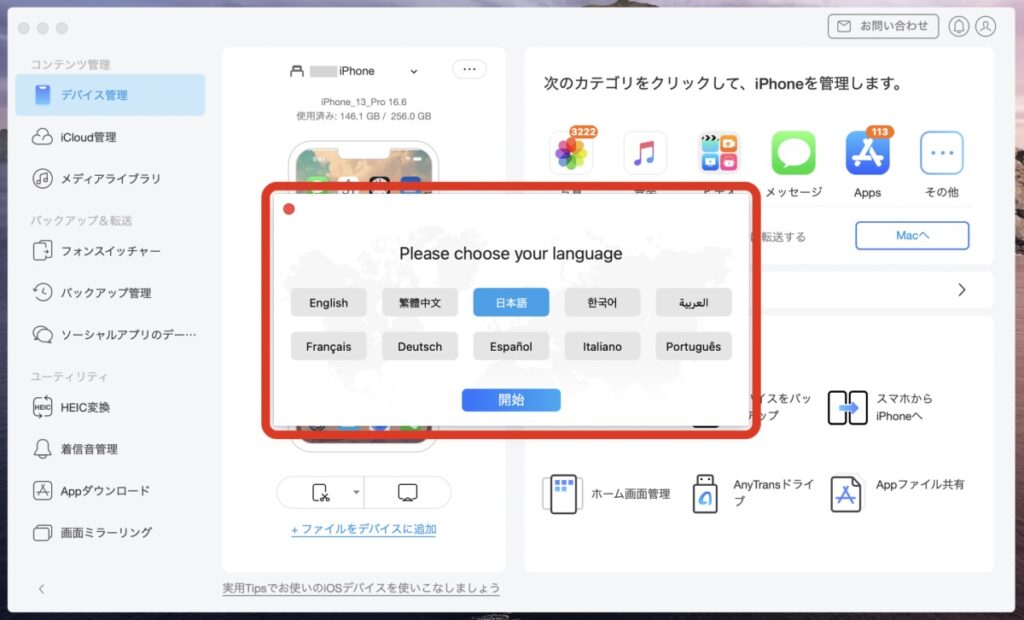
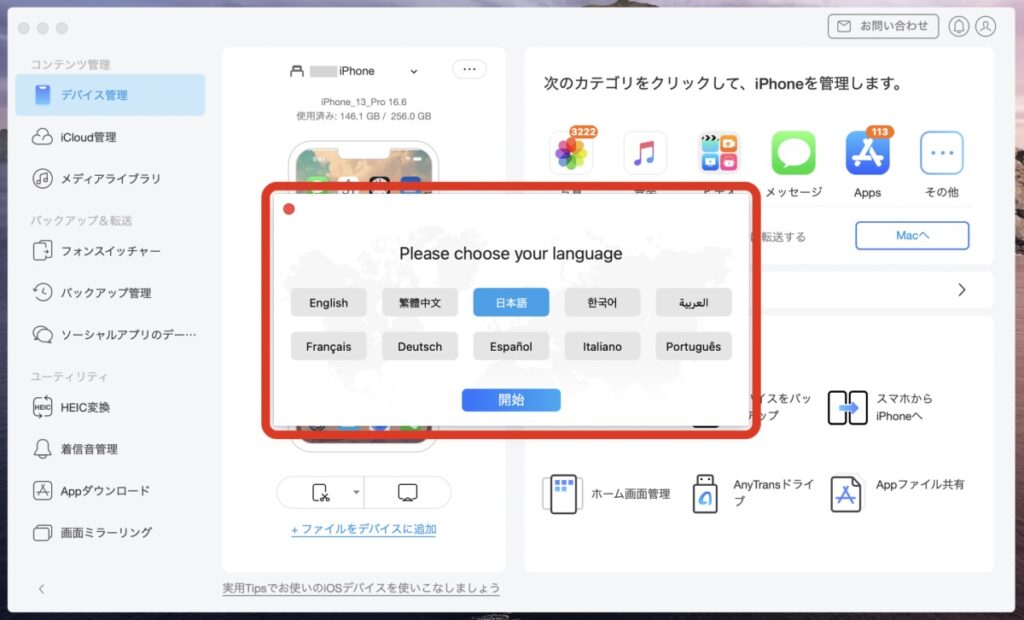
ファイルの保存先や写真や音楽ファイルの書き出し設定、自動バックアップの有無などの設定はこちらで行います。
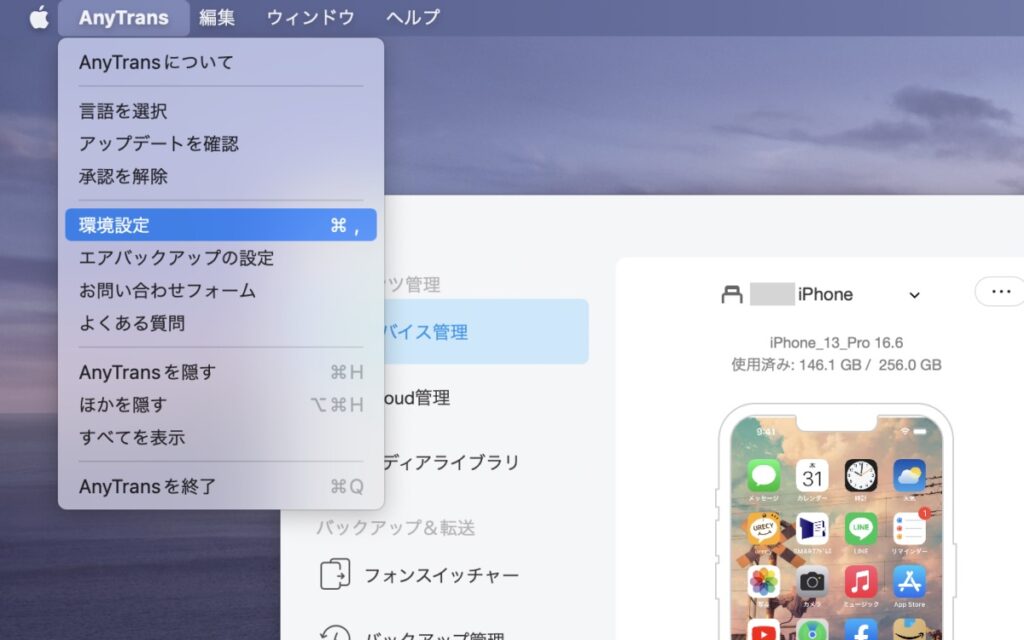
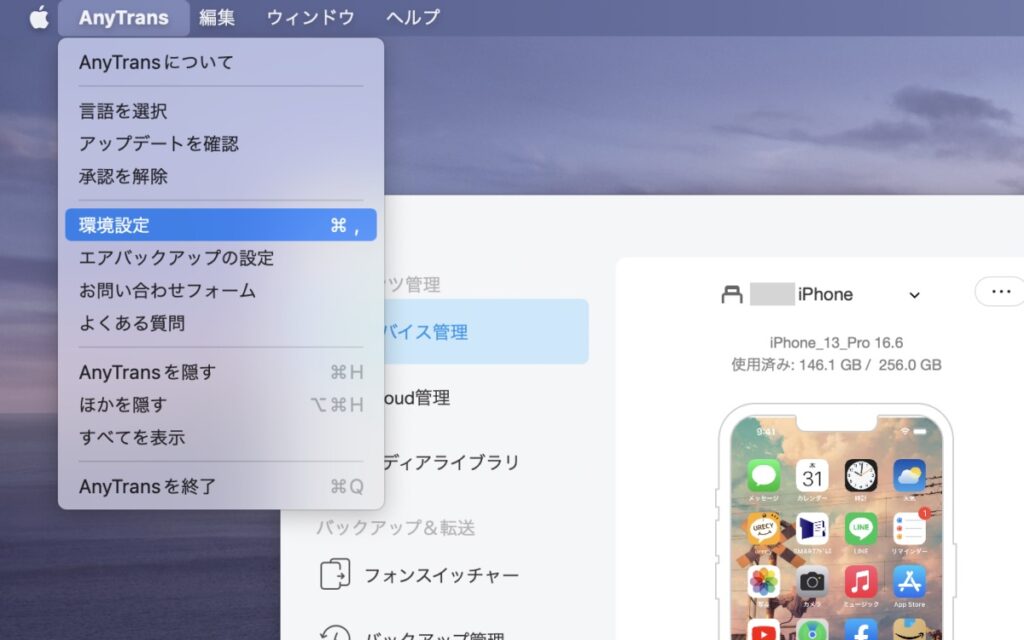
[一般] のタブでは、データの保存先を設定します。後から都度設定も可能ですが、保存先を外付けSSDなどに変更したい場合は[選択]ボタンをクリックして指定しましょう。
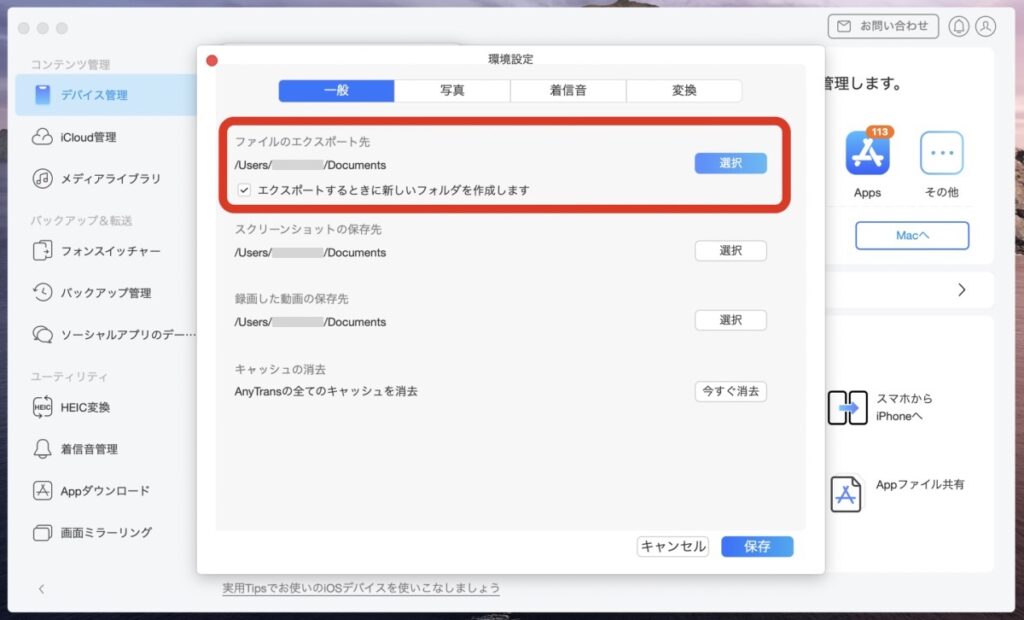
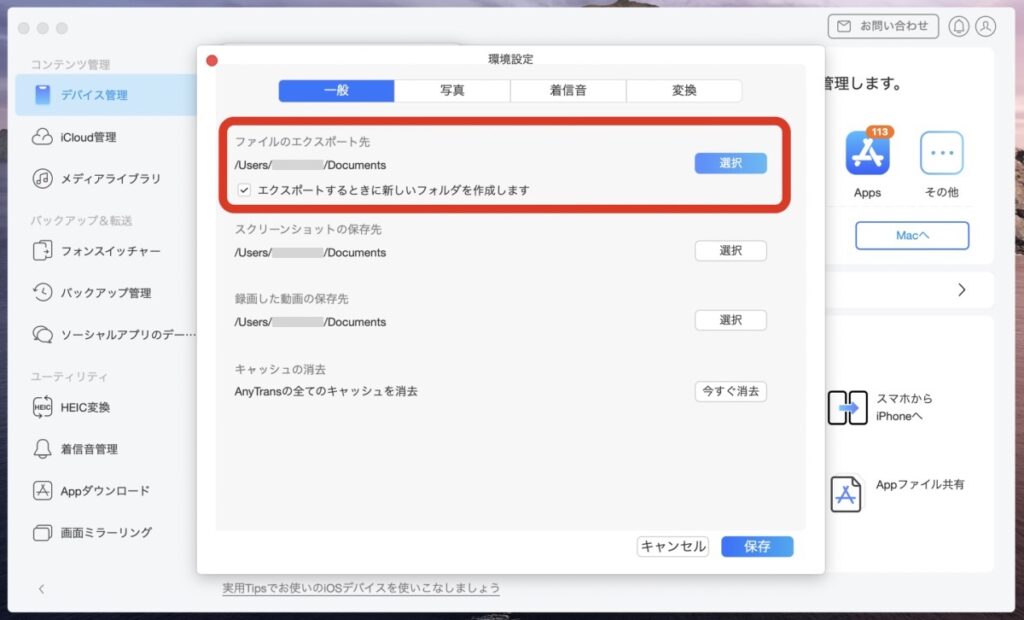
[写真]タブでは、書き出す際のフォーマットや状態を指定します。
iPhone → iPnoneの場合は特に変更する必要はないかも知れませんが、全て.jpgで整理したい時などには便利です。
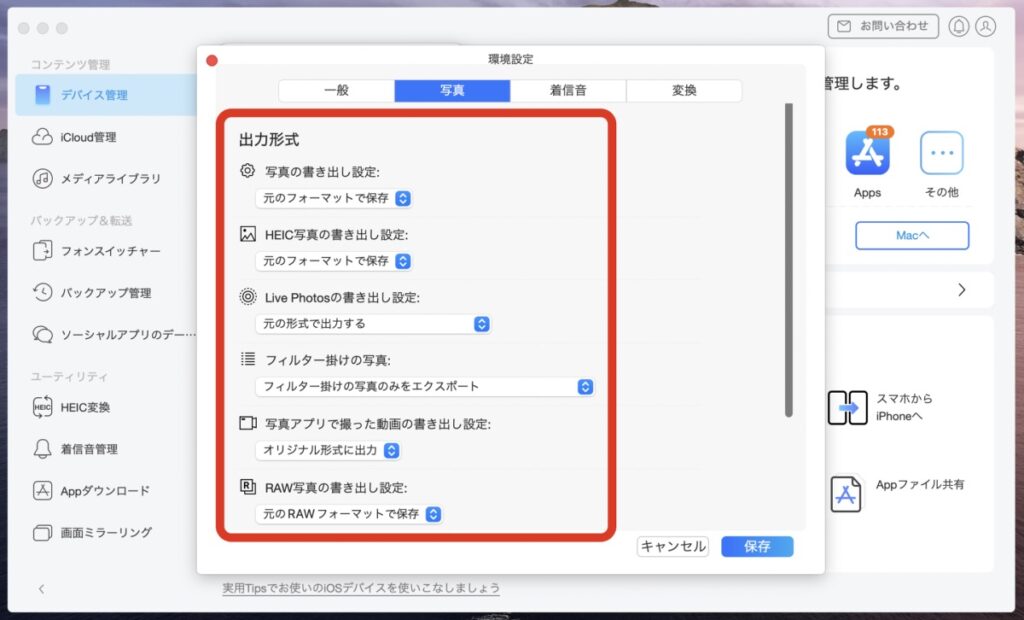
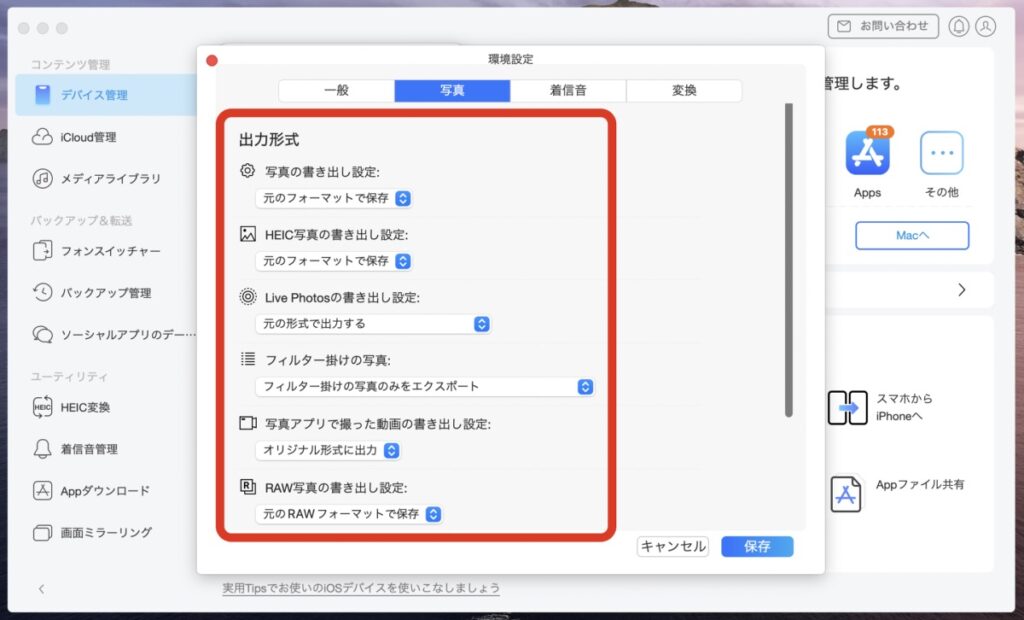
「AnyTrans」では保存したミュージックファイルや、YouTubeなどから着信音を作成できるのですが、その際のインポート設定はここで行います。
基本的にはデフォルトのままか、都度設定を確認するにを入れておきましょう。
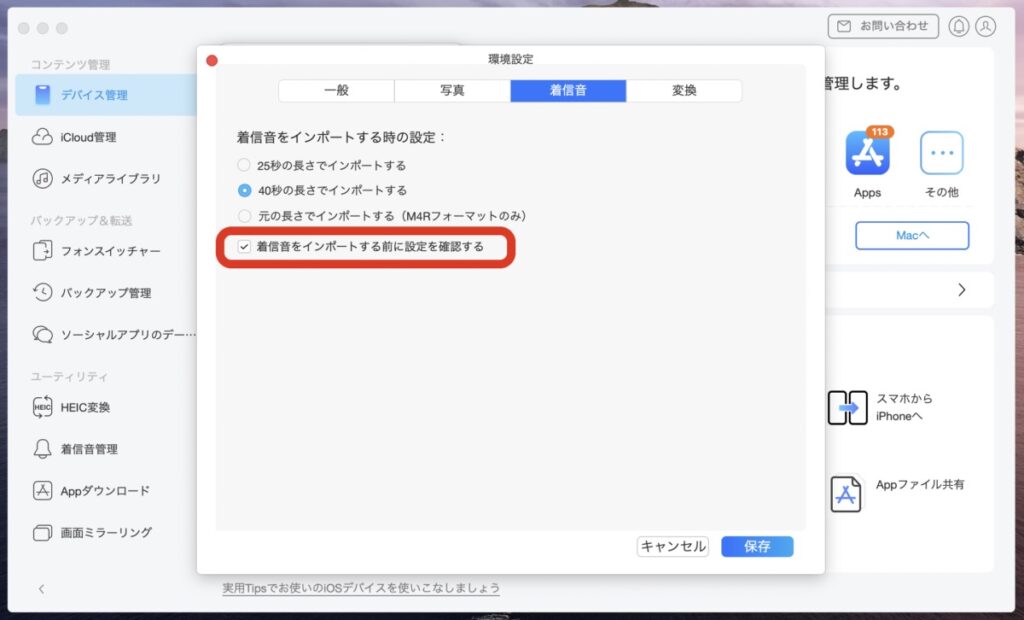
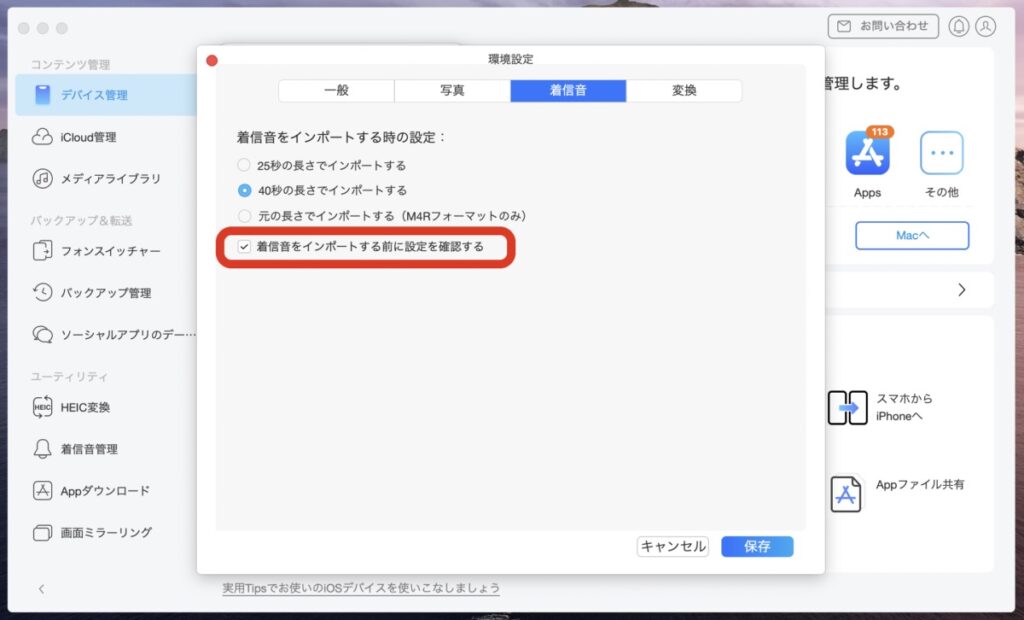
[変換]のタブでは、動画とオーディオファイルの変換設定が可能です。
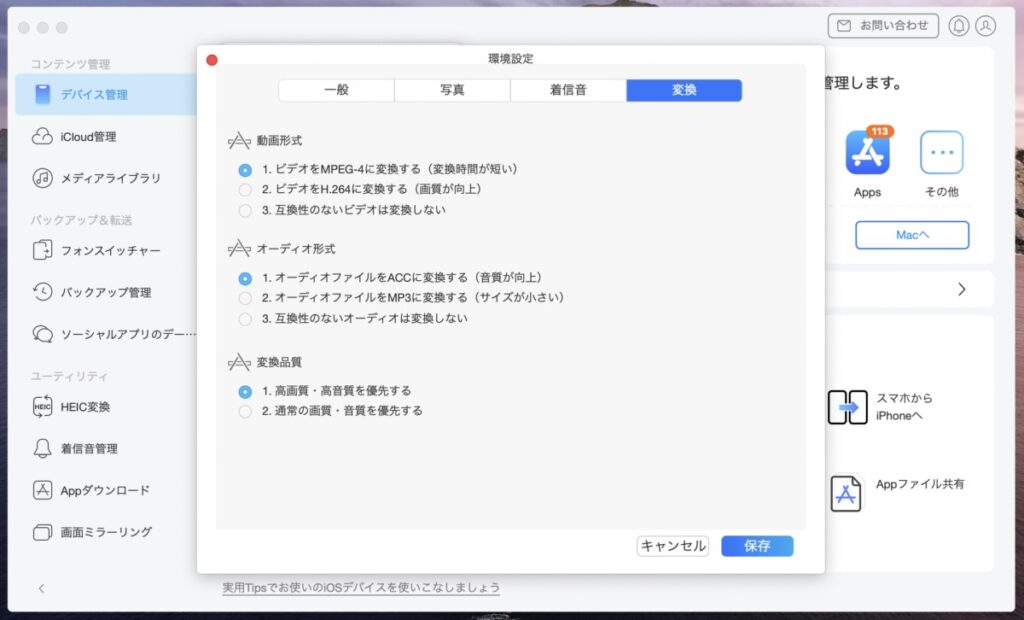
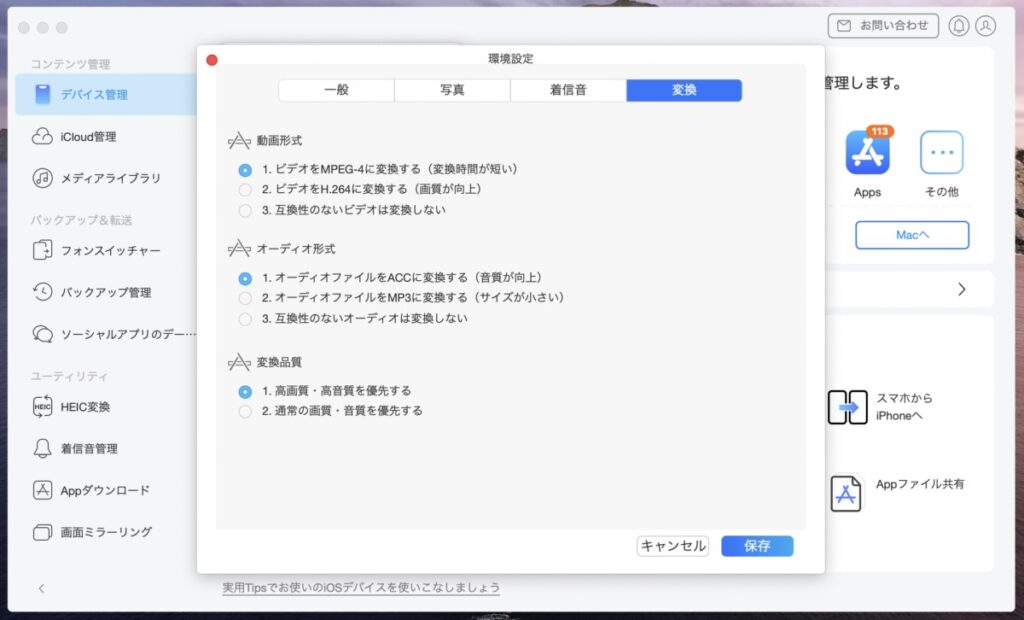
iPhoneを接続時に自動的にバックアップを行う場合はこちらで設定します。
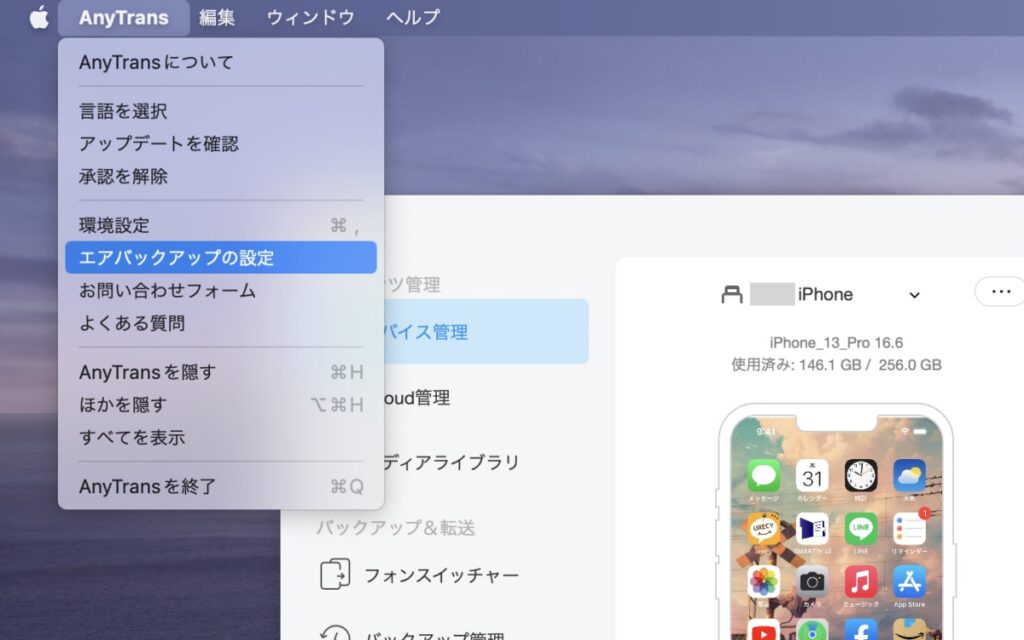
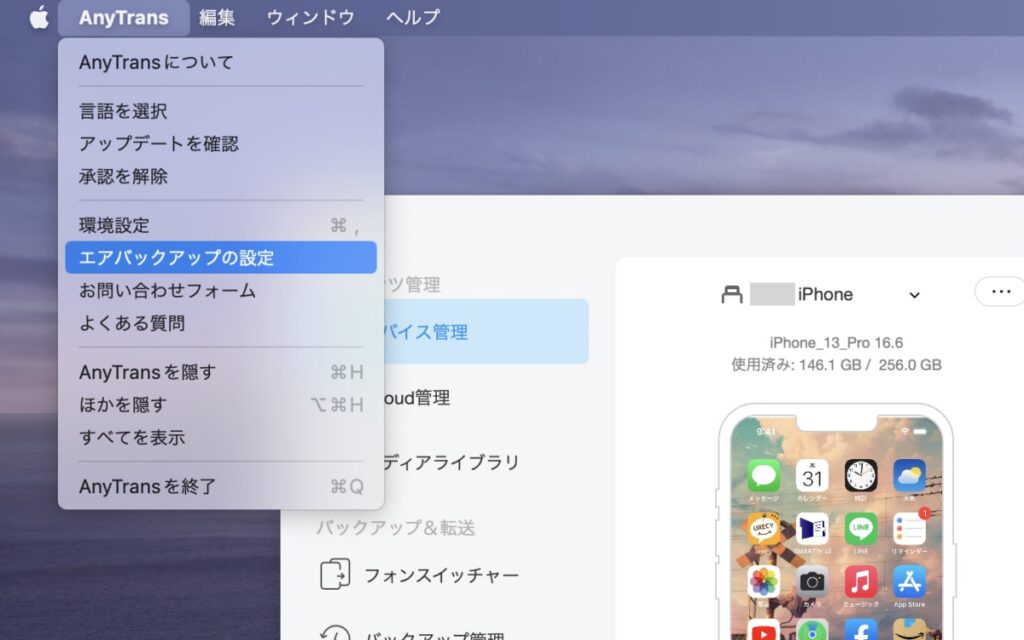
自動バックアップを有効にしたい場合は、以下にを入れましょう。(2回目以降は前回との変更点のみ保存されます)
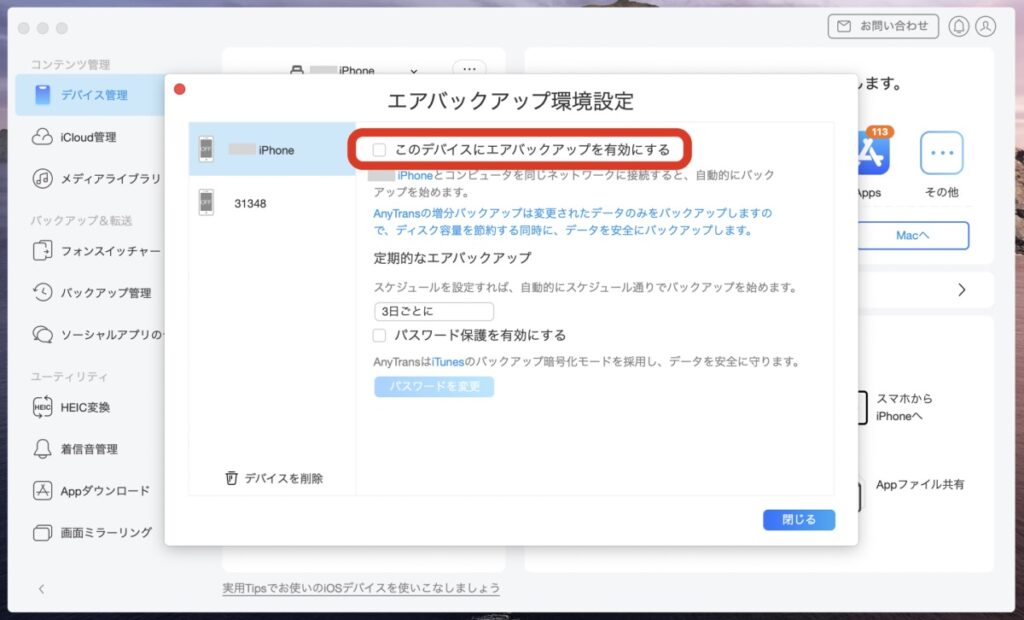
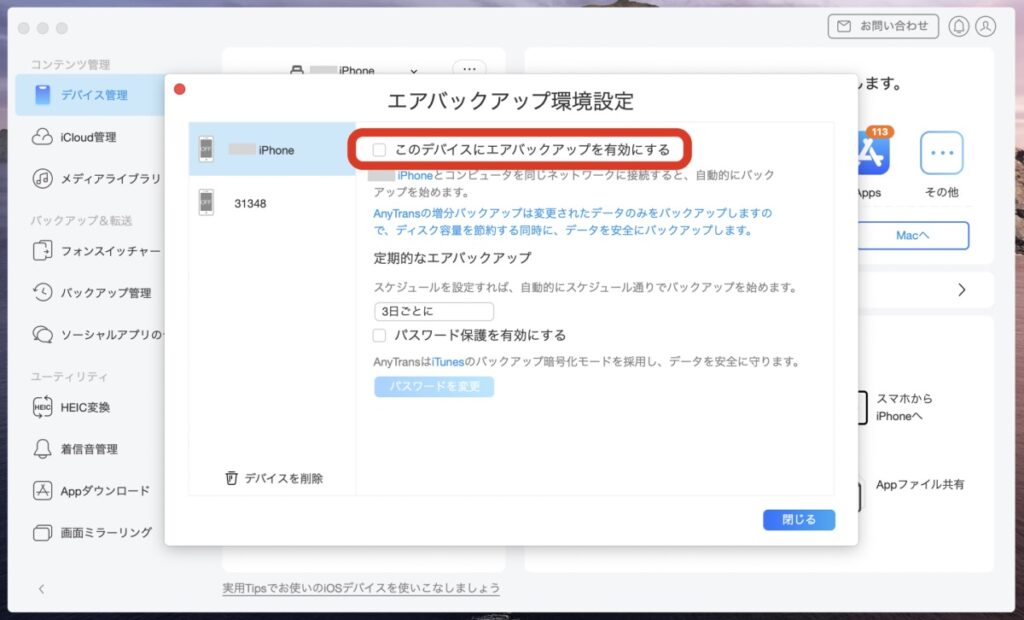
以上で初期設定は完了です。
有料ライセンスへのアップグレード手順
有料ライセンスへのアップグレード
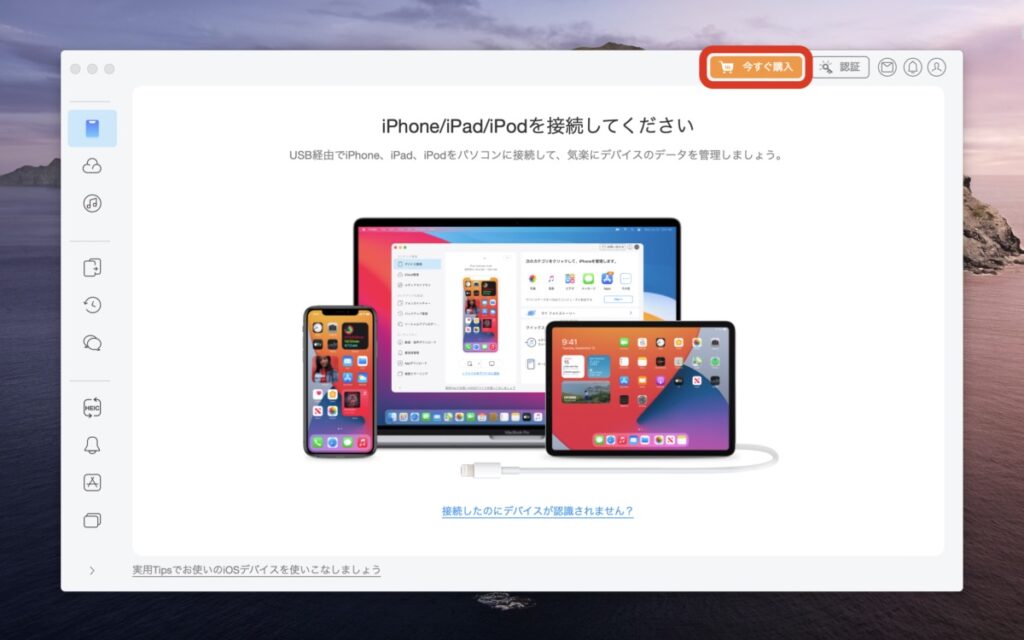
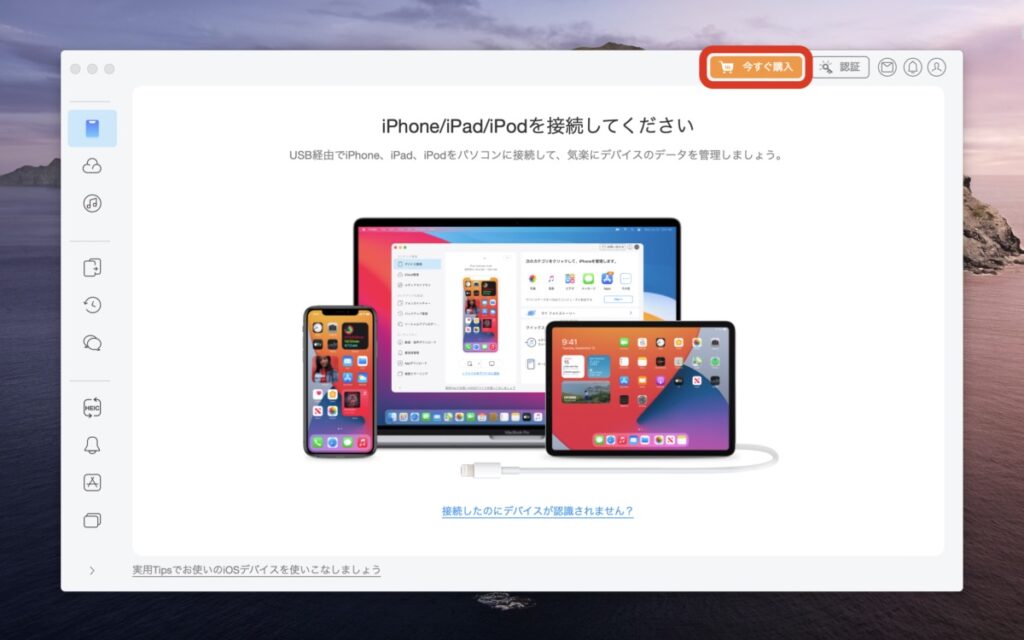
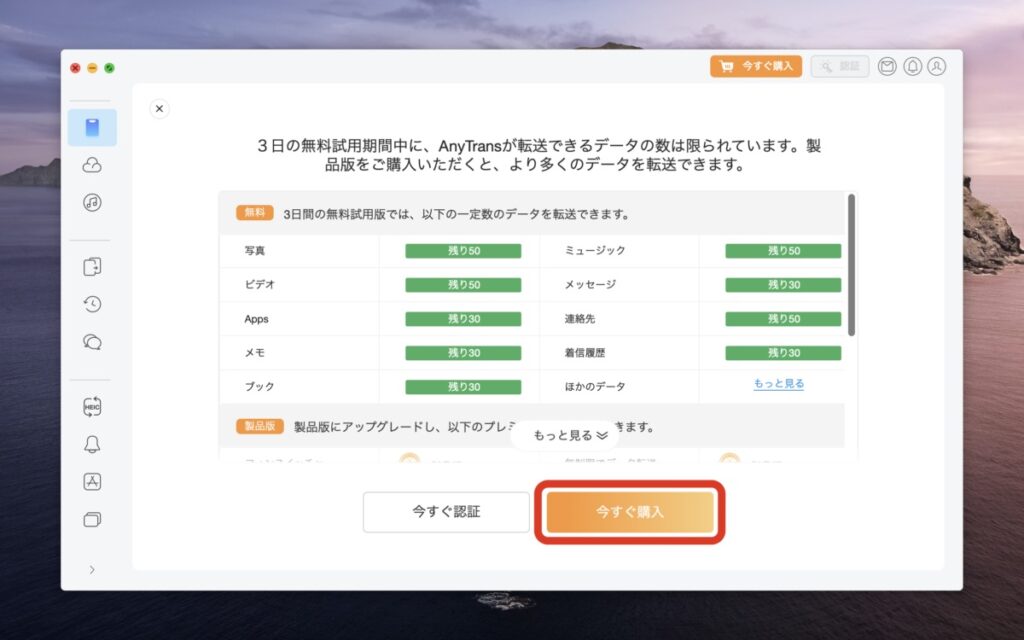
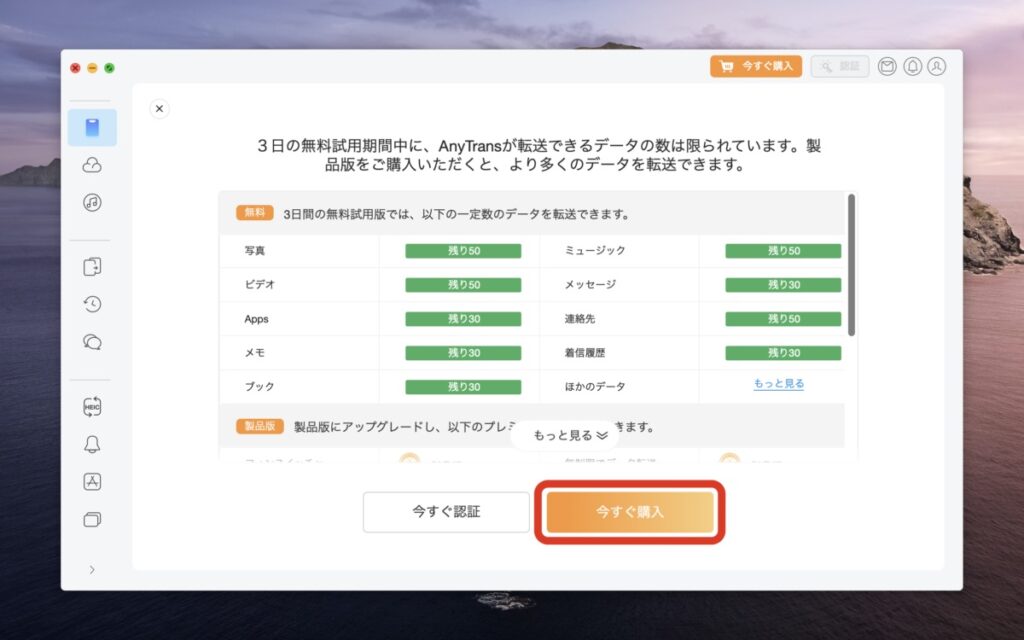
ライセンス購入画面に遷移するので、任意のライセンスを購入しましょう。
購入完了後、メールでAnyTransのアカウントと認証コードが送られてきます。
アカウントと認証コードを受け取ったら「今すぐ認証」をクリック。
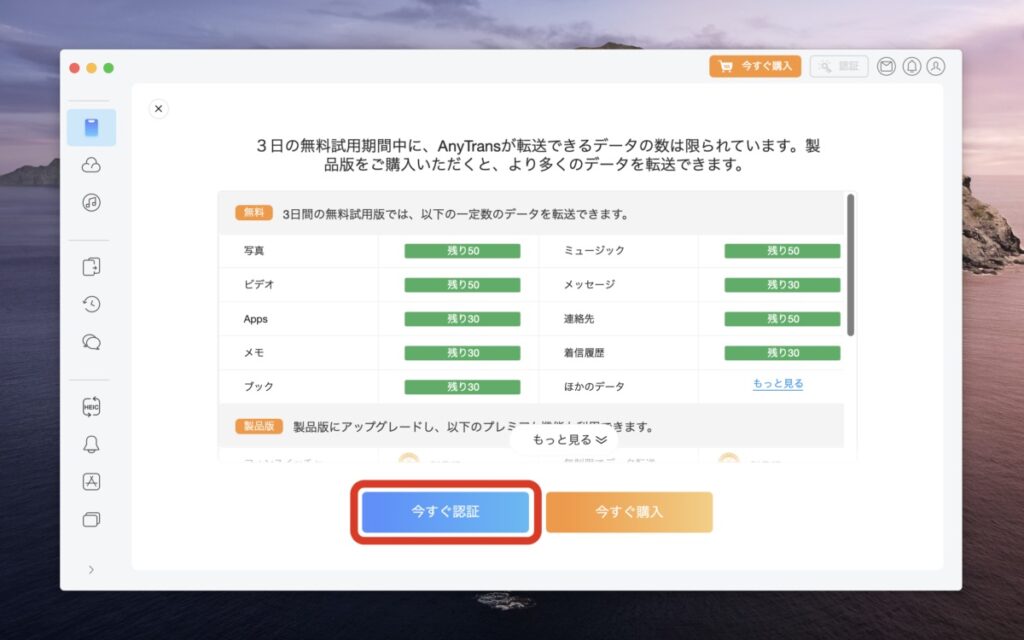
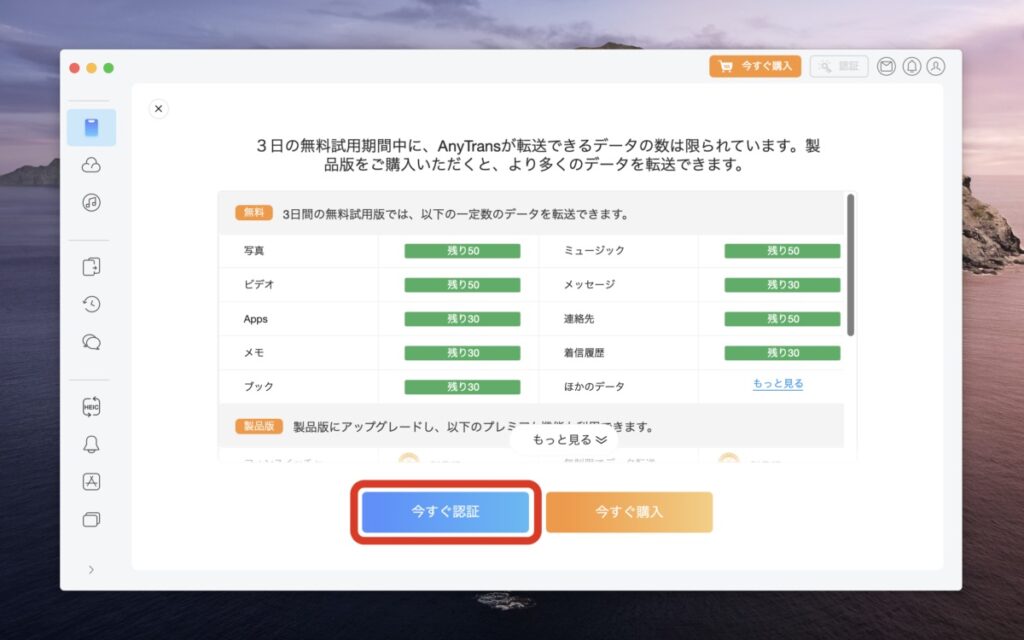


上にあるメニューバーから「 今すぐ購入」と「 認証」の表示が消えたら完了です。




iMobie AnyTrans の機能とできること


「AnyTrans」のメニューと出来ることは以下の通り。
| メニュー | できること |
|---|---|
| デバイス管理 | iPhone、iPad、iPod、iTunes、iCloud、PC間でデータを自由に転送 |
| iCloud管理 | iCloud内のデータのダウンロード、転送、追加、削除 |
| メディアライブラリ | ローカルメディアライブラリからiPhone、iPad、iPodに音楽ファイルを共有 |
| フォンスイッチャー | iPhone/AndroidからiPhoneに全てもしくは任意のデータを転送 |
| バックアップ管理 | iPhone/iPadのデータバックアップ、復元、履歴確認 |
| ソーシャルアプリのデータ | メッセンジャーアプリ(WhatsApp、LINE、Viber)のトークをバックアップ、移行、復元 |
| HEIC変換 | HEICファイルをJPG、PNG、JPEGデータに変換 |
| 着信音管理 | ミュージックファイルから着信音を作成、移行、保管 |
| Appダウンロード | アプリのインストールと削除、更新、移行 |
| 画面ミラーリング | iPhone、iPadのミラーリングとスクリーショット撮影、画面録画 |
デバイス管理
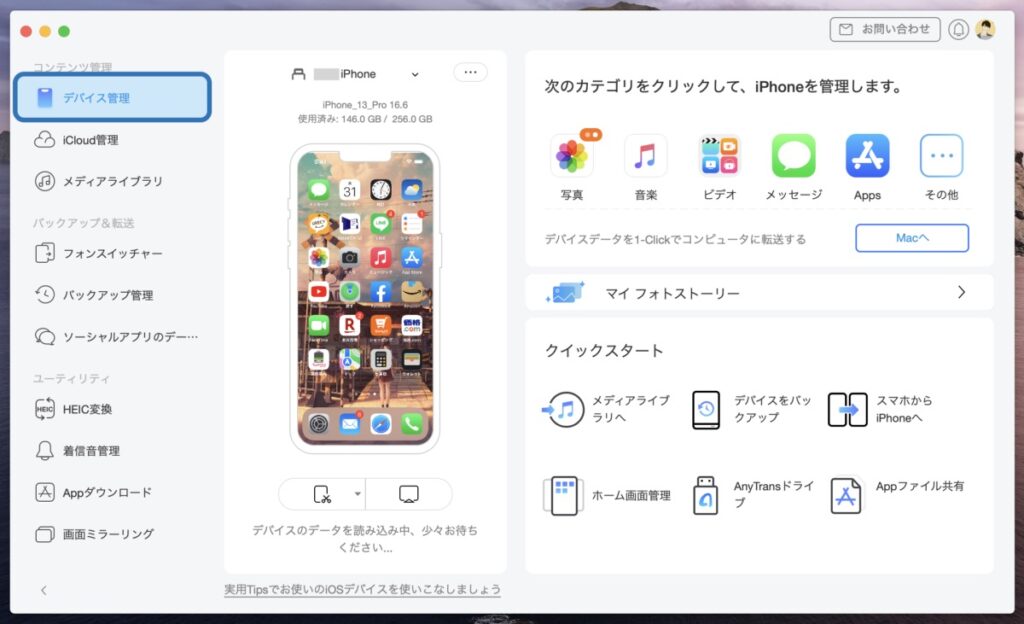
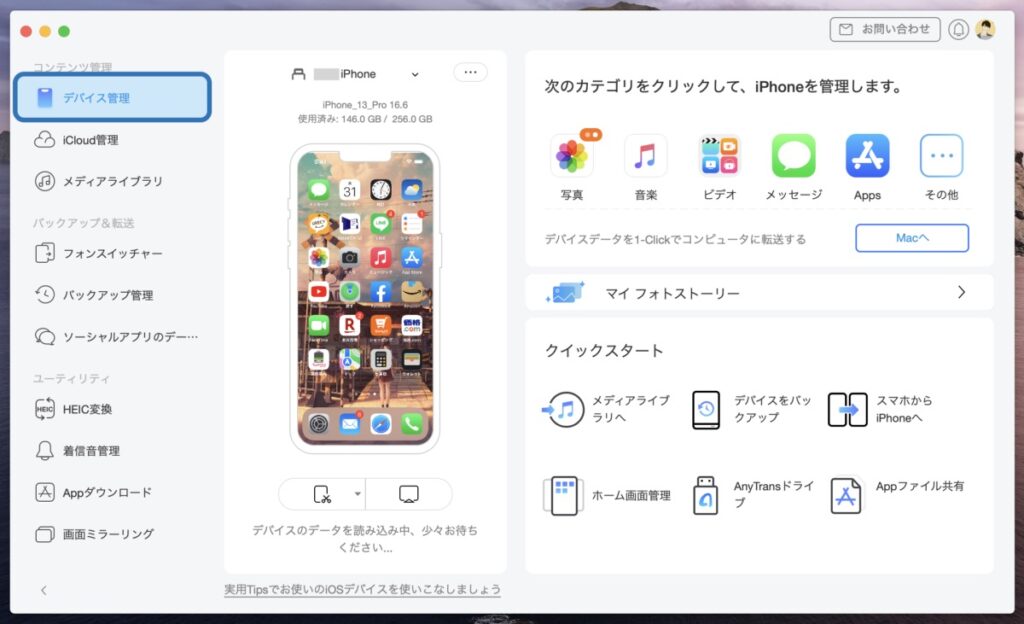
「AnyTrans」の基本となる機能で、iPhone内のデータ管理はほぼこのメニューのみで完結します。
| メニュー | できること |
|---|---|
| デバイス管理 | iPhone、iPad、iPod、iTunes、iCloud、PC間でのデータ転送 |
| ホーム画面の管理、クリーニング、バックアップ | |
| 写真、音楽、メッセージ、ボイスメモ、ブック、連絡先、カレンダー、メモ、システムデータの管理・バックアップ・転送 | |
| Macや外部SSDへのデータの1クリック転送 | |
| フォトヒストリーの作成 | |
| iPhone/ipadのUSBメモリ使用 | |
| iPhone/ipadの端末詳細情報の確認 |
デバイス管理のメニューから機能毎に以下の画面(一例)に遷移します。一見複雑そうですが、ひとつひとつの画面は非常にシンプルで直感的な操作が可能です。
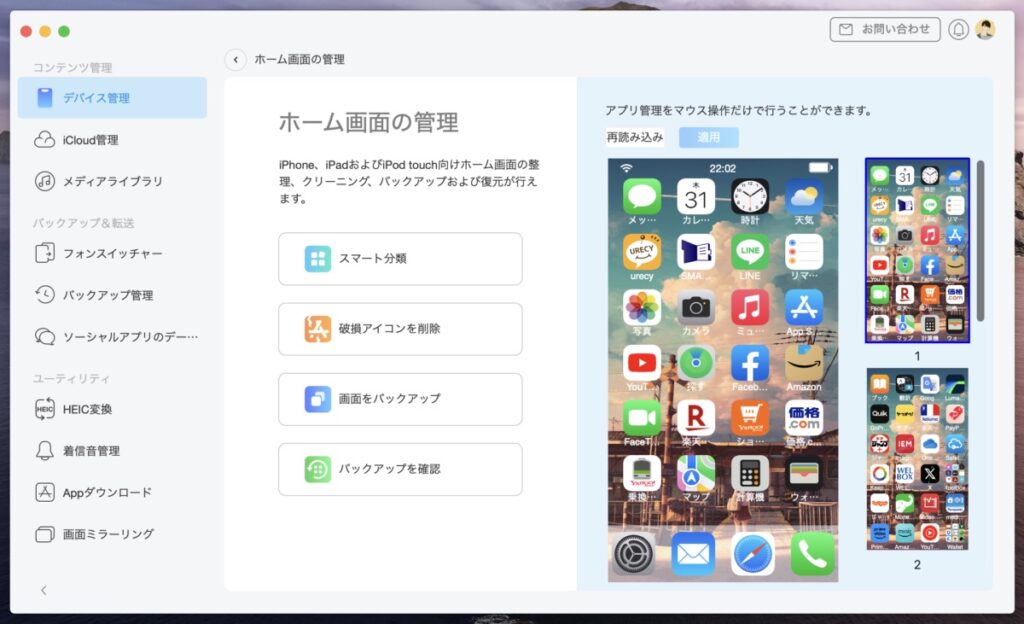
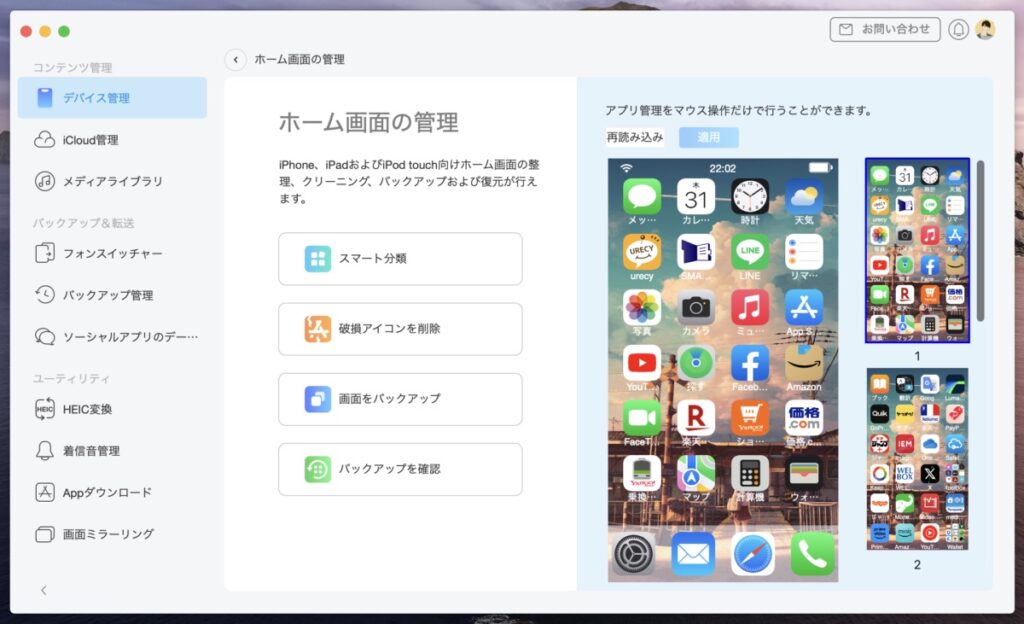
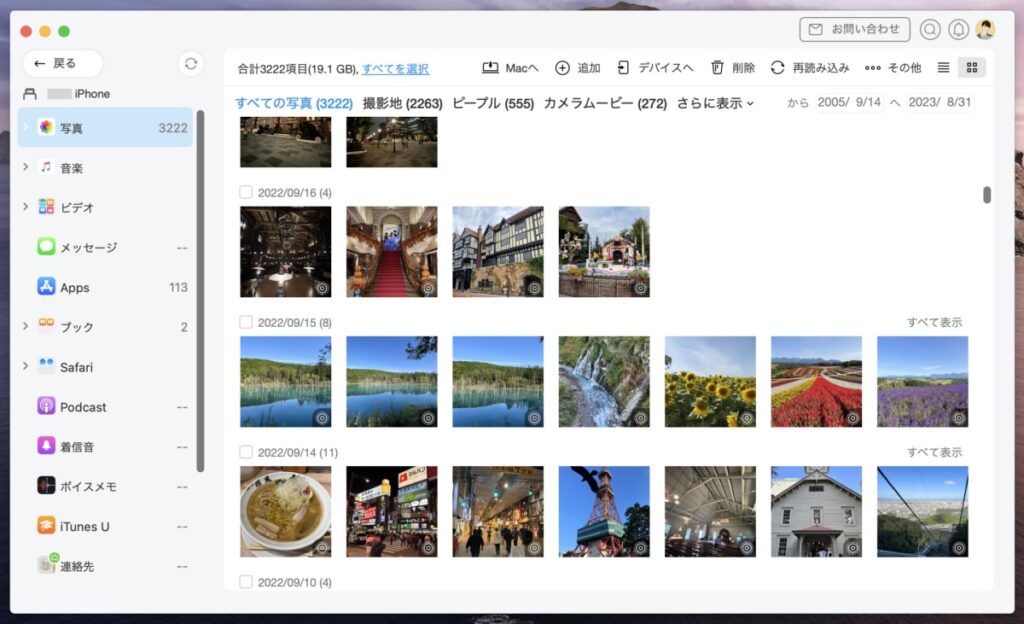
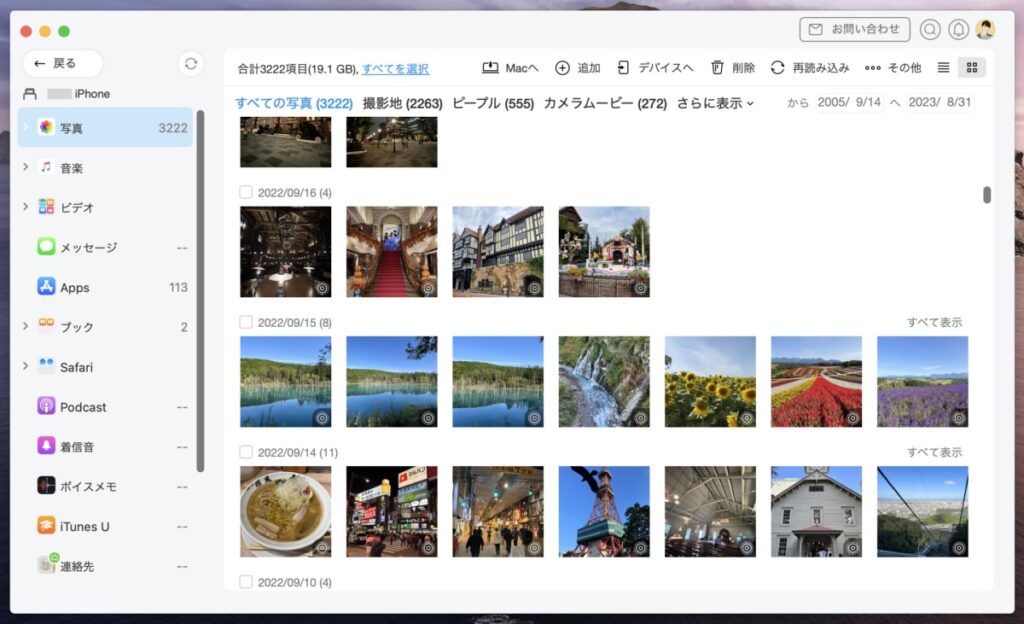
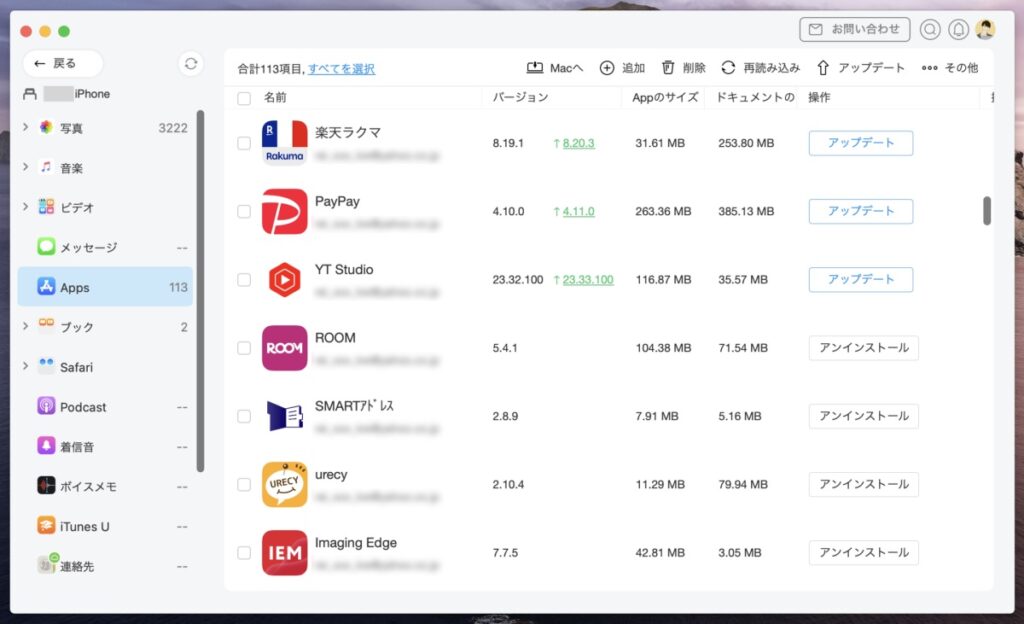
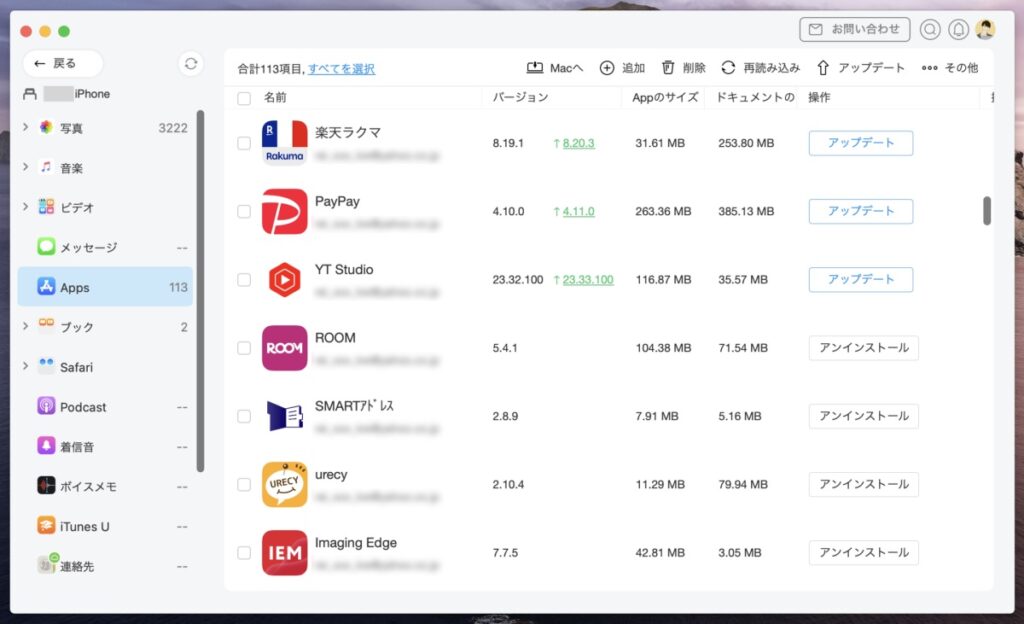


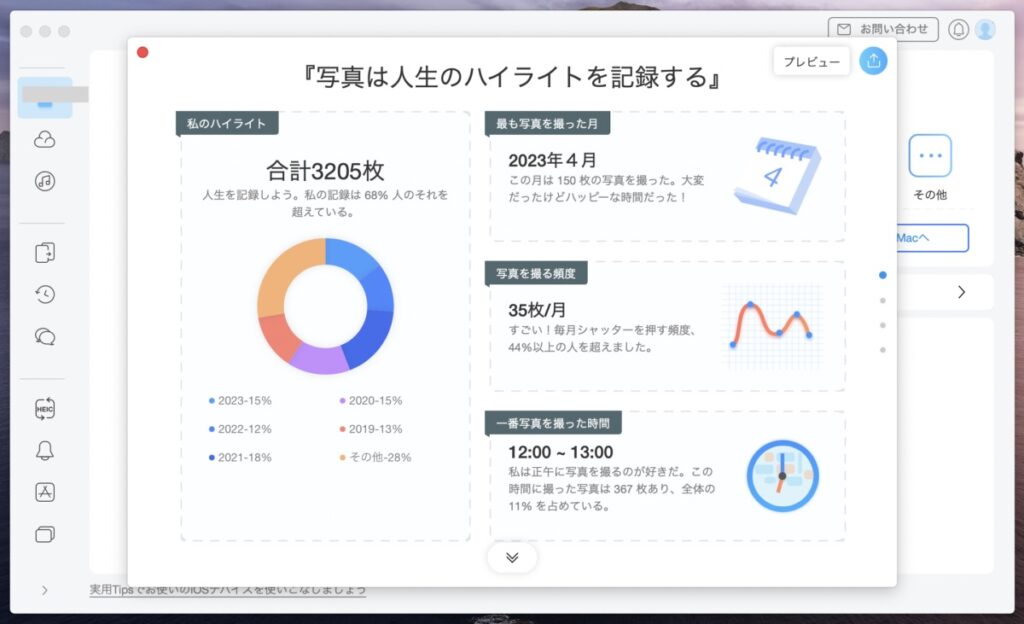
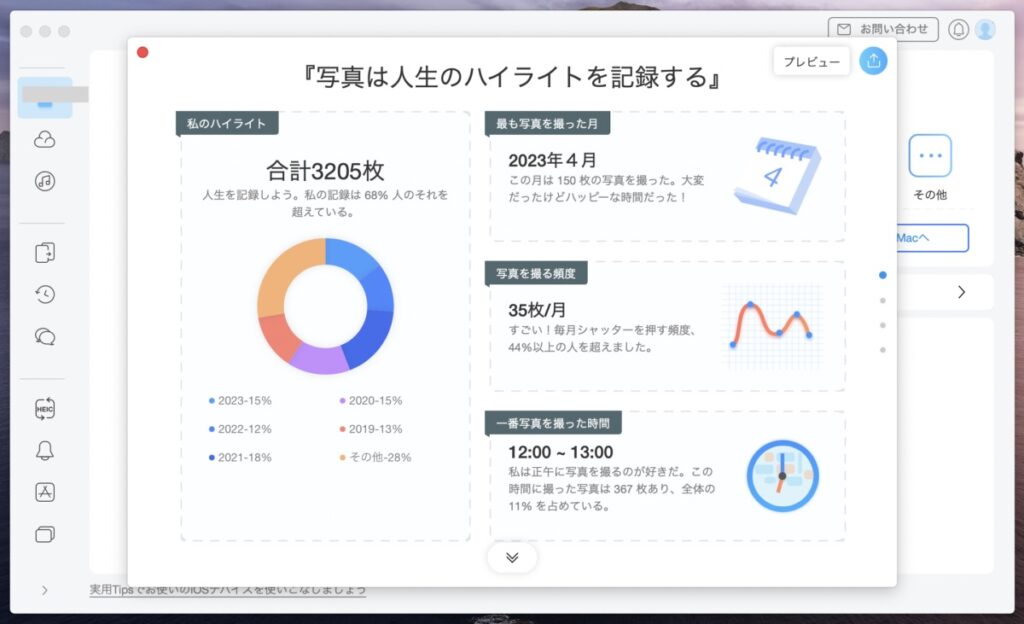
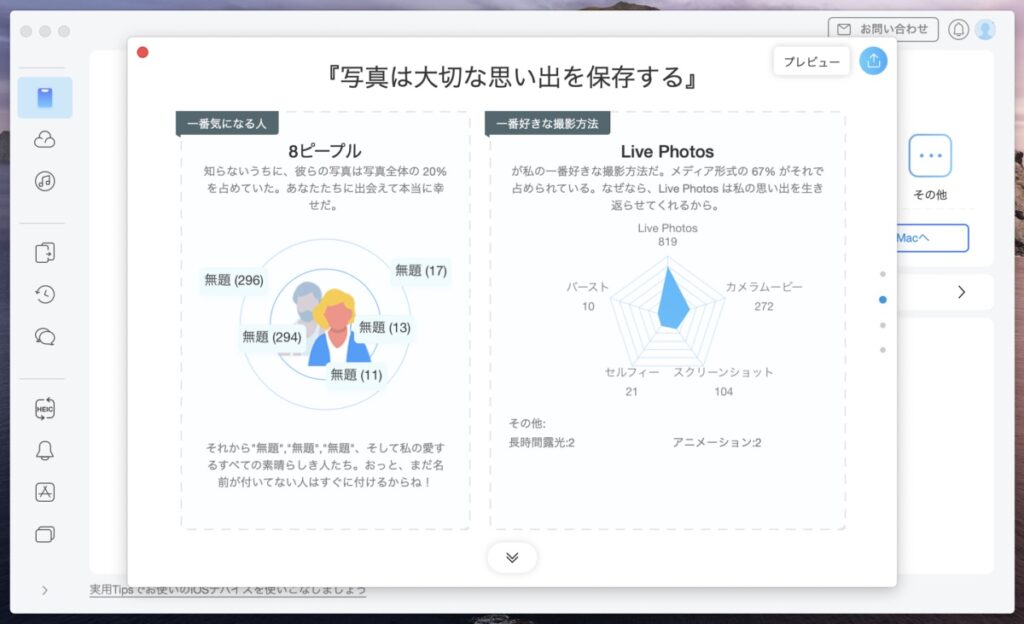
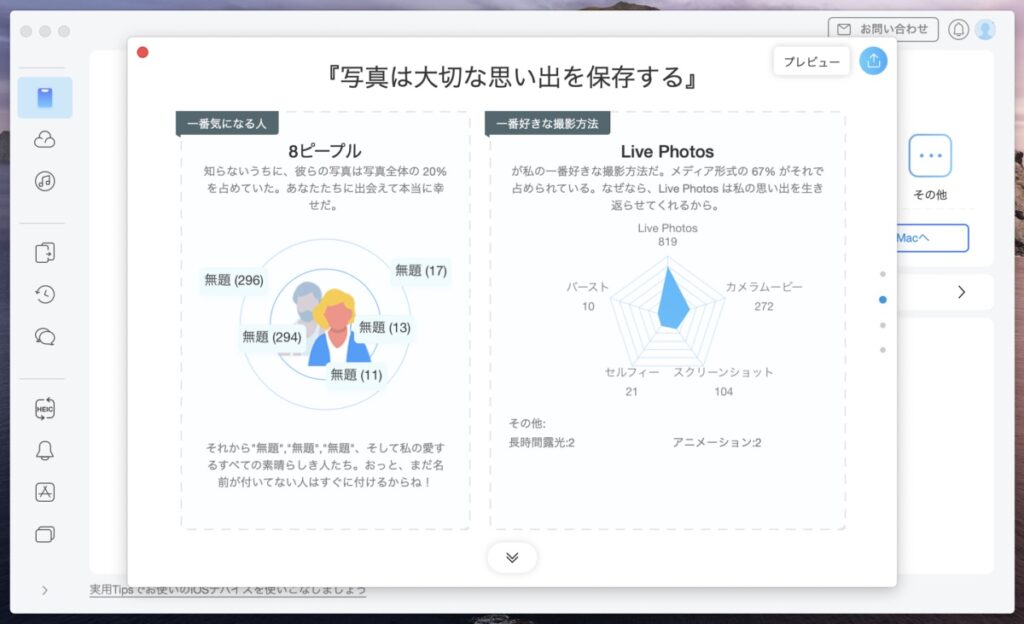
使ってみて便利だと思ったのが、撮影地や人物で対象を絞れるソート機能。「長女の写真だけバックアップ」みたいな使い方ができるの必要なファイルを一つずつ拾っていくより作業の時短につながります。
スケジュールやカレンダーなどは普段からiCloudで同期しているので、わざわざ「AnyTrans」で管理する必要はないようにも感じますが、Macの大きな画面と使い慣れたFinderのような操作感で効率的に作業が可能です。



これらの機能は接続するデバイスを変更するだけで個別に管理できるのでスマホ2台持ちの方にも便利です。
iCloud管理
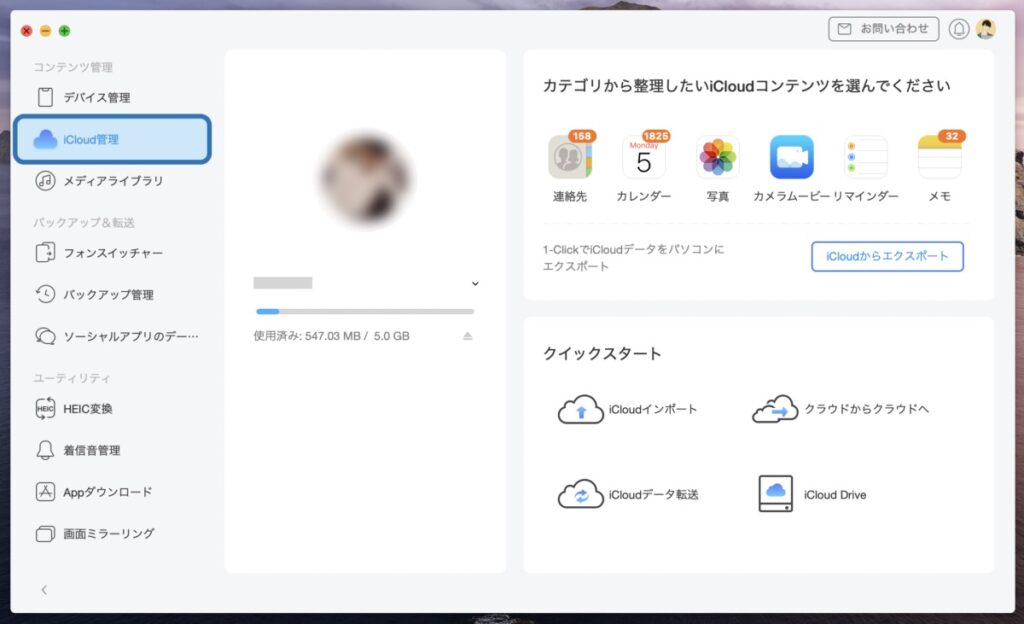
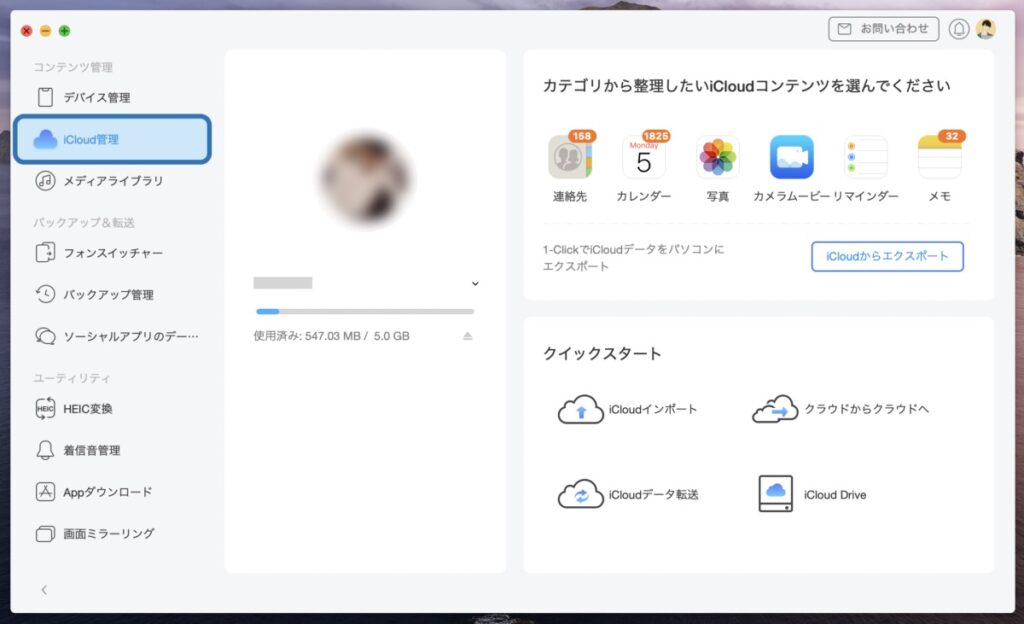
iCloud内のデータのダウンロード、転送、追加、削除が可能です。
| メニュー | できること |
|---|---|
| iCloud管理 | iCloud内のデータ(連絡先/カレンダー/写真/リマインダー/メモ)のダウンロード、転送、追加、削除 |
| iPhoneやMacからiCloudにデータを一括転送 | |
| iCloudからMacや外部SSDにデータを一括転送 | |
| iCloudから別アカウントのiCloud、Googleドライブへデータ転送 |
使い慣れたFinderのような操作感でiCloud内データ管理できるのでiPhoneで作業するより省力化できます。
特徴的な機能だと異なるクラウド間でのデータ転送。端末を経由せず直接データの転送ができるので共有したいデータやファイルなどが多い場合には便利そうです。
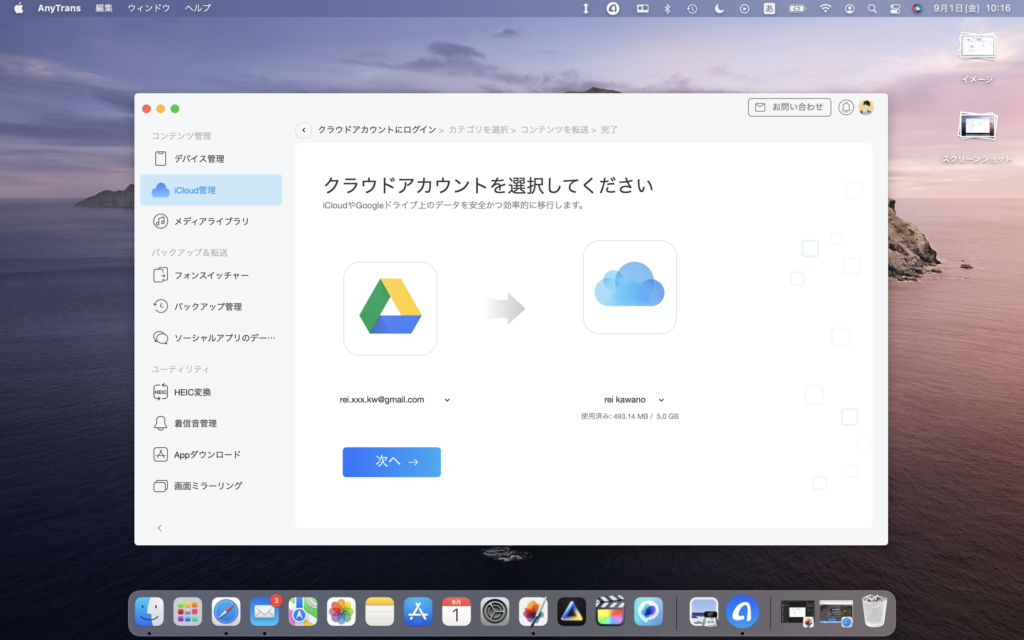
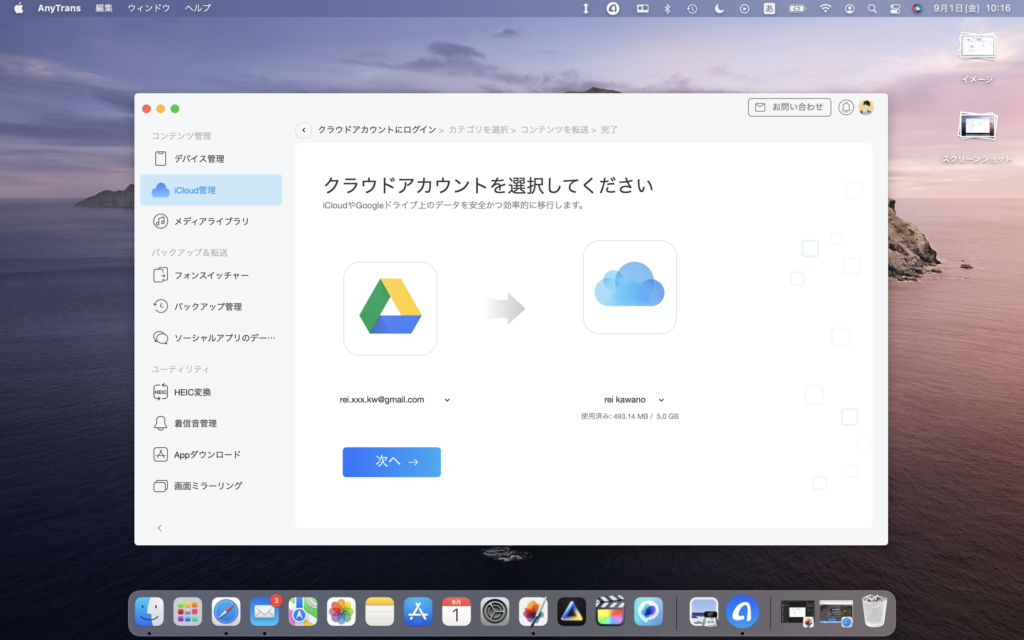
メディアライブラリ
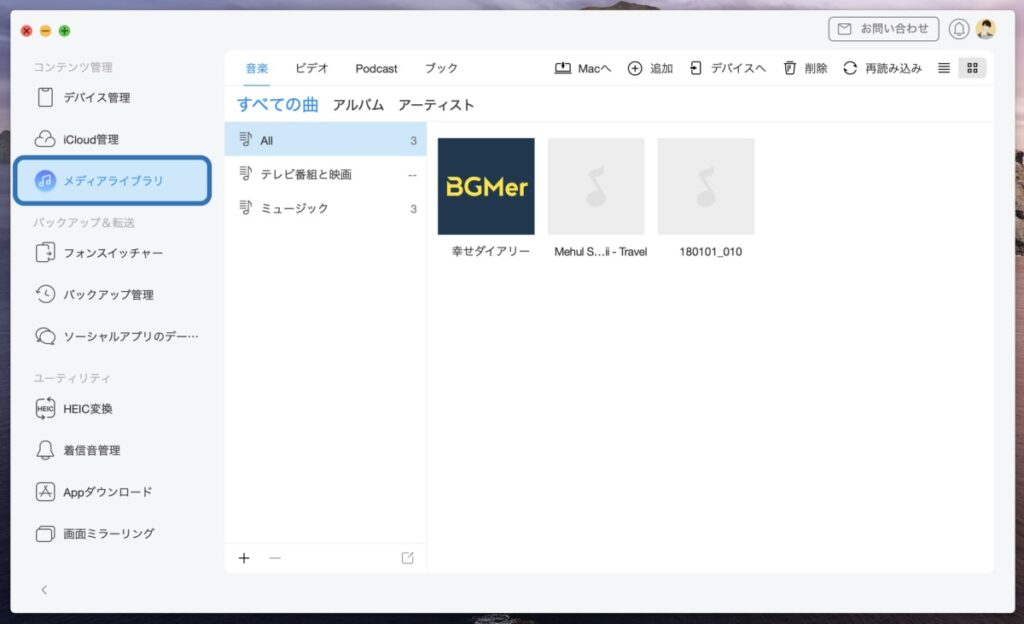
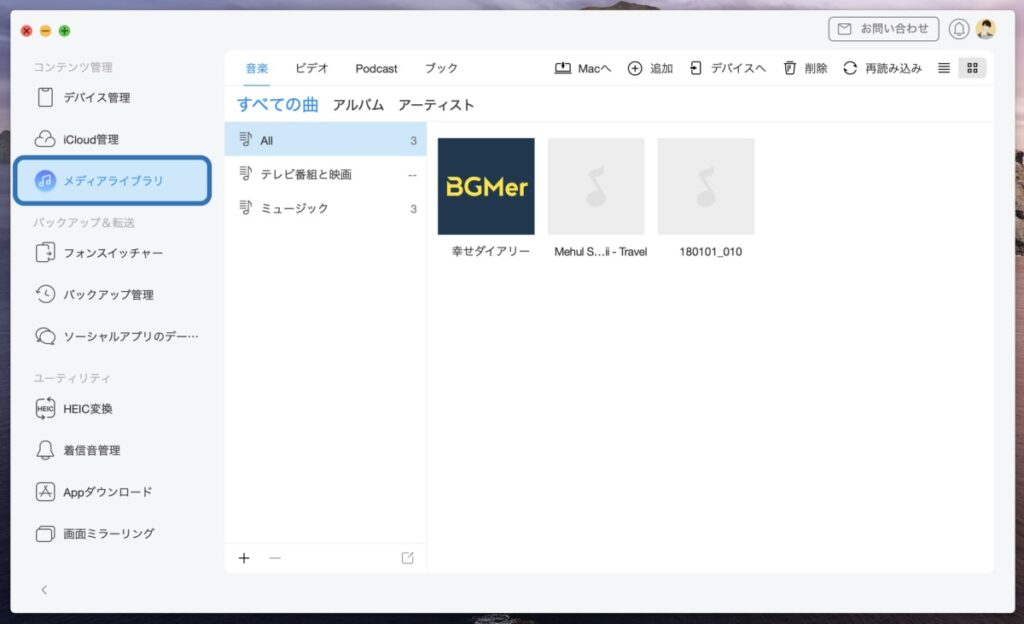
メディアライブラリではMacにローカル保存した音楽ファイルをiPhone、iPad、iPodに音楽ファイルを共有可能です。
| メニュー | できること |
|---|---|
| メディアライブラリ | iTunesからiPhone、iPad、iPodにミュージックファイルを転送 |
| iPhone、iPad、ipodからiTunesにミュージックファイルを転送 | |
| iPhone→iPhoneなどiOS間の相互ファイル転送 |
通常iTunesで音楽を転送する場合、同期するiPhoneに保存されているミュージックは削除(上書き)されてしまうのですが、「AnyTrans」は転送したいファイルのみを指定して追加することが可能です。
またiPhone⇆iTunesのようなファイルの相互転送ができる点もポイント。
ただミュージックファイルの取り扱いについてはいくつか制限もあるので詳しくは公式サイトをご確認ください。
フォンスイッチャー
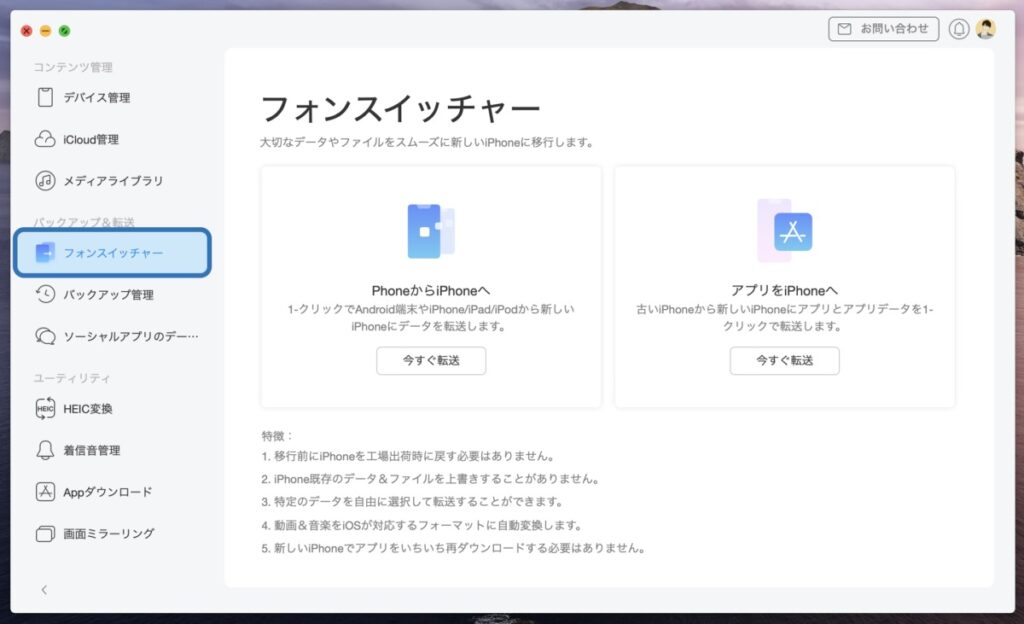
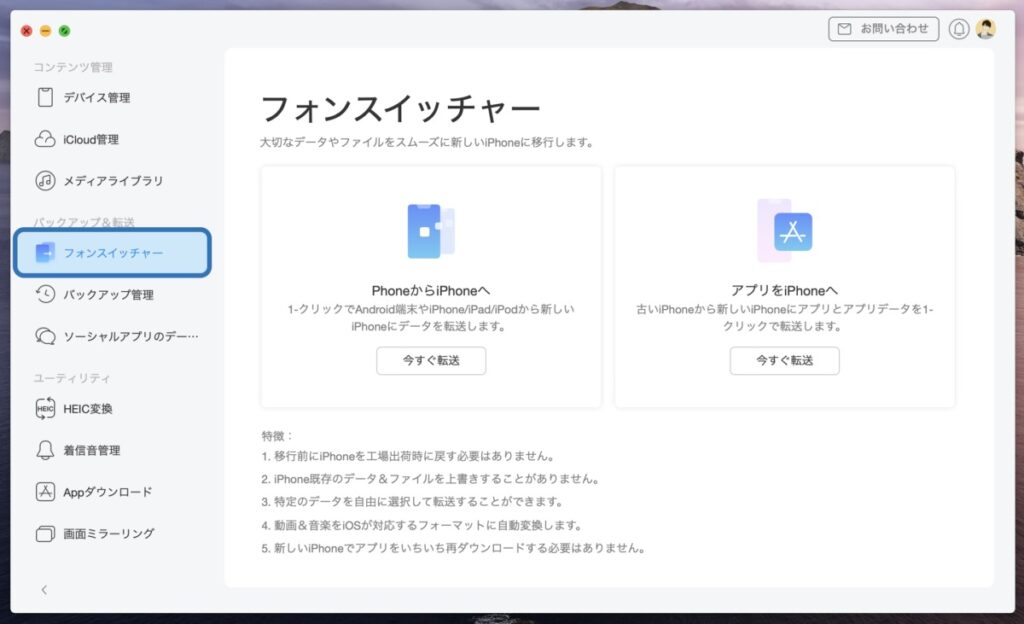
iPhoneの買い替えや、AndroidからiPhoneへの機種変更のデータ引っ越し機能です。
| メニュー | できること |
|---|---|
| フォンスイッチャー | iPhone/AndroidからiPhoneに全てのデータを転送 |
| iPhone/AndroidからiPhoneに任意のカテゴリのみ転送 |
フォンスイッチャーの特徴としては、引っ越し先のiPhoneを初期化する必要がなく追加という形で保存される点。



転送する側のiPhoneも初期化されないので、引っ越しというより複製に近いかも。
iPhoneからAndroidなどに画像や音楽を転送する際のフォーマットは先ほどの初期設定で変更可能です。
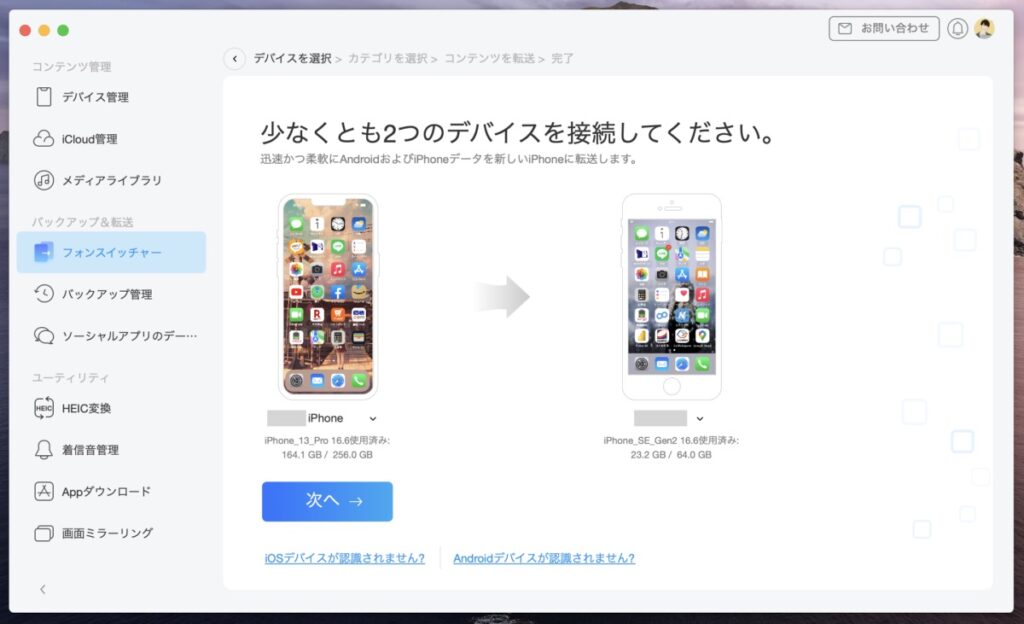
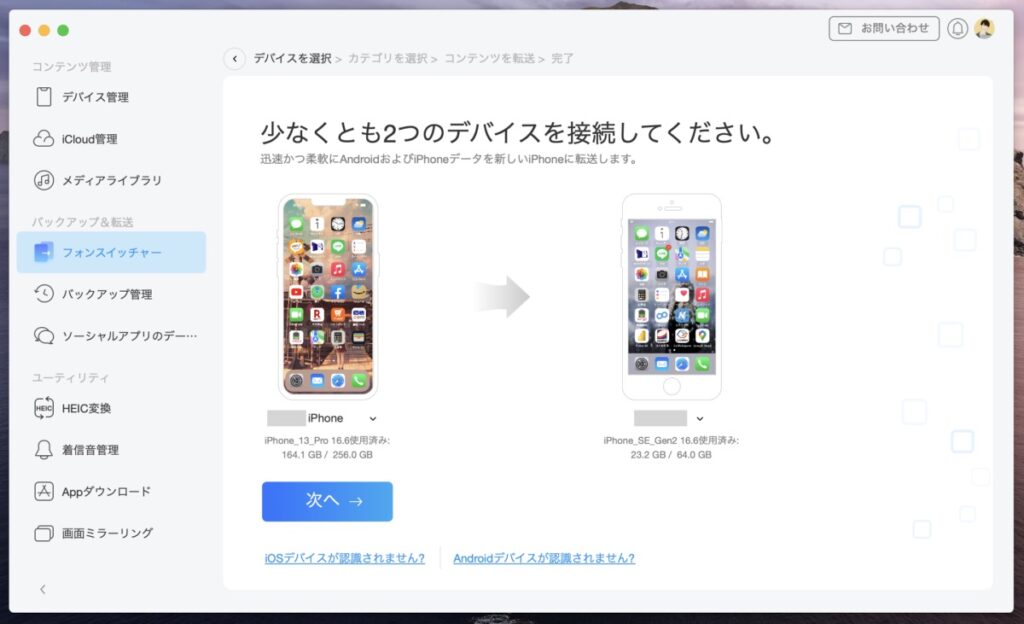
バックアップ管理
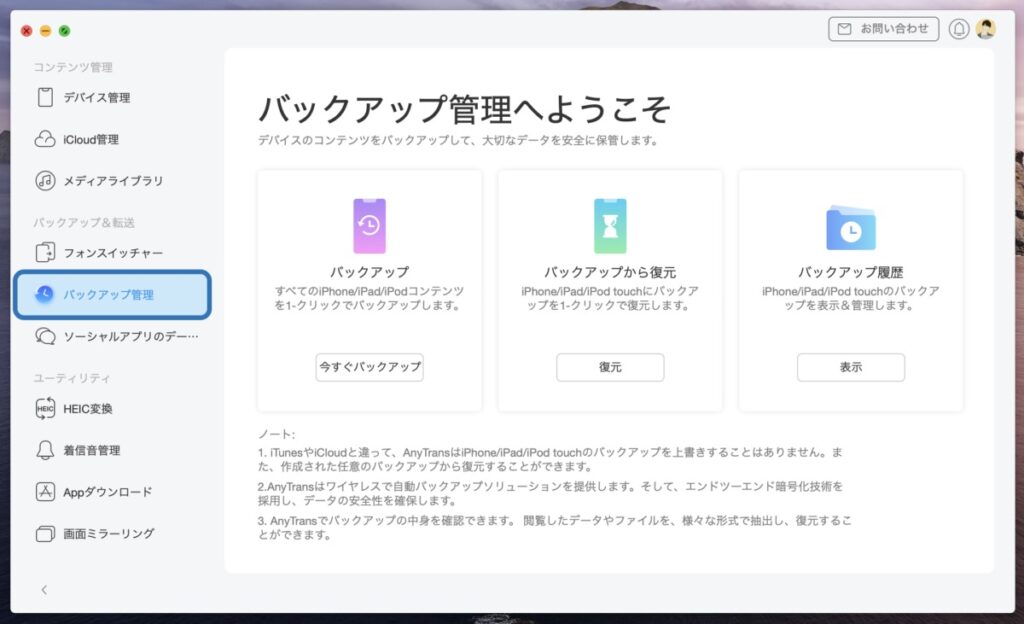
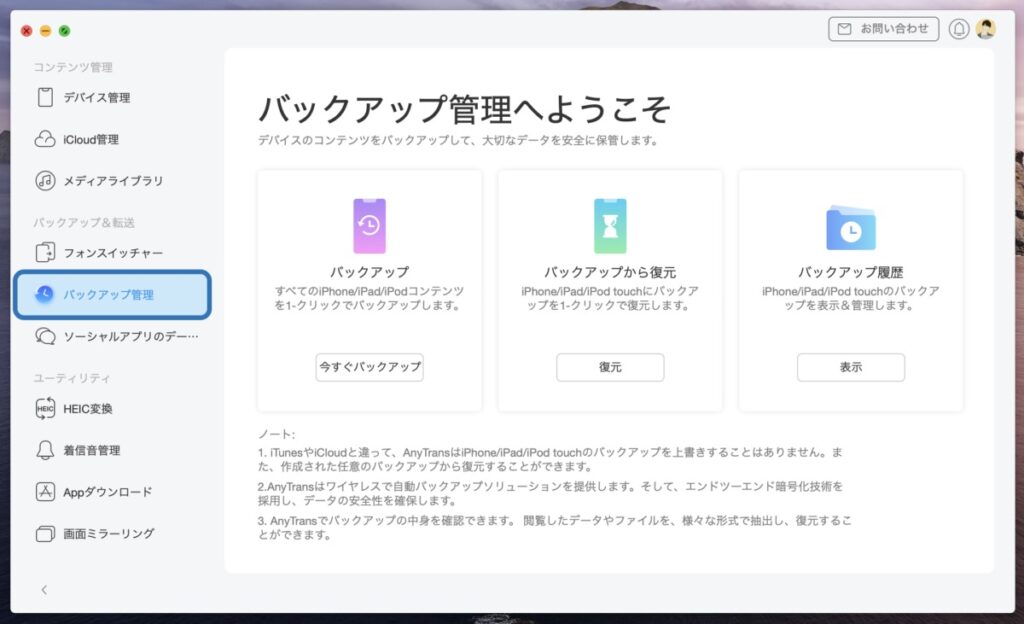
iPhoneのデータバックアップや復元、履歴の確認も1クリックで可能です。
| メニュー | できること |
|---|---|
| バックアップ管理 | iPhone/iPadのデータバックアップ、復元 |
| バックアップ履歴の確認 |
「AnyTrans」でのバックアップの利点はなんと言っても保存先を自由に選択できること。
大量のバックアップファイルでMacの内蔵ストレージを圧迫することがないのは助かりますね。
外部ストレージへのバックアップ方法は以下で紹介していますので気になる方はご覧ください。
iPhoneのデータを丸ごと外部SSDにバックアップ
まずはiPhoneの画像・音楽・アプリなどのデータを丸ごとバックアップしてみましょう。データだけでも100GB近いため、今回は外付けのSSDに保存していきます。
左の項目にテキストが表示されていない場合は、左下のをクリックしてください。
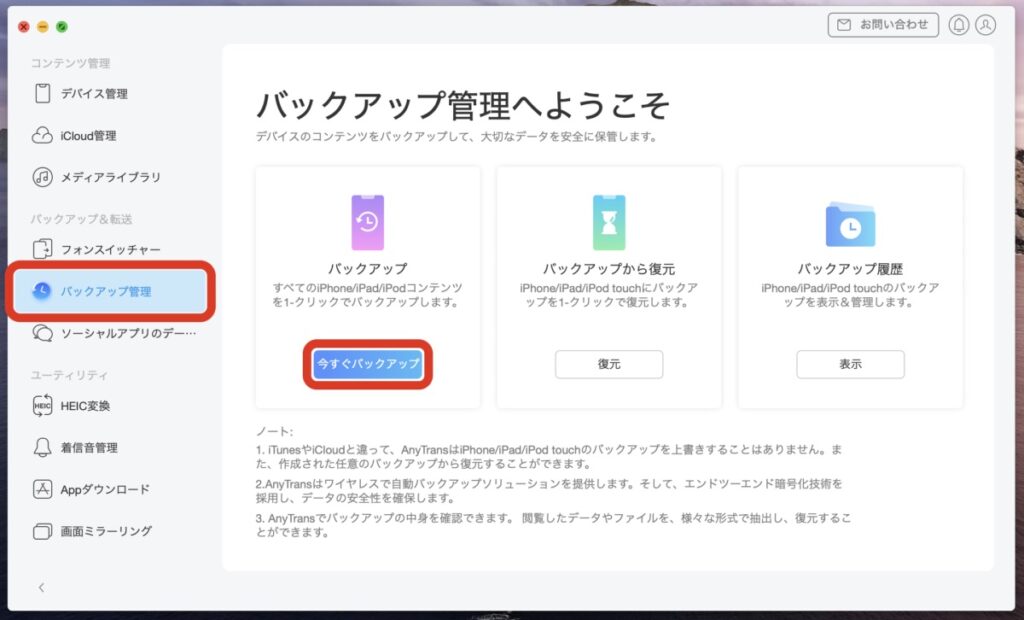
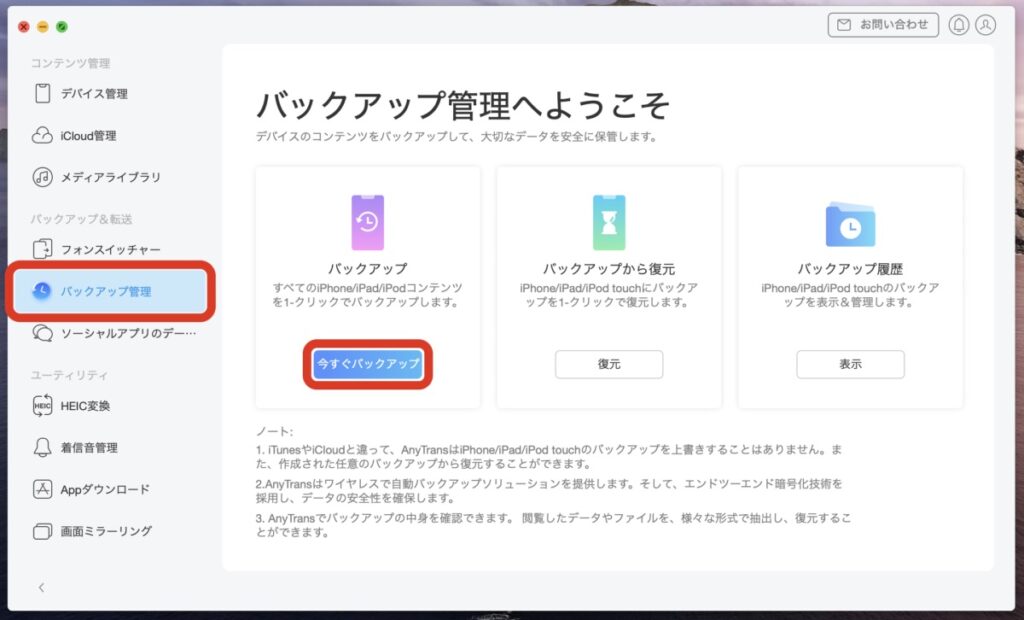
バックアップパスの下にある[変更]をクリックしてデータの保存先を変更します。(デフォルトはMac本体の書類内)
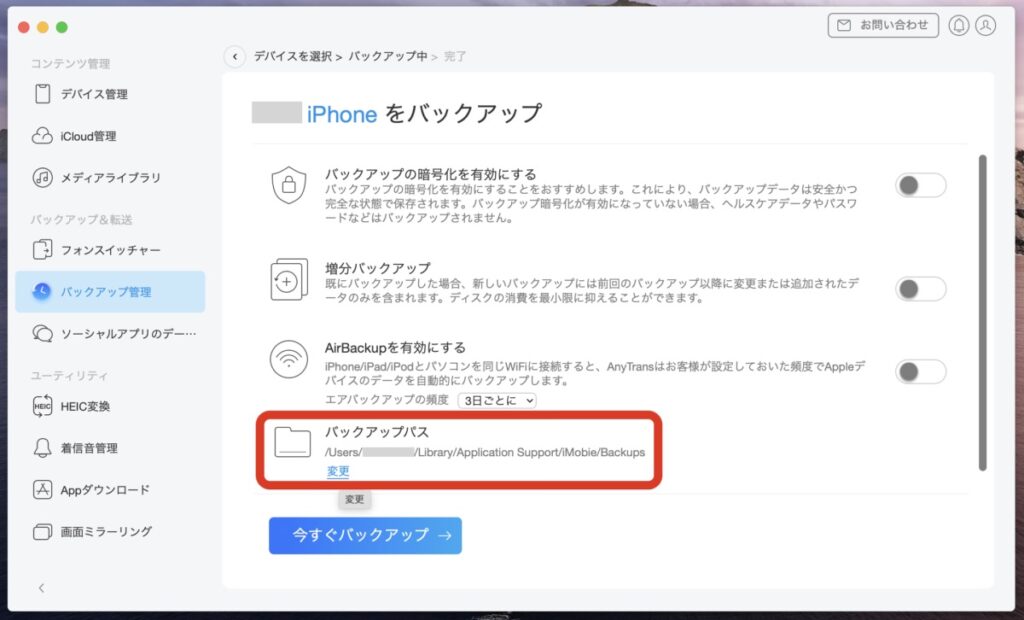
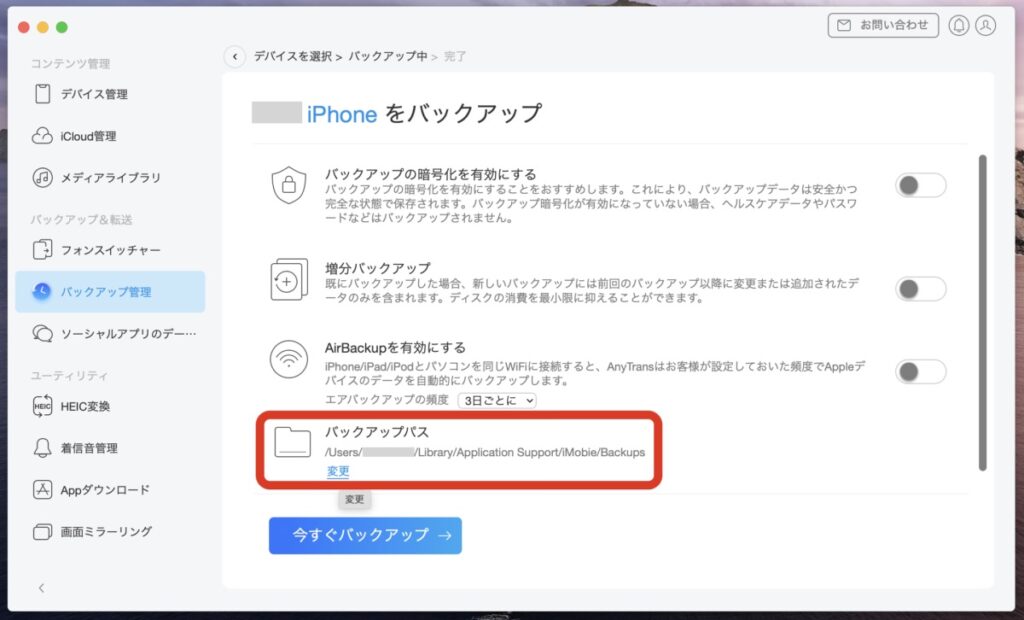
大量のデータが保存されるためフォルダにまとめておいた方が何かと便利です。
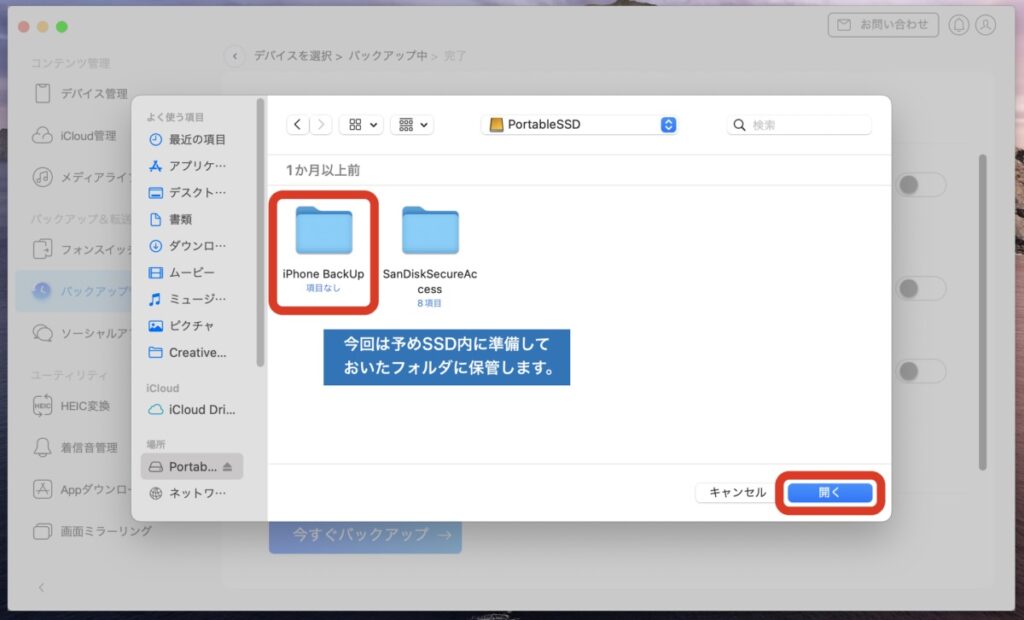
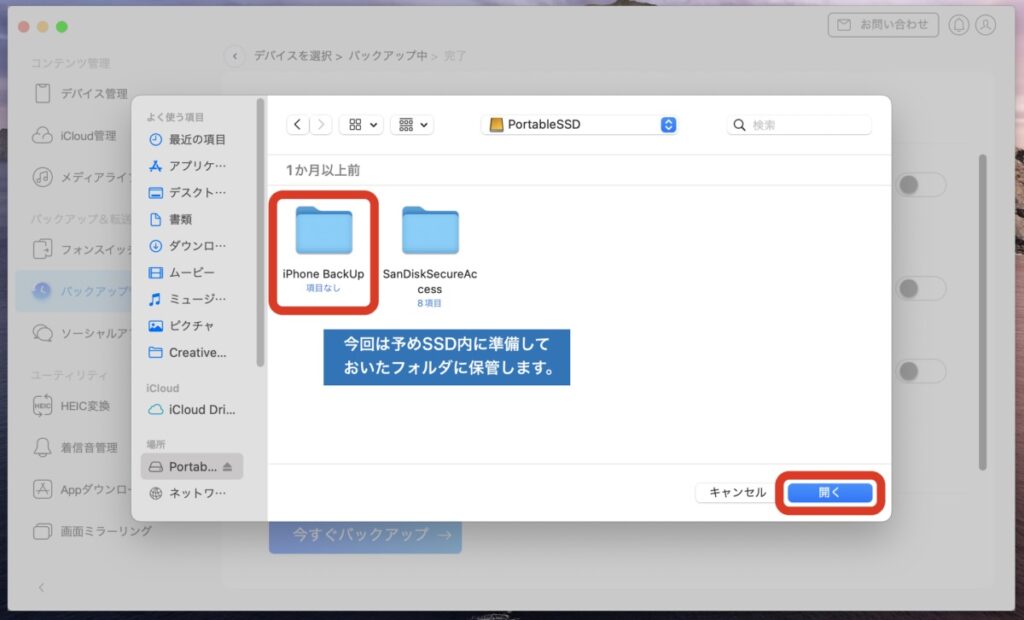
バックアップパスが正しい保存先に変わっているのを確認して[今すぐバックアップ]をクリック
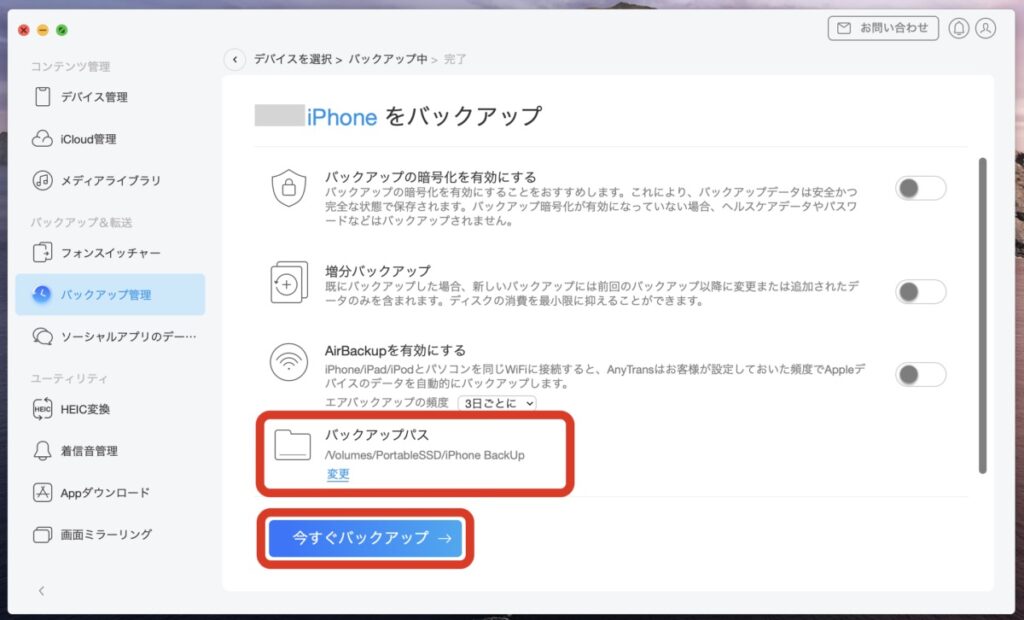
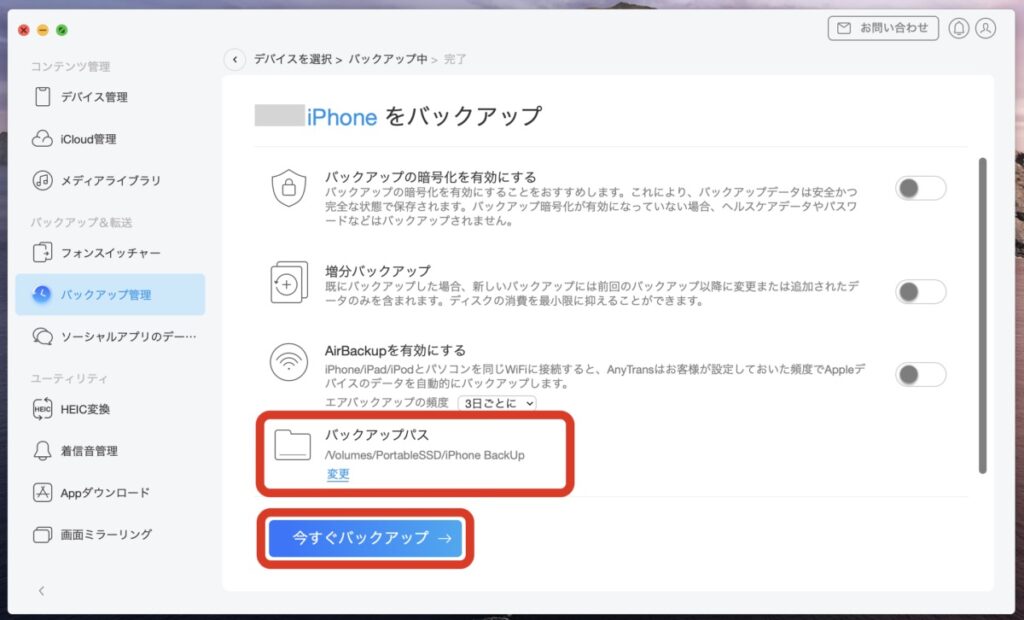
パスコードの入力はiPhone側で行います。(いつもの6桁コードを入力)
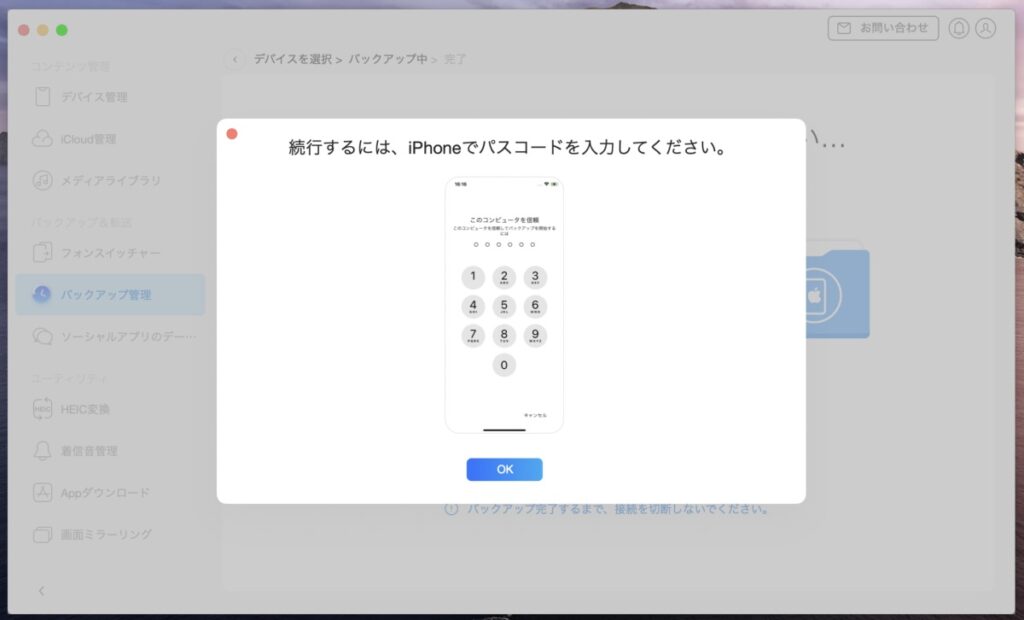
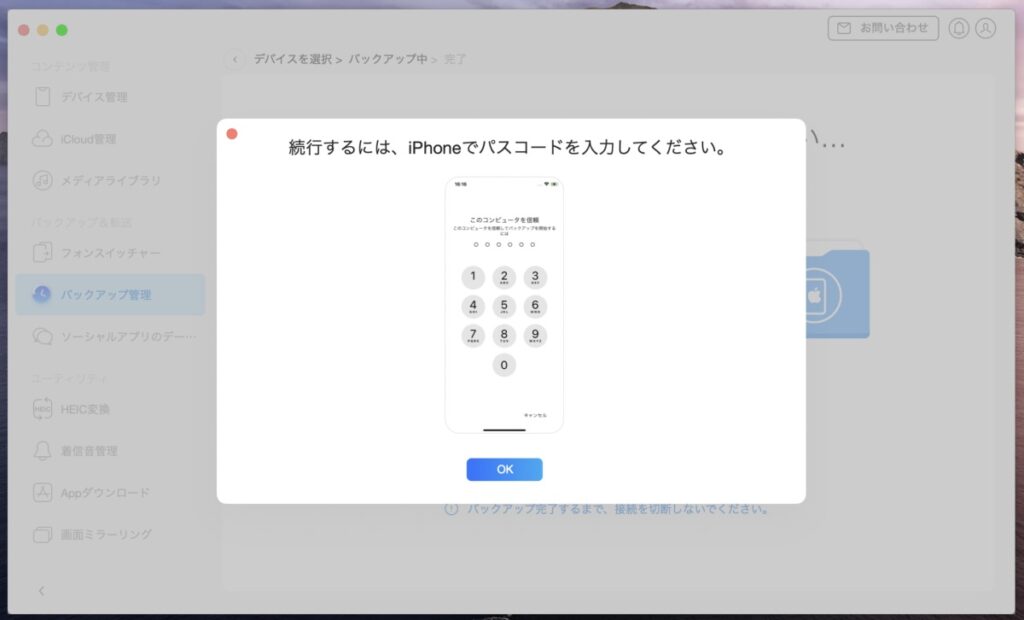
バックアップが始まったら接続を切断しないようにしましょう。
結構時間がかかるので特にMac側のバッテリーが切れないよう注意!
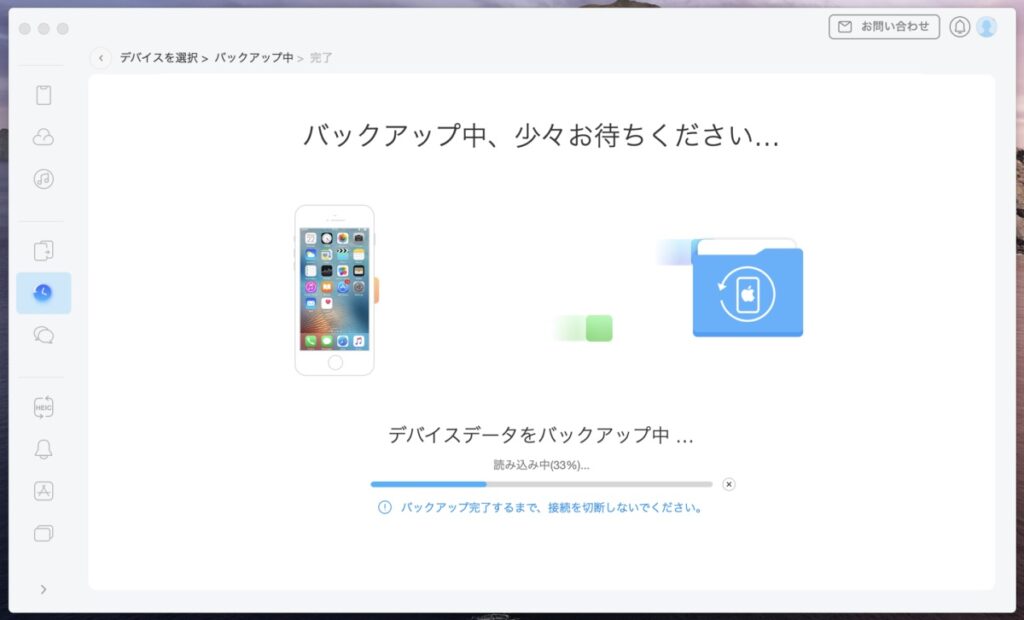
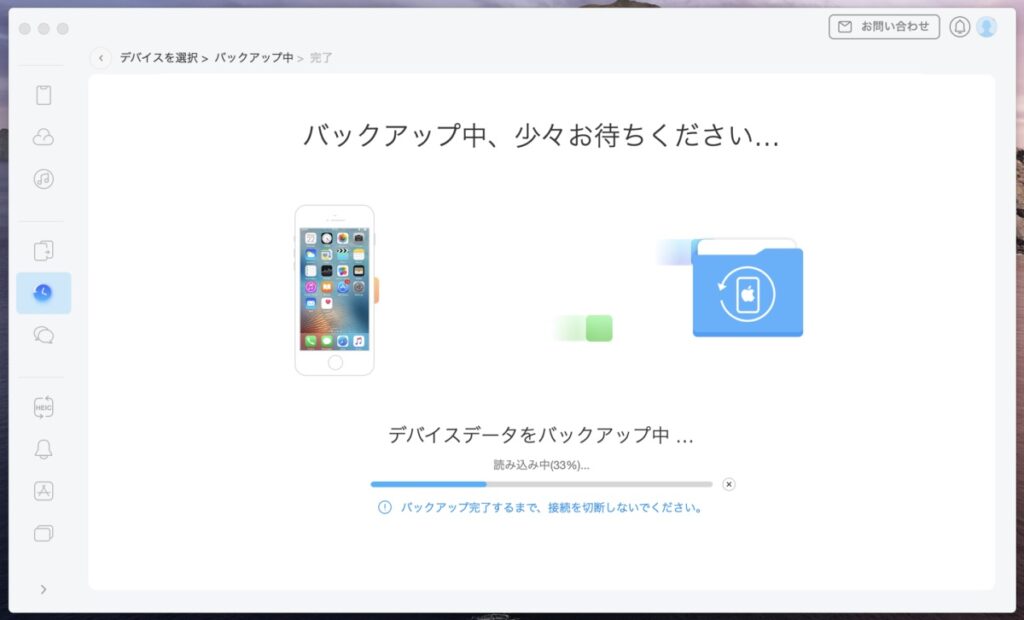


バックアップに要した時間は74GBで約1時間ほどでした。(2回目以降は差分だけなのでもっと早いです)
今回は念の為、保存先を確認しておきます。以下のような2つのフォルダが保存されていればOKです。
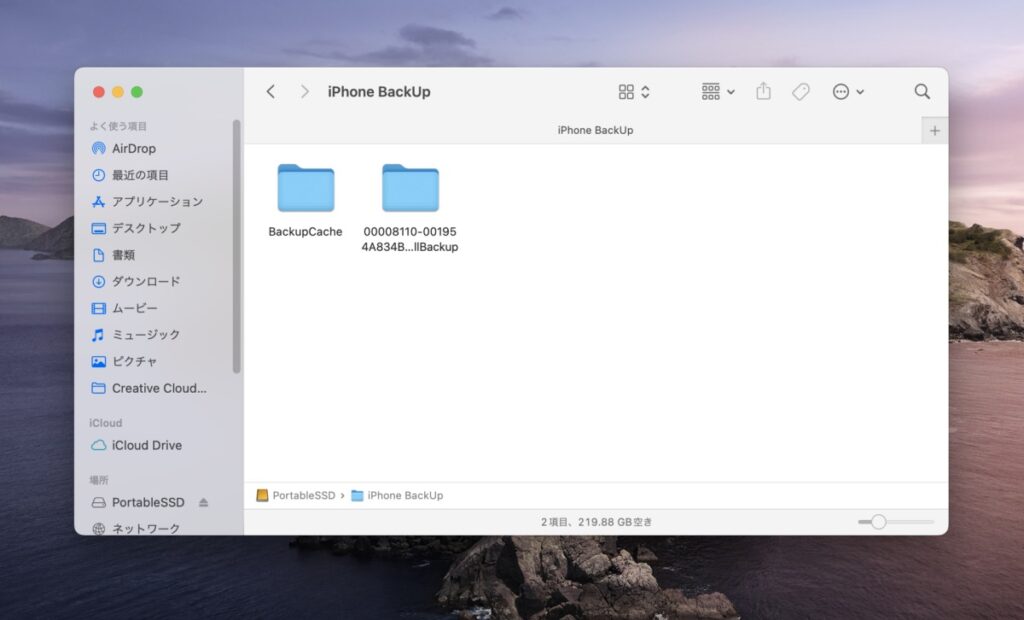
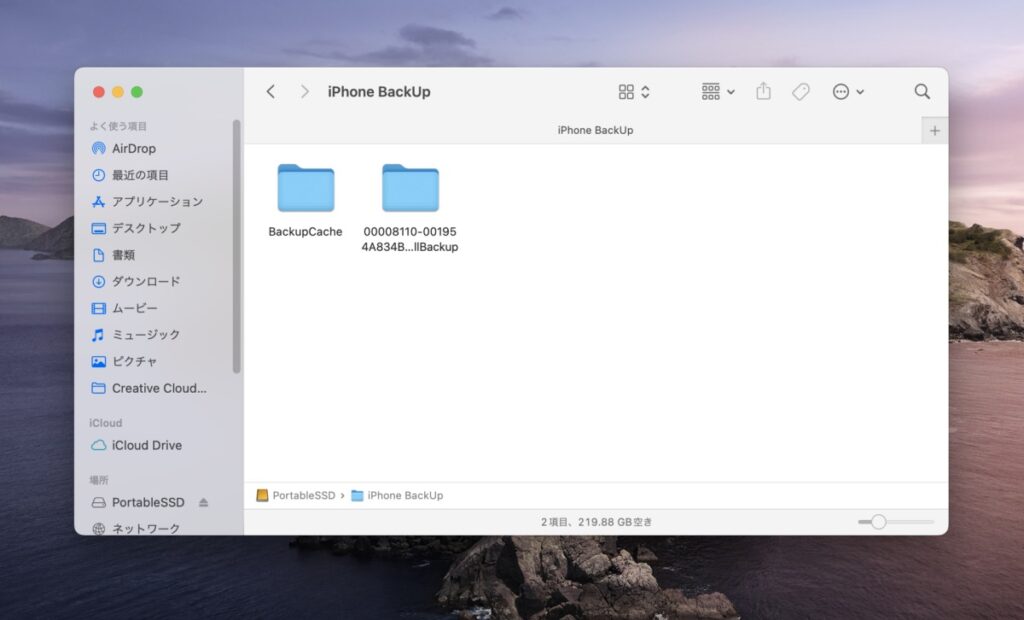
AnyTransのバックアップ履歴でも確認可能です。
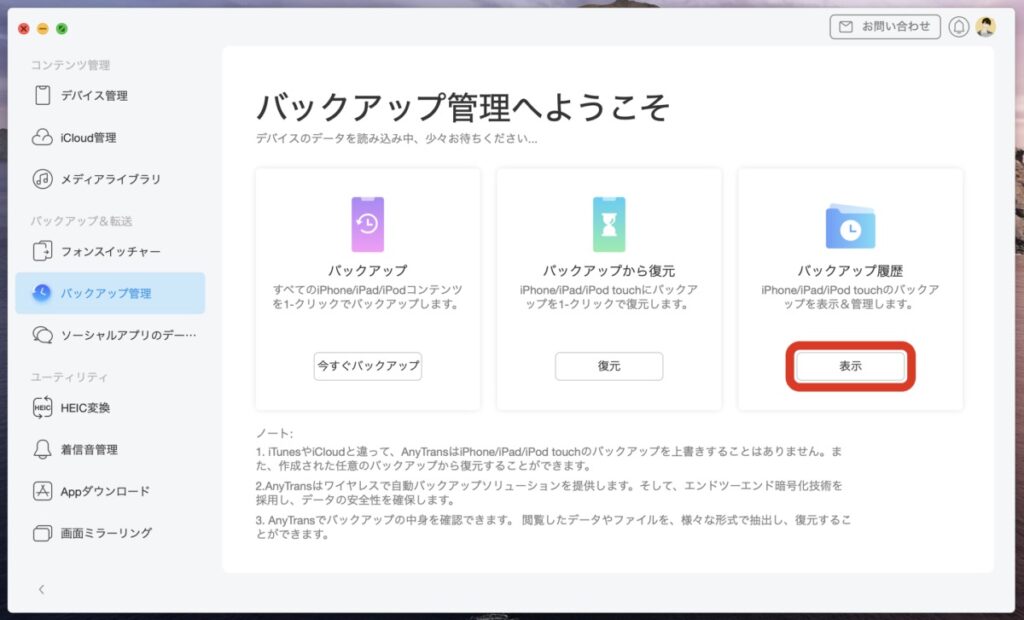
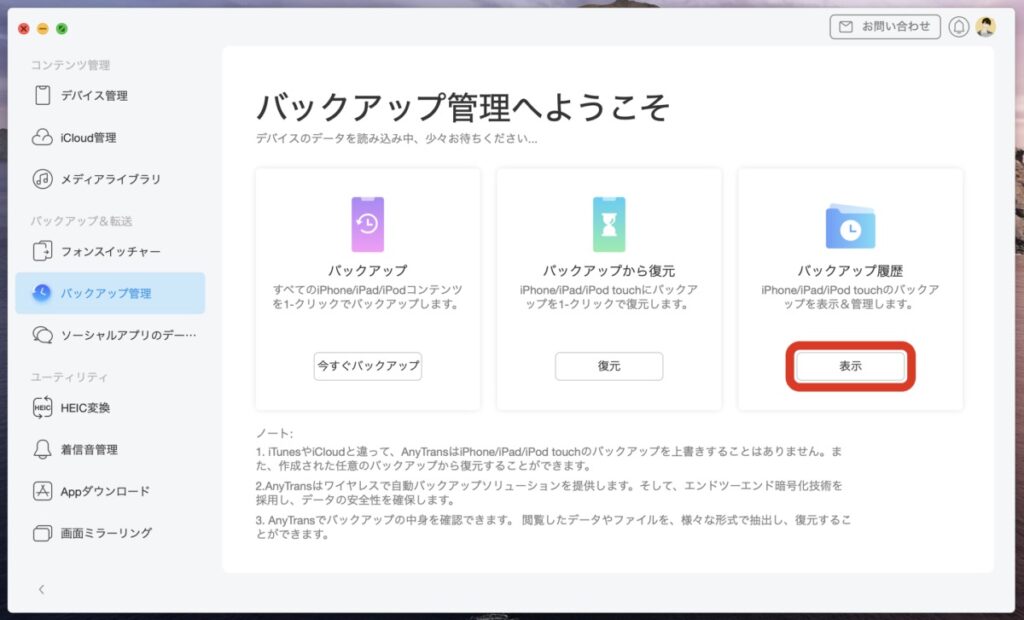
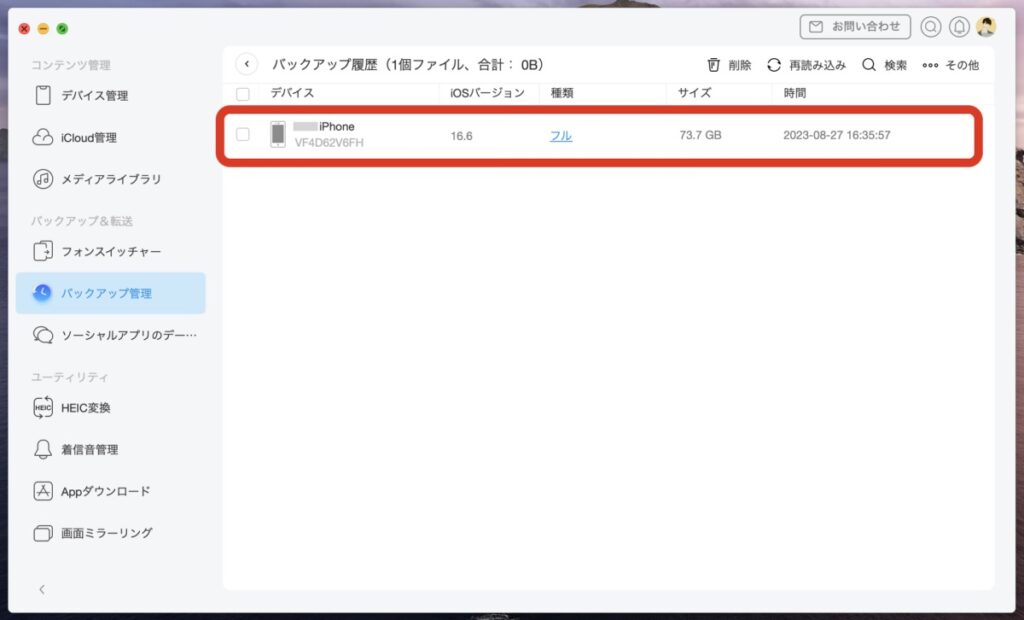
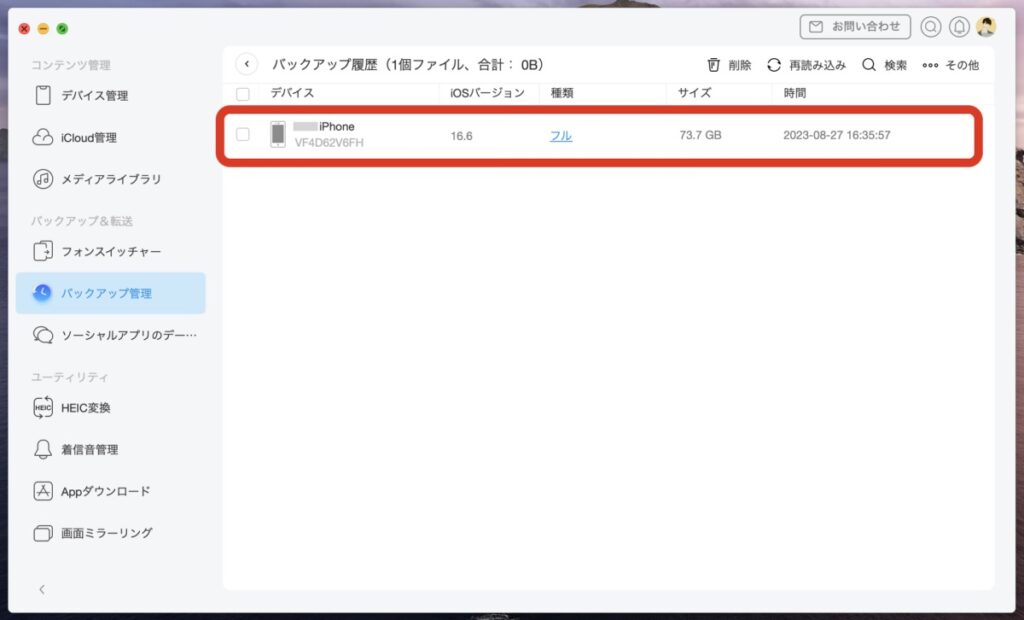
以上でデータ丸ごとバックアップは完了です。バックアップからデータを復元する場合は同じバックアップ管理内の「バックアップから復元」から行いましょう。


ソーシャルアプリのデータ管理
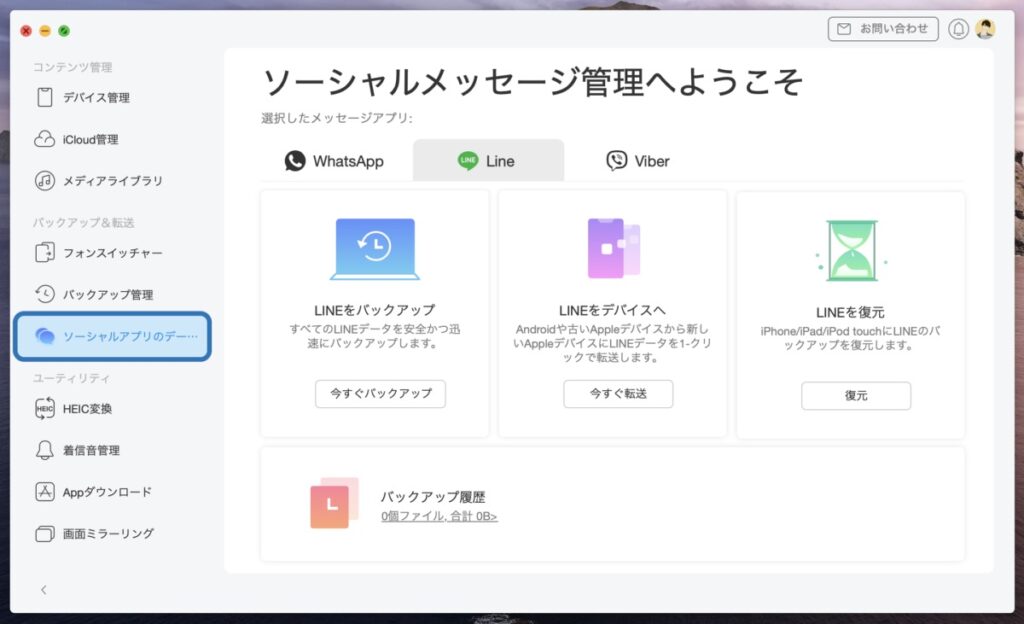
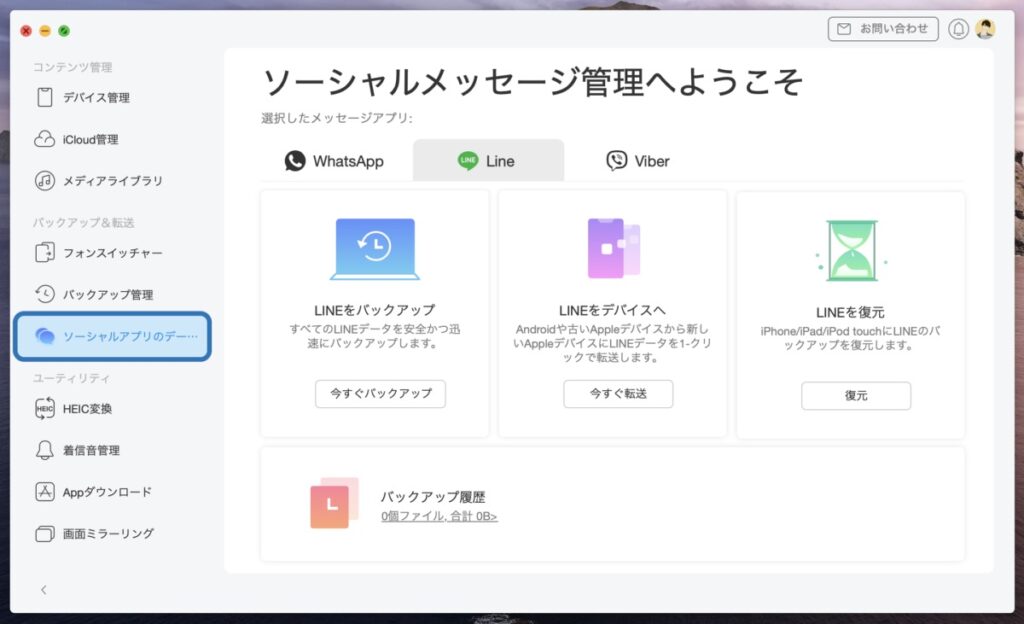
「AnyTrans」ではLINEなどソーシャルアプリのトーク履歴のバックアップや転送も可能です。
| メニュー | できること |
|---|---|
| ソーシャルアプリのデータ | メッセンジャーアプリ(WhatsApp、LINE、Viber)のトークをバックアップ、移行、復元 |
| バックアップ履歴の確認 |
世界的にシェアが高いWhatsAppだけでなく、国内で利用者の多いLINEに対応しているのは嬉しいですね!
HEIC変換
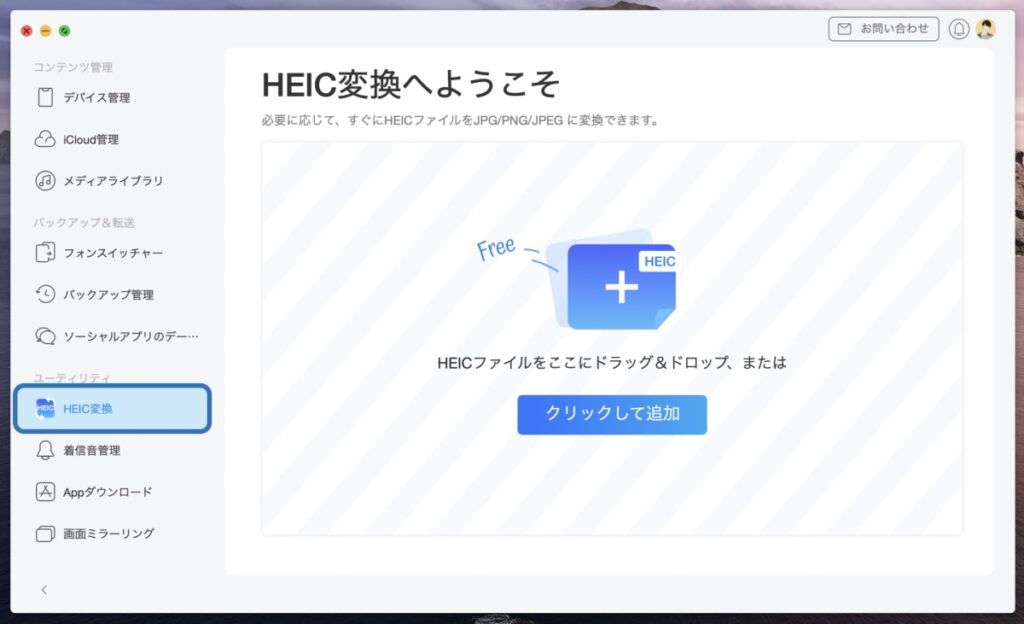
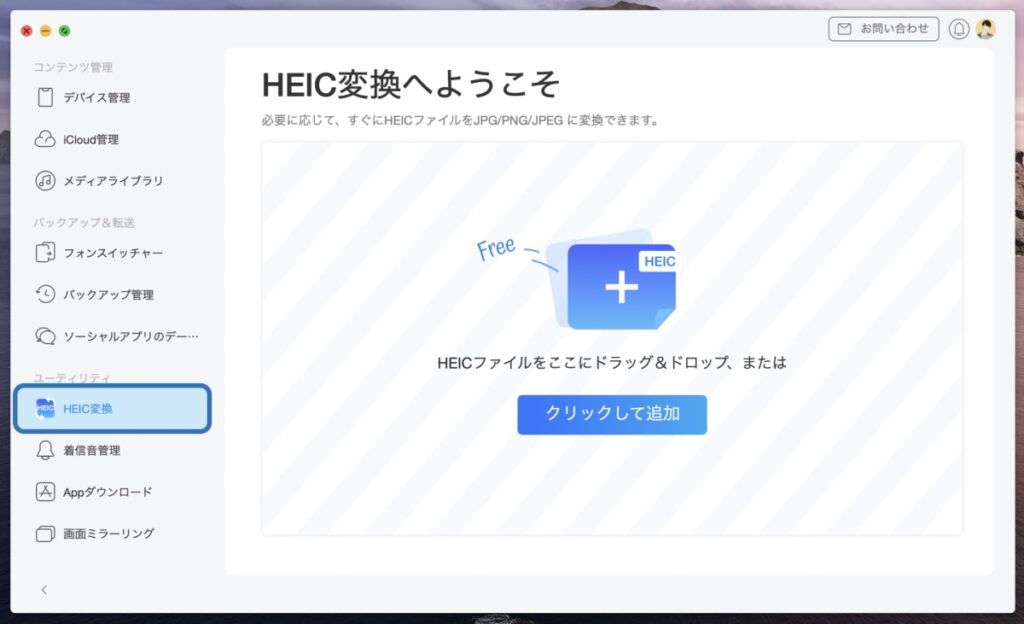
iOSとmacOSが採用する画像ファイル拡張子.HEICをより汎用性の高い.JPGや.PNGに変換します。
| メニュー | できること |
|---|---|
| HEIC変換 | HEICファイルをJPG、PNG、JPEGデータに変換 |
Android端末などと画像データを共有する場合などに使えるかも知れません。
着信音管理
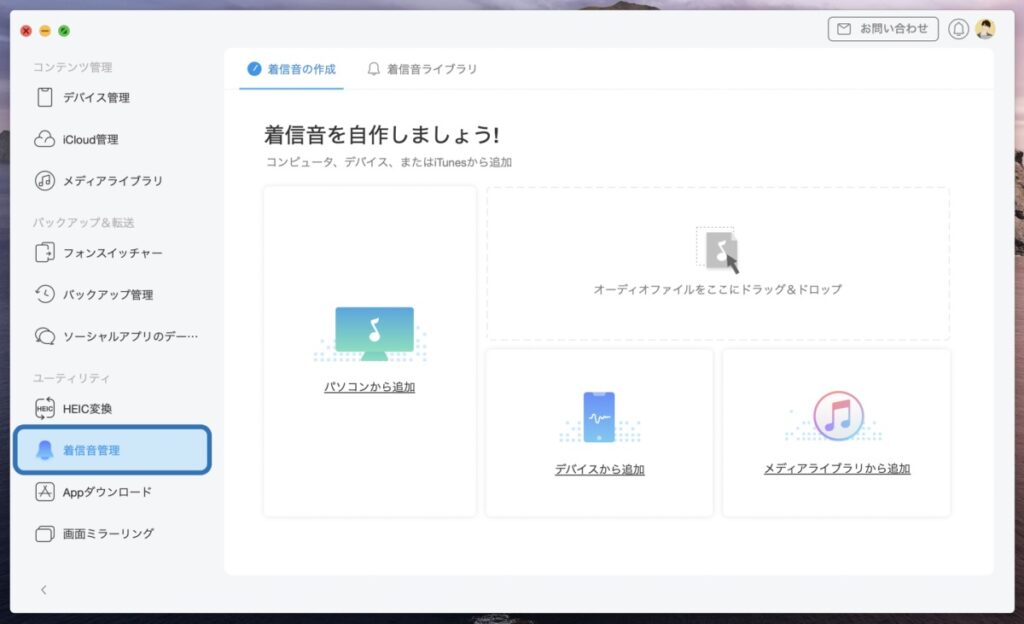
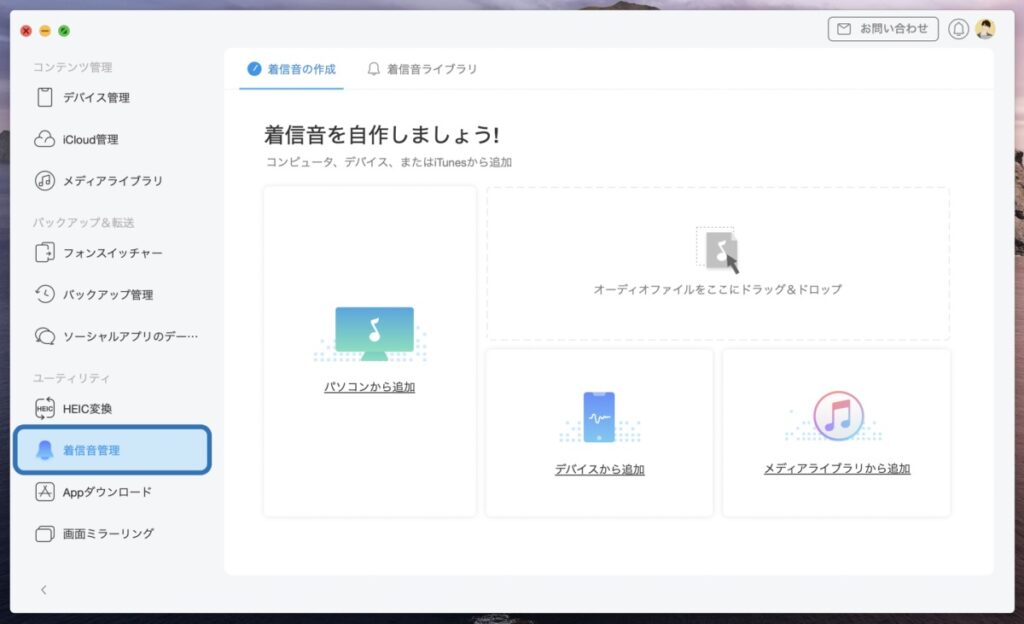
保存されているミュージックファイルから着信音の作成が可能です。
| メニュー | できること |
|---|---|
| 着信音管理 | ミュージックファイルから着信音を作成、移行、保管 |
自分だけのこだわりの着信音を作成したい人には良い機能かも知れませんね。
Appダウンロード
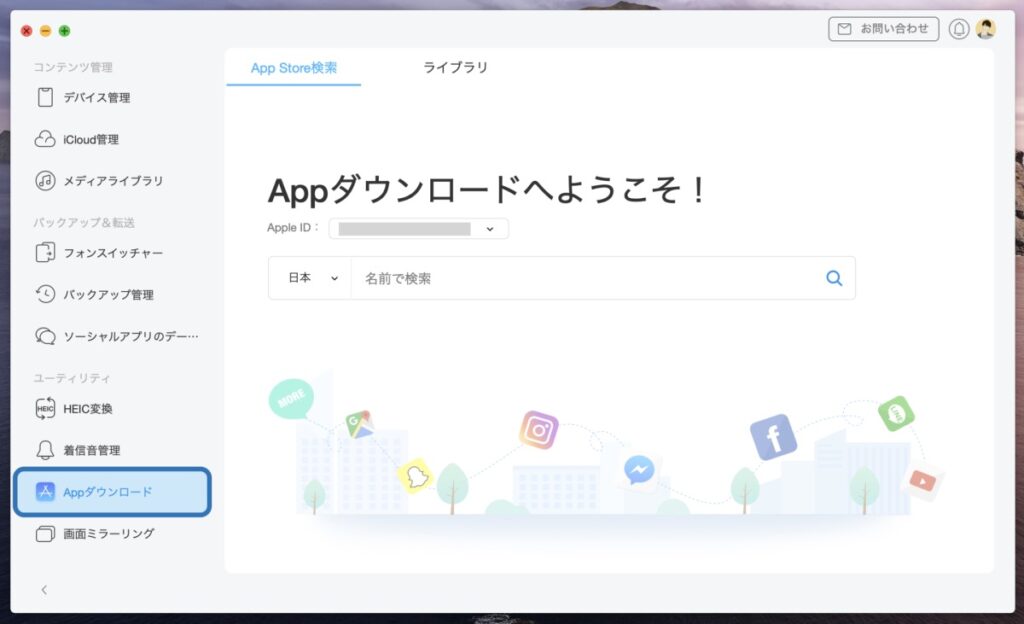
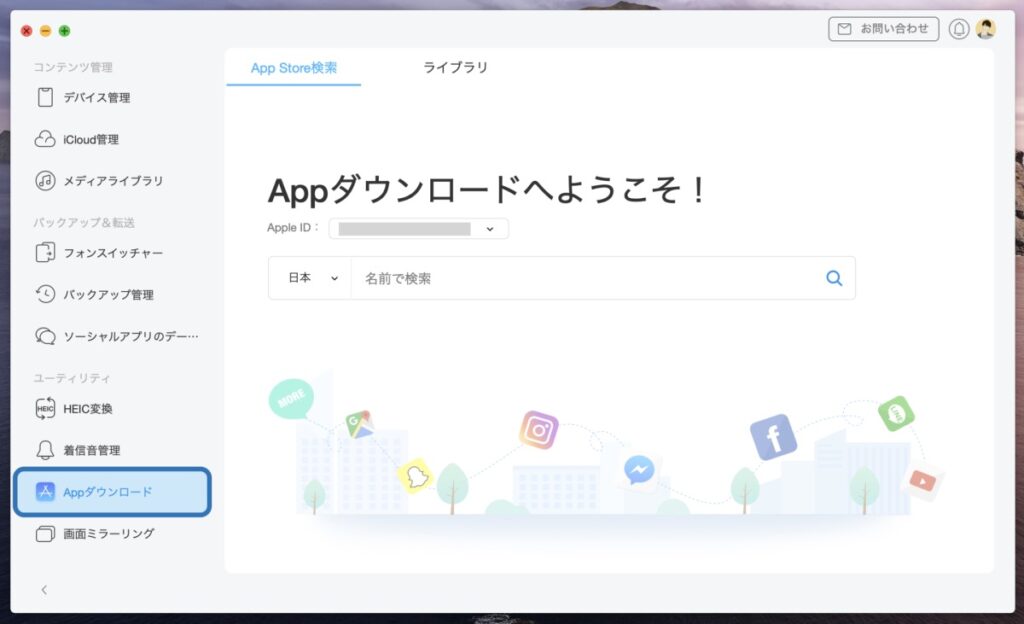
App Storeから任意のアプリをダウンロードできます。
| メニュー | できること |
|---|---|
| Appダウンロード | アプリのインストールと削除、更新、移行 |
個人的にアプリのダウンロードを「AnyTrans」で行う必要性はあまり感じませんが、一元管理ソフトのついで機能としてはありかも知れません。
画面ミラーリング
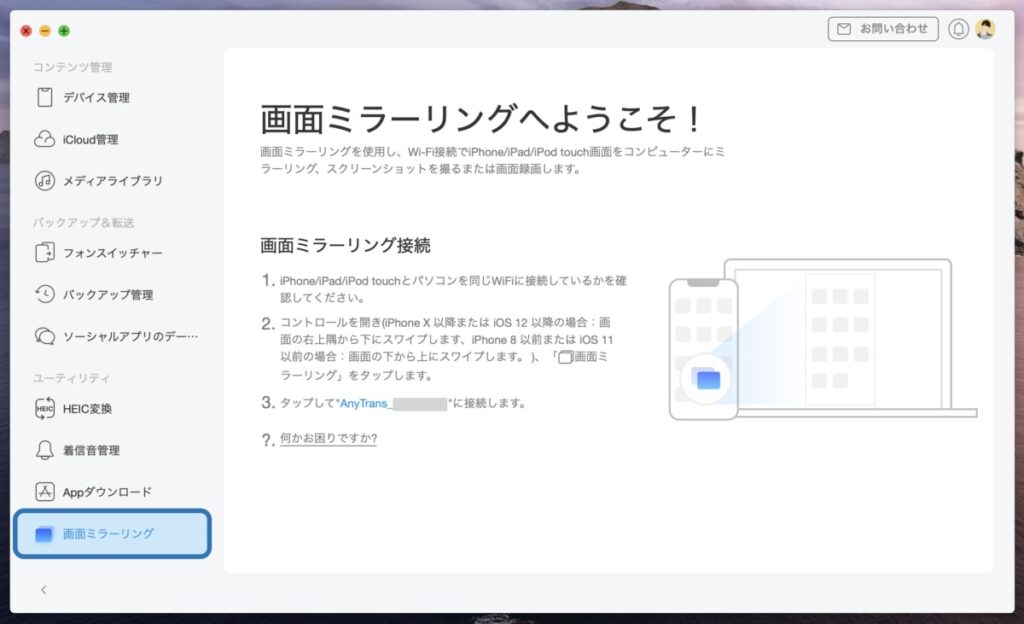
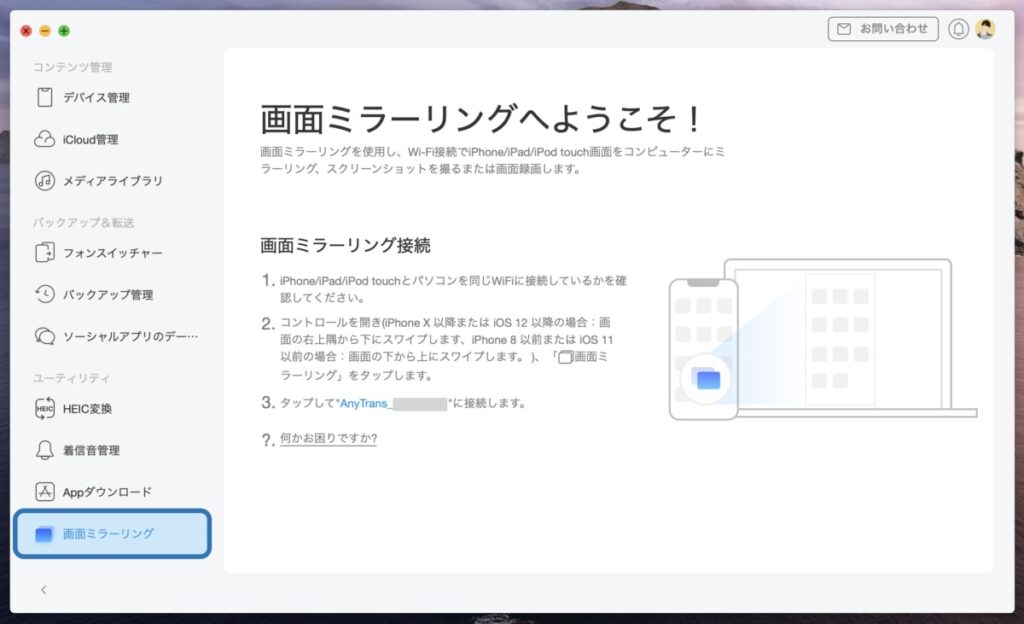
iPhoneやiPadの画面をWi-FiでそのままPCにミラーリングできます。
| メニュー | できること |
|---|---|
| 画面ミラーリング | iPhone、iPadのミラーリングとスクリーショット撮影、画面録画 |
Macユーザーであれば直接ミラーリングできるので必要のない機能ですが、Windowsをお使いの場合は便利かも。
ミラーリングした画面はスクリーンショットや画面録画が可能です。(機能はiOSの画面ミラーリングに準ずる)
iMobie AnyTransのメリットとデメリット
ここまで一通り全ての機能を使ってみて感じた「AnyTrans」の良いところと残念に感じたところは以下の通りです。
- とにかく分かりやすく使いやすいUI
- 動作が軽くサクサク作業できる
- 複数のデバイスをこれ一つで管理できる汎用性
- バックアップデータを直接外部ストレージに保存可能
個人的にもっとも良いと感じたのは、とにかくユーザーフレンドリーな使い勝手の良さ。
使い方を調べなくてもなんとなく直感的に使えるので、動作の軽さと相まって本来面倒くさいデータ管理作業のストレスを軽減してくれます。
またバックアップ用途でいうなら、やっぱり直接外付けSSDに保存できるのは◎。iTunesでも後から移行はできるんですが重いデータゆえに、そのワンステップの効率化は大きなメリットだと感じます。



Android→iPhoneへのデータ移行もニーズは限定されますが、サードパーティならではの利点ですよね。
- iCloud連携の際に毎回Apple IDの承認が面倒
- 音楽ファイルのプレイリストやサムネイル管理はできない
- ユーティリティ機能がおまけ程度
逆に少し残念というか面倒に感じたのは、iCloudと連携する際に毎回要求されるApple IDの承認。セキュリティ上必要なのは分かりますが、タブを変える度にログインとワンタイムパスワードの入力は正直面倒です。(生体認証も不可)
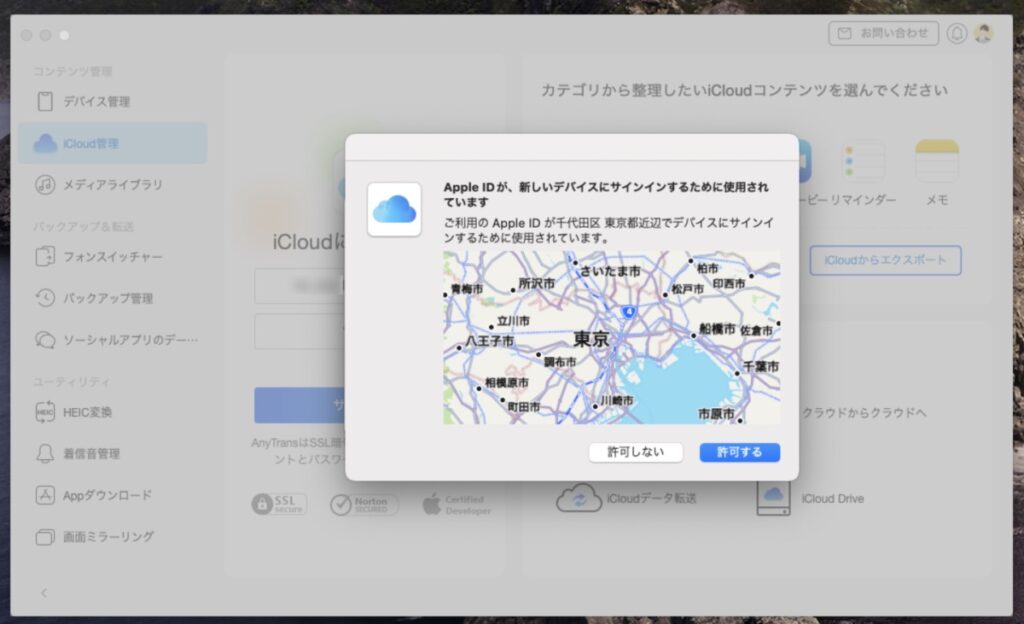
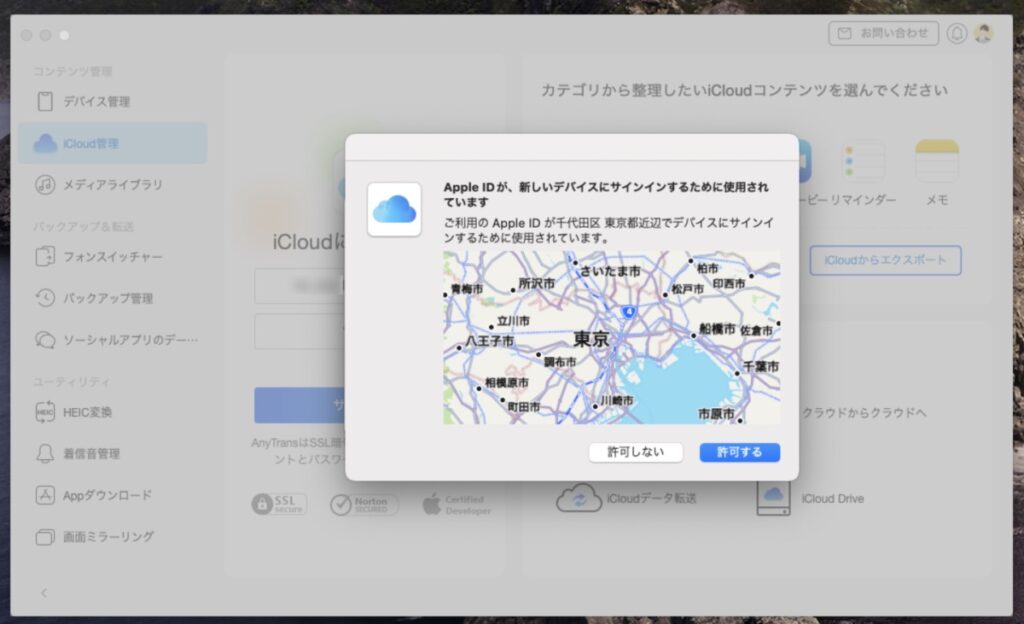
また音楽ファイルに関してプレイリスト管理やサムネイル変更はできないようで、このあたりはiTunesの方は優位かも。
普段からiTunesで多くのミュージックファイルを管理している人は、事前に体験版で使い勝手を確認してからの導入をお勧めします。
ユーティリティ機能も便利ですが、他でも替えが効くので今回の評価からは除外しました。
利用者の口コミ
SNSから利用者の声を紹介します。
簡単で使いやすいというコメントも多い一方、上手くいかなかったり時間がかかるという声もあるみたいです。やはりまずは無料体験版から試してみるのが良さそうですね。
ポジティブな口コミと評判
ネガティブな口コミと評判
まとめ


さてこの記事では、これ一つで複数のiOSデバイスと多くのファイル管理ができるオールインワンデータ管理ソフト「iMobie AnyTrans」についてまとめてみました。
忖度なしにかなり使いやすくて動作も軽いので、iTunesに使い勝手に不満を感じたことがある人であれば乗り換える価値は充分にあると思います。



そもそもiPhoneのデータ管理はしない人も多いかも知れませんが、スマホの落とし物って年間20万台※もあるようですし、万一の際に大事なデータを復元できるよう定期的にバックアップは取っておきたいところです。
※警視庁 令和4年遺失物の受理件数より
一方でiTunesで購入した音楽ファイルが多い人や、ミュージックをまめに管理されている人には分類機能などで使いにくくなる可能性もあるので、まずは無料体験版から試してみることをおすすめします。
気になった方は是非、チェックしてみてください。
それでは!


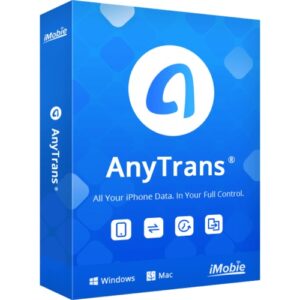

コメント