うっかりミスや何らかのトラブルで大切なデータが消えてしまったーー
 カナちひ
カナちひきっと誰しも一度は経験したことがあるであろう不幸な事故、思わず頭を抱えてしまいますよね・・・
そんな時に試してみて欲しいのが、今回紹介する「EaseUS(イーザス)Data Recovery Wizard(データ リカバリー ウィザード)」。
その売りはなんと言ってもPC本体だけでなく、外付けSSDやUSBメモリ、SDカードなどの外部メディアにも対応しつつ復旧率97.3%という復元精度。合わせて慌てていても直感的に操作できる使いやすいインターフェイスも魅力的なデータ復旧ソフトです。
\ 詳細情報とDLはこちら! /
この記事ではメーカーである「EaseUS(イーザス)」さんよりご提供頂いたMac用のライセンスを使って、その実力や操作方法など解りやすくまとめていきたいと思います。
とはいえ、今この記事をご覧頂いている皆様はのんびり商品概要を見ている場合ではないと思いますので、まず検証結果からお伝えするとデータの消去原因がPC(Mac / Windows)に拠るものなら、かなり復元できる可能性が高いです。
- Macで消去orフォーマットしたデータはデバイスを問わずほぼ完全に復元可能
- ただし、一部のカメラなどでフォーマット済みのデータは復旧できない場合がある



正直、僕自身データ復旧ソフトというものを初めて使ってみたのですが、こんなに高い精度で復元できるのかとびっくりしました!
それでは実際の検証結果も踏まえ、サービスの概要やデータ復旧精度、公式にサポートしている範囲になどについて詳しく紹介していきたいと思います。
Data Recovery Wizard の概要
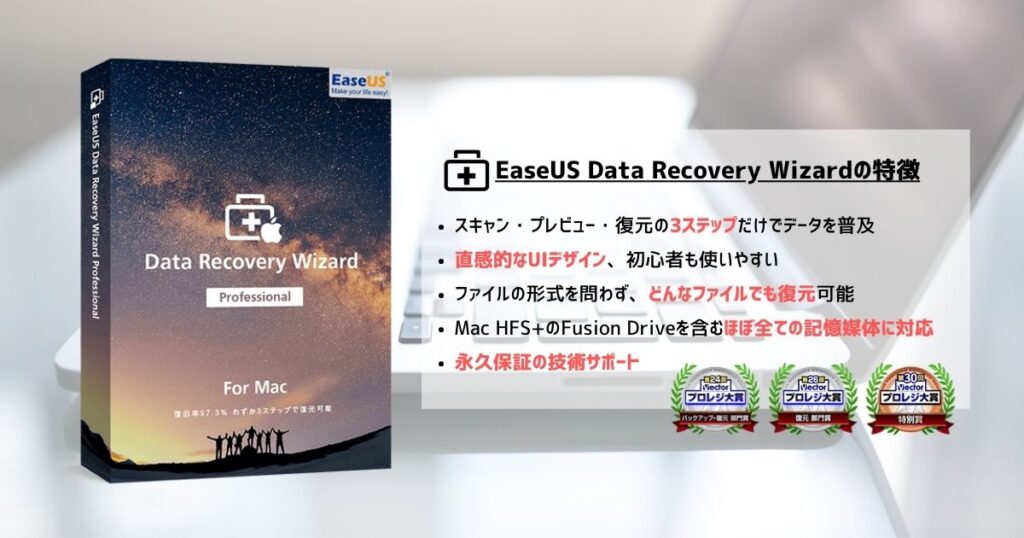
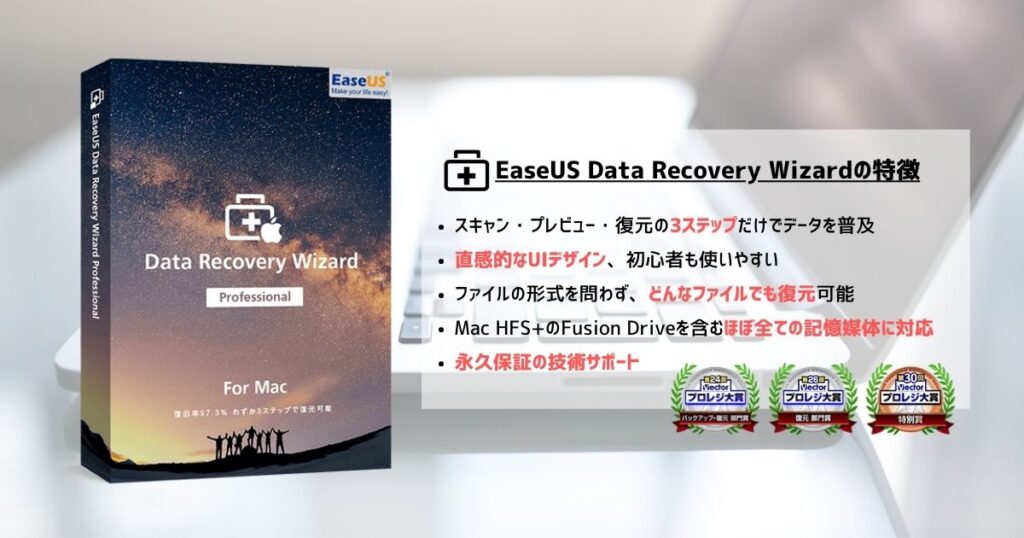
メーカーである「EaseUS(イーザス)」の信頼性
「Data Recovery Wizard」のメーカーである「EaseUS Software Co., Ltd.」は中国四川省に本社を置き、データ管理領域に特化したソフトウェアを中心に世界160ヶ国にサービスを展開するリーディングカンパニーで、MicrosoftやTOYOTAなどの超大手企業への導入実績を誇ります。
HP、SAMSUNG、FedEx、EPSON、Microsoft、YAMAHA、三菱、TOYOTAなど
紛失データの中には機密情報や表に出したくないファイルもあると思いますので、メーカーの信頼性も重要です。
今回紹介する「Data Recovery Wizard」については、以前より日経XTECHに取り上げられたり、ベクター主催のプロレジ大賞に度々選出されるなど、国内での評価も高く安心して使えるはずです。
Data Recovery Wizard の特徴
「Data Recovery Wizard」の主な特徴としては以下の点が挙げられます。
- 検索、確認、復元の3ステップで簡単復旧
- 初めてでもすぐ使えるシンプルなUI
- ファイル形式を問わず復元可能
- 外部メディアのデータの復元可能
- 永年無料のテクニカルサポート対応
- 購入後30日間の返金保証
Data Recovery Wizard のエディション比較
「Data Recovery Wizard」は主にMac版とWindows版の2種類が準備されていますので、それぞれの無料版・有料版を比較してみます。
Mac版のエディション比較
| エディション | Free | Pro | Technician |
| 税込価格 | 無料 | 12,089円/月 16,489円/年 23,089円/永年 | 39,468円/1年 52,668円/2年 63,800円/永年 |
| 復元容量 | 500MB (SNS共有で最大2GB) | 無制限 | 無制限 |
| ライセンス | – | 1台のみ | 複数PC用 |
| 削除・フォーマットデータの復元 | ◯ | ◯ | ◯ |
| Time Machineバックアップからの復元 | ◯ | ◯ | ◯ |
| 削除・紛失したRAWパーティションからのファイル復元 | ◯ | ◯ | ◯ |
| システム起動不可時のブータブルメディアからのシステム起動 | – | ◯ | ◯ |
| データをクラウドへ復元 | – | ◯ | ◯ |
| iTunesバックアップからiOS端末のデータ復元 | – | ◯ | ◯ |
| 技術サポート | – | ◯ | ◯ |
| 30日返金保証 | – | ◯ | ◯ |
| リンク | リンク | リンク |
こうして比較してみると最大2GBの容量制限のある無料版はともかく、やはりPro版の永年ライセンスが最もコスパが良いイメージ。



今起きているトラブルをとりあえず復旧するだけなら1ヶ月ライセンスでも良い気もしますが、どうしても割高感は否めません。
いずれの有料ライセンスも購入から30日間は返金保証されていますので、万一復旧できなかった場合も無駄にはならないはずです。
Data Recovery Wizard のデータ復旧精度
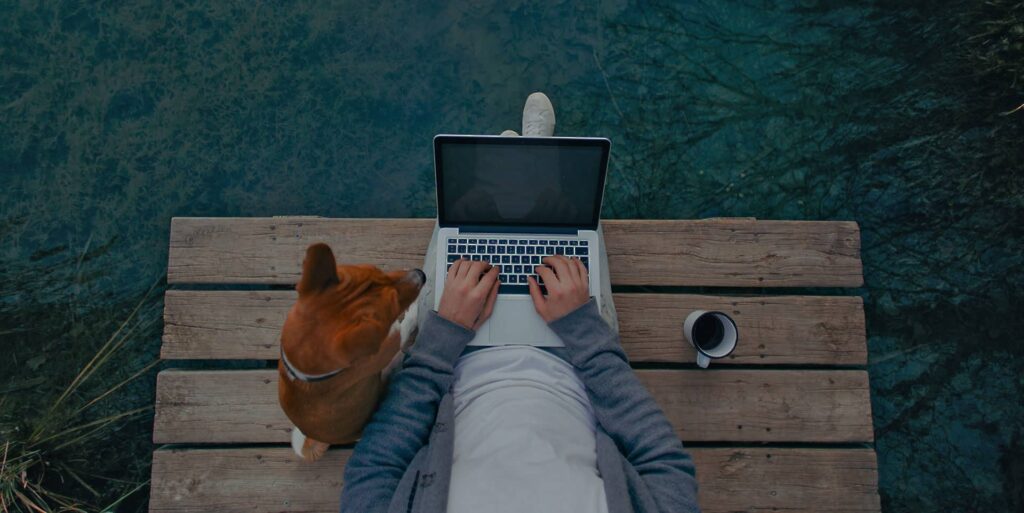
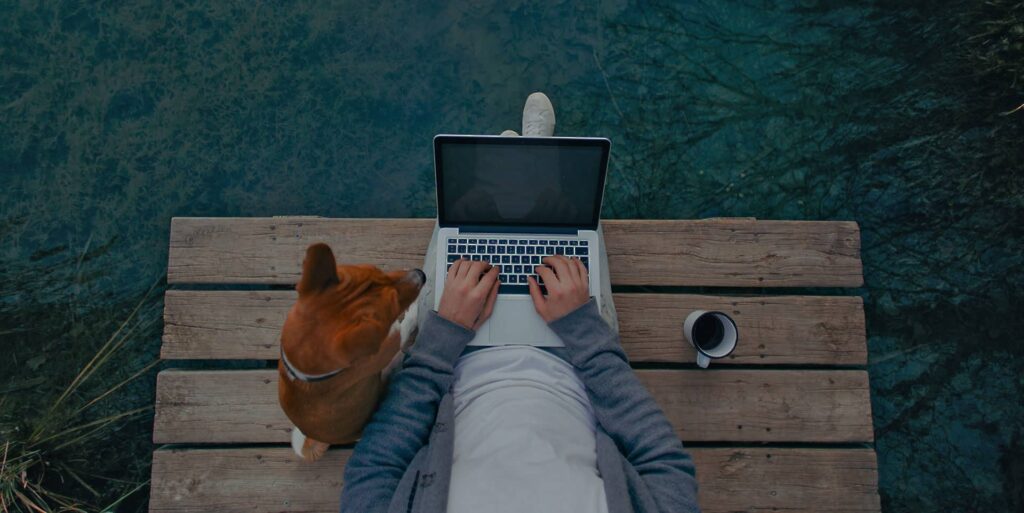
続いて「Data Recovery Wizard」でのデータ復旧精度についてまとめていきたいと思います。
データ復旧できる可能性が高いケース
実際に試してみましたが、下記に該当する場合はかなりの確率でデータを復元できる可能性が高いです。
- PCによる消去orフォーマット
- データ消失から時間が経過していない
- 消失後、別のデータで上書きしていない
- 記録媒体が物理的に破損していない
- 無料版のみ|復元データ量が2GB以内*
※基本の0.5GBにSNS共有特典+1.5GBを加えた最大復元容量。有料版はデータ量の制限なし。
もちろん、該当しない場合も復旧できる可能性がない訳ではないので、まずは無料版である「Data Recovery Wizard Free」から試してみることをお勧めします。



無料版で復元できることを確認したのち、復元データ量に合わせて有料プランを導入するのが無駄がないです。
公式にサポートされているデバイスとデータ形式
続いて公式に「Data Recovery Wizard」でサポートされているデバイスとデータ形式について確認していきます。
復旧可能なデータ / ファイル形式
| 写真 | JPG/JPEG, TIFF/TIF, PNG, BMP, GIF, PSD, CRW, CR2, NEF, ORF, RAF, SR2, MRW, DCR, DNG, WMF, RAW, SWF, SVG, RAF, DWGなど |
| 動画 | AVI、MOV、MP4、M4V、3GP、3G2、WMV、MKV、ASF、FLV、SWF、MPG、RM/RMVB、MPEGなど |
| 音声 | AIF/AIFF、M4A、MP3、WAV、WMA、APE、MID/MIDI、OGG、AAC、RealAudio、VQFなど |
| ドキュメント | DOC/DOCX、XLS/XLSX、PPT/PPTX、PDF、CWK、HTML/HTM、INDD、EPSなど |
| その他 | Outlook、Outlook Expressなどのローカルメール(PST, DBX, EMLX, etc.)や圧縮ファイル(ZIP, RAR, SIT, ISO etc.)、exeファイルなど |
復旧可能なデバイス
| 内蔵ストレージ | Mac/Windows・デスクトップ・ノートパソコン |
| ディスクドライブ | HDD、SSD、RAID、Zipドライブ、ペンドライブなど |
| メモリカード | USBメモリー、メモリーカード、CF/SDカード、Microカード、各デバイスのメモリカードなど |
| その他 | その他のストレージデバイス |
復旧可能なデータ紛失ケース
| ハードディスクトラブル | 原因を問わず、ハードディスクからなくなったデータの復元 |
| ゴミ箱からの削除 | ゴミ箱から削除、ゴミ箱を空にした場合のファイル復元 |
| 完全削除 | ファイルを完全削除した場合の復元 |
| フォーマットによる削除 | フォーマットしたデバイスからのファイル復元 |
| ウイルス感染による紛失 | ウィルス攻撃によって紛失したファイルの復元 |
| パーティション復旧 | 消失したパーティションからのファイル復元 |
| 外付けデバイス復元 | SDカード、USBメモリなどPCに接続するストレージデバイスからの復元 |
| システムクラッシュ | システムクラッシュにより消えたデータの復元 |
| その他のトラブル | 物理的損壊以外のデータ紛失の全面的復旧 |
上記の通り「Data Recovery Wizard」は原則PCに接続し認識できる全てのデバイス・データの復旧をサポートしています。
いつどんなシチュエーションでトラブルに見舞われるか分からないデータ紛失において、復元できるデバイスやデータを選ばないという点はとても重要です!
実際のデバイスで復元性能を検証してみた


ここからは実際に僕が所有するデバイスを使って「Data Recovery Wizard」の復元性能を試していきます。
今回検証した記憶媒体は以下の4つ。
- MacBook Air本体ストレージ|500MB
- BUFFALO ポータブルSSD|1TB
- SONY USBメモリ|8GB
- SanDisk SDカード|64GB
※SDカードはMacおよび外部デバイス(α7C / GoPro)による消去からの復旧もチェック
Mac本体ストレージ|500GB
まずMac本体ストレージのデータについては、ほぼ全て問題なく復元できました。
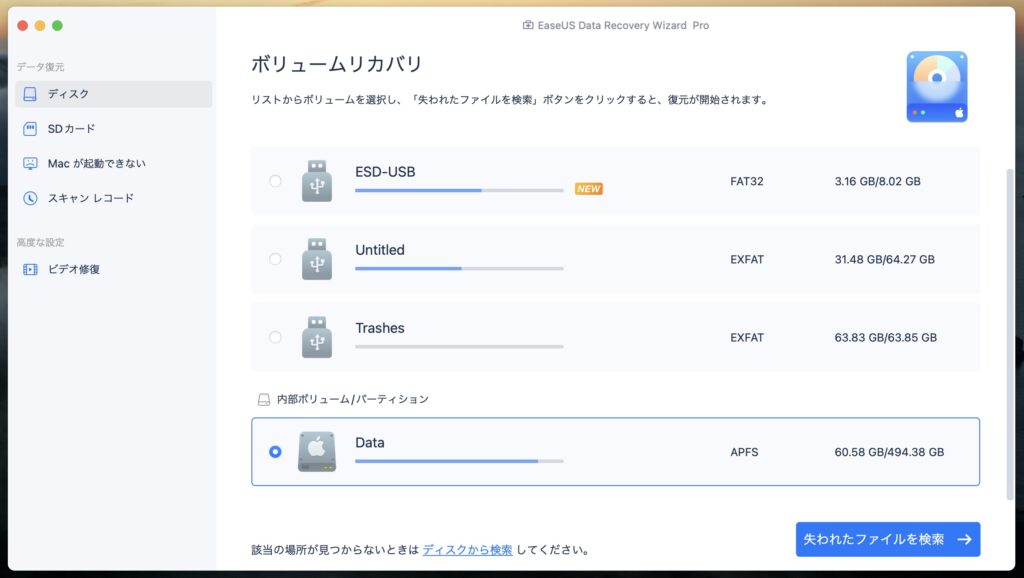
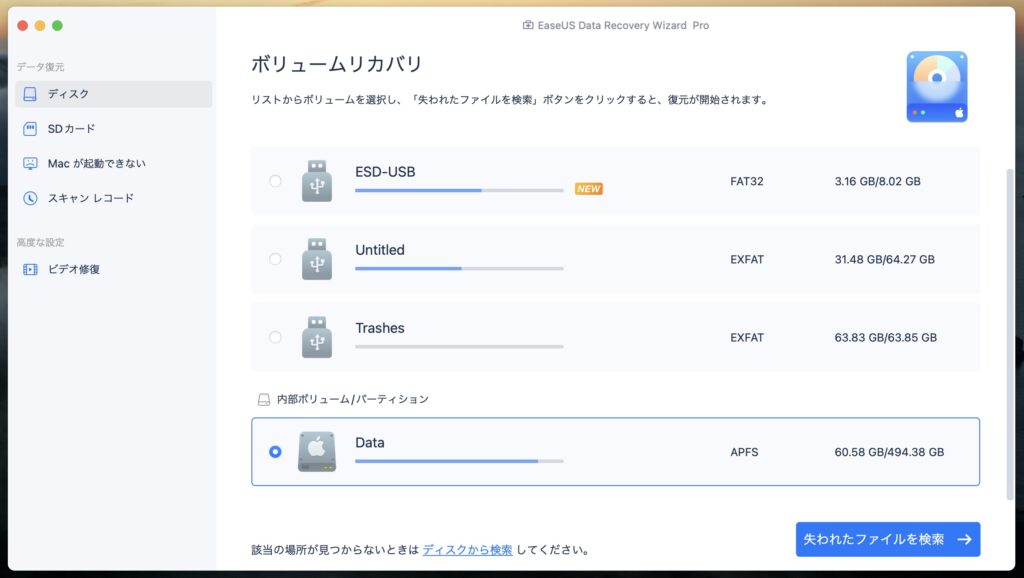
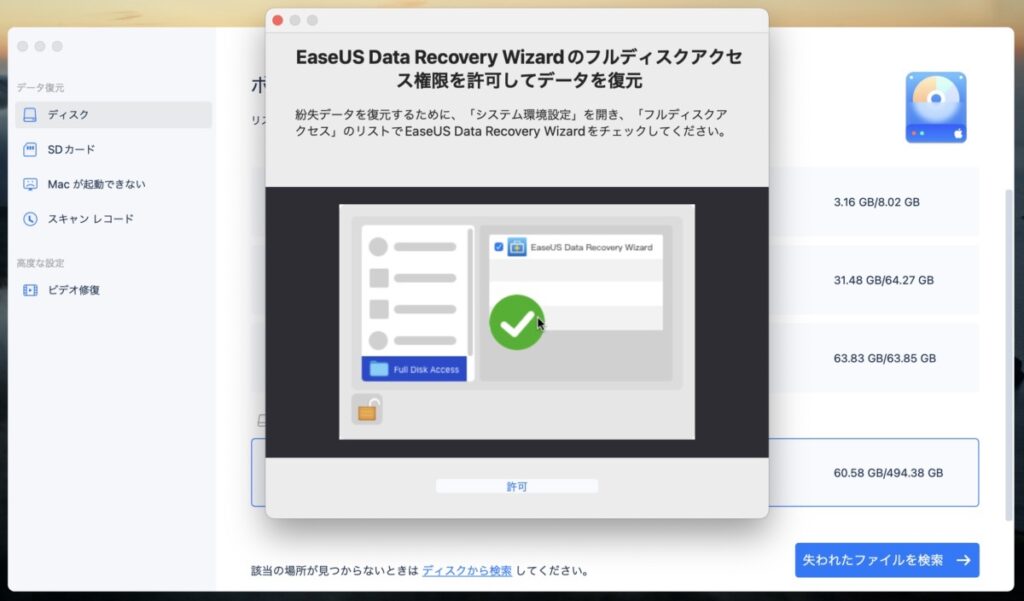
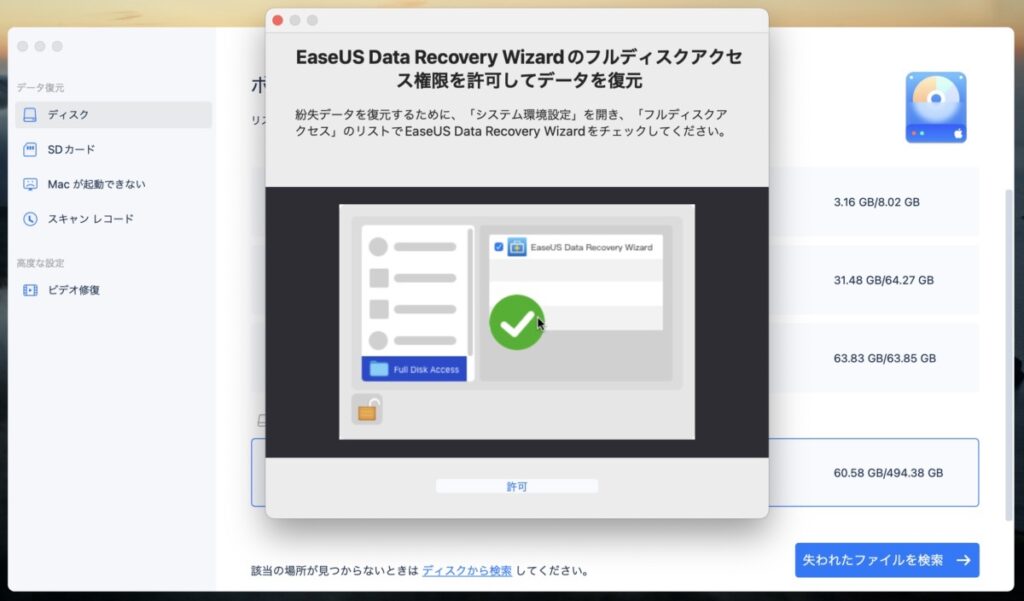
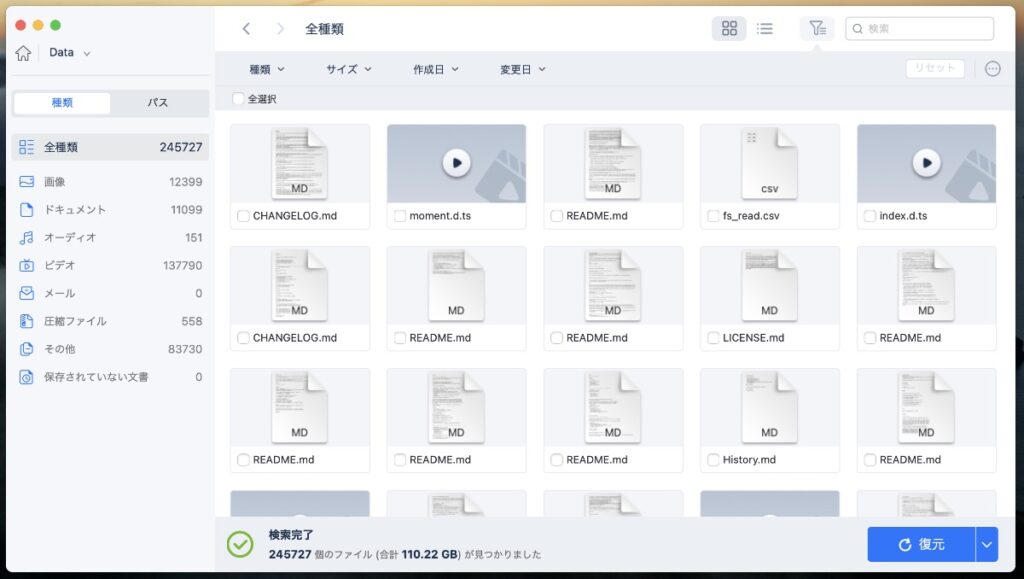
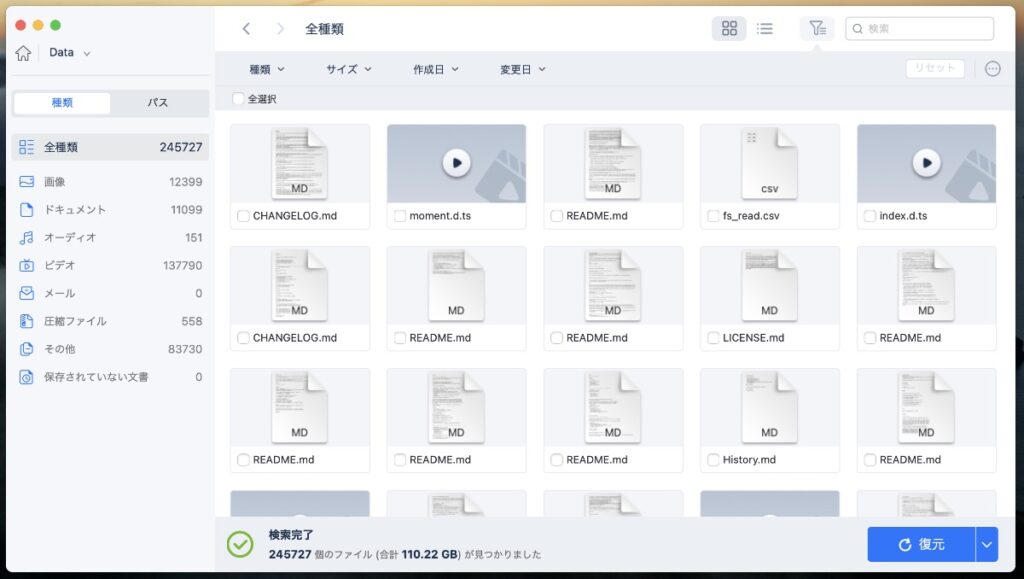
検索完了後、200ファイルほどをランダムに復元してみましたがそのほぼ全てが問題なく復元されていました。
一部復旧できないデータもありましたが、いずれも古いデータだったので、時間が経過するほど復旧できる可能性が下がると言えそうです。
【結果】ほぼ全て復旧。ただし一部の古いデータは復旧できない場合あり。
ポータブルSSD|1TB
使用したのはBUFFALOのポータブルSSD「PSMU3」。普段からかなり頻繁にデータの書き込みをしているので少し心配です。
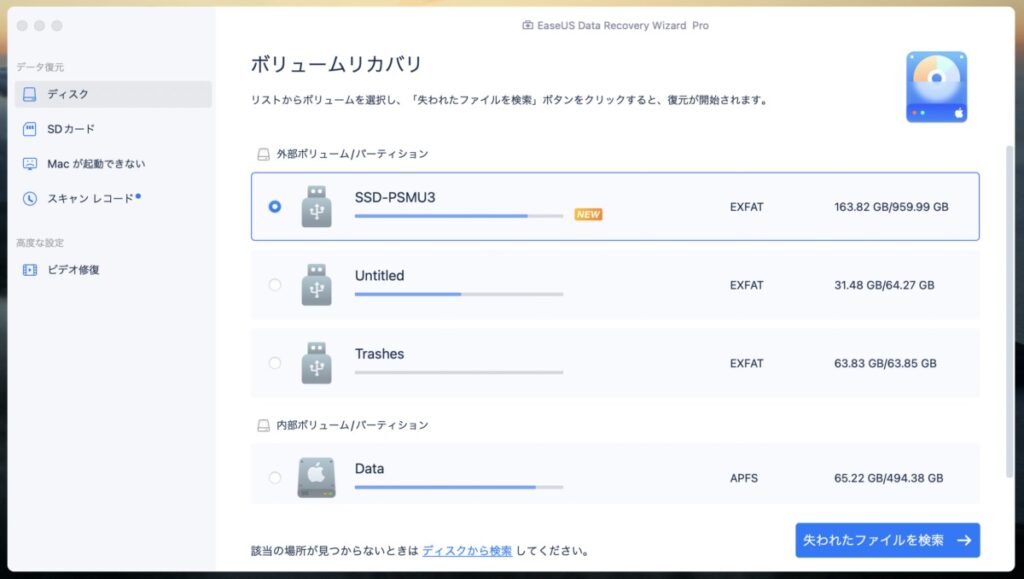
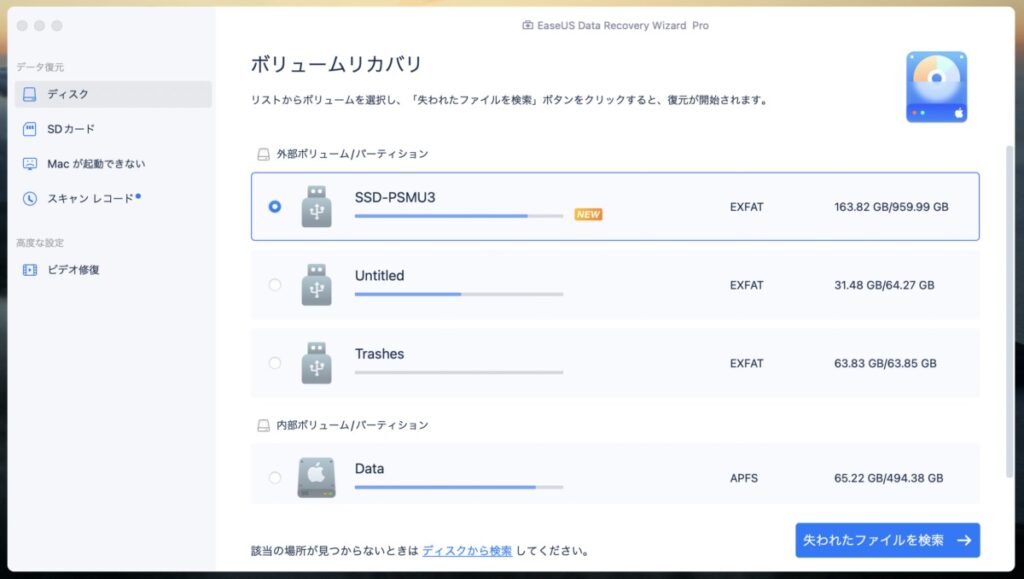
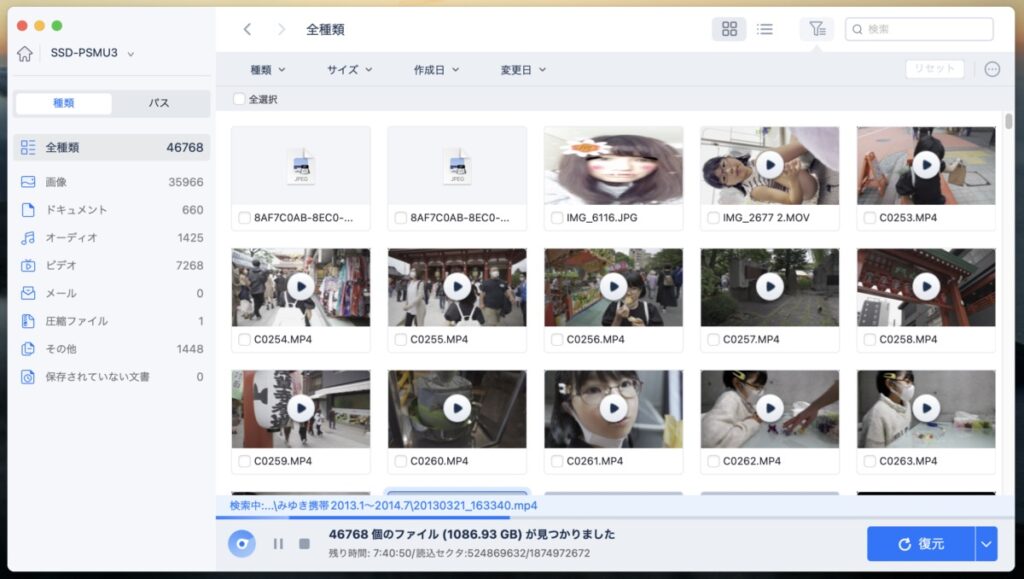
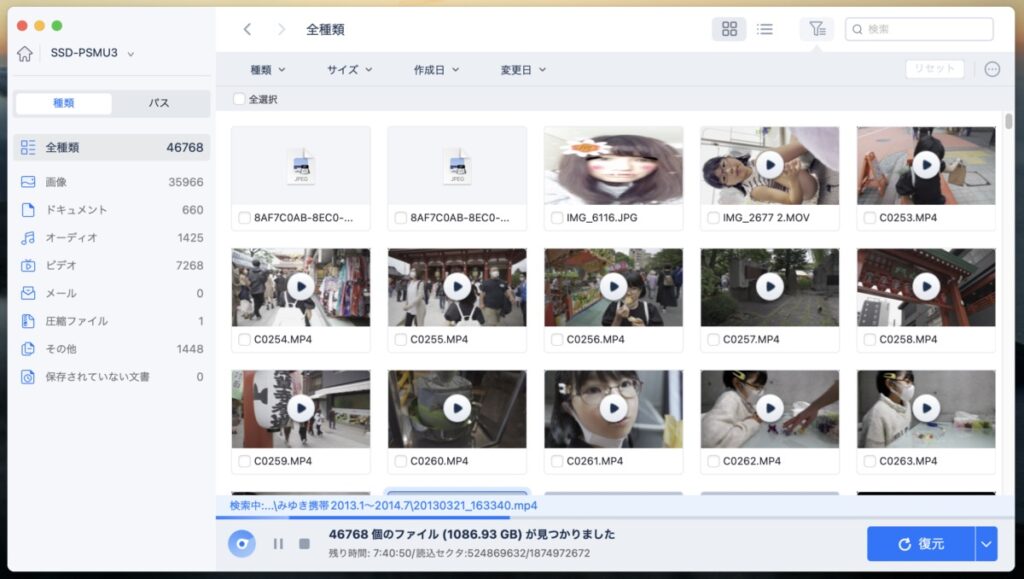
結果、ファイル量に比例して復元できないデータもわずかに混じります。
メディアによる特性ではありませんが、頻繁に上書きが発生するケースでは破損するデータも増えそうです。(削除した保存領域に新たなデータが上書きされるイメージ)
【結果】ほぼ復旧が可能だが、頻繁に上書きが発生する場合は注意。
USBメモリ|8GB
今回使用した中で最も古い10数年もののUSBメモリ。FAT32という古い規格のファイルシステムが使われています。
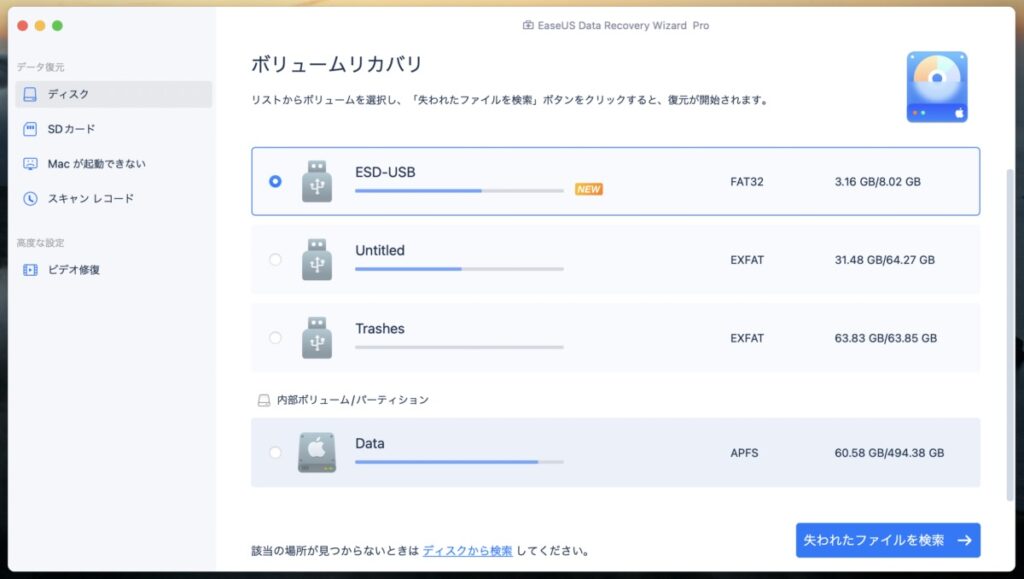
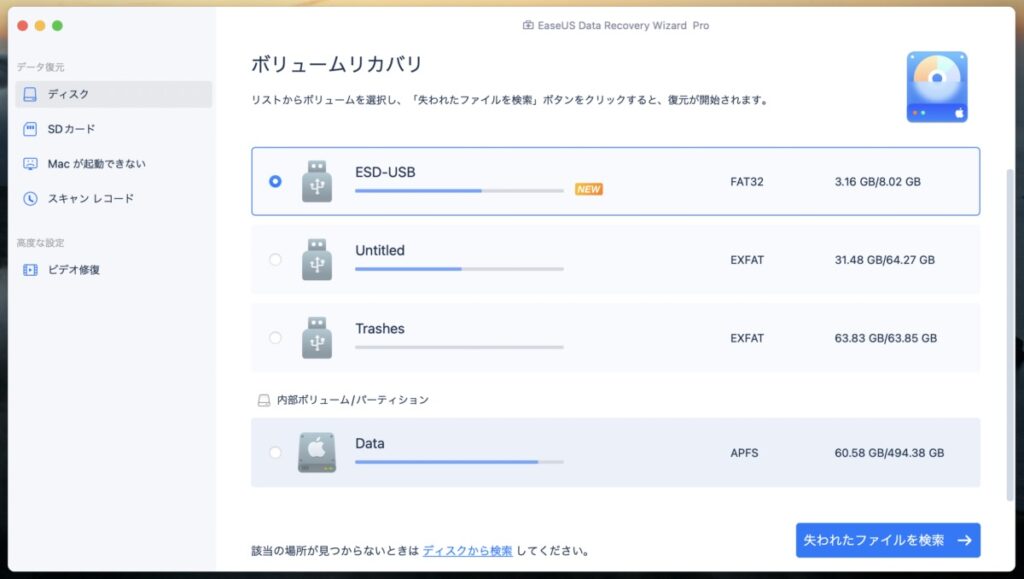
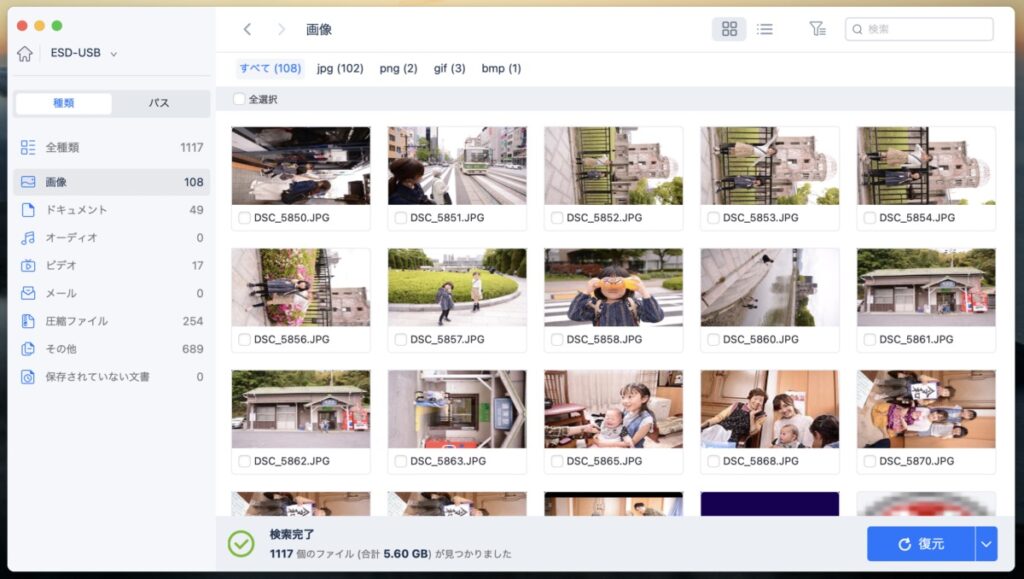
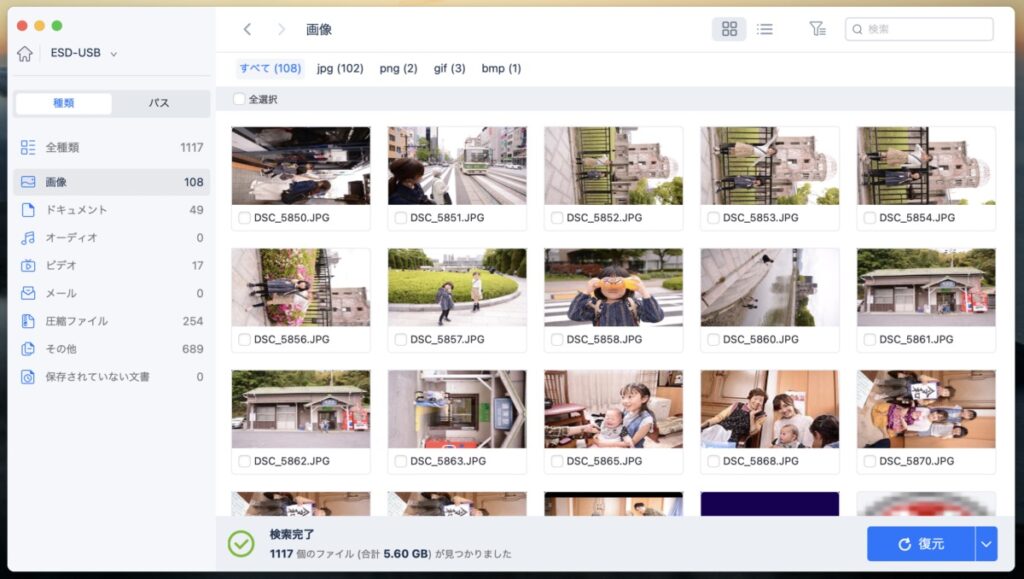
問題なくサーチが終わりいくつかの懐かしい画像が・・・(画像自体は5〜6年前のもの)。
当時PC間でやり取りしていたWindows関連のドキュメントファイルも含め問題なく復元。
【結果】かなり以前のデータも含めほぼ全て復旧。
MicroSDカード|64GB
SDカードについてはMacBookだけでなく、カメラ(α7C)、GoProによる消去も検証。復旧できるか試してみました。
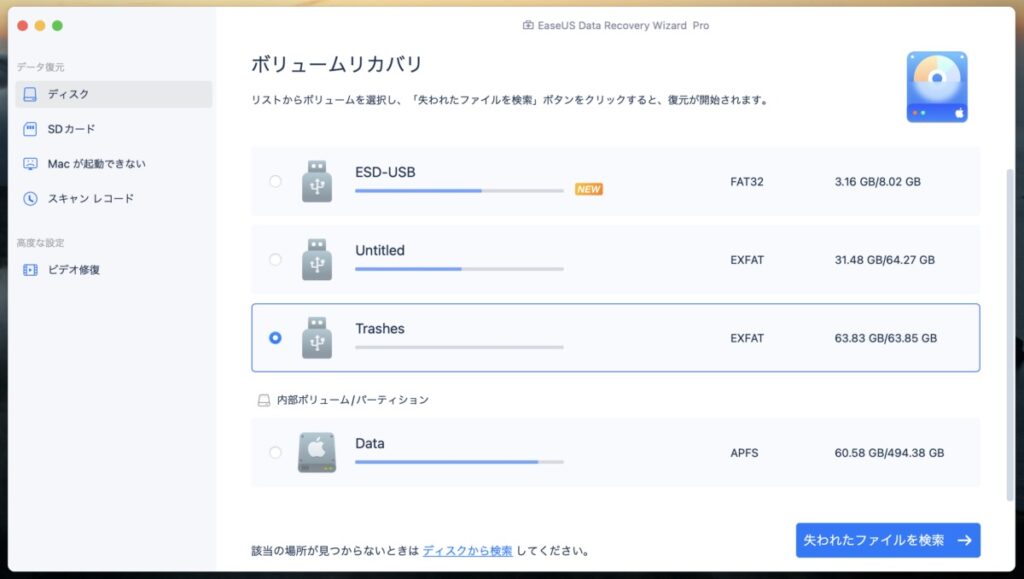
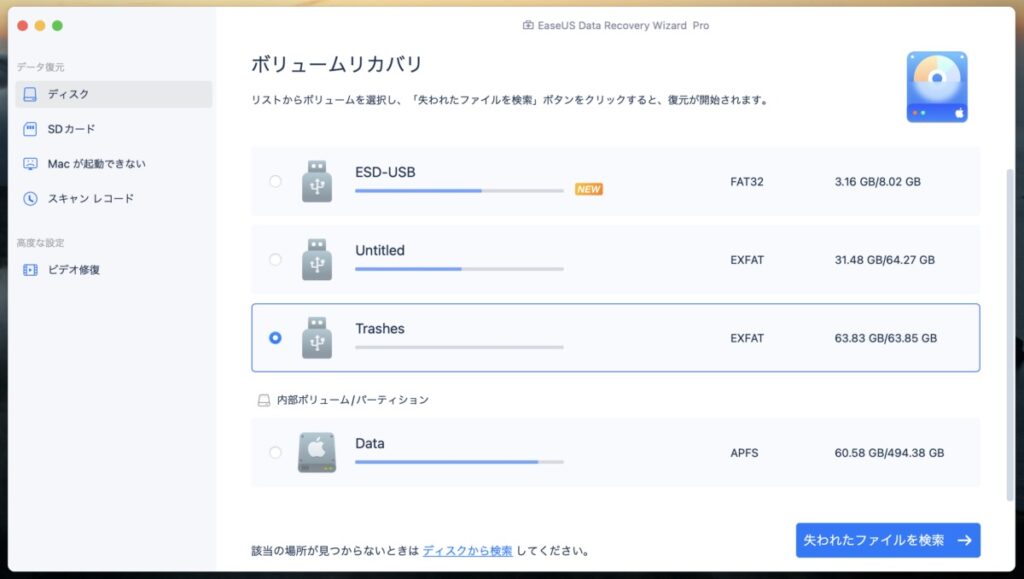
MacBookで消去したデータの復元
MacBookで消去したSDカードのデータは、個別に削除したものも、フォーマットしたものも他のメディア同様にほぼ問題なく復元。
最も古いもので14年前のJPGデータもばっちり復元できました。凄い!
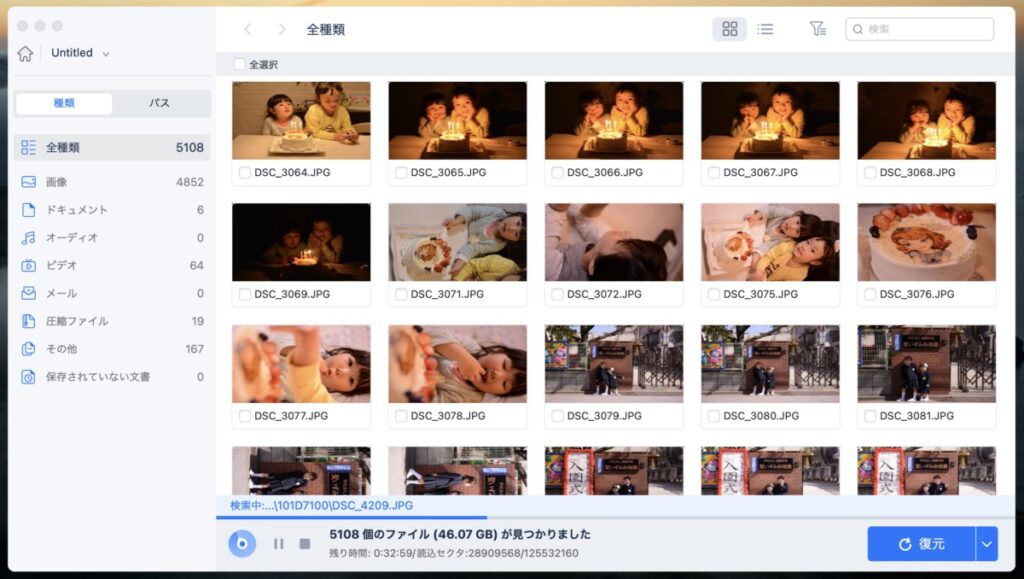
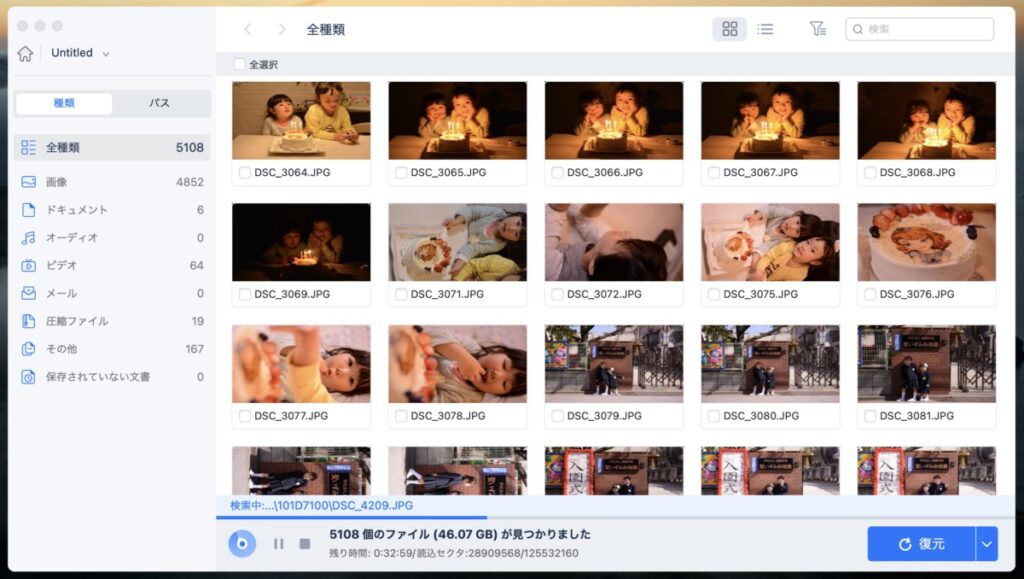
【結果】ほぼ復旧も、頻繁に上書きが発生する場合は注意。
カメラ(SONY α7C)で消去したデータの復元
カメラ側での消去を試したところ、一つずつ削除した画像データは問題なく復元できましたが、フォーマットによる消去の場合は一切復元できませんでした。
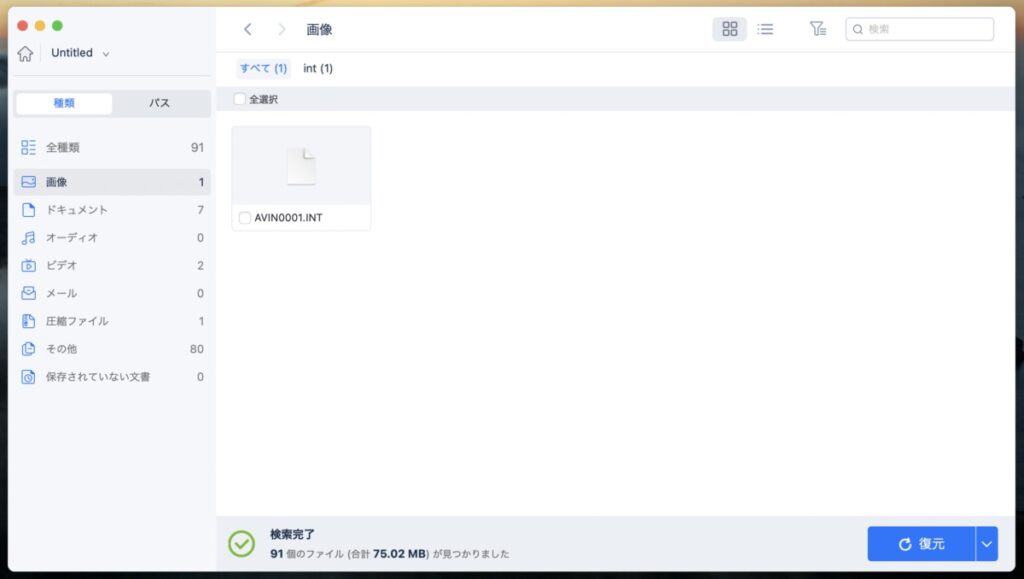
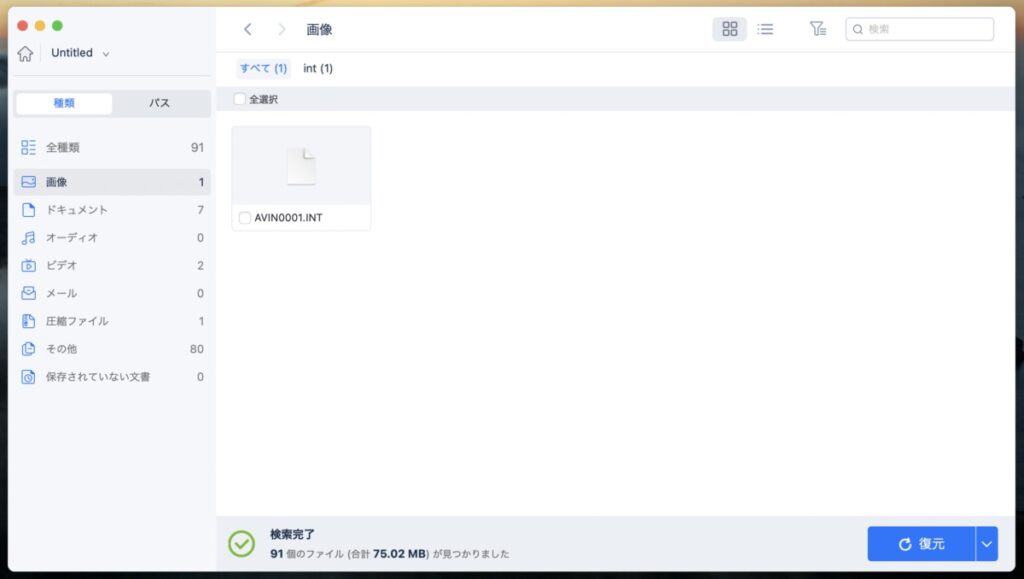
カメラで撮影した画像は原則カメラで消去するのが一般的*ですが、フォーマットを行う場合は特に注意した方が良さそうです。
※撮影したカメラ以外で消去した場合、画像データ以外の管理ファイル等が残存し、不具合や認識エラーの原因となるため
【結果】削除データは復元可能だが、フォーマットした場合の復旧は不可
GoProで消去したデータの復元
GoProで撮影した動画をそのままGoPro上で削除 or フォーマットした場合についても検証。
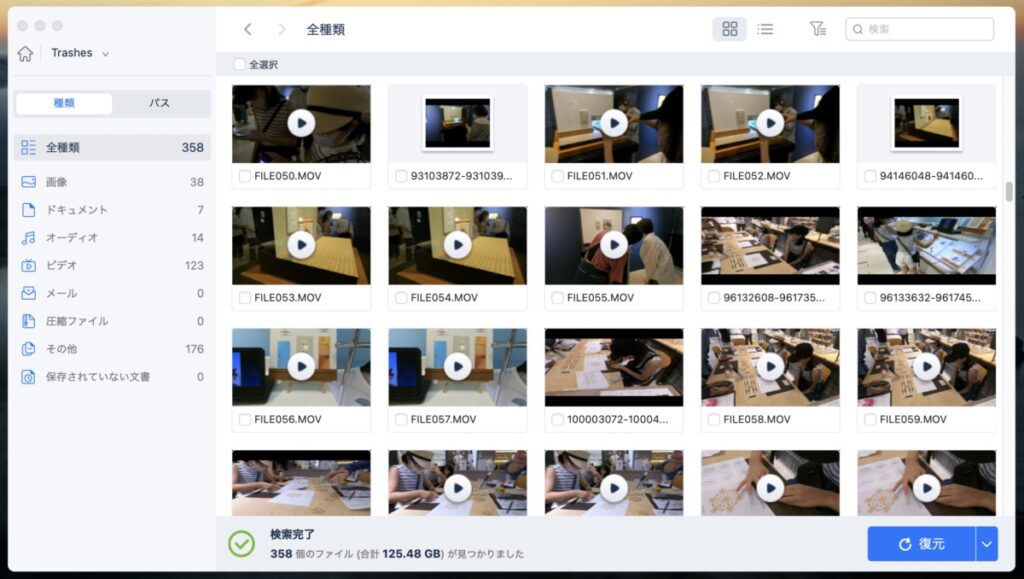
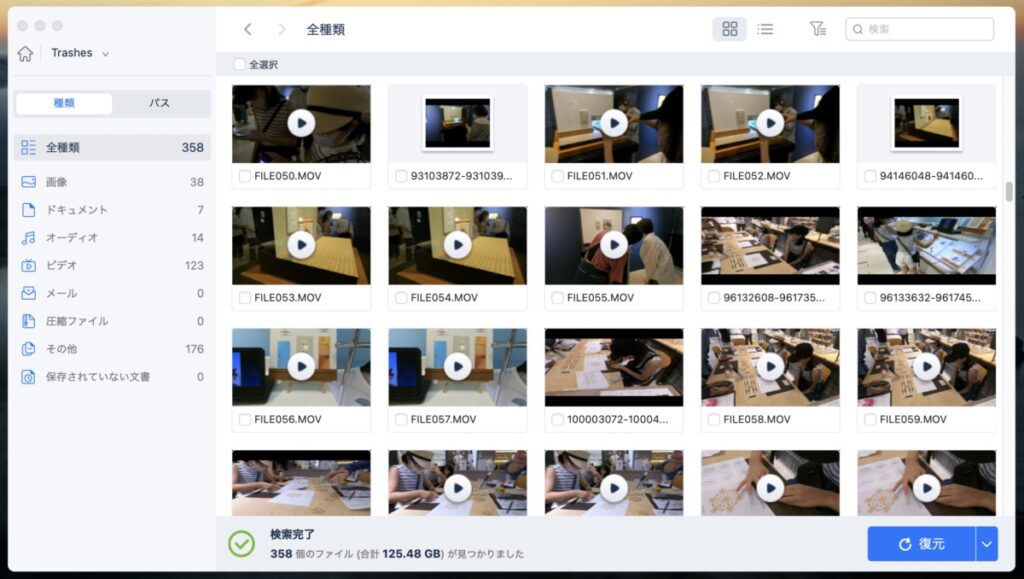
GoProに関しては一つずつ動画を削除した場合もフォーマットした場合もほぼ復元できました。
ただし動画データは一つ一つのデータ量が多いため、繰り返し上書きして使う場合は破損の確率が高くなります。
【結果】削除 / フォーマットに関わらずほぼ復元
上記の検証結果をまとめると、試してみた範囲ではMacBookで削除したデータは全てのデバイスでファイル削除・フォーマット問わずほぼ完全に復元されるものの、一部のカメラなどでフォーマットした場合は復旧はできない場合もある、という結果でした。
| 記憶媒体 | 削除機材 | 削除方法 | 復元可否 |
|---|---|---|---|
| Mac本体ストレージ | Mac | 個別削除 | ◯ |
| 外付けSSD | Mac | 個別削除 | ◯ |
| フォーマット | ◯ | ||
| USBメモリ | Mac | 個別削除 | ◯ |
| フォーマット | ◯ | ||
| SDカード | Mac | 個別削除 | ◯ |
| フォーマット | ◯ | ||
| α7C | 個別削除 | ◯ | |
| フォーマット | × | ||
| GoPro | GoPro | 個別削除 | ◯ |
| フォーマット | ◯ |
ただ元より外部デバイスのフォーマットによる消去からの復旧については公式にサポートされている訳はないので、消去を行う機材によっては復元できない可能性がある点は理解しておきましょう。



いずれにしても公称復旧率97.3%は伊達ではなく、信頼性の高さは依然として素晴らしいです。
\ 詳細情報とDLはこちら! /
Data Recovery Wizard の使い方
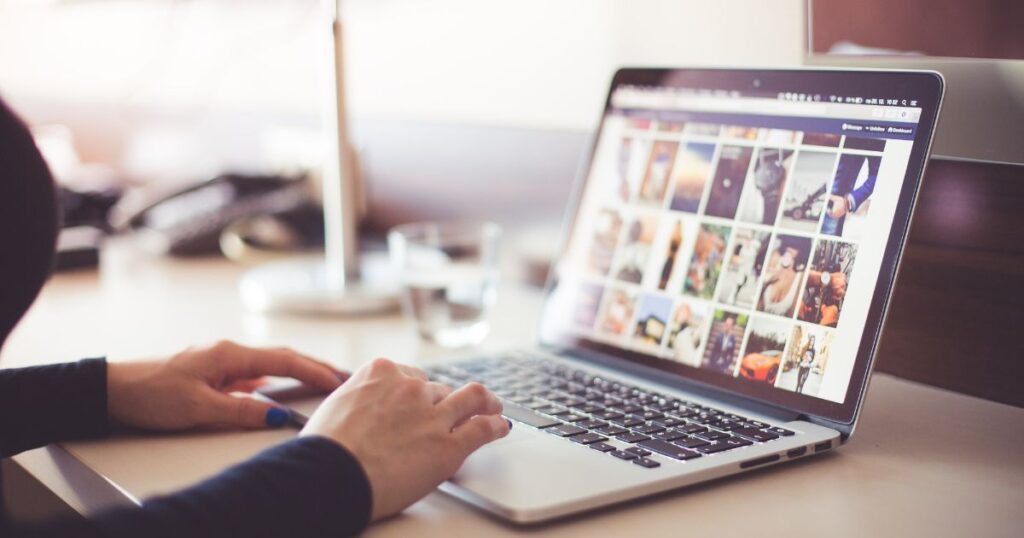
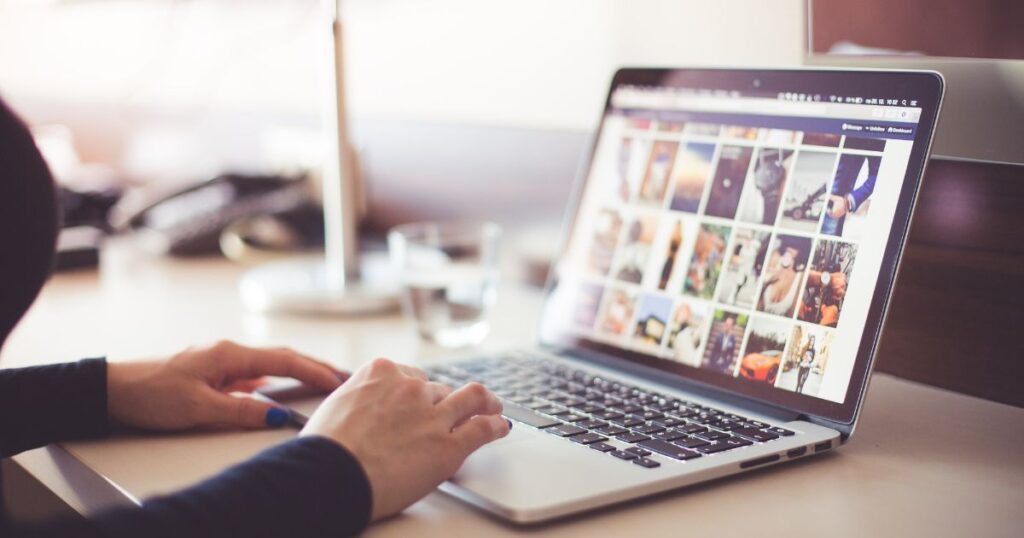
続いて「Data Recovery Wizard」初めて使う方のために、アプリのダウンロードからデータ復旧作業までの手順を解説します。
「Data Recovery Wizard」は全ての手順がとても簡単なので戸惑うことは少ないと思いますが、データが消えて焦っている方も多いと思いますのでご参考まで。
初回ダウンロードとインストール
「Data Recovery Wizard」の無料版に関しては個人情報などを入力する必要もなくすぐに使用することが可能です。
初めて使う場合のインストール手順は以下の通り。
ダウンロードしたファイルを開き、表示された画面の![]()
![]()
アプリをインストールします。
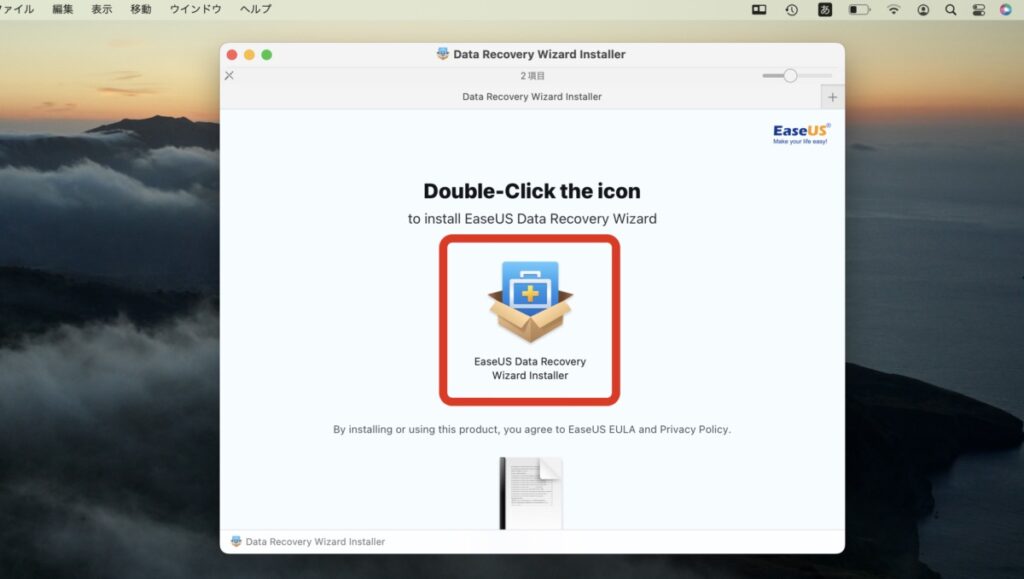
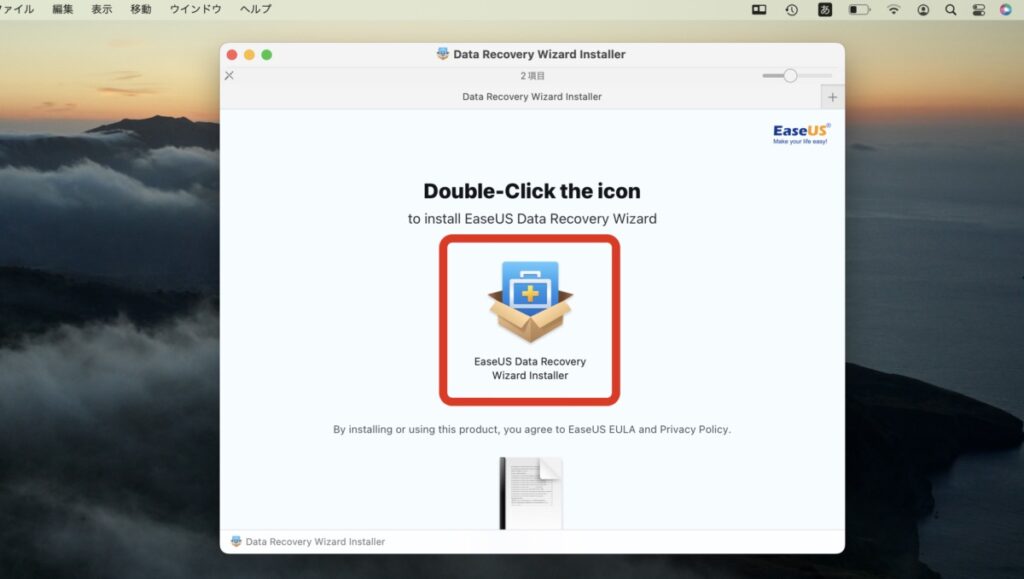
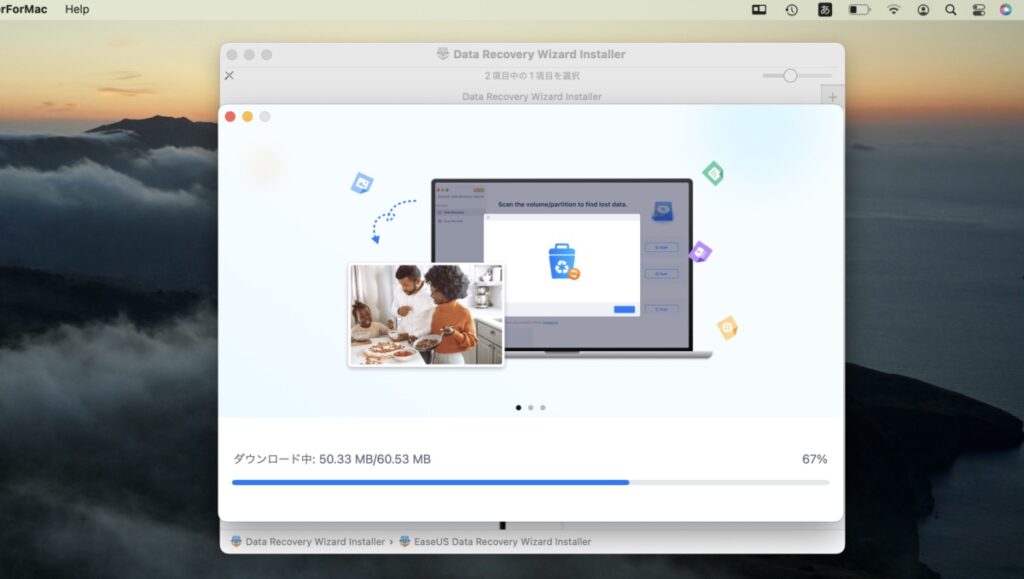
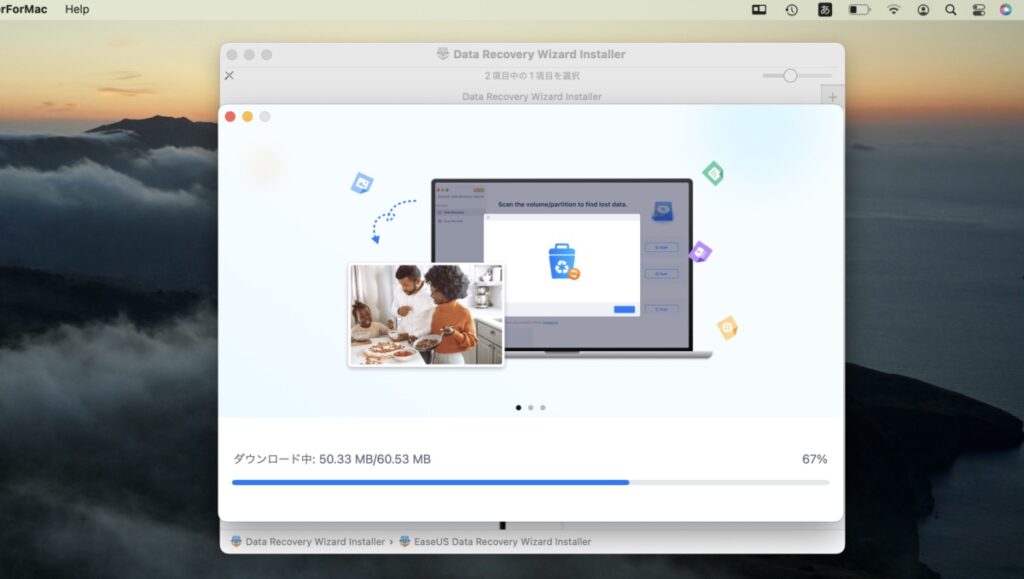



面倒な登録作業が不要ですぐに使えるのは緊急時にとてもありがたいですね!
復元容量無制限のPro版(有料版)へのアップデートは、必要に応じてホーム画面から行いましょう。
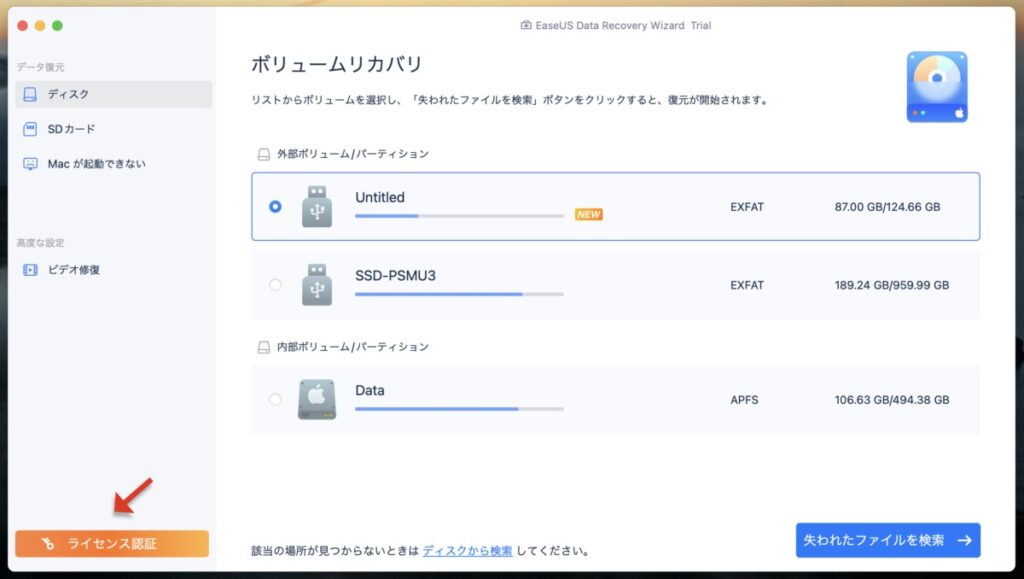
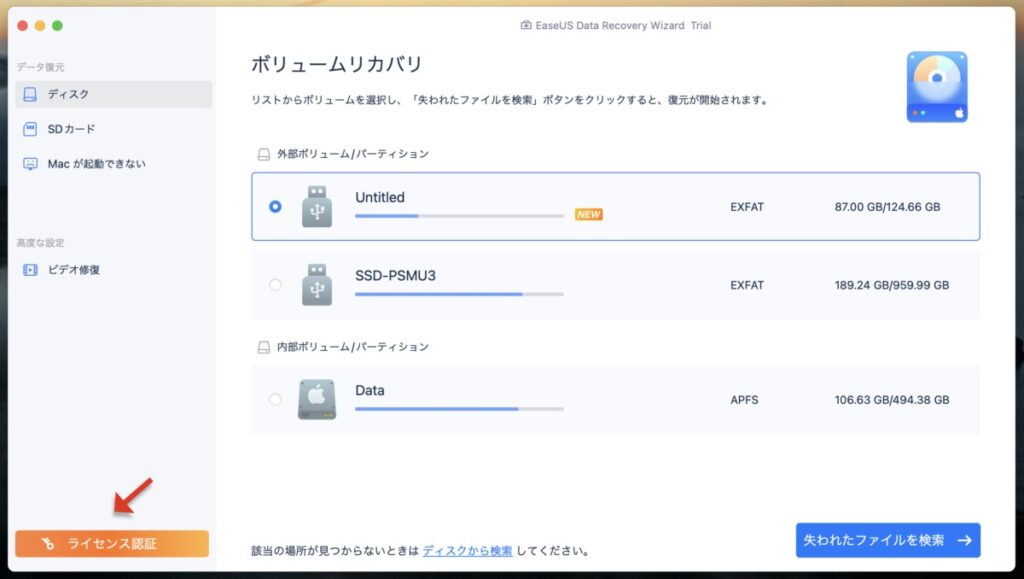
データ復旧までの操作方法
インストールが完了したら「Data Recovery Wizard」を起動して、さっそくデータ復元作業をしていきましょう。
「Data Recovery Wizard」アプリを起動すると、ホーム画面に「PC内蔵ストレージ」および「接続しているデバイス」が表示されます。
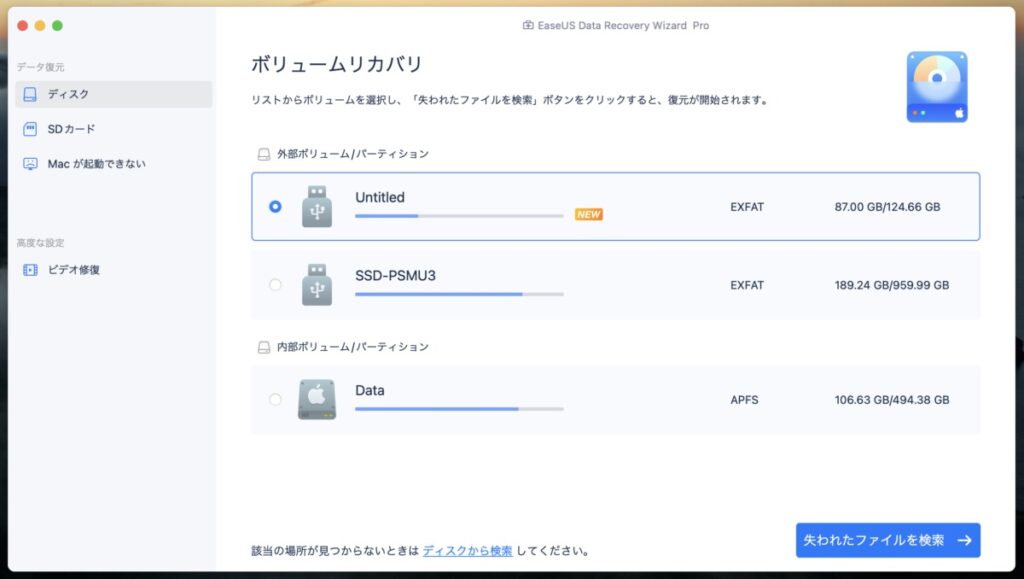
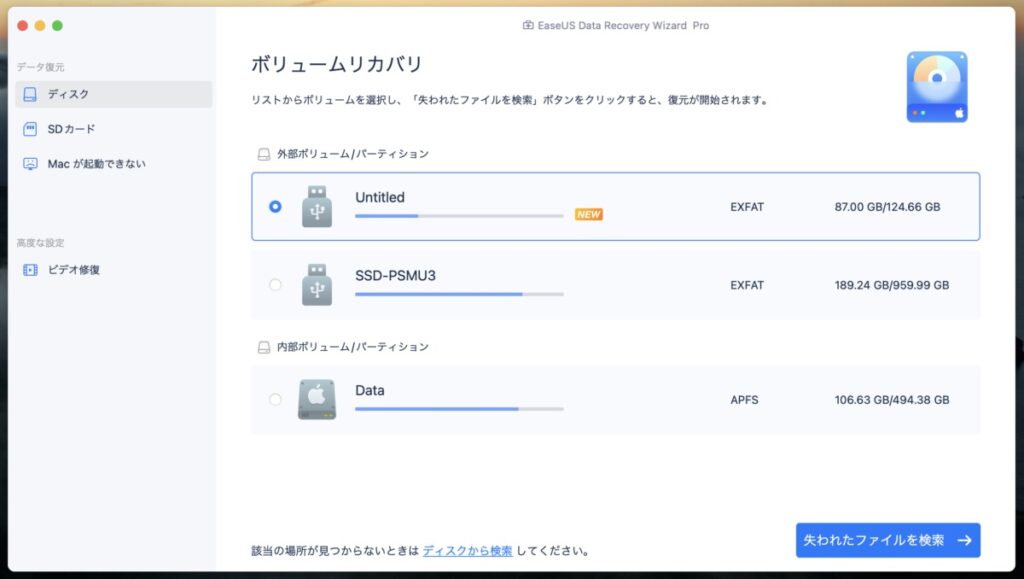
基本的には「Data Recovery Wizard」を起動した時点でMacに接続済みのデバイスは自動的に認識されますが、万一表示されない場合は以下の公式サイトの記事を参考にしてみると良いかも知れません。


復旧させたいデバイスを選択を選択し「失われたファイルを検索」をタップ。
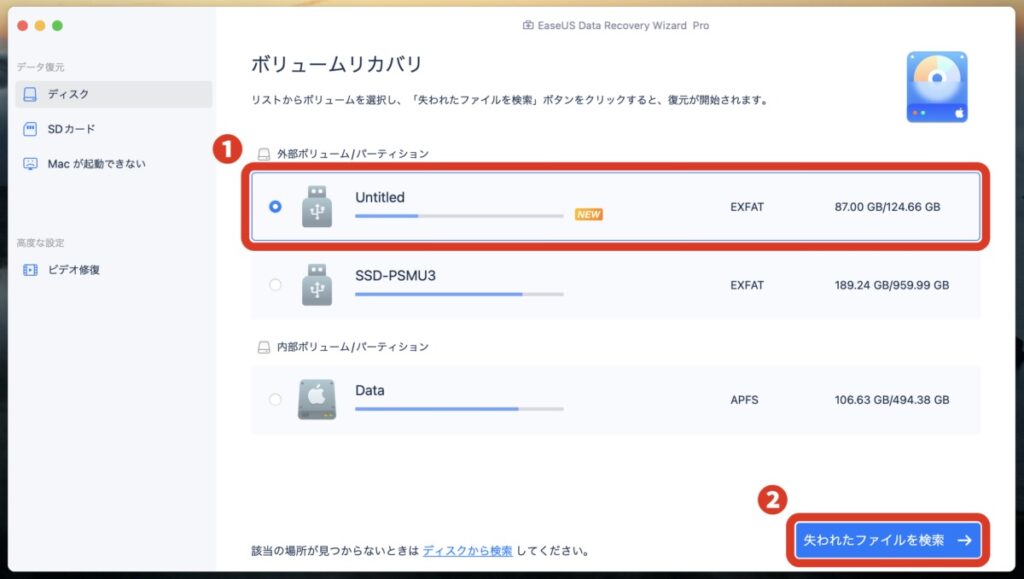
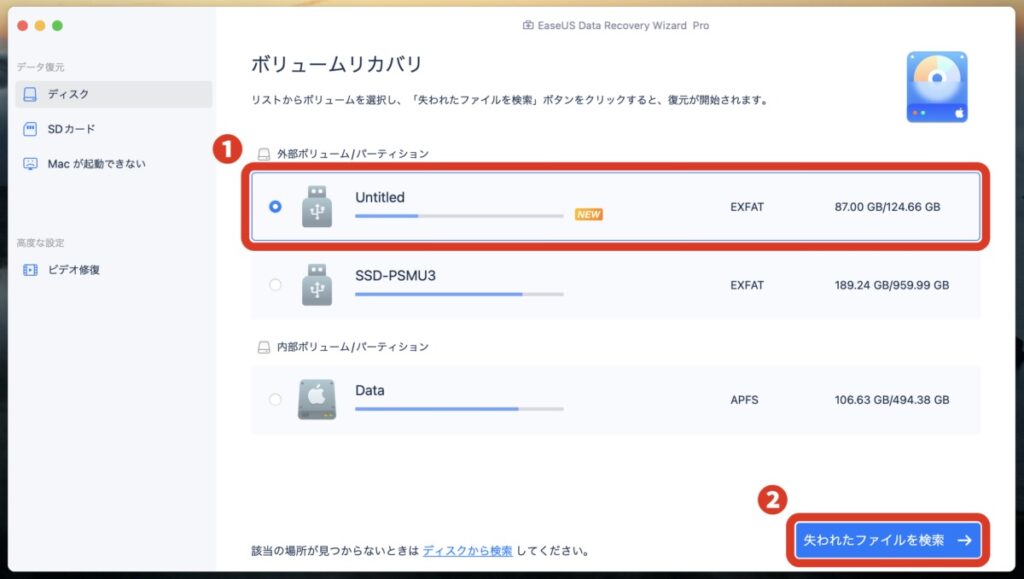
無料版の場合の画面
無料版の場合もデータ検索までの手順は同様です。
但し、復元できるデータ量は最大で2GB未満のため、足りない場合はホーム画面の「ライセンス認証」から有料版にアップグレードしましょう。
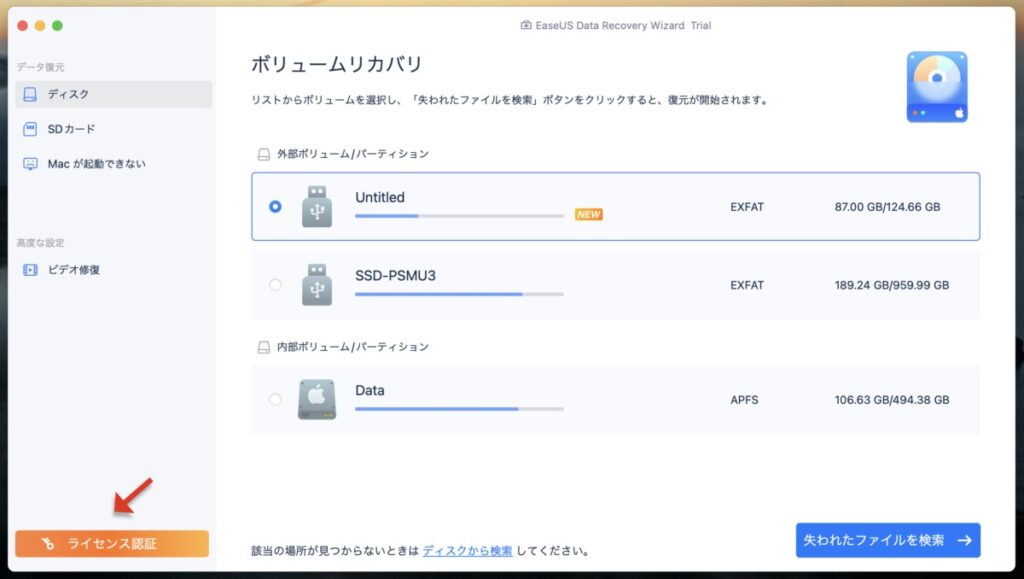
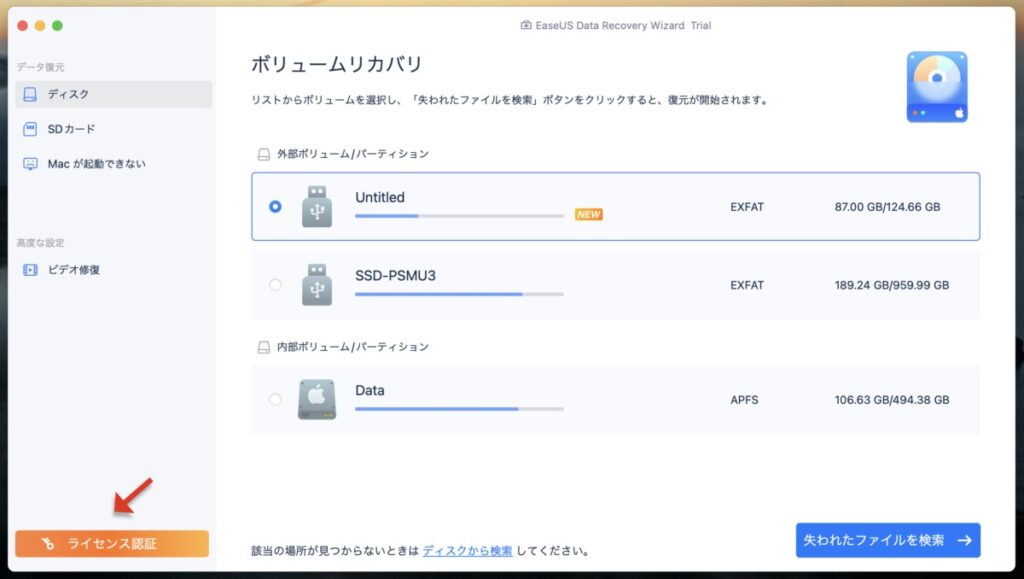
選択したデバイスから削除されたファイルの検索が開始します。
発見されたものから順次追加されていくので、数が多い場合は「ファイルの種類」「ファイルのサイズ」「作成日」「変更日」から対象を絞って目的のファイルを探していきます。
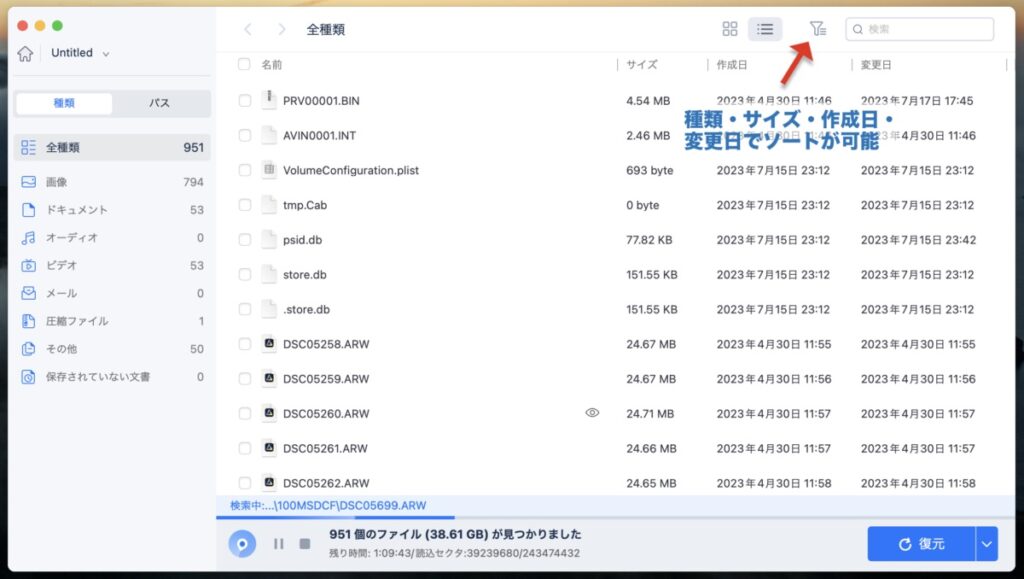
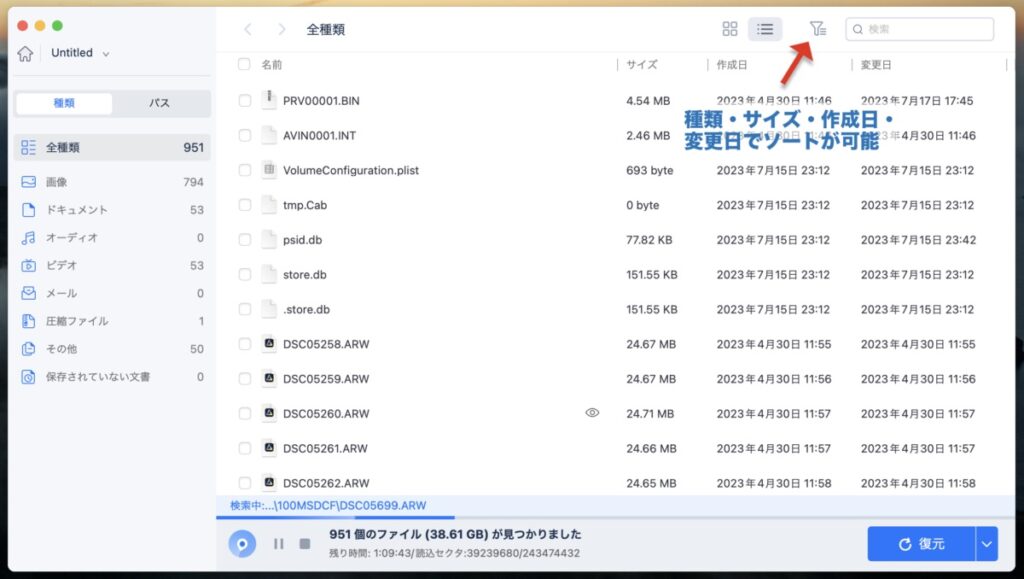
古いデータを探しているのでなければ全データの検索完了を待つ必要はないので、サムネイル表示に変更し目的のファイルを探していきます。(リスト表示からの復元方法はこちら)
復元するファイルが見つかったら右下の「復元」をタップ。
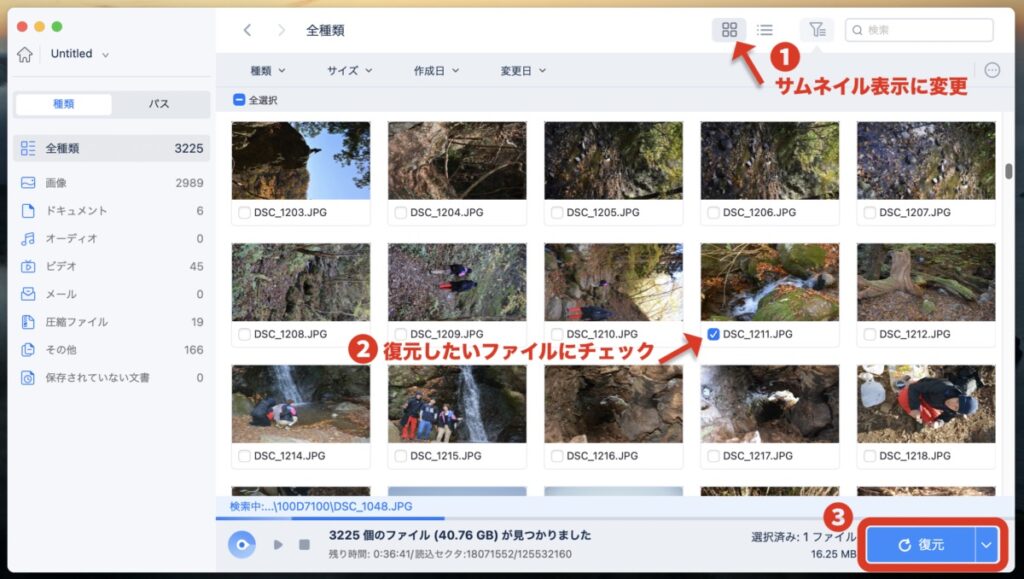
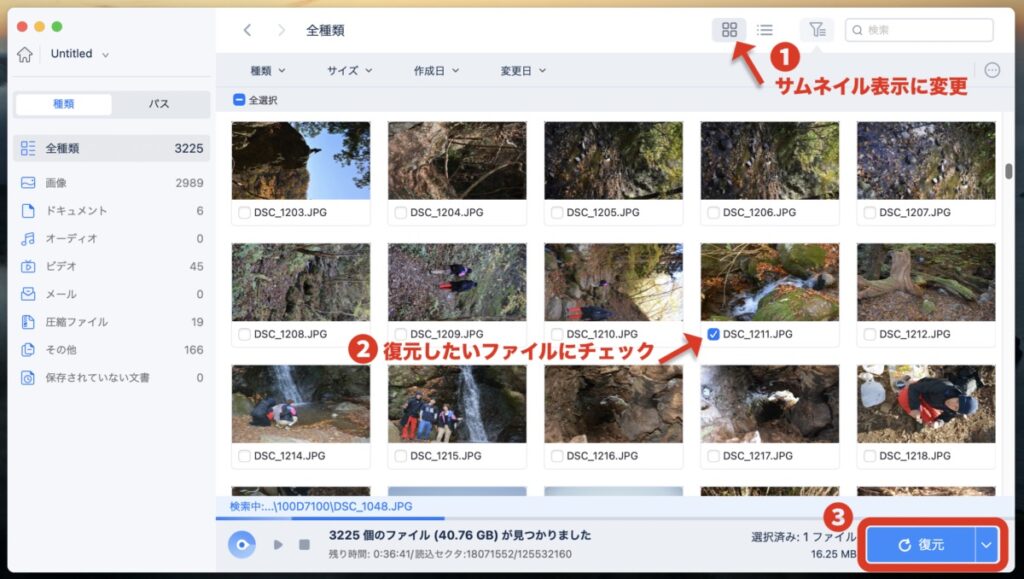
リスト表示から詳細を確認する方法
一覧表示のままファイルの詳細を確認する場合は、ファイル名 もしくは 👁アイコンをタップします。


別のウィンドウが開くので詳細を確認し目的のファイルであれば「復元」ボタンから復元しましょう。
右側のサムネイルを確認しながらファイル検索を続けることも可能です。
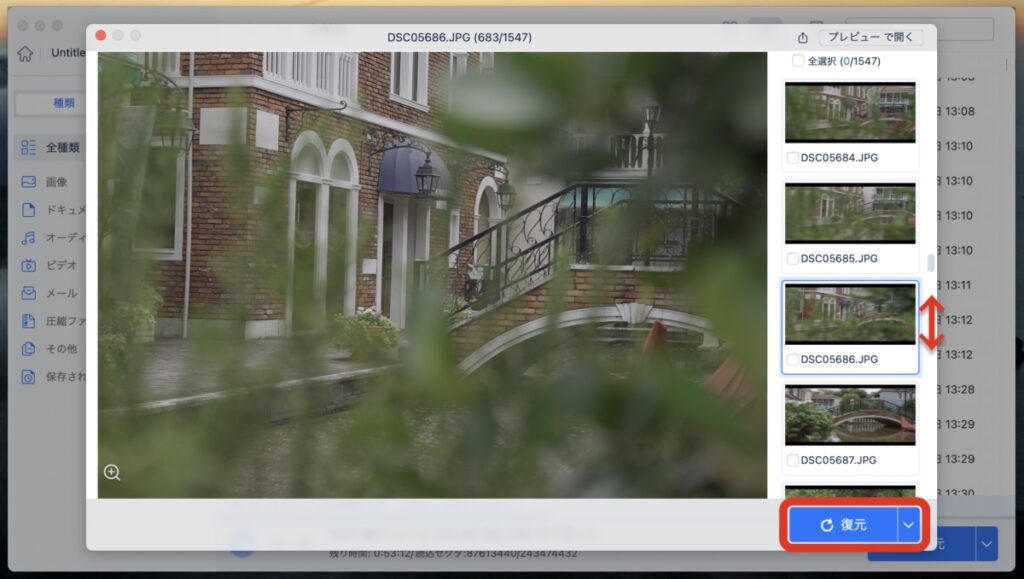
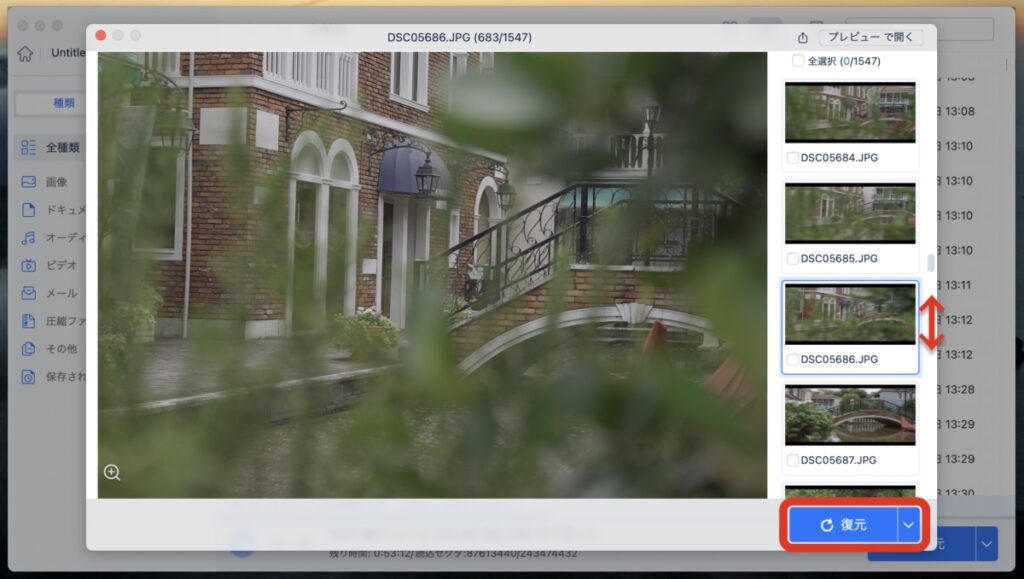
Finderが表示されるので復元先を選択し「保存」をタップ。
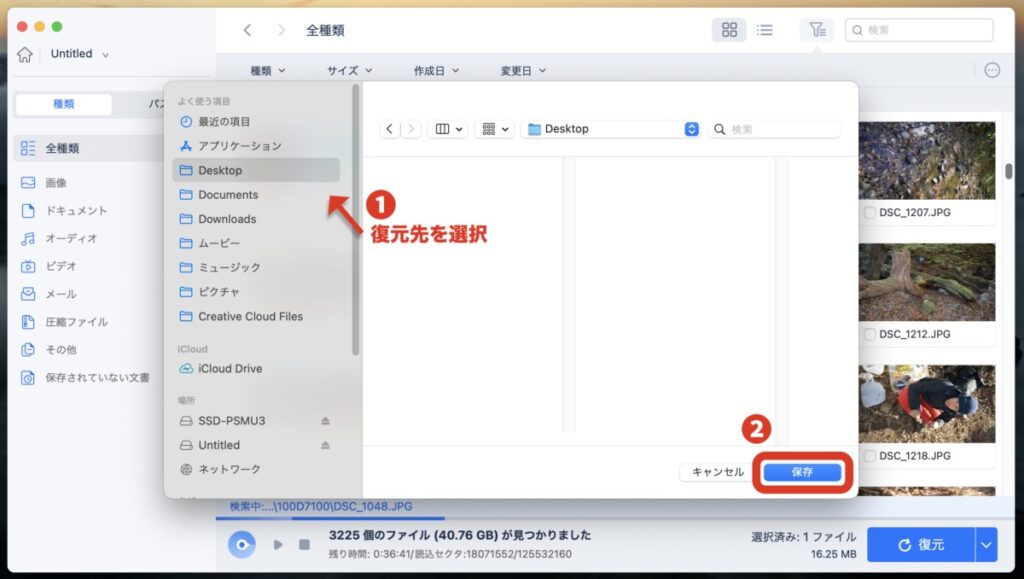
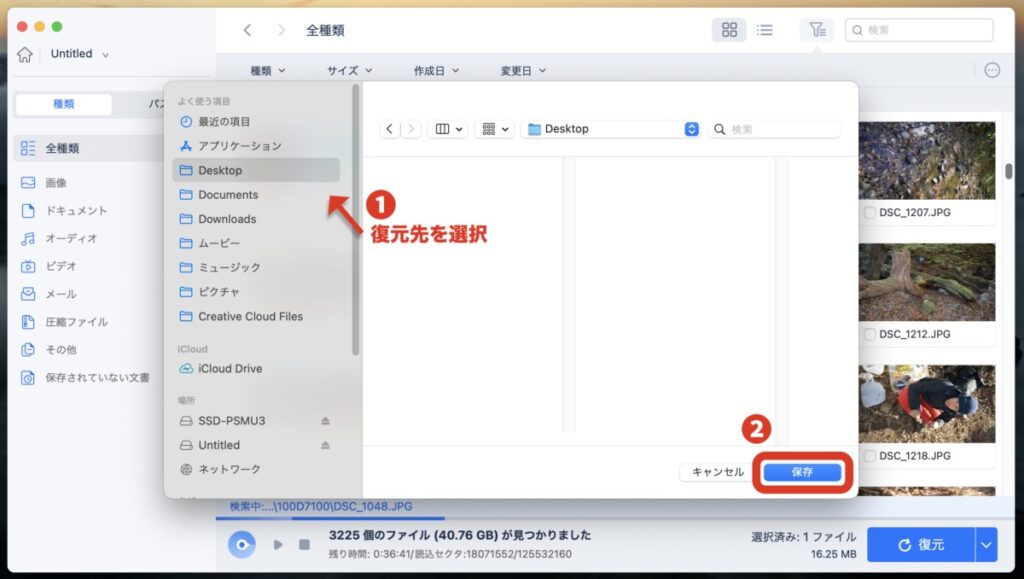
問題なく完了すれば以下のポップアップが表示されます。
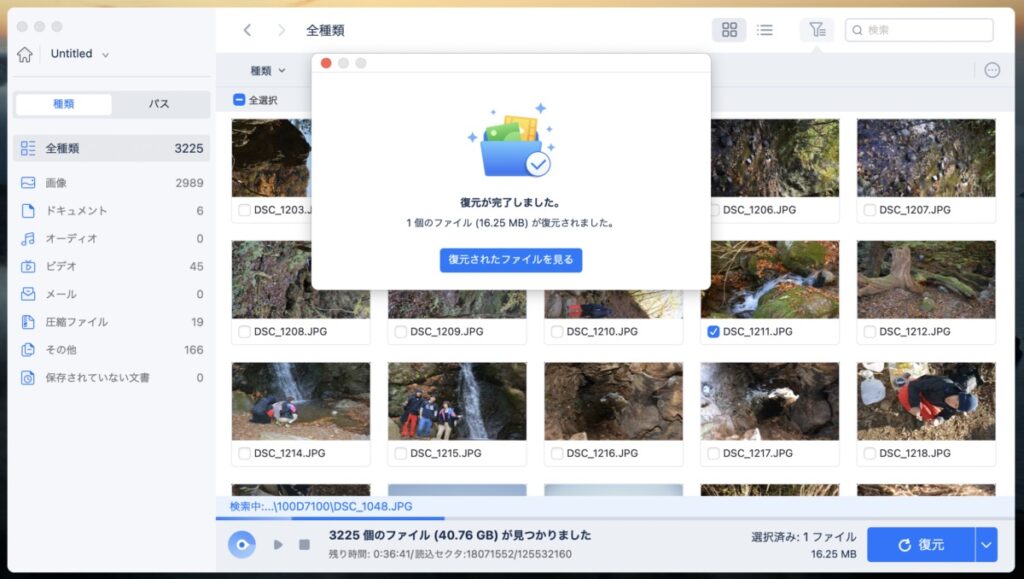
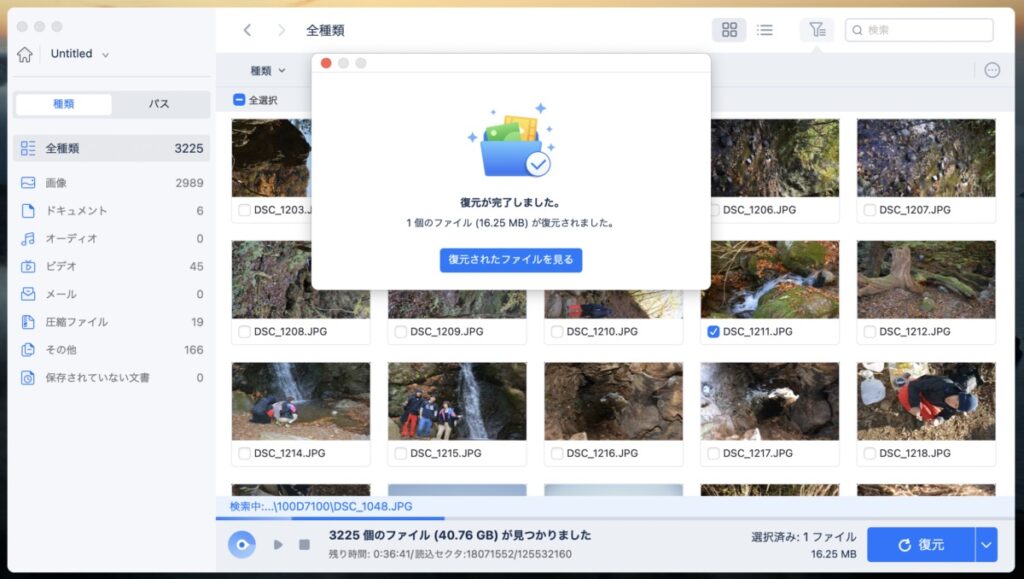
「Data Recovery Wizard」での作業は以上で完了です。
「Data Recovery Wizard」で復元されたファイルは「EaseUS 月-日 時間」という自動生成フォルダ中に保存されます。
念の為、問題なく復元できたか確認しておきましょう!



実際、解説が不要なくらいシンプルで分かりやすい設計なので、誰でも簡単に使えるはずです!
Macでのデータ復元に関しては以下の公式の記事でも詳しくまとめられていますので参考にしてみてください。
Data Recovery Wizard の気になる点


- PC買い替え時のライセンス移行が面倒
- サブスク版のコスパが悪い
- 日本語でのサポートはメールのみ
Macを買い替え時のライセンス移行が面倒
復旧データ量無制限のProライセンスでイントール可能な台数は1台のみのため、PC買い替え時はライセンスの移行を行う必要があります。
ただこのライセンス移行が面倒で、サポートセンターにメールでライセンスリセットを依頼する方法を取っています。
①ライセンスコード
②購入時に記入したメールアドレス
③注文番号
特に入力フォームもなく、一般の問い合わせ同様に依頼内容を打ち込みメールするのも大変ですし、万一購入時のメールを紛失してしまうと買い替えになってしまうのは正直大きなデメリットだと感じます。



これだけ使いやすいソフトであれば、ホーム画面から簡単にリセットが行えるようにしてくれると、ありがたかったです・・・
サブスク版のコスパが悪い
先ほども少し触れましたが、Pro版のライセンスは税込で月間12,089円、年間16,489円、永年23,089円の3種類。
月に何度もデータを消してしまうことはないし、2回目があるとすれば忘れたころだと思うのでサブスク版は実質1回分と感じてしまい、どうしても割高感が否めません。
やはり個人的には購入するなら23,089円の永年版をお勧めします。
日本語でのテクニカルサポートはメールのみ
「Data Recovery Wizard」の魅力の一つである24時間年中無休のテクニカルサポートですが、日本語に対応しているのはメールサポート(info@easeus.com)のみで、リアルタイムでやり取りが可能なライブチャットは英語のみをサポートしています。



僕のように英語が堪能ではない場合、実質24時間年中無休サービスの恩恵は得られないんですね。
まとめ


万が一のデータ消失時に頼れるデータ復旧ソフト「EaseUS Data Recovery Wizard(イーザス データ リカバリー ウィザード)」についてまとめてみました。
\ 製品概要とDLはこちらから! /
- 検索、確認、復元の3ステップで簡単復旧
- 初めてでもすぐ使えるシンプルなUI
- ファイル形式を問わず復元可能
- 外部メディアのデータの復元可能
- 永年無料のテクニカルサポート対応
- 購入後30日間の返金保証
- PC買い替え時のライセンス移行が面倒
- サブスク版のコスパが悪い
- 日本語でのサポートはメールのみ
できれば普段からTime Machineで定期的にバックアップを取っておきたいところですが、サボっている時ほど起こるのがデータ消失事故。



諦める前にまずは是非、無料版の「Data Recovery Wizard」から試してみて欲しいと思います。
誰にでも起こり得ることなので、いざという時に備える意味でも、この機会に一度試しておいても良いかも知れませんね。
それでは!



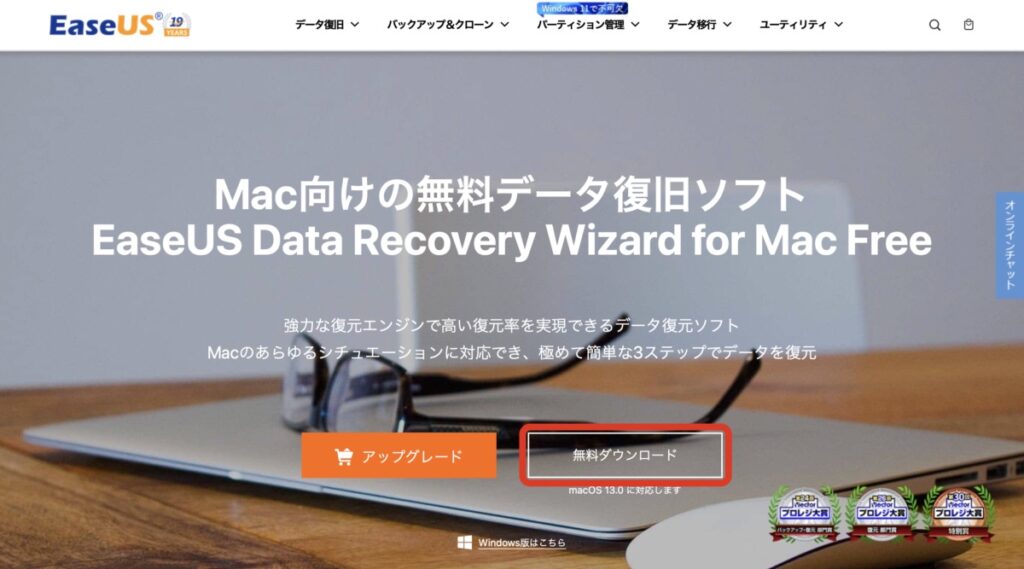

コメント