 つまこ
つまこ間違って削除しちゃったファイルを復元したいんだけど「Time Machine」ってどうやって使うんだっけ?
Macを安心して使うために欠かせないのが、デフォルトでインストールされているバックアップアプリ「Time Machine(タイムマシン)」ですが、普段はあまり操作する機会がないのでつい使い方を忘れがちですよね。
この記事では「Time Machine」を使ったバックアップ手順や3つの復元方法、削除の仕方、バックアップができない時の対策などをまとめています。
使い方自体はとてもカンタン&実際の画面も交えて解説していますので、必要な時だけサッと見て活用していただければ幸いです。
「Time Machine」の概要と必要なもの


作業説明の前に「Time Machine」で保存できるデータと頻度、必要な準備物を紹介します。(手順のみ確認したい場合は次の見出しまで読み飛ばしてください)
バックアップの内容と頻度について
「Time Machine」では保存されたファイルやデータはもちろん、バックアップ時のMacの状態をそのまま丸ごとバックアップ可能です。バックアップされる頻度は以下通り。
- 過去24時間の1時間毎のバックアップ
- 過去1ヵ月の1日毎のバックアップ
- 過去のすべての月の1週間毎のバックアップ
Time Machine を使うために必要なもの
「Time Machine」を使うために必要なものはデータの保存先となる外付けドライブだけです。
最近では転送速度の速いSSDを使う人が多いと思いますが、初回のバックアップ以降は更新分だけでそれほど時間もかからないので、コスパ重視でHDDを使っても問題ありません。



ストレージ容量についてはAppleが公式で“バックアップするボリューム容量の2倍以上“を推奨しているので、最低でもMacのストレージ以上のものを準備しましょう。
基本的にバックアップ用の外付けドライブは専用で使う方が無難なので、容量とコスパで選びましょう。
はじめてのバックアップ手順


ここからは具体的なTime Machineの使い方を解説していきます。
まずはそれではMacに外付けドライブを繋いで初回のバックアップを取っていきます。
Macに外付けドライブを接続する
使用するSSD/HDDは事前にフォーマットしておきます。(フォーマットの方法はこちら)
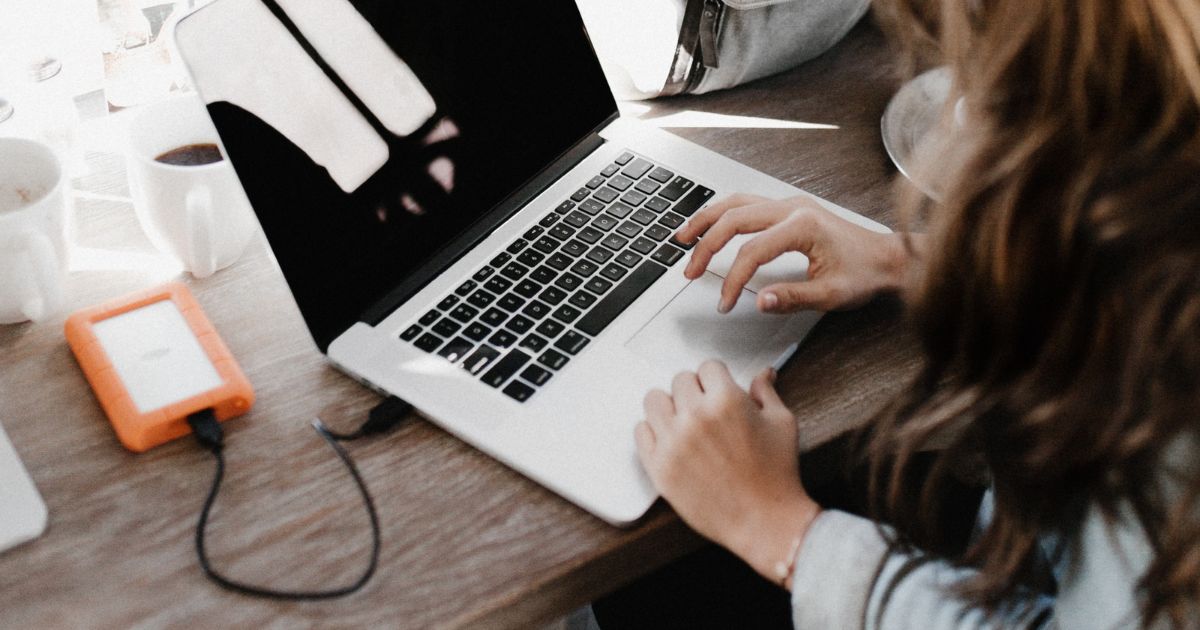
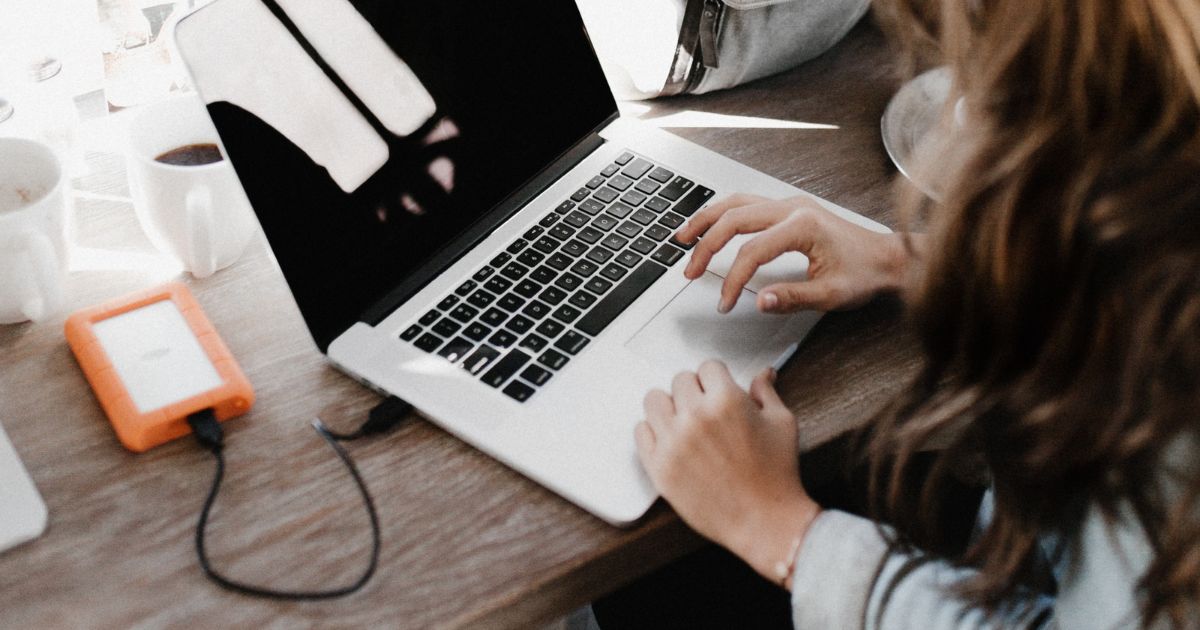
バックアップ手順
から「システム設定」をクリック
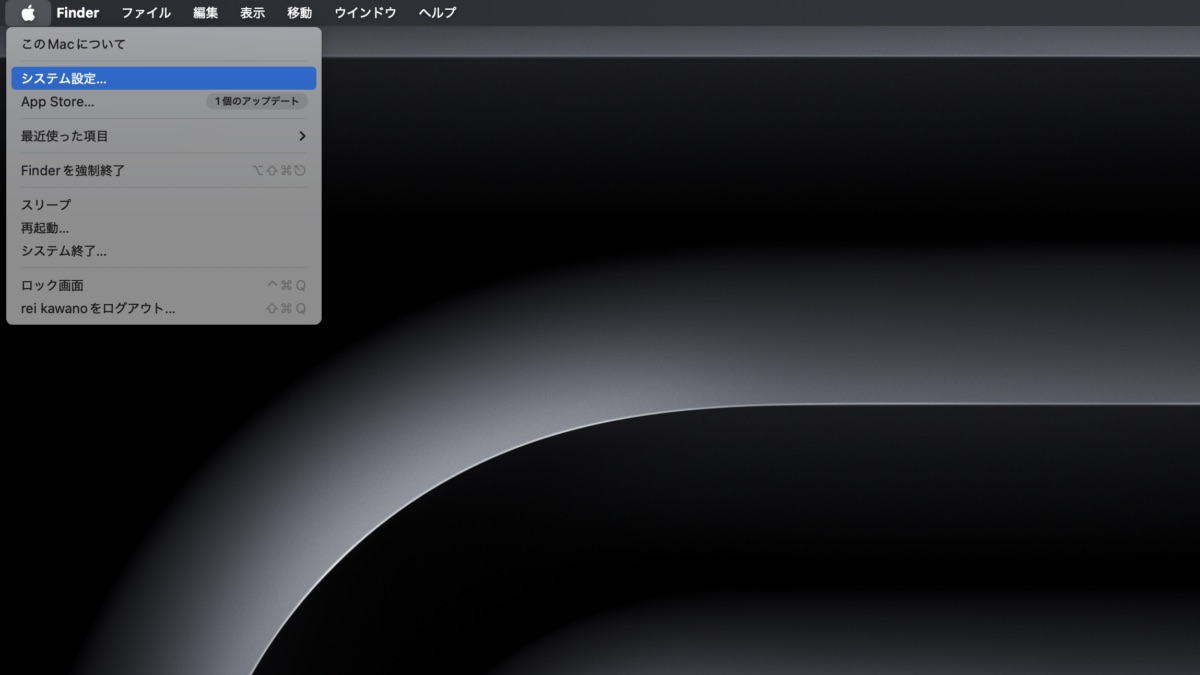
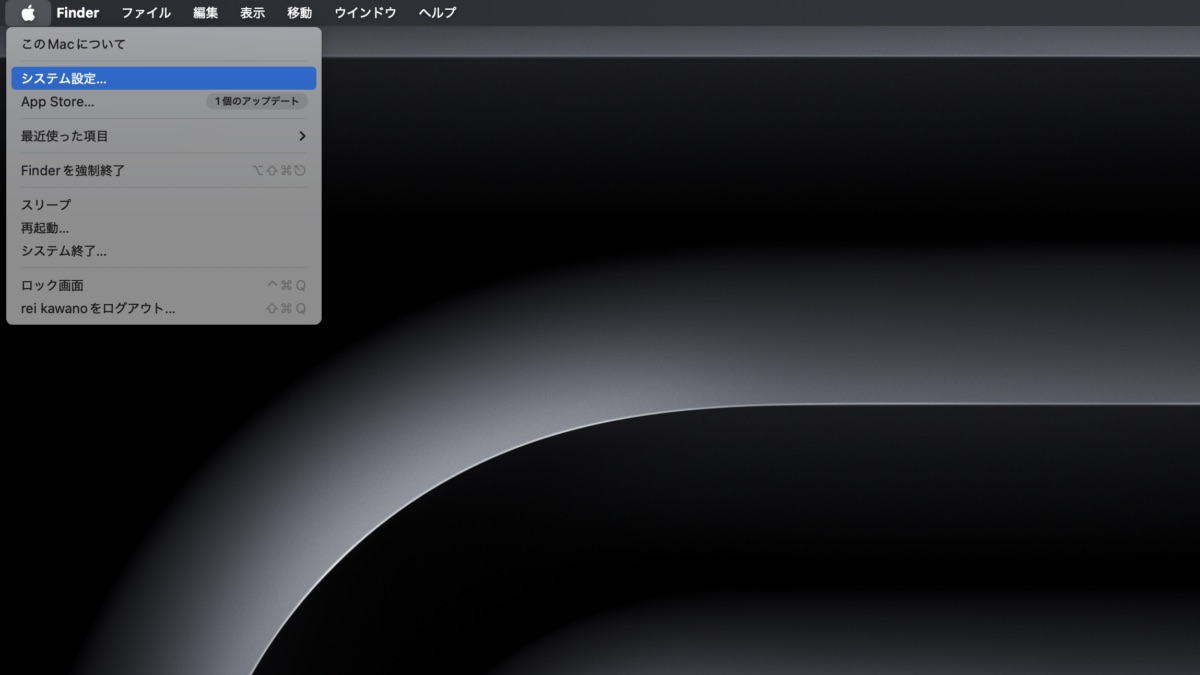
「一般」>「Time Machine」を選択
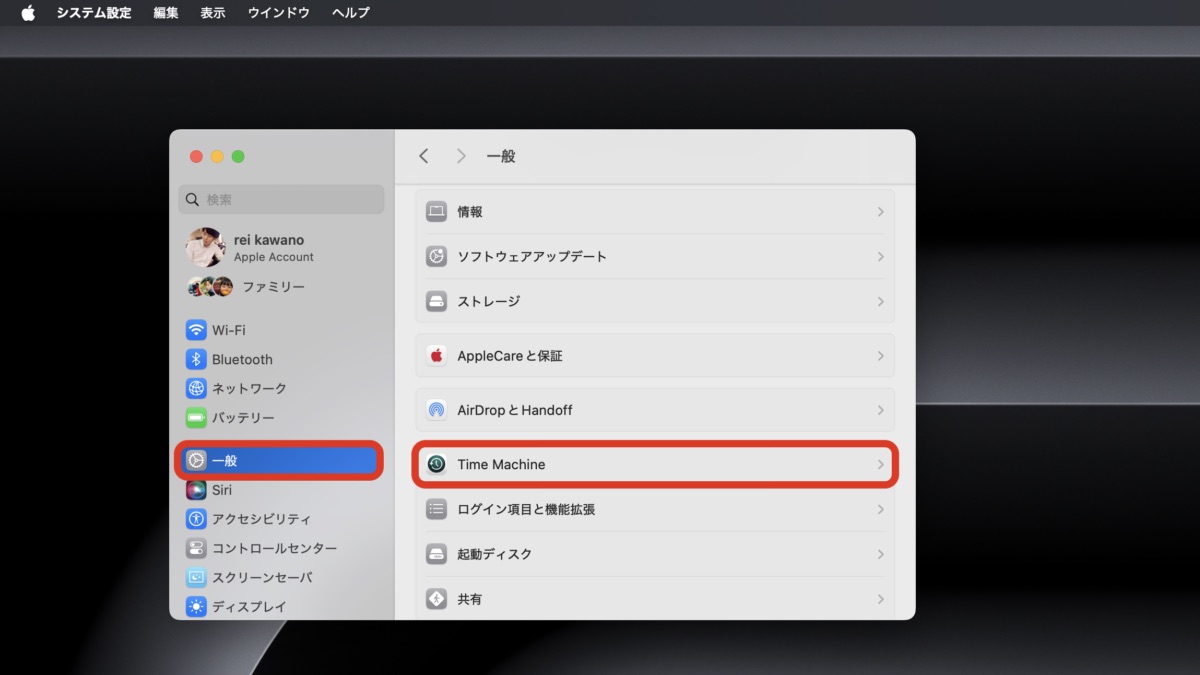
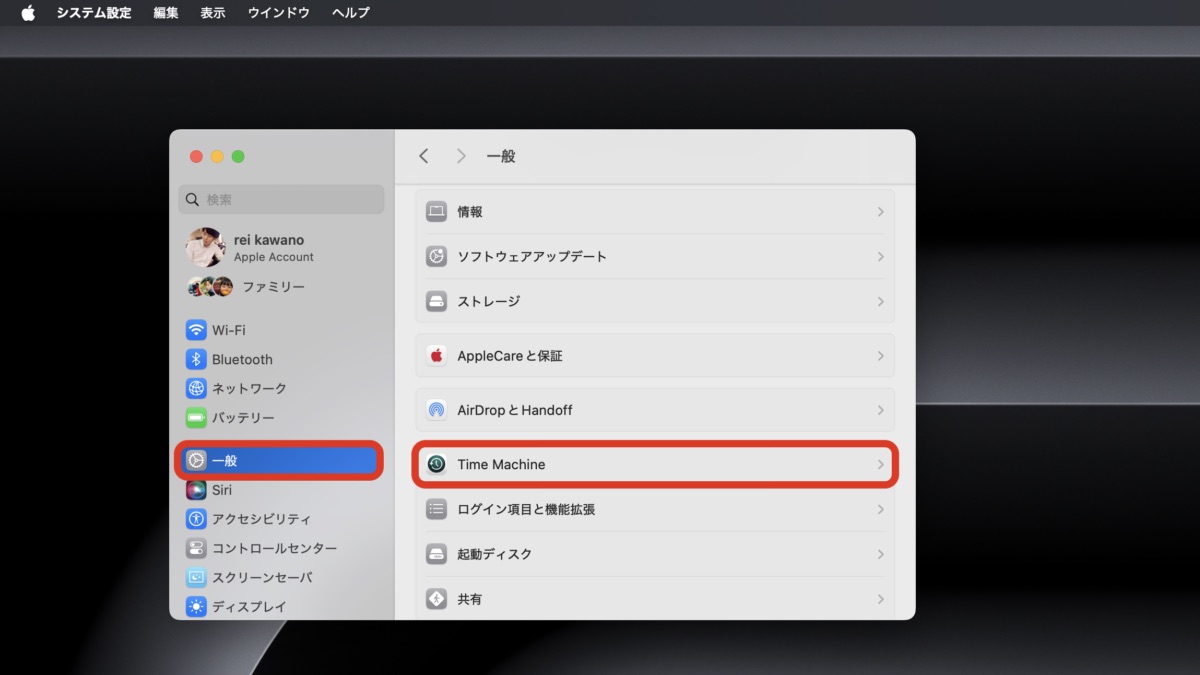
「バックアップディスクを追加」を選択
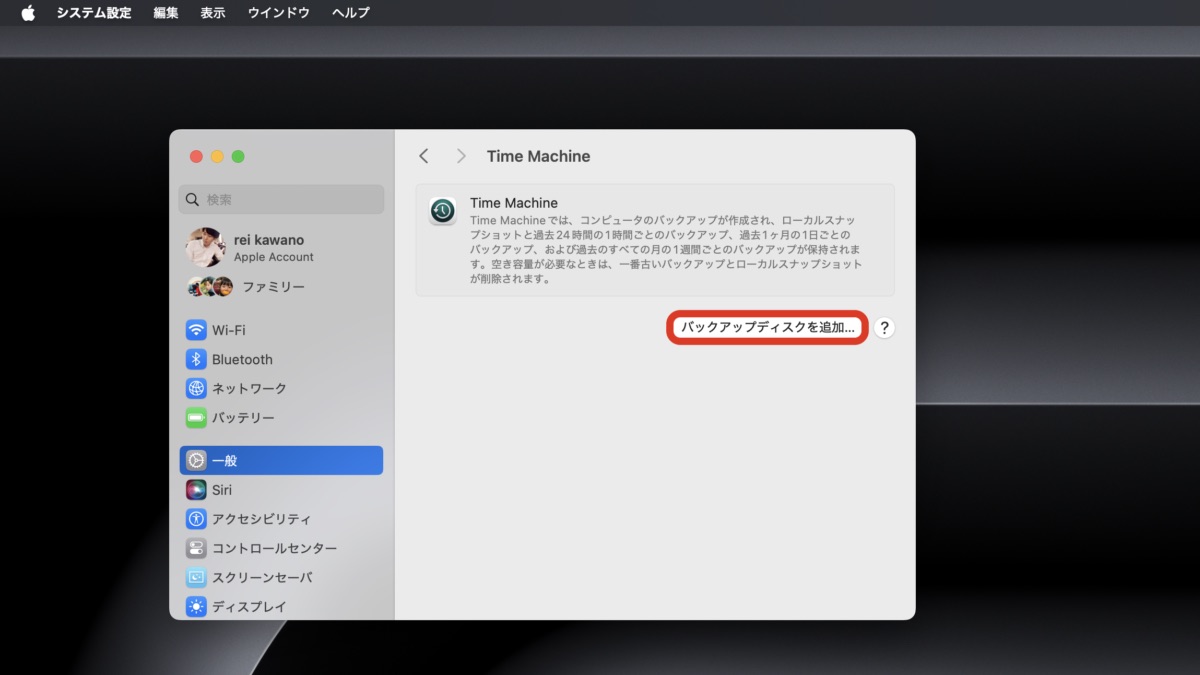
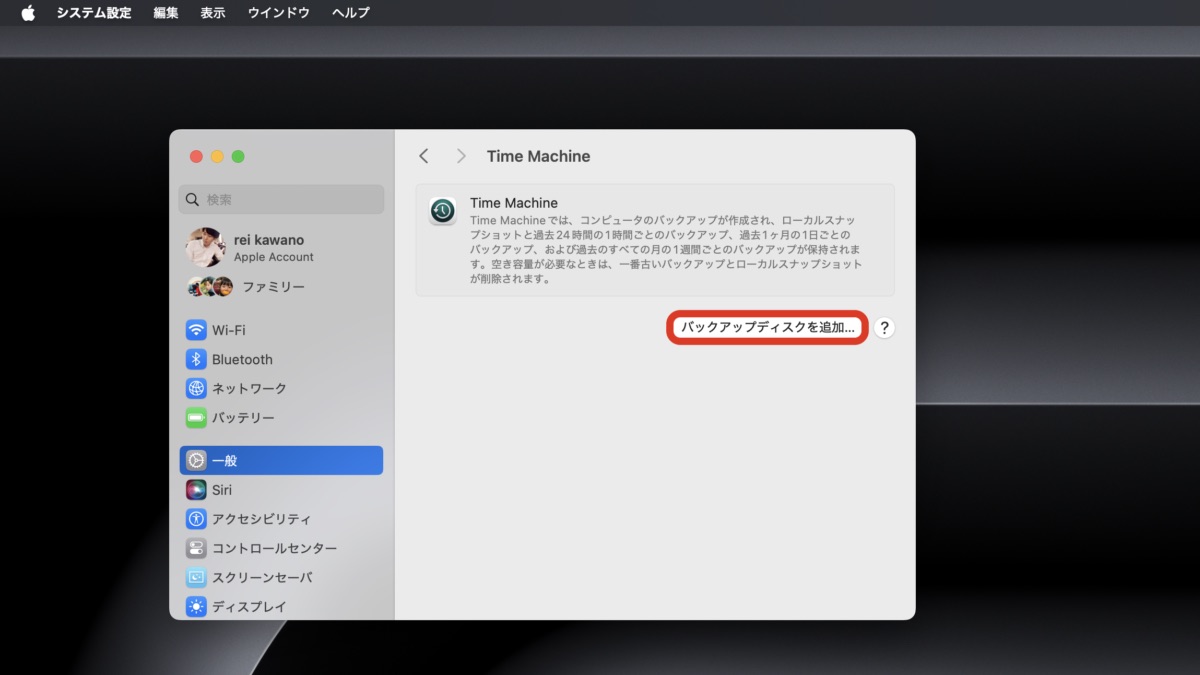
保存先のSSDを選択して[ディスクを設定…]
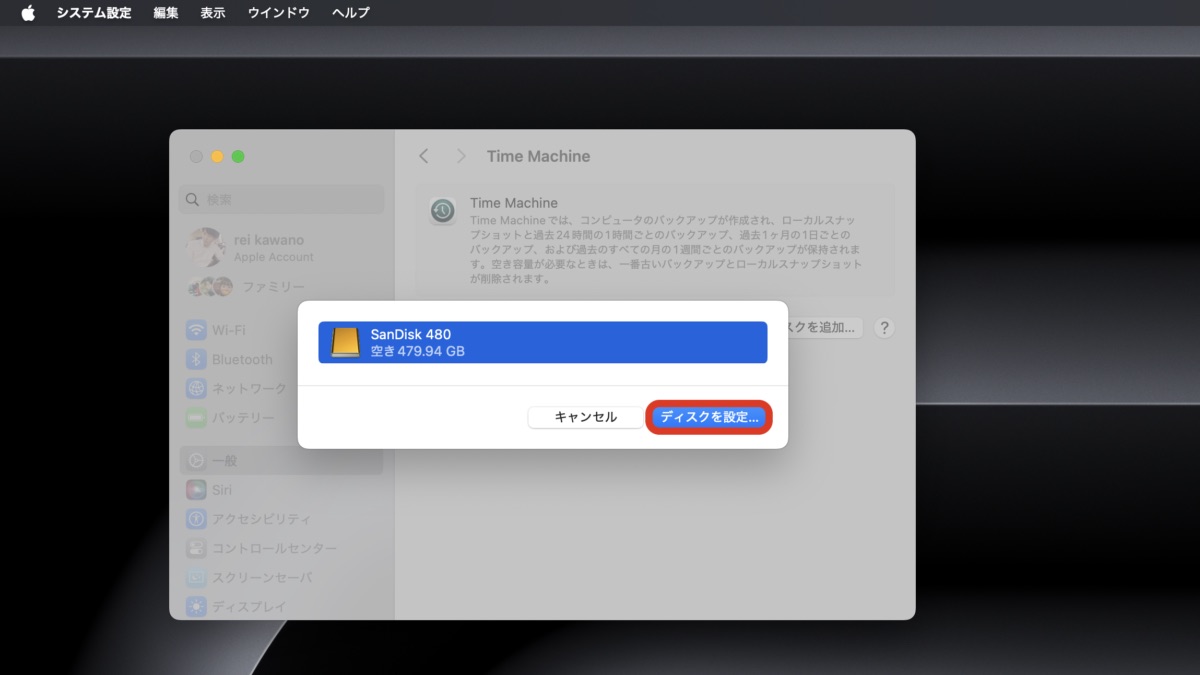
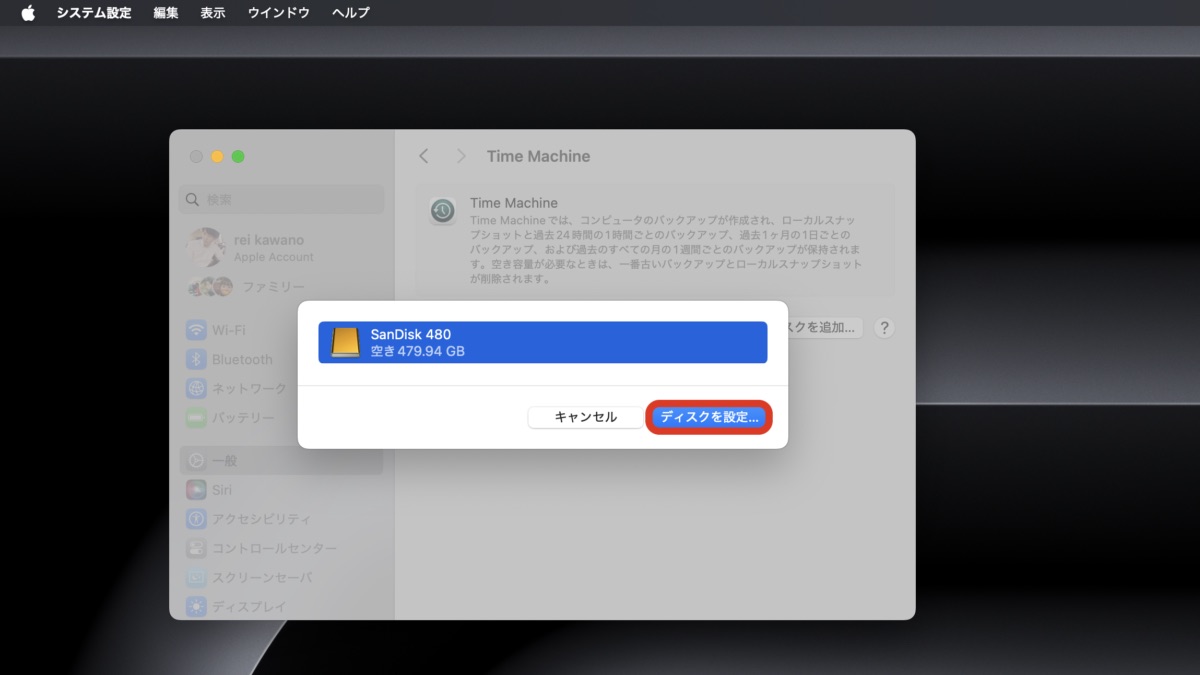
バックアップの暗号化する場合はパスワードを設定、必要ない場合はチェックを外し「完了」をクリック。
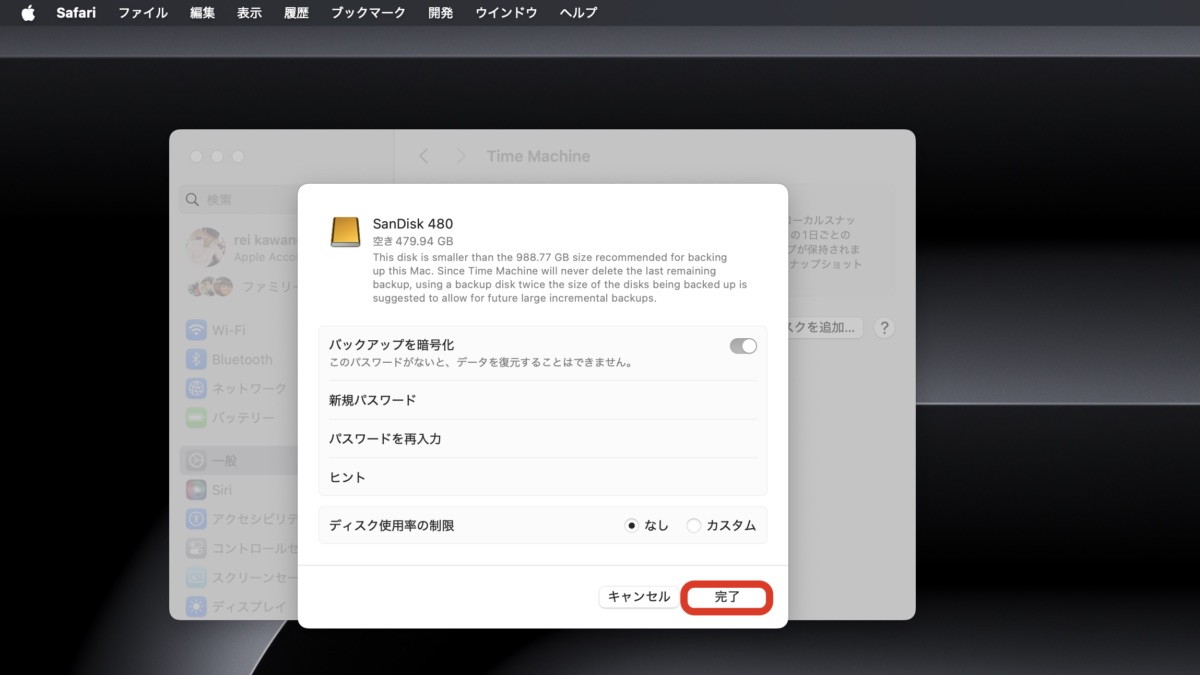
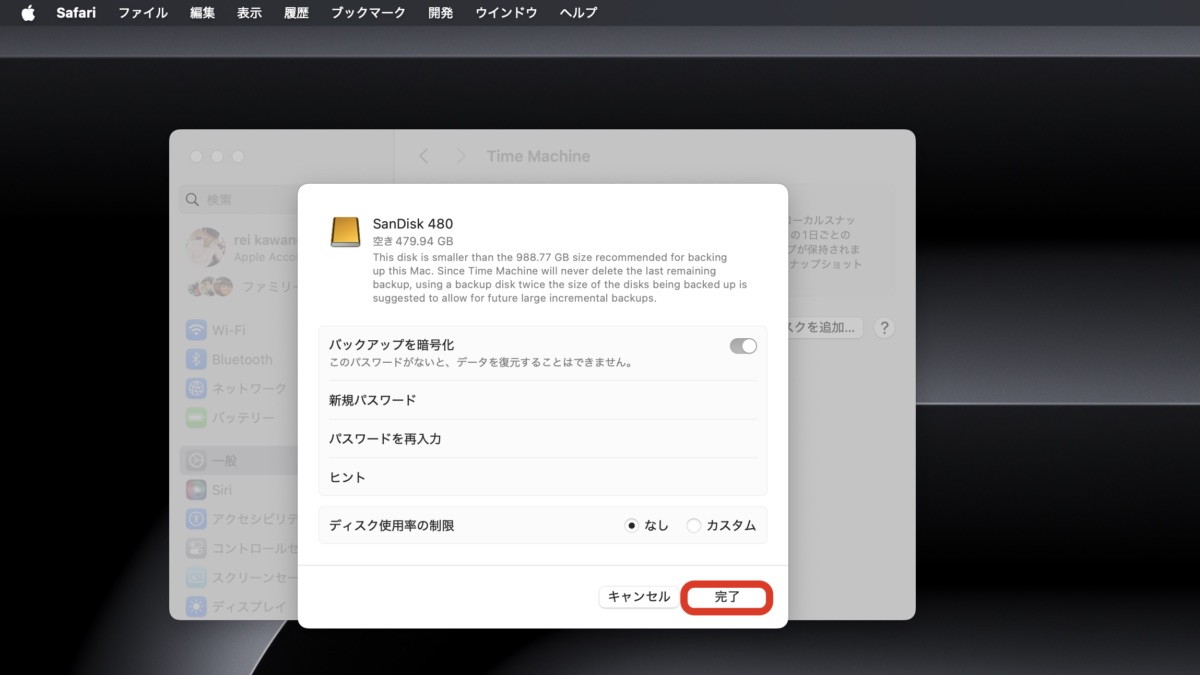
自動的にバックアップが始まるので、あとは完了を待つだけです。
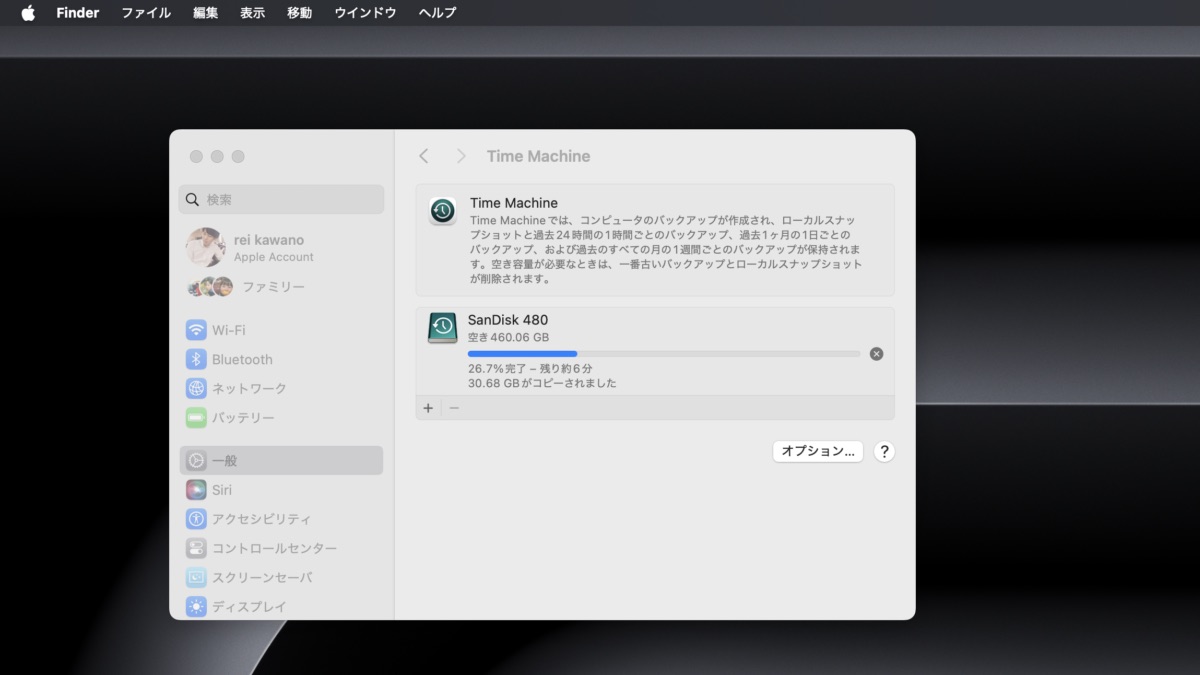
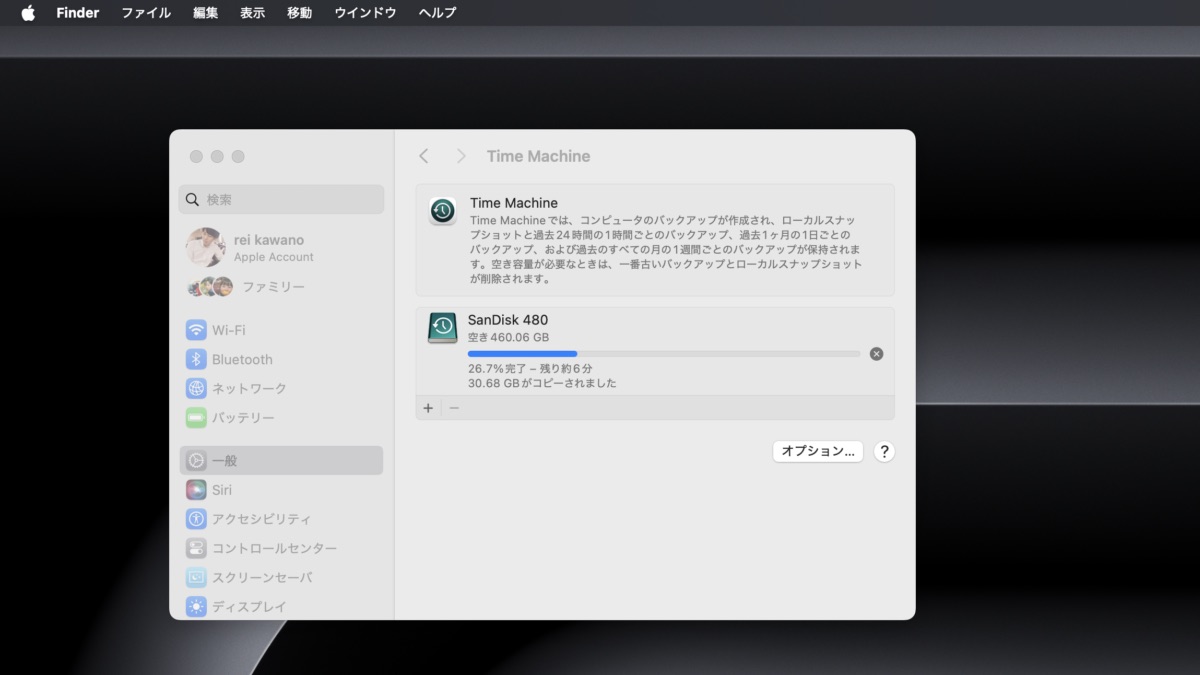



僕は今回SSDを使用したので120GBで10分程度でしたが、HDDを使用する場合は40分くらい見ておくと良いです。(バックアップアップ中も普段通り作業できます)
以上で初期設定とバックアップは完了です。



バックアップを自動作成にしておくことで、外付けドライブが接続される間は定期的にバックアップを続けてくれます。


ローカルスナップショットについて
「Time Machine」では「ローカルスナップショット」といわれる一部のバックアップをMac本体にも保存しています。(1時間ごと24時間分)
これにより軽微なデータの復元くらいであれば外付けドライブを介さずともできるのですが、わずかにMacのストレージを使用します。
使用する容量はごくわずかなのでそれほど気にする必要はありませんが、不要の場合は「Time Machine」のバックアップ自動作成をオフにしておけば数分後に自動的に削除されます。



便利なローカルスナップショットですが、バックアップの代わりにはならない(Macのストレージが破損した場合はローカルスナップショットにもアクセスできない)ので、過信せず定期的な外部ストレージへの保存をおすすめします。
任意のデータのみバックアップする方法
バックアップが不要なファイルは予め除外しておくことで保存データを節約し、その分バックアップ期間を長期化することができます。
「Time Machine」の環境設定から[オプション…]をクリック
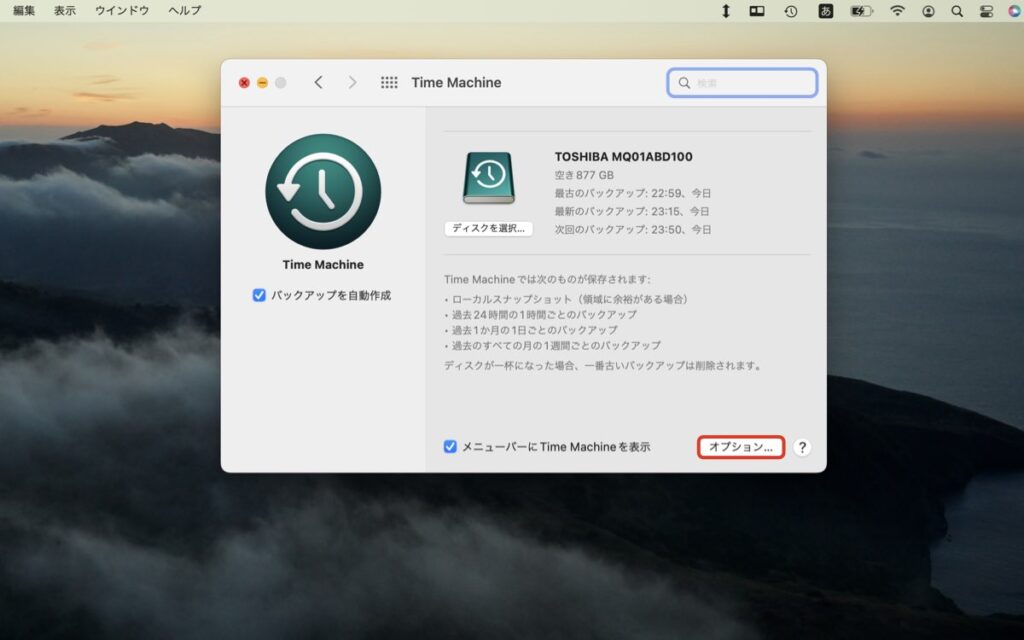
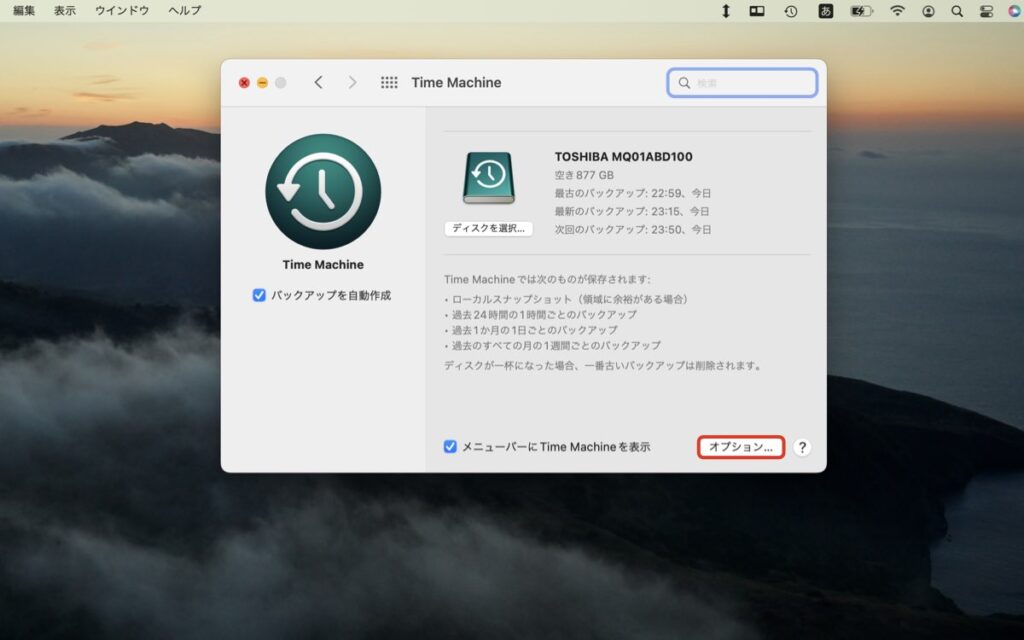
[+]ボタンをチェック


除外するフォルダを選択し[除外]をクリック
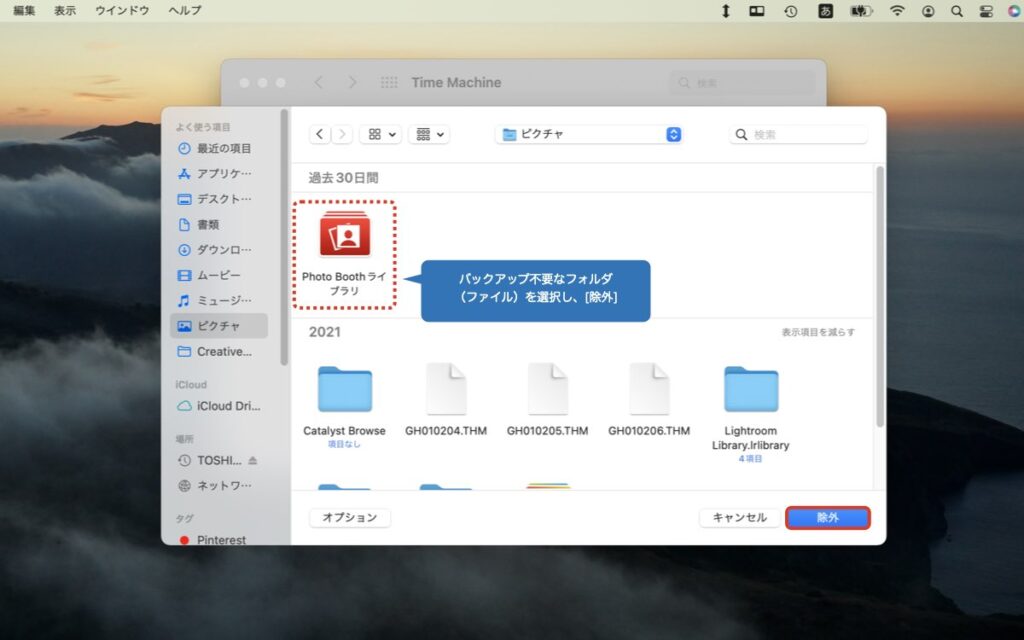
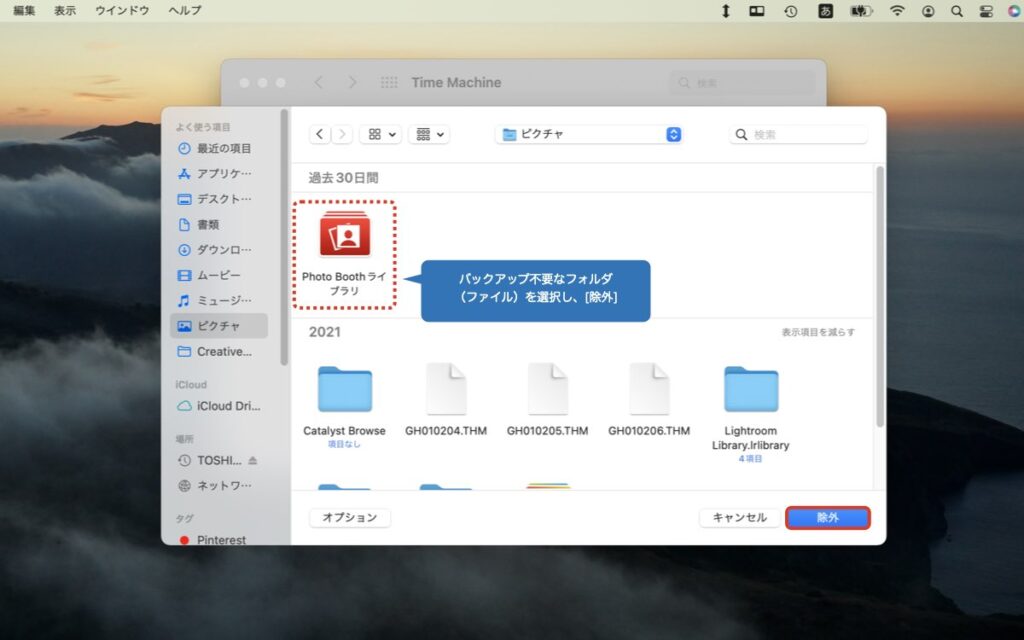
「バックアップ対象から除外する項目」に選択したフォルダが表示され、バックアップに必要なデータ量が軽減されました。
[保存]をタップして完了です。(除外に選択したフォルダを改めて追加する場合はそのフォルダを選択したあと、[ー]ボタンで解除)
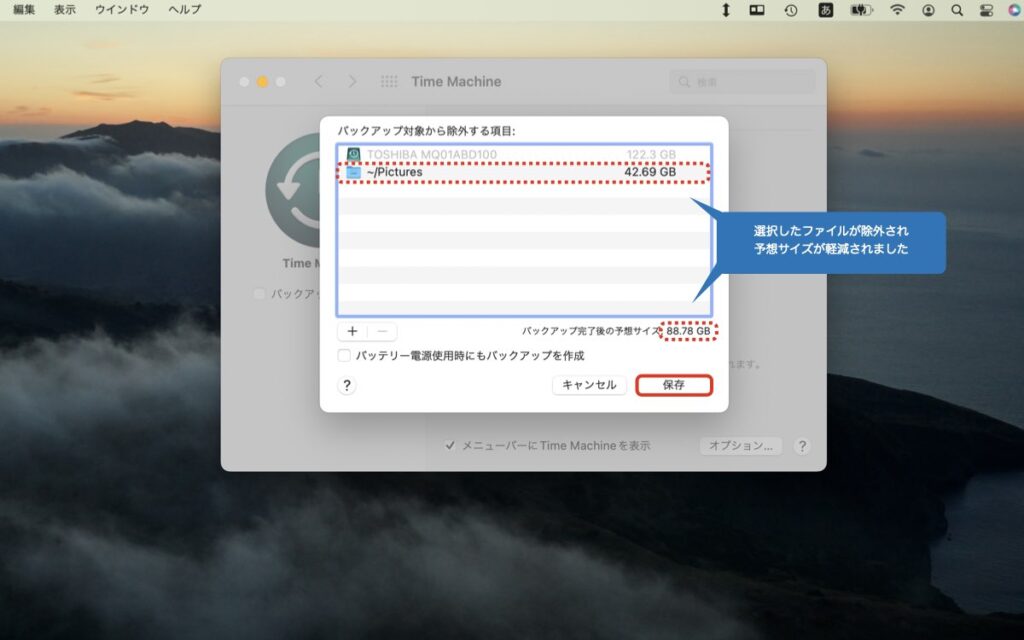
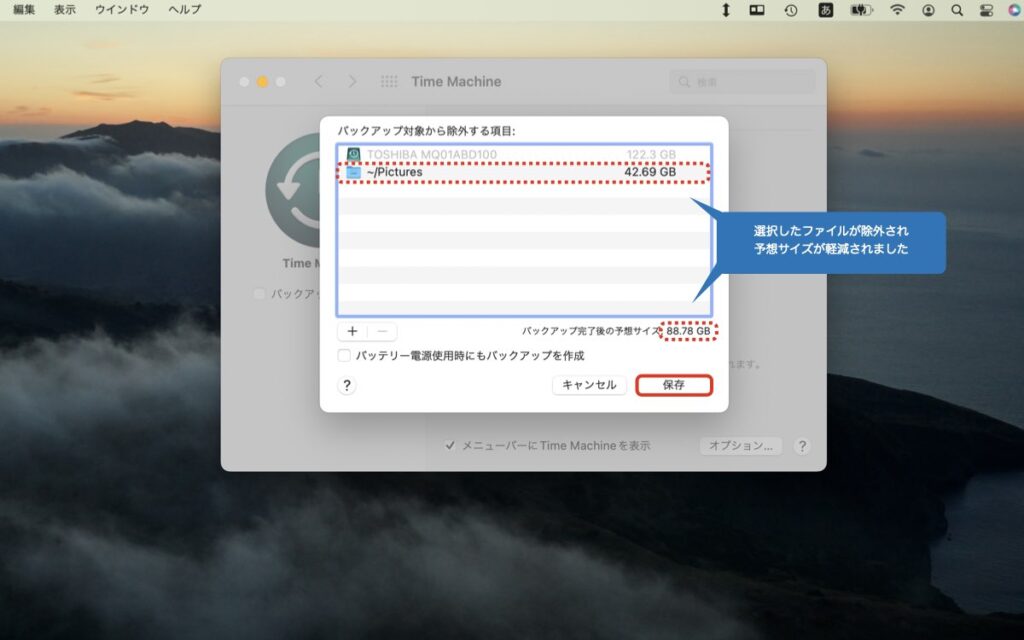


手動でバックアップする方法【2回目以降】
先ほどの左側の「バックアップを自動作成」にチェックが入っていると、自動的に定期バックアップが作成されますが、チェックを外した場合は以下の手順でバックアップを作成する必要があります。
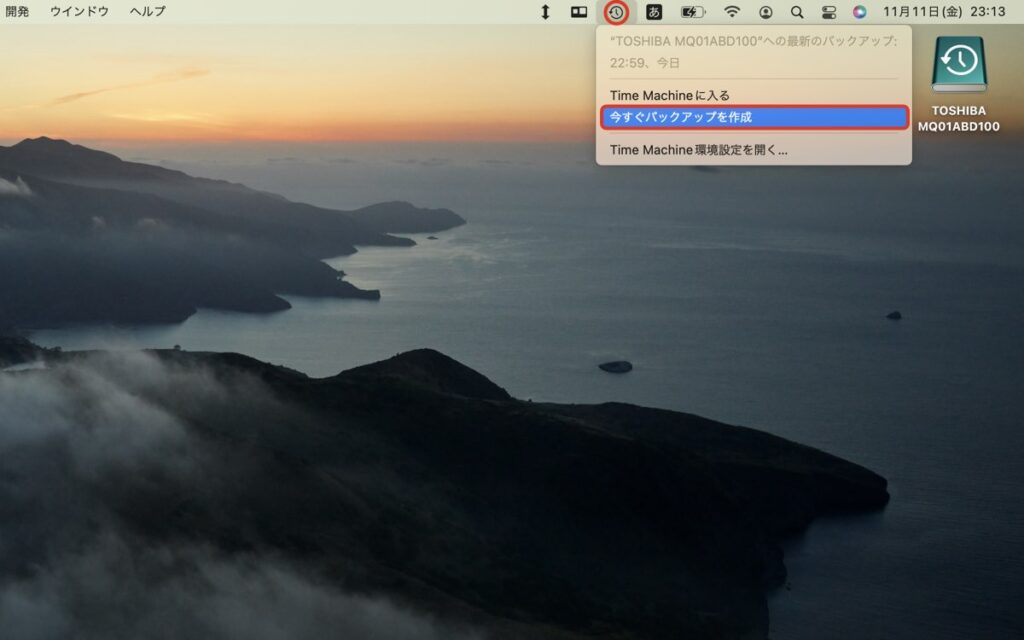
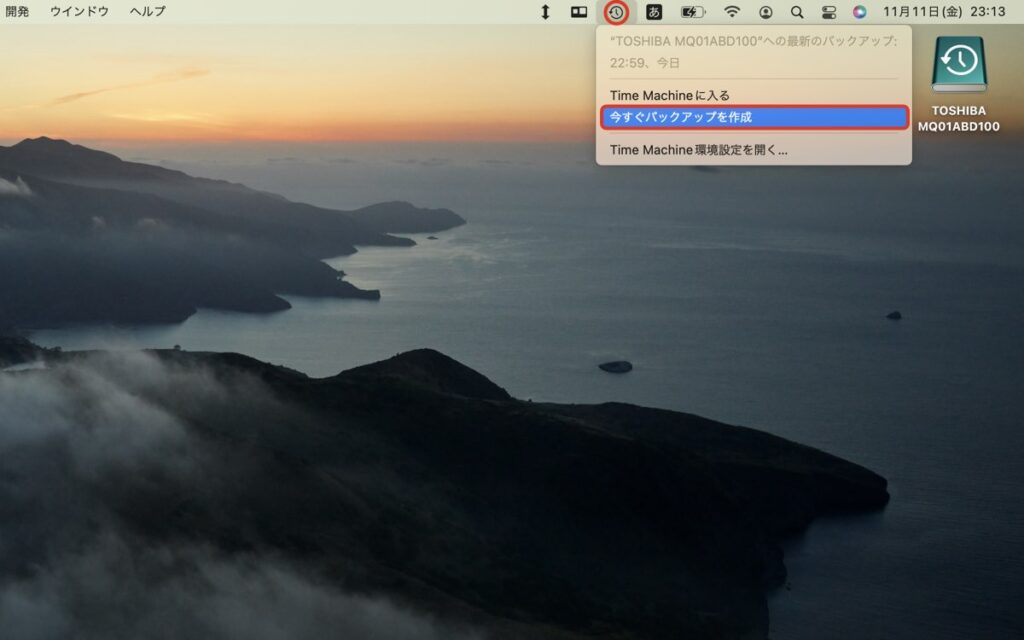
バックアップを保存したHDDをMacに接続後、メニューバーのTime Machine![]()
![]()
直後にバックアップがはじまります。2回目以降は前回からの変更点だけ保存されるのですぐに終わりますよ。
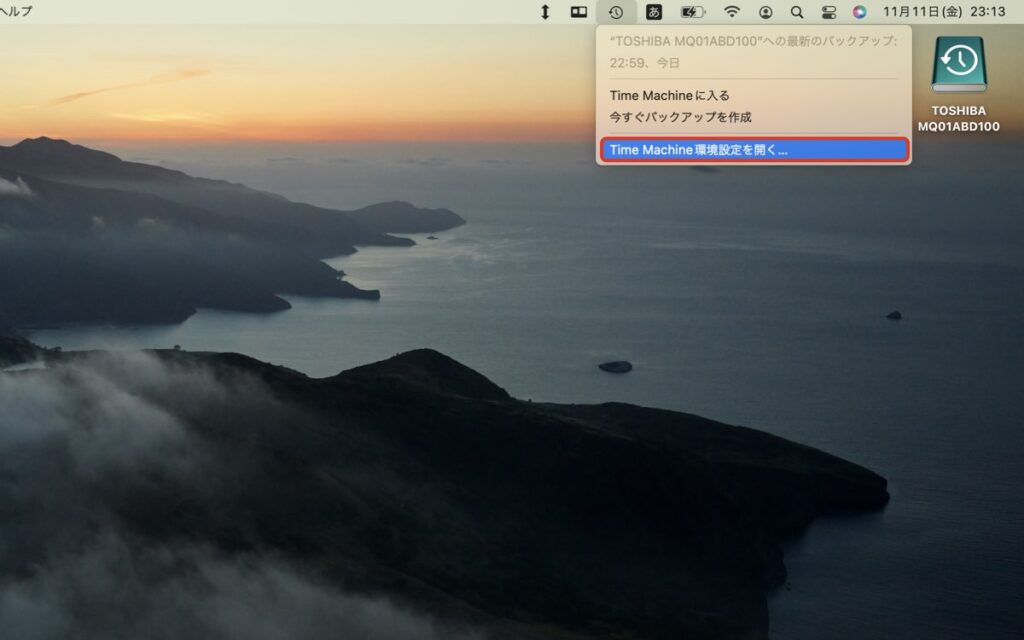
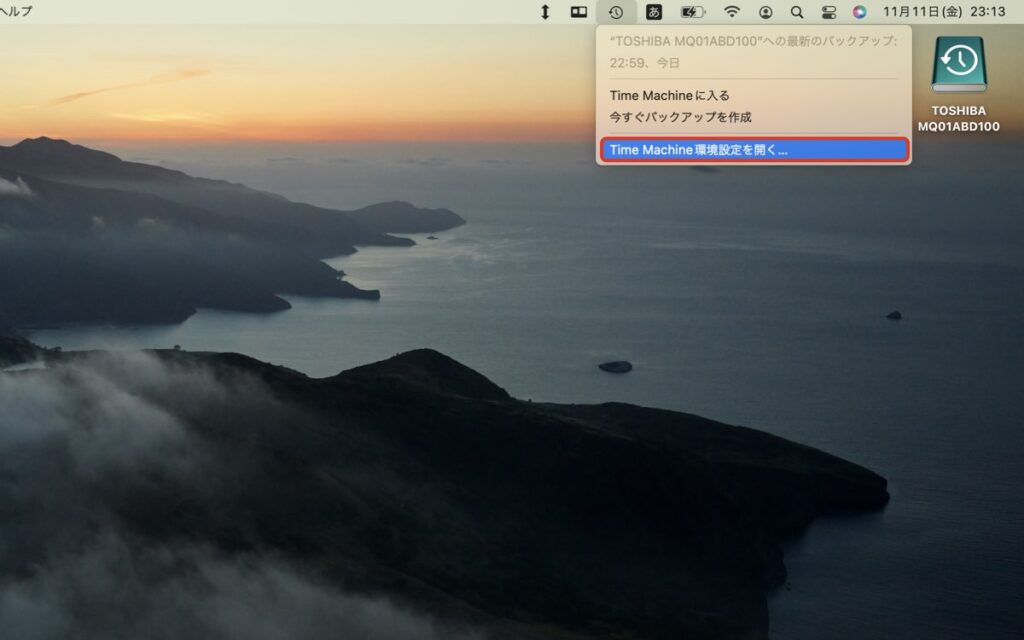
バックアップの残り時間を確認したい場合は、同じアイコンから[Time Machine環境設定を開く…]をタップし、設定画面より確認してください。
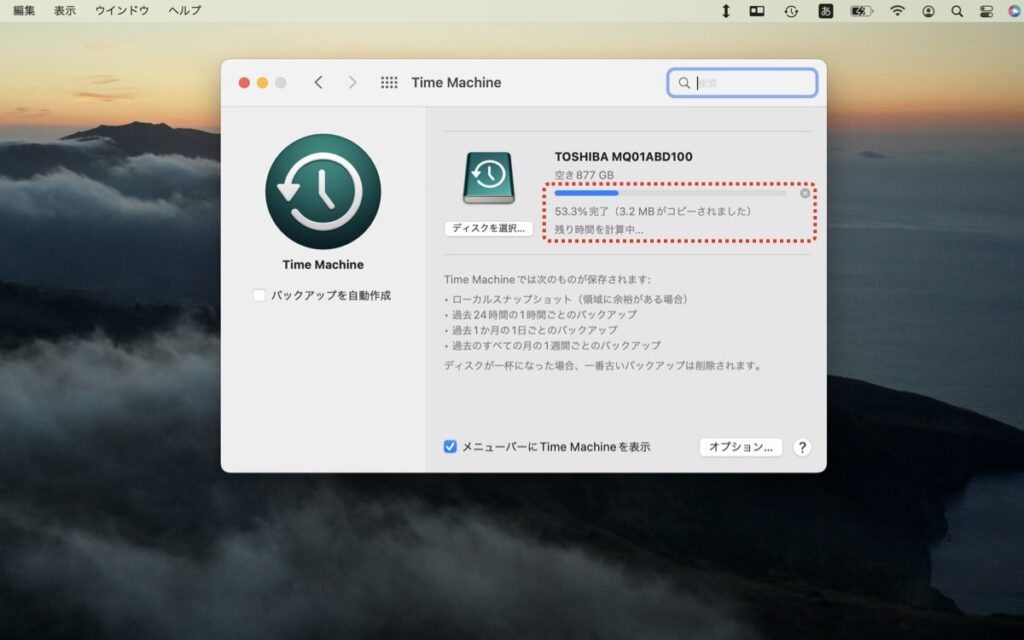
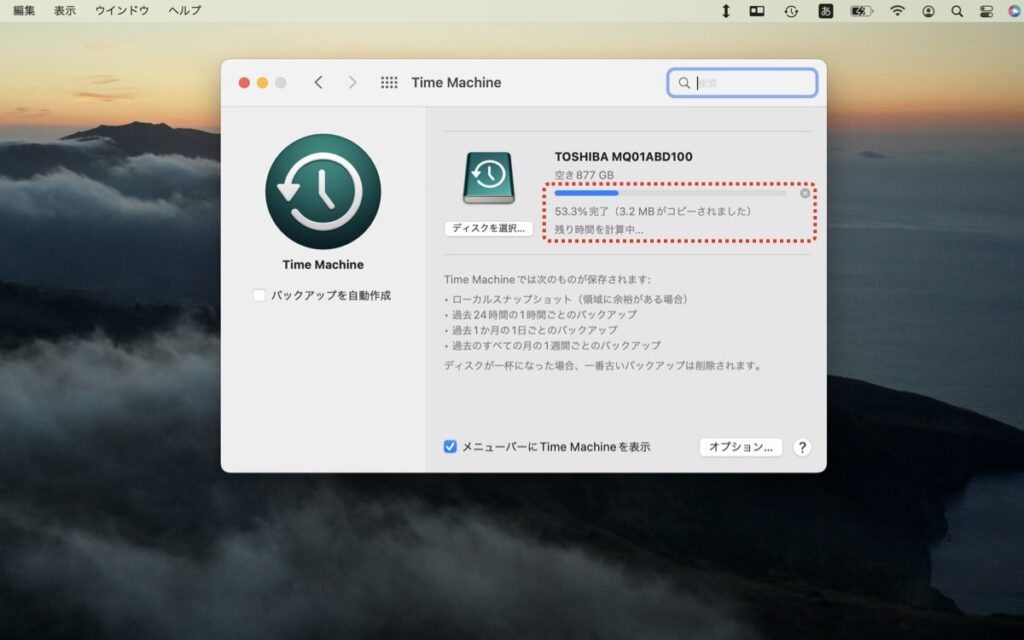
以上で完了です。


バックアップの復元方法
続いてバックアップの復元方法を解説します。「Time Machine」によるバックアップの復元パターンは以下の3通りです。一つずつ紹介していきます。
指定したファイルの復元
消してしまったファイル(データ)をピンポイントで復元する際は以下の手順で行います。
メニューバーのTime Machine![]()
![]()
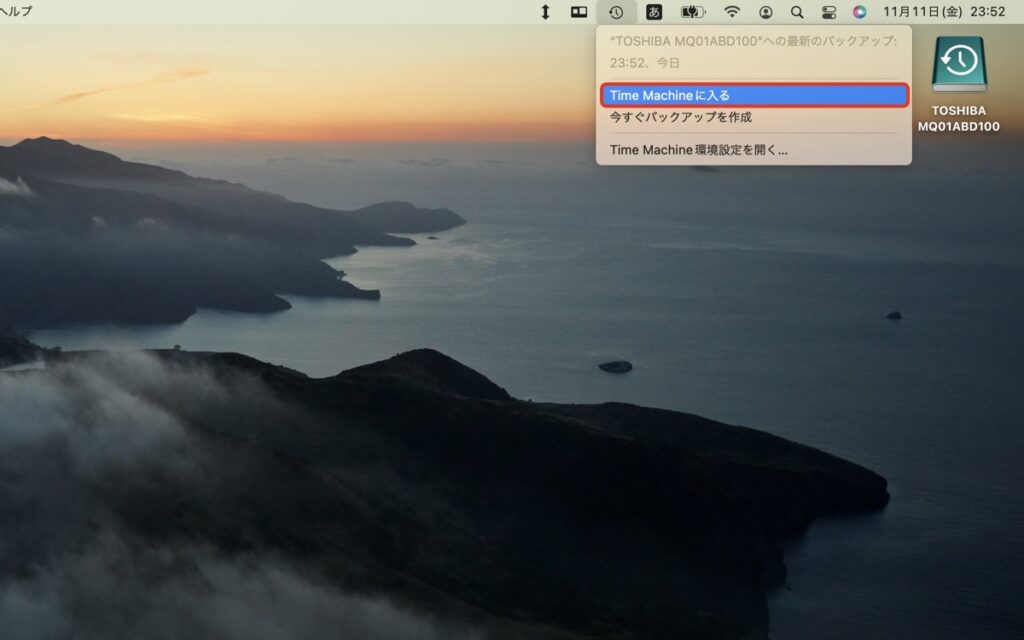
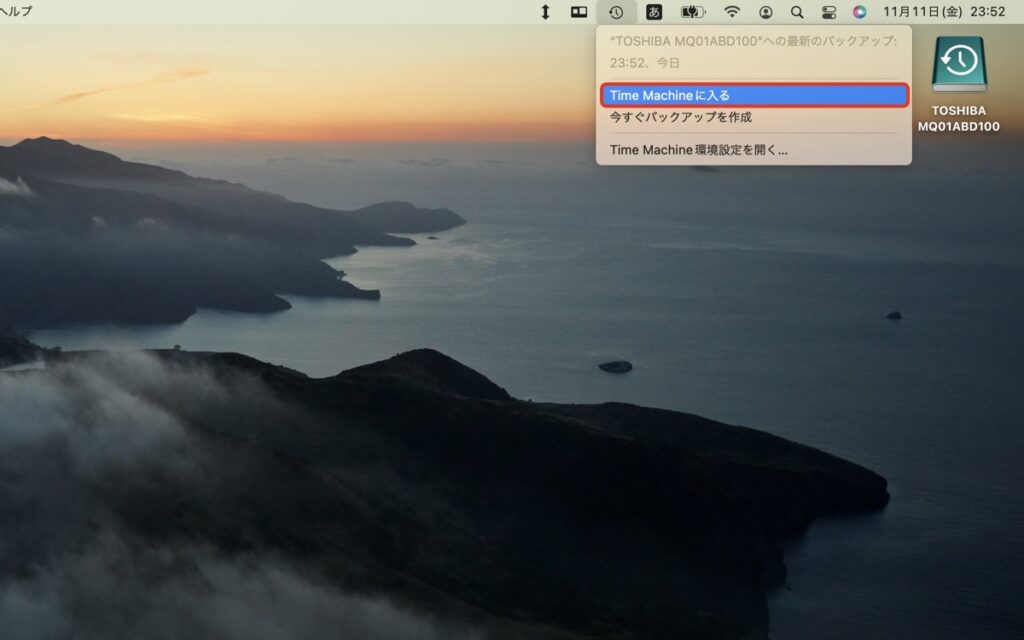
現在〜過去のバックアップが時系列で並んでいるので、目的のファイルを削除される前まで遡ります。
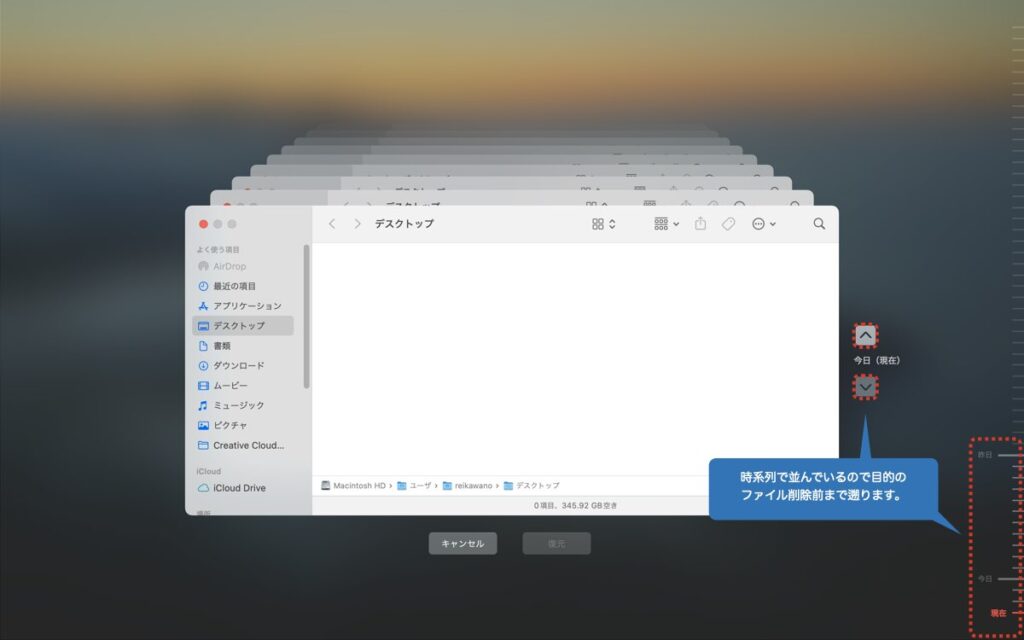
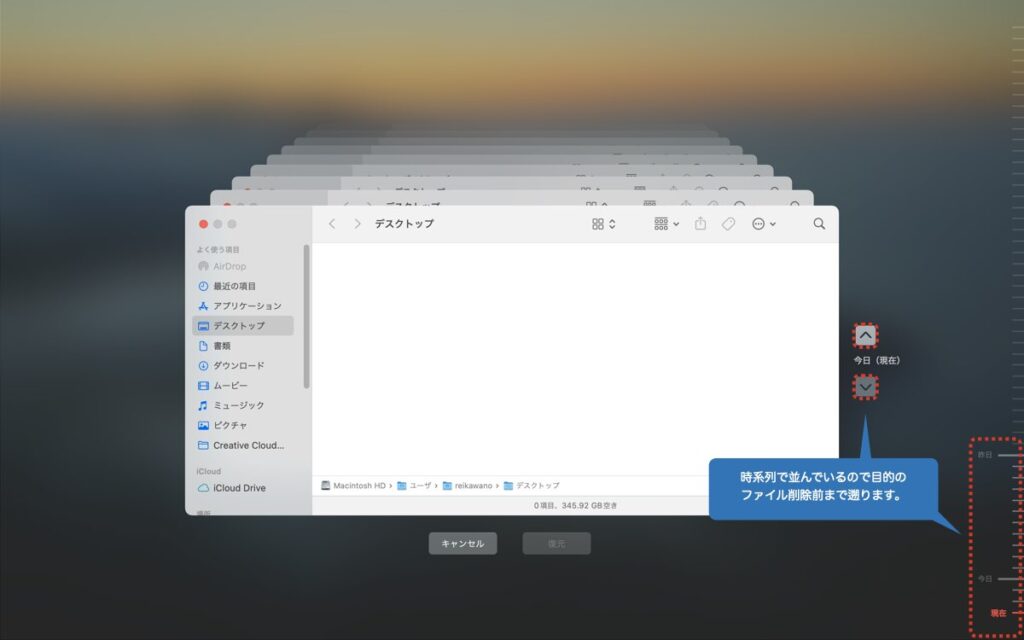
目的のファイルを発見したら、そのファイルを選択した状態で[復元]をタップ。(現在も保有しているファイルの場合は[復元]ボタンがアクティブになりません)
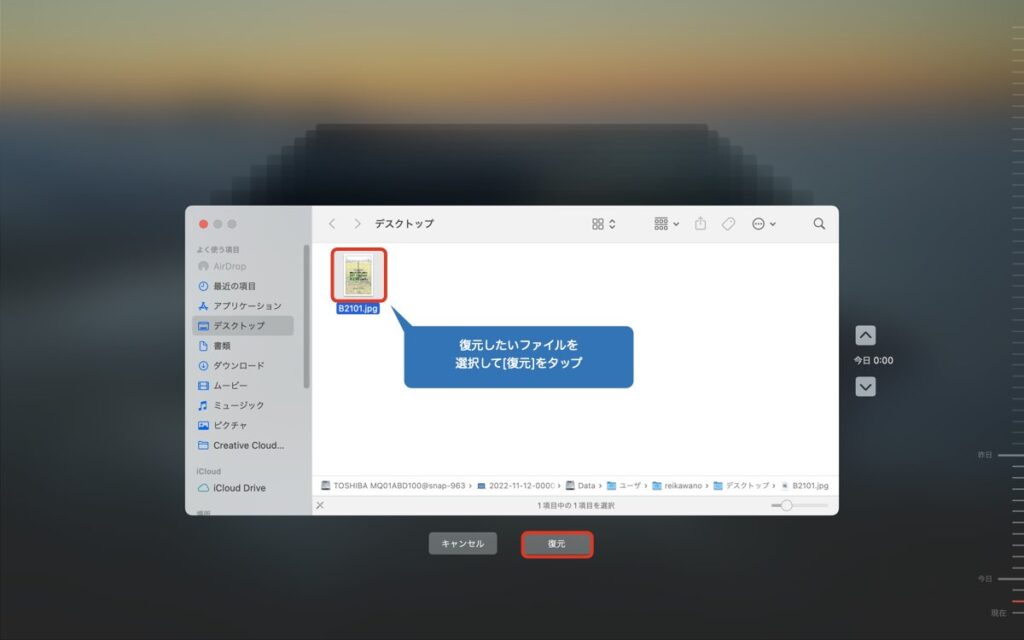
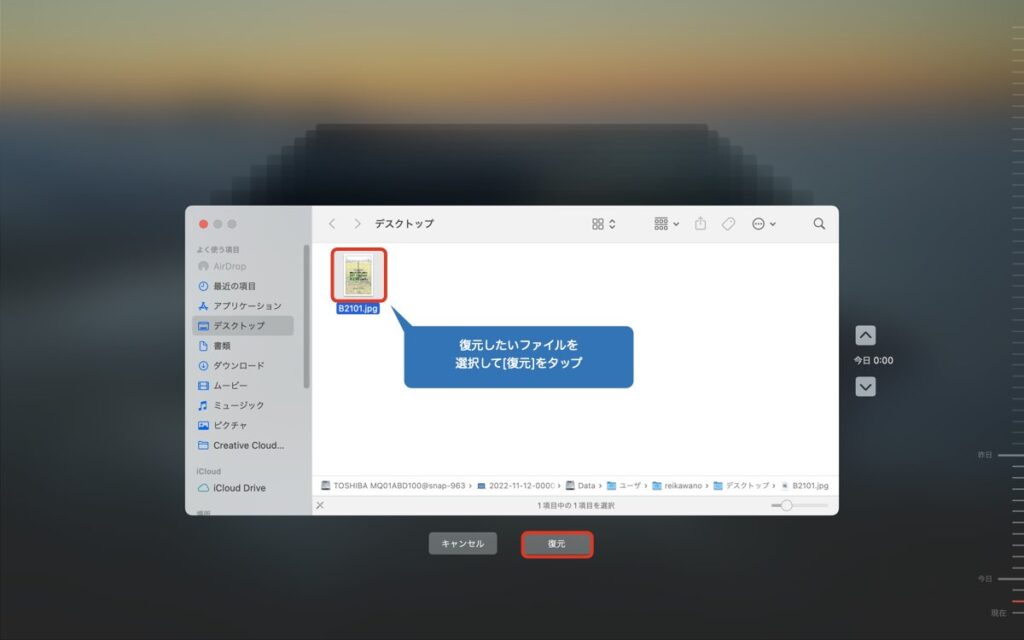
ちなみに復元されたファイルは原則として「当時と同じ場所」に保存されるため、以前保存していたフォルダ自体がない等の場合は「内包しているフォルダを再作成」するか、新たに「保存場所を選択…」するかが必要になります。
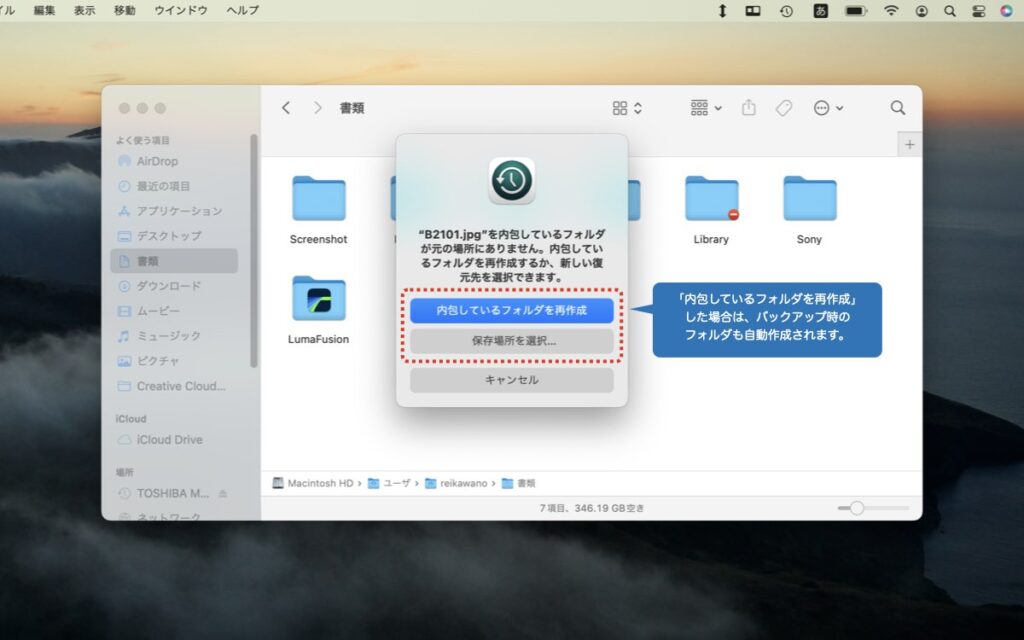
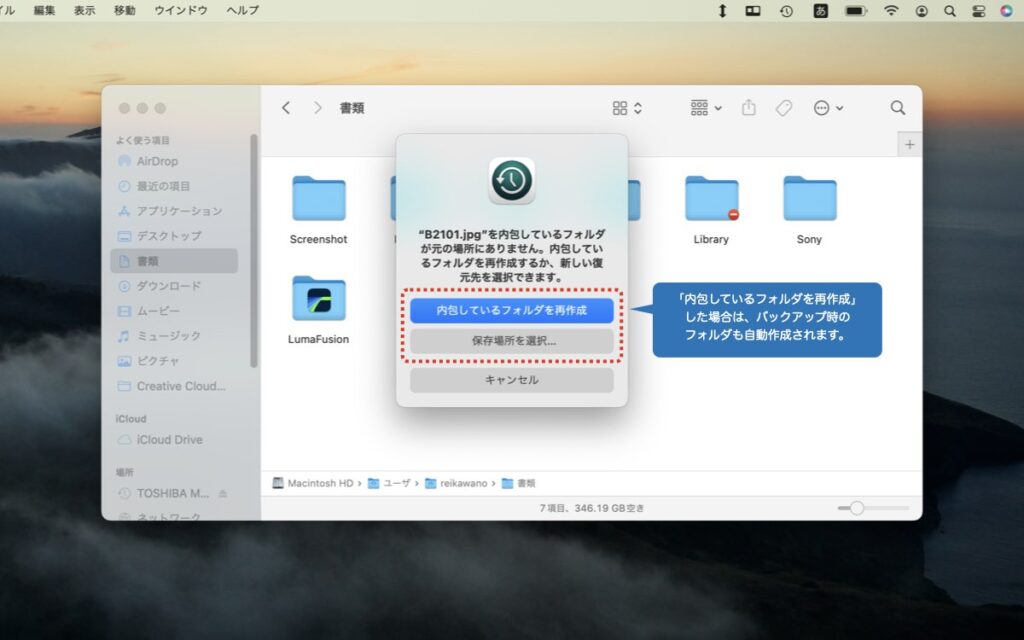
すべてのファイルの復元
システムや起動ディスクが壊れた場合など、Macに保存されているすべてのファイル・アプリケーションをすべて復元する場合も「Time Machine」のバックアップデータを使用します。
Time Machineバックアップを使ってファイルを復元するには、先にmacOSを再インストールする必要があります。
この手順に関してはMacのプロセッサ(Appleシリコン|Intel)により異なるので以下より確認ください。
- Time Machineバックアップが入ったHDDを接続
- システムを終了し、OS復旧で起動
- 復元データから「Time Machine」を選択
- 復元するバックアップ日時を選択
- Mac OSを再インストール
データ復旧にはそれなりの時間を要するのできちんと電源に繋いだ状態で行ってください。
別のMacデバイスに復元
「Time Machine」に保存したバックアップを使って別のMacにデータを復元したい場合は「移行アシスタント」を利用します。
復元先のMacに「Time Machine」のバックアップの入ったHDDを接続してから以下の手順で作業していきます。
メニューバーの[移動] > [ユーティリティ]をタップ。
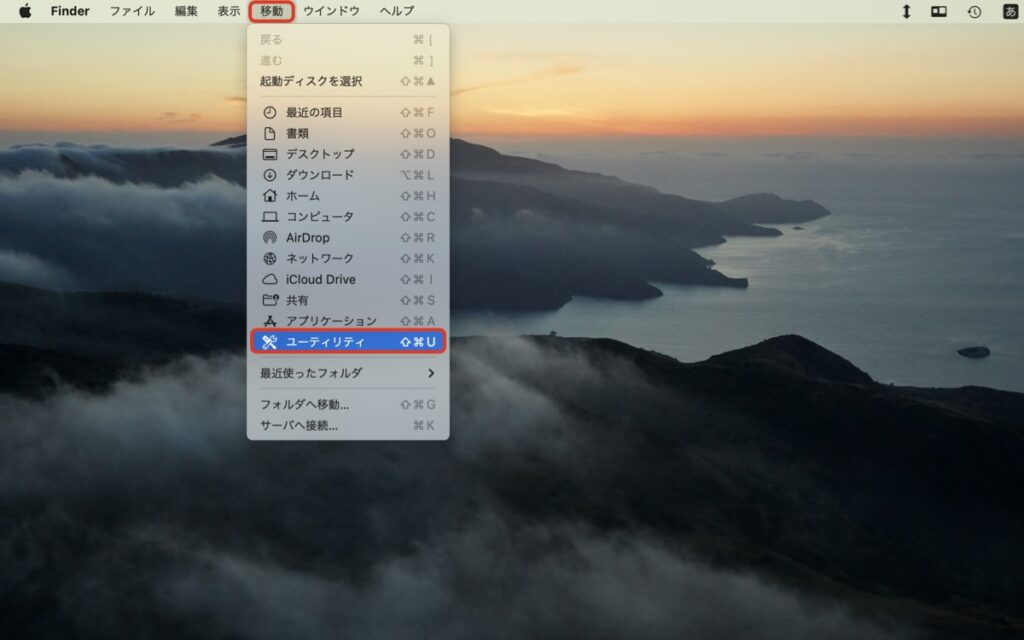
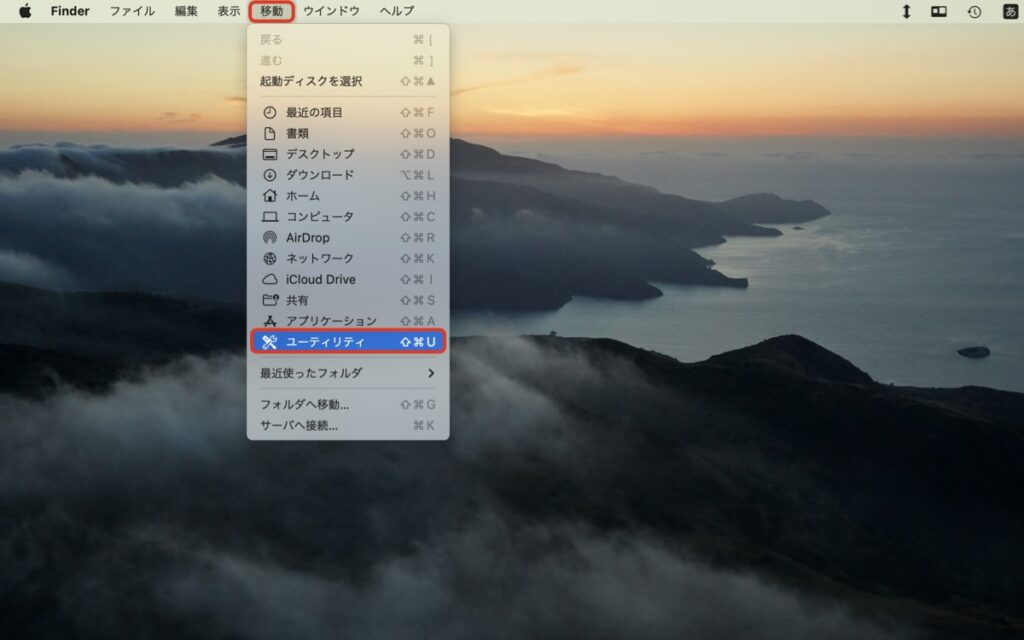
「移行アシスタント」をダブルタップして起動します。
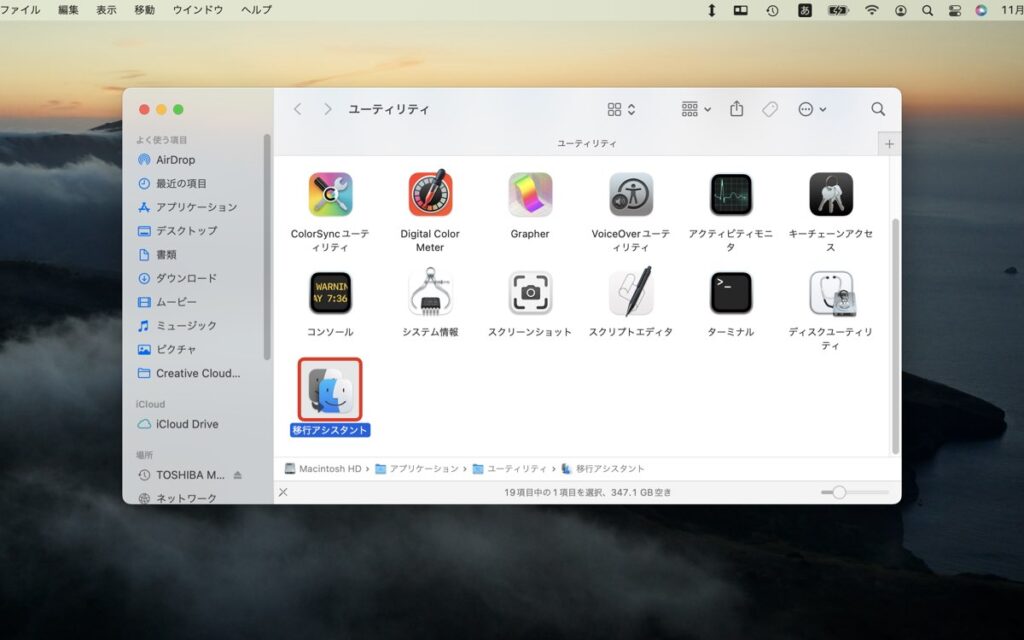
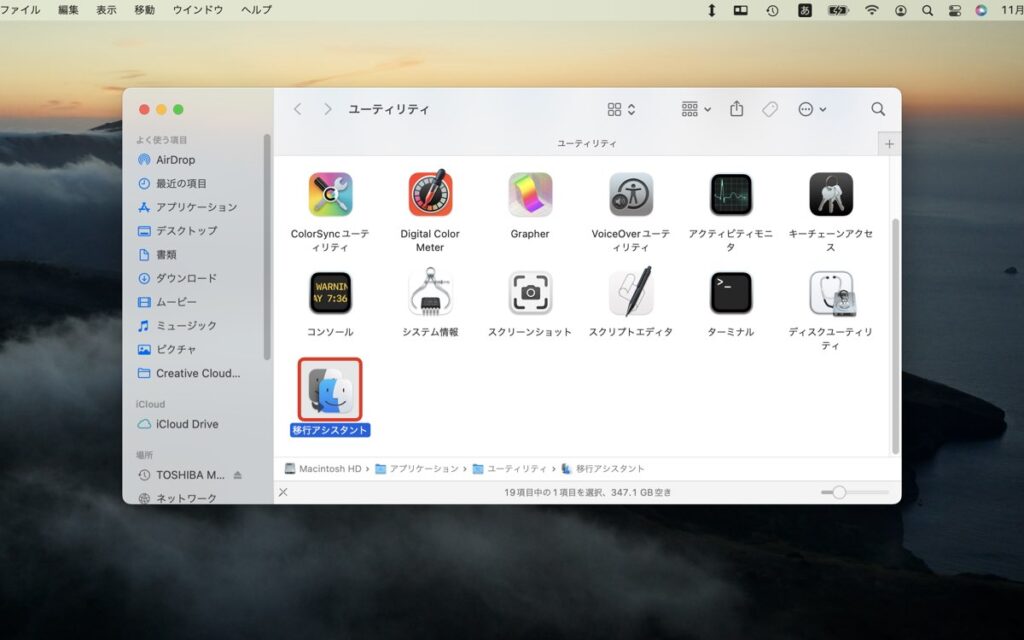
移行アシスタントが起動すると自動ですべてのアプリケーションが閉じ、ログアウトされます。 > [続ける]
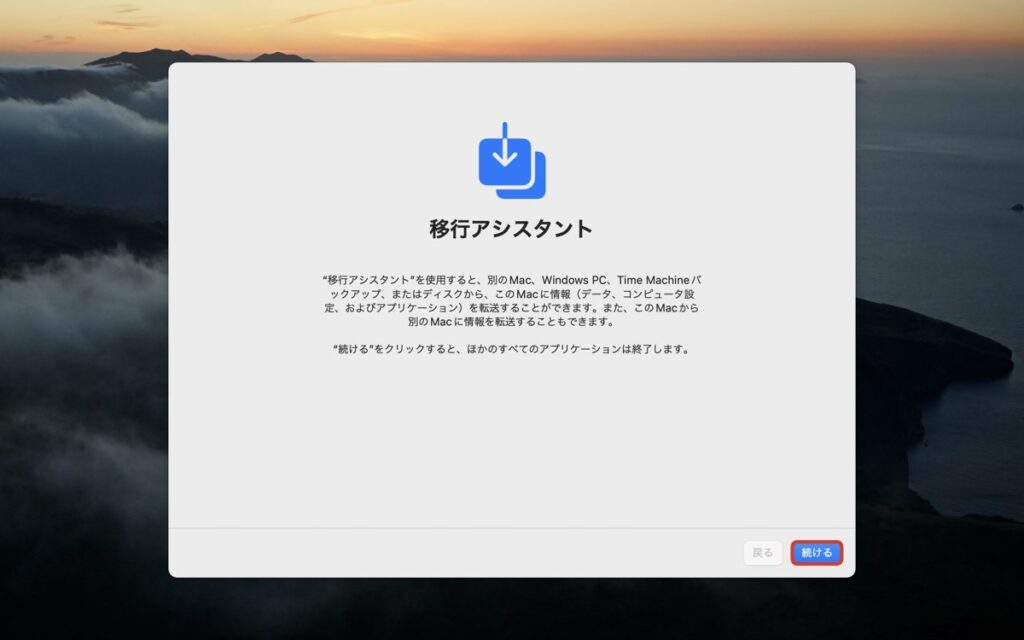
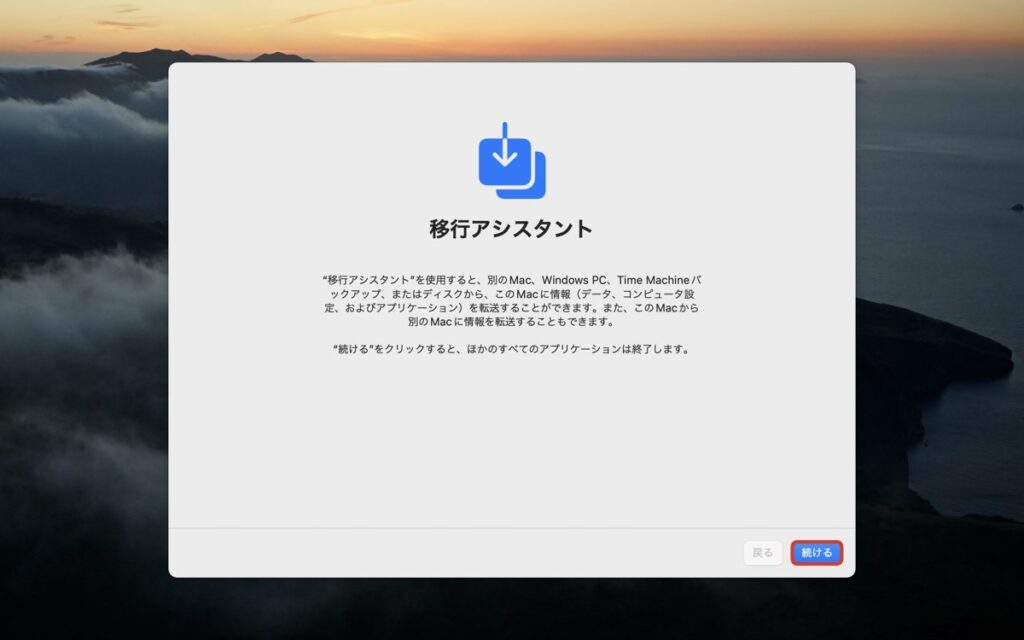
許可を求められるのでログインパスワードを入力 > [OK]


転送方法は「Mac、Time Machineバックアップ、または起動ディスクから」を選択 > [続ける]
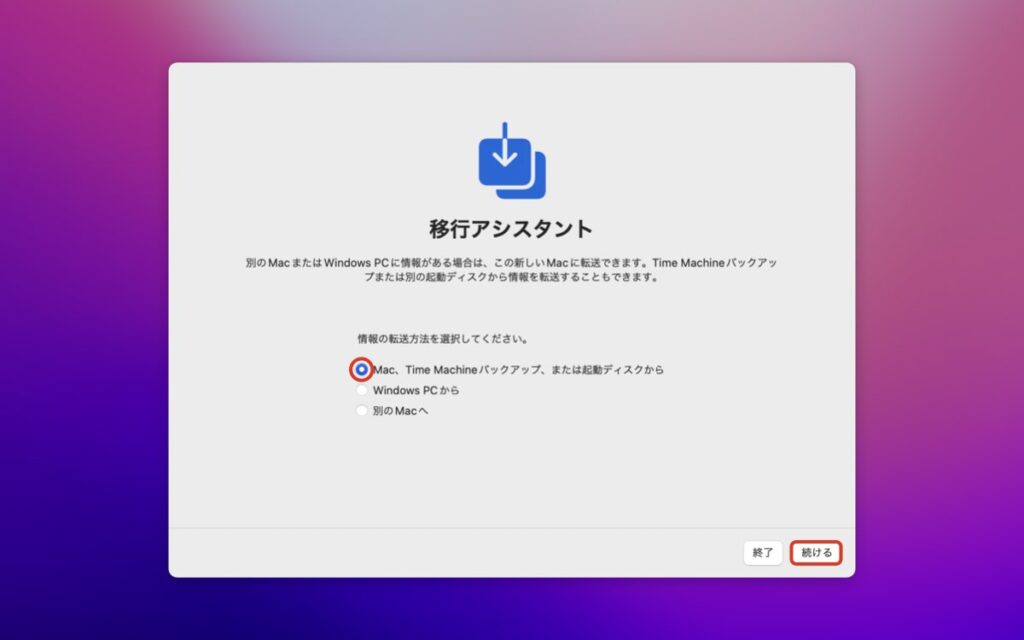
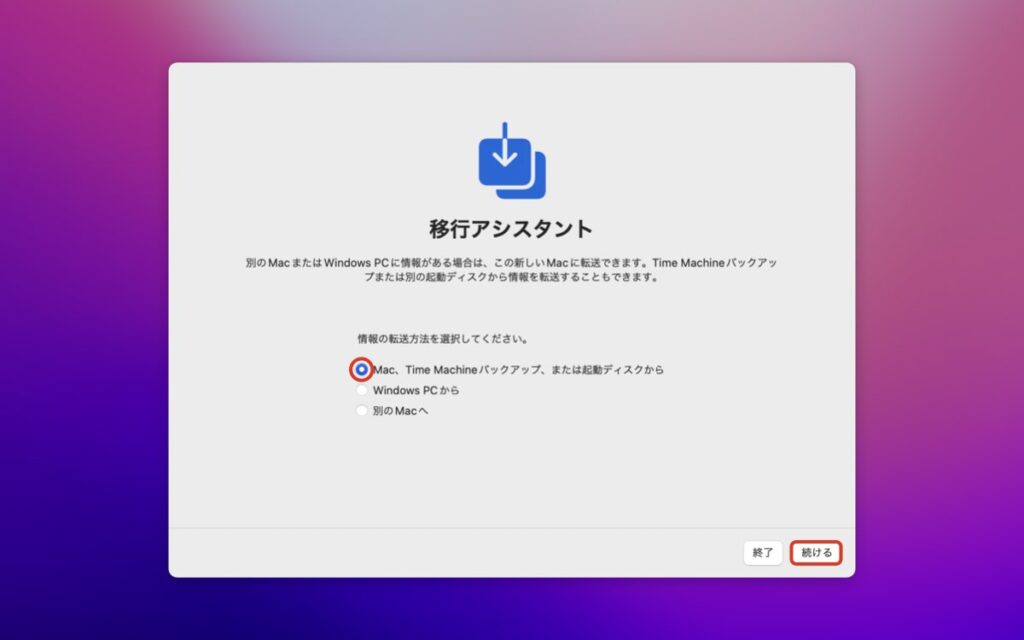
Time Machineバックアップの入ったHDDが表示されます。 > [続ける]をタップ。
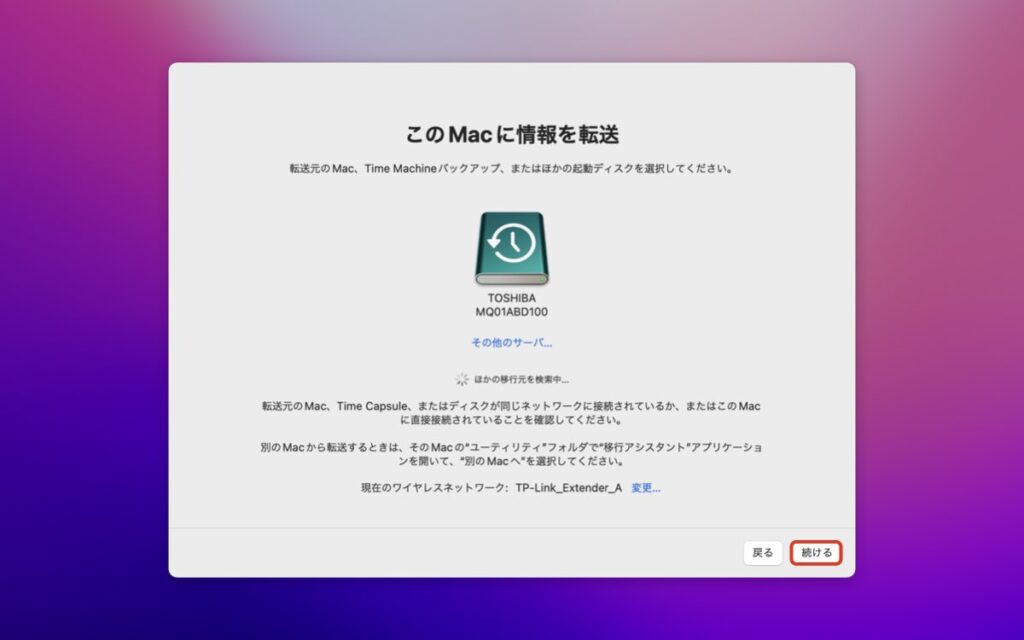
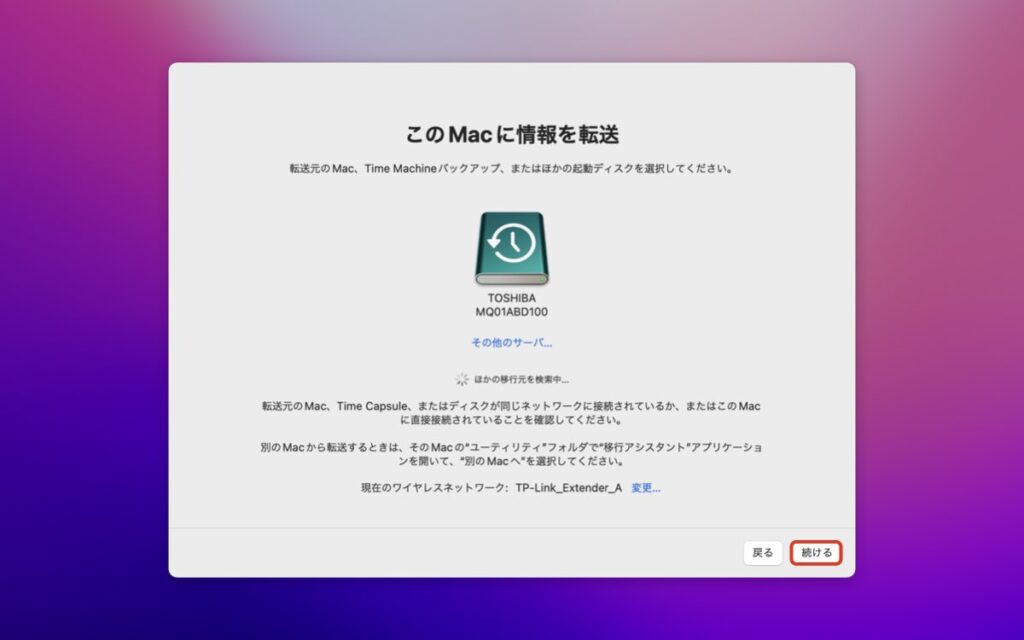
表示されたバックアップを選択 > [続ける]
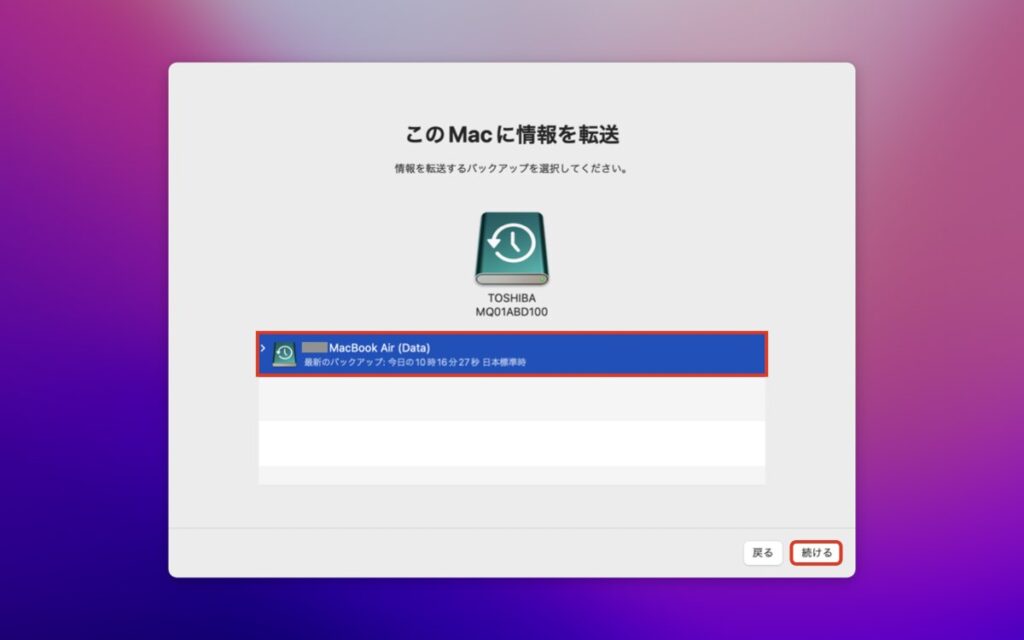
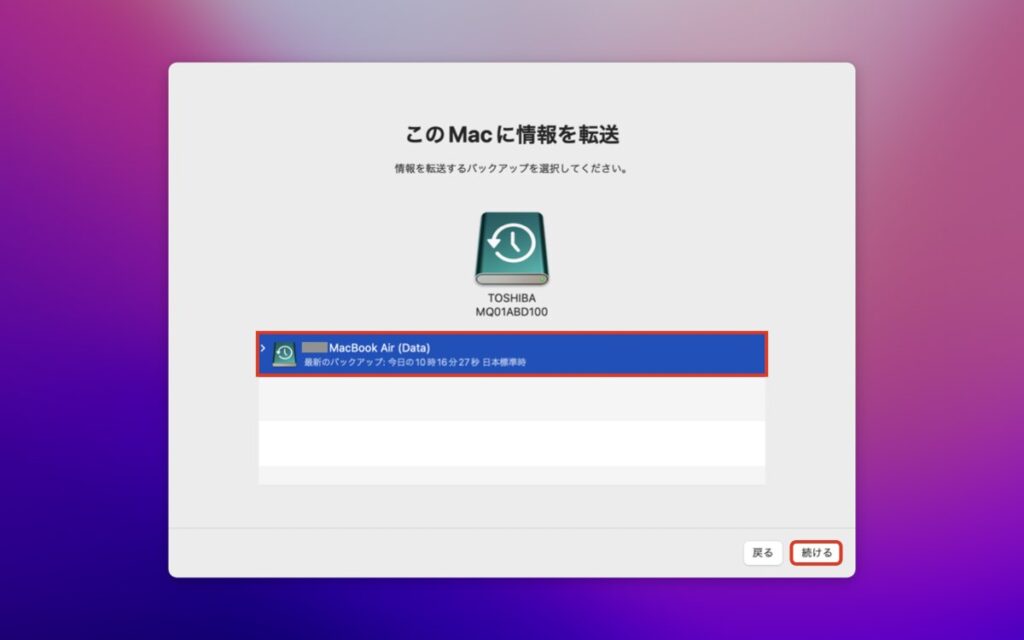
転送する情報が表示されるので内容を確認 > [続ける]をタップすると転送がはじまります。
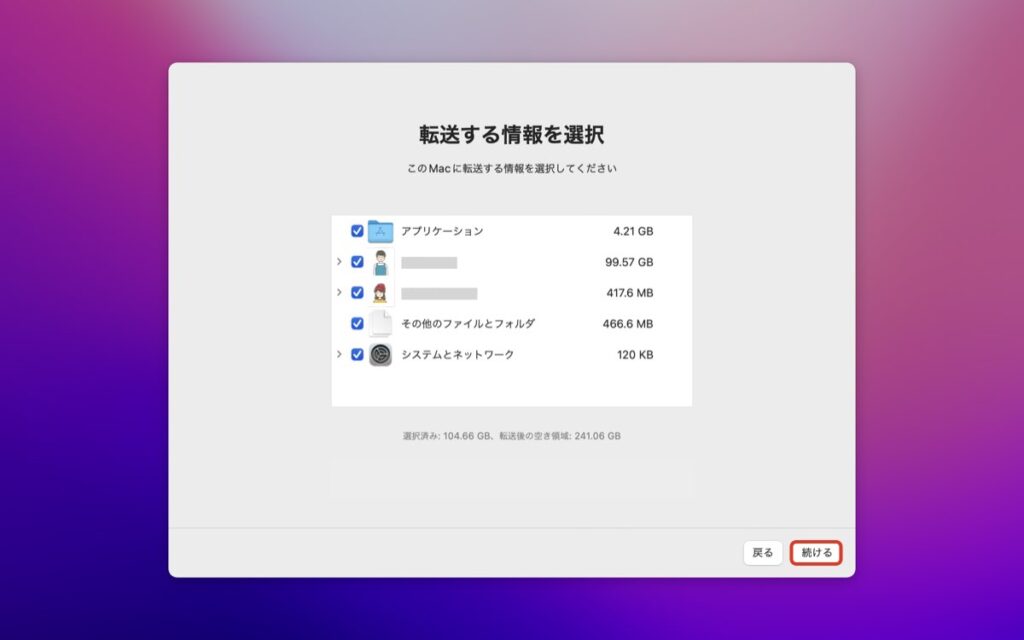
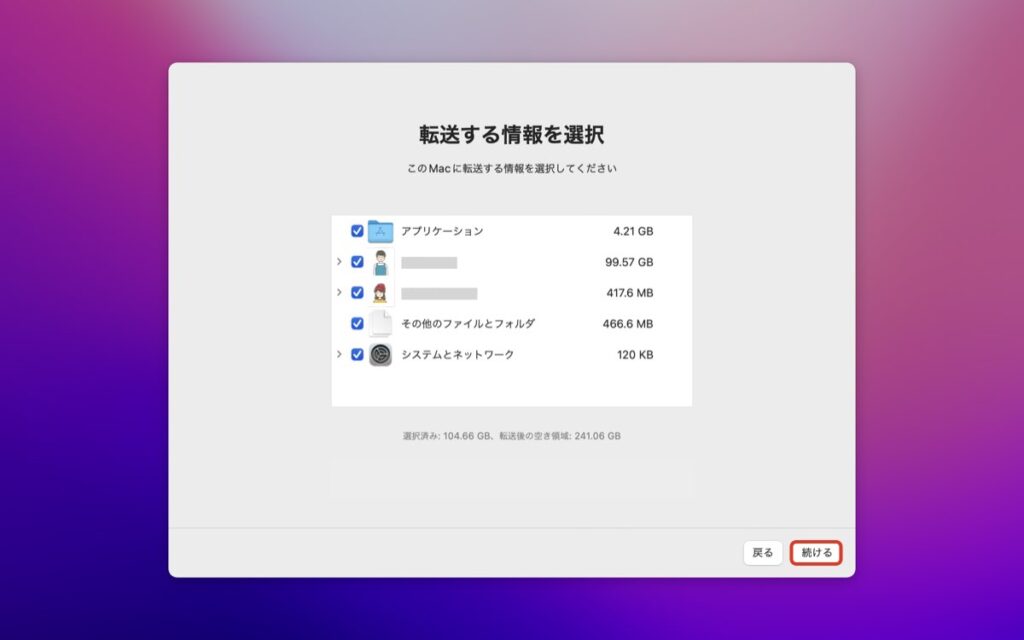
なお、移行先のMacに同じ名前のアカウントがある場合は「名称変更」か「置換」の選択肢が表示されますのでいずれかを選んでください。
名称変更:バックアップのアカウントは、移行先のMac 上で別のユーザアカウントとして表示され、ホームフォルダもログインも別々になります。
置換:バックアップのアカウントで、移行先のMac 上のアカウントが置き換えられます。


バックアップデータの削除方法
バックアップデータの削除について、以前は「指定日時」や「特定のデータ」など細かく指定し削除することができましたが、「mac OS 11.0(Big Sur)以降」は対応していないようです。(メニューも刷新され歯車ボタンも無くなりました)
上記に伴って「ディスクユーティリティ」からコマンドでの個別操作もできなくなっていますので、現在はHDD初期化による全てのバックアップの削除しか選択肢がありません。(2024年5月2現在)
指定日時のバックアップデータの削除全てのバックアップから特定のデータを削除- 全てのバックアップを削除
したがって、バックアップが不要なファイルに関しては前述の除外設定で対応することになりそうです。
全てのバックアップを削除する方法
この作業は外部HDDのフォーマット作業と同様ですが、念の為紹介しておきます。
初期化したいHDDを接続後、メニューバーの[移動]をタップ > [ユーティリティ]を選択。
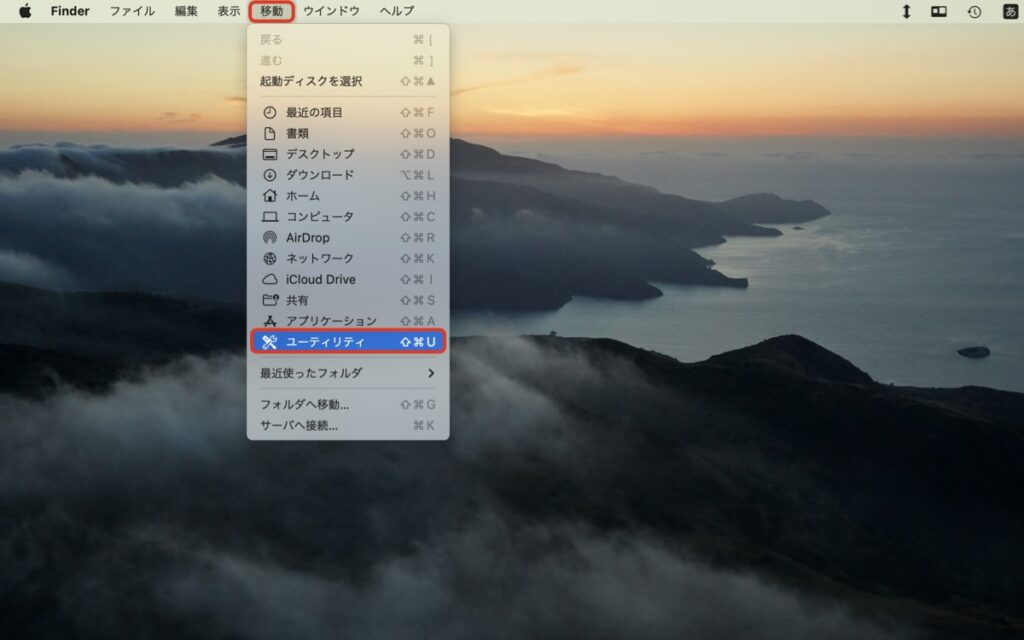
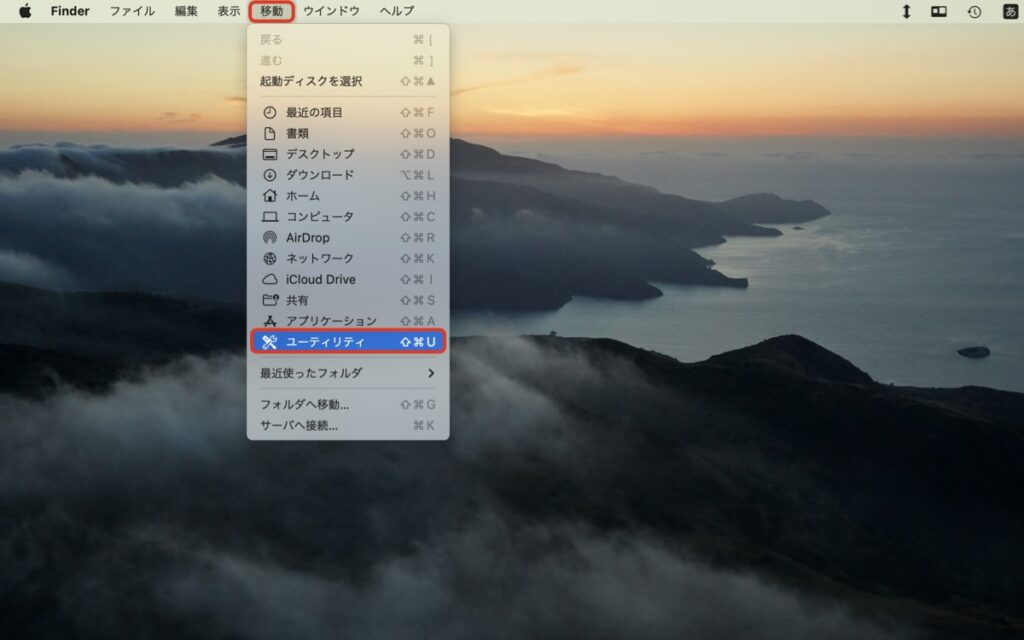
「ディスクユーティリティ」をダブルタップして起動。
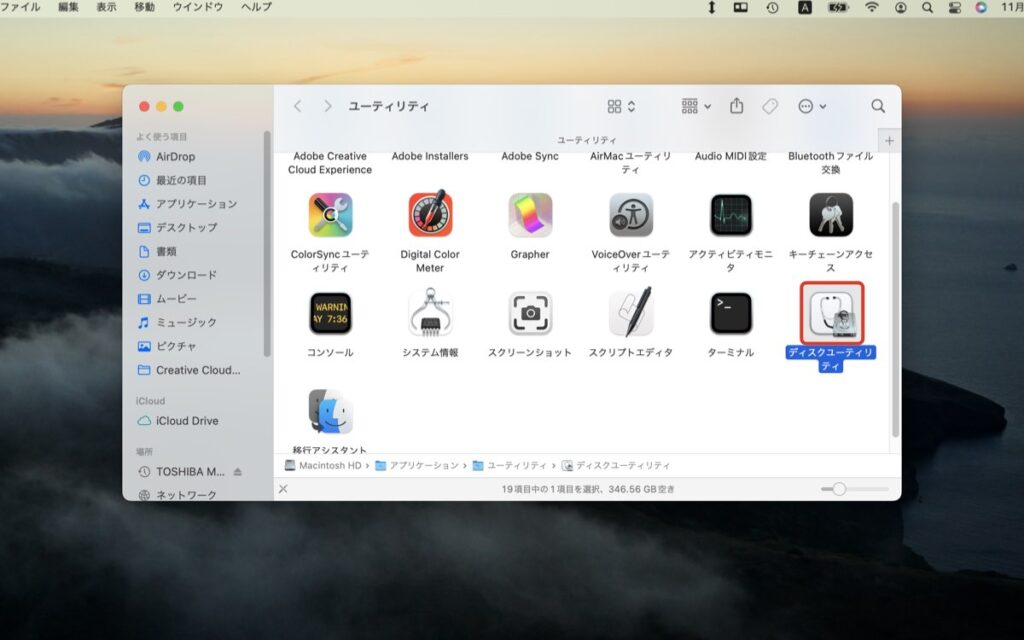
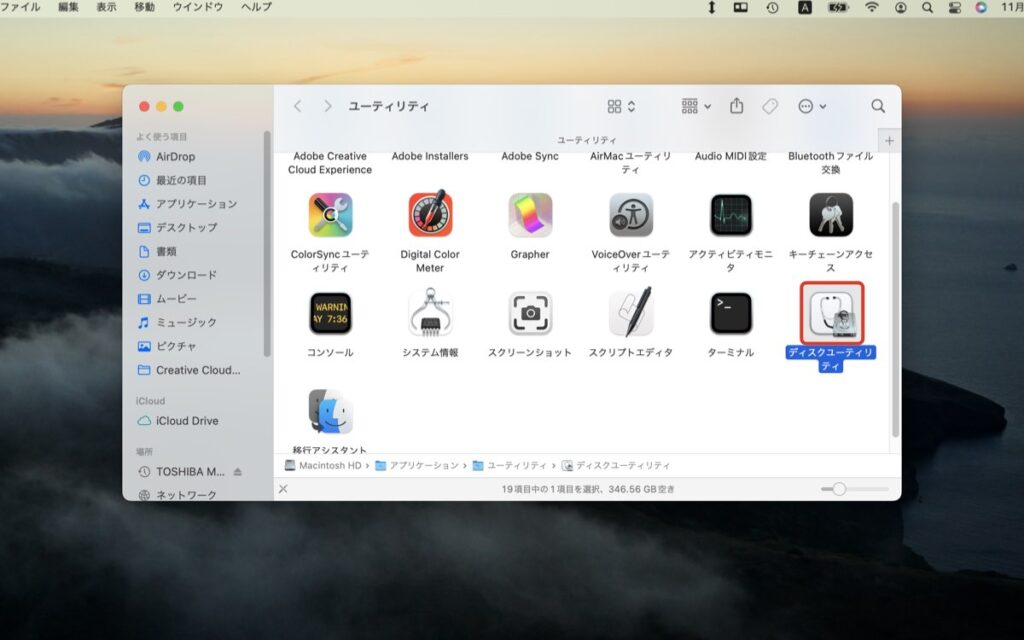
「外部」から初期化したいHDDを選択 > メニューバーから[消去]をタップ
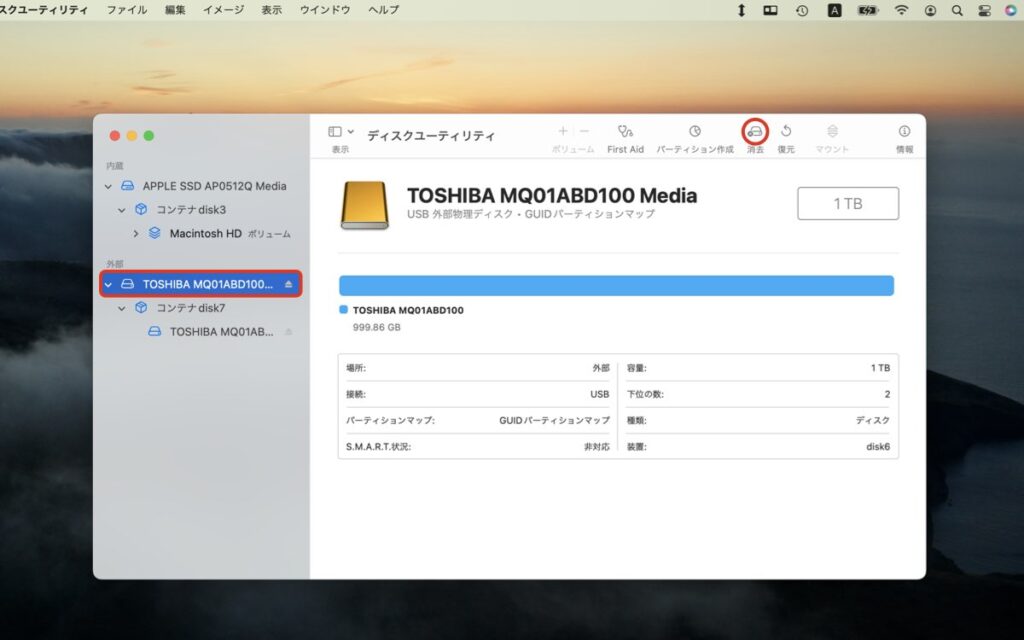
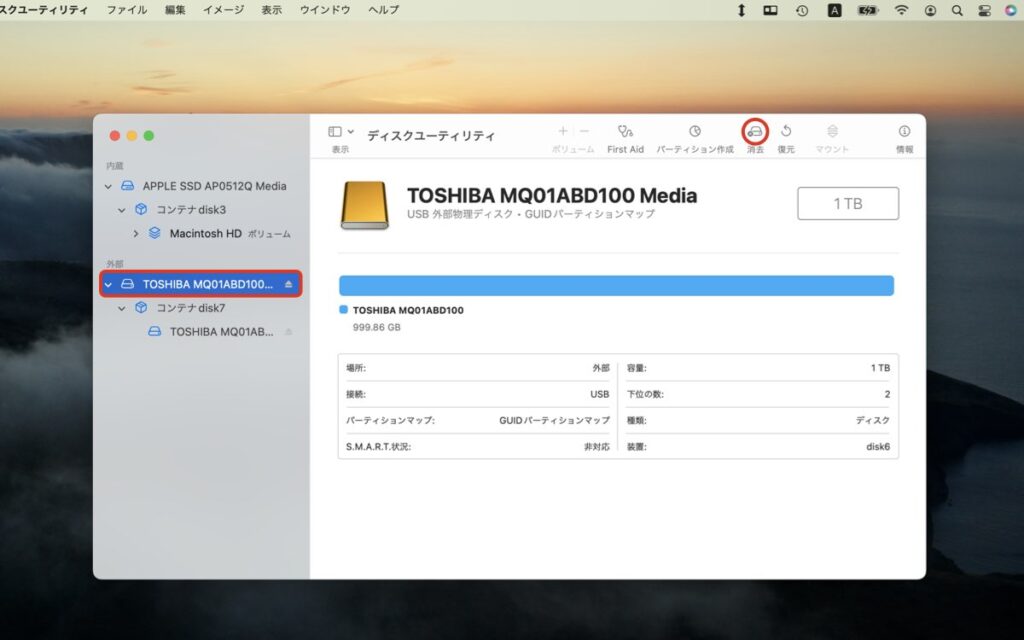
名前:にHDD名を入力し、フォーマットは「Mac OS拡張(ジャーナリング)」を選択します。(方式は「CUIDパーテーションマップ」でOK)
[消去]をタップすればフォーマット作業が開始され全てのHDDが初期化されます。(改めて「Time Machine」の設定を行いましょう)
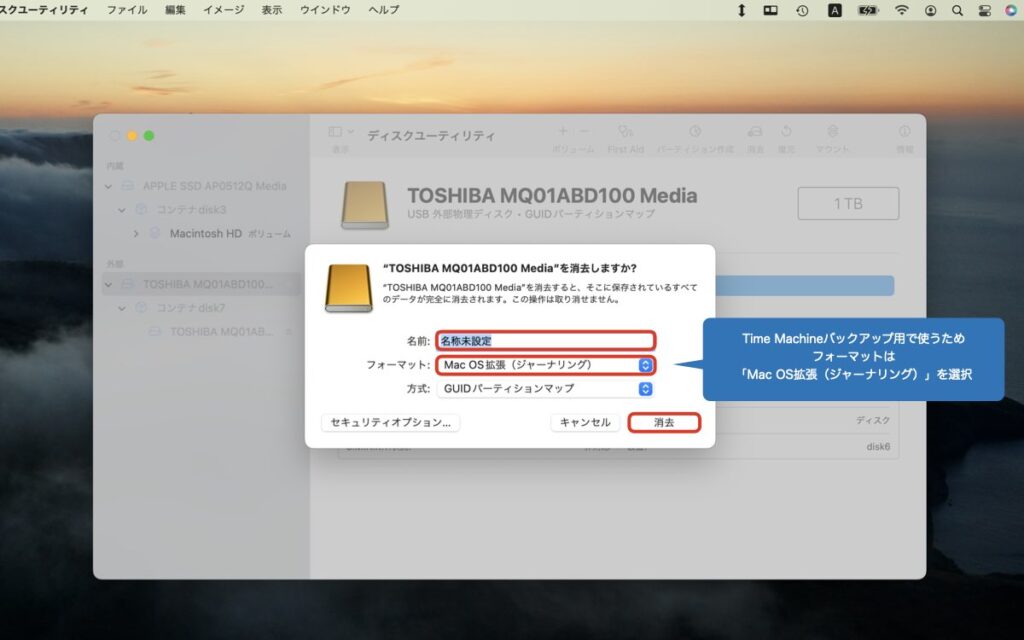
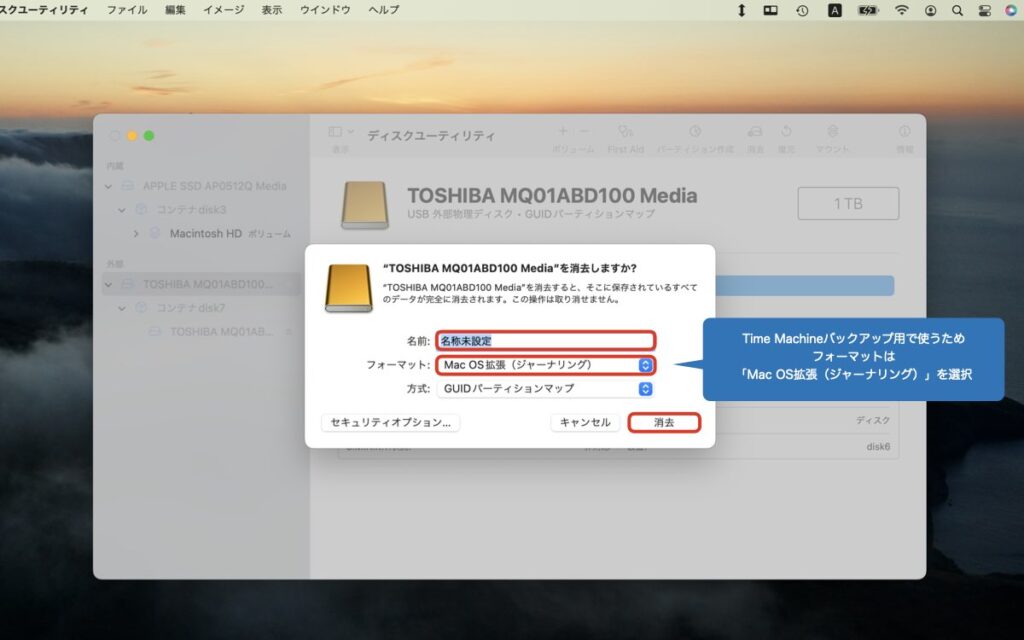


バックアップできない時の対策
SNSなどでバックアップできない事象も散見されているようなので、基本的な確認項目と対応を記載しておきます。
- FinderでHDDが認識されているか確認する
- バックアップできないファイルが除外項目になっていないか確認
- Time Machineの環境設定で作業進捗を確認する
- Mac本体の電源低下、温度上昇がないか確認する
FinderでHDDが認識されているか確認する
意外とありがちなのが、物理的な接続に問題がある場合。Finderからバックアップに使うHDDが認識されているか確認しましょう。
もし認識されていない場合は、ケーブル刺し直す、電源が入っているか確認する、Macを再起動するなどで対応します。それでも認識しない場合は物理的な故障も考えられますので他の外部ディスクを試してみましょう。


バックアップできないファイルが除外項目になっていないか確認
一部のフォルダやファイルがバックアップできない場合は「除外項目」を確認します。
もし除外されている場合は、解除しましょう。(設定方法はこちらから確認してください)
Time Machineの環境設定で作業進捗を確認する
久しぶりに接続してバックアップする場合など、更新データの量によって完了までに時間がかかる場合があります。
メニューバーの![]()
![]()
アップルメニュー >「システム環境設定」を選択 > Time Machine をタップ > 「メニューバーにTime Machineを表示」にチェック
Mac本体の電源低下、温度上昇がないか確認する
「Time Machine」はMacの通常動作に干渉しないように設計されています。
そのため、Mac本体のビジー状態時や温度上昇、バッテリーが低下している場合は動作制限に入る場合があるようです。
この場合は少し時間をおいてから再度試してみると良いと思います。
まとめ
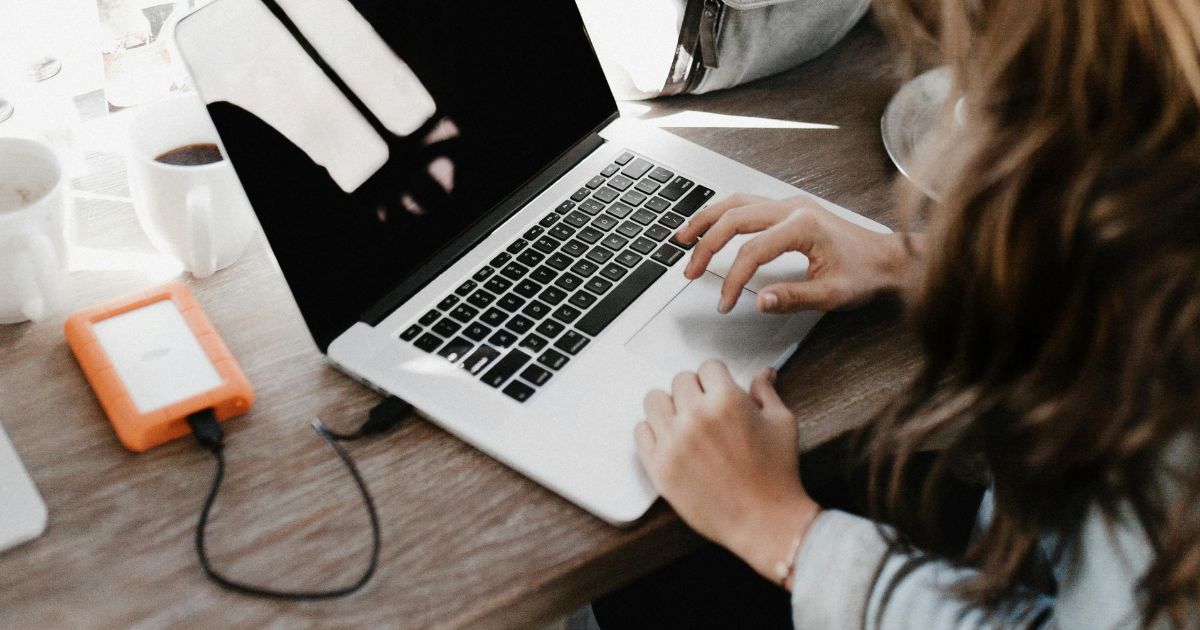
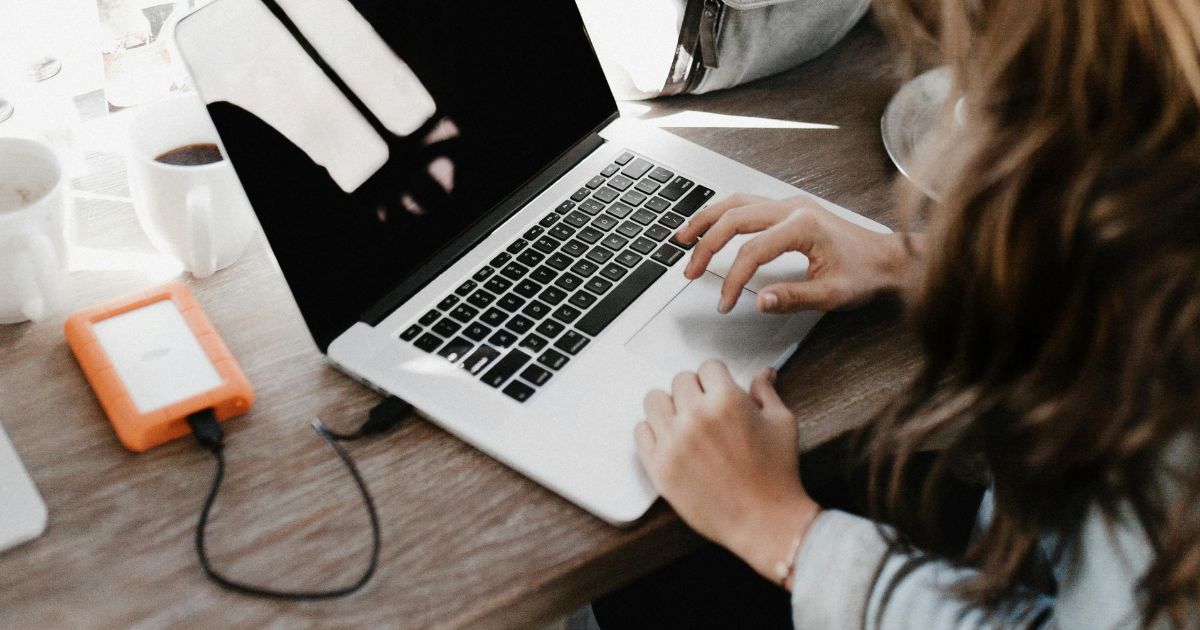
今回はMacユーザーでも意外と忘れがちな「Time Machine」によるバックアップ手順や復元方法についてまとめてみました。



比較的安全性が高いといわれるMacですが、いざというときは突然訪れるので月に1回程度はしっかり外部ストレージにバックアップを取っておきたいですね!
このブログでは他にもMacBookを買ったばかりの人やこれから本格的に使っていきたいという人にぴったりの記事をたくさん掲載しているので、もし良かったから読んでみてください。






それではまた。




コメント