どうも、カナちひ(@kana_chihi)です。
今年のGWは近所でのんびりブログ執筆に明け暮れた僕ですが、そんな日々の作業をそっと支えてくれたのが以前紹介した「Loupedeck Live」。

繰り返す作業をボタンひとつで解決してくれる心強いカスタムコントローラーですが、約4万円という価格にちょっと尻込みしてしまう人も多いのではないでしょうか。
「それなら2万円台にするから使ってみない?」と昨年発売されたのが、今回紹介する『Loupedeck Live S』です。
価格が安くなった分ダイヤルや物理ボタンは少なくなったけど、日常のデスクワークには充分過ぎるし、むしろタッチボタンが増えて使いやすくなった感もあるくらい。
この記事ではそんな「Loupedeck Live S」の機能や使い方、比較されることも多い「Elgato Stream Deck Mk.2」との違いなどレビューしていきます。
業務効率化に最適な左手用デバイス「Loupedeck Live S」

俗にいう左手用デバイスとは、キーボードやマウスに次ぐ第3の入力用コンソールとして、特に映像編集者や映像配信用に開発されたボタンデバイス。
事前にセットしておいた定型文やショートカットを指先ひとつで実行できるので、特に繰り返し行う作業では大きな業務効率化が図れる優れモノです。
| Loupedeck Live S | Loupedeck Live | |
|---|---|---|
| 商品外観 |  | 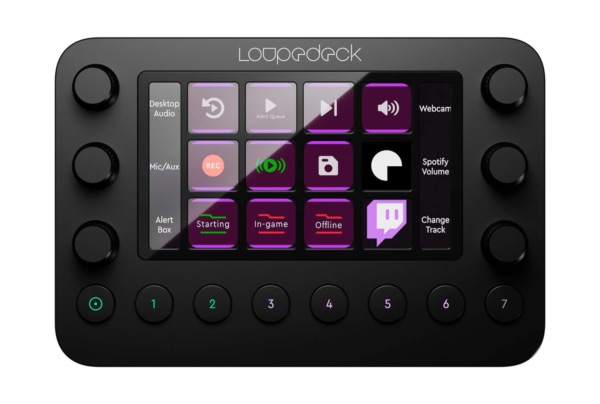 |
| 発売日 | 2023年2月1日 | 2021年8月26日 |
| 対応OS | MacOS 10.15 以降 Windows 10 以降 | MacOS 10.15 以降 Windows 10 以降 |
| インターフェース | USB-C / USB-A | USB-C / USB-A |
| サイズ | 150 × 85.5 × 30 mm | 150 x 110 x 30 mm |
| 重量 | 168 g | 230g |
| タッチスクリーンボタン数 | 15 | 12 |
| アナログダイヤル数 | 4 | 6 |
| RGB物理ダイヤル数 | 2 | 8 |
| 同梱品 | USB-C ケーブル(2m) USB-C→A変換アダプタ 35°の取り外し可能スタンド クイックスタート&リーガルガイド | USB-C ケーブル(1m) USB-C→A変換アダプタ 30°の取り外し可能スタンド クイックスタート&リーガルガイド |
| 価格 | ¥29,700 | ¥39,600 |
| Check | Check |
現在国内で販売されている人気のモデルといえば「Stream Deck」かこの「Loupedeck」なのですが、ボタン主体のStream Deckに対してLoupedeckは一貫してダイヤル操作に対応しているのが特徴。
例えば、キーボードでは手間のかかる音量調節をダイヤル操作に割り当てたり、押し込んでミュートにするといった直感的な操作が可能です。
 カナちひ
カナちひ実際に使っていると「あれ、この作業ってダイヤルの方が使いやすいのでは?」と気付くことも多いです。


基本的にキーボードとマウスでできる操作ならほぼどんな機能も組み込めるので、使用頻度の高いアプリケーションに最適化した”自分だけの入力デバイス”に育てていく楽しさもあります。
パッケージから溢れ出すワクワク感
黒地に鮮やかな黄色のロゴが映えるパッケージはどこかゲーム機っぽい印象で開封前からワクワクさせてくれます。


早く触りたい気持ちを抑えつつApple製品のように少しずつ空気を入れながら蓋を開けていくとーー


すぐにLoupedeck Live S本体が顔を出します。


Loupedeck Liveでは下の方に並んでいたRGBボタン(物理ボタン)が左右に移動したことでやや横長のルックスになっています。
コンパクトになって置き場所にも困らなさそう。




同梱品は各種ガイドを除き上から順に、USB-C to Cケーブル、USB-C→A変換アダプタ、スタンド、Loupedeck Live S本体。
無駄な装飾もなく黒一色で統一されたデザインはどんなデスクにもマッチしそうですね。


所有欲を満たしてくれる上品な外観
共に過ごす道具は見た目も大事。その点、機能美という言葉がぴったりなLoupedeck Live Sは小さいながらも存在感抜群。無駄のないフォルムが格好良い。






整然と配置されたボタンやダイヤルのレイアウトは以下の通り。


Loupedeck Liveと比べるとダイヤルやRGBボタンの数は少ないのですが、タッチスクリーンボタンの数は3つほど多くなっています。
結局メインで使うのはこのタッチスクリーンボタンなので、切り替え無しで12→15個に増えたのは個人的には嬉しいポイント。


本体のサイズは縦15cm x 横8.6cm、ダイヤルを除いた厚さに至っては約1.5cmとほぼiPhoneくらいの大きさ。
デスクという限られたスペースで使うものだから小さいに越したことはありませんよね。




このまま寝かせて使うこともできますが、付属のスタンドを装着すれば35°の傾斜をつけることも可能。
この35°という角度が大事で、寝かせて使うよりボタンが見やすいし、手首をデスクに置いたまますべてのボタンにアクセスできる設計になっています。


PCと接続するためのUSBポートはここ。スタンドを取り付けた状態だとケーブルが上向きに飛び出す格好になるのはちょっと気になります。


付属のUSBケーブルは両端ともType-Cですが、付属の変換アダプタを使うことでUSB-Aポートに挿すことも可能です。
ケーブルの長さは2mほどあり必要充分。編組タイプのケーブルは耐久性と高級感を備えています。


片側の端子が省スペースで使えるL字になっているのも良いですね。






Loupedeckアプリの使い方
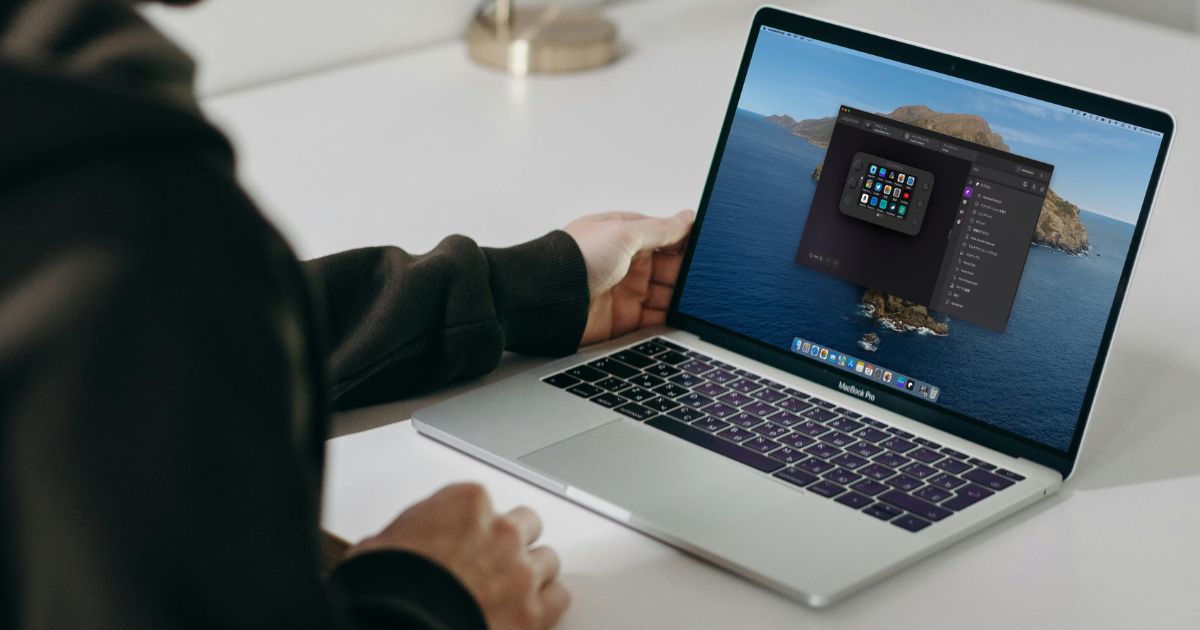
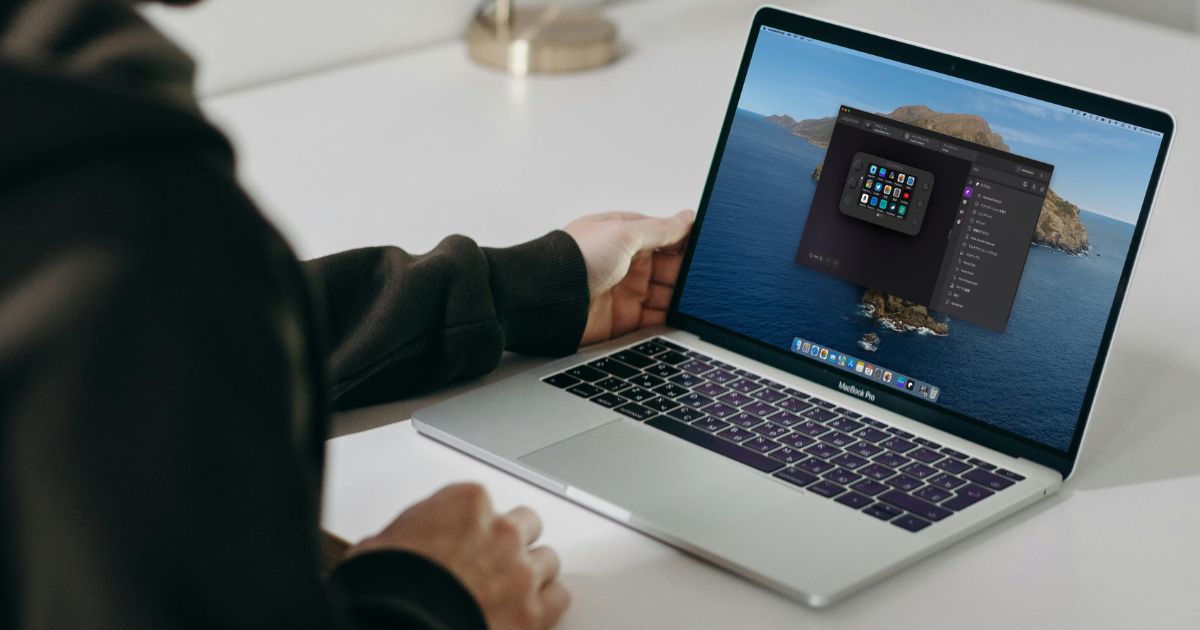
Loupedeck Live Sのセットアップは以下の専用アプリを使って行います。
Loupedeckを使う上で唯一手間と根気が必要なのがこのアプリによる設定。
最初は仕組みを理解するだけでも大変ですが、慣れてしまえばそれほど苦にはならないのでとにかく触って覚えていくことが大事。
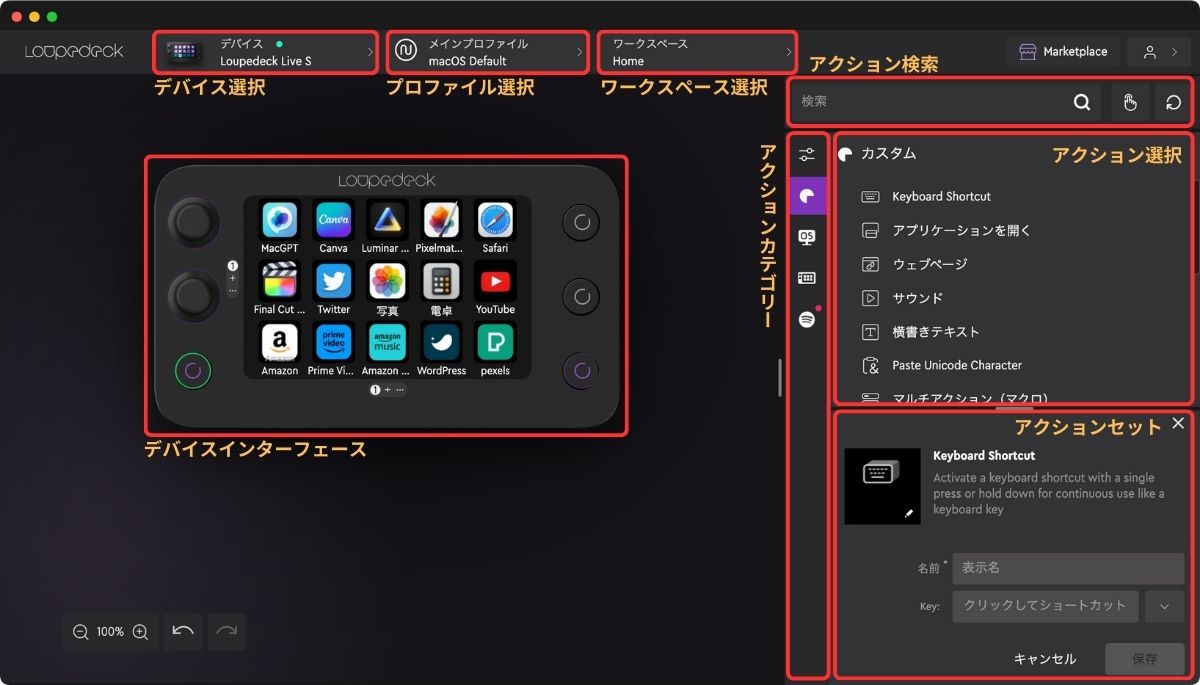
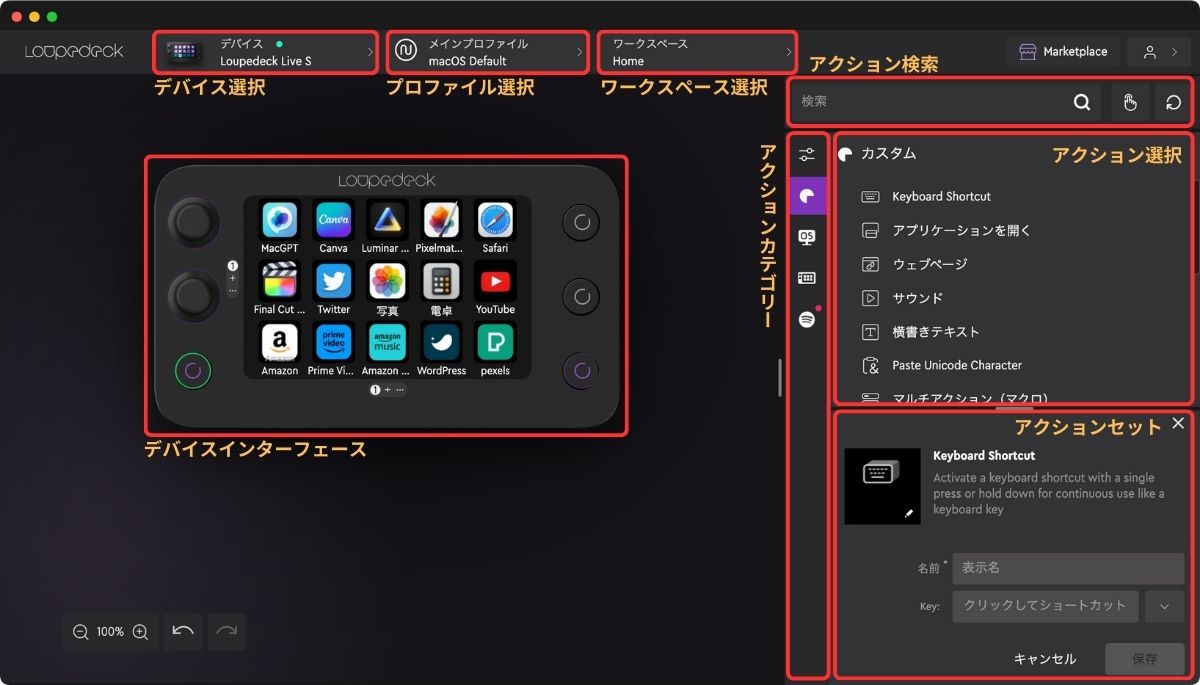
ここでは簡単なアクションを例にいくつか設定方法を紹介しますが、「最初のセットアップ手順から知りたい」という人は以下の記事で詳しく解説しているのでご覧ください。


液晶ボタンでアプリを起動する方法
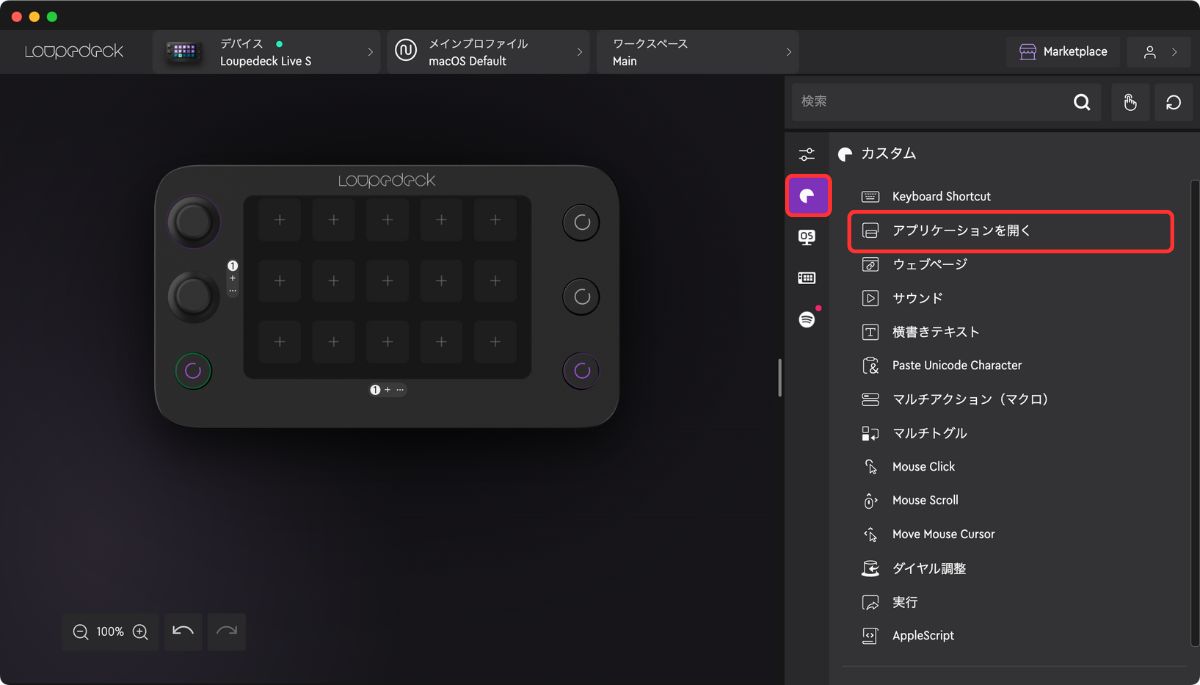
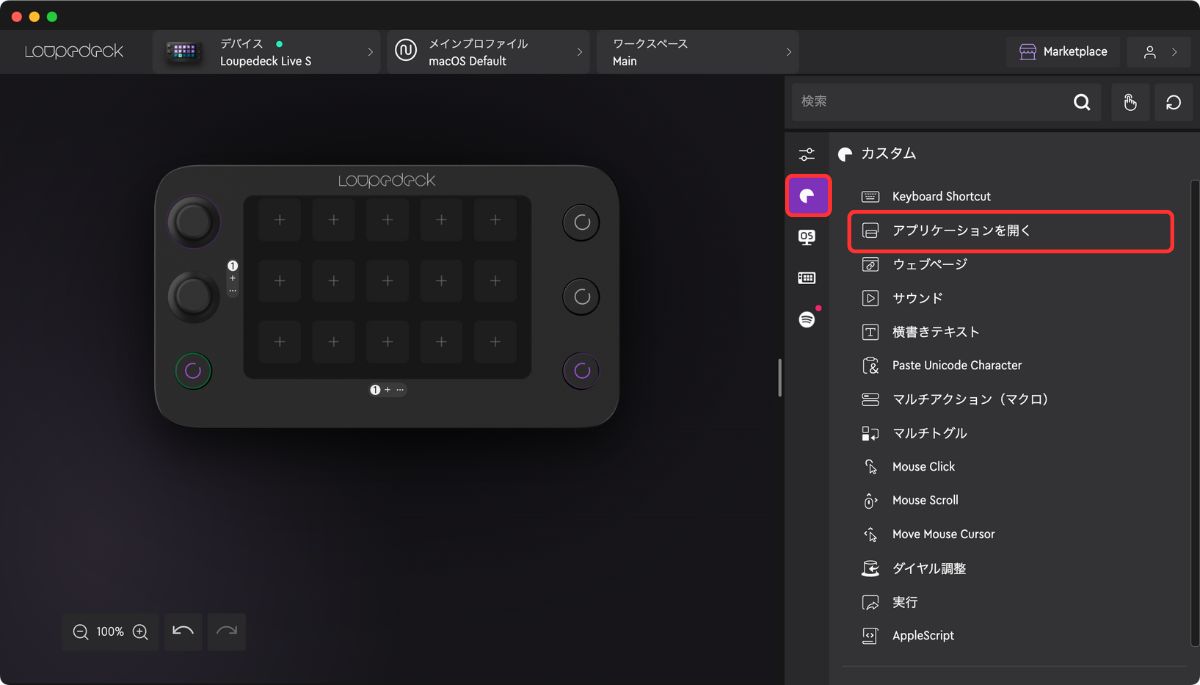
① アプリケーションを選択をクリック
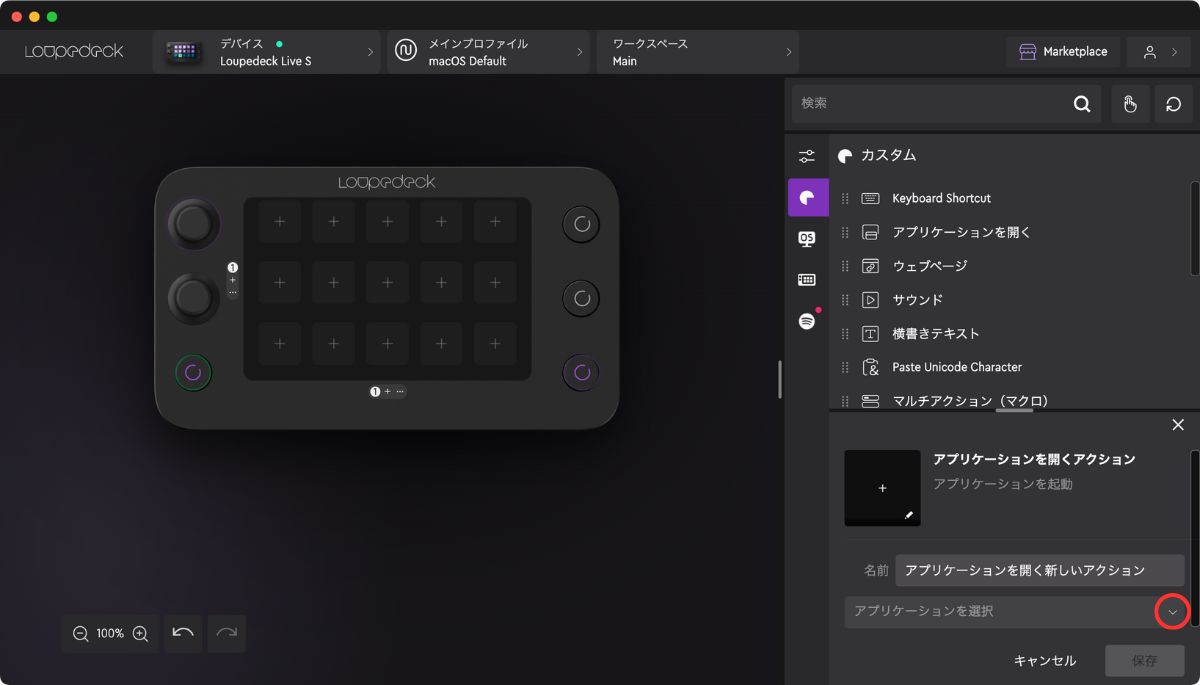
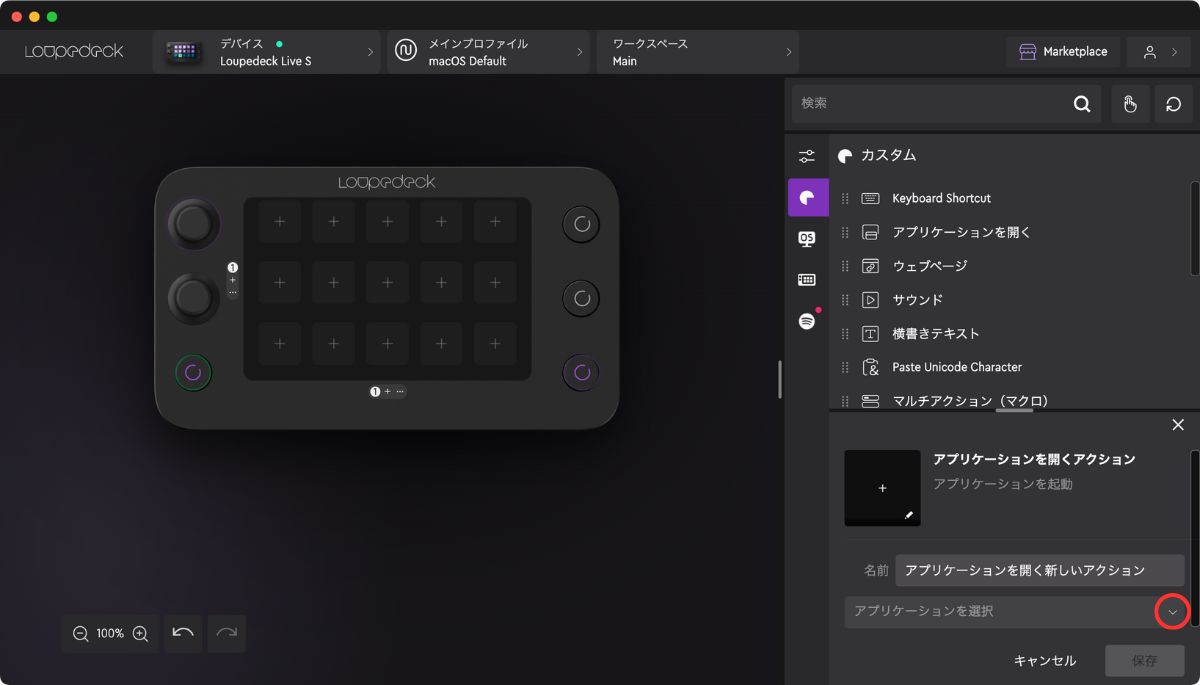
② 任意のアプリケーションを選択(今回はFinal Cut Proを選択)
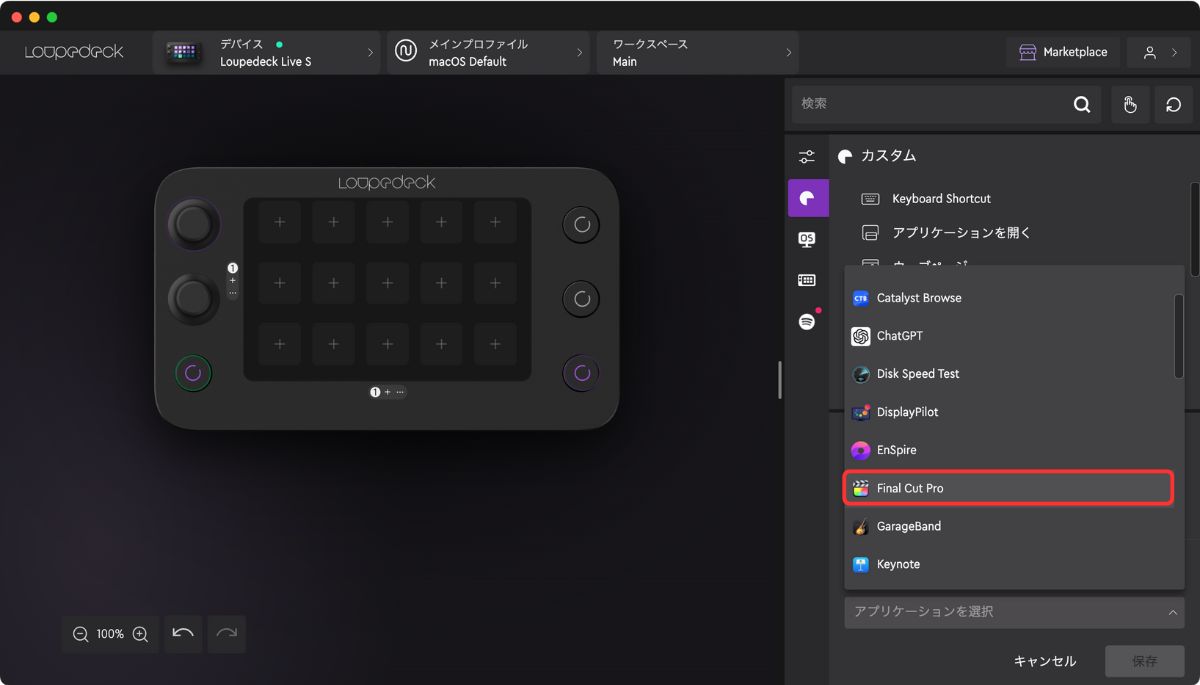
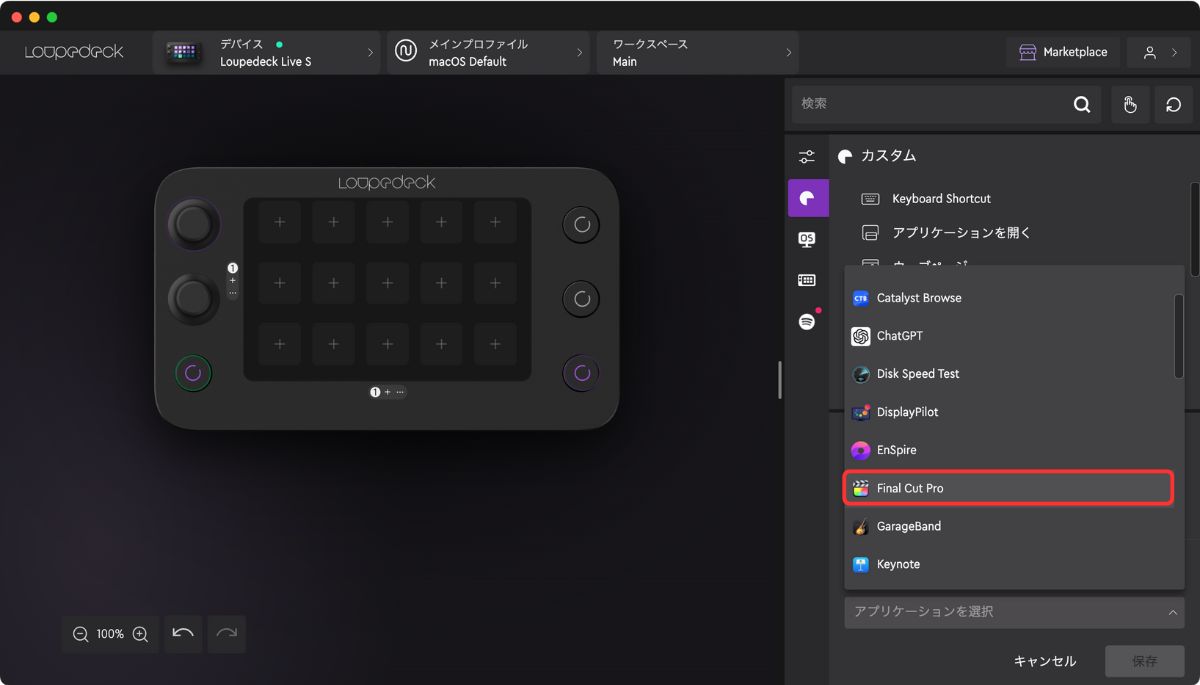
③ 保存をクリック
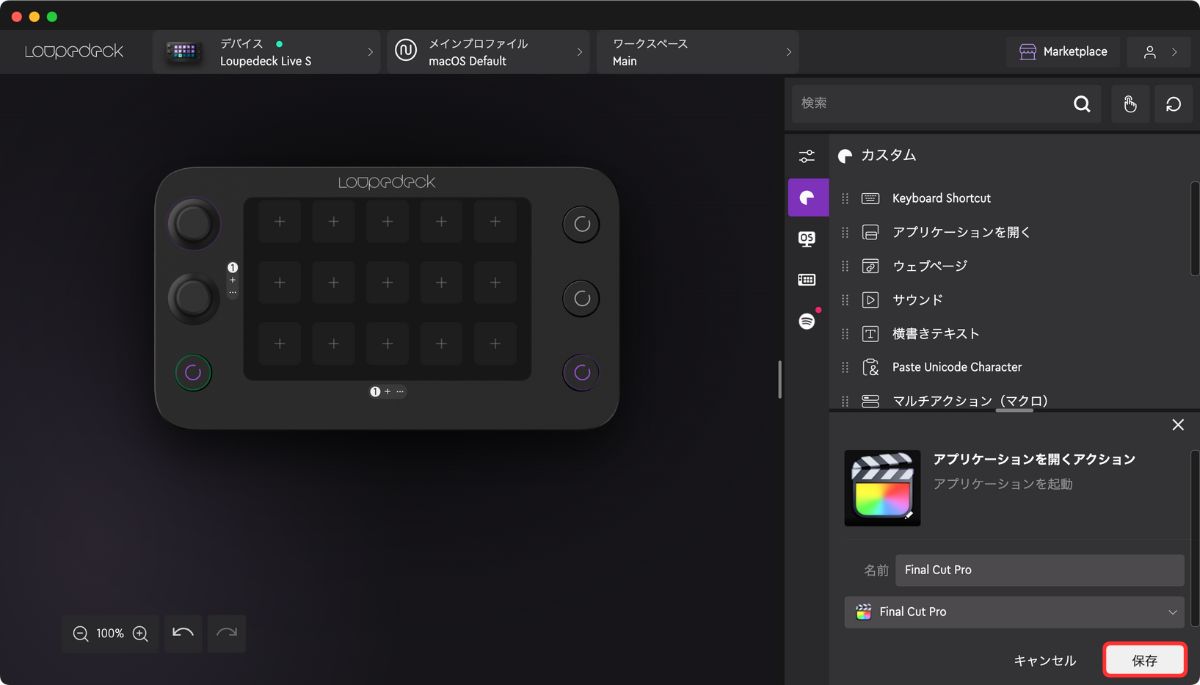
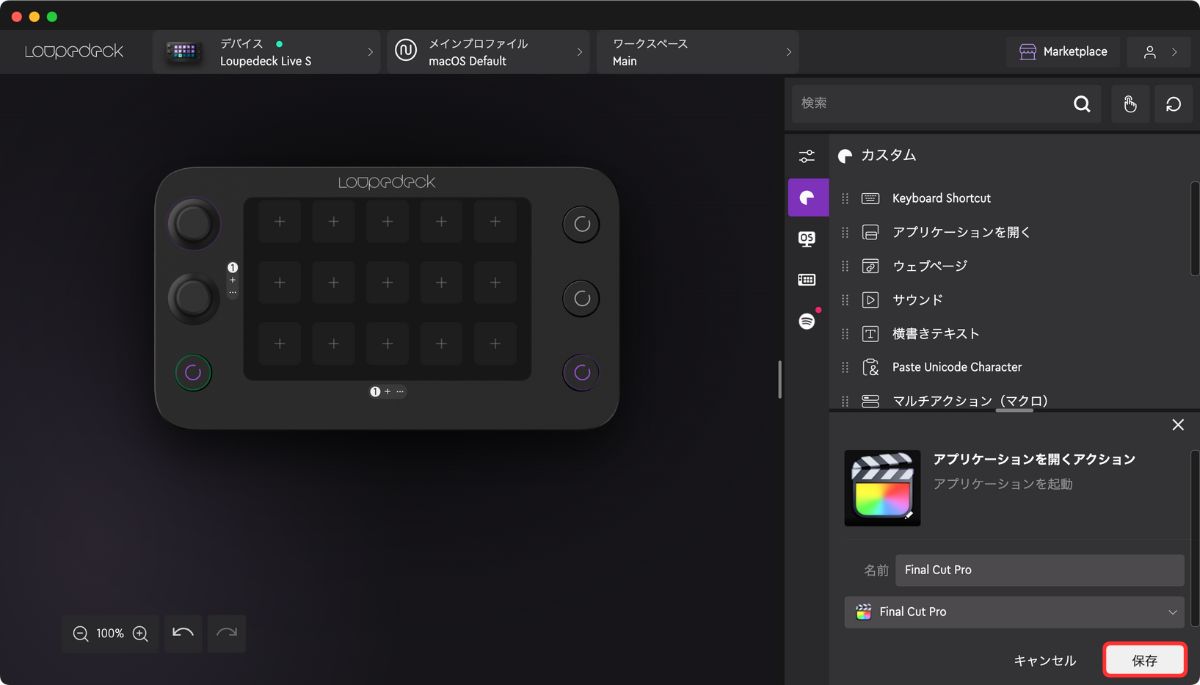
カスタムエリアにアプリ起動のアクションが追加されました
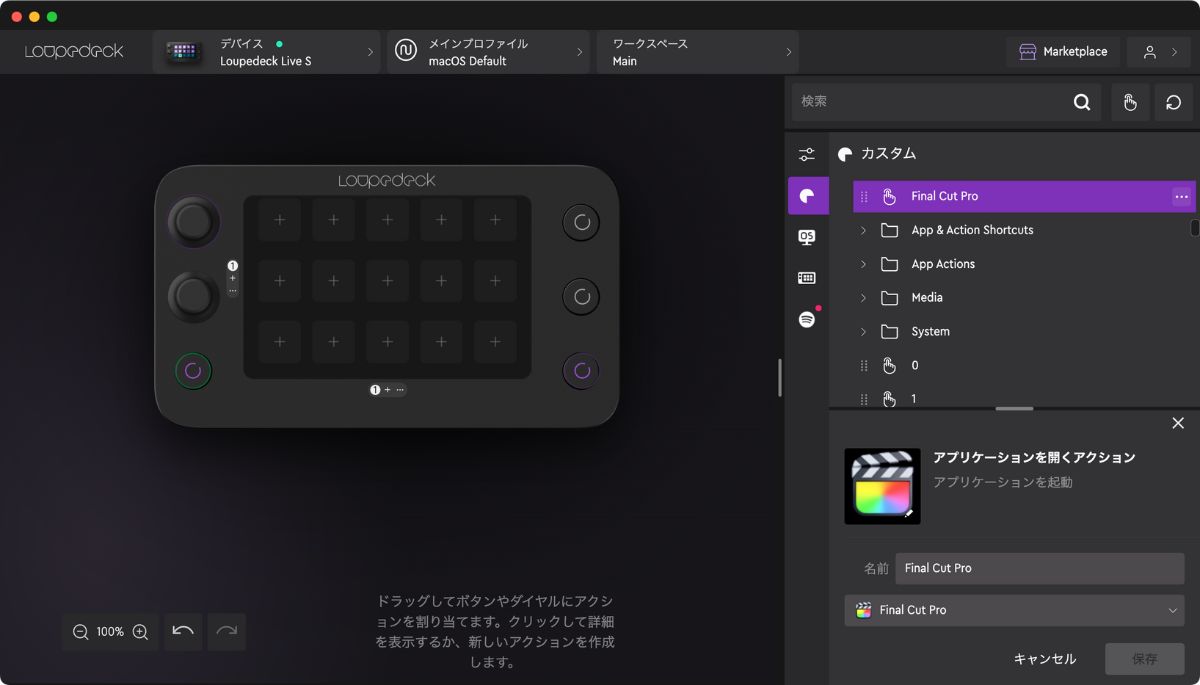
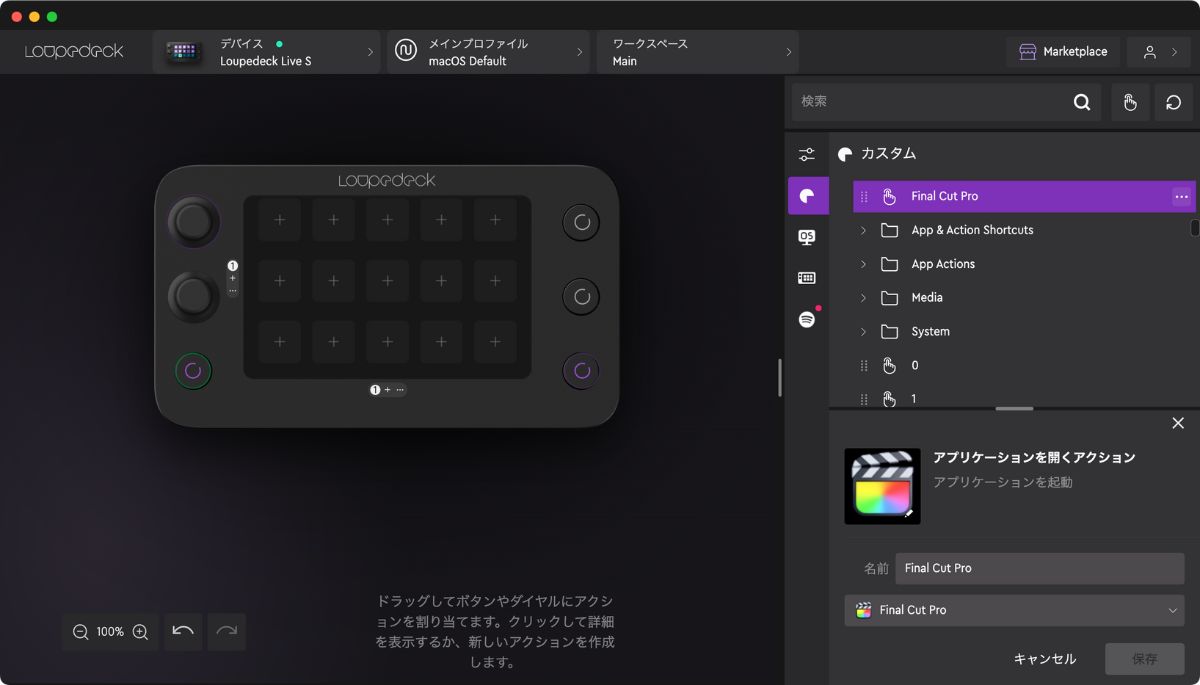
作成したアクションをデバイスインターフェースにドラッグ&ドロップ
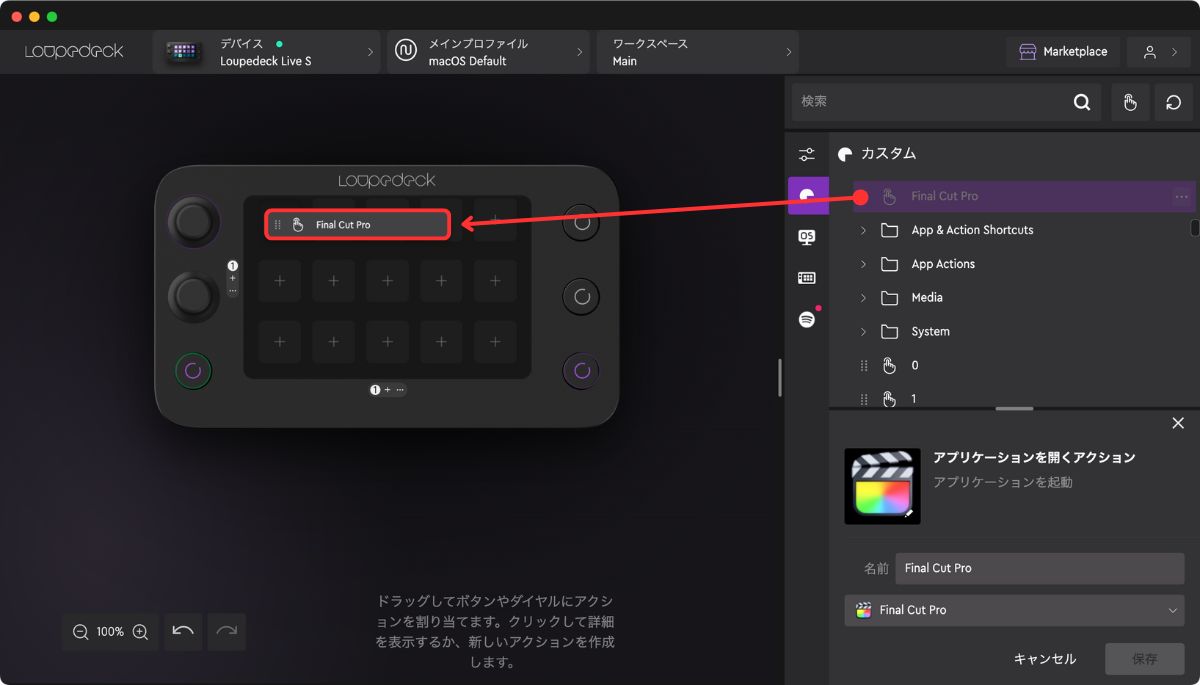
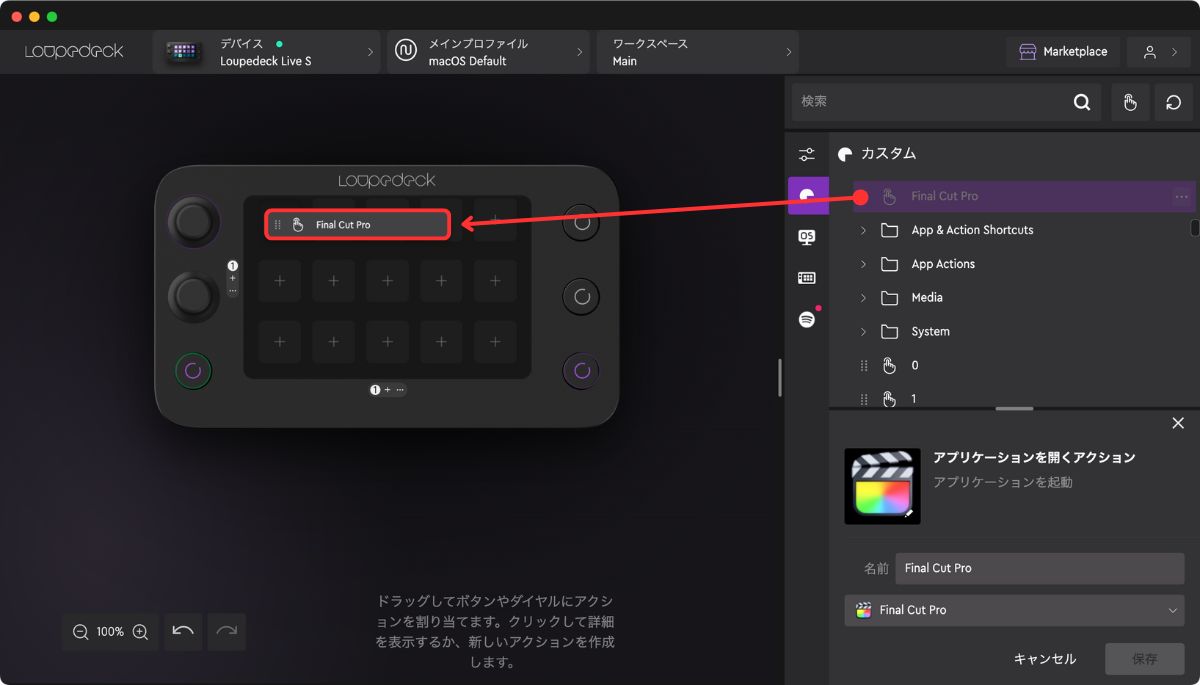
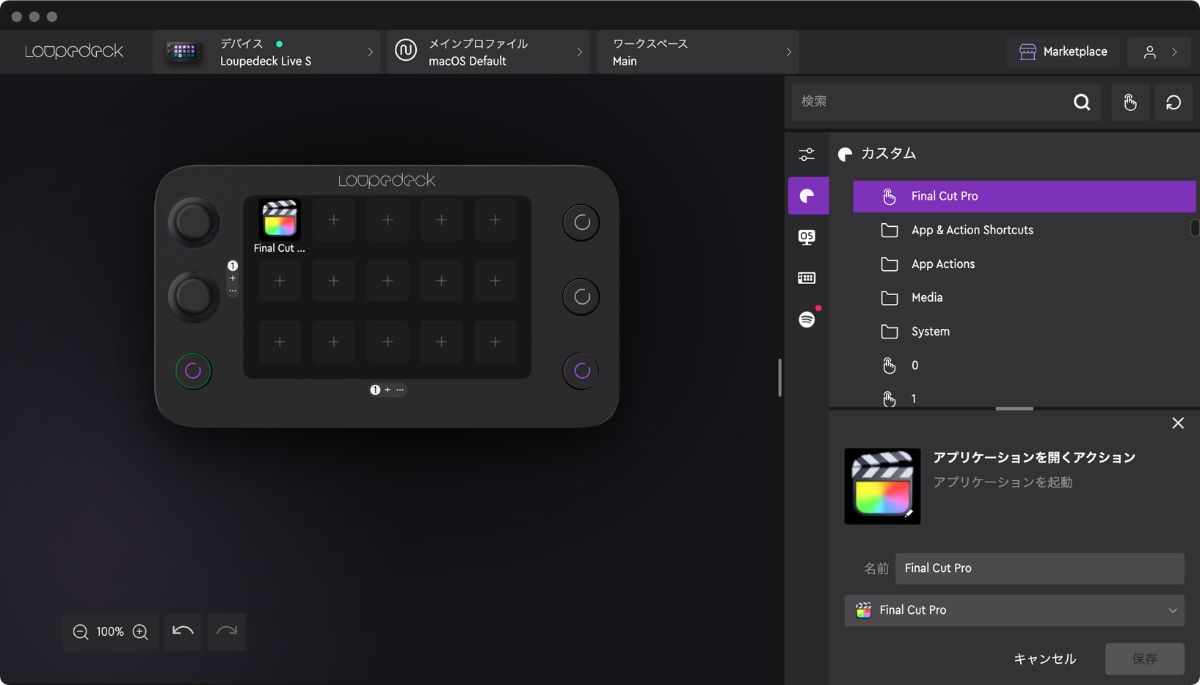
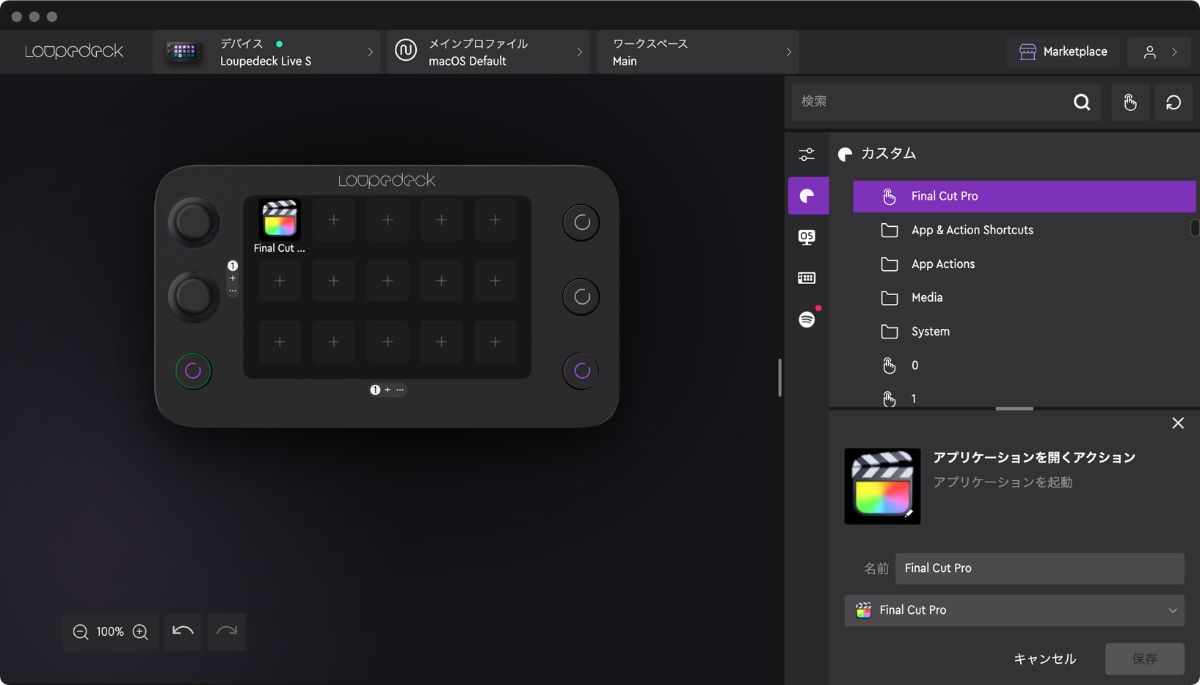
Macのデフォルトアプリはなぜかこの方法では候補に上がってこないので、「実行」アクションから「Finder」>「アプリケーション」という手順で登録しましょう。
続いてダイヤルに画面倍率の変更機能を割り当てていきます。
ダイヤルに拡大縮小機能(+リセット)をセットする方法


① アクションの名前を入力
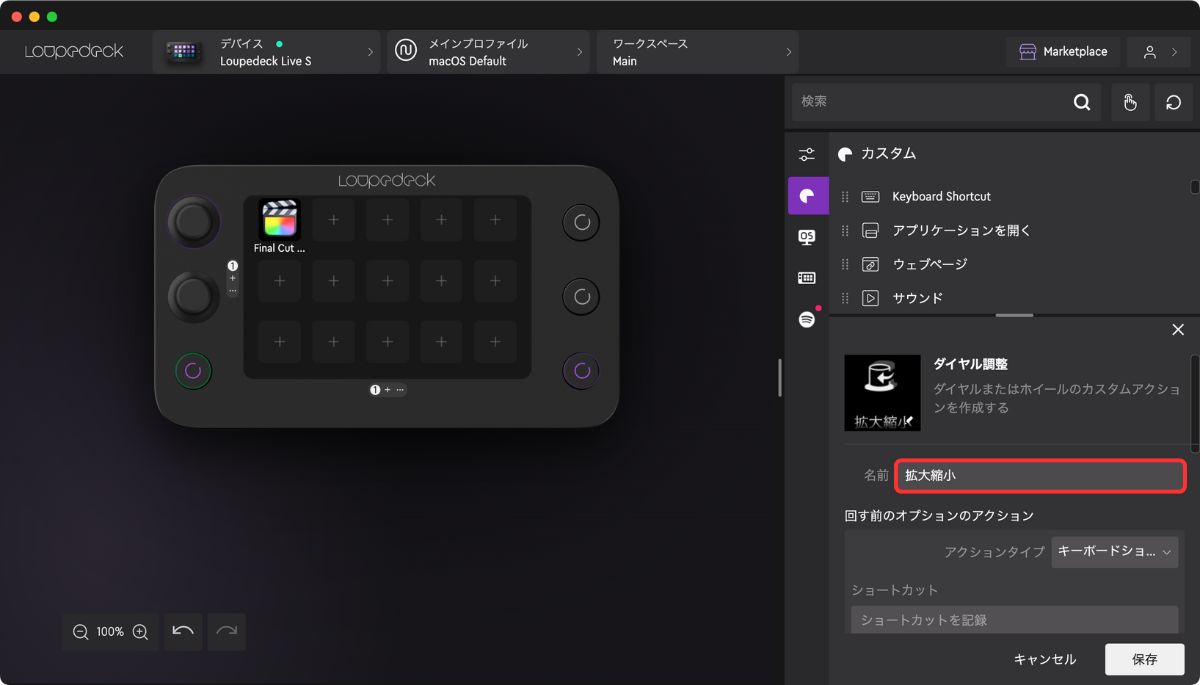
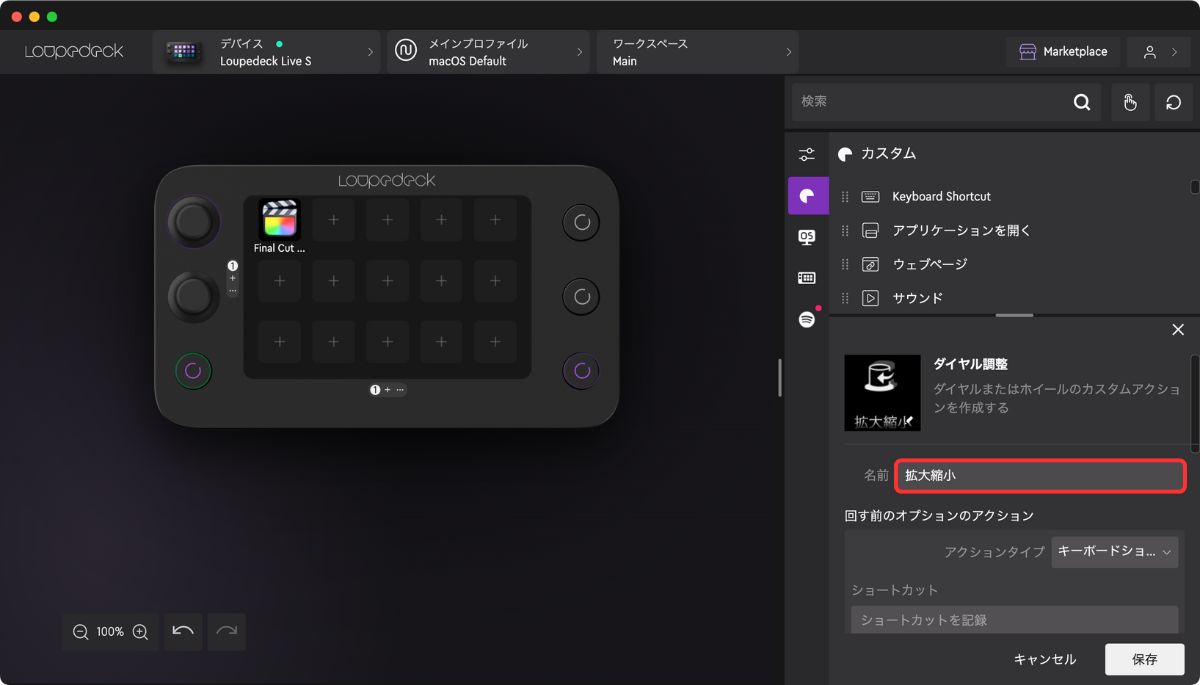
② 左回転のアクションタイプに「キーボードショートカット」、ショートカットに縮小(Cmd+Opt+-)を割り当て
③ 右回転も同様の手順で、拡大(Cmd+Opt+;)を割り当て
④ 保存


拡大縮小のアクションが追加されました
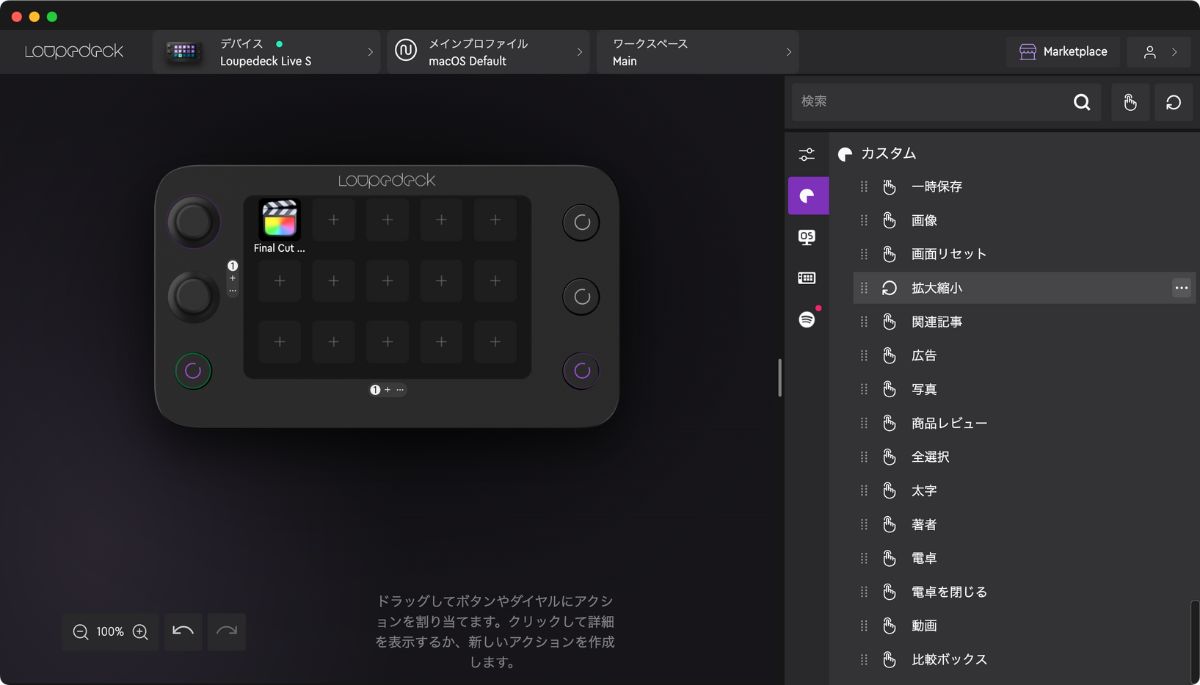
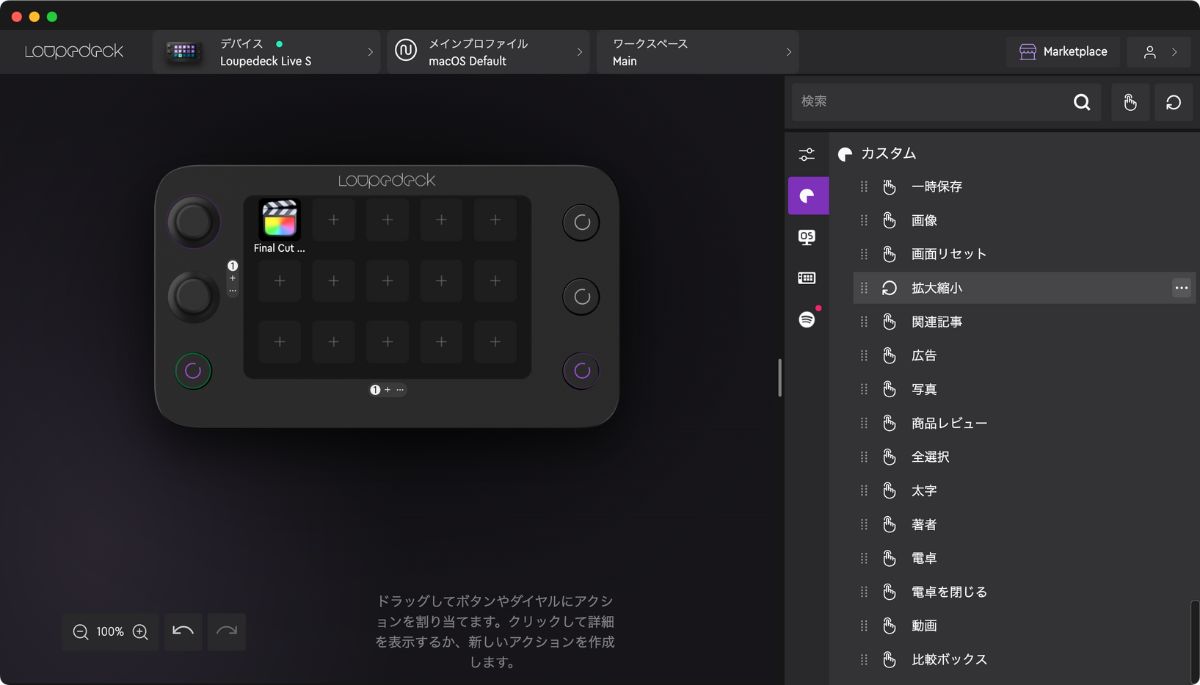
作成したアクションをダイヤルボタンの回転アクションにドラッグ&ドロップ
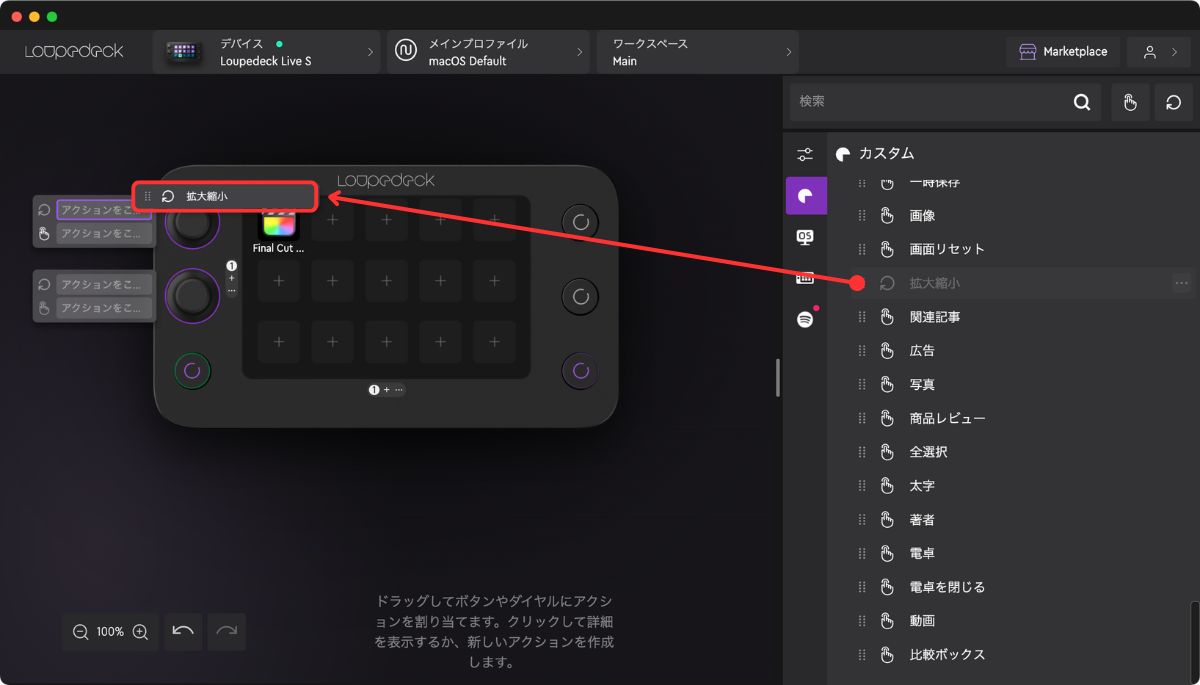
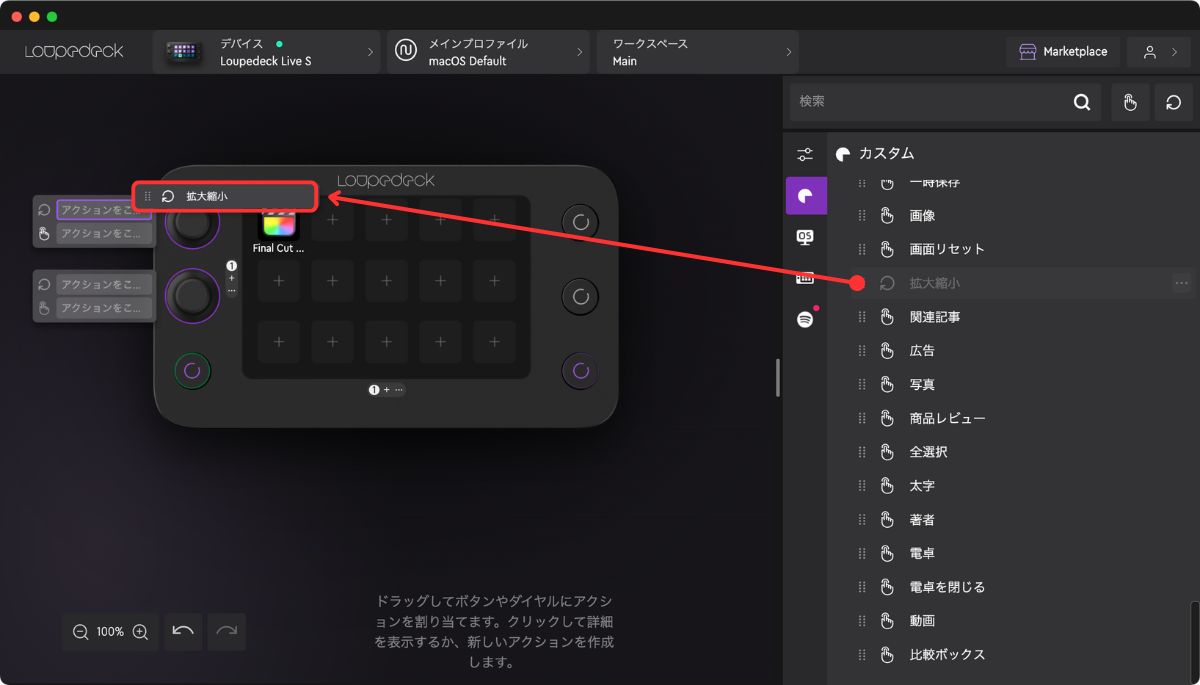
ダイヤルへの拡大縮小機能の割り当ては以上ですが、ついでに倍率を元に戻す機能もセットしておきます。
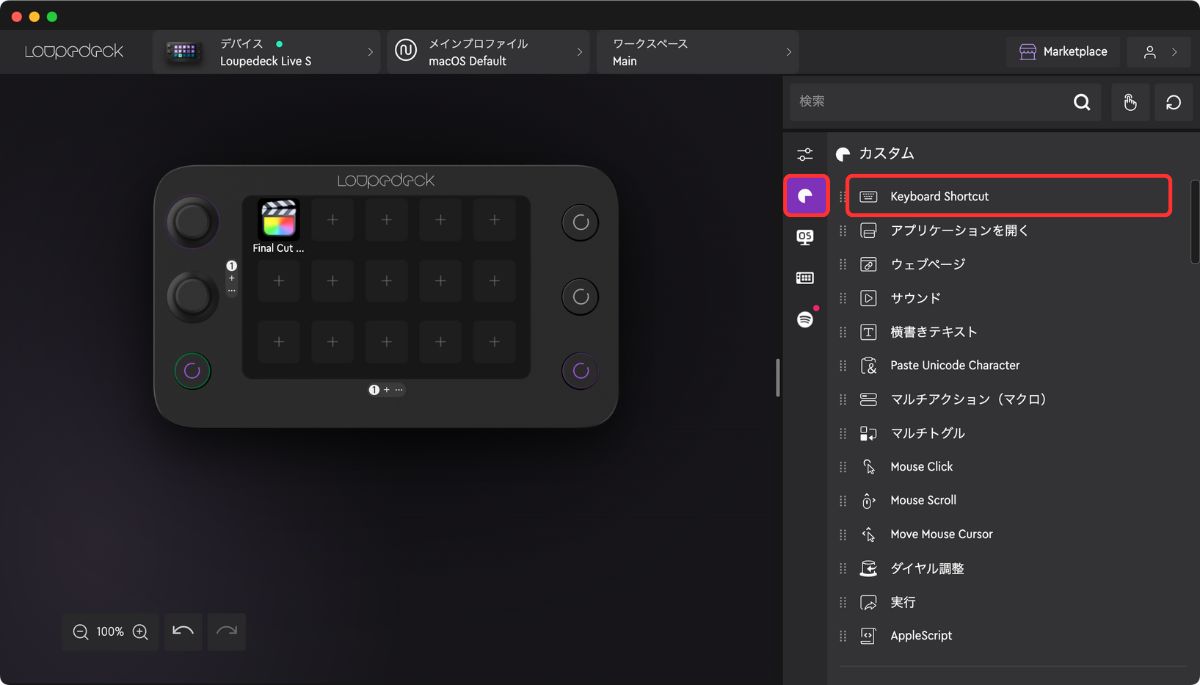
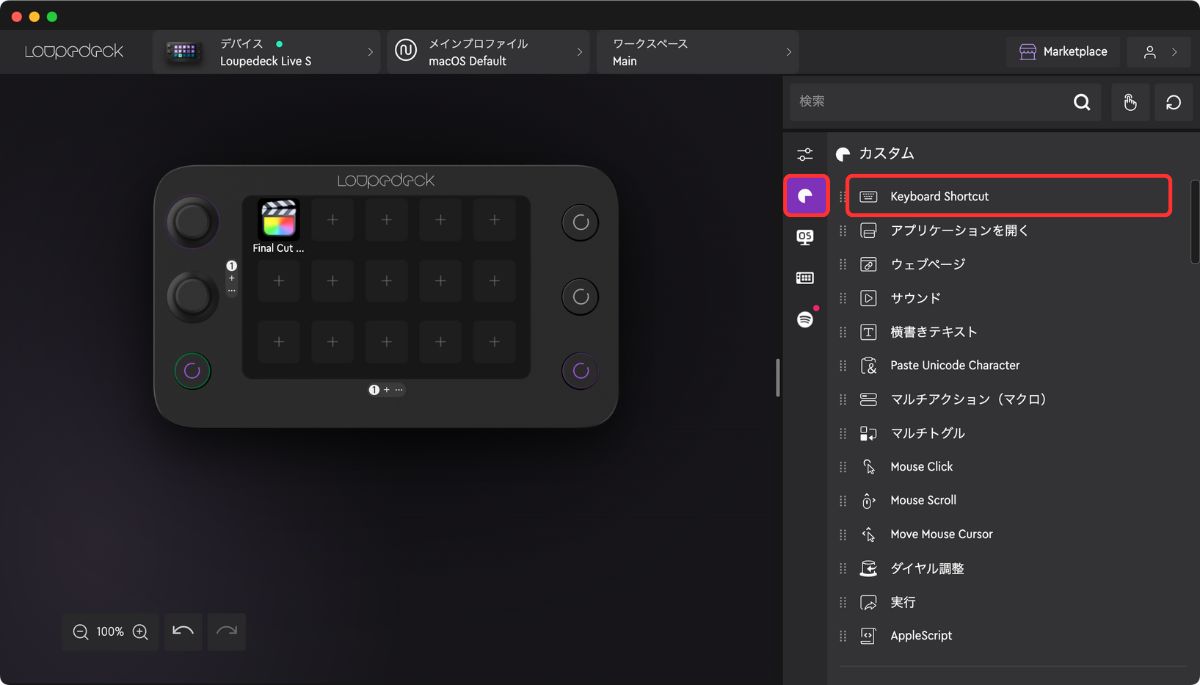
アクションの名前と倍率のリセットキー(Cmd+0)を入力 > 保存
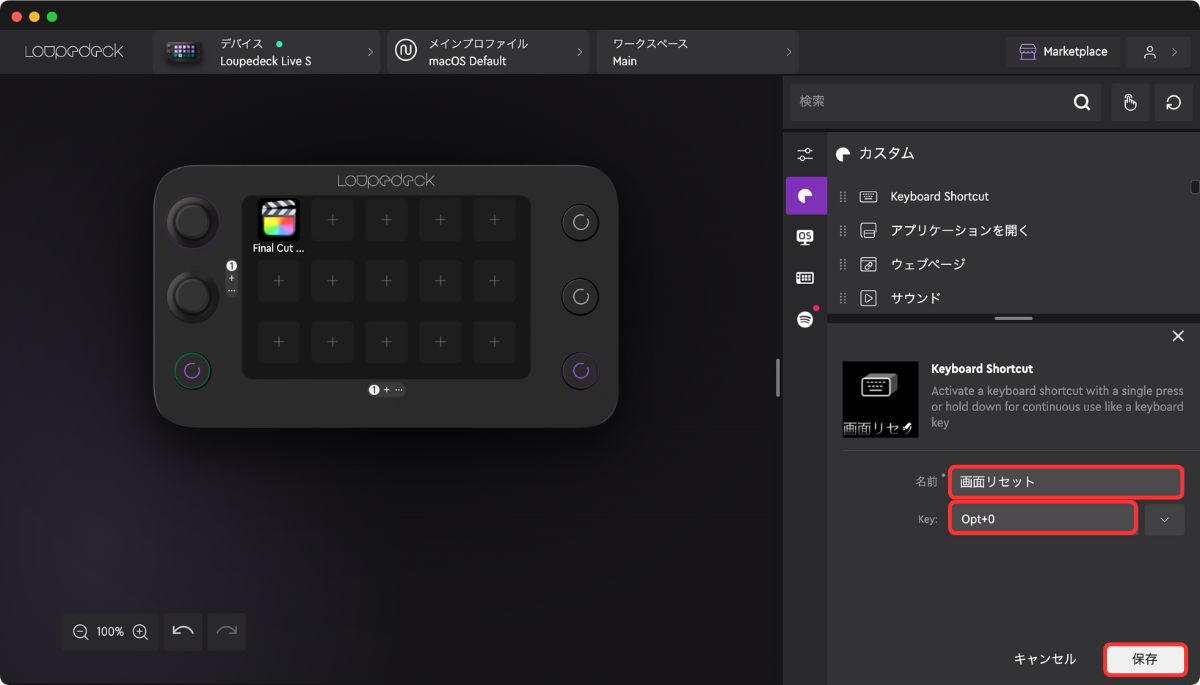
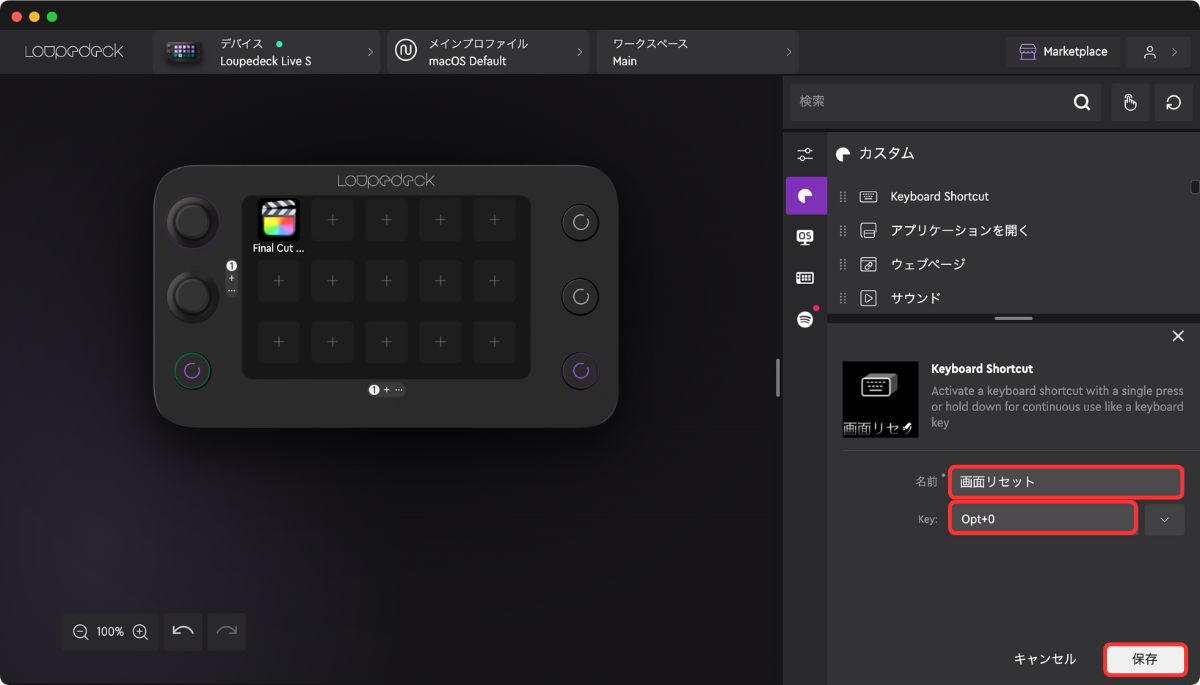
作成したアクションをダイヤルボタンの押し込みアクション欄にドラッグ&ドロップ
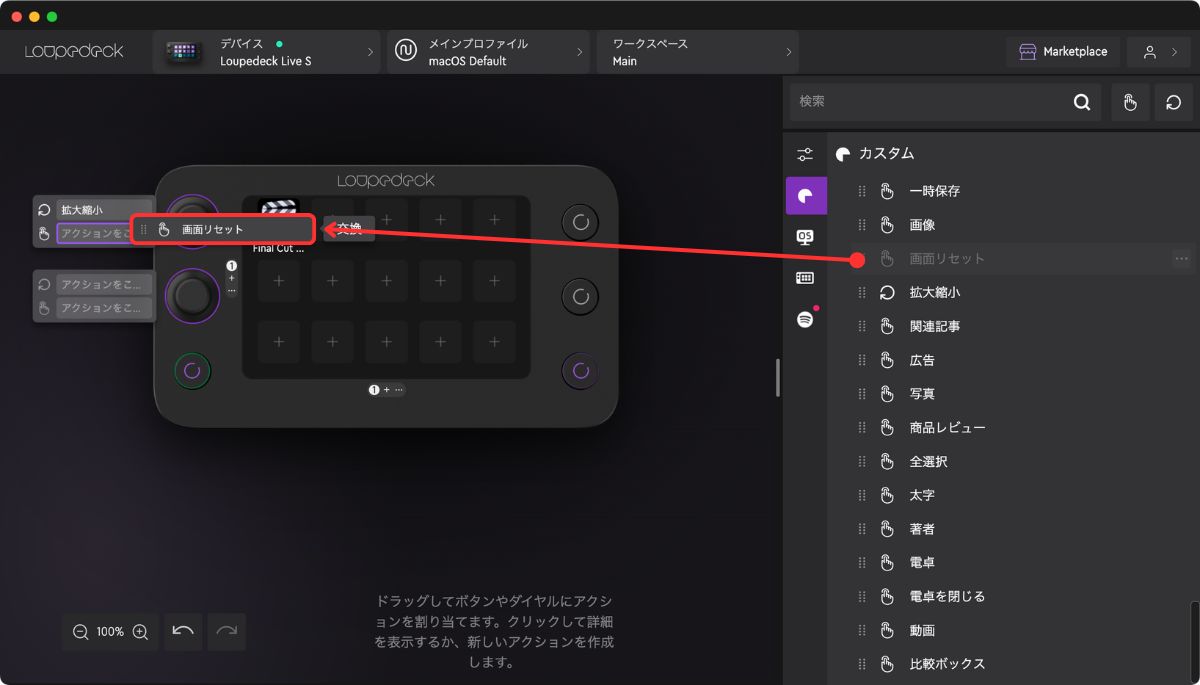
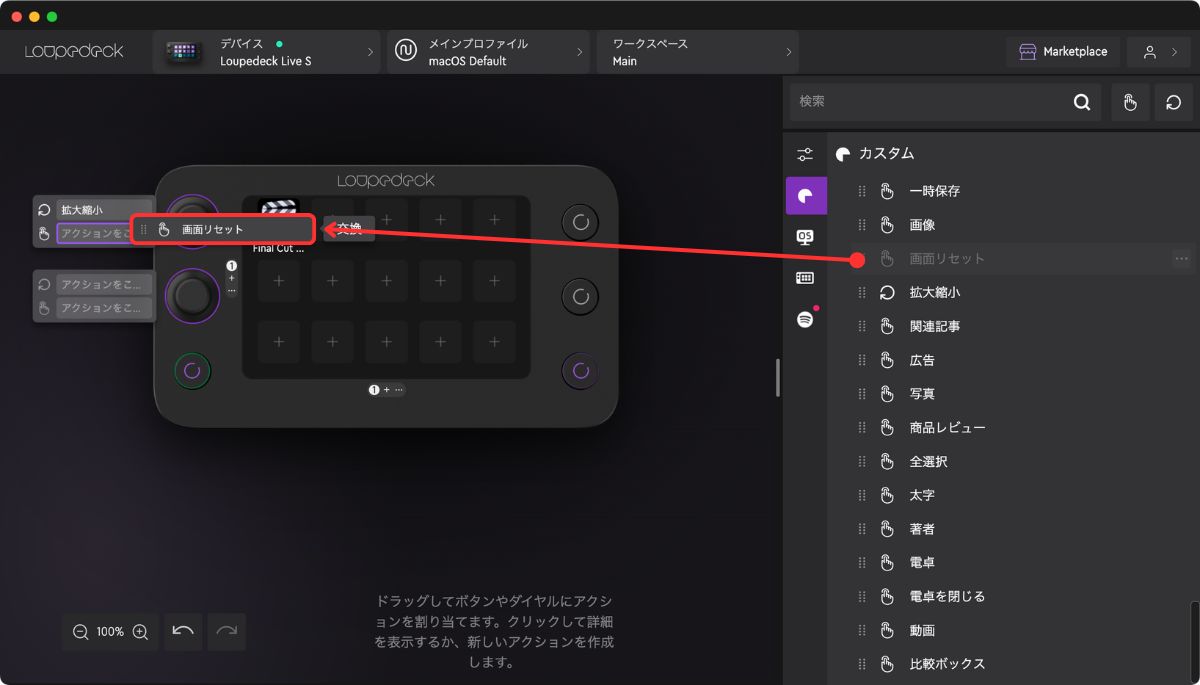
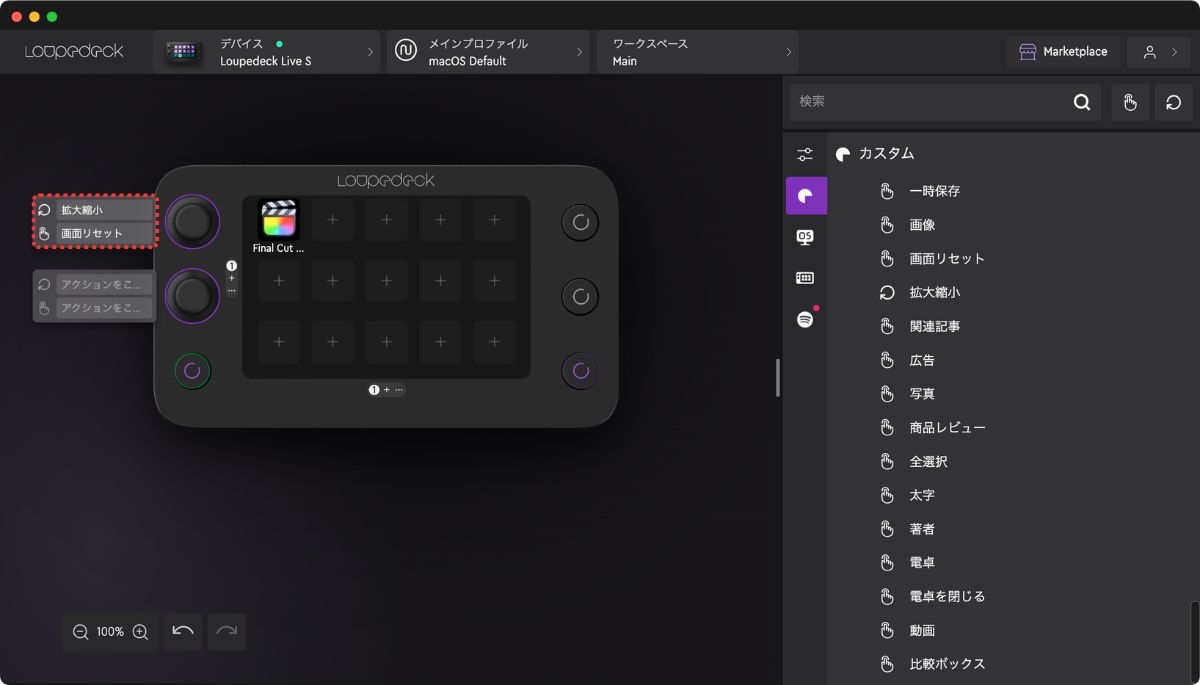
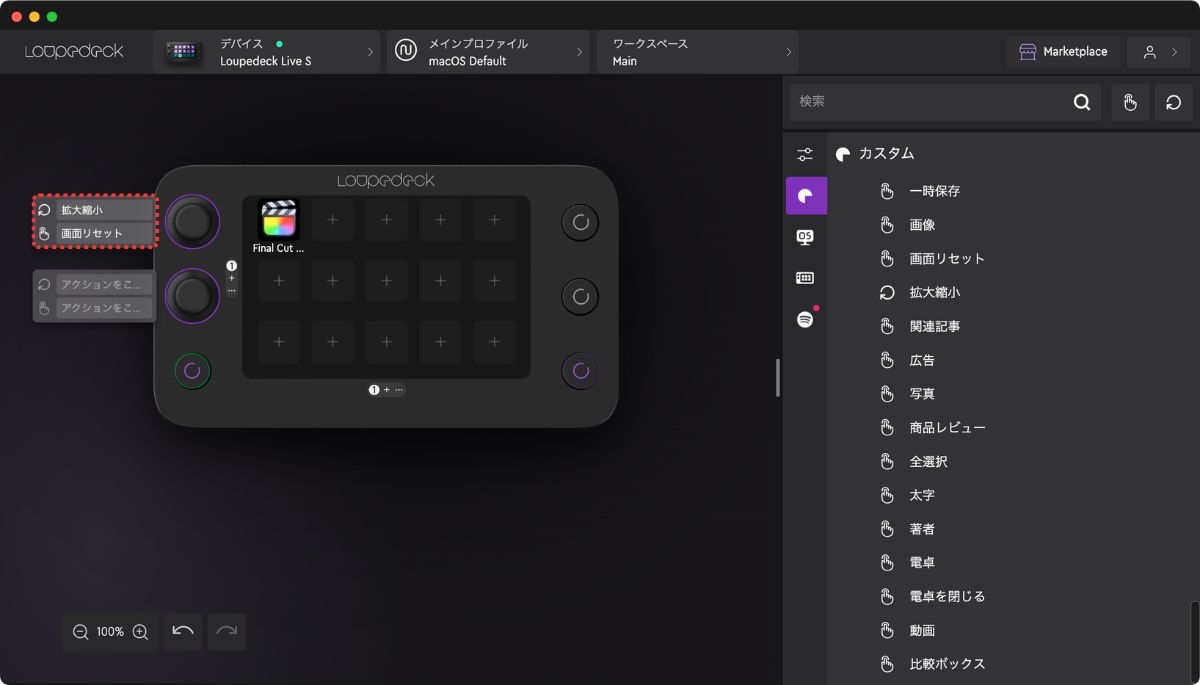
操作概要はLoupedeck公式YouTubeでも紹介しているのでご覧ください。
ちなみに以下のソフトウェアについては最初から最適化されたプラグインがセットされているので、自分でカスタムする必要はありません。
- Ableton Live
- Adobe Lightroom Classic
- Adobe Photoshop
- Adobe Premiere Pro
- Adobe After Effects
- Adobe Illustrator
- Adobe Audition
- Capture One Pro (macOS)
- Ecamm Live
- Final Cut Pro (macOS)
- OBS Studio
- Philips Hue Bridge
- Spotify Premium
- Streamlabs (WinOS)
- Twitch
- vMix
- Voicemod
その他、ExcelやPowerPointといったメジャーなソフトウェアに関しては「Marketplaceマーケットプレイス」から無料でダウンロードできるものもあるので、上手く活用していきましょう。
Loupedeck Live S|使用レビュー


ということで、左手用デバイスをLoupedeck Live Sに変えて2週間ほど毎日使ってみた僕の感想をまとめていきます。
ダイヤルは2つで充分、かも
まずLoupedeck Liveよりダイヤルの数が6個→2個に少なくなった点については、僕は思ったほど不便には感じないというのが正直なところ。
例えばOffice系アプリであればタッチボタンがメインになるし、ブラウジングでもダイヤルの出番は画面の拡大縮小と音量調整くらい。
さすがに動画編集でがっつりパラメーターを弄りたい時は若干手数は増えますが、スワイプして機能を切り替えながら使えばそれほどのロスは感じません。
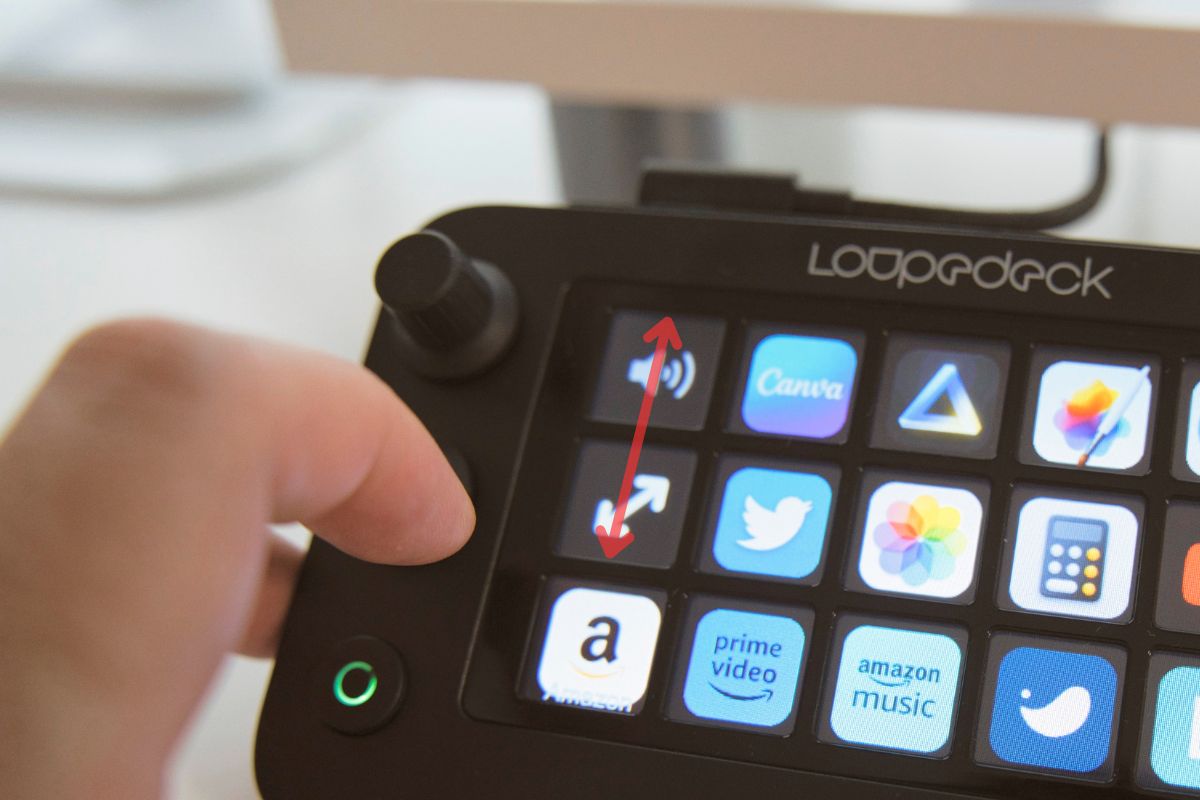
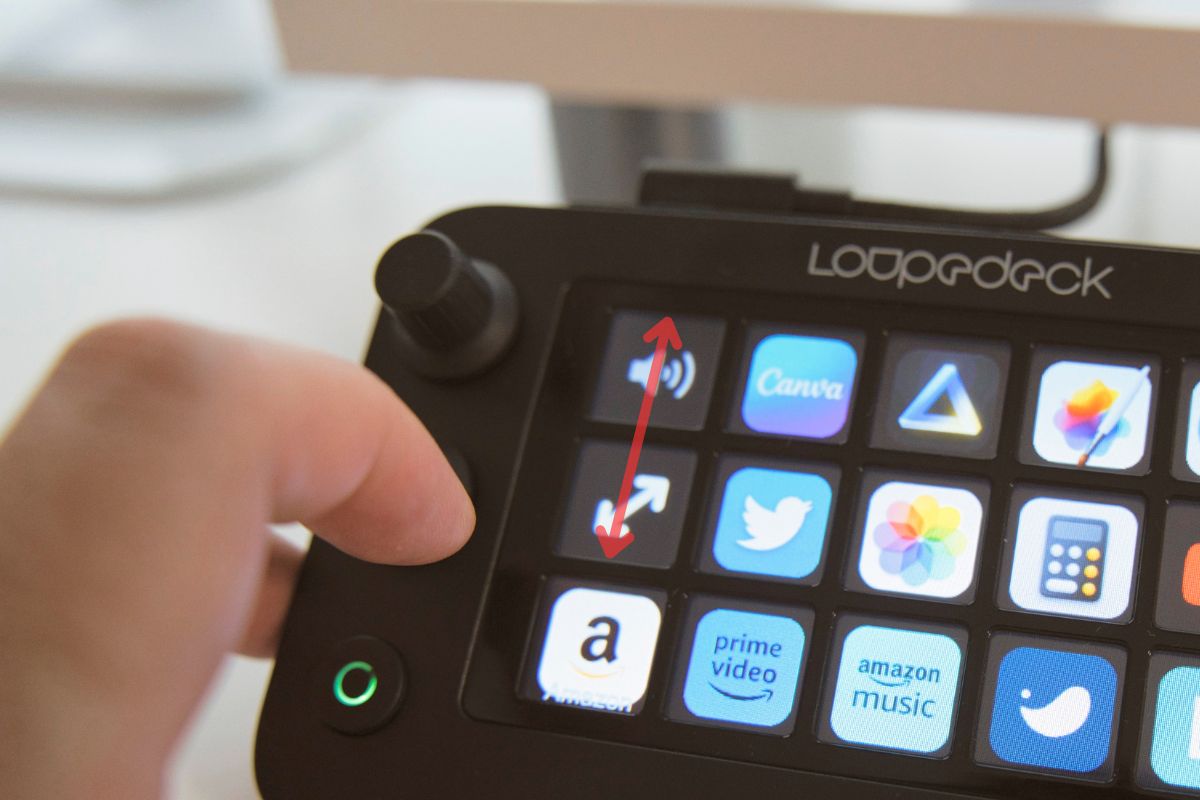
個人的にはむしろタッチスクリーンボタンが増えたことによる快適性を大きく感じていて、ページを切り替えることなく使える機能が増えた点はメリットと言えます。
前述のStream Deck Mk.2も液晶ボタンの数は同じ15個なのですが、ページ送りにボタンを割かなくていい分実質的に多くの機能を使うことができます。


「Loupedeck」も「Stream Deck」も起動したアプリに自動的にプロファイルを切り替える機能もあるので、ボタン数=使い勝手とも言えないのですが、単純に「ボタンが多い方がいい」という人にはオススメ。
液晶ボタンの視認性は高い
タッチスクリーンの液晶パネルの解像度はそれほど高くないのですが、輝度が高く鮮明で視認性は抜群。
タッチボタンとRGBボタンの明るさは調節可能で、ダイヤルボタンに割り当てることもできます。
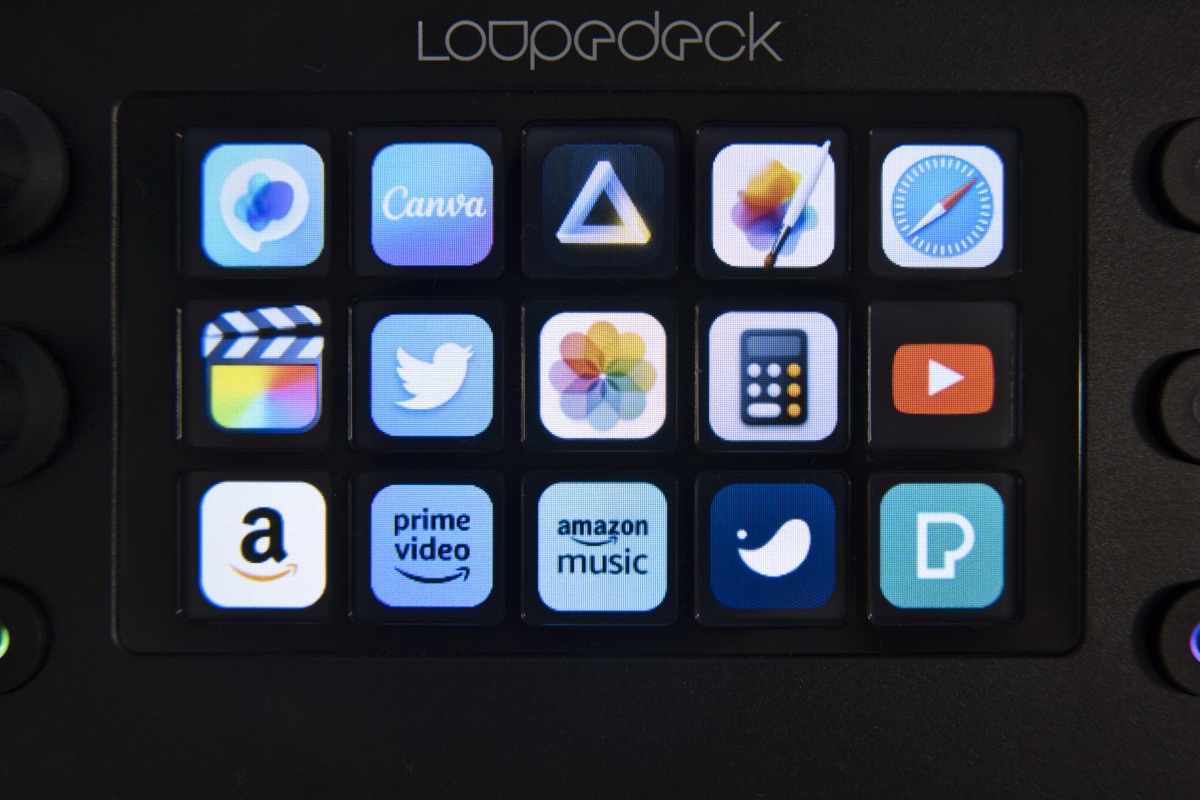
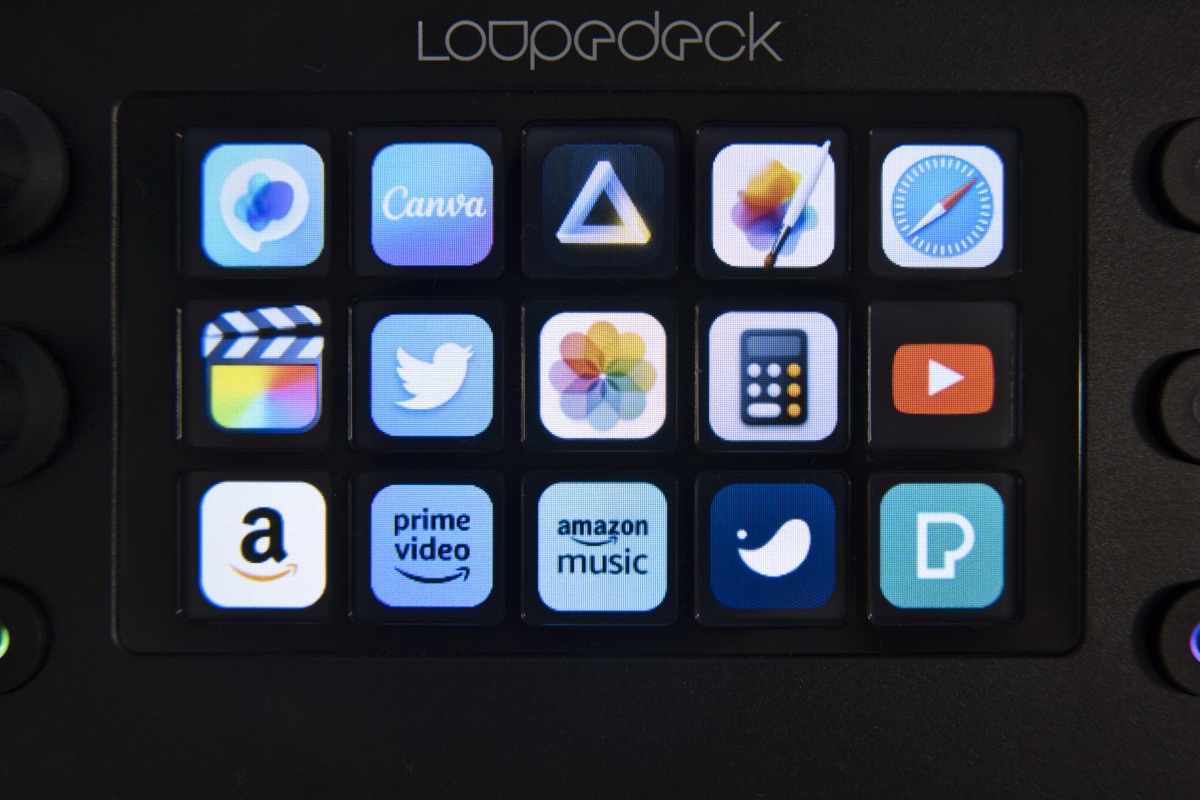
本来、目の前に置いて使うデバイスなので視野角はあまり関係ないのですが、角度をつけて見てもきちんと視認できます。
フラットで歪みがない分指紋は目立ちますが、流石にそれは仕方がありませんよね。
ボタンやダイヤル操作はとても直感的
設定は少し大変ですがデバイスとしてみた「Loupedeck Live S」は直感的な操作でとても使いやすいです。
タッチスクリーンボタンは押し込み感こそありませんが、触れるたびに“ブルッ”という振動でフィードバックしてくれるし、表面をスワイプすることでページの切り替えも可能。
物理ボタンであるRGBボタンは当然しっかり押し感があるし、アナログダイヤルは指でつまんで回すときのコリコリという反応が心地良く、適度な「重さ」もあって感覚と動きにギャップがありません。



アナログダイヤルは意味もなく回してしまうくらい気持ちいいです。
Loupedeck Liveよりコンパクトになって傾斜がついたことでタッチボタンの押しやすさも向上した印象です。


Loupedeck Live S|おすすめの使い方
Loupedeckはアイデア次第で色んな使い方ができるのですが、生産性の向上を考えるとできるだけよく使う機能を割り当てる方が効率的。
僕の場合はやっぱりブログ執筆作業時の短縮キーの入力で、普通はメニューから使いたい機能を探すか、対応する短縮コマンドをキーボードで入力する必要があるのですが、Loupedeckなら該当するアイコンを選ぶだけでOK。


この作業はExcelに置き換えると関数を入力したり、機能を呼び出したりする作業をイメージして貰うと分かりやすいかと。
ひとつひとつの作業で短縮できるのは数秒程度ですが、数が増えれば結構な省力化になりますよね。
その他に僕が便利だと感じた使い方は以下の通り。
- ログインパスワードの入力
- 住所や定型文の入力
- アプリランチャー代わり
- ショートカットキーの入力
- テンキー代わり
- ブログ作成時の短縮キー入力
- 画面の拡大縮小
- 音量の調整
- 動画編集時のパラメーター操作



Loupedeck活用の肝は「とにかくよく使う機能」or「使用頻度は少ないけど入力が面倒なもの」を振っていくこと。作り過ぎると探すのが大変になるのでそこに絞って使うのがオススメです。
Loupedeck Live S|気になったところ


- 無線接続ができない
- 設定アプリはもう一工夫欲しい
- スタンドアロンでは使えない
無線接続ができない
その他多くのカスタムコントローラーに倣い「Loupedeck Live S」もBluetoothによる無線接続には対応していません。
ケーブルを少しでも減らしたい僕は常々残念に感じているポイントです。


似たような左手用デバイスだと「 TourBox Elite」はワイヤレス(電池駆動)に対応しているので技術的には問題ないのだと思うのですが、液晶パネルで極端にバッテリーでの使用時間が限られるとかでしょうか。
多少サイズアップしたとしてもバッテリーを搭載してBluetoothに対応して欲しいと考えているのは僕だけじゃないのではないでしょうか。
設定アプリはもう一工夫欲しい
もうひとつ気になったのが、Loupedeckの設定に使うアプリの仕様。
異なる3つの入力ボタンや複雑なマクロを組むデバイスの性質上、多少設計が複雑になるのは仕方がないとして、使いやすさという点でも正直もう一工夫欲しいというのが本音。
例えば「1234を入力して実行」というシンプルなアクションでも、Loupedeckでは「1234を入力」と「Enterを押す」という2つのステップを組み合わせる必要があり、チェックを入れるだけで完結するStream Deckより一手間多いんですよね…
1234の入力+実行の割り当て方法
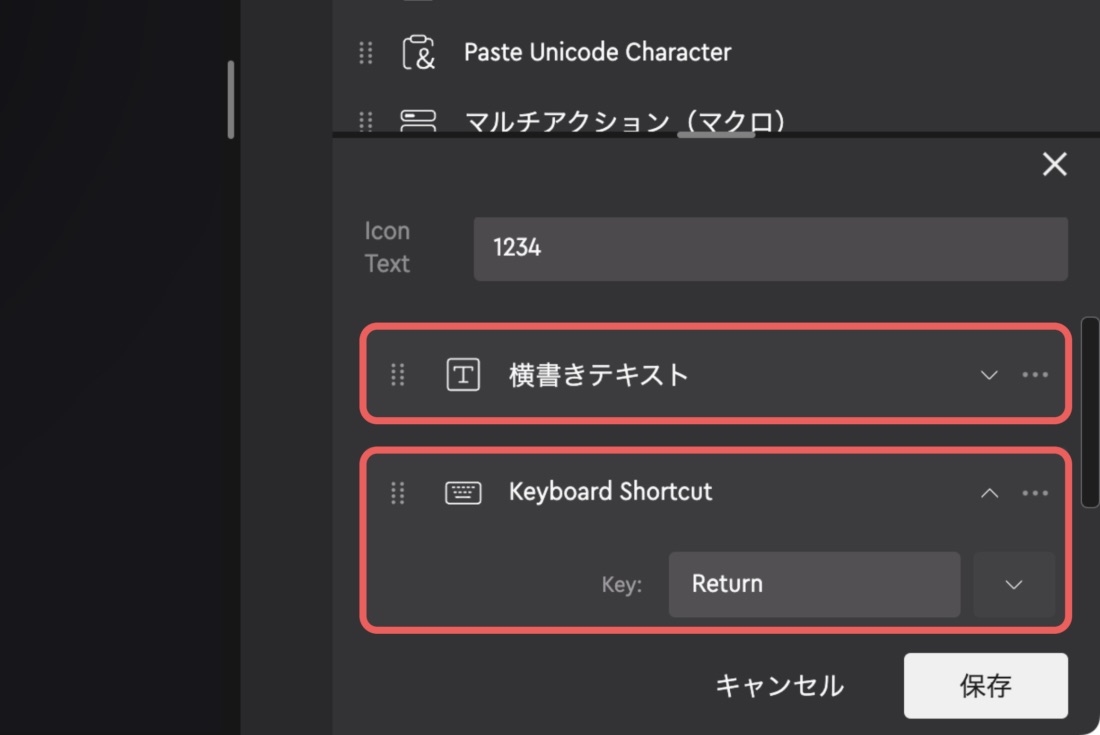
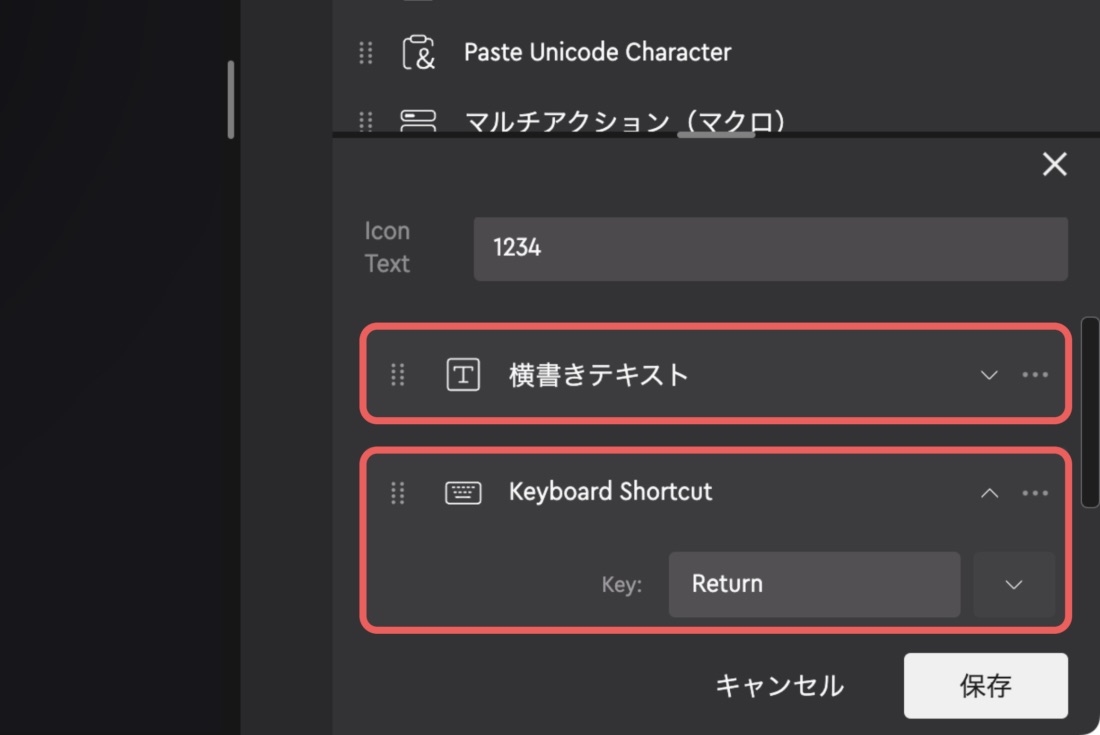
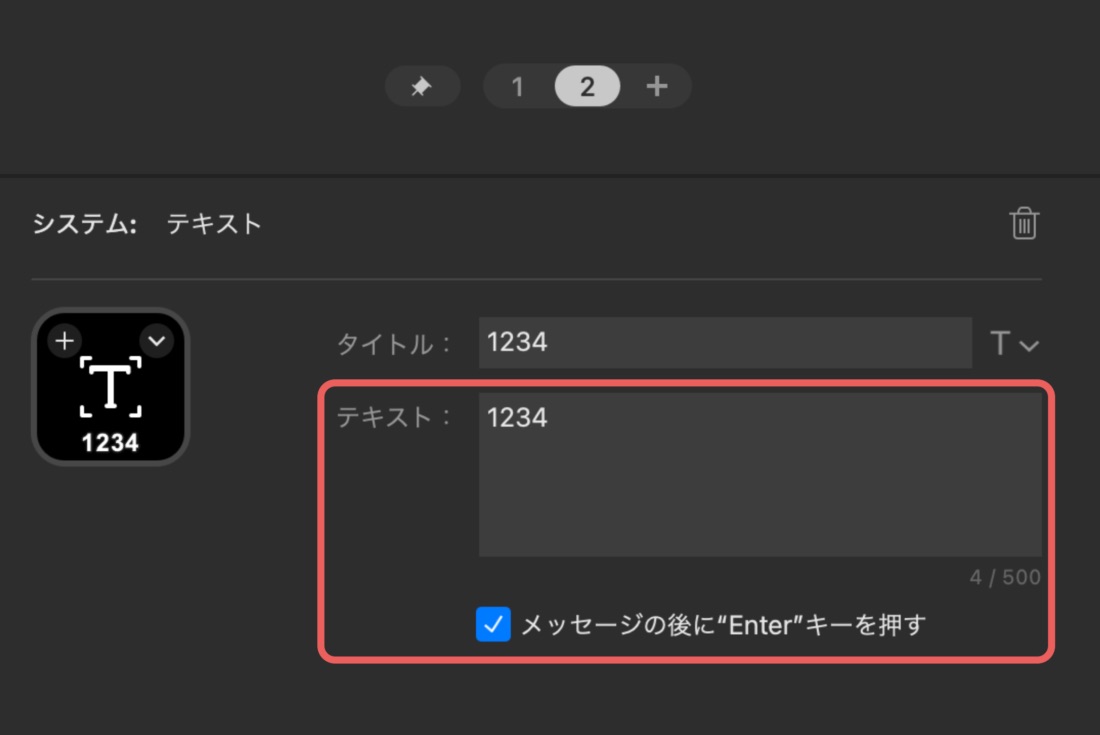
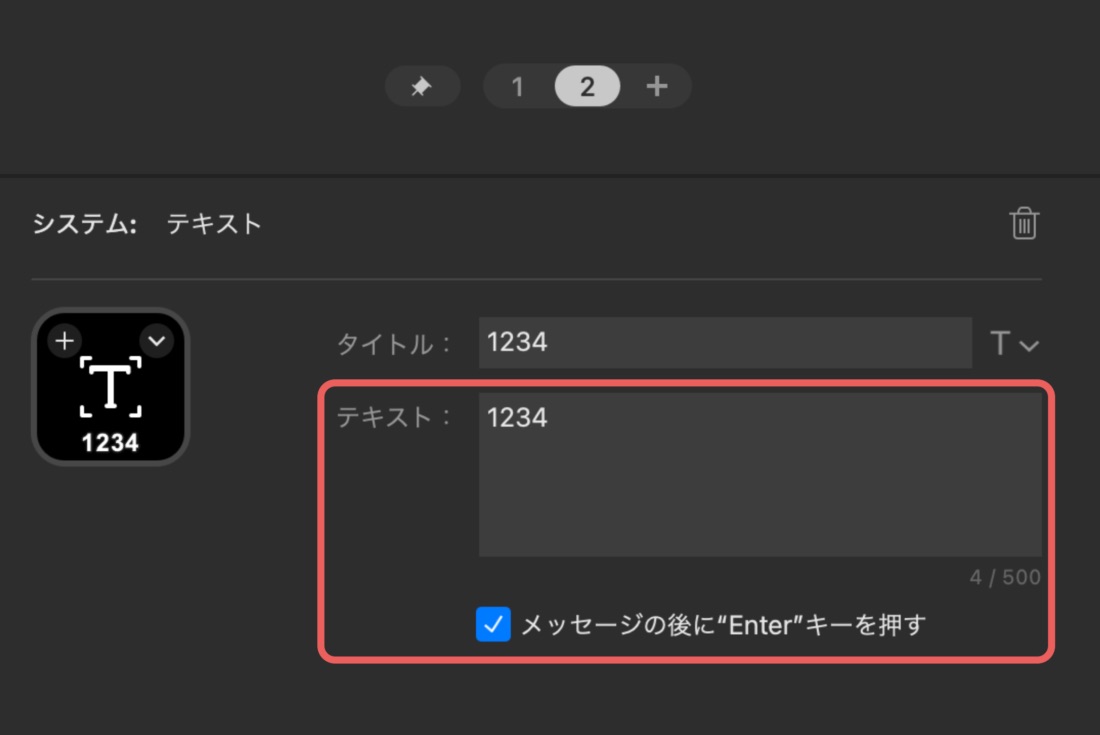
アプリの起動ボタンを作る場合もLoupedeckアプリの外からドラッグ&ドロップができなかったりと、微妙に不便。
アプリ起動ボタンの追加方法
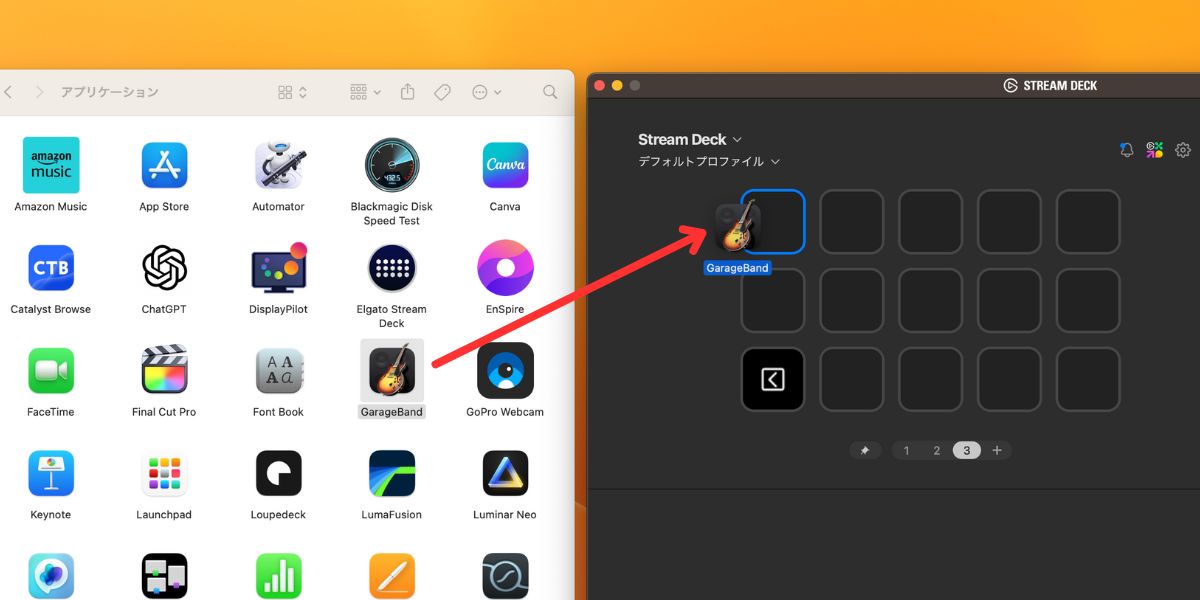
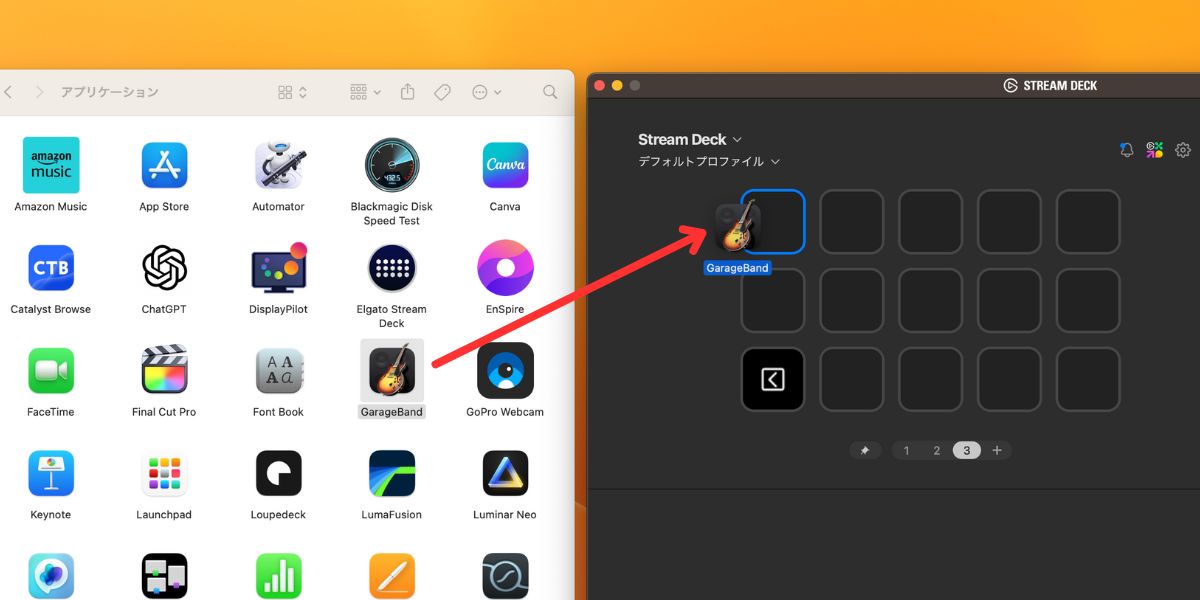
ソフトウェアだけに今後改善される可能性は充分ありますが、現時点ではStream Deckアプリの方が使いやすいかなという印象です。
スタンドアロンで使えない
各アクションの実行にはMacのアプリとの連動が必須のLoupedeckはスタンドアロン(単独)での使用はできません。
僕も初めてカスタムコントローラーを導入した時は「これスマートホームの起点として使えたら最強では?」と考えたものですが、無理な要求ですよね。


ちなみに同じ理由でMacのログインボタンとして使うのも無理。
アプリがアクティブになっていない状態ではそもそもLoupedeckにアクションボタンが表示されません。
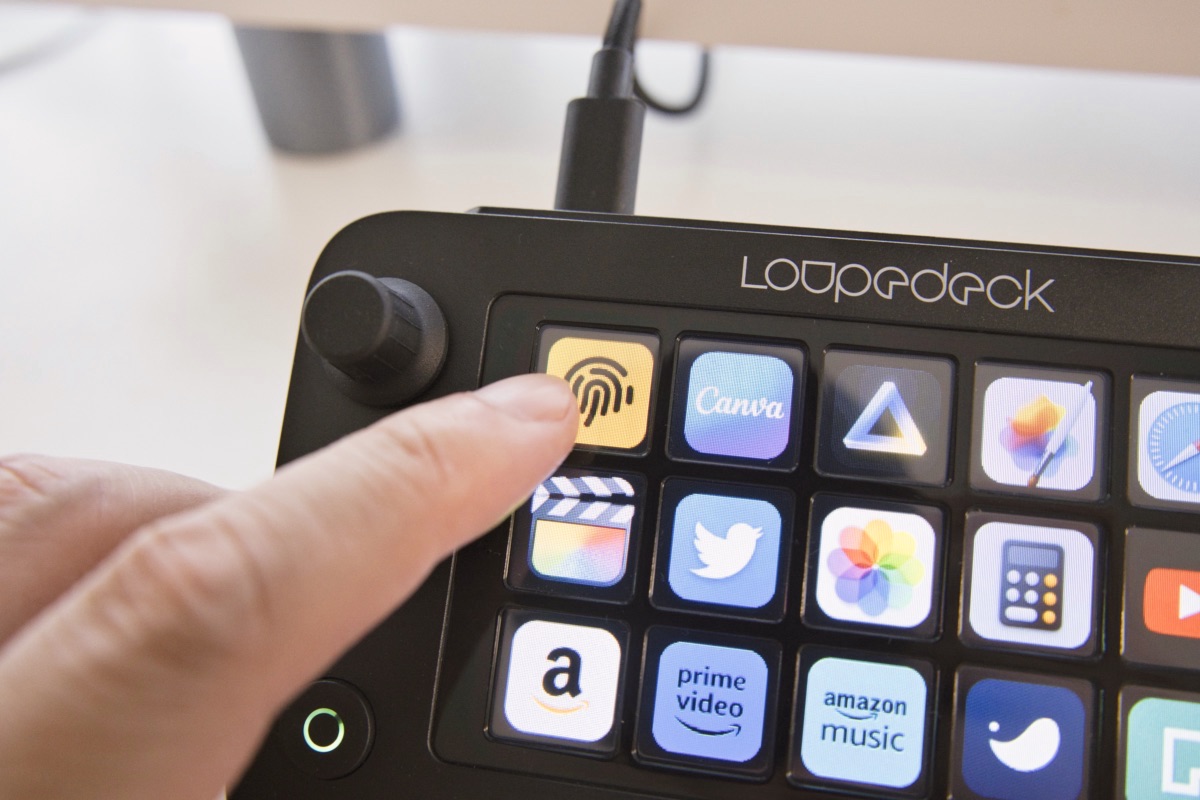
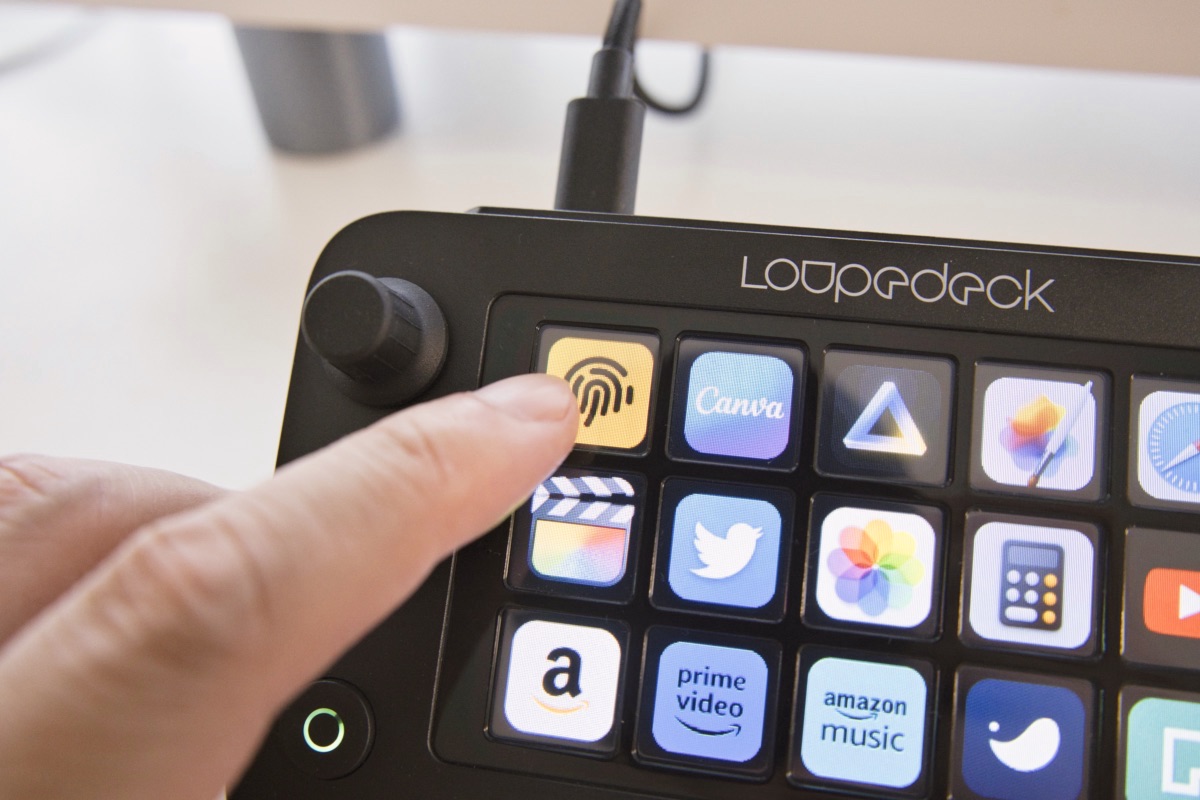
逆にMacを起動している状態であれば、アレクサなどを経由してスマートデバイスに指示はできるので「指先ひとつで制御できる夢のスマートホームを実現したい」という人はぜひチャレンジしてみて下さい。
まとめ


この記事では普段使いにも最適な左手用デバイス『Loupedeck Live S』をレビューしました。
Loupedeck Liveよりアナログダイヤルが少ない分、クリエイティブワークがメインなら少し物足りないと感じるかもしれませんが、日常のオフィスワーク+趣味の動画編集くらいなら充分に対応できる作業効率化デバイスだと思います。
「少しでも生産性を上げたい」「繰り返しの作業に辟易している」という人にはかなり刺さるデバイスだと思うので、心当たりのある人はぜひ導入を検討してみてください。
もっと色んなデバイスと比較してみたいという人には以下の記事がオススメです。




それではまた。



コメント