MacBookはトラックパットで充分だからマウスはいらないというひとも多いのではないでしょうか。
僕自身もこれまで「マウスいらない派」だったのですが、動画編集などで細かい作業やトラックパットの弱点であるドラッグ&ドロップを使うことが増えてきたため、MacBookユーザーにも評判の良いBluetoothマウスを購入しました。
それが今回紹介する「SATECHI M1 Wireless Mouse」。
 カナちひ
カナちひ純正のMagic Mouseでいいのですが、普段Windows機で使い慣れているマウスとかなり使用感が異なるため、MacBookと親和性が高くデザインもいいこのマウスを選びました。
実は以前から取引先のデザイン会社の担当者が同いマウスを使っていて気にはなっていたのですが、なんといっても見た目がかっこいいんですよね!
- MacBookでもマウスを使いたいひと
- 純正Magic Mouseはいまいちだと感じるひと
- 細い操作やドラッグ&ドロップを多用するひと
- 見た目や高級感にもこだわりたいひと
- クリックはしっかり目の反応が好きなひと
この記事では「SATECHI M1 Wireless マウス」の商品レビューと、Macでマウスを使うときにおすすめの設定についてまとめていきます。
SATECHI M1 マウスの特徴
SATECHIってどんなメーカー?
メーカーである「SATECHI」はアメリカのサンディエゴの本社を置くPC用アクセサリーメーカーで、主にApple製品に互換&マッチするデザインの製品を多数展開しています。
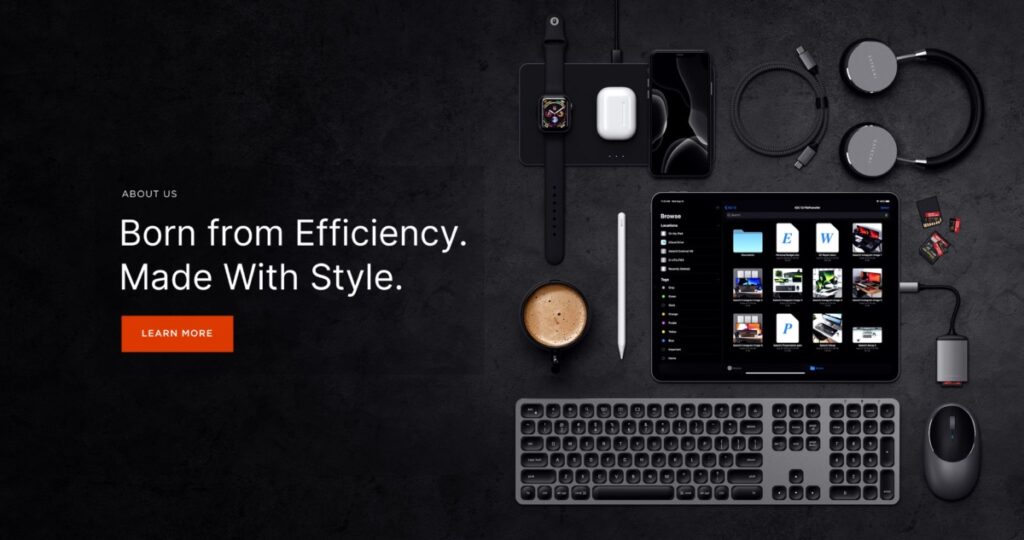
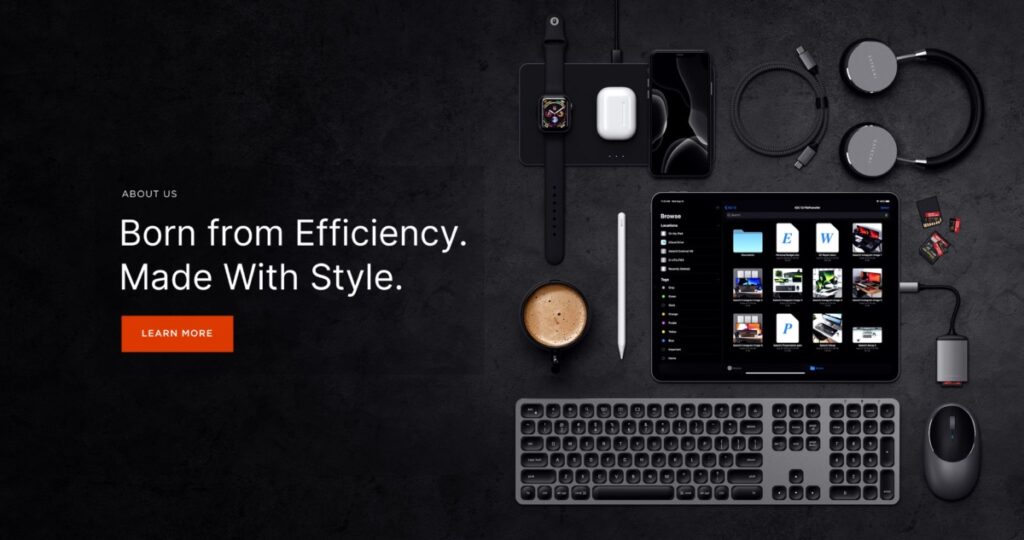
僕も実際にいくつかの同社製品を所有していますが、いずれも品質やビルドクオリティが高くモノ作りへのこだわりを感じる素晴らしい商品ばかり。


「M1 マウス」も形状やカラーも含め現行のMacBookとの親和性が高く、カラーバリエーションも含めMacBook本体に馴染むデザインになっています。
\ SATECHIの商品ラインナップはこちらから /
商品スペック
さっそく商品スペックを見ていきましょう。今回は比較対象としてApple純正の「Magic Mouse」と併記しています。
| 商品名 | M1 Wireless Mouse | Magic Mouse |
|---|---|---|
| デザイン |   |   |
| メーカー | SATECHI | Apple |
| サイズ | 113 x 59 x 29 mm | 114 x 57 x 22 mm |
| 重量 | 81.5g | 99g |
| ベース素材 | アルミニウム | アルミニウム |
| 接続方法 | Bluetooth 4.0 | Bluetooth 4.2 |
| トラッキング方式 | 光学式(1200DPI) | 光学式(DPI不明) |
| バッテリー | リチウムポリマーバッテリー | リチウムイオンバッテリー |
| 充電ポート | USB Type-C | Lightning |
| 実勢価格 | ¥3,799 | ¥10,364 |
| Check | Check |
並べてはみたものの「Magic Mouse」とはかなり使用感が異なるので単純比較で優劣はつきませんが、トラックパッドに近いMulti-Touch(マルチタッチ)より、普通にマウスを動かす方が慣れているし手にも馴染みます。
あと大きな違いとしては、充電ポートとその位置。Magic Mouseの底面に配置してあるLightning端子と違い、「M1 マウス」は使いながらUSB-Cで充電ができる点はかなり優位だと思います。
商品パッケージと付属品
SATECHIの商品パッケージは至ってシンプル。マウス本体とUSB Type-C to Aケーブル、日本語付きの説明書が同梱されています。
強いていうなら付属のUSBケーブルは「C to C」の方が良かったです。


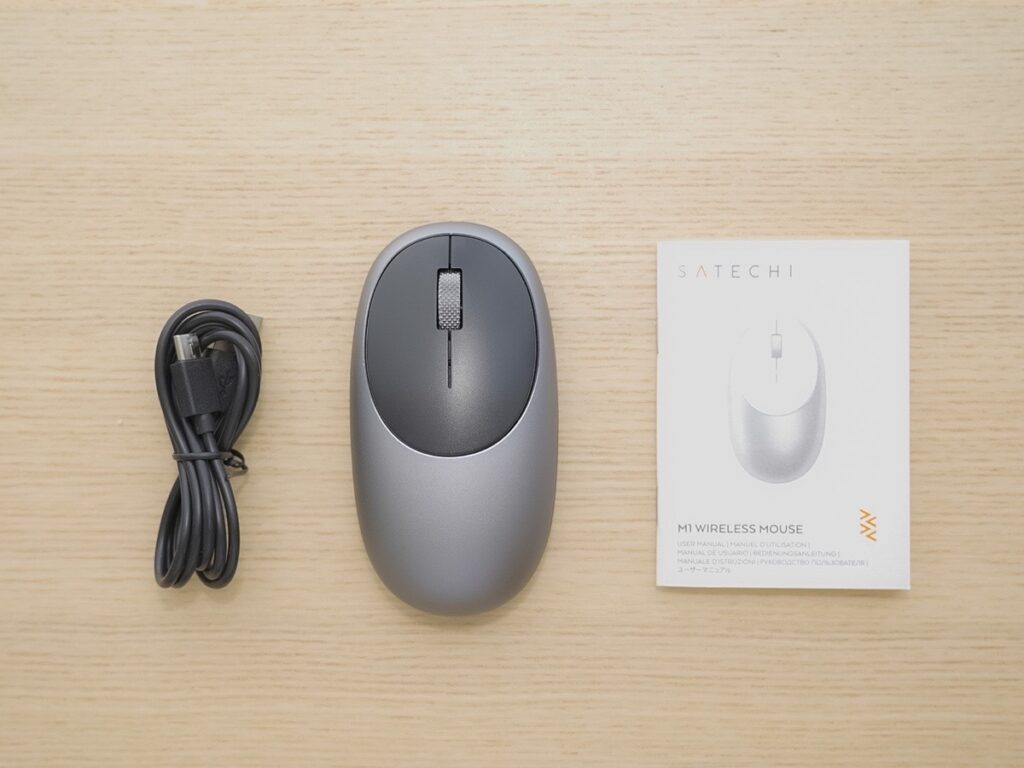
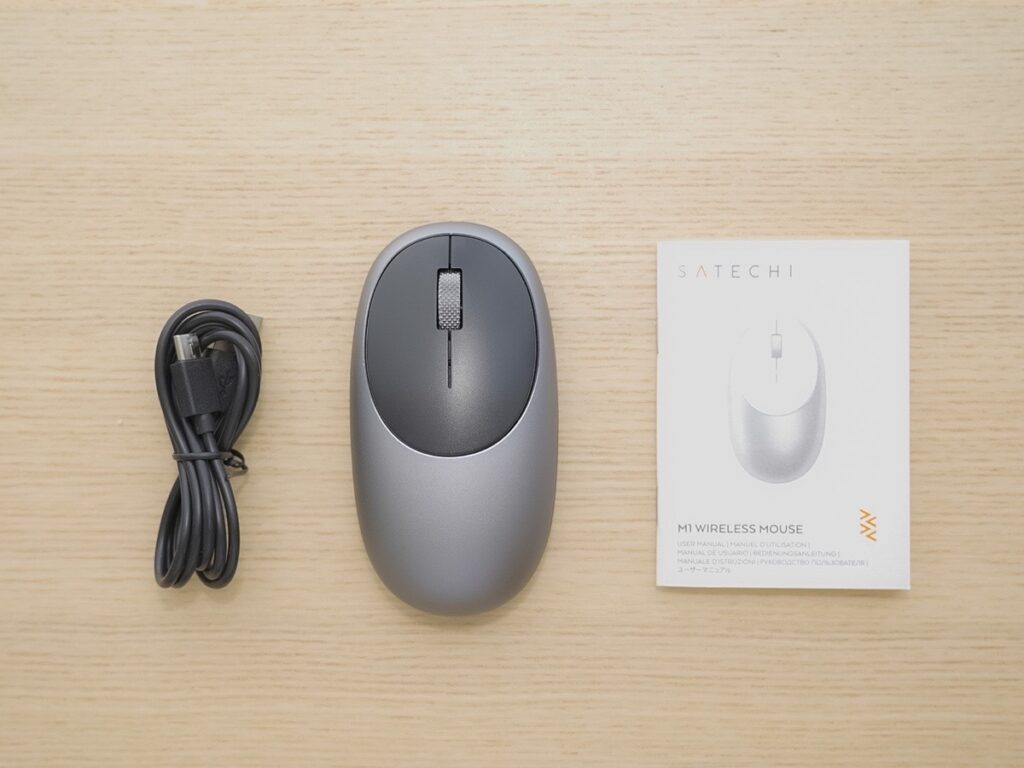
MacBookに馴染む美しいデザイン
SATECHI製品は一様に美しいデザインが魅力ですが、この「M1 マウス」も同様です。


ベース素材にアルミニウムを使い、左右完全対称のデザインはAppleの意匠に近く高級感もあり所有欲を満たしてくれます。


唯一デザイン面で残念だったのは、僕の所有するMacBook Air(M1|2020)シルバーとマッチするシルバー×ブラックのモデルがなかった点。



Macのキーボードは昔から黒なので、全てベースカラー×ブラックで統一しても良かったのでは?
グリップしやすいホイールボタン
「M1 マウス」のホイールボタンは金属製で滑りにくいローレット加工がされています。


少し幅のあるホイールで前後回転でスクロール、押し込みで左クリックを配置。回転時の操作音は控えめです。



初めてMacBookでマウスを使う際に戸惑いそうな、逆スクロールの対策は記事の後半で紹介します。
充電はマウス前方のUSB-Cポートから
「M1 マウス」の充電ポートは汎用性の高いUSB-Cで、マウス前方に配置されています。


もちろんマウスを使いながらの充電も可能なので急な充電切れの際にも安心ですね。(とはいえ1度充電すると数ヶ月は必要ありませんが)


電源とペアリングボタンは底面に配置
電源スイッチとペアリング用のボタンは底面に配置されています。


なお「M1 マウス」は複数のデバイスをシームレスに切り替えて使う「マルチペアリング」には非対応のため、他のPCと共用する場合はその都度接続し直す必要があります。
MacBookへの接続方法はこちらから。
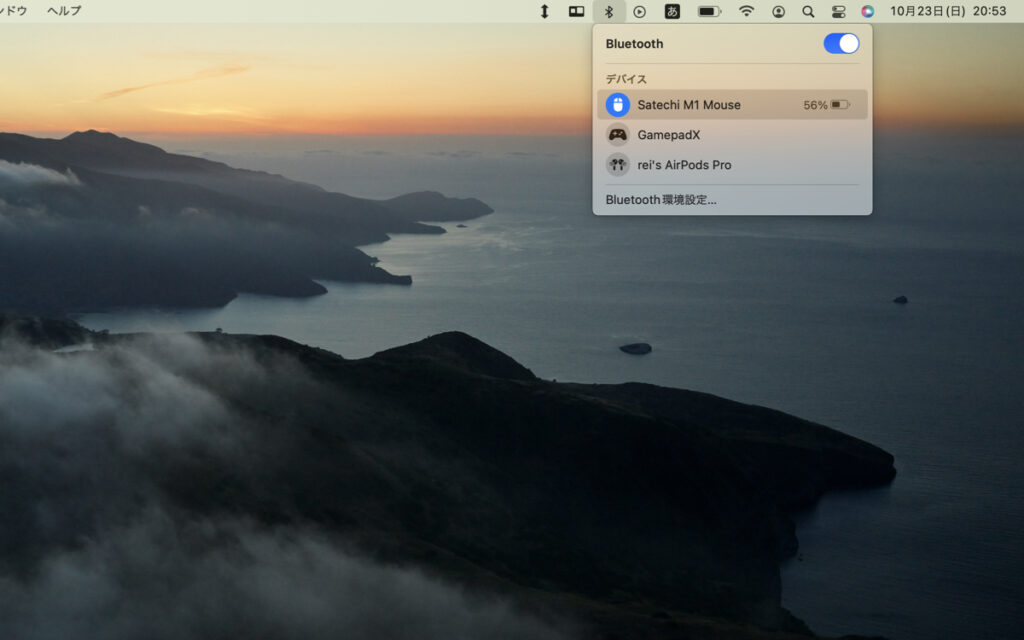
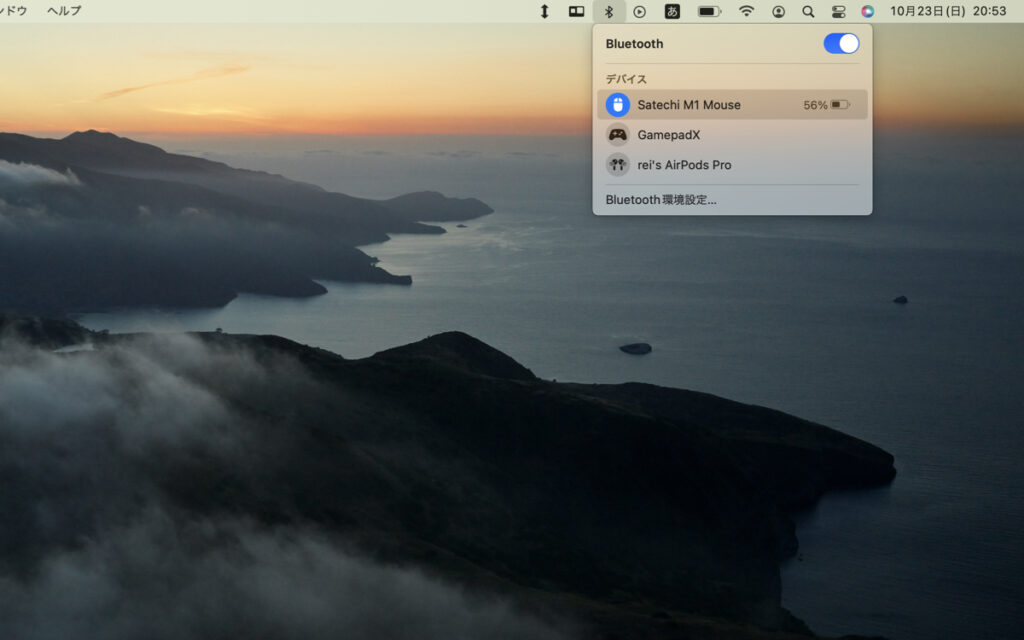
クリックの反応はしっかりめ
最近のマウスは音のしないフェザータッチが主流になりつつありますが、「M1 マウス」は割としっかりめの押し感があり小気味良いクリック音が特徴的です。
この点は使う環境や好みによるので良し悪しはありませんが、個人的評価では質感も含め使っていて気持ちのいいマウスだと思います。
SATECHI M1 マウス のペアリング方法
MacBookへのペアリングは非常にカンタンですが、念の為手順を解説します。
マウス背面のペアリングボタンを3秒以上長押し、青色LEDの点滅を確認
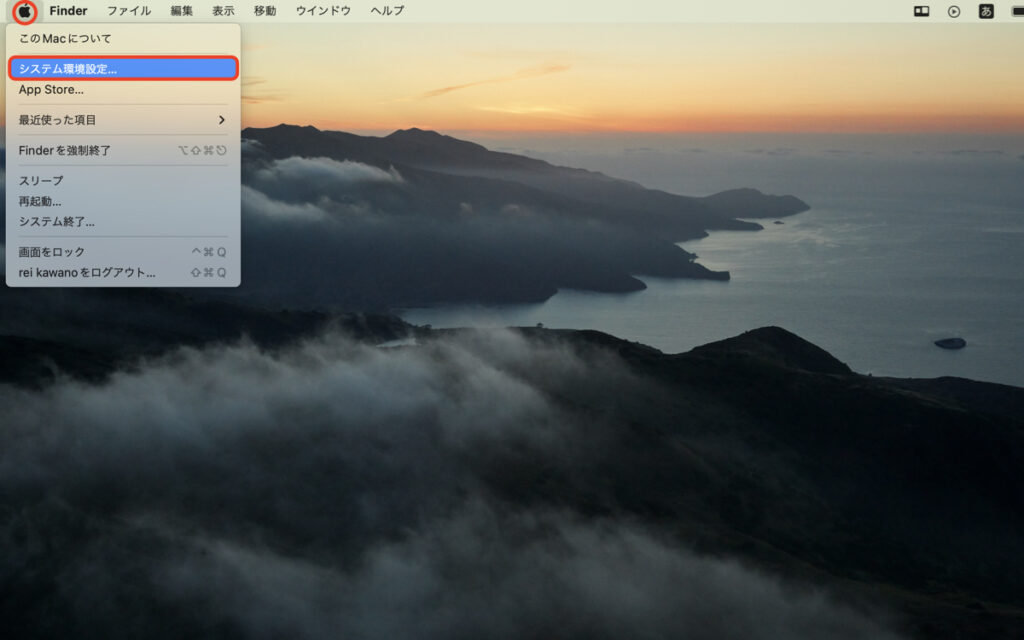
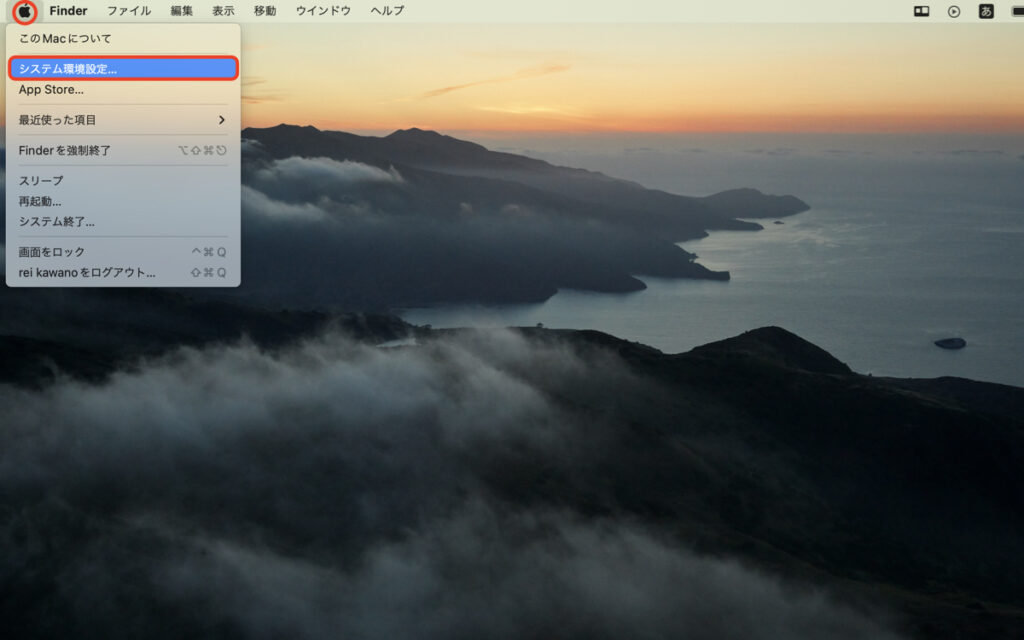
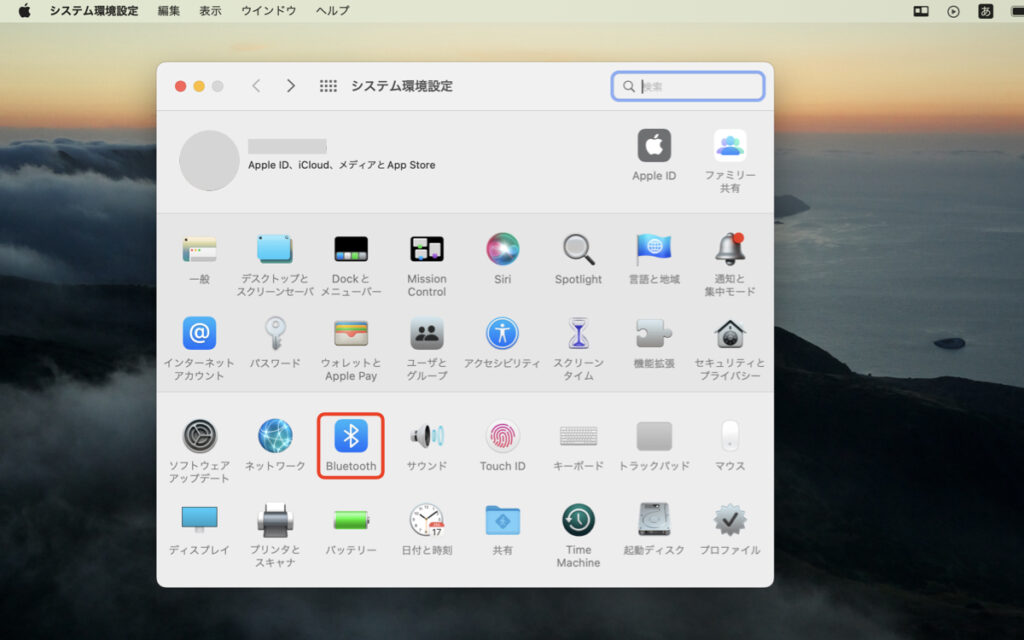
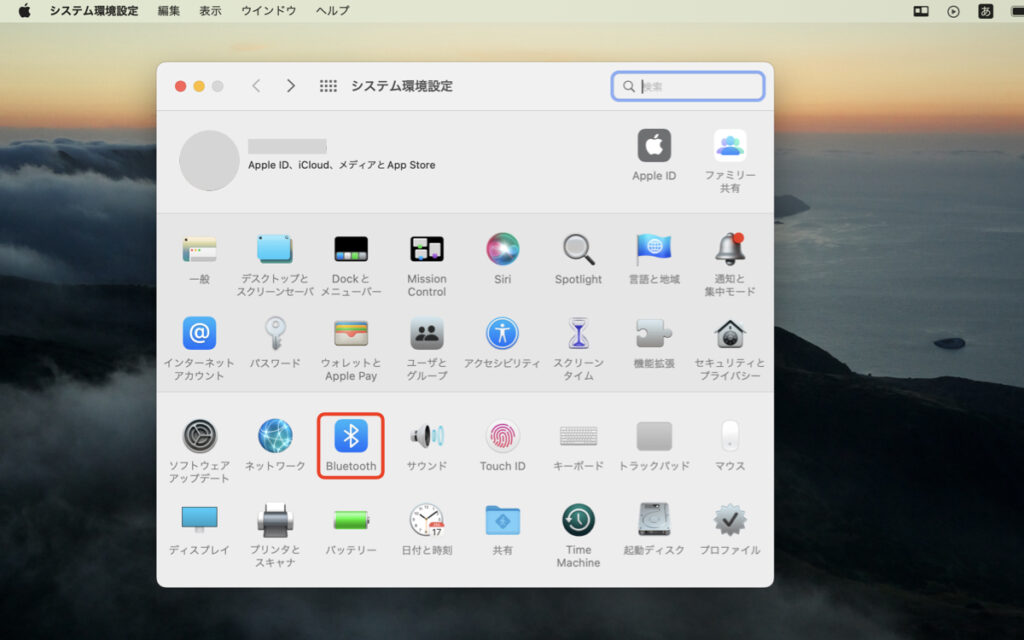


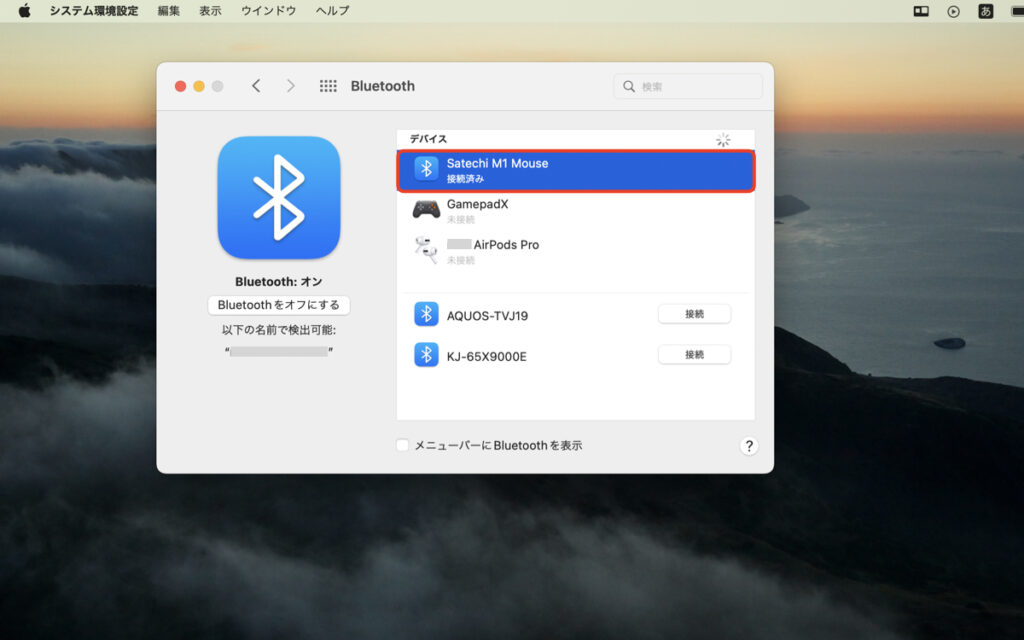
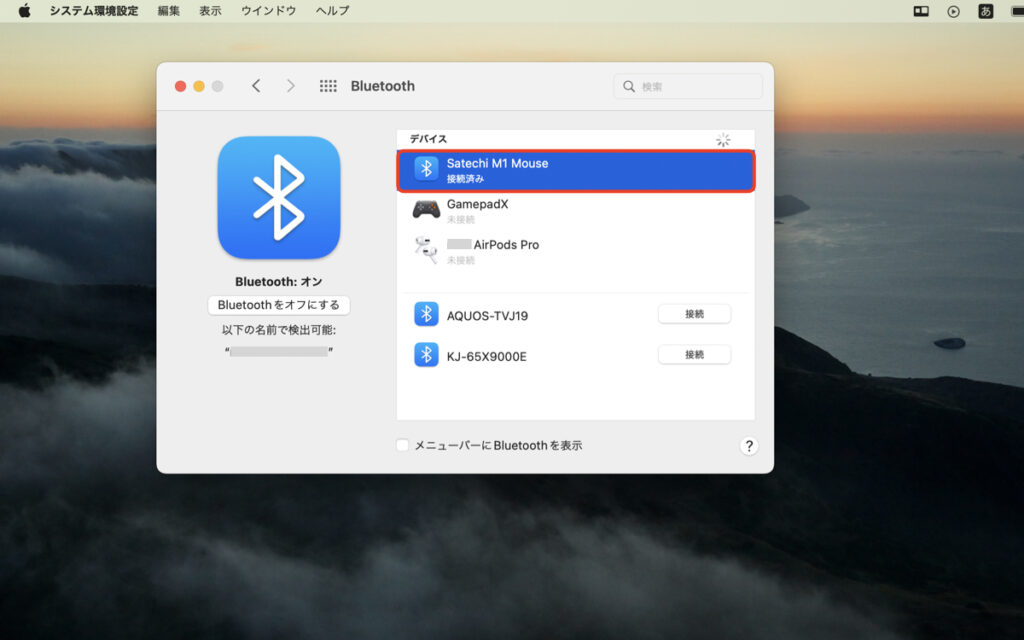
以上で「M1 マウス」のペアリングは完了です。


SATECHI M1 マウス のスクロールを逆転する方法


ここからは初めてMacBookでマウスを使う際に戸惑う(と思う)、ホイールボタンの逆スクロール対策について紹介していきます。
マウスの逆スクロールとは
普段からWindowsも使う人なら一般的な操作と挙動の認識は以下の感じだと思います。
- トラックパット:下にスライドさせると画面も下に流れる
- スマートフォン:下にスライドさせると画面も下に流れる
- マウス:ホイールを下に回すと画面は上に流れる
そこで上記のようにマウスでのスクロールはトラックパットとは逆に設定したいのですが、なぜかMacは仕様で同一方向にしか設定できません。
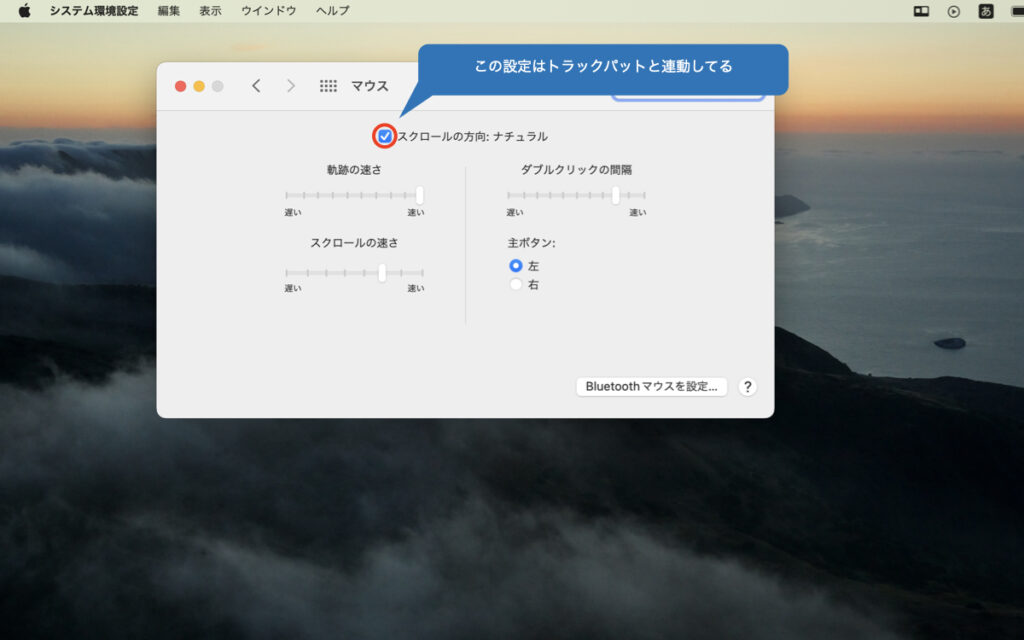
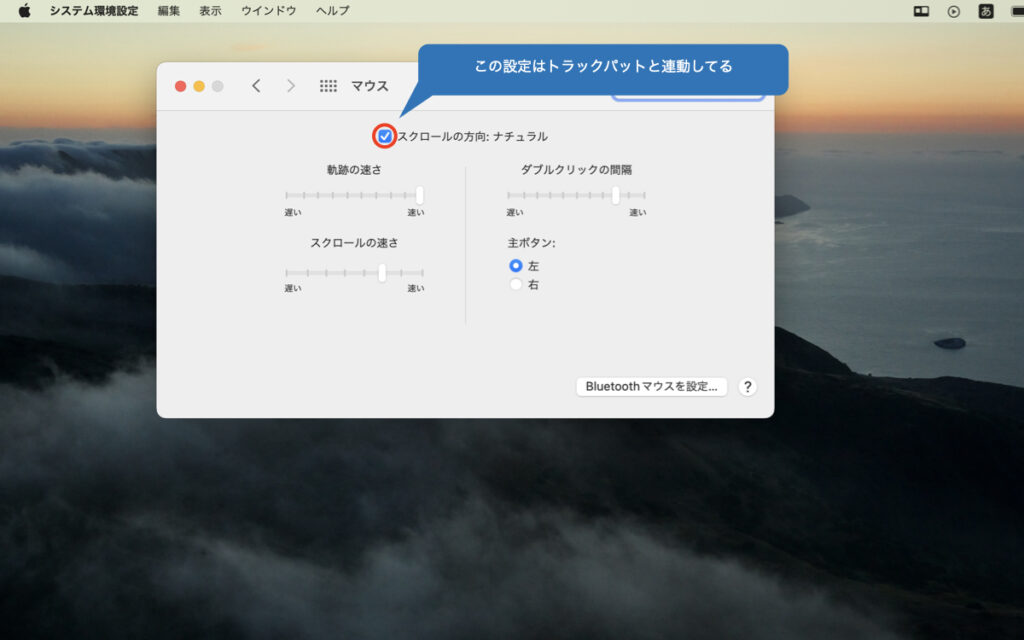
これを解決するために必要なのが「Scroll Reverser」というアプリです。ここからそのアプリのインストール方法と設定を解説していきます。
Scroll Reverser のインストールと設定方法
「Scroll Reverser」はトラックパットとマウスをそれぞれ異なる挙動に設定できるように開発されたiOS用アプリケーションです。



ダウンロードサイトの作りも簡素で少し不安を感じるかも知れませんが、使っているMacユーザーも多く現状では最適解だと思うのでお勧めします。
アプリのダウンロード
まずは「Scroll Reverser」を以下サイトよりダウンロードしていきましょう。(無料です)
リンク先に以下の記載があるので、原則お使いのMacにあった最新バージョンをダウンロードしてください。(2023.4.16現在の最新ver.は1.8.2|Apple Silicon用)
For macOS 10.12 and later (Intel and Apple Silicon):
Download Scroll Reverser 1.8.2 (9 Mar 2022; release notes)
Languages: Chinese Simplified, Chinese Traditional, Czech, Danish, Dutch, English, French, German, Greek, Hebrew, Hungarian, Italian, Japanese, Korean, Nepali, Norwegian Bokmål, Polish, Brazilian Portuguese, Romanian, Russian, Slovak, Spanish, Swedish, Turkish, Ukrainian, Vietnamese.
アプリのインストールと初期設定
「Scroll Reverser」のダウンロードが完了したらMacBookにインストールしていきます。
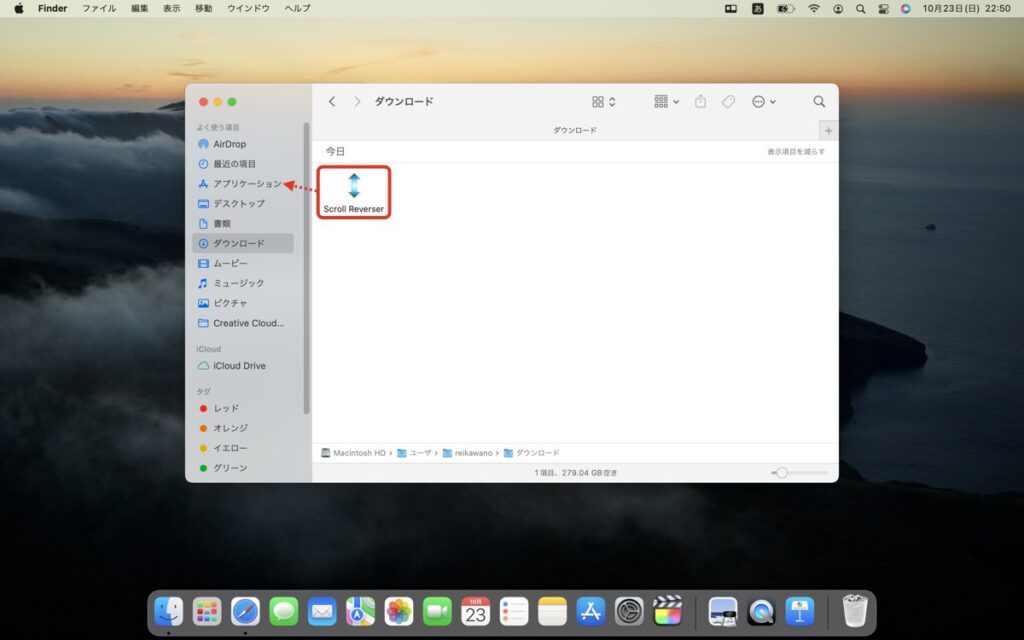
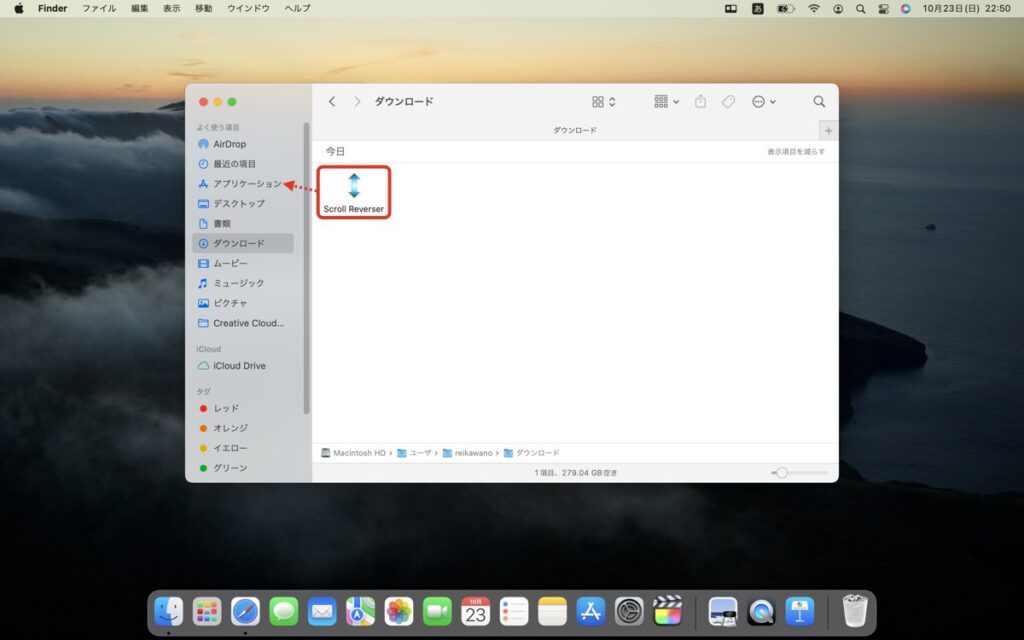
Finder > ダウンロード > 「Scroll Reverser」のアイコンを[プリケーション]にドラック&ドロップ
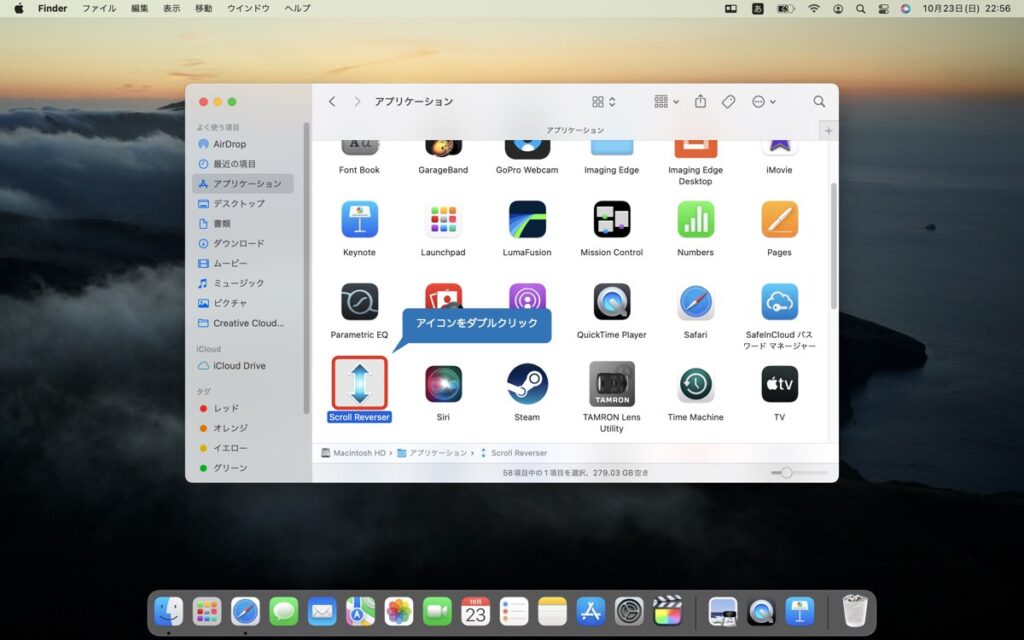
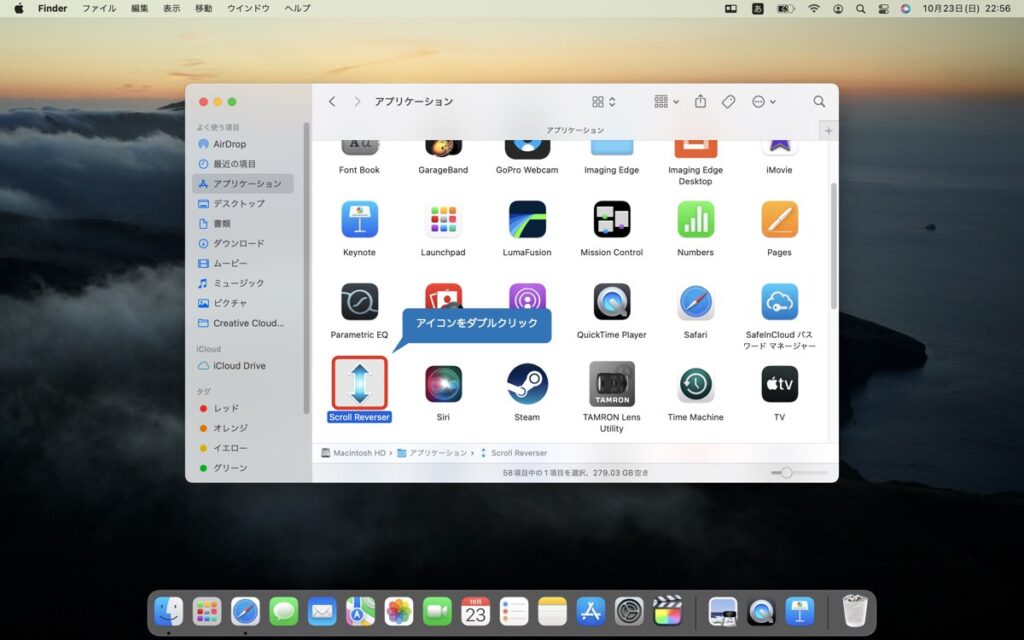
アプリケーション > 「Scroll Reverser」をダブルクリック


ポップアップで確認が入りますので > [開く]をクリック
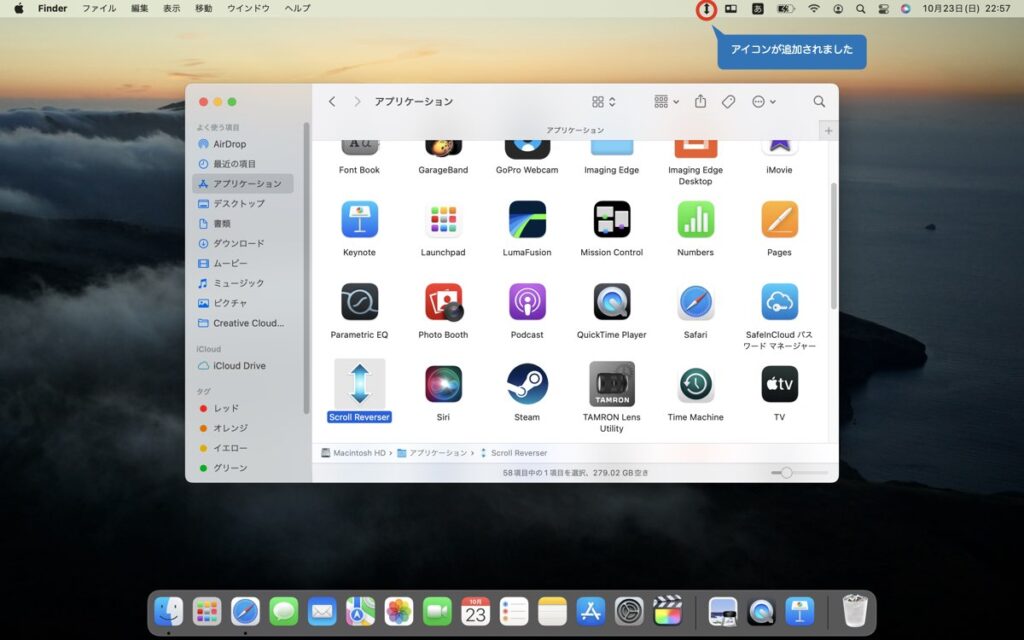
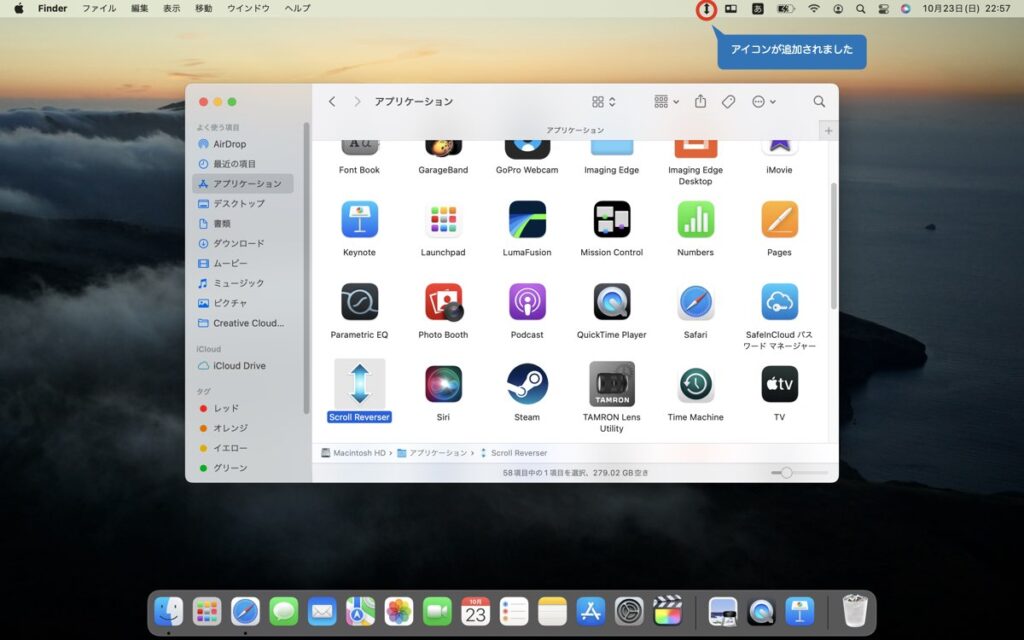
MacBookのメニューバーに「Scroll Reverser」のアイコンが追加されました。
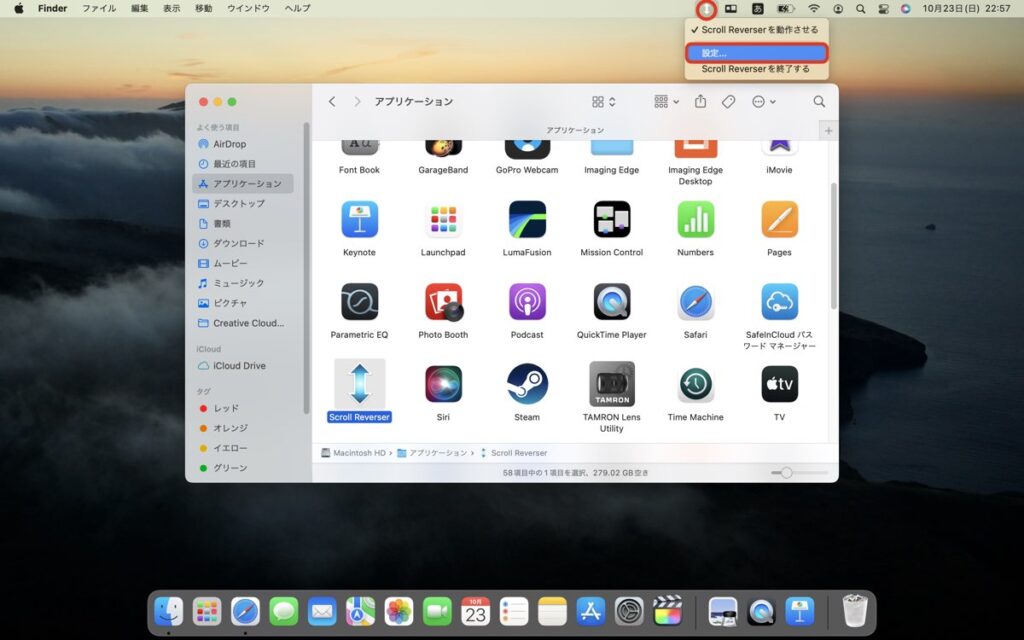
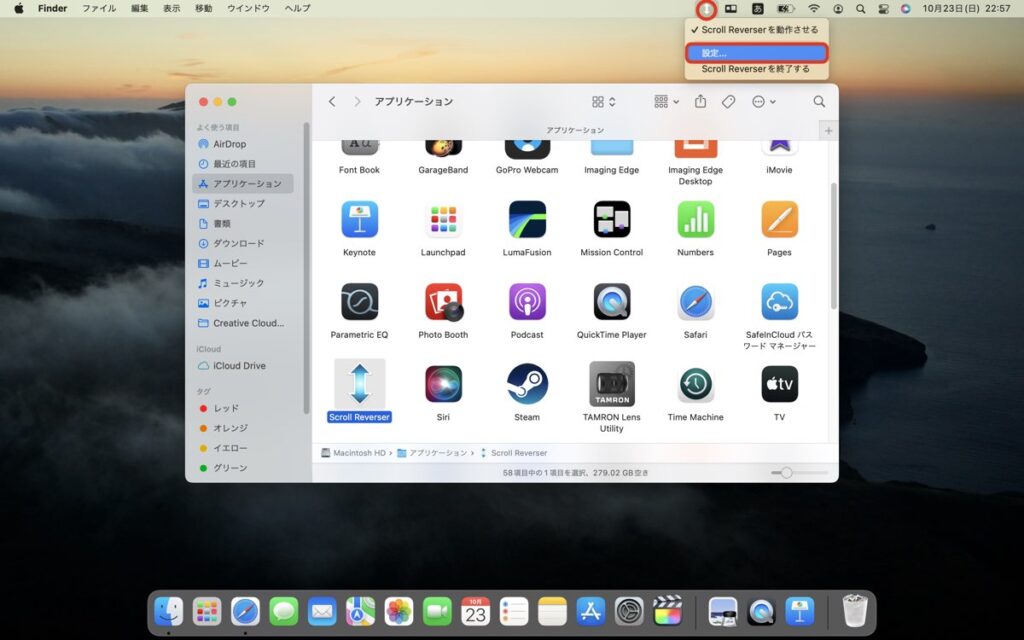
「Scroll Reverser」のアイコンをクリック > [設定]
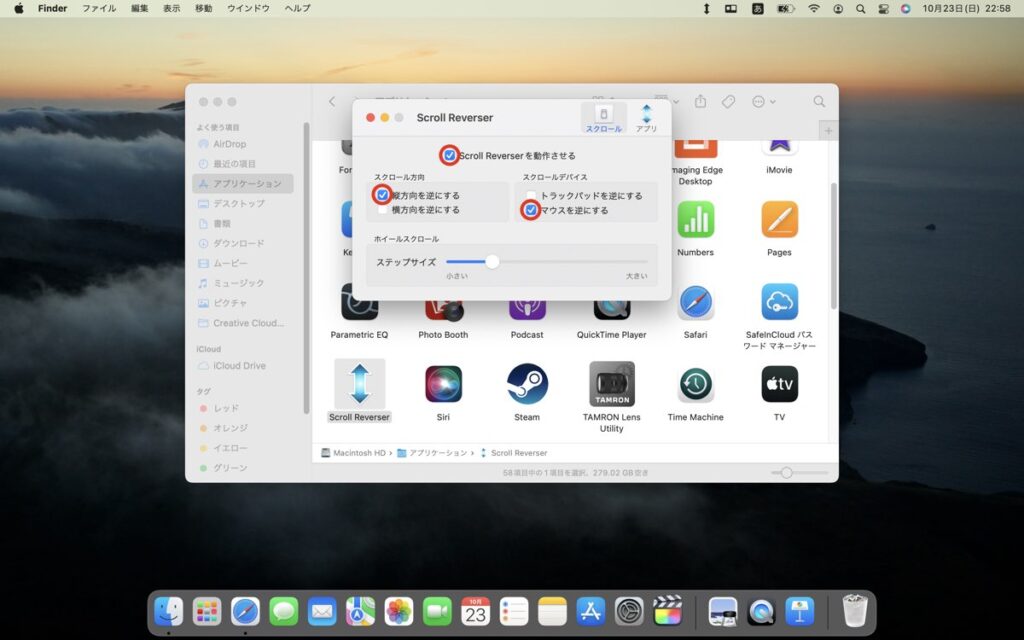
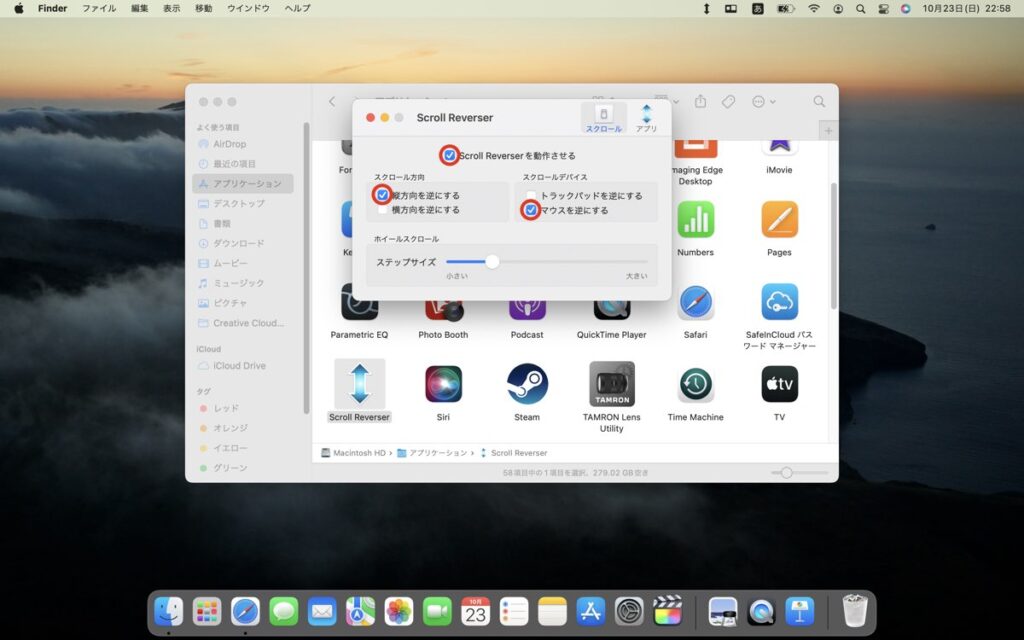
画面の通り選択し、ウィンドウを閉じてください。
以上でマウスのホイールだけ逆方向にする設定は完了です。
まとめ


MacBookのベストマッチマウス「SATECHI M1 Wireless Mouse」と便利なホイール設定についてまとめてみました。
「MacBookはトラックパットで充分だよ!」という意見はおおむね同意なのですが、トラックパットとマウスと併用することでより便利に使うこともできると思います。



ピンチアウト/インはトラックパット、カーソル操作やドラッグ&ドロップはマウスというようにうまく使い分けることできっと作業性がアップするはずです。
気になったひとは是非チェックしてみてください。
それでは。
\ おすすめの最新MacBookアクセサリを紹介してます! /







コメント