ファイルを誤って削除したり、デバイスが故障して大切なデータが消えてしまった経験はありませんか?
そんな時の心強い味方がデータ復元ソフト。もしバックアップを取っていなくても、デバイスに残った痕跡から必要なデータを復元してくれる頼れる存在ですが、種類も多くてどれを使ったら良いのか迷ってしまいますよね。
今回は、簡単かつ迅速に失われたデータを高い確率で復元してくれる『Wondershare Recoverit(ワンダーシェアー リカバリット)』を紹介したいと思います。
 カナちひ
カナちひ復元性能はもちろん、初めてでも直感的に操作できるシンプルなインターフェースで、かなり使いやすいソフトです。
この記事ではソフトの概要や使い方、実際にいろいろ試してみて分かった優位性をまとめていくので、今現在データ消失で困っている人も是非参考にしてみてください。
Wondershare Recoverit の概要
Wondershare Recoverit は日本にも支社を持つグローバルなソフトウェア開発企業「ワンダーシェアー」が手掛けるデータ復元ソフトで、世界160ヵ国、500万人以上のユーザーに選ばれているデータ復元ソフトです。
復元する場所を選ぶ > スキャン > 復元という3ステップの簡単操作ながら、PCの内蔵ストレージはもちろん、外付けSSDやSDカードなど様々なデバイスから約1000種類ものファイル形式をサポート。
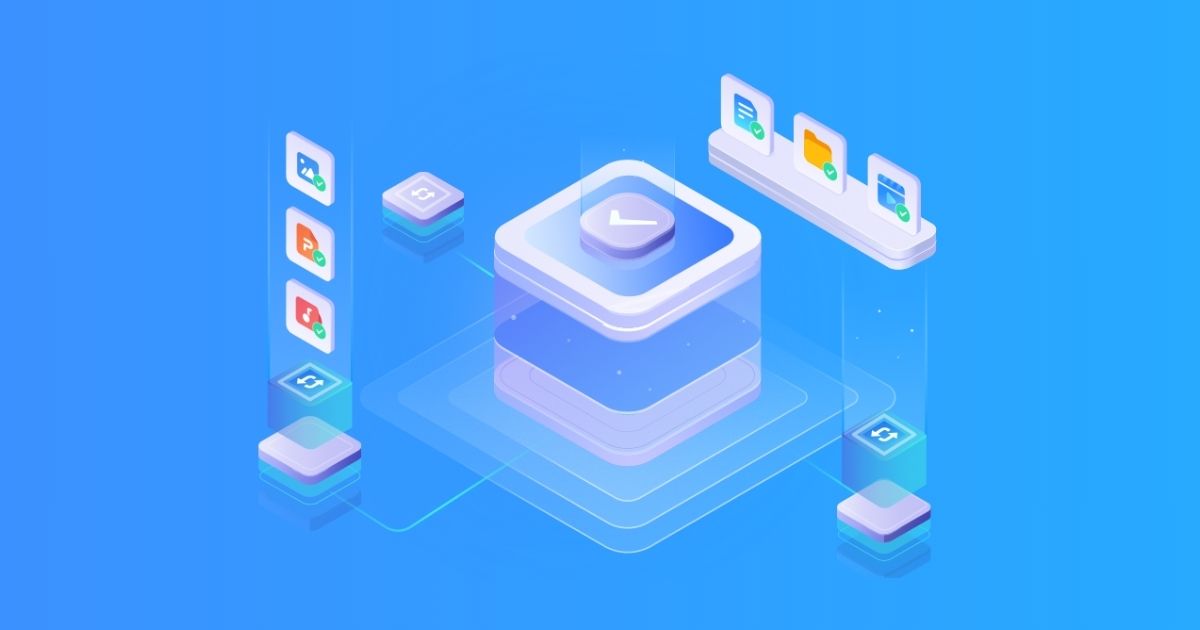
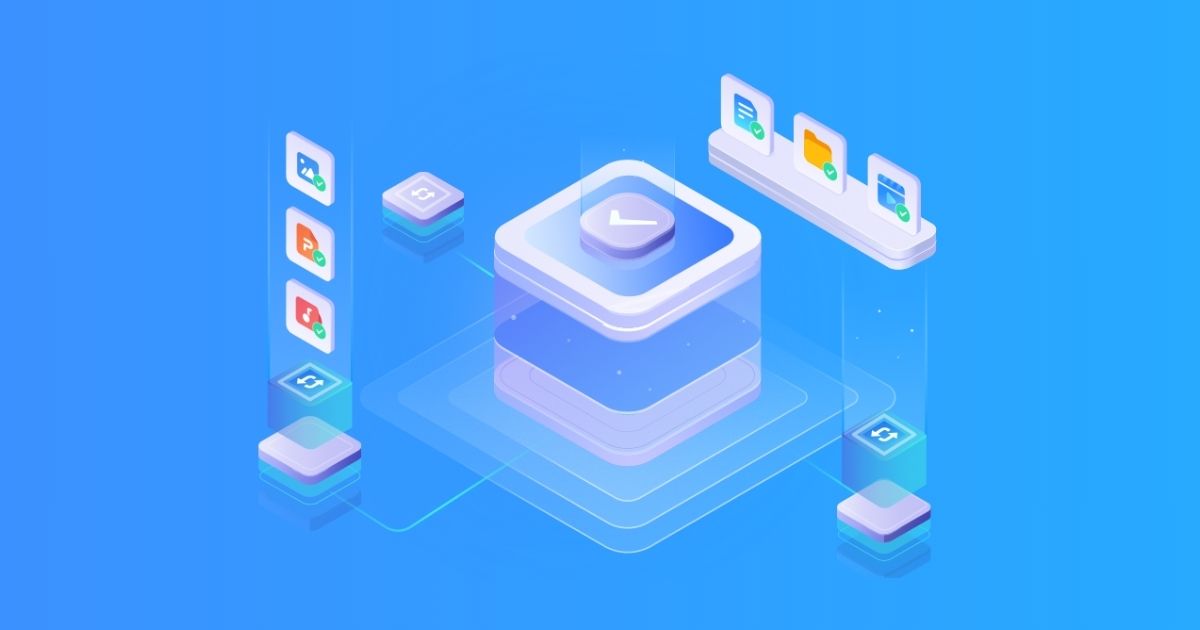
またファイル毎に分かりやすく分類できるフィルター機能も優れているので、何百何千というデータからでも目的のファイルを素早く見つけることができるユーザビリティの高さも魅力のソフトです。



今回はMac版を紹介しますが、Windows版もほぼ同様の操作性なので必要に応じて使い分ければOKです。(ライセンスは個別契約)
Recoverit の魅力
これまでにも複数のデータ復元ソフトを検証してきた僕の感想として、復元性能に関しては他のソフトと大きな違いはない印象ですが、クイックスキャンの速さと目的のファイルを見つけるためのフィルター機能はかなり優秀だと思います。
- 95%以上の高いデータ復元率
- 数多くのファイル形式とデバイスをサポート
- 3ステップの簡単操作
- スキャンが早く待ち時間が短い
- 使いやすいデータフィルター機能
- サイズ制限のないプレビュー機能※
- 無料版でも500MBまで復元できる
※Recoverit Ultimate Plus(Mac版)に限る
Recoveritは現在バージョン12と何度も改良を重ねていますが、履歴を見る感じでは高速性にもかなり力を入れて開発が進められているようで、とにかくクイックスキャンの時間が短いので精神衛生的にも助かります。



復元できるか不安な気持ちで使うソフトですから、早めに白黒分かるのはありがたいですよね。
ちなみにMacBook Proで試してみたところ、325GBのデータ量でクイックスキャンなら約40秒程度でした。
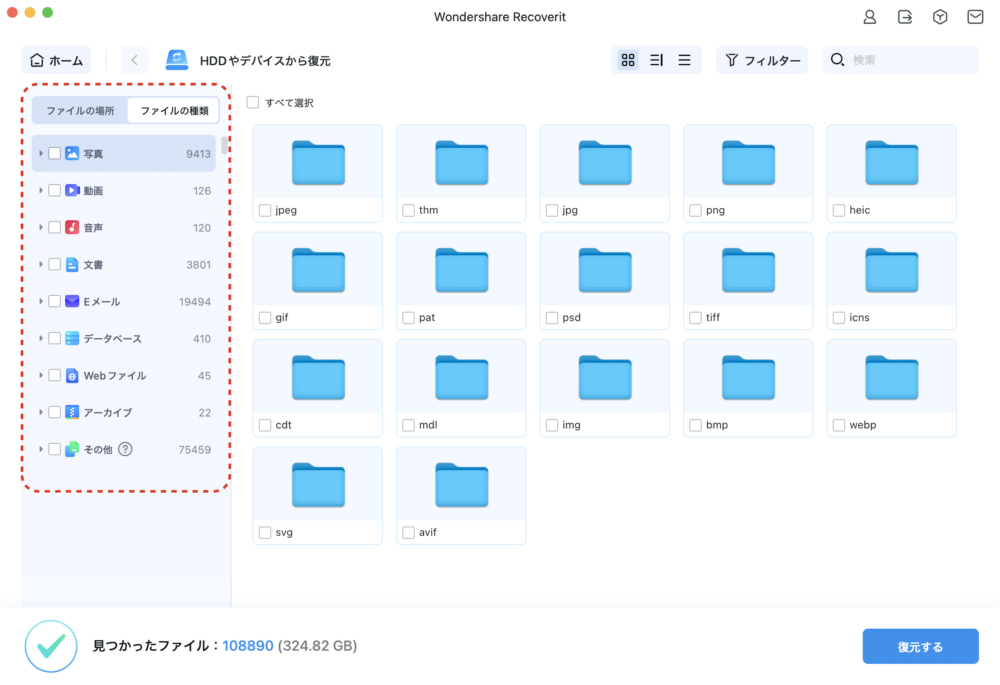
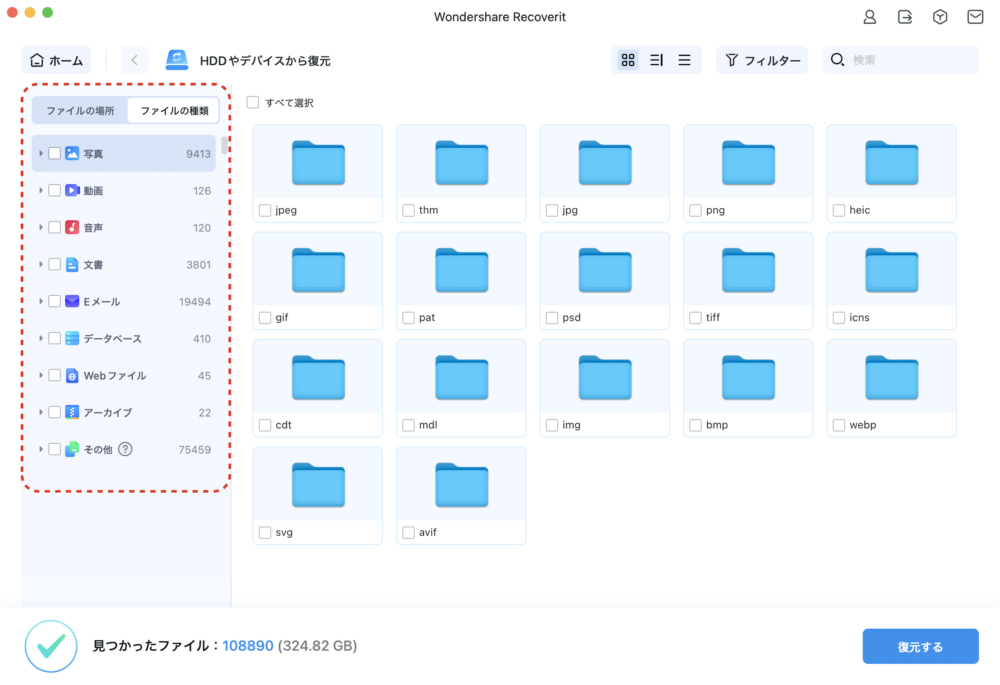
スキャン後のファイルは上記の通り、種類毎に自動的に仕分けられるので、目的のファイルを探すのも容易です。
ライセンスと価格
Mac版のライセンスを並べてみました。その他、学生・教職員向けの学割ライセンスもあるので対象の人はこちらからチェックしてみてください。
| ライセンス | 無料版 | Pro | Ultimate | Ultimate Plus |
| 税込価格 | 無料 | 月間9,980円|1ライセンス 永続14,980円|1ライセンス 年間44,900円|5ライセンス | 月間11,980円|1ライセンス 永続16,980円|1ライセンス 年間54,900円|5ライセンス | 月間13,980円|1ライセンス 永続18,980円|1ライセンス ※その他ライセンスは別途問い合わせ |
| 復元前プレビュー | ||||
| データ復元 | 500MBまで | 無制限 | 無制限 | 無制限 |
| 起動ディスク作成 (起動しないPCからデータ復旧) | ||||
| 動画ファイルの高度復元・修復 | ||||
| Nas&Linuxデータ復元 | ||||
| 専門的な技術サポート | ||||
| 7日返金保証 | ||||
| Check | Check | Check | Check |
ライセンスは、できることや使用期間、使えるPCの数などで細かく分類されていますが、簡単にまとめると以下の通りです。
- 無料版:正常に起動しているPCやデバイスから削除したデータを500MBまで復元
- Pro:正常に起動しているPCやデバイスから削除したデータを無制限に復元
- Ultimate:Pro版+起動ディスク作成(起動しないPCからのデータ復旧)
- Ultimate Plus:Ultimate版+高画質な動画の復元・修復+NAS・Linuxのデータ復旧
いずれも復元性能自体に違いはないので、基本的には無料版もしくはPro版を選んでおけば問題ないと思います。
他のデータ復元ソフトでは無料版はプレビューだけのもの(復元はできない)もありますが、Recoveritはデータ量に制限はあるものの実際に復元までできるのは嬉しいポイントです。



まずは無料版で試してみてから、有料ライセンスに切り替える方がいいかも知れません。ただ有料版も購入後7日間は返金可能なので、とりあえず試してみることをおすすめします!
サポートしているデバイスとデータ形式
RecoveritはMac内蔵のストレージだけでなく、様々なデバイスからの復元もサポートしています。頻繁なデータ更新で比較的トラブルの多いSDカードにも対応しているのは嬉しいポイント。
サポートしているファイル形式も約1000種類と多く、一般的に使われる形式はほぼすべて網羅しているイメージです。
| 復元可能な主なデバイス | |
|---|---|
| USBメモリ | USBドライブ、ペンドライブ、サムドライブ(FAT16、FAT32、exFAT、NTFS、HFS、APFSなど) |
| メモリカード | CFカード、SDカード、MMC、SmartMedia、xD-Pictureカード、MiniSDカード、 MicroSDカードなど |
| 内蔵HDD | ハードディスクドライブ(HDD)、ソリッドステートドライブ(SSD)、 フロッピーディスク、 Zipドライブなど |
| カメラ | さまざまなブランドのデジタルカメラ、DJI / GoProカメラ、 アクションカメラ、ビデオカメラなど |
| SDカード | SD / SDHC / SDXCカードや、SDカードを搭載したデバイス(Androidスマートフォンなど) |
| 外付けHDD | 破損や、フォーマットにより失われたデータの復元 |
| サポートしている主なファイル形式 | |
|---|---|
| ドキュメント | RTF, DOC, DOCX, XLS, XLSX, XLSB, PPT, PPTX, PPS, PDF, DOT, DOTX, XLSB, XLT, XLTX, POT, PPSX, など. |
| 写真・画像 | CRW, JPEG, JPG, PNG, PSD, RAW, RGB, 3DM, 3DMF, 3FR, ABM, AFX, ANI, ART, ARW, BIZ, BLD, など. |
| ビデオ・動画 | AVI, FLA, FLV, M4V, MOV, MP4, WMV, 3G2, 3GP, 3GP2, 3GPP, AMV, ANM, ASF, ASX, など. |
| 音声 | AAC, AIFF, ALAC, FLAC, MP3, OGG, PCM, WAV, WMA, A52, AA, AA3, AAC, AC3, ACC,AFC, AIF, など. |
| メール & アーカイブ | メール: MSG, PST, OST, EML, EMLX, MBOX, etc. アーカイブ: 7Z,WAR, ZIP, exe, 7zip, など. |
| その他 | EPUB, JIS, KEY, LOG, MPS, NUMBERS, ODS, ONE, PAGES, PPS, PS, 12M, 1ST, 3DA, 3DS, 3TF, 3WS, ABD, など. |
Wondershare Recoverit 実力検証


ここからは実際のデータを使って、Recoveritの復元性能を検証してみたいと思います。
今回は以下のパターンでファイル消去とフォーマットを行い、どれだけ復元できるかをチェックしてみました。
- MacBook本体からJPG、PNG、PDFファイルを手動で削除(ゴミ箱含む)
- ポータブルSSDからJPG、PNG、PDFファイルを手動で削除 + Macでフォーマット
- USBメモリからJPG、PNG、PDFファイルを手動で削除
- SDカードからJPG、PNG、PDFファイルを手動で削除 + Macでフォーマット
- カメラ(α7C)で撮影しSDカードに保存した画像データを、カメラで削除 + カメラでフォーマット
- GoProで撮影しMicroSDカードに保存した動画データを、GoProで削除 + GoProでフォーマット
実際の復元可否をまとめると以下の通りです。(:全てのデータを完全に復元できたもの、:一部復元できなかったものor不完全な状態で復元されたもの、:完全に復元不可だったもの)
| 削除デバイス | ストレージ | データ消去 | フォーマット |
|---|---|---|---|
| MacBook Pro | 内蔵SSD | ||
| SanDisk ポータブルSSD | |||
| Sony USBメモリ | |||
| Samsung SDカード | |||
| ミラーレス一眼カメラ Sony α7C | Samsung SDカード | ||
| GoPro HERO 9 | Samsung SDカード |
基本的には問題なく復元できたものの、USBメモリは復元されたデータが不完全な状態(一部が消えている)、カメラやGoProでフォーマットした場合の復元はできませんでした。
他のデータ復元ソフトでも、撮影機材側でフォーマットした場合は復元できない場合が多く、その点はRecoveritも同じようです。(古いデータや何度も上書きを行ったデバイスなども同様に復元は困難)
同じタイミング、同じファイル形式でも復元可否は異なるので、やはり実際に使ってみて判断することが大切です。



ごく限られたシチュエーションによる簡易的なテストなので、あくまで参考程度としてください。


Wondershare Recoverit の使い方
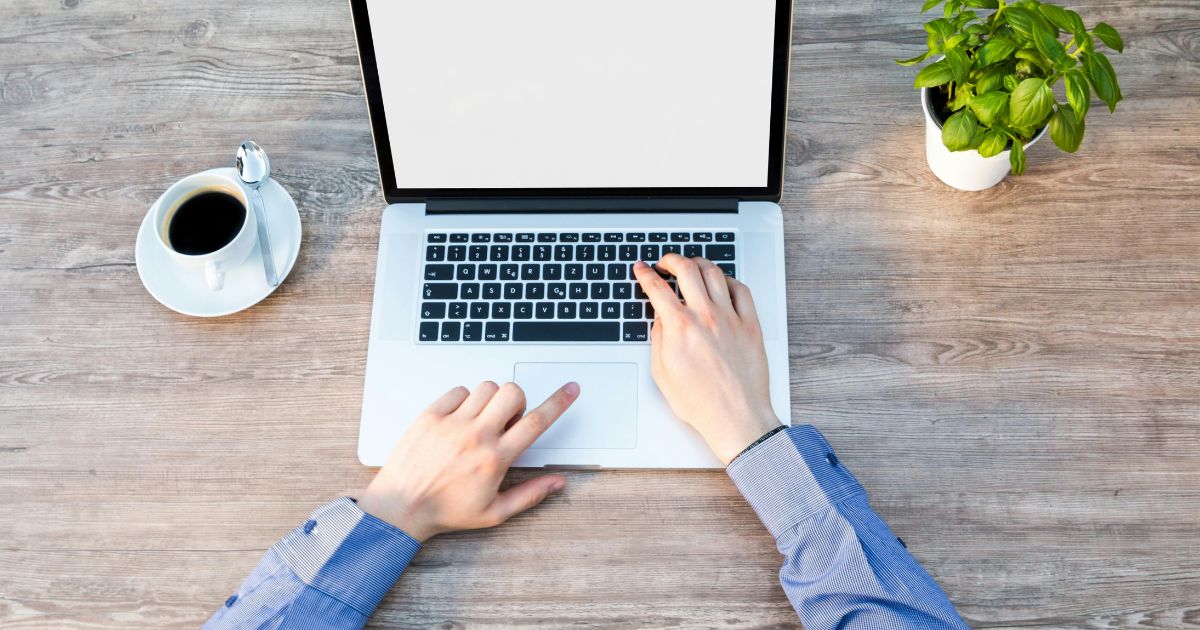
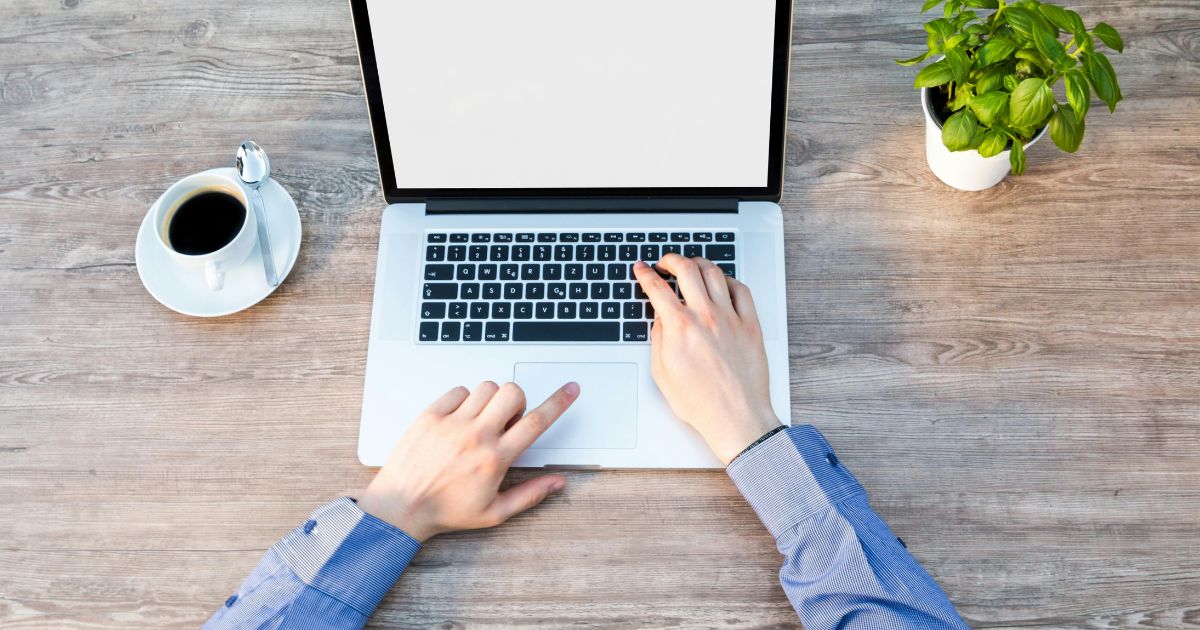
次に、Recoveritを導入するにあたってインストール手順と実際の使い方を紹介します。
インストール手順
Recoveritは、以下のリンク先にあるWondershare Recoverit 公式サイトからダウンロードが可能です。
遷移先での手順は以下より確認してください。
タップで開く
[無料ダウンロード]をタップしてインストーラーをダウンロード。
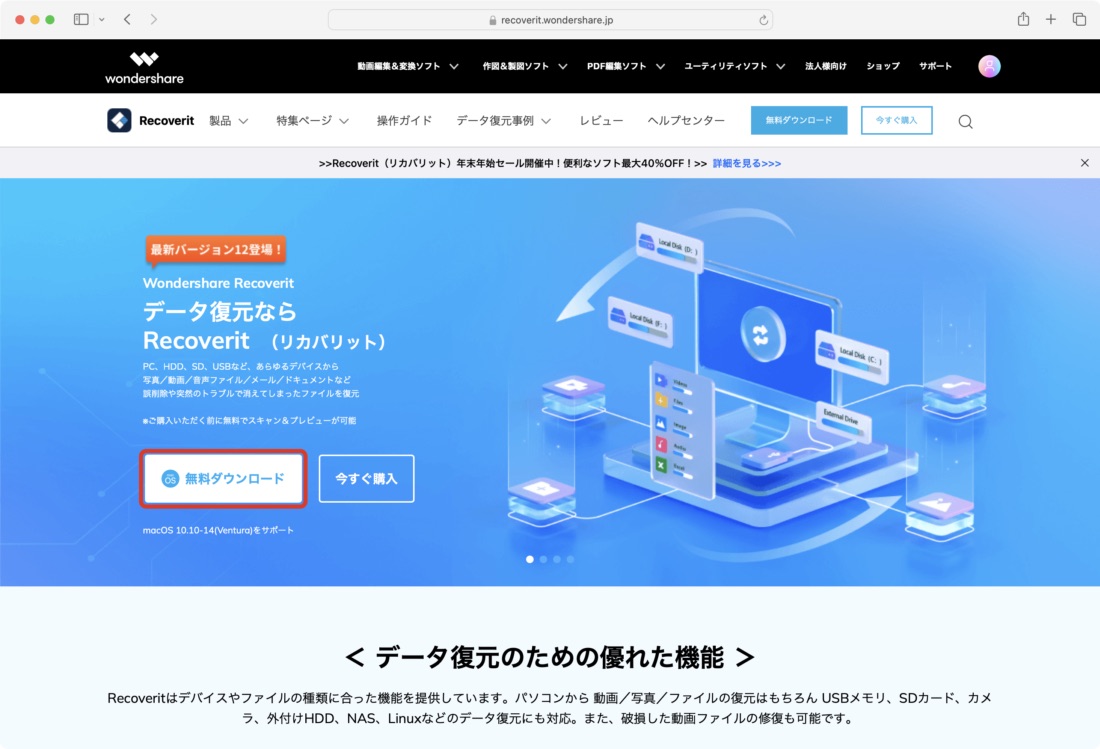
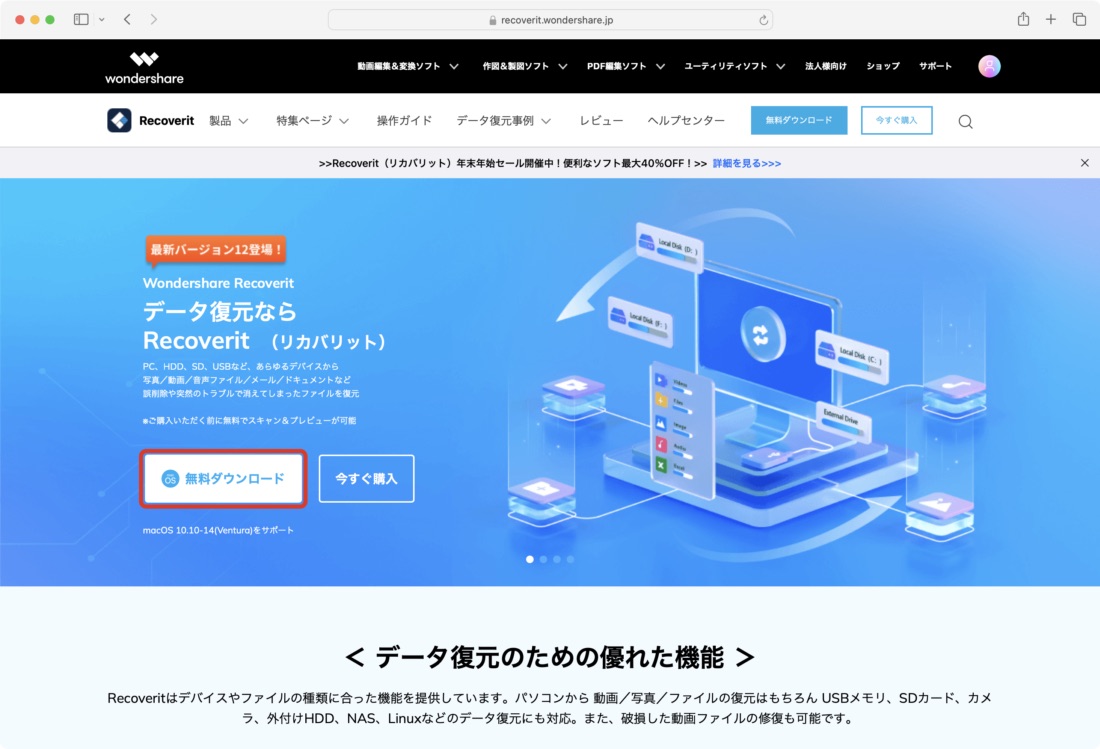
ダウンロードしたDMGファイルを開くと以下の同意確認が表示されるので[同意します]をクリック。
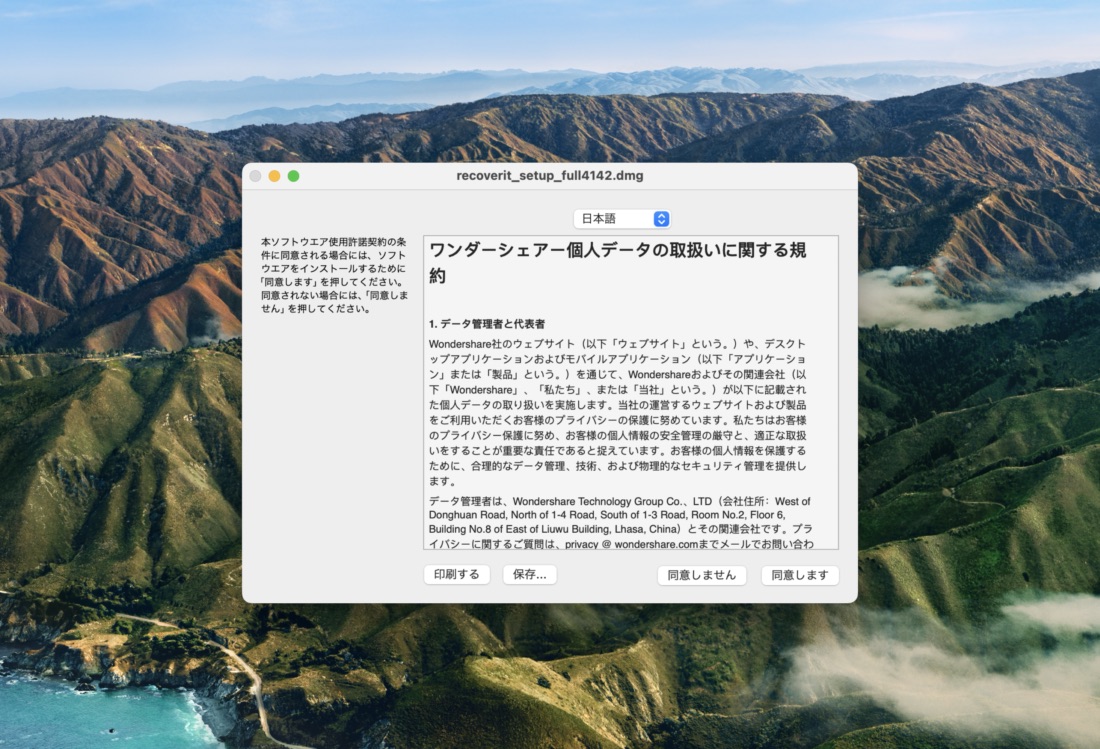
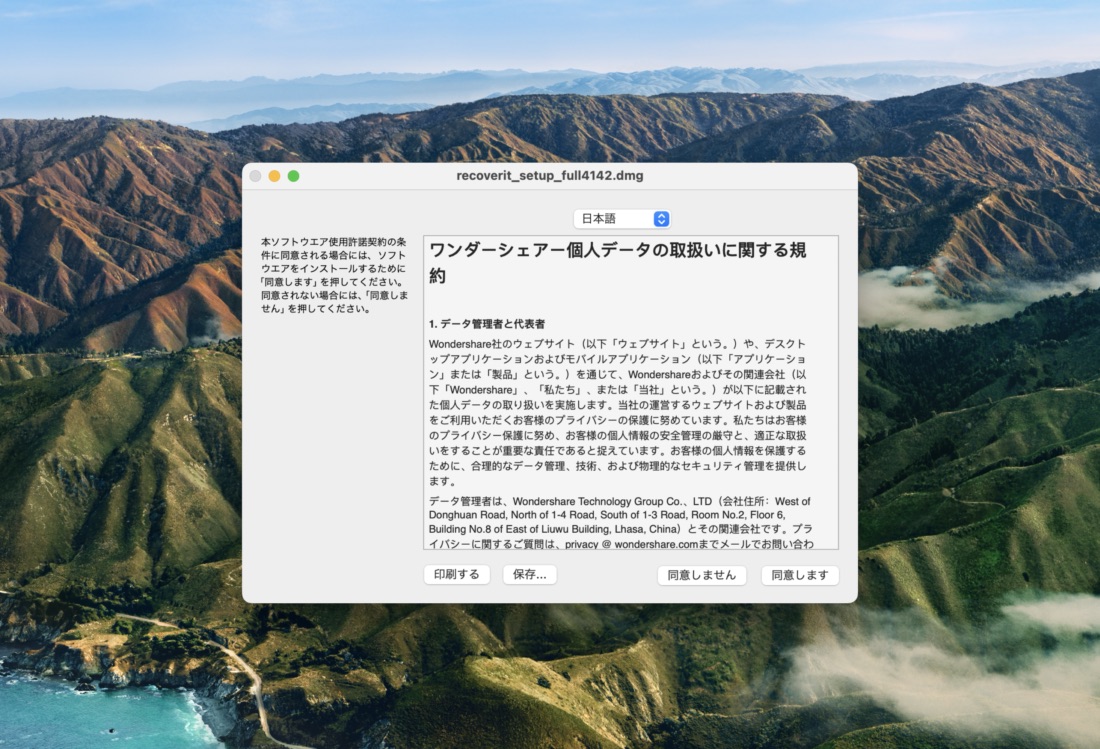
遷移した以下の画面の通りアイコンをダブルクリックしてインストール。
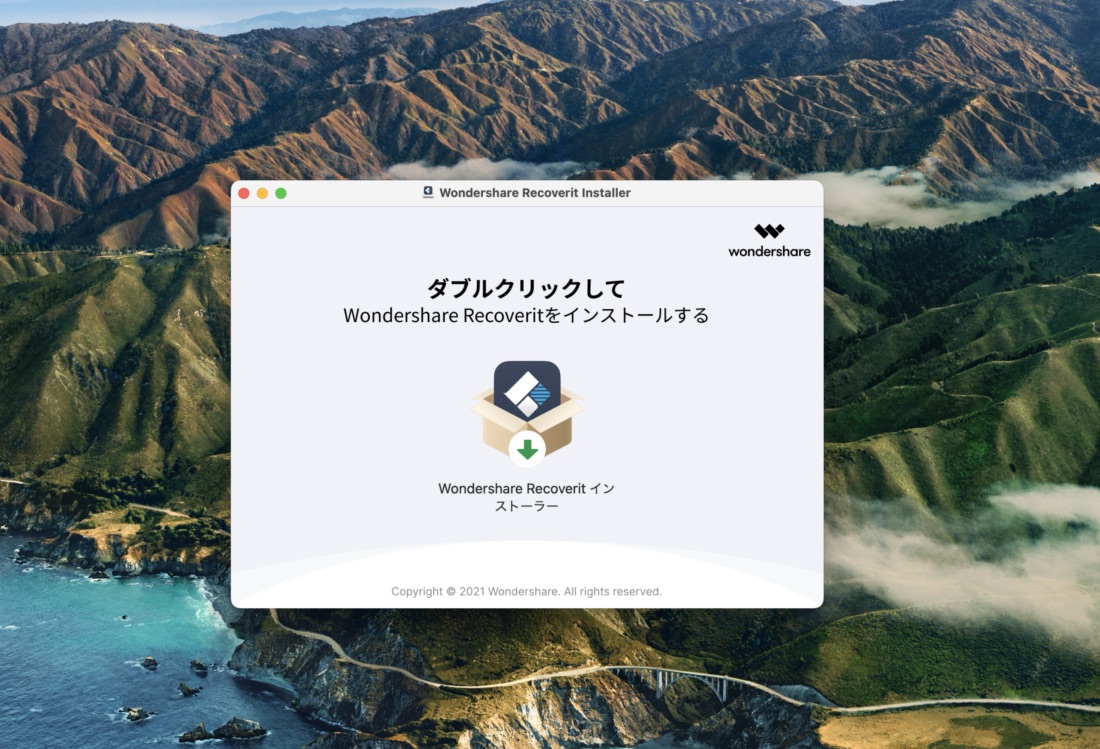
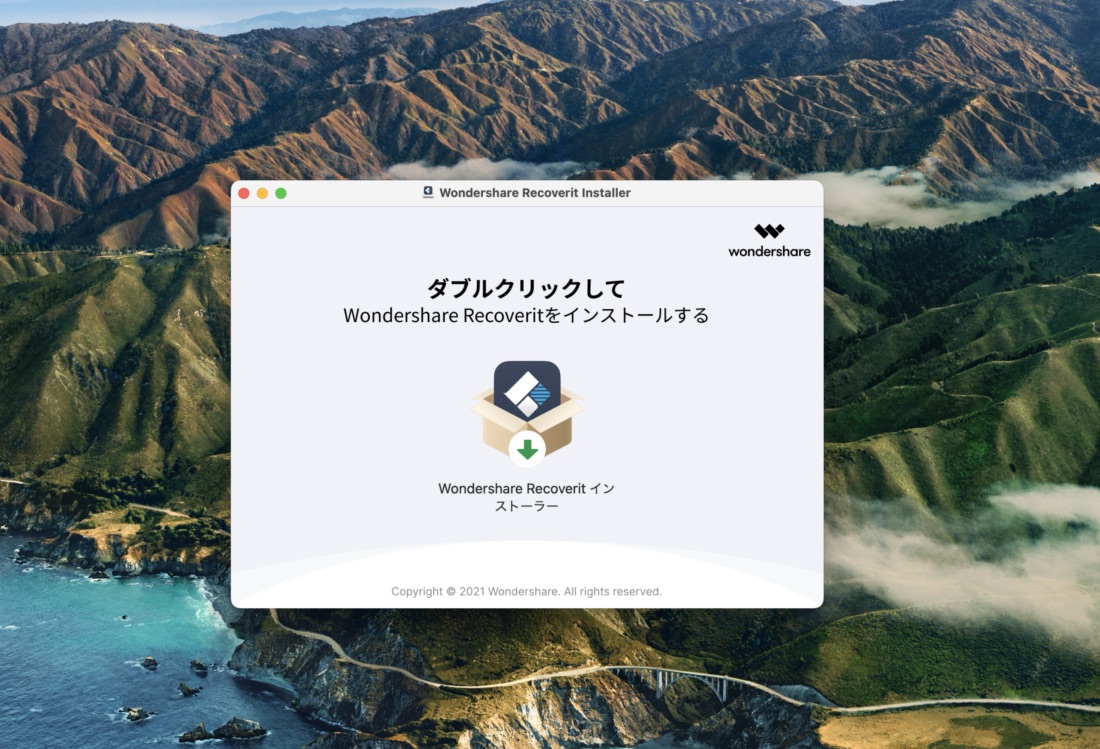
途中でMacへのアクセスを求められたら、ログインパスワードを入力してインストールを進めます。
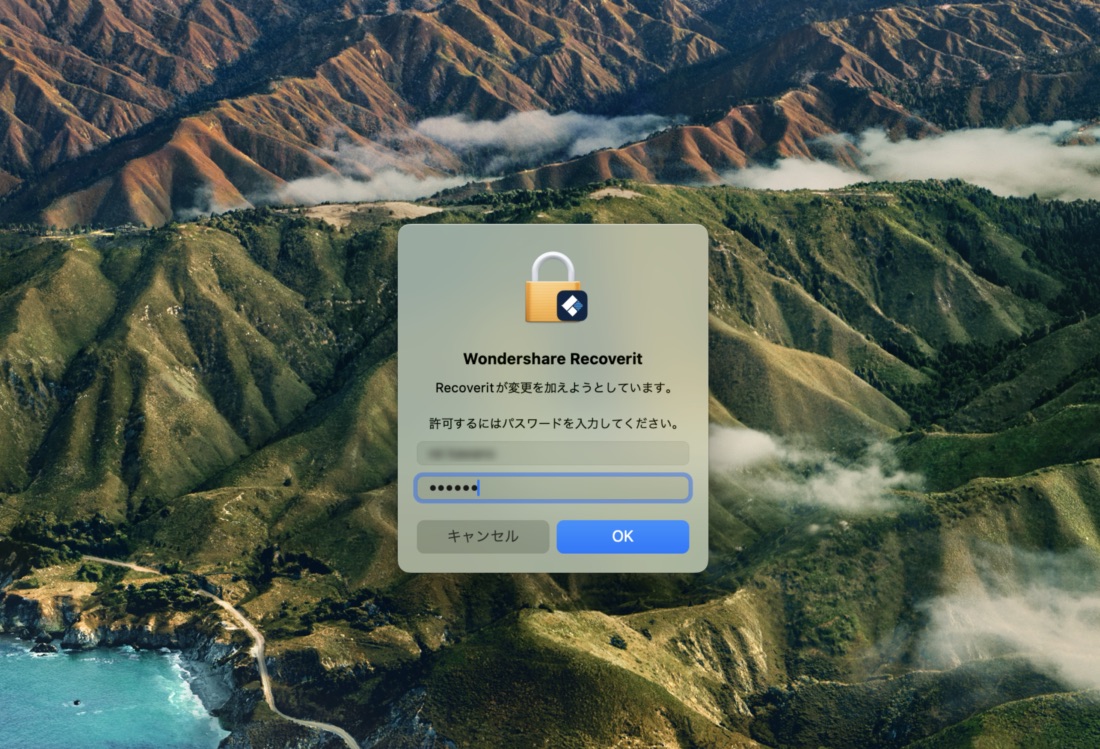
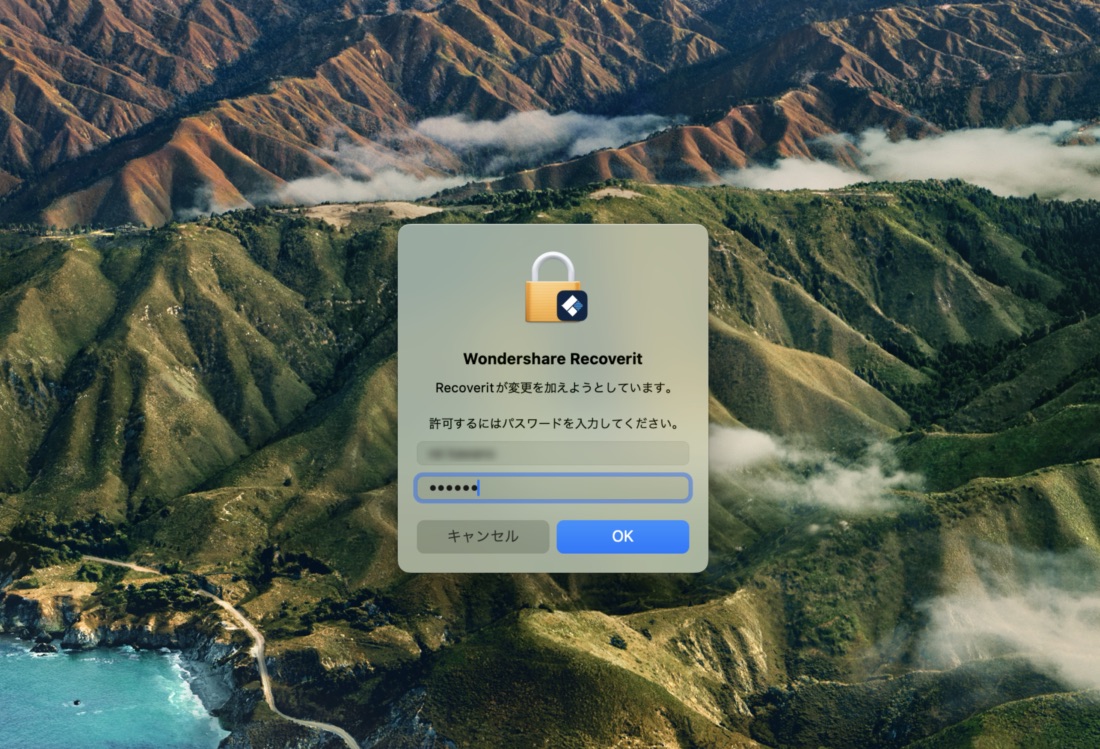
Wondershare Recoverit が起動したらインストールは終了です。
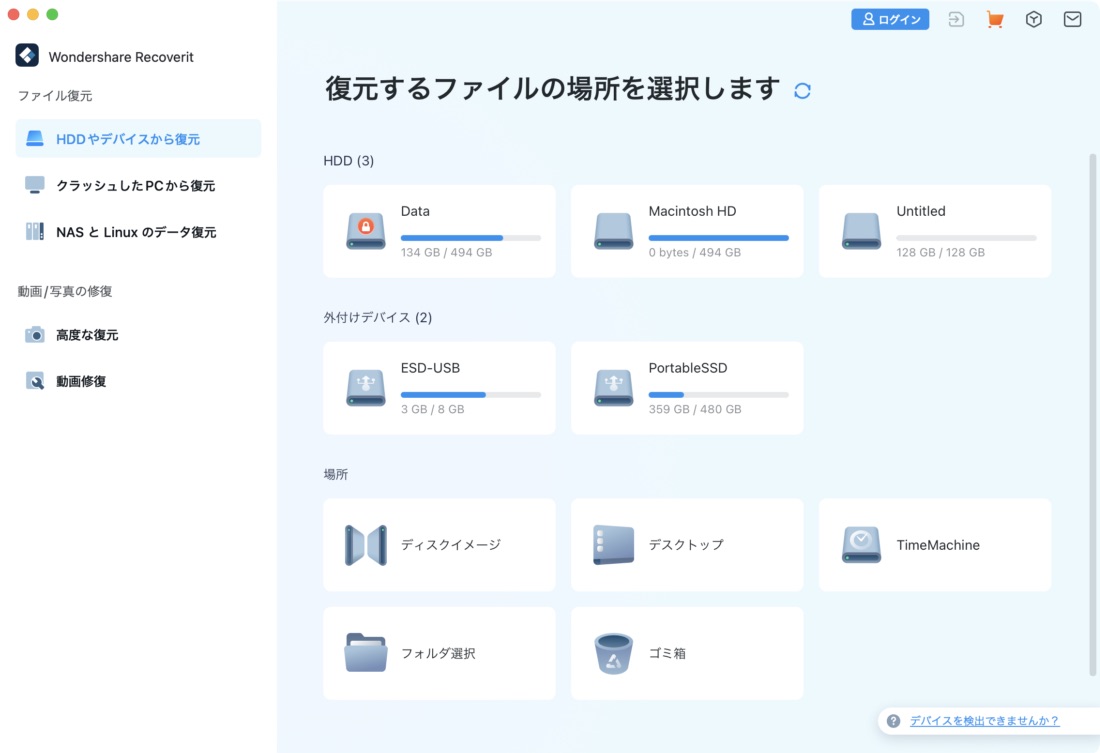
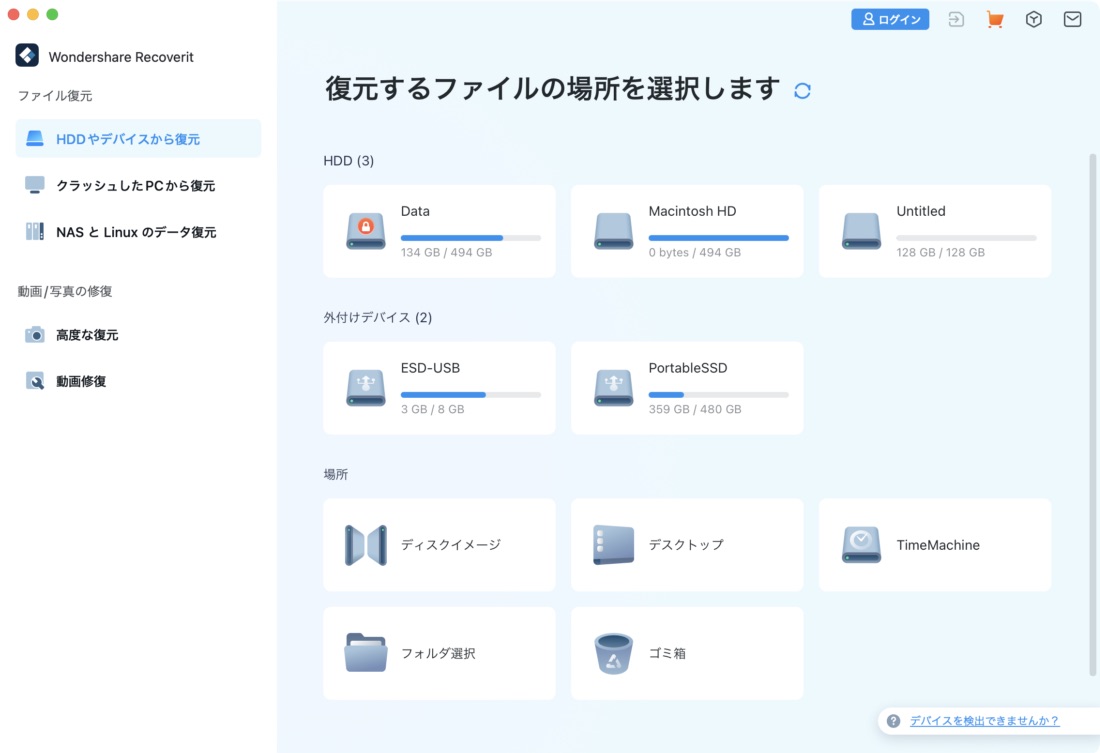



有料プランに切り替える場合は、右上のボタンからライセンス購入画面に移行できますよ!
データ復元作業手順
Recoveritの使い方を解説します(解説とは言ってもとても簡単です)。
外部デバイスからデータを復元する場合は、事前にMacに接続しておきます。
タップで開く
任意のデバイスをクリックしてスキャンを開始します。
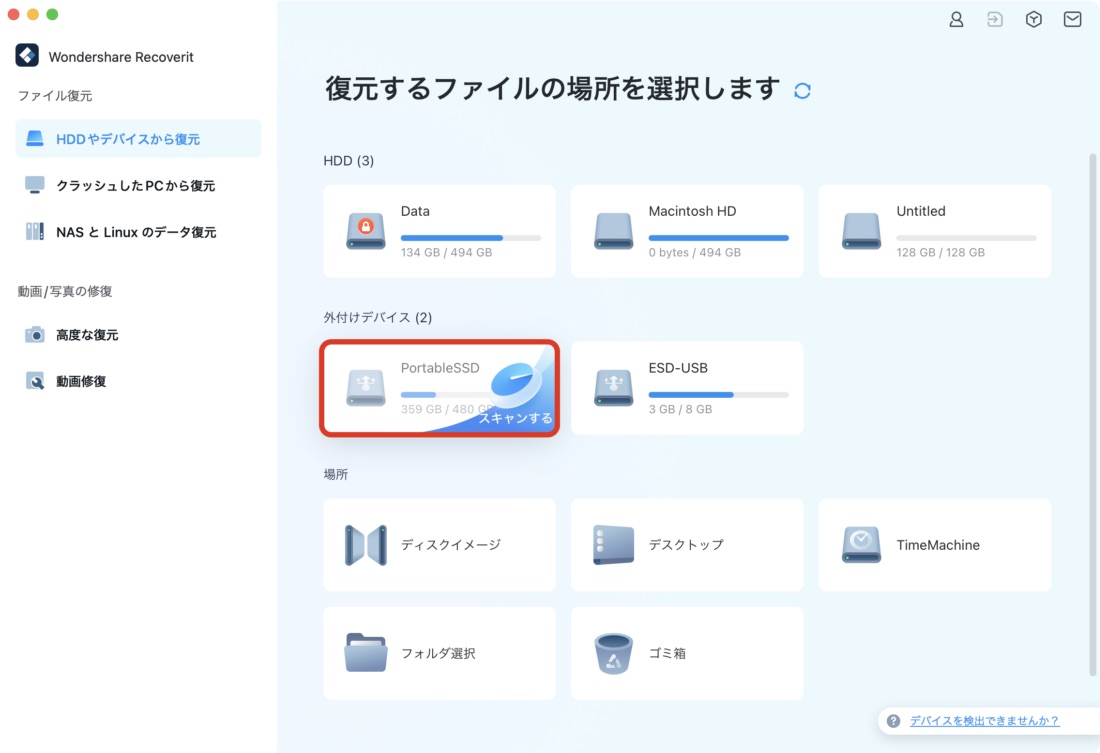
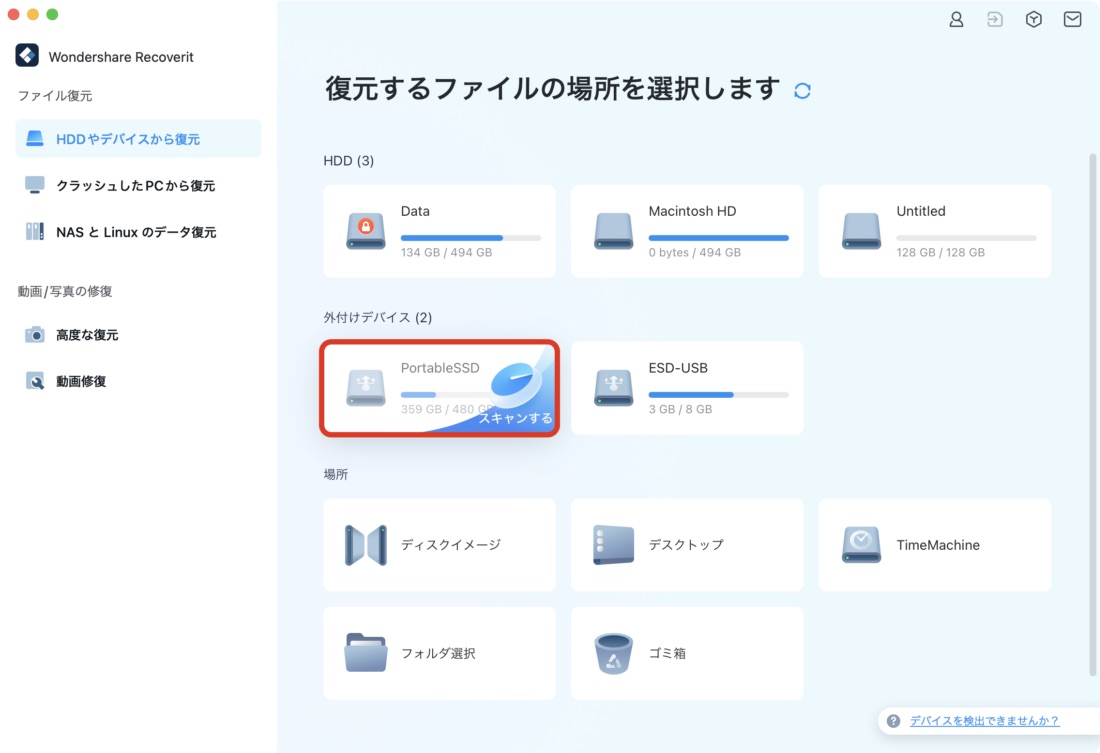
作業の進捗は左下から確認できます。進捗率はクイックスキャン後に自動的に始まるディープスキャンも含めた完了を100%として表示。
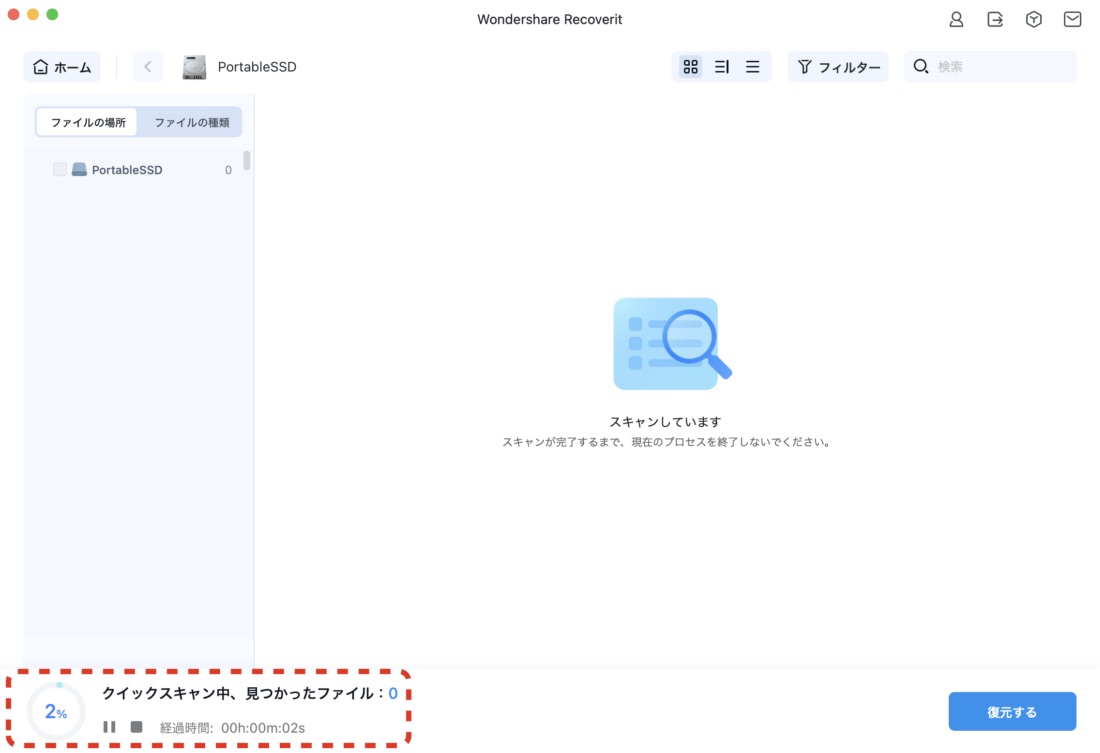
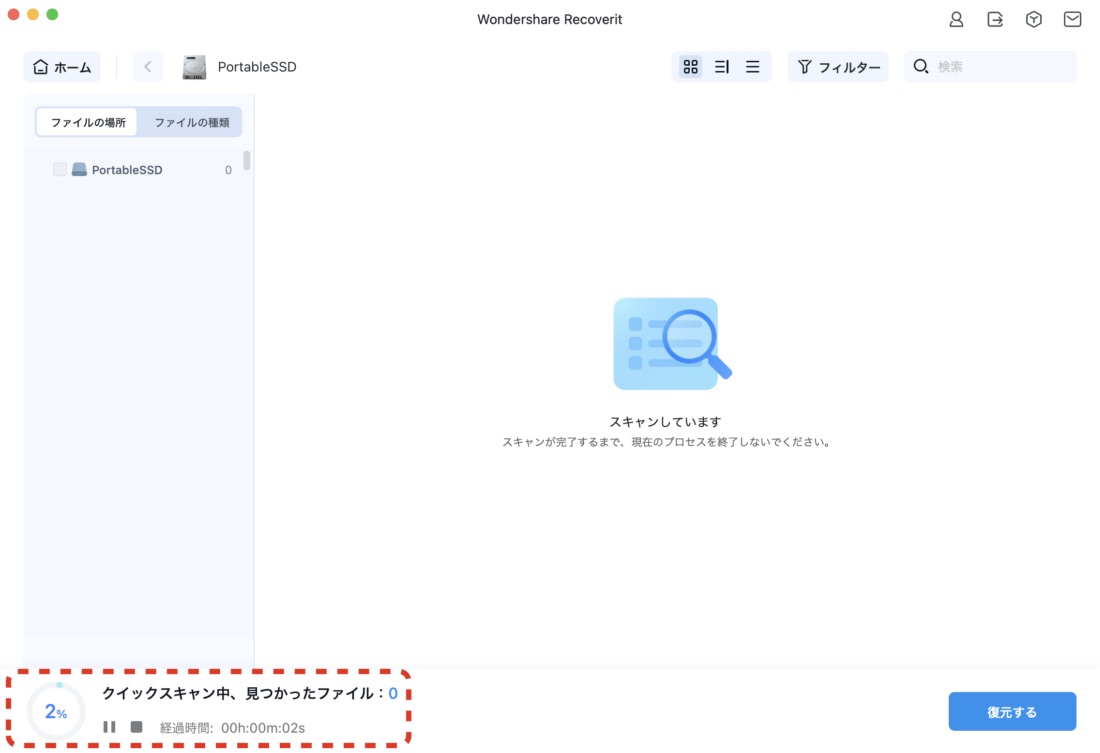
クイックスキャンはすぐに終わります。(500GBのSSDで30秒くらい)
自動的にディープスキャンが始まりますが、この時点でプレビューや復元が可能なので目的のファイルを探していきましょう。



ディープスキャンにはかなりの時間がかかりますが、さらに多くのファイルを発見できる場合があります。テストケースだと約40分くらいかけて最終的に162,752のファイルが見つかりました(クイックスキャンでは27,567)。
ファイルの種類やフォルダ、名前などから目的のファイルを探します。
「写真データすべて」や「JPG形式すべて」などをまとめて復元することも出来るのですが、今回は対象のPNGファイルに絞って検索&復元を試みます。
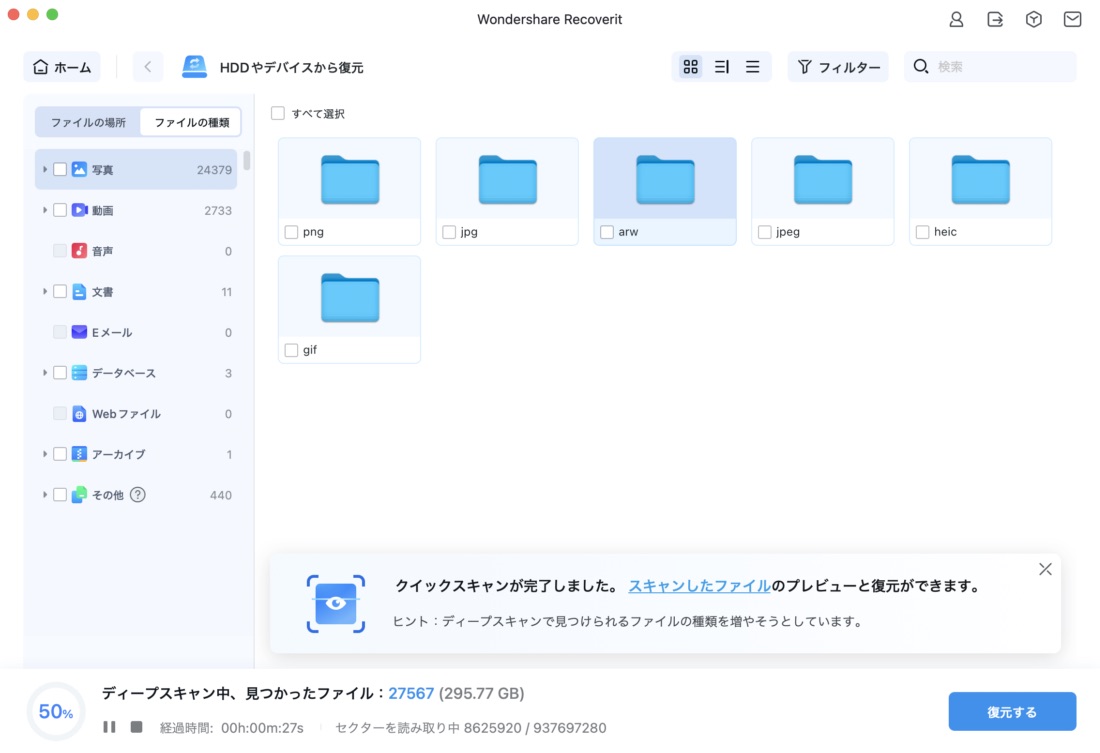
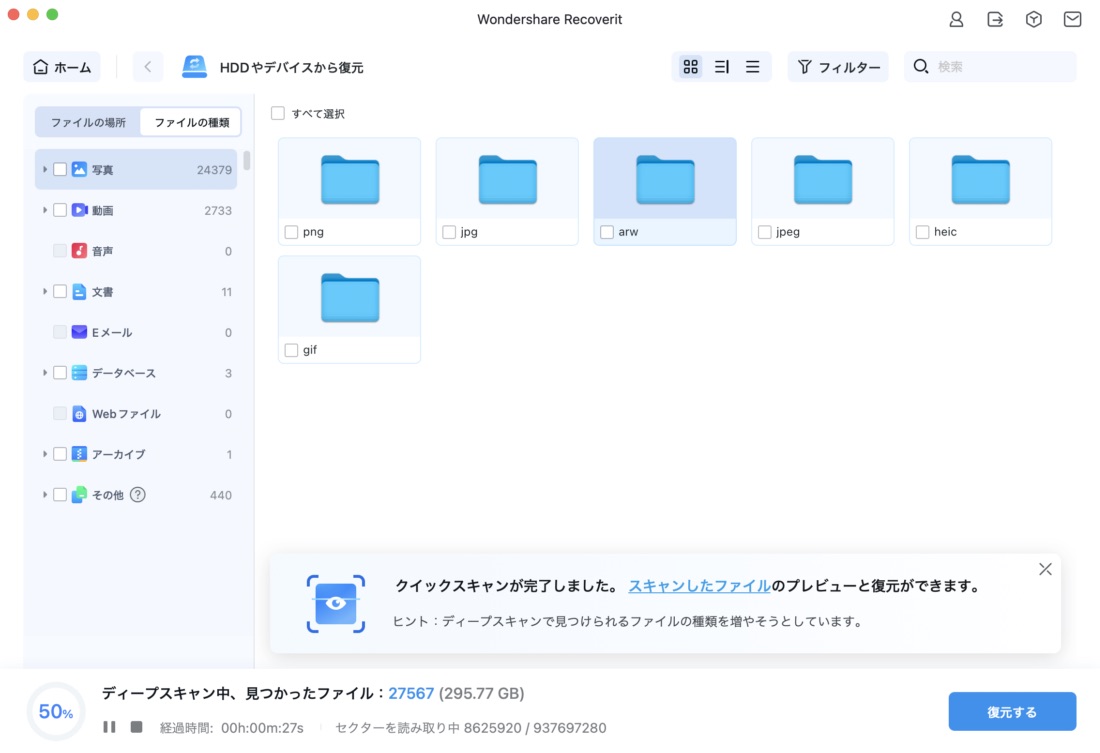
対象ファイルを発見したら、ダブルクリックでプレビュー画面を開きます。(プレビューせず右下のボタンから直接復元することも可能)
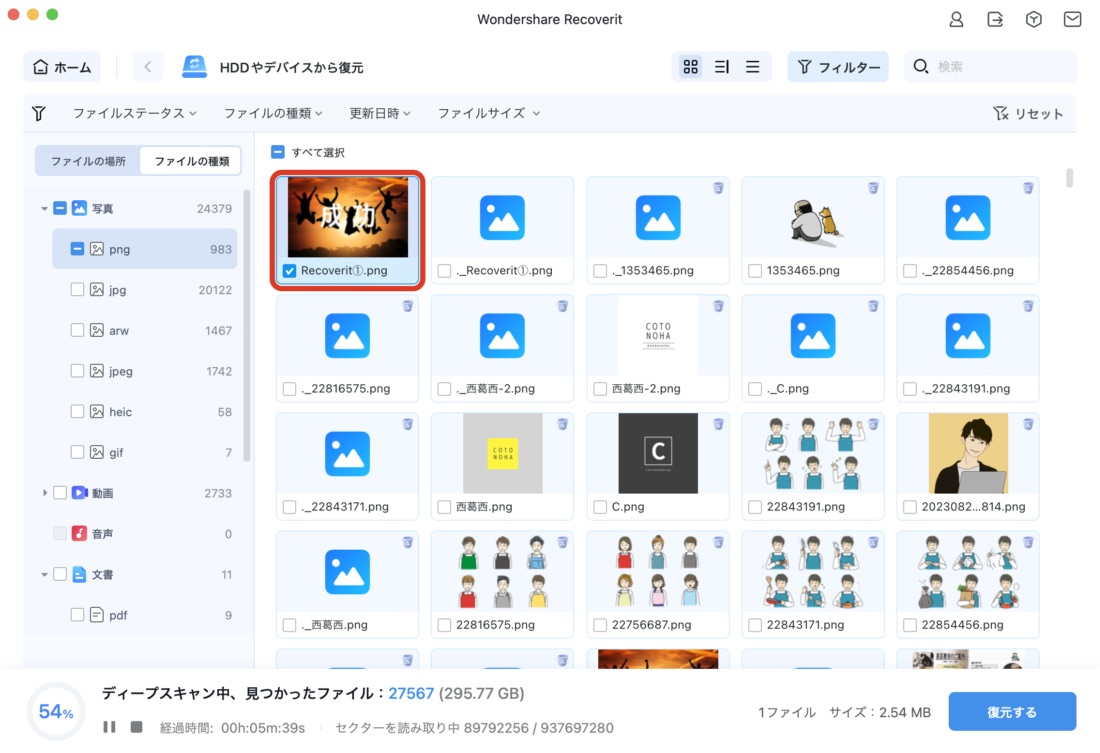
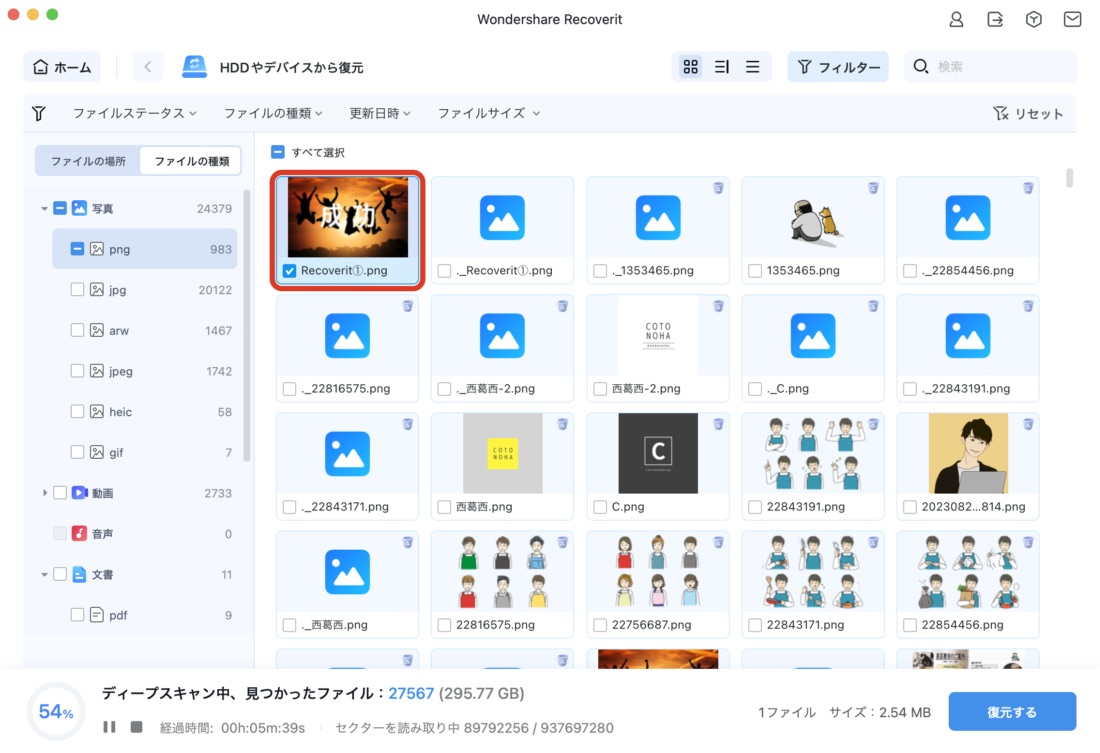
プレビュー画面を確認して問題なけば右下の[復元する]ボタンをクリック。
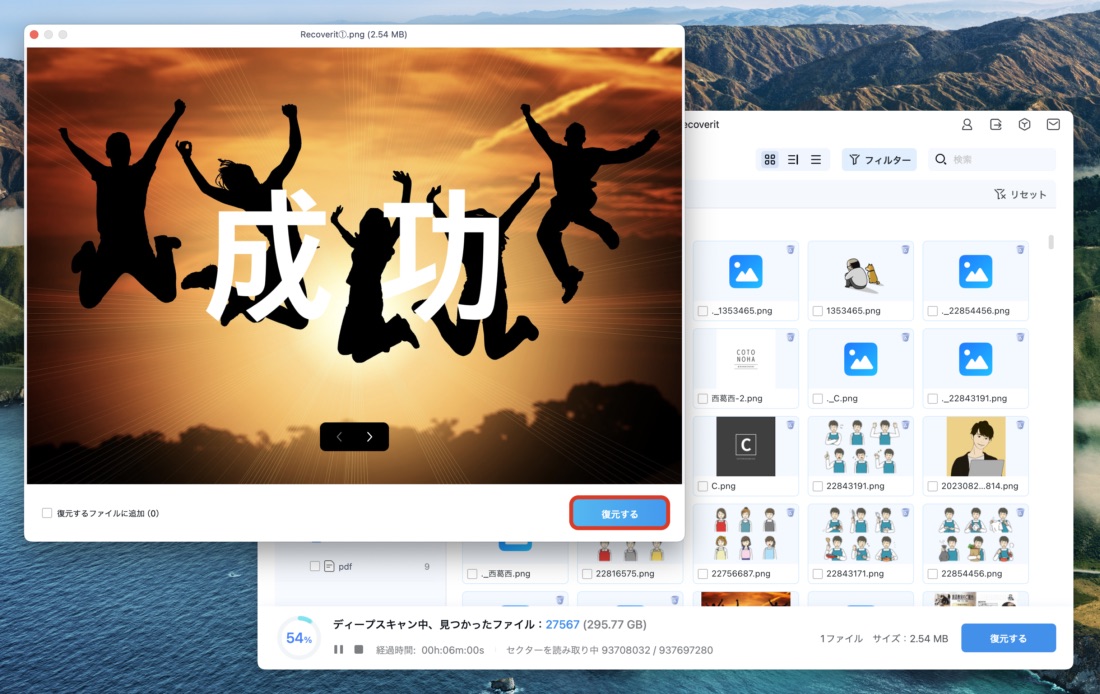
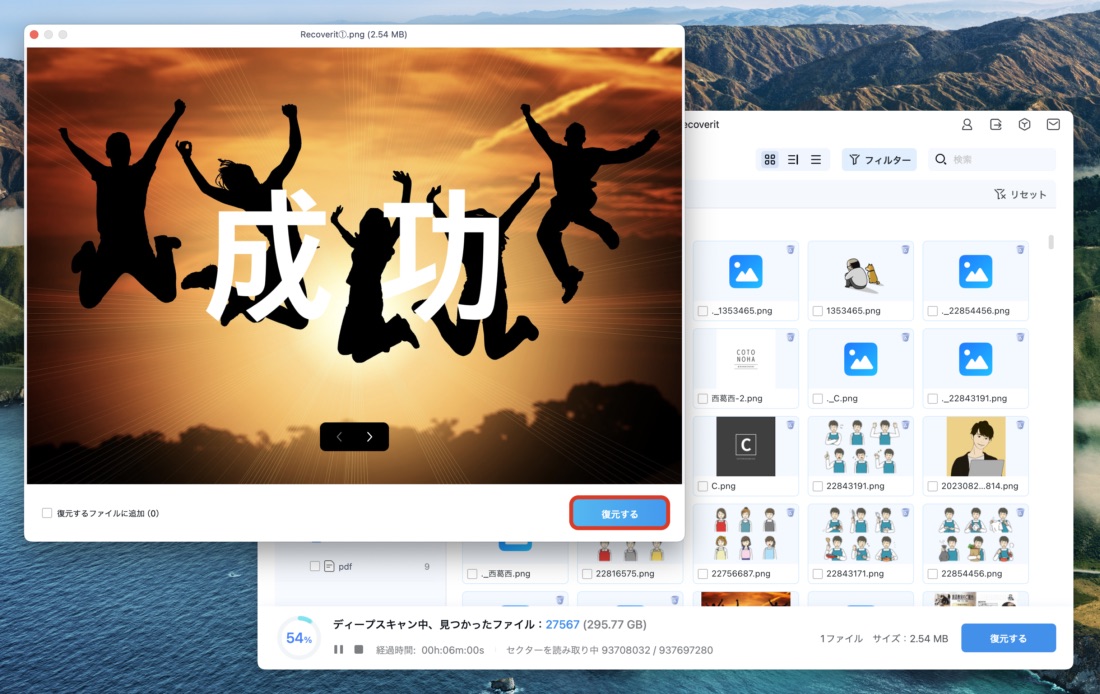
復元ファイルの保存先を選択して[保存]します。


選択した場所にフォルダが作られその中に復元データが格納されます。
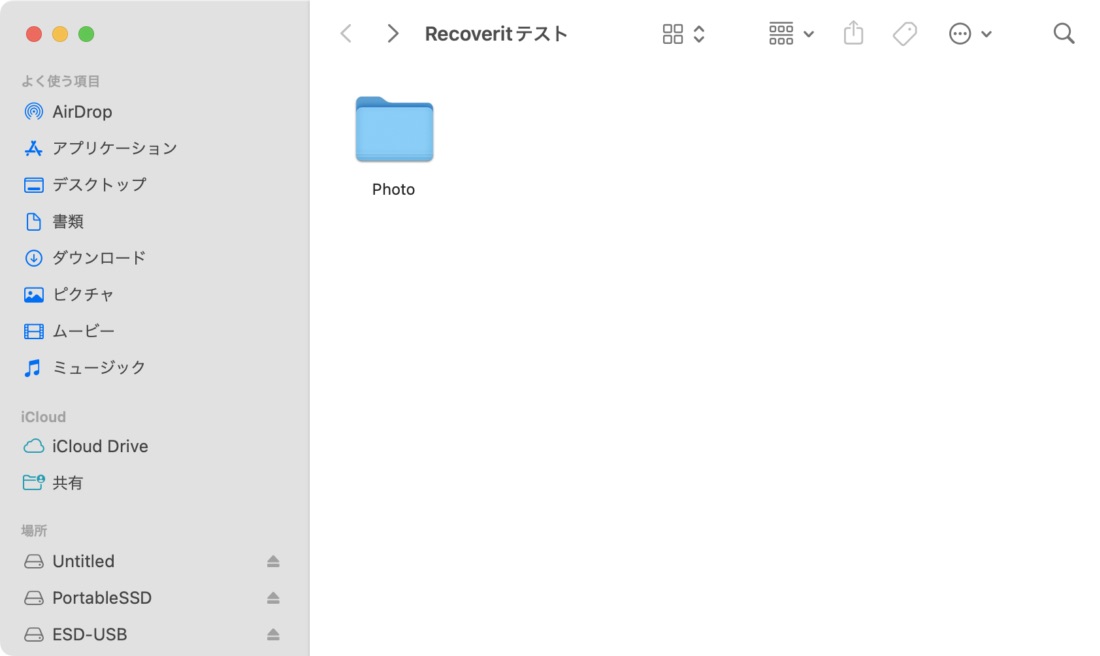
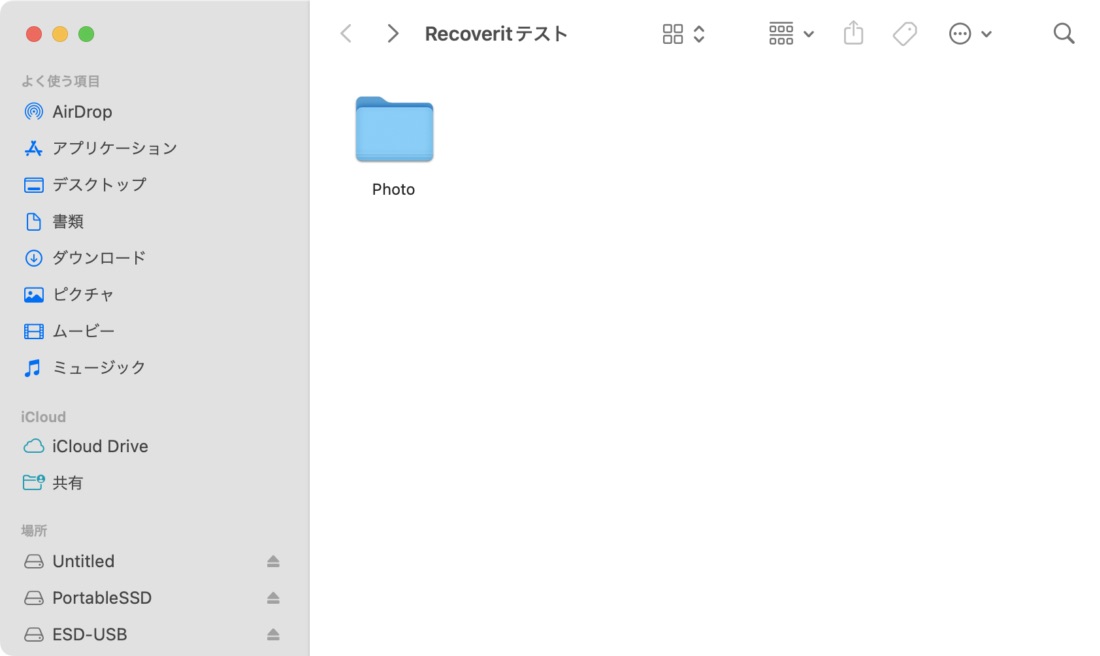
削除したデータが完全に復元されました。


以上で復元作業は完了です。
Wondershare Recoverit 気になった点


Recoverit特有の問題ではないのですが、Macでデータ復元をした際に少し気になった点を2つほど紹介しておきます。
- Mac本体のスキャンには事前準備が必要
- 不完全な状態で復元される場合がある
Mac本体のスキャンには事前準備が必要
Mac本体のスキャン精度を上げるためにシステム機能拡張を有効にする必要があるのですが、これがちょっとだけ面倒。
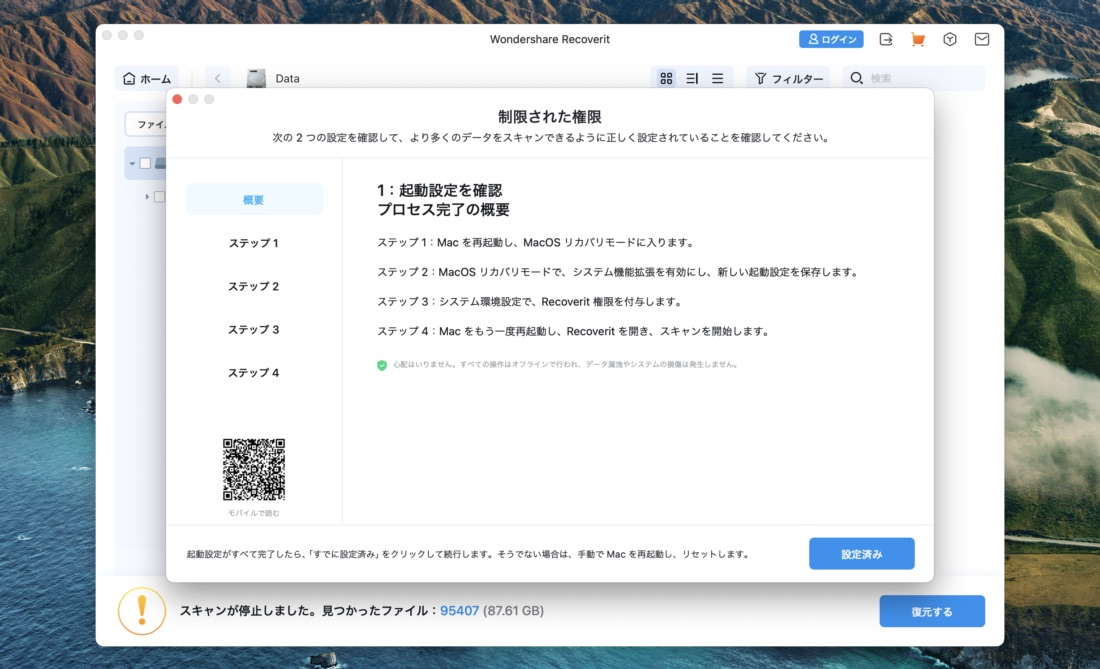
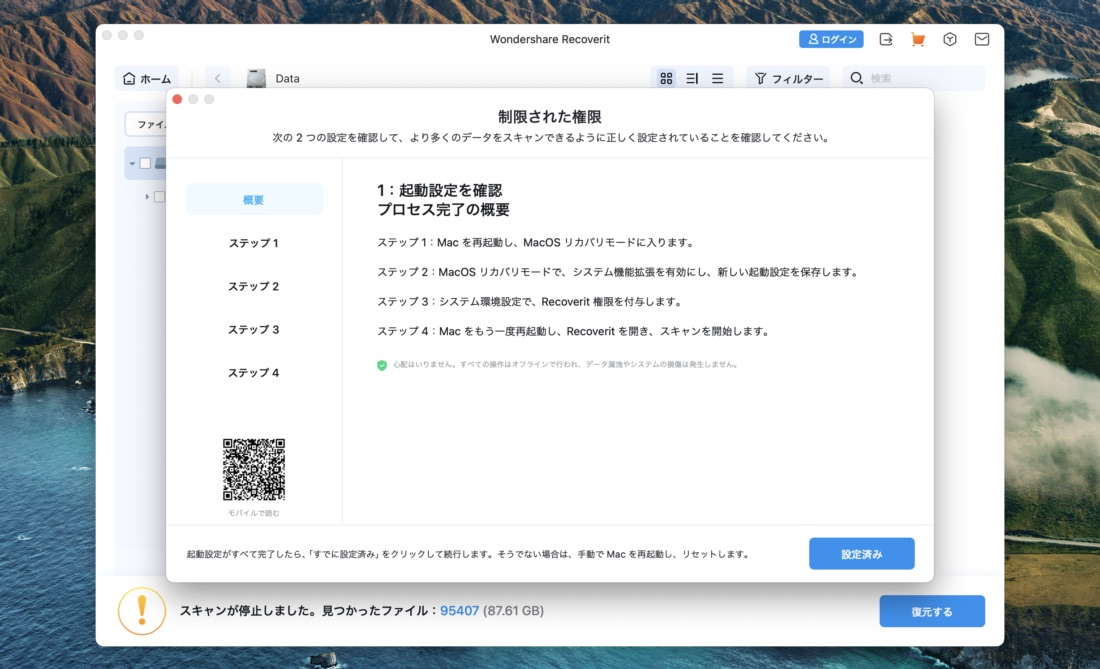
手順自体は分かりやすく解説されているのですが、リカバリーモードを使ったり再起動したりと多少時間がかかるので慌てている時はイライラしそうです。



これはRecoveritのせいでは無いのですが手間がかかるはシンプルに面倒です・・・
不完全な状態で復元される場合がある
Recoveritの復元率は95%以上とされていますが、逆に言うと20分の1は復元できないファイルも存在します。
一般的に削除した直後であれば比較的高い確率で復元できるのですが、時間が経ったり別のファイルで上書きされたりすると、データ自体が破損して復元不可もしくは以下のような不完全な状態で復元される場合があります。


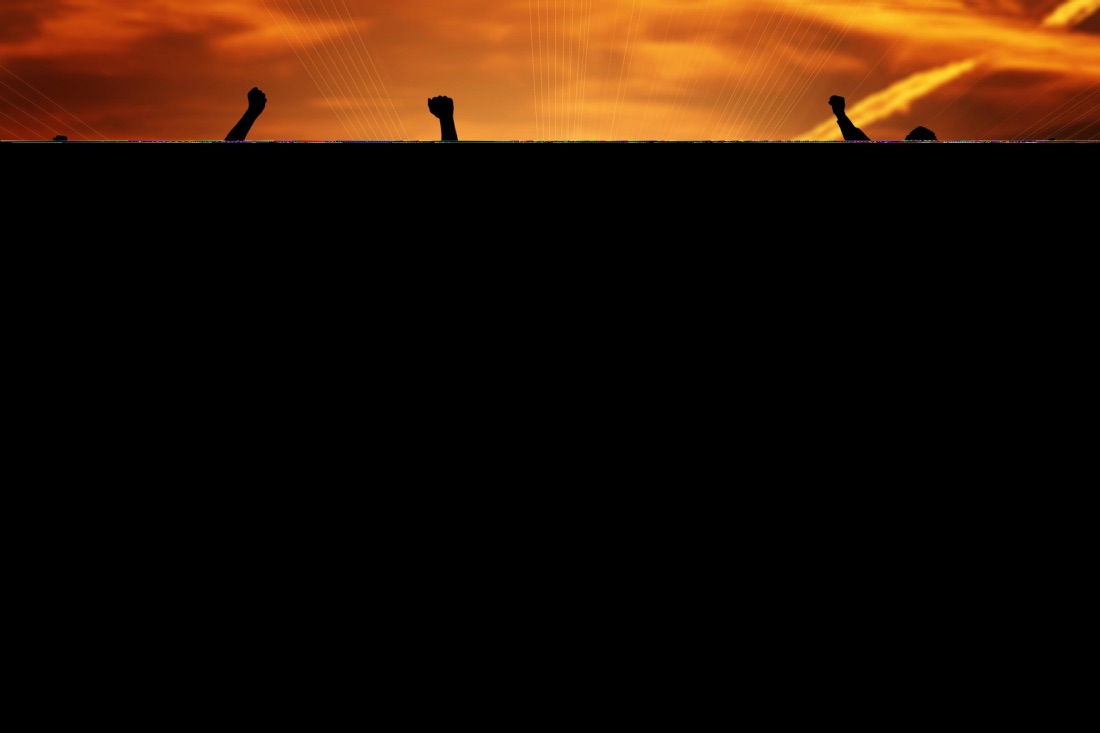
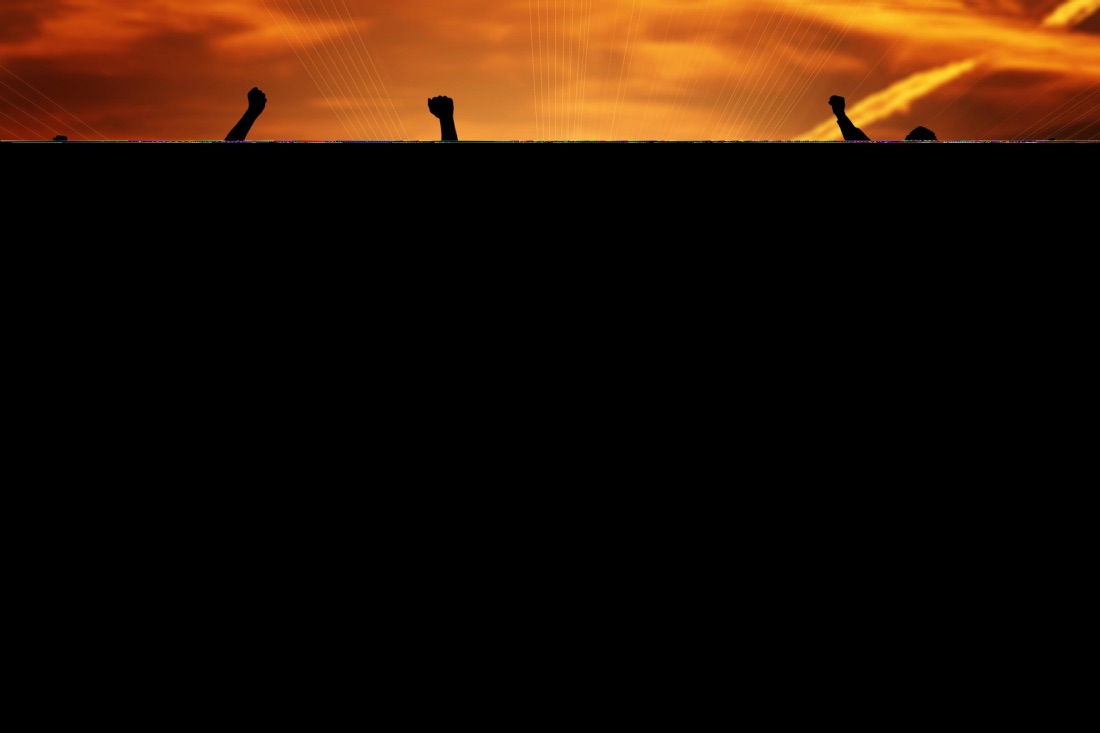
これもRecoveritに限った話ではないのですが、100%復元できる訳はないので過信し過ぎず、定期的にバックアップは行っておきましょう。


まとめ
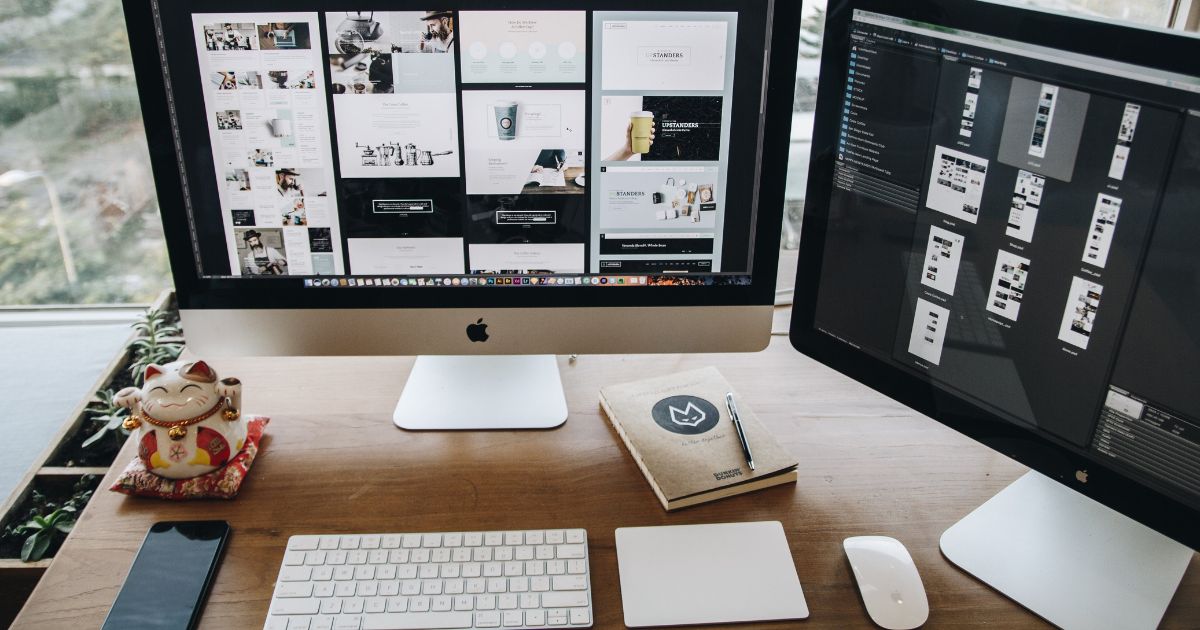
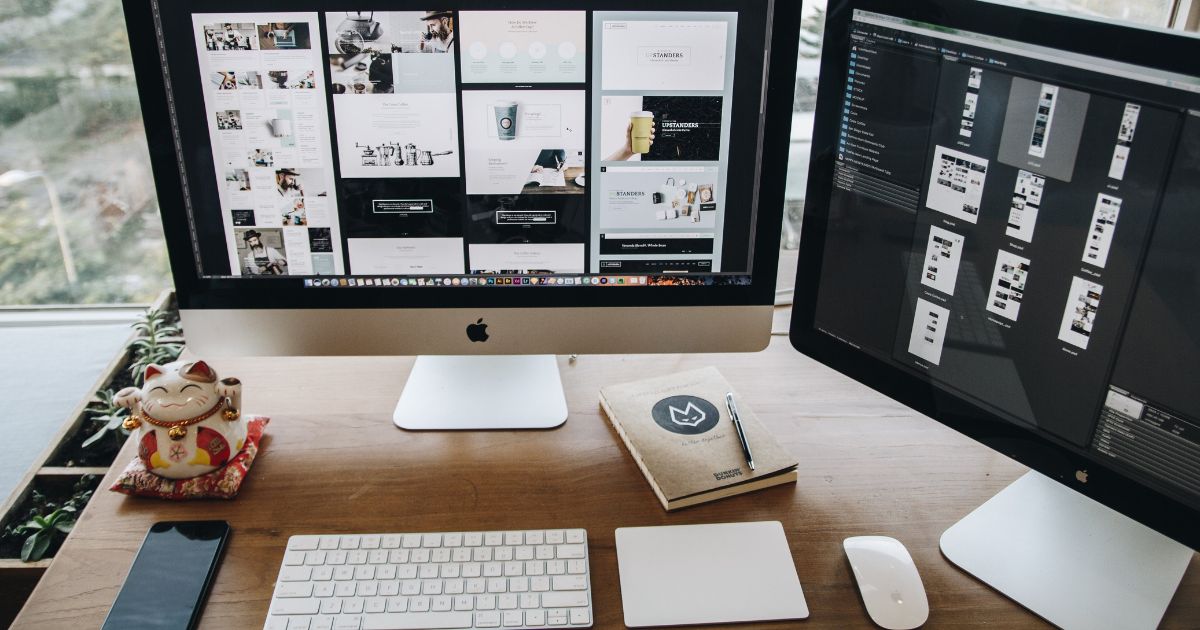
さて今回は、思わぬデータ紛失の際に頼れるデータ復元ソフト『Wondershare Recoverit』についてまとめてみました。
高い復元率はもちろん、操作が簡単で大量のデータから目的のファイルを探しやすいユーザーライクな特徴を持つソフトウェアで、初めてデータ紛失ソフトを導入する人にもおすすめできる商品です。



困った時にすぐ無料版をDLして復元を試みることが出来るのは大きな優位性。まずは諦めず使ってみることが大切です。
転ばぬ先の杖ということで、気になった人はトラブルの前に是非一度試してみてください。



コメント