以前「SONY α7c」を使ったzoomミーティングについてご紹介しましたが、今回はもっと手軽に活用できる「GoPro」をWEBカメラとして使う方法とそのメリットを紹介したいと思います。
 カナちひ
カナちひ単に広角で撮れるだけでなく、映像や肌の質感もかなり綺麗になるのでGoProをお持ちの方は活用しない手はありませんよ!


GoProをWEBカメラ化するメリット
まずはGoProをWEBカメラとして使うメリットを紹介します。
- PCに近付いても顔がアップになり過ぎない
- 映像が綺麗で肌の質感も綺麗に見える
- 正面以外からの映像も撮れる
PCに近付いても顔がアップになり過ぎない
GoProの最大画角は16mmと超広角なので、PCの内蔵カメラより広い範囲を映すことが出来、背景や複数人数を映したい場合などは重宝します。
また広角ゆえにカメラとの距離を稼げるので、PC操作をする際にも顔などがアップになり過ぎません。(以下がカメラとの距離約25cmの場合のzoom画面です)
「近付き過ぎると毛穴が見えそう!」と心配な方もPCから比較的近い距離で配信することが可能です。
映像が綺麗で肌の質感も綺麗に見える
映像配信の解像度についてはzoom側の影響を受ける(一般的に640×360px)ため、カメラ自体の解像度の差はあまり関係ないのですが、GoProは映像処理に優れているためPC内蔵カメラより綺麗に撮ることができます。
以下も同じ距離(カメラから約50cm)で比較した映像ですが、GoProの方が色味や肌の質感がより自然な感じがします。
正面以外からの映像も撮れる
GoProなどの外部カメラを使うことで正面以外からも撮影することが可能です。
他の人と少し違った映像したい時や、手元を映したい場合などは便利です。
GoProの超広角を活かして天井からのアングルなんかも面白いかも知れませんね!
GoProをWEBカメラ化するために必要なもの
今回僕が使用した機材は以下の通りです。GoPro本体以外はお手持ちの機材やPCに合わせて代替出来るのもの多いと思いますがご参考まで。
- GoPro HERO 9
- M1 MacBook Air
- USB-C to USB-Cケーブル
- GP-VPT2BT(GoProのミニ三脚として使用)
尚、WEBカメラとして使用可能なGoProのモデルは「HERO4 Black」以降となっており「HD HERO3+」以前のモデルや「MAX」「Fusion」などの360°モデルは対応していません。



基本的にはGoProとPC、それを繋ぐUSBケーブルがあれば問題ありませんが、アングル調整のためミニ三脚があれば便利です。
尚、もし「音声も高品質にしたい」という場合は別途以下のような外部マイクを準備すると万全です。


GoProをzoomのWEBカメラに設定する手順
機器やケーブルなどの準備ができたら早速設定していきましょう。大筋の流れは以下の通りです。
- GoProを最新ファームウェアに更新
- PCに「GoPro Webcam」アプリをインストール
- GoProとPCをUSB接続
- WEBミーティングアプリのカメラにGoProを選択
- WEBミーティングを開始
基本的には一度設定してしまえば、次回からは機器を接続してアプリを立ち上げるだけです。
それでは設定手順を順番に説明していきます。
GoProを最新ファームウェアに更新
まずはGoProのファームウェアを最新Ver.に更新しましょう。
GoPro本体をGoProアプリ「Quik」に接続すると、アップデート可能な場合は「カメラの更新プログラムがあります」と表示されますので指示に従って更新して下さい。
何も表示されず接続出来ればファームウェアは最新です。
「GoPro Webcam」アプリのインストール
次はPCに以下リンク先の「GoPro Webcamユーティリティ」をダウンロードします。
ダウンロードしたユーティリティファイルをクリックすると「GoPro Webcam」のインストーラーが立ち上がりますので以下の手順に沿ってインストールしていきます。
「GoPro Webcam」の起動とGoProのPC接続
以上で「GoPro Webcam」のインストールとGoProの準備は完了です。(次回以降は「GoPro Webcam」を起動し、GoProを接続するだけです)
「zoom」側のWEBカメラ設定
ここまでの手順でGoProをWEBカメラとして使える状態になっているので、あとは実際に使うオンラインミーティングアプリでGoProを選ぶだけです。(ここではzoomの設定方法を紹介します)
尚、zoomアプリ自体のインストール方法については冒頭の記事で詳しく説明しているので参考にしてみてください。
次回以降も同様の手順でGoProでの配信が可能です。(事前に「GoPro Webcam」を起動し、GoPro本体を接続すしておく必要はあります)
まとめ
以上、GoProをWEBカメラとして使ったzoomミーティングの方法をまとめてみました。
zoom以外にもMicrosoft TeamsやGoogle Meet、Skypeなどのオンラインミーティングツールにも活用出来ますのでGoProユーザーの方は是非一度は試してみて欲しいと思います。



スポーツシーンやアクティビティ、旅行先などでマルチに活躍出来るGoProですが、活用シーンが増えることでますます便利になりますね!
現時点では非対応ですがGoPro MAXなどの360°モデルが使えれば、より面白い配信が出来ると思うので今後の機能拡張を期待したいところです。

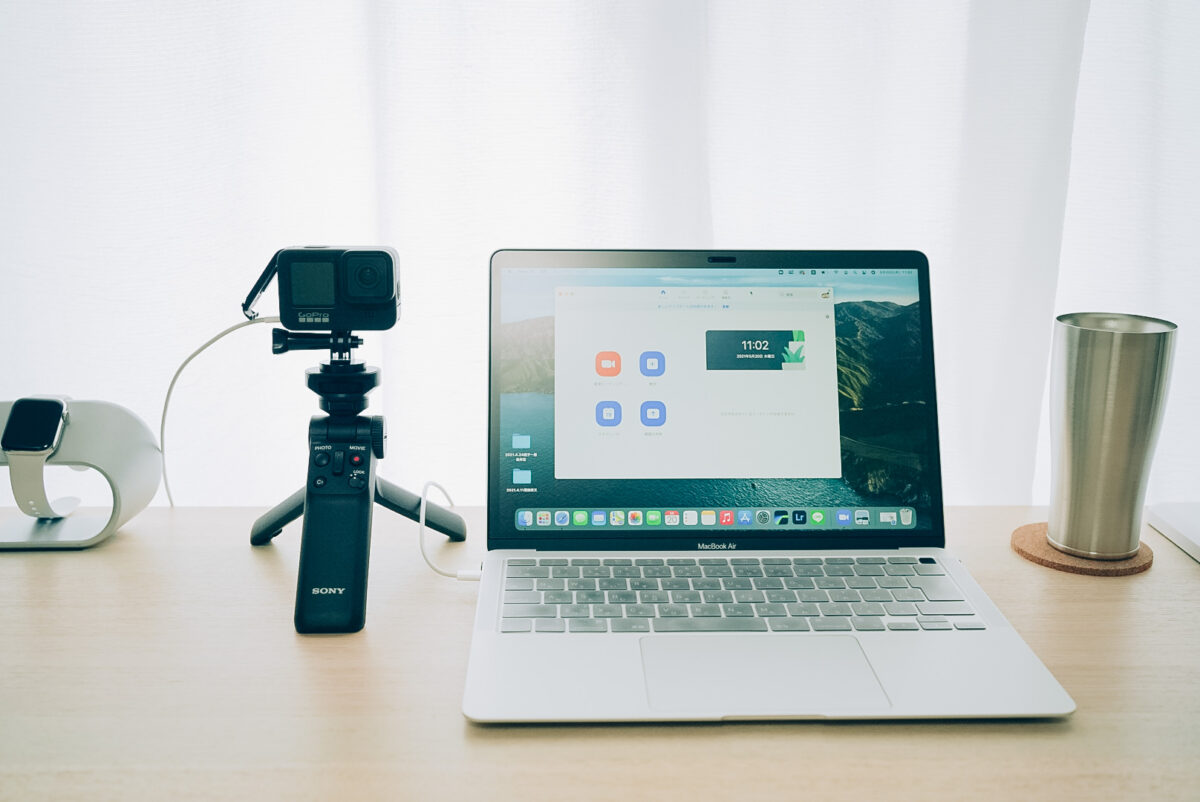

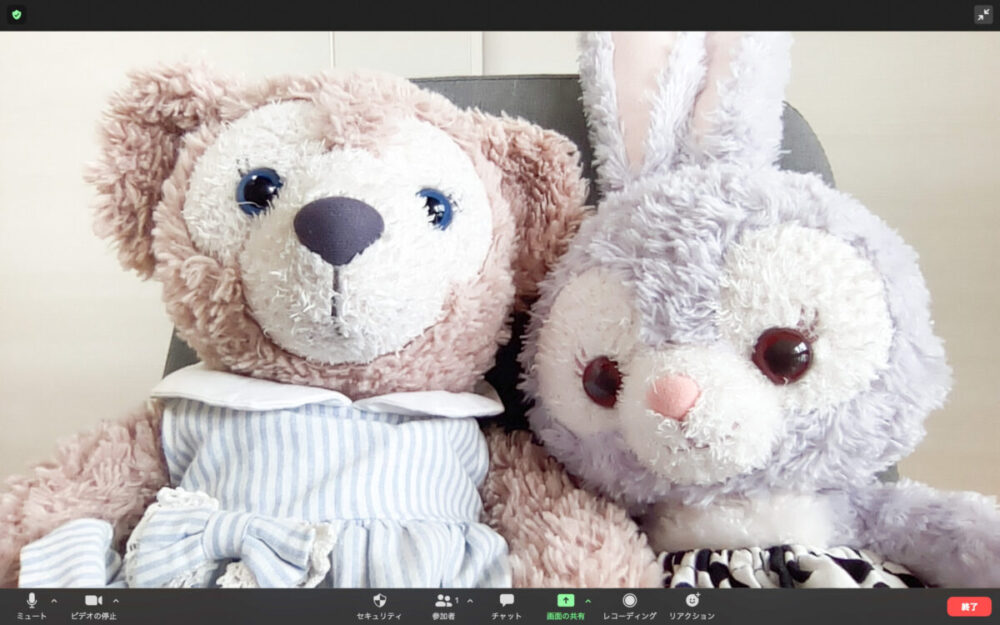


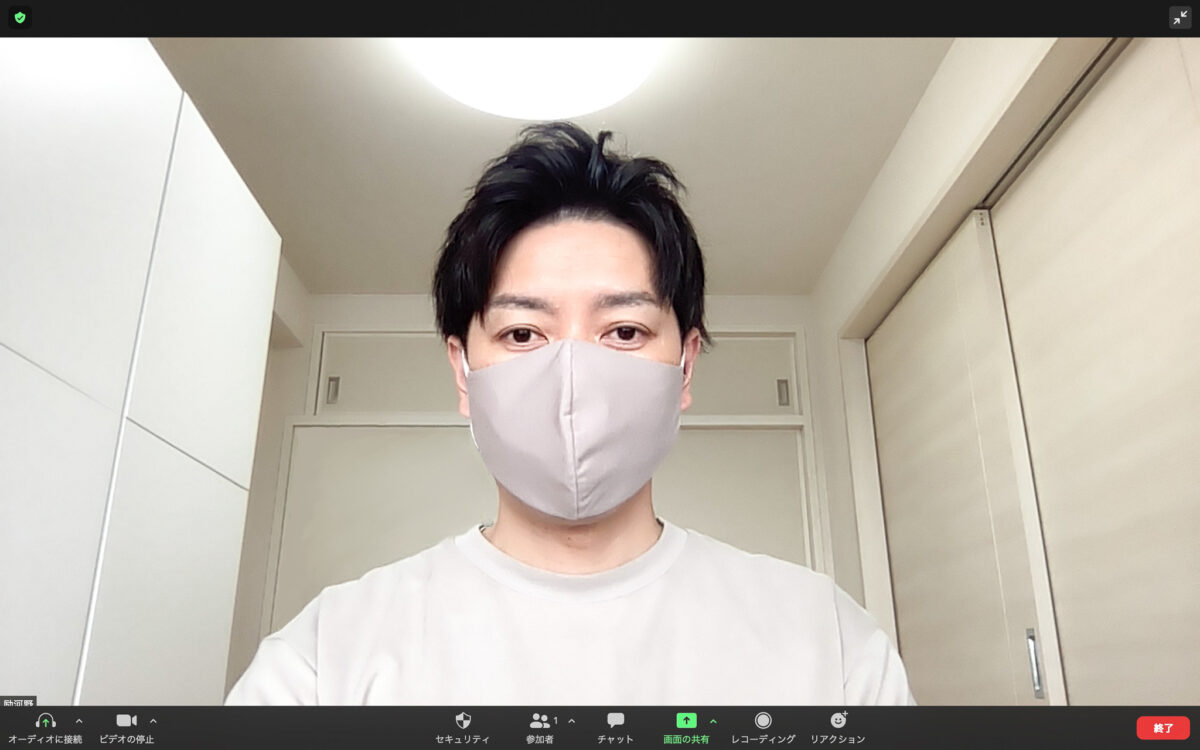
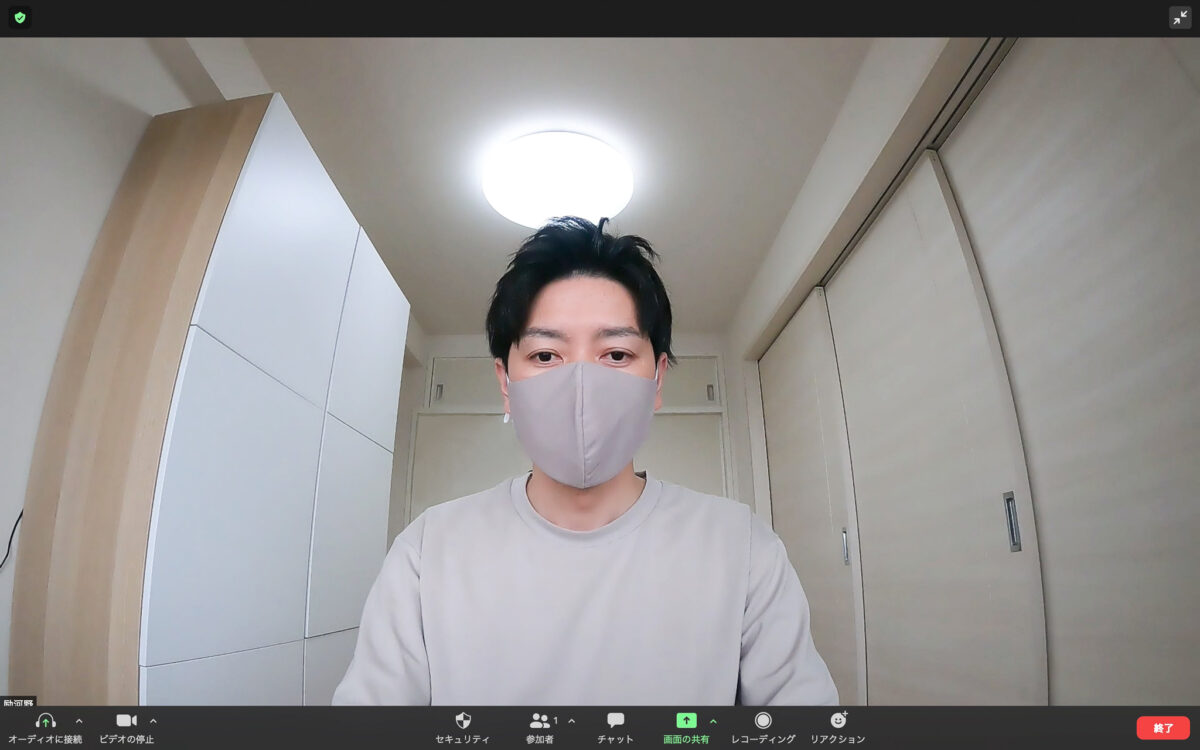
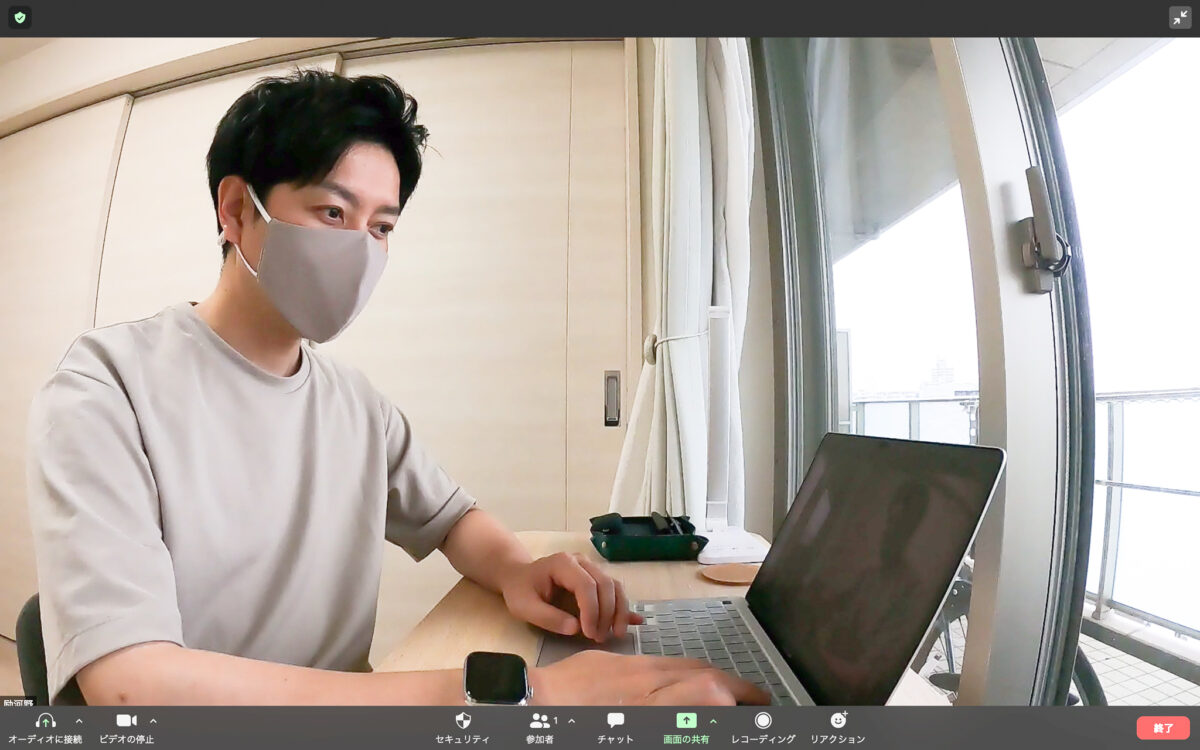



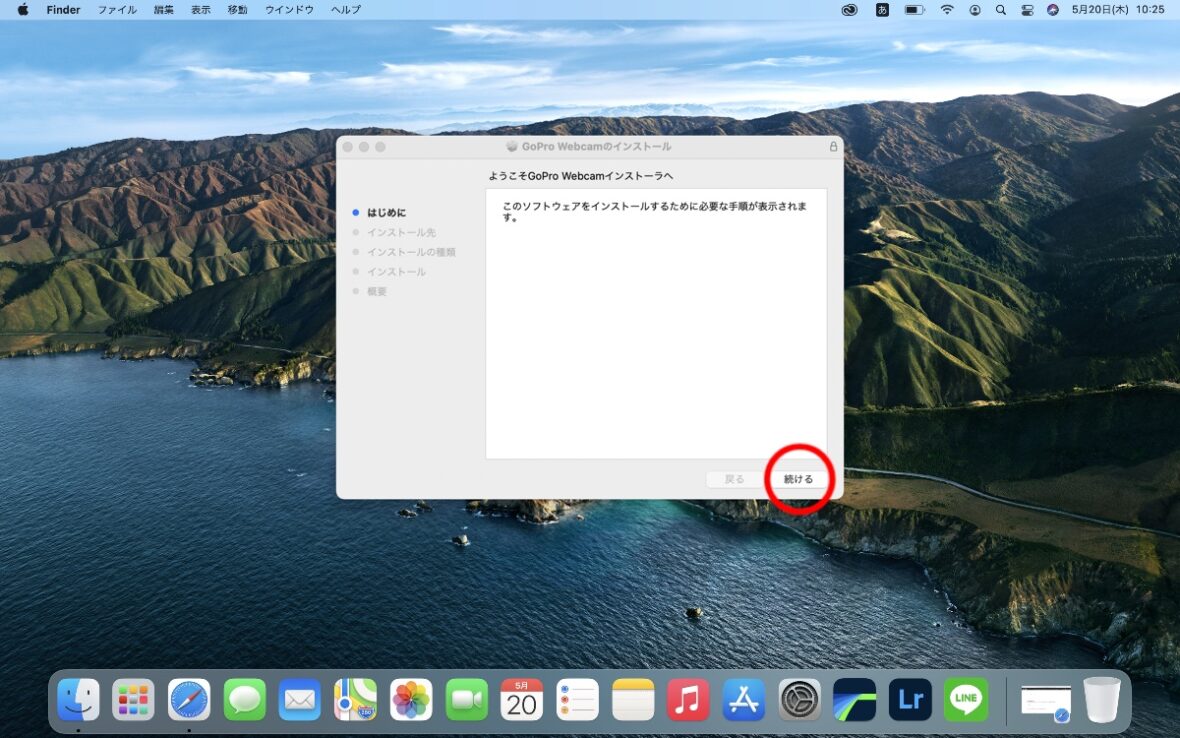
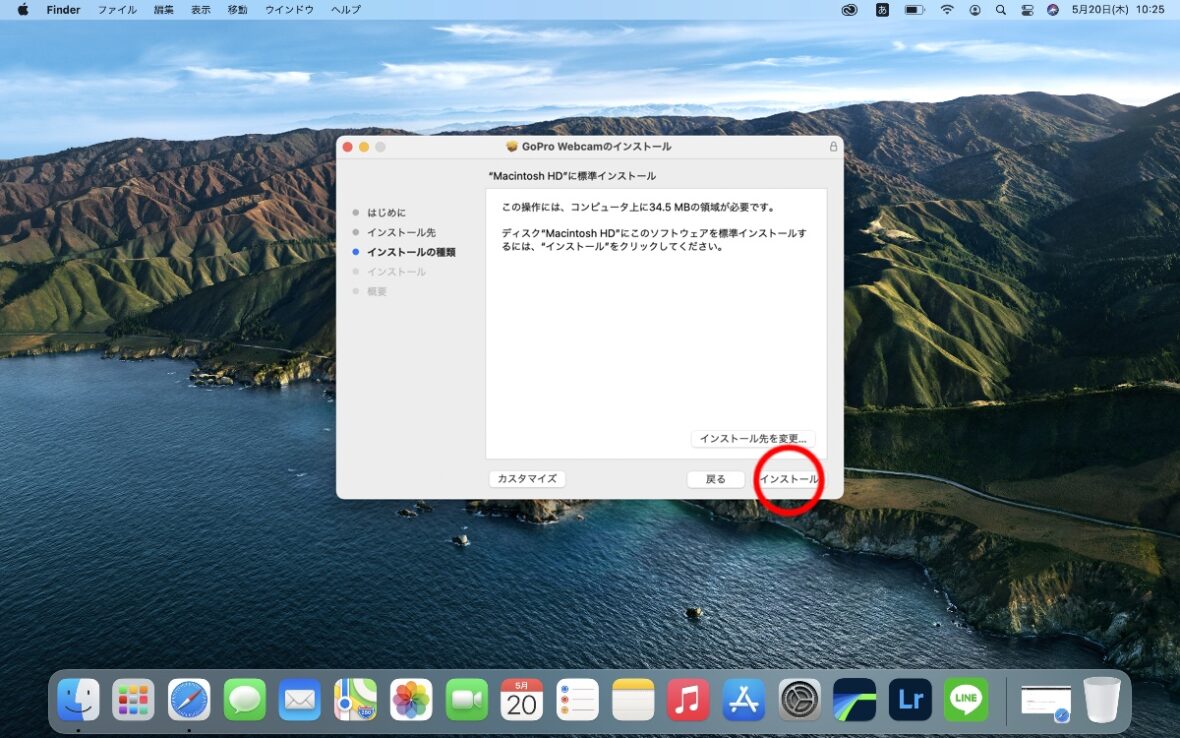
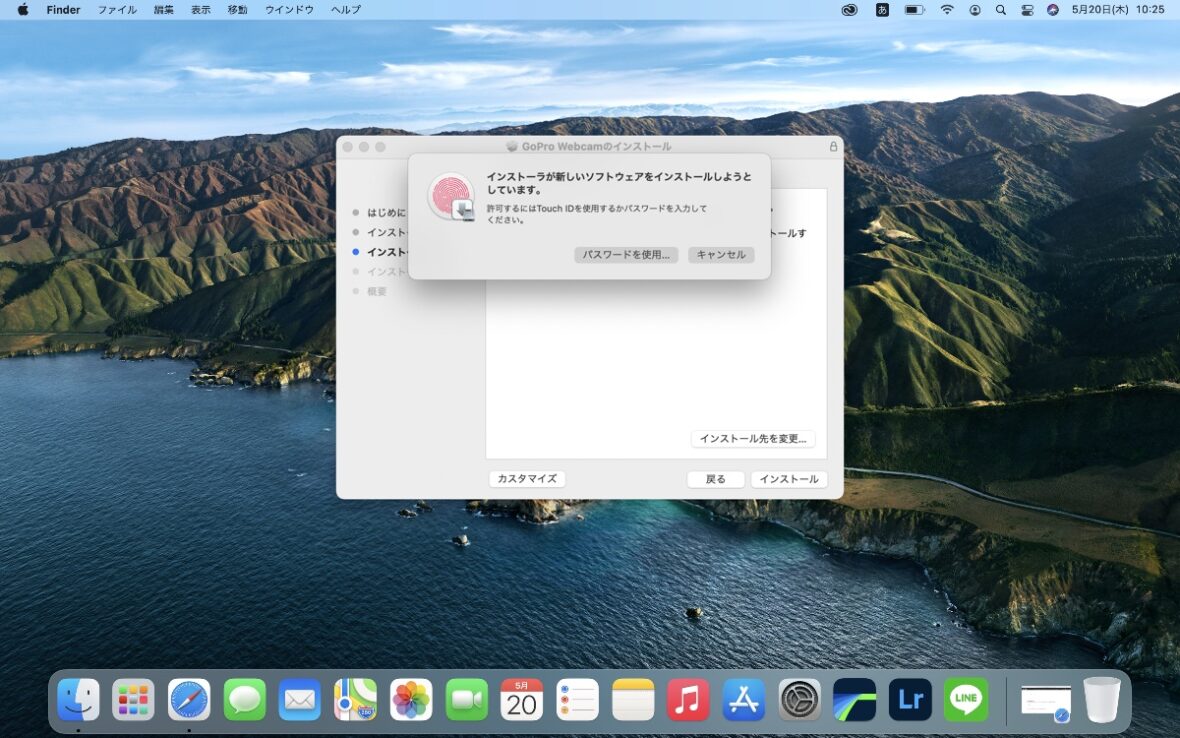

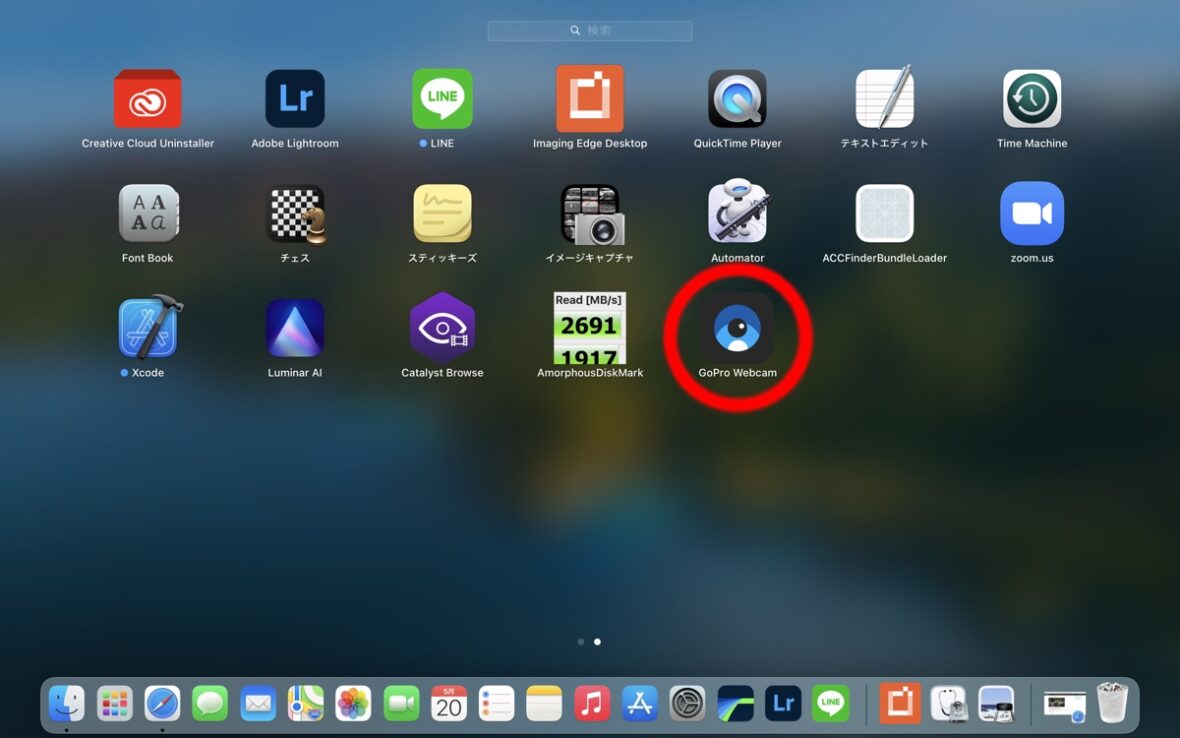
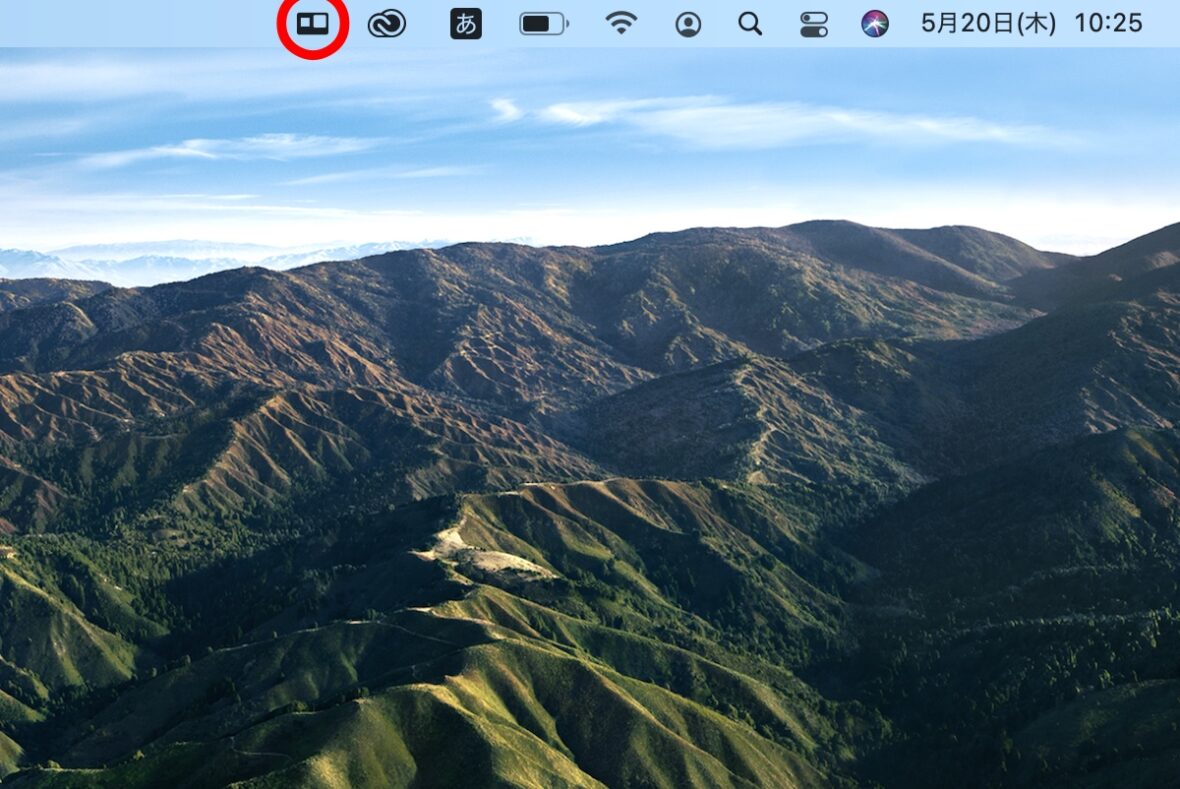

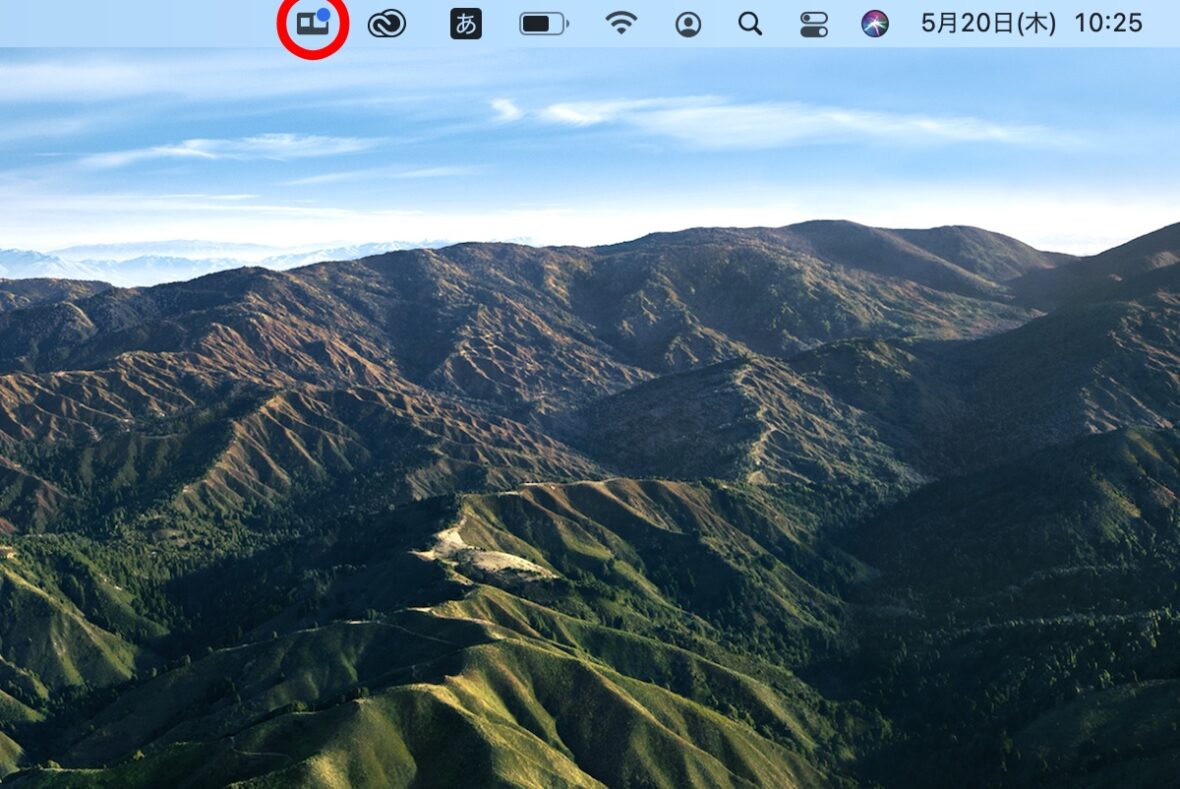

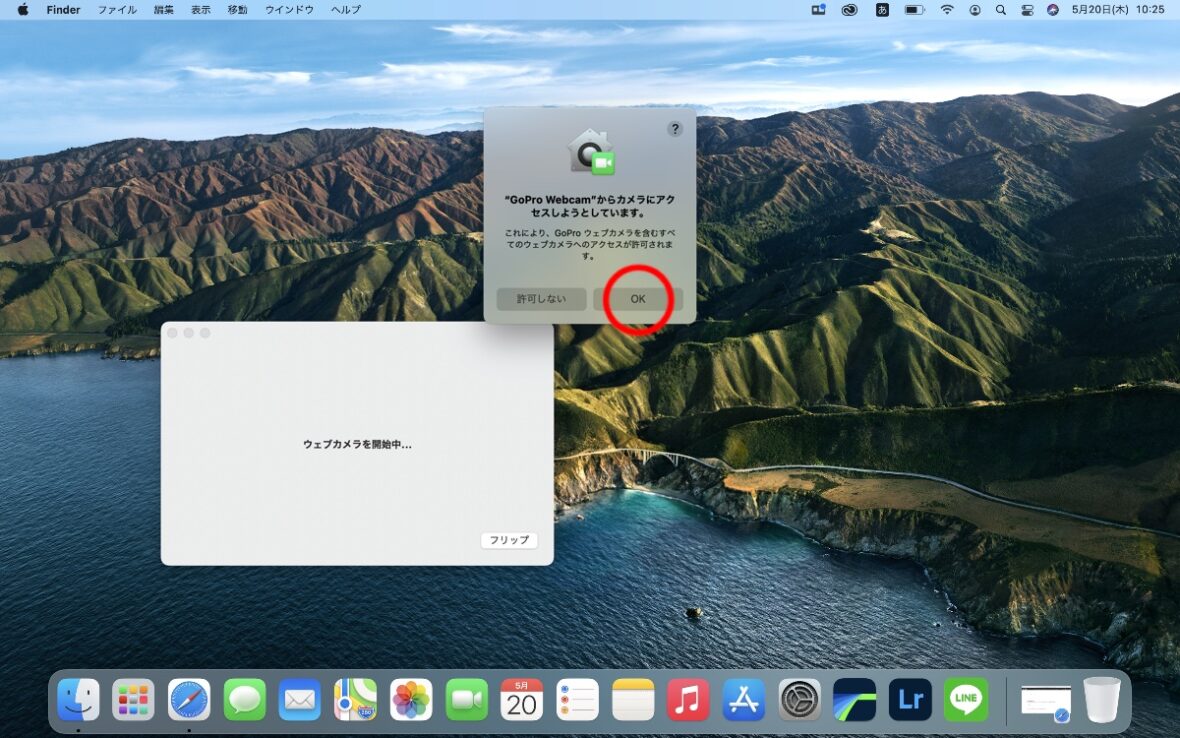
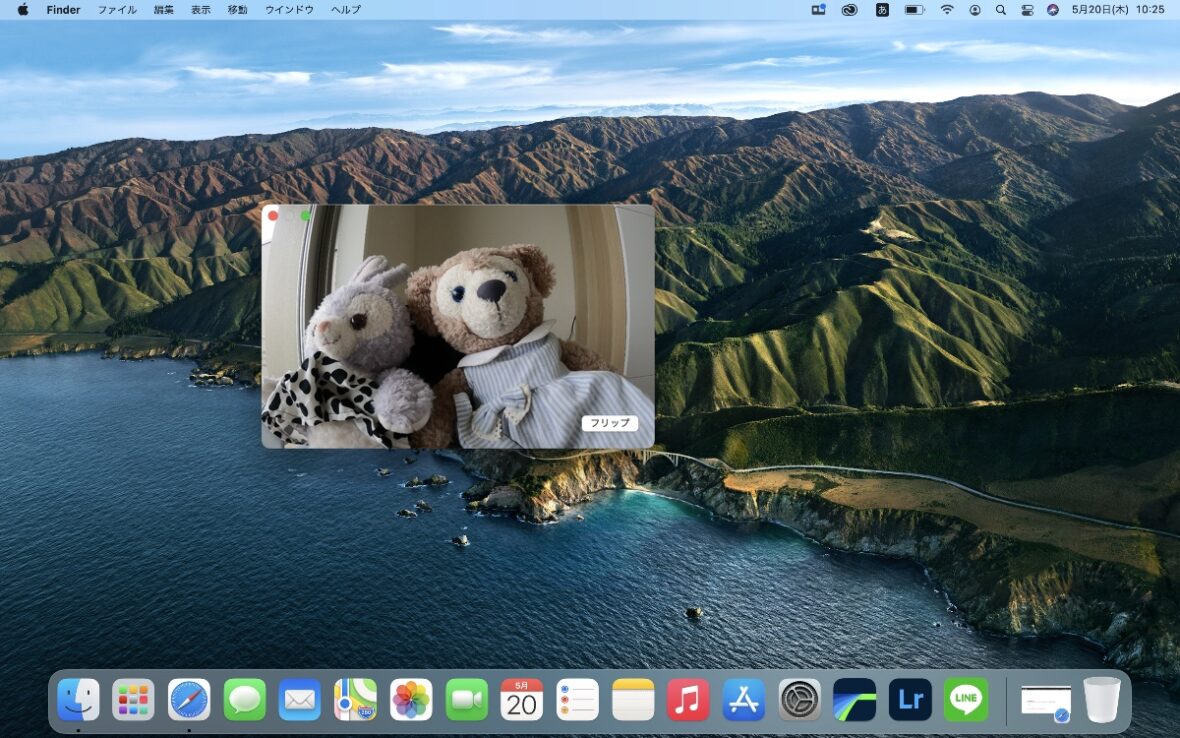
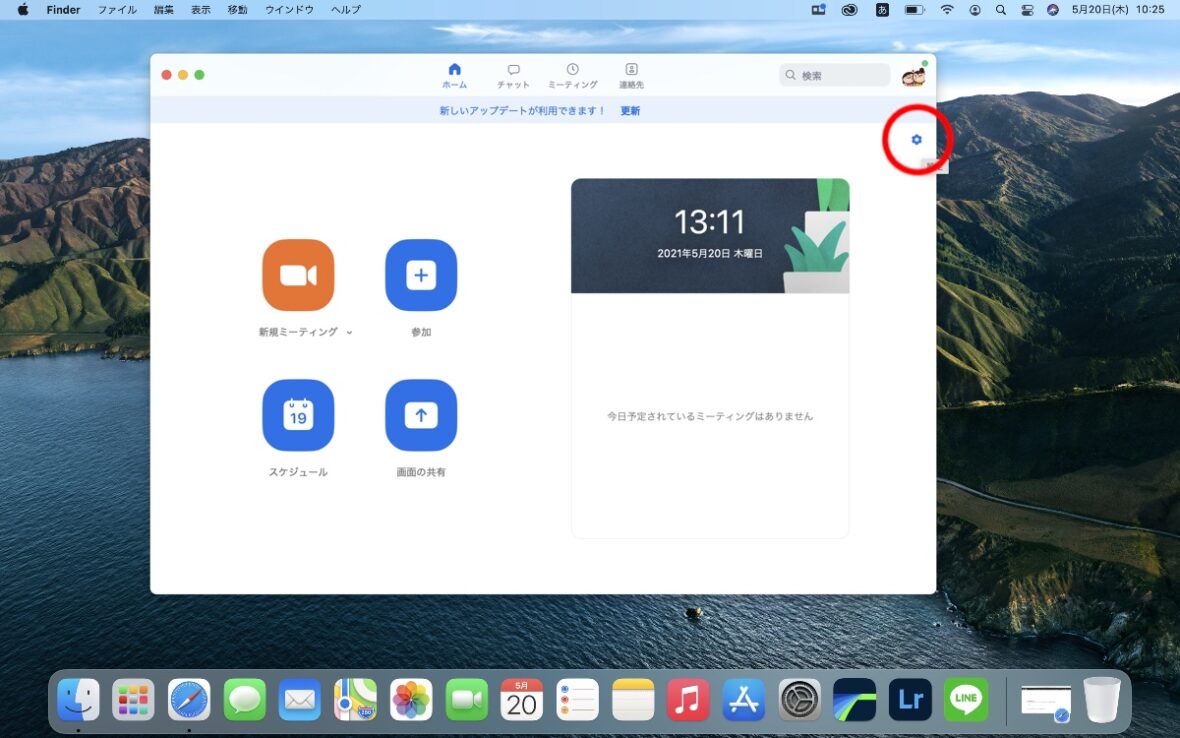

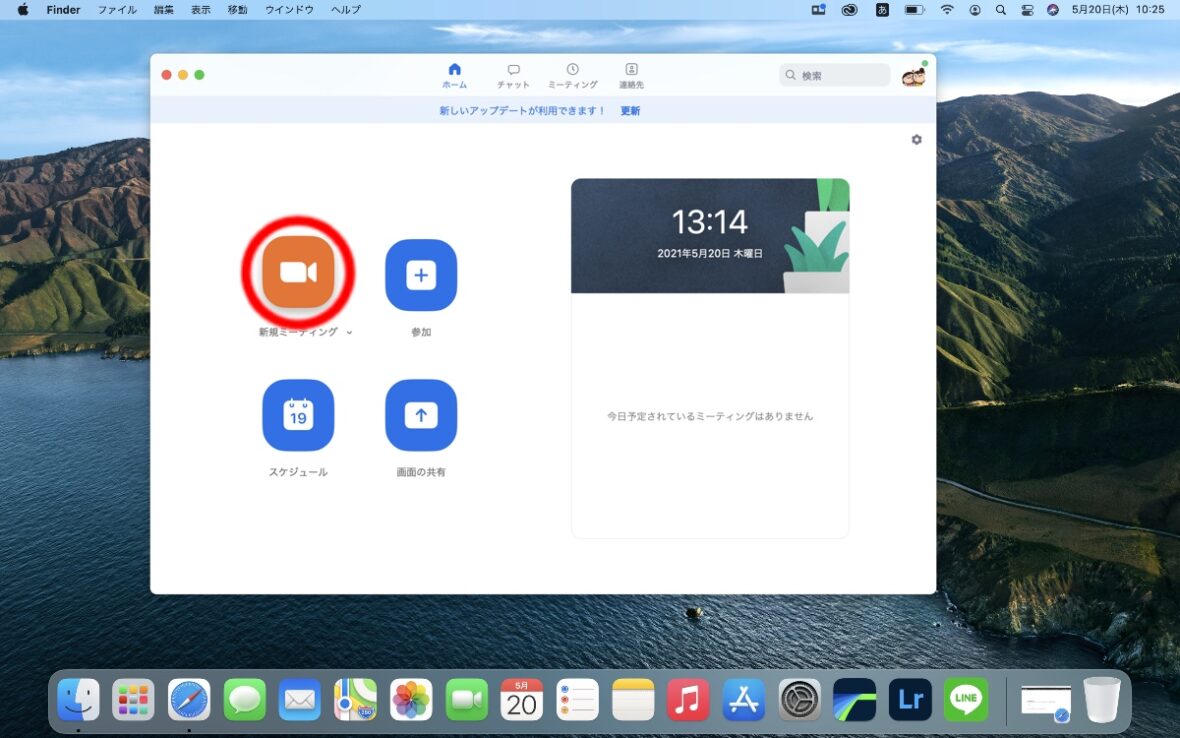
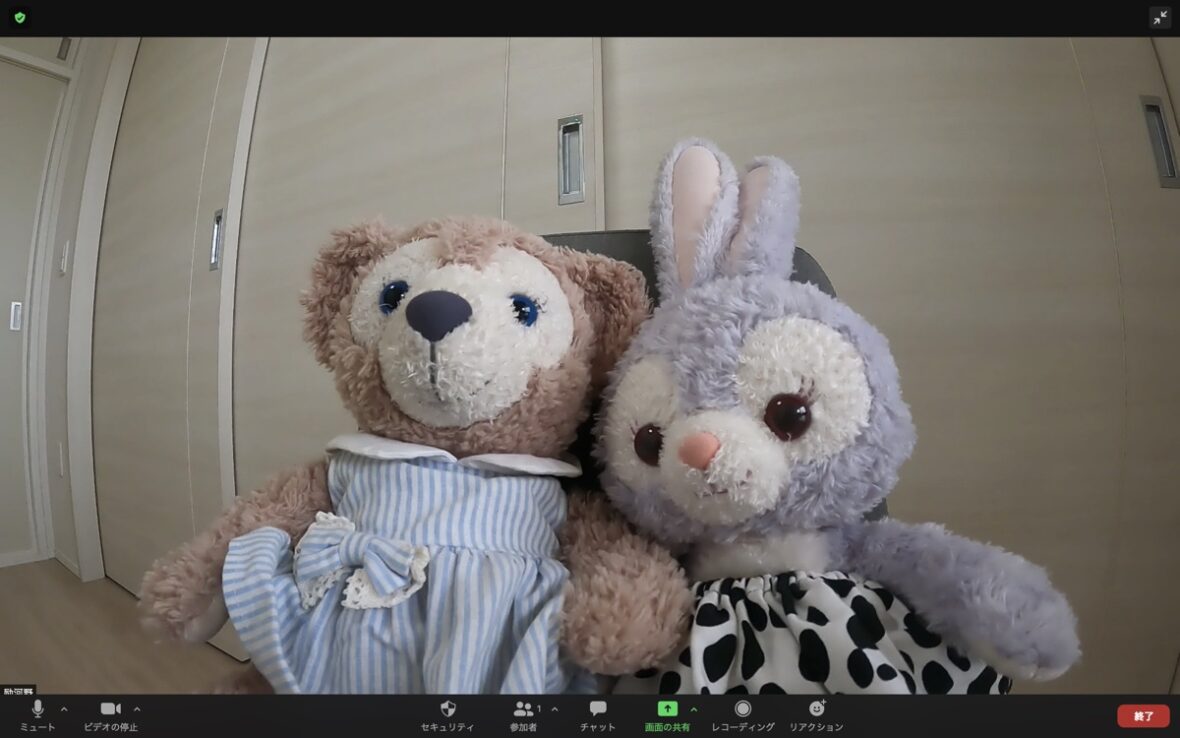


コメント
コメント一覧 (5件)
Gopro hero9 に内蔵されているマイクはWebカメラの状態でも音を拾ってくれますか?
コメントありがとうございます。
今回紹介した方法ではGoProがzoomのオーディオデバイスとして認識されない為マイクとしての使用は不可のようです。
(念の為、試しましたがやはりGoProの音声は拾ってくれません)
別途、ビデオコンバーター等を経由してHDMIケーブルで接続すれば音声も拾えるような情報もありますが試していないので分かりません。
返信ありがとうございます。
そうだろうと思ってはいたんですが確かな情報がHero9はまだ新しい方なのでそういった情報が無く困っていました、改めてありがとうございます!
GoPro9を最新に更新し
ウェブカメラも最新バージョンで
接続してもMacBookにて
GoProが認識されません。
何か考えられる原因ありますか?
コメントありがとうございます。
新しいOS Montereyの影響かと思い試してみましたが当方では問題なく認識されるため、
接続環境の問題かと思われます。
GoProのモニターに「USBで接続済み GoPro Connect」の表示はされていますでしょうか。
・表示されない場合
①GoProの電源を切った状態でUSBに繋げ電源を入れる
②接続USBケーブルをMacBook充電用のケーブルに変更してみる
③一度関連機器全て再起動してみる
・表示される場合
①GoPro Webcamをアンインストール後再度インストールしてみる
尚、zoom側に認識されない場合は「M1チップ」用のバージョンが影響している可能性もあるため、通常版をインストールしてみてください。
(詳しくはhttps://cotonohablog.com/gadget/2021/03/webcam/を参照ください)