一般的に「MacBookはゲームには向かない」と言われています。
そもそもMacOS対応したゲームが少ないことと、原則ビルドインのMacBookでは高負荷の映像処理を求められるスペックに対応しづらい点が主な理由でしたが、M1/M2チップで大幅に性能がUPした現行のMacBookであれば快適性を確保した状態でゲームが可能です。
僕も実際にゲーム配信プラットフォーム「Steam(スチーム)」から「Cities: Skylines(シティーズスカイラインズ)」をDL、いくつかのModも使って遊んでいますが、人口10万人弱の中盤時点でも処理落ちなどは感じずプレイできています。(ただ排熱の機能のないファンレスのAirのため結構熱は持ちます)
 カナちひ
カナちひこの記事ではMacBook Air(M1|2020)に「Steam」をセットアップし、MacOS対応のゲーム「Cities: Skylines」を購入&インストールして実際に遊ぶまでの手順を紹介していきます。
M1 MacでSteamのゲームを遊ぶ際の留意点
出鼻を挫くようですが、やはりゲーミングPCではないMacBook Air(M1チップ8コア|メモリ8GBメモリで検証)でのゲームプレイにはいくつか留意すべき点が存在します。
まずは実際にSteamでゲームをプレイしてみて個人的に気になった点を4つほど紹介します。


- MacOSに対応したゲームが少ない
- データサイズが大きくストレージを圧迫する
- FPSなど高い映像処理が求められるゲームはさすがに厳しい
- 熱を持つ&バッテリーの消費が早い
今回試した「Cities: Skylines」に関しては今のところ問題なく遊べていますが、やはりグラフィックス性能が試されるFPSのようなゲームを高画質かつハイフレームレートで遊ぼうと思うとM1/M2チップとは言え、吊るしのMacBook Airではさすがに厳しいです。
またMacBook Airはファンレス設計のためゲーム中結構熱を持ちます。今のところ熱暴走などのトラブルはありませんが、あまり重い処理が続くと良くないのは間違いありません。


バッテリーの消費も激しく2〜3時間のプレイでレッドゾーン(20%以下)に入りますので、電源への接続はマストです。


以上のことからやはりゲーミングPCのような感覚で考えるとちょっと残念な気持ちになりますので、あくまで「ゲーム”も”出来るMacBook」と考えてセットアップに進んで頂ければ幸いです。
「Steam」のインストール手順
それでは「Steam」のインストール手順を順に見ていきましょう。まずは以下より無料のSteamのアカウントを取得します。
アカウントの作成
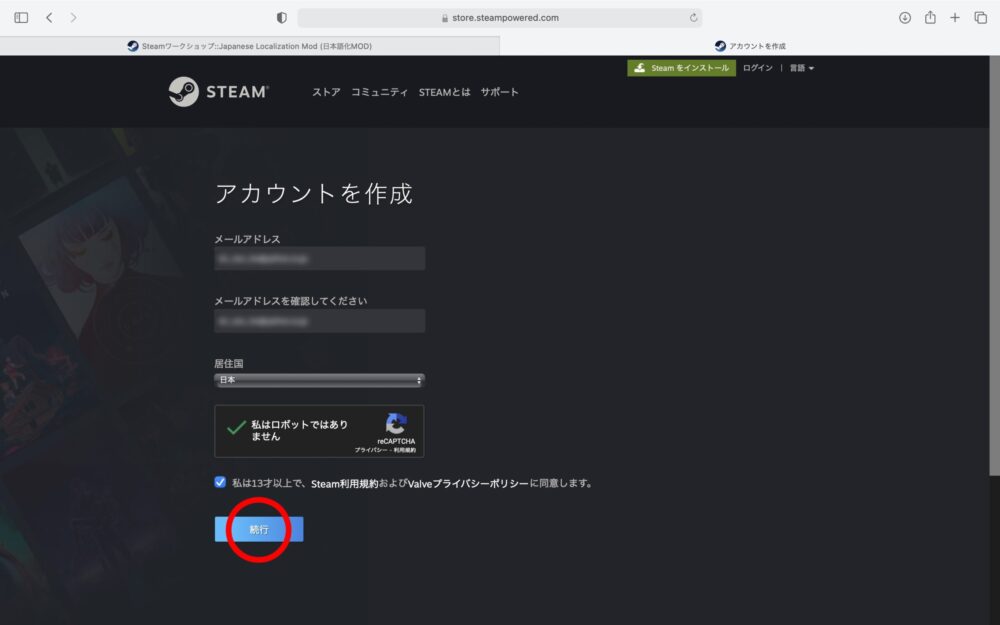
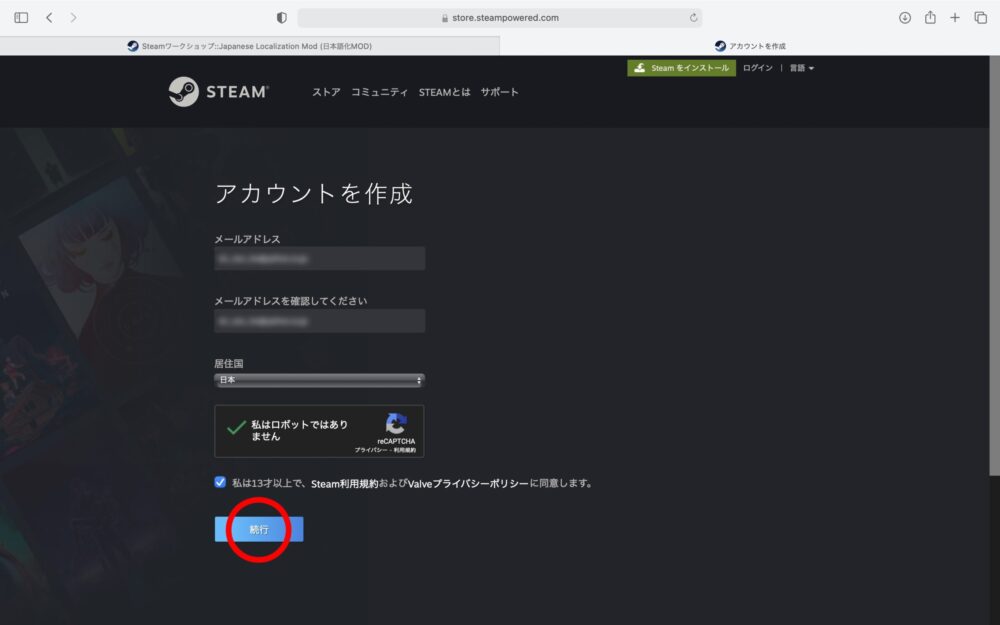
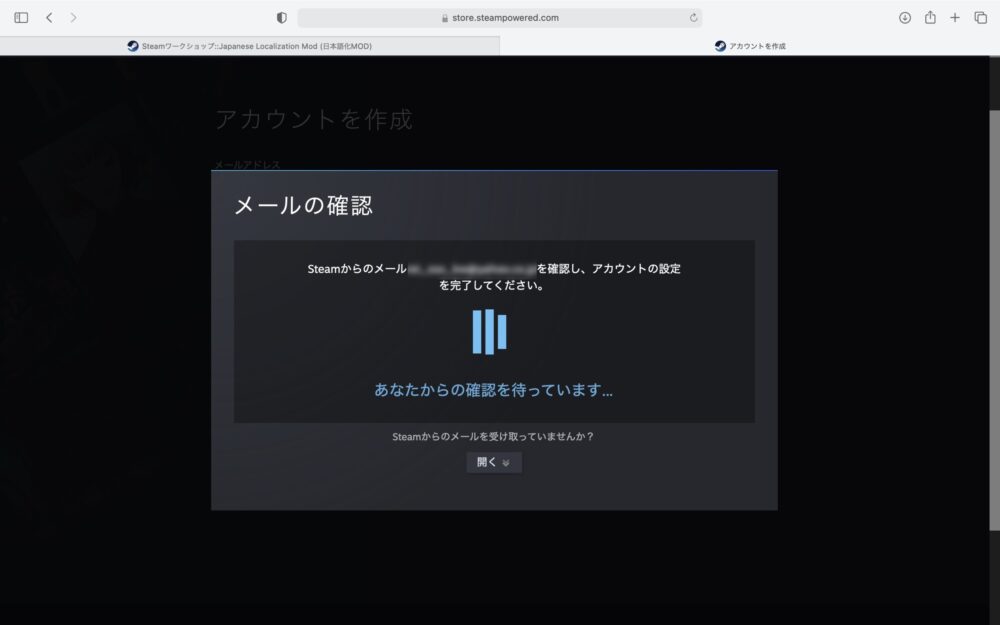
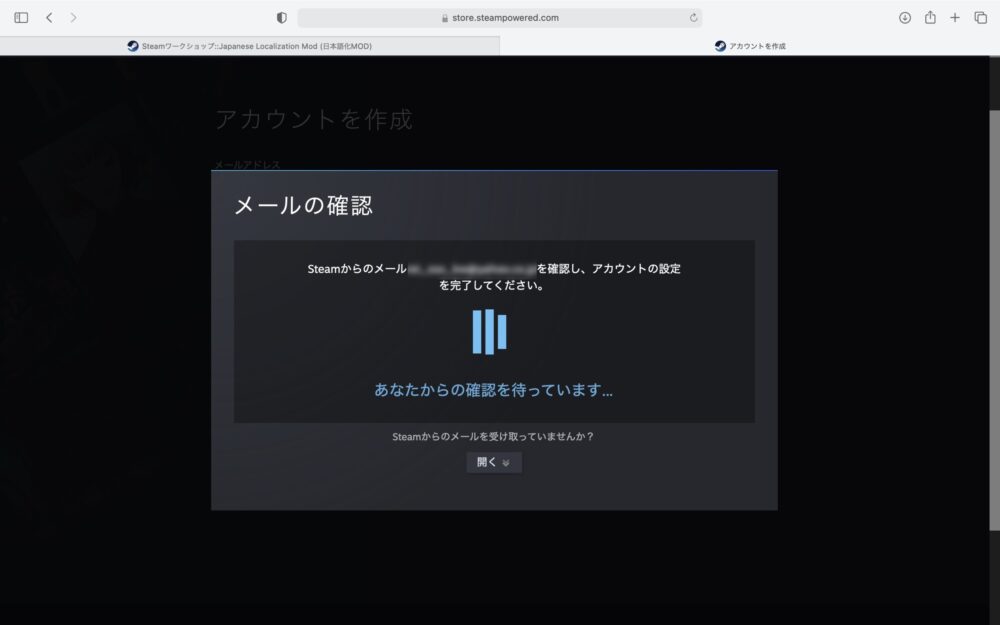


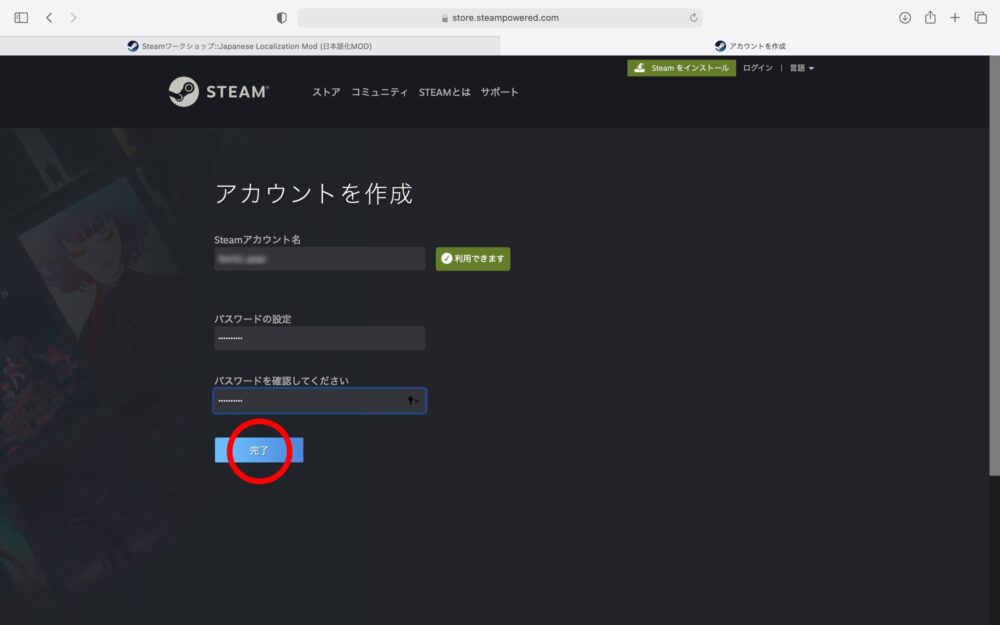
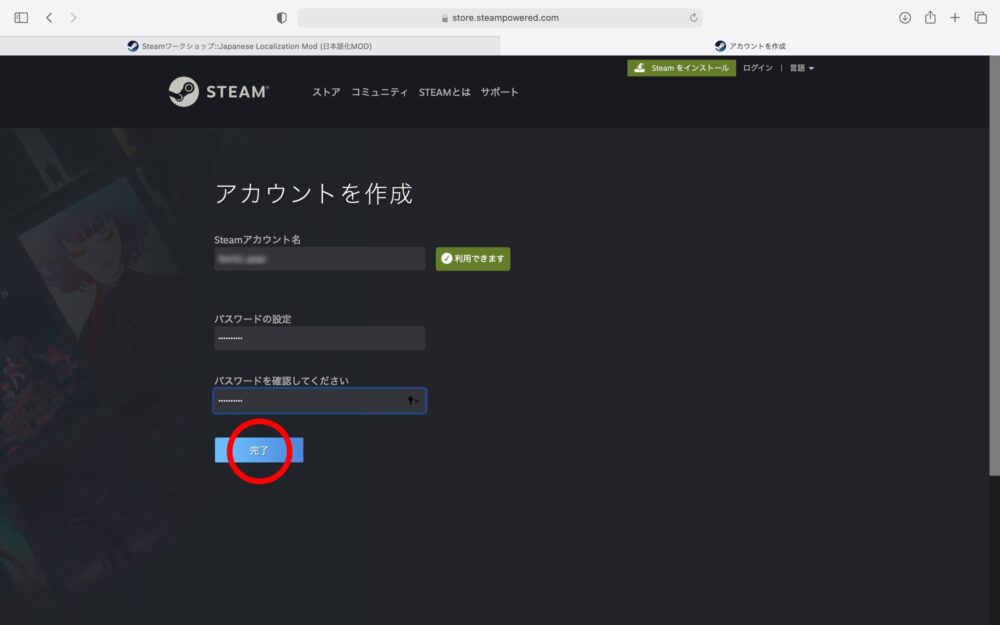
これでアカウントの作成は完了です。(Steamインストール後にアカウントを作成することも可能です)
アプリケーションのインストール
続いてSteamのアプリケーションをインストールしていきます。
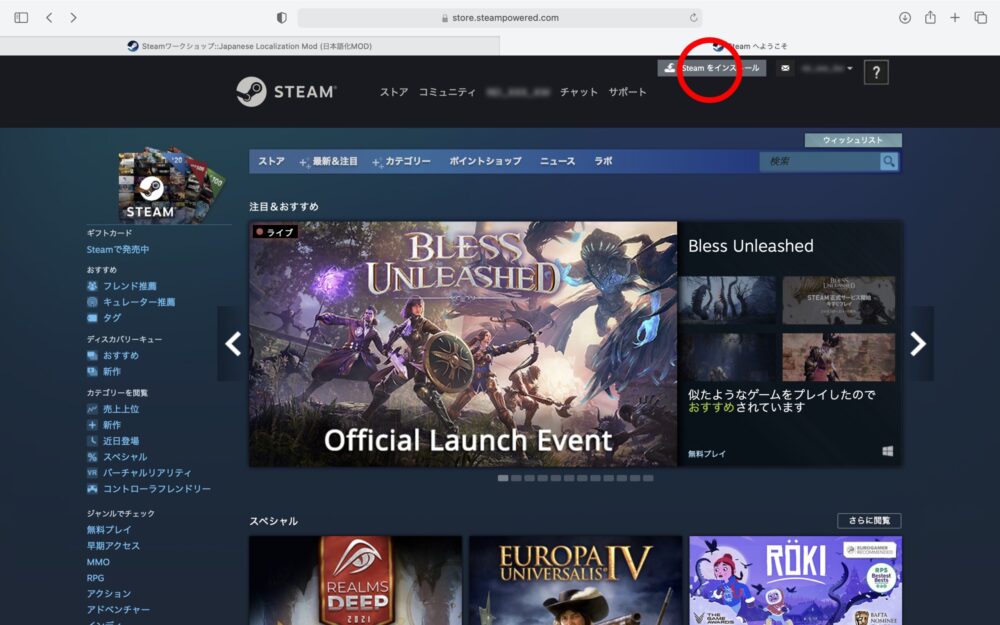
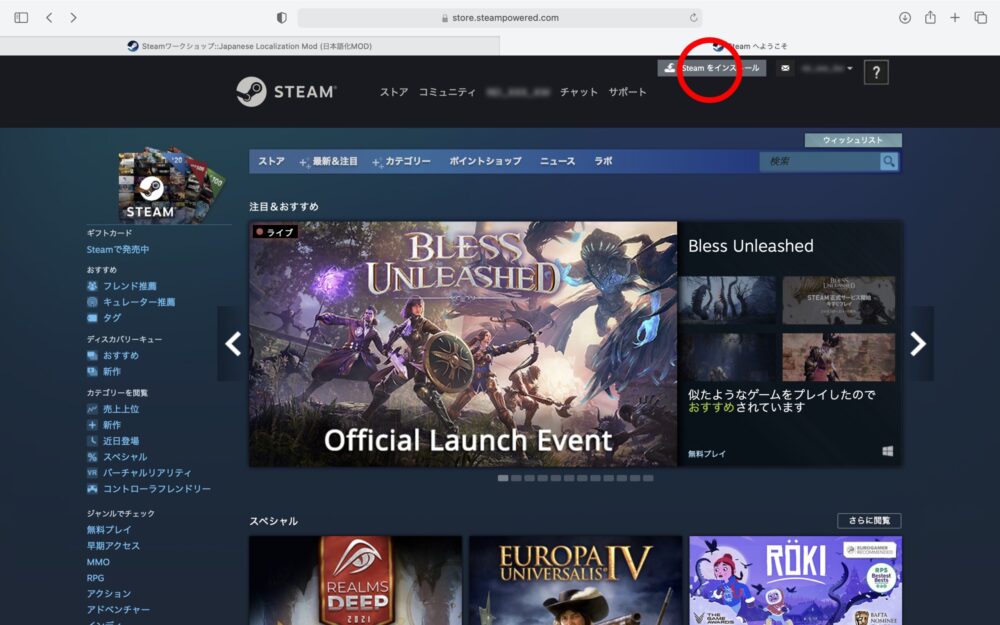
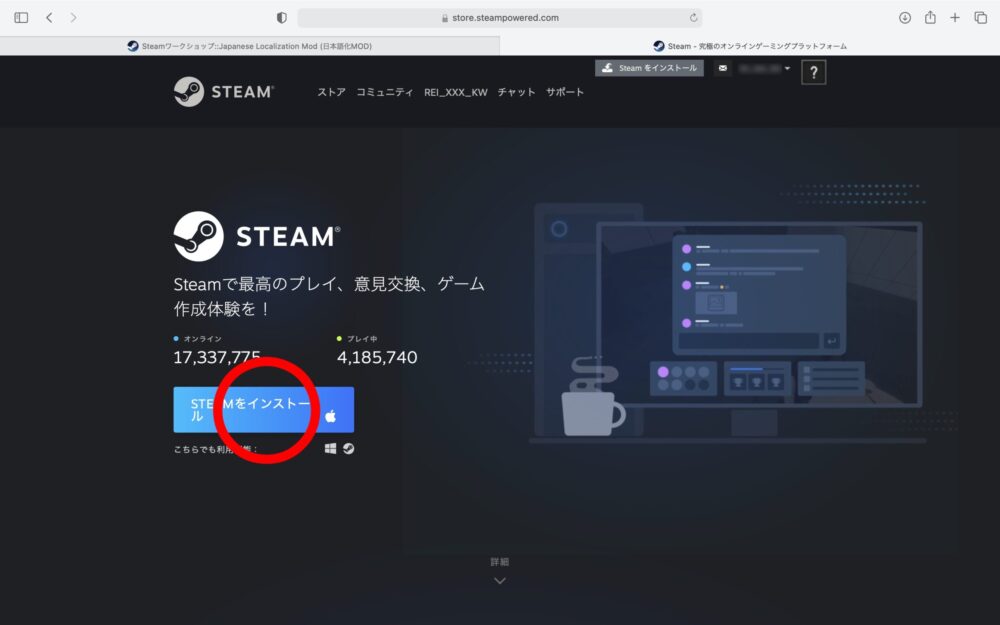
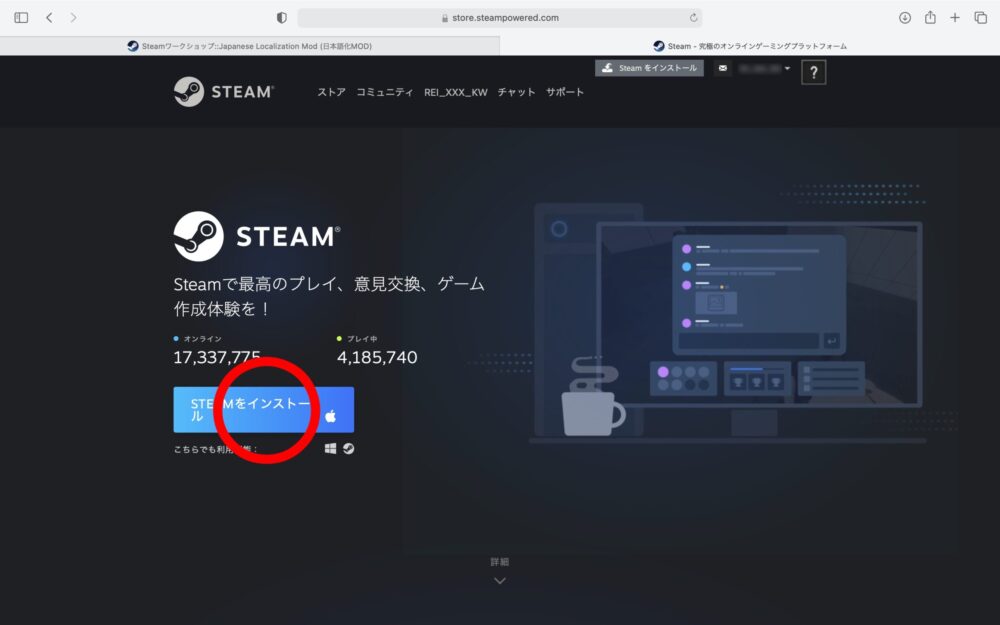
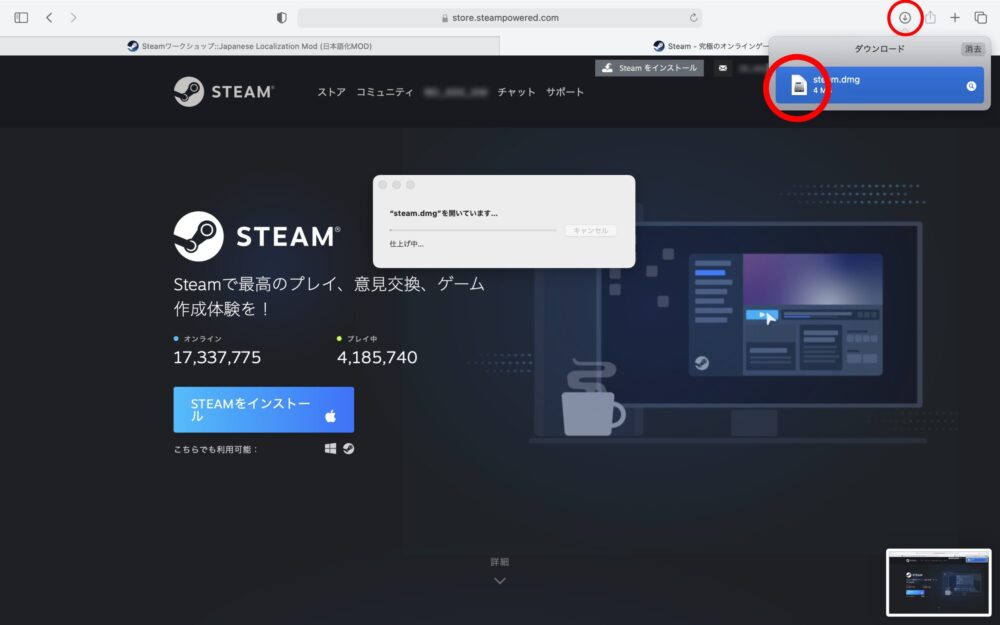
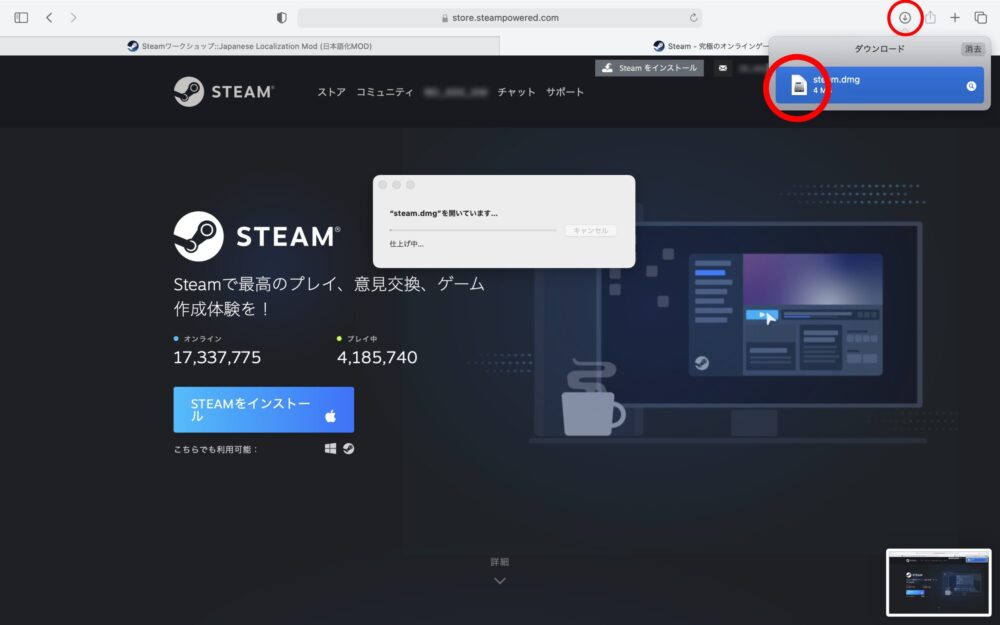


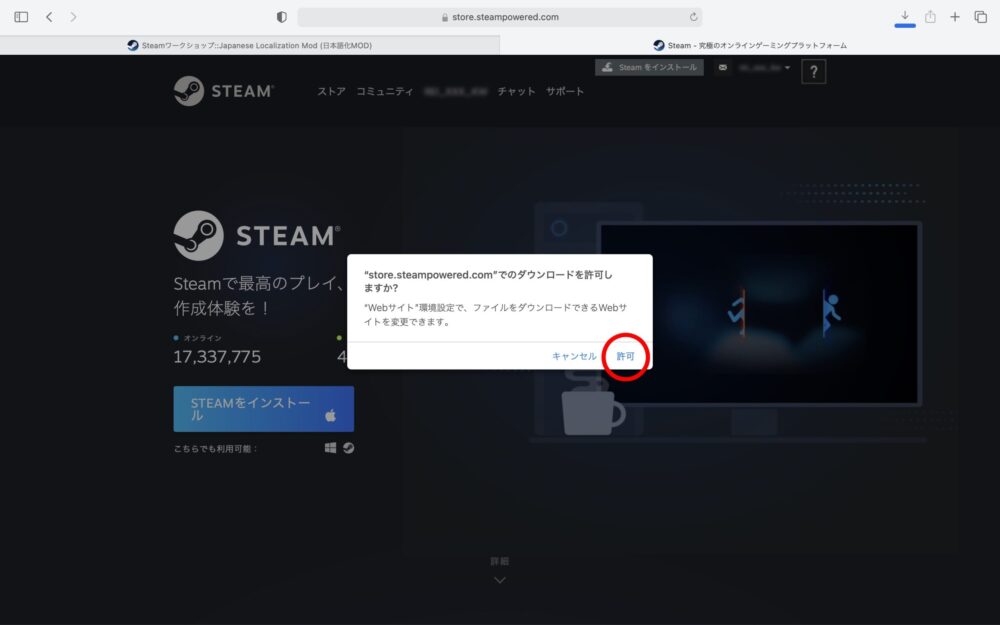
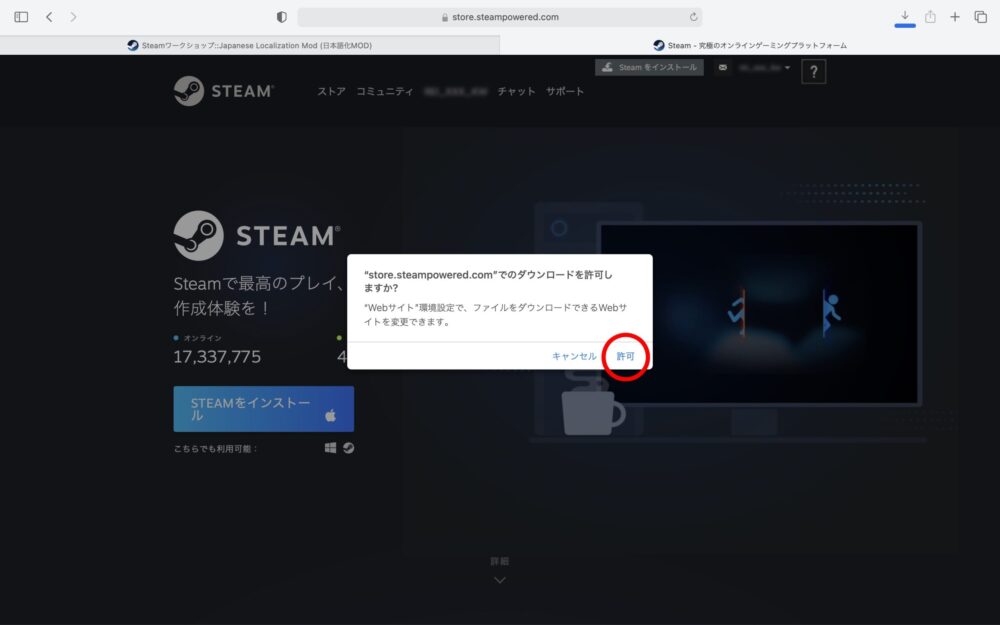
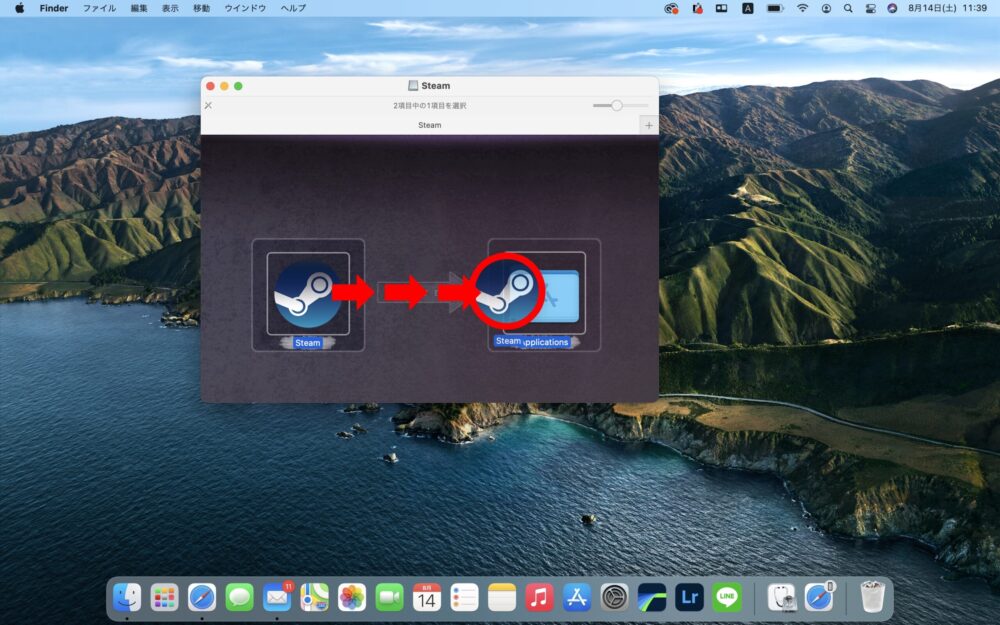
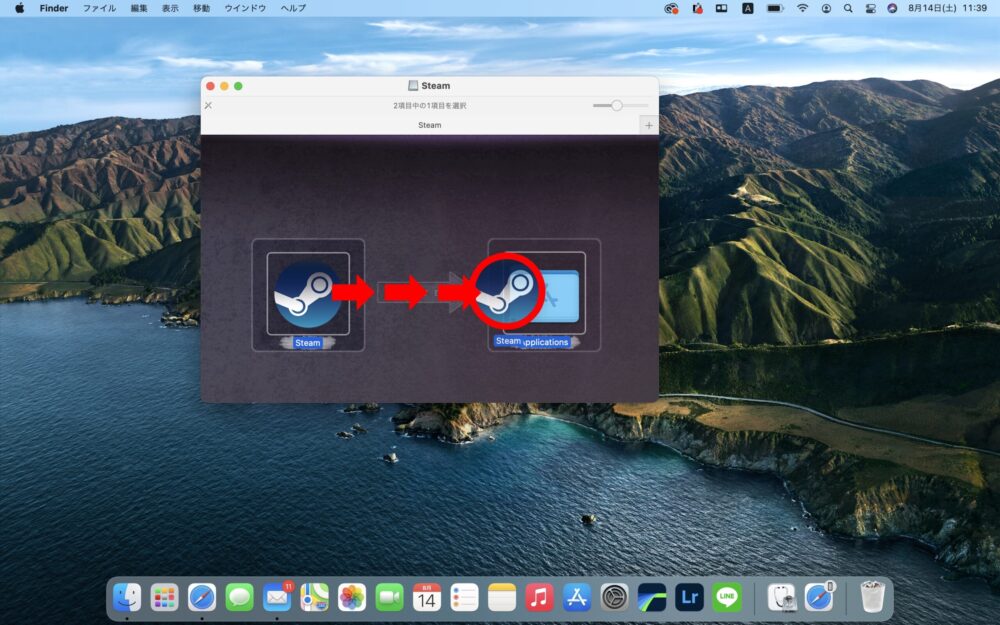
これでSteamアプリのインストールが完了です。念の為Launchpadより確認しましょう。
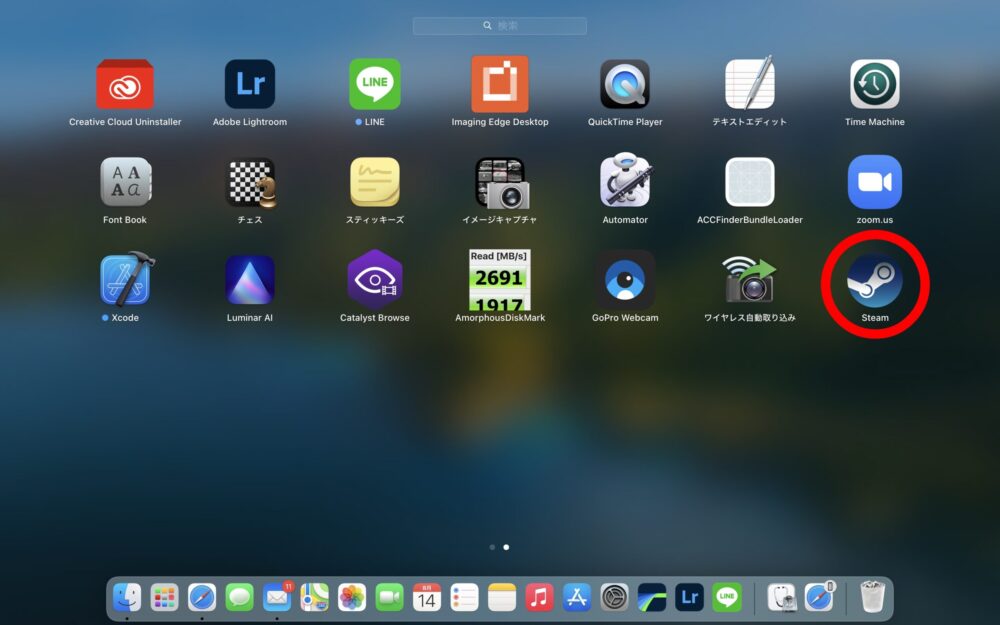
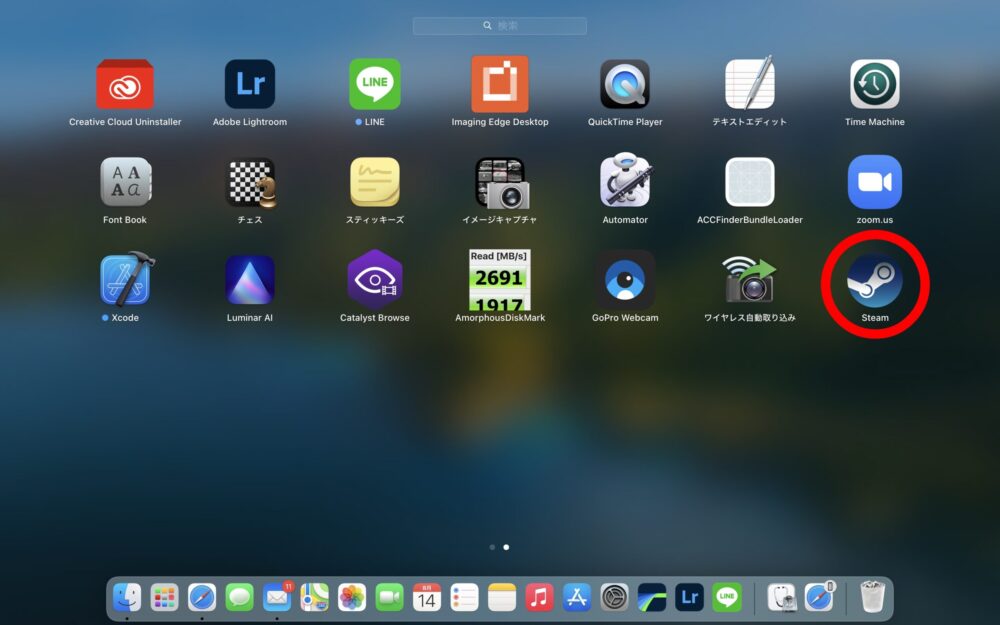


Steamのセットアップ
初回立ち上げ時のポップアップから「Steam」のアップデートとアカウントを確認します。
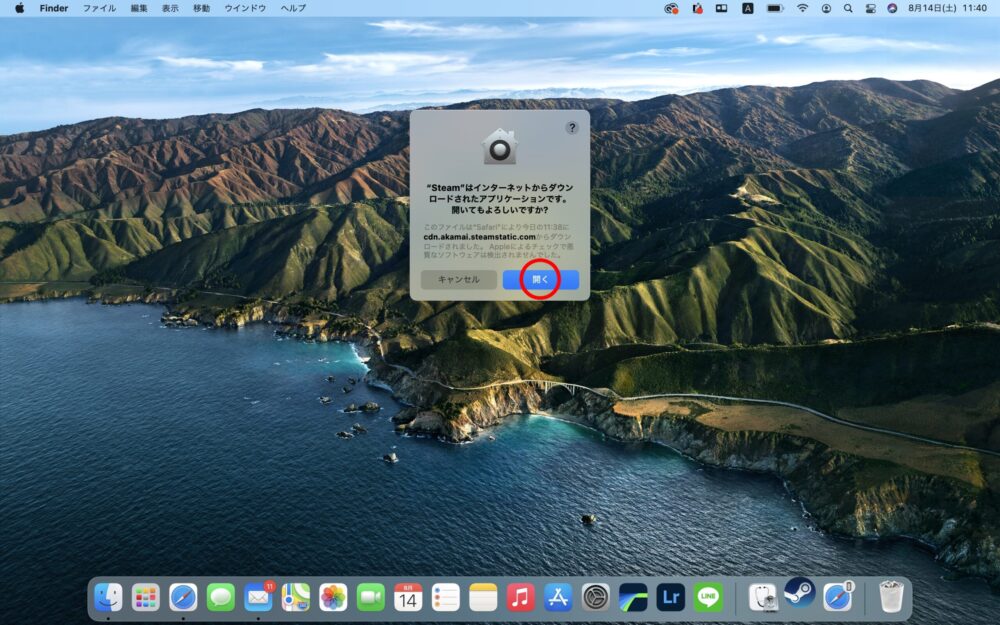
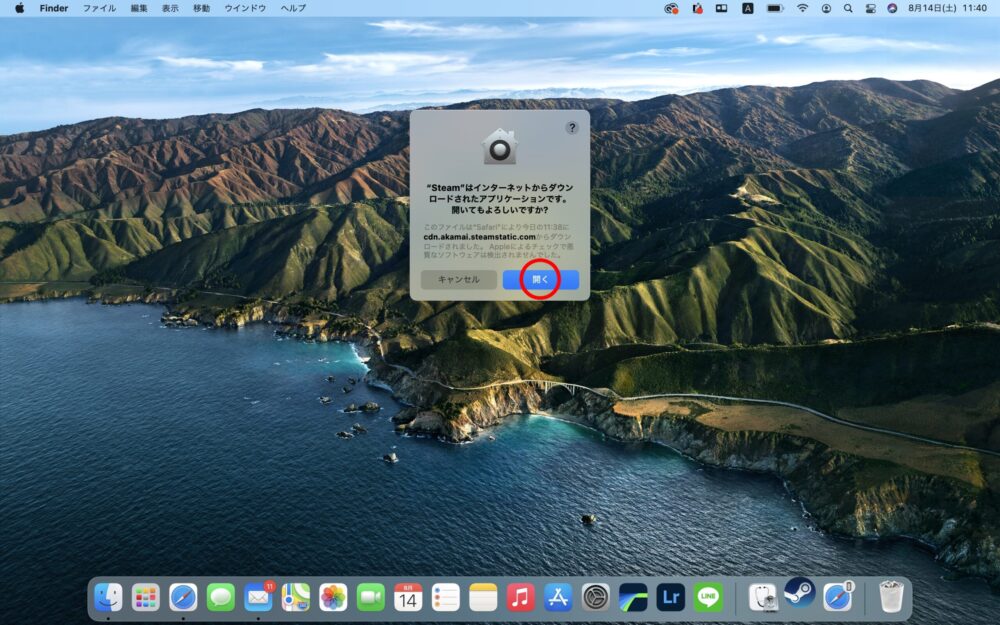
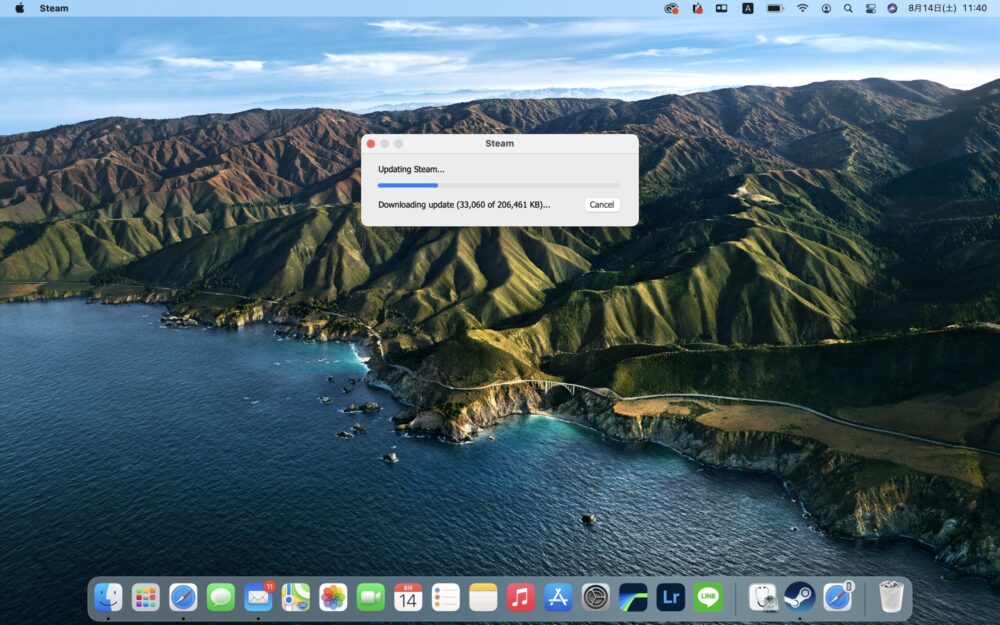
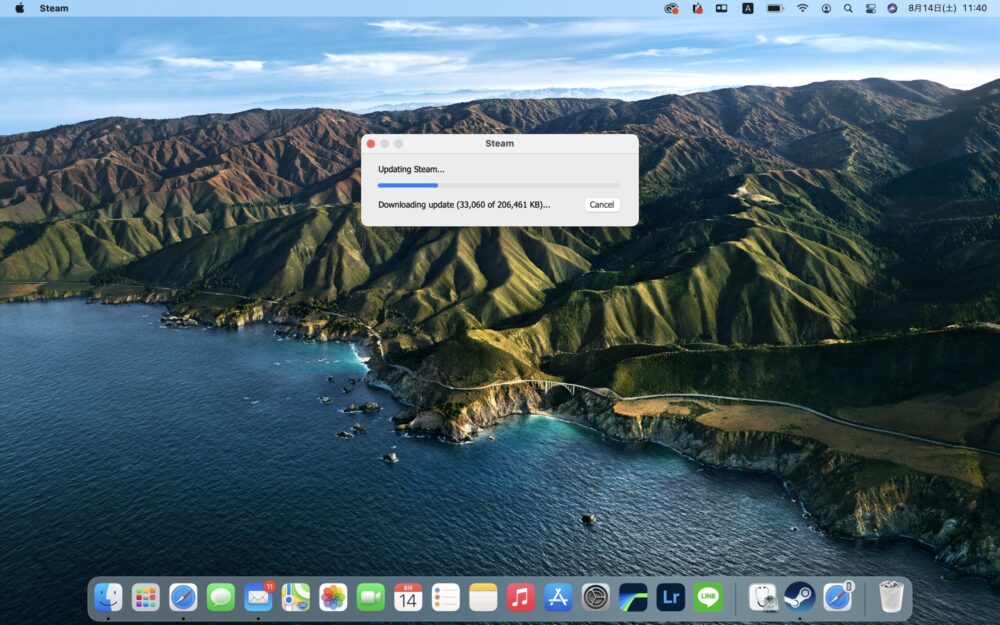
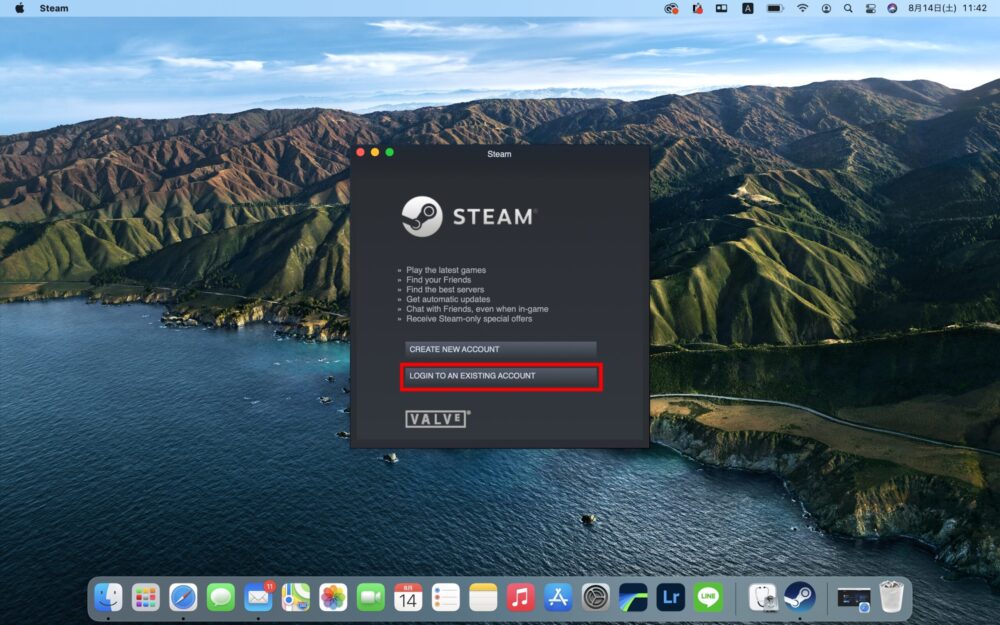
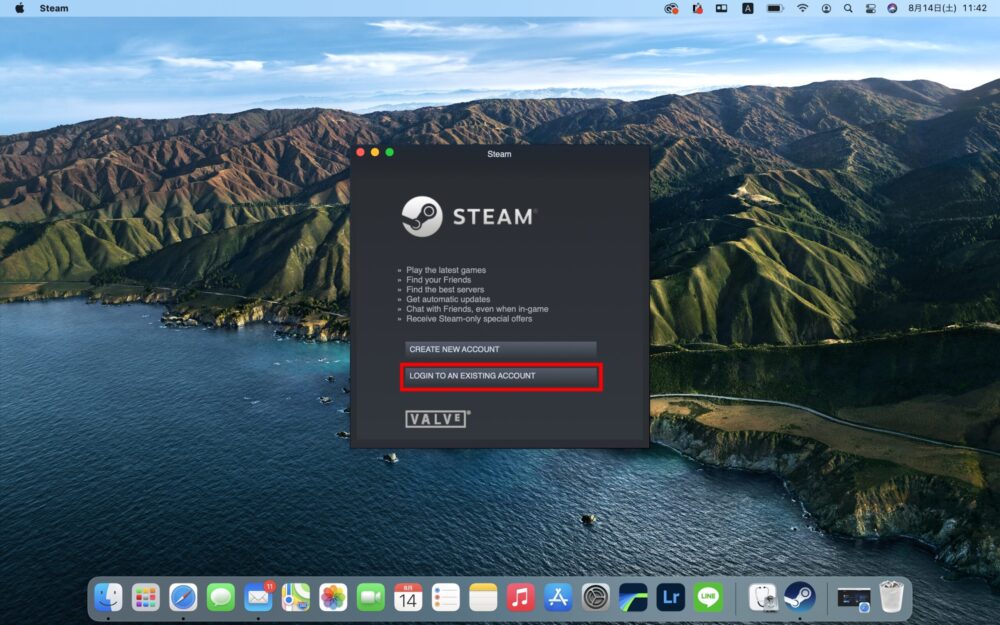
先ほど作成したアカウントでログインしましょう。([CREATE NEW ACCOUNT]から新しいアカウントを作成することも可能です。)


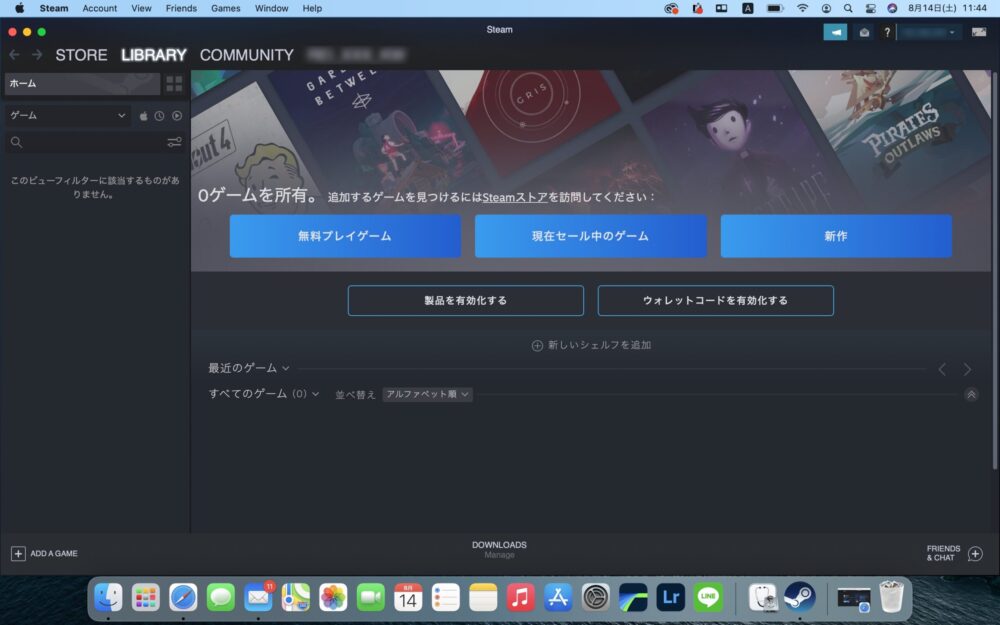
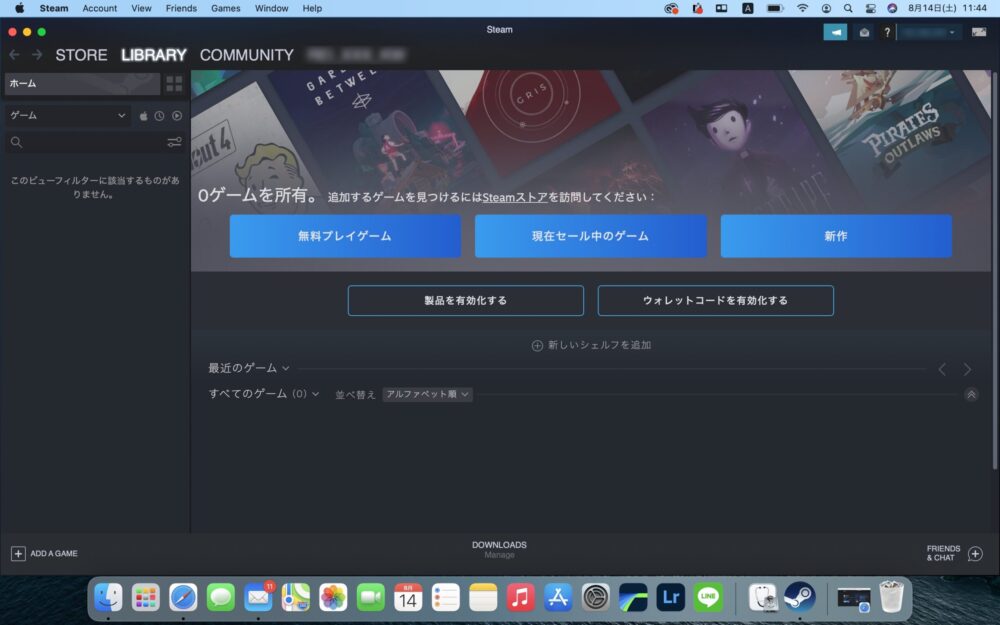
「Steam」が起動したらセットアップは完了です。おつかれさまでした。
初回立ち上げ時に英語表記だった場合は、一度アプリを再起動すると日本語で表示されます。(もし変更されない場合は右上の[アカウント名]から言語を変更し再起動して下さい)
ゲームの購入方法とインストール
通常「Steam」のストアからゲームを購入するのですが「Green Man Gaming」などのキーセラーや、AmazonなどでCDキー(製品コード)を購入することも可能です。
※中には怪しいキーセラーもあるので購入は自己責任でお願いします。
ちなみに僕は今回Amazonで事前に上のコードキーを購入したので、それを使って「Steam」にダウンロードしていきます。


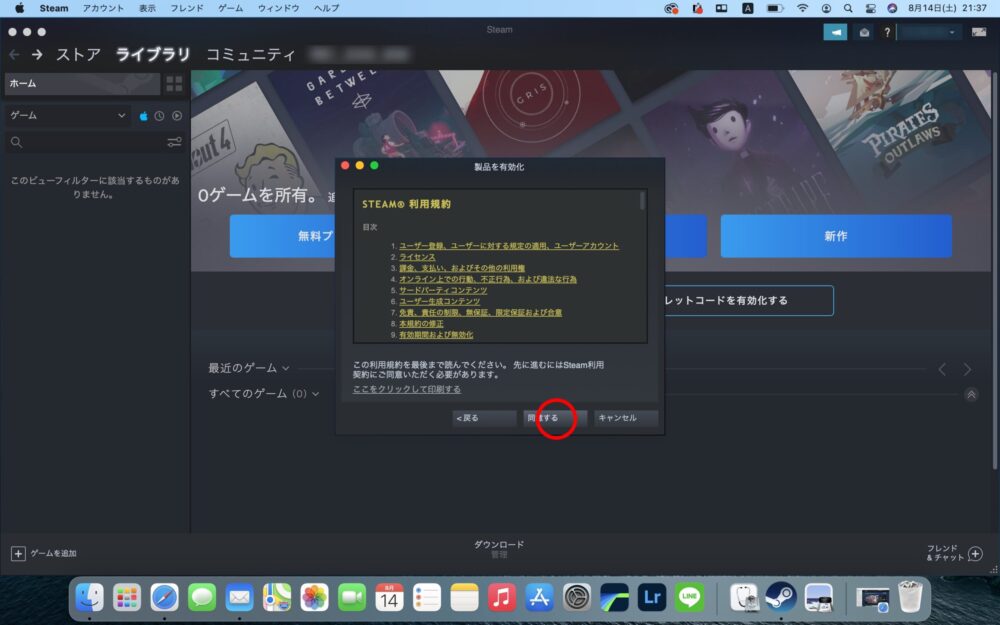
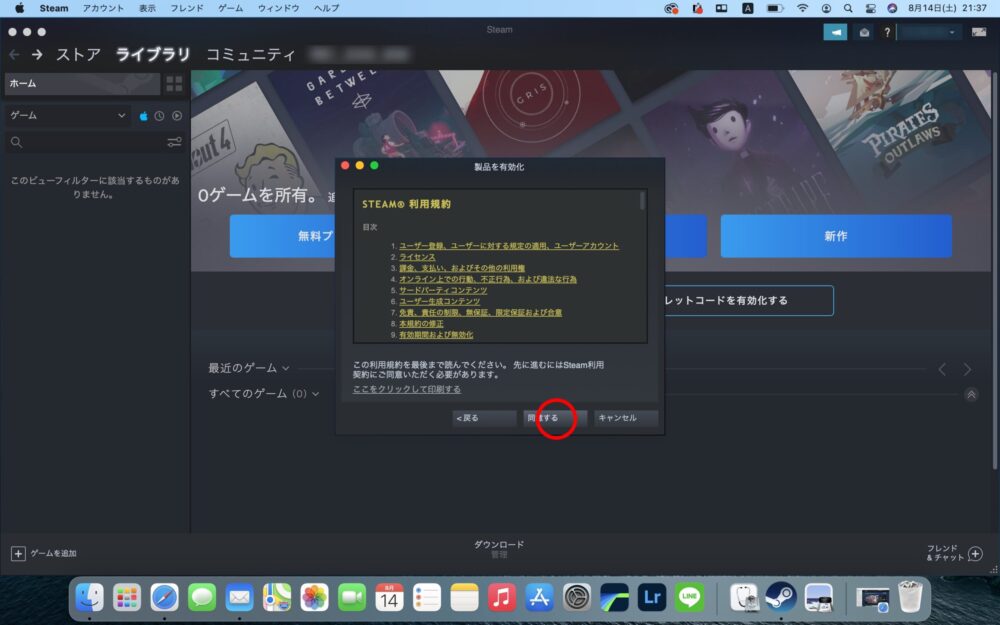


外部で購入したCDキーは通常メールで送られてくるので、コピペでOKです。
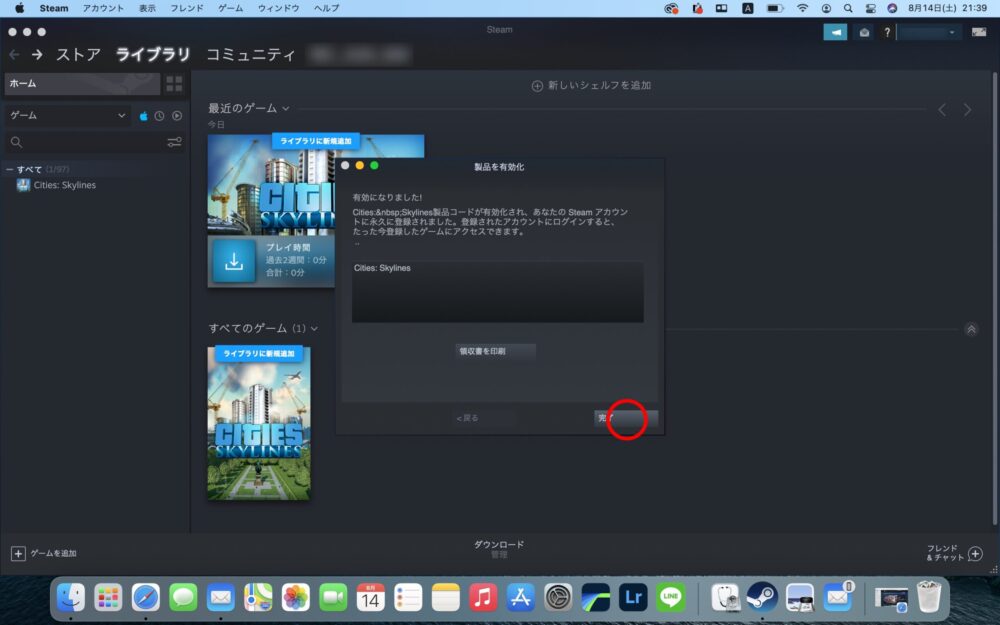
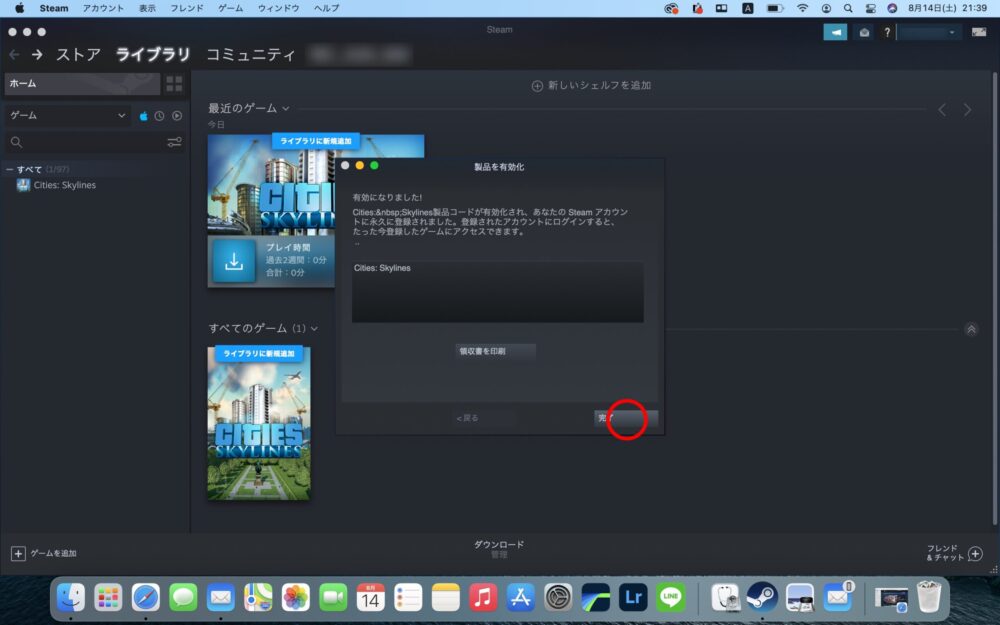
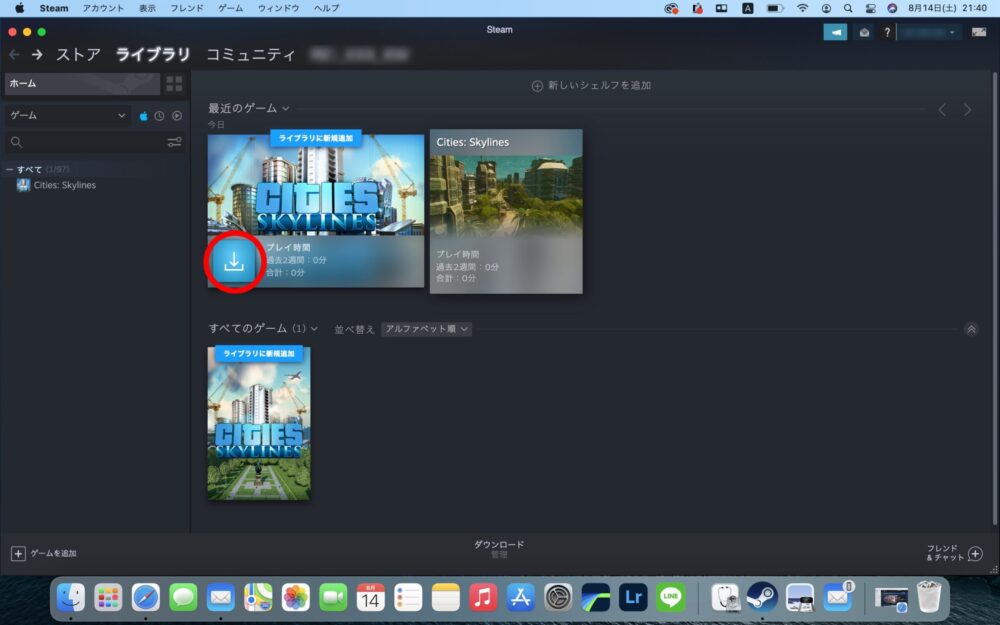
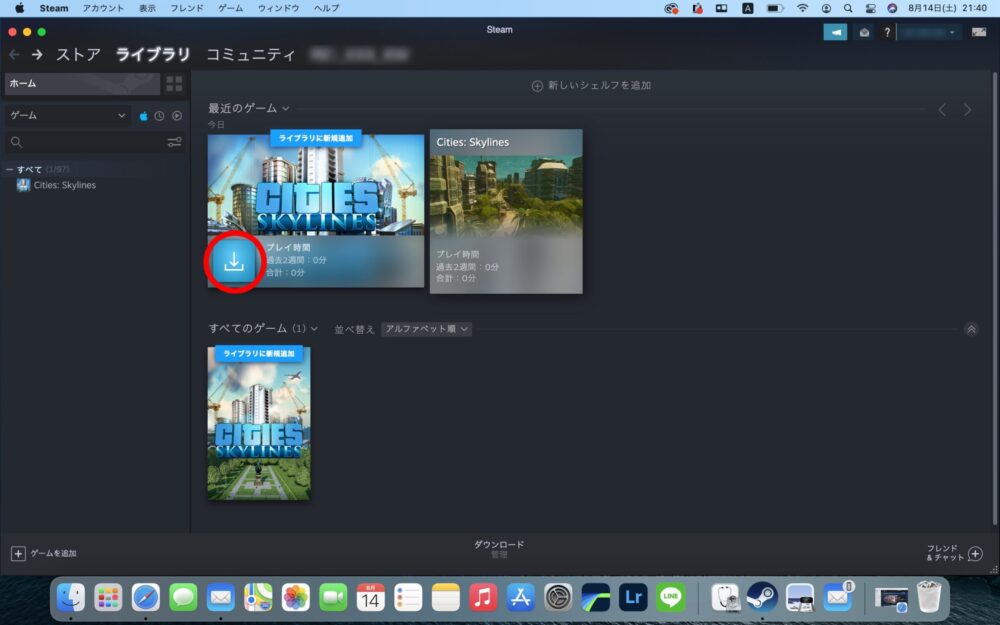
初回はインストールに少し時間がかかりますが、次回以降はすぐに遊ぶことができます。




まとめ
MacBookでSteamのゲームを遊ぶまでの手順を画像付きで紹介してみましたがいかがでしたか?



「Steam」はPCゲームプラットフォームの最大手ということもあり、無料のゲームや大型コンシューマーゲームなど様々なゲームをラインナップしていますね。
なお、今回は紹介出来ませんでしたがWindowsをデュアルブートすればMacでもほぼ全てのゲームを遊ぶ事はできます。
ゲームを目的にMacBookを購入する方は少ないと思いますが、長いデスクワークの気分転換にたまには「Steam」でゲームをしてみてはいかがでしょうか。





コメント