今年こそ人とは違うオリジナル年賀状に挑戦したいけど「面倒臭そう」「センスに自信ないし」と、二の足を踏んでいるひとも多いのではないでしょうか。
 カナちひ
カナちひ僕は毎年自分で撮影した家族写真を使って年賀状を作るんですが、センスよく完成させるのって結構難しいですよね・・・
そんなひとにおすすめしたいのが、知る人ぞ知るグラフィックデザインツール「Canve(キャンバ)」。
この記事ではデザインツールならではのハイセンスなテンプレートと豊富なデザイン、レイアウトやサイズ変更も簡単なのに、基本無料の「Canva」を使った年賀状作りを紹介したいと思います。
- 簡単にオリジナル年賀状を作りたい
- 自作でもデザイン性にはこだわりたい
- ネット印刷より自由度が高い方がいい
- 無料で手軽に作りたい
- スマホでだけで年賀状を作りたい
Canvaで年賀状を作るメリット


「Canve(キャンバ)」はオンラインで使えるグラフィックデザインツールで、WEB編集者やブログ運営者などにはお馴染みのツールですが、初めて使うひとでも手軽にプロ並みのデザイン制作が可能です。
もちろんネットプリントでも準備されたイラストや素材を活用して年賀状を作ることはできるのですが、テンプレートのロゴやデザインは変更できない場合がほとんど。
「Canva」ならそのどれもが自由に、しかも簡単にデザインすることができます。
- おしゃれで豊富なテンプレート
- 編集やレイアウトが自由にできる
- 操作が簡単で使いやすい
- 人と被りにくい
- PCでもスマホでも使える
- 無料で使える
おしゃれで豊富なテンプレート
「Canva」は世界190ヵ国で使われる61万点以上のテンプレートを誇っており、年賀状のデザインも網羅しています。
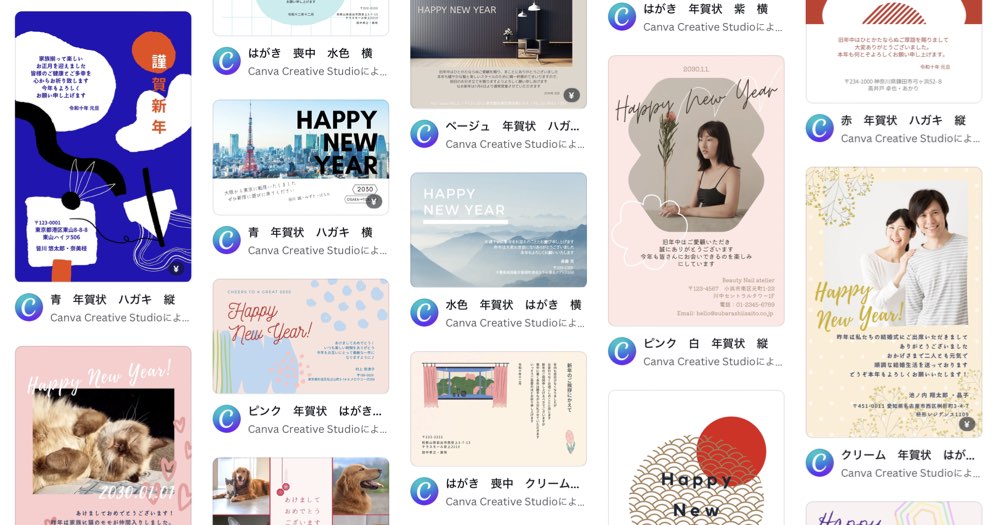
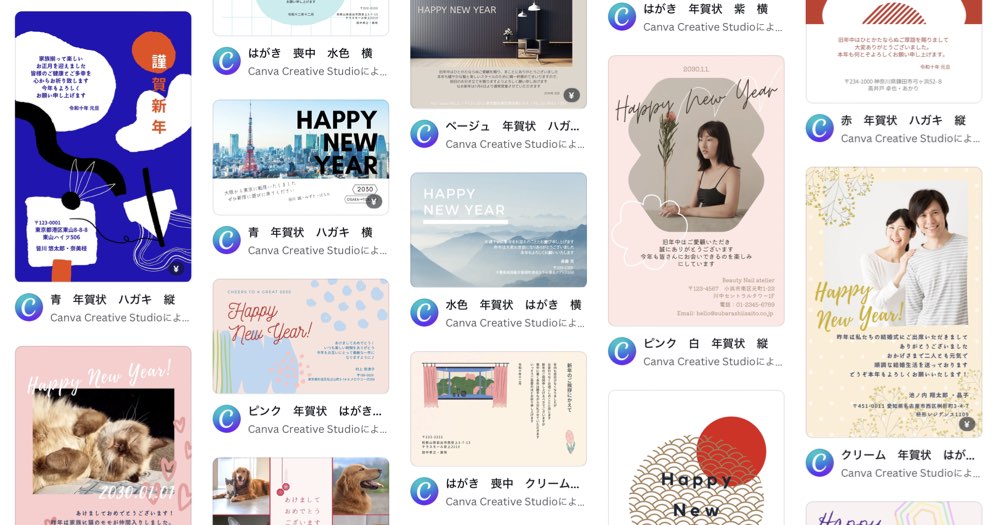
年賀状のテンプレートには写真をメインにしたものやイラスト中心のもの、店舗DMっぽいものなど色いろなラインナップがあるのできっと気に入ったデザインが見つかるはずです。
もっと拘りたいのであれば「ハガキ」や「DM」などのテンプレートを加工して、自分だけの年賀状を作ることもできますよ。
編集やレイアウトが自由できる
テンプレートに使用されているテキストやイラストは全て自由に編集可能です。
背景色はもちろん、テキストやイラストの一部だけ変更したり追加したりできる自由度はネットプリントなどのテンプレートとは比較にならないほどの利点です。
写真に重なる文字やフォーカスしたい部分にあるイラストを気にせず、気に入ったデザインのテンプレートを使えるのはとてもいいですよね。
のちほどPCとスマホでの使い方を解説しますが、どのデバイスでも簡単かつ直感的に使うことができるので初めてのオリジナル年賀状作りでも安心です。
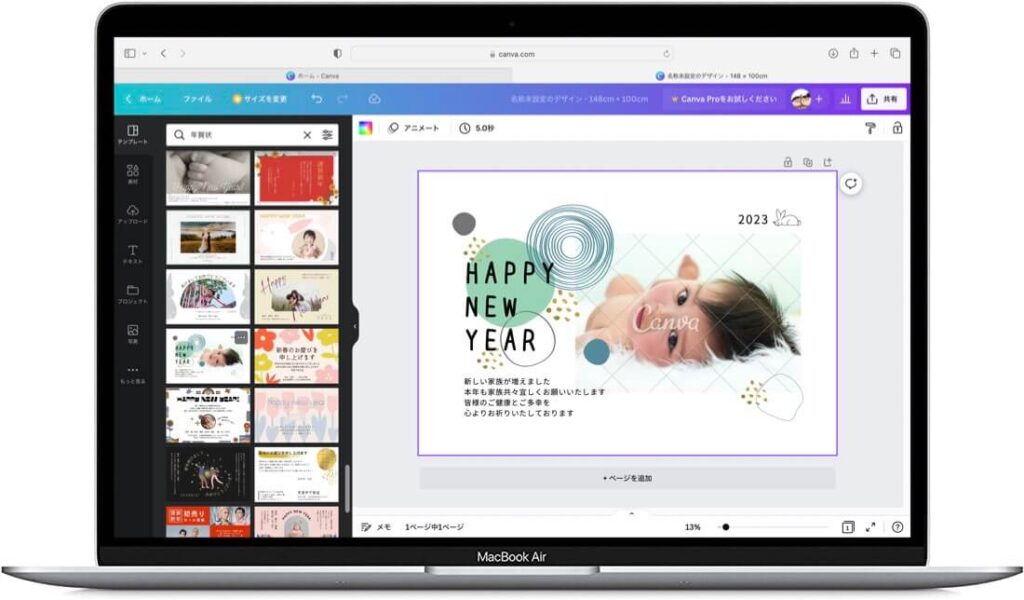
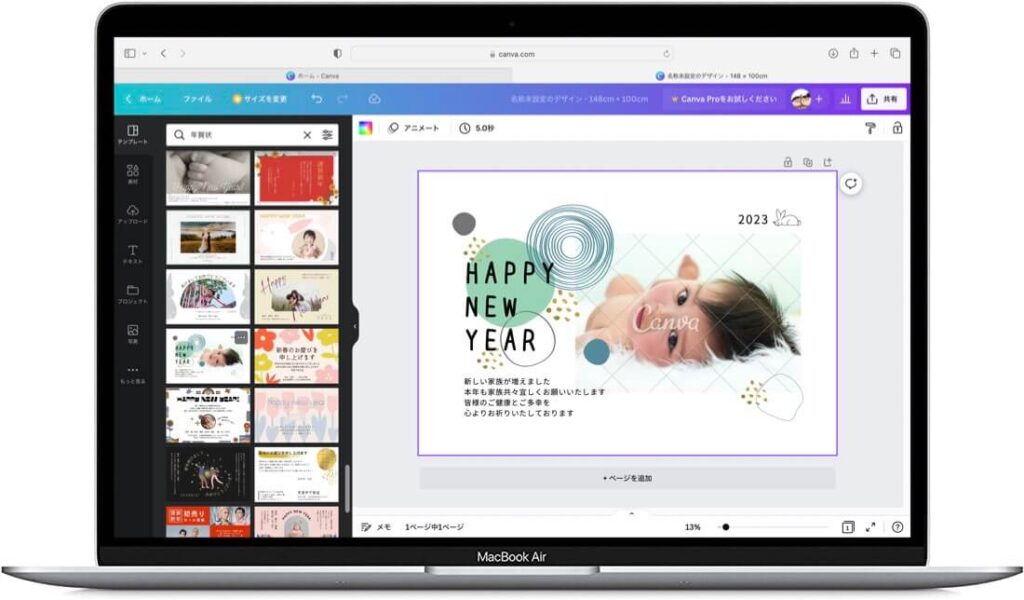
特にPCではブラウザ版を使うのでアプリのインストールも不要で必要な時にすぐに使える点は「Canva」の大きな魅力です。
人と被りにくい
市販品や大手ネットプリントのデザインは多くのユーザーの目に触れるので素敵なデザインほど他の人と被りがちです。
しかし、一般的にはそれほど認知されていない「Canva」であれば、ほぼ人と被ることはないはずです。
無料で使える
これだけの機能とテンプレートが用意されているにも関わらず、一部の写真やイラストを除いて全て無料で使える点は本当に素晴らしいですよね。



この記事では年賀状デザインに絞って紹介していますが、デザインに関わるものならほぼ網羅されているので、色いろなシーンで活用できる神ツールです。
おしゃれな年賀状の作り方 -Mac編-
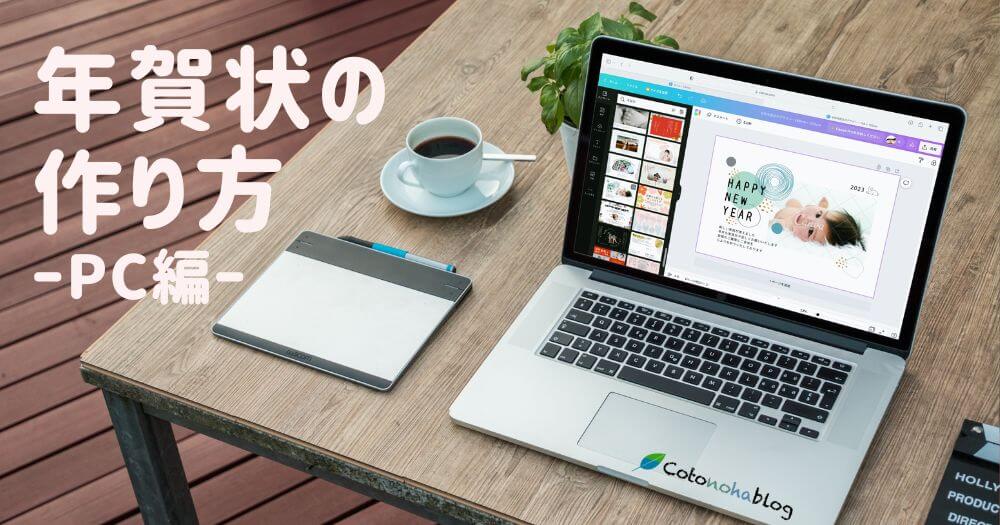
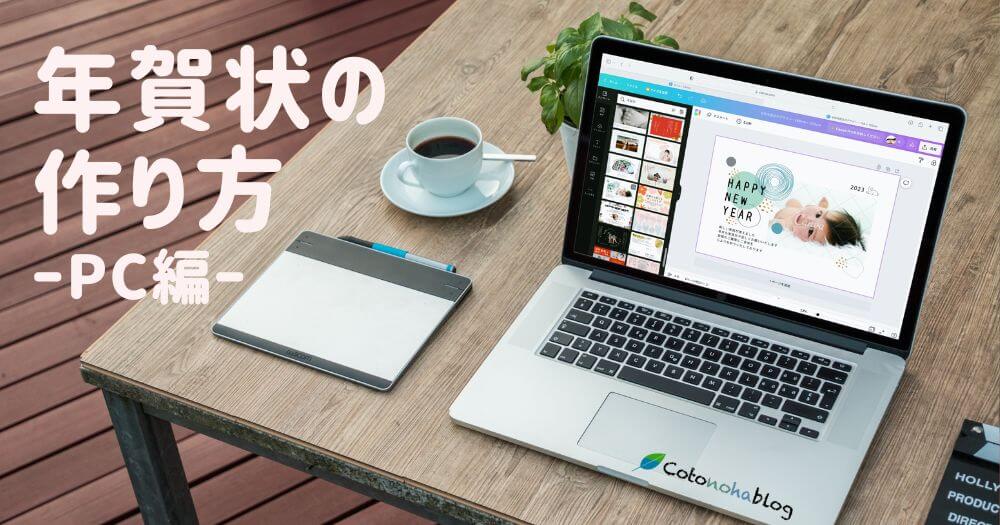
それではMac/PCブラウザ版での年賀状作成手順を紹介します。(スマホアプリ版はこちら)
今回作成する年賀状はこちら。作業時間は10〜15分程度です。


出典(写真):PhotoAC
PCブラウザでの作成方法
ブラウザから「Canva」を開いて作業を始めましょう。
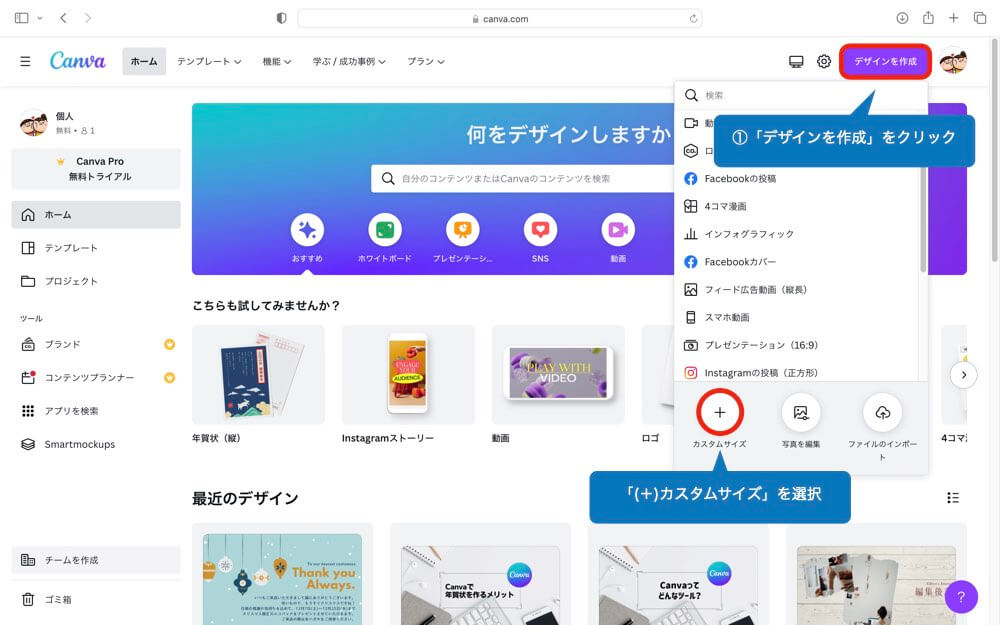
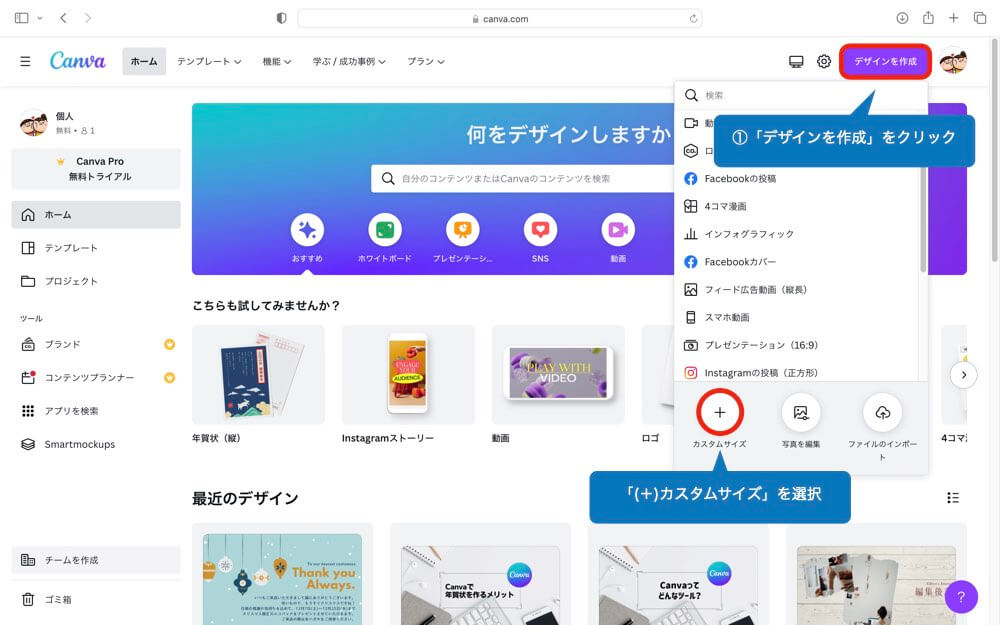
① [デザインを作成] > [(+)カスタムサイズ]を選択
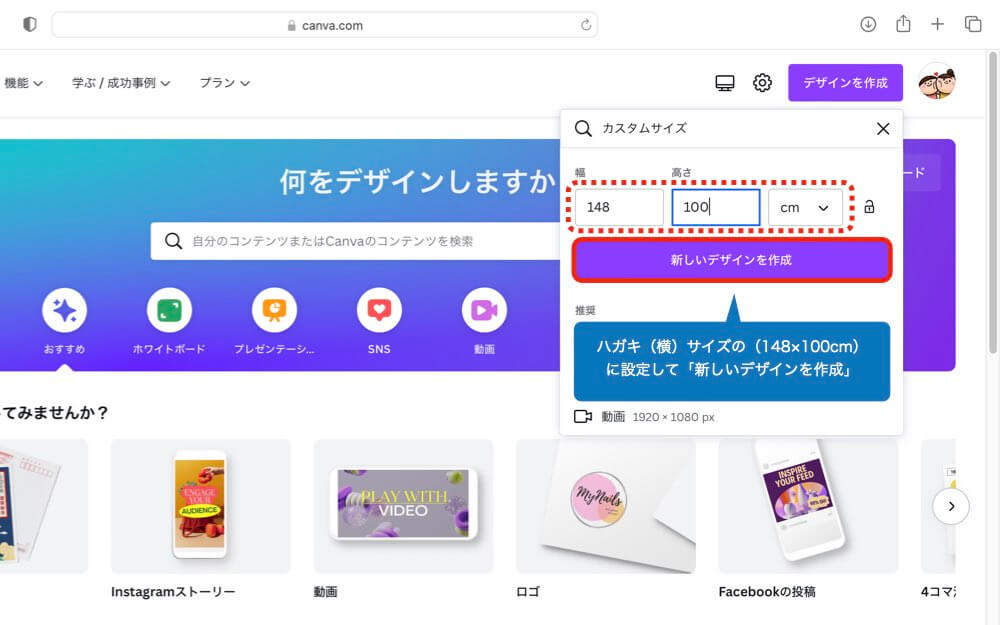
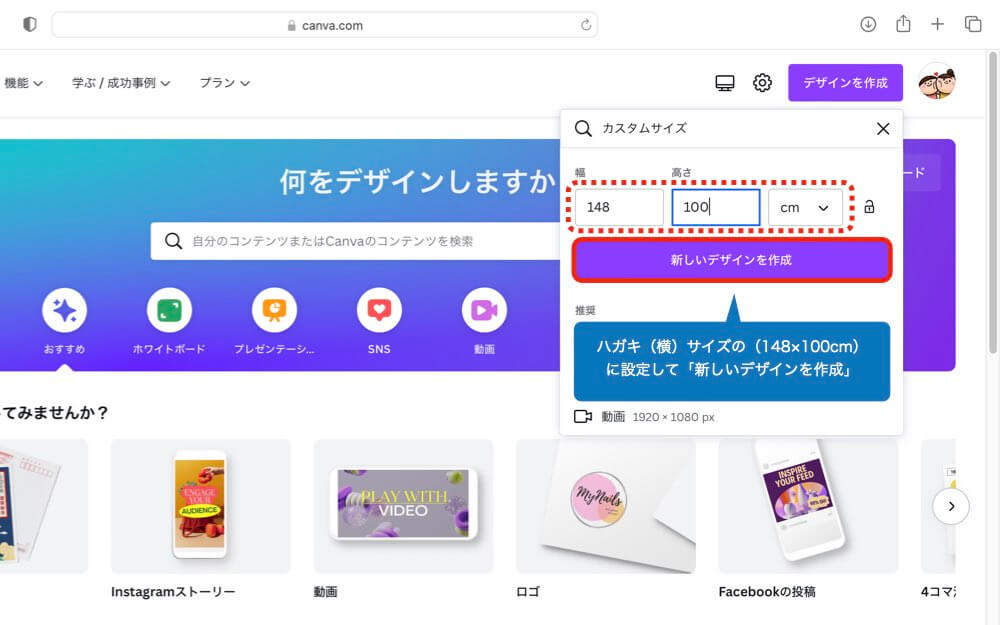
② ハガキサイズ「148×100cm」を入力 > [新しいデザインを作成]
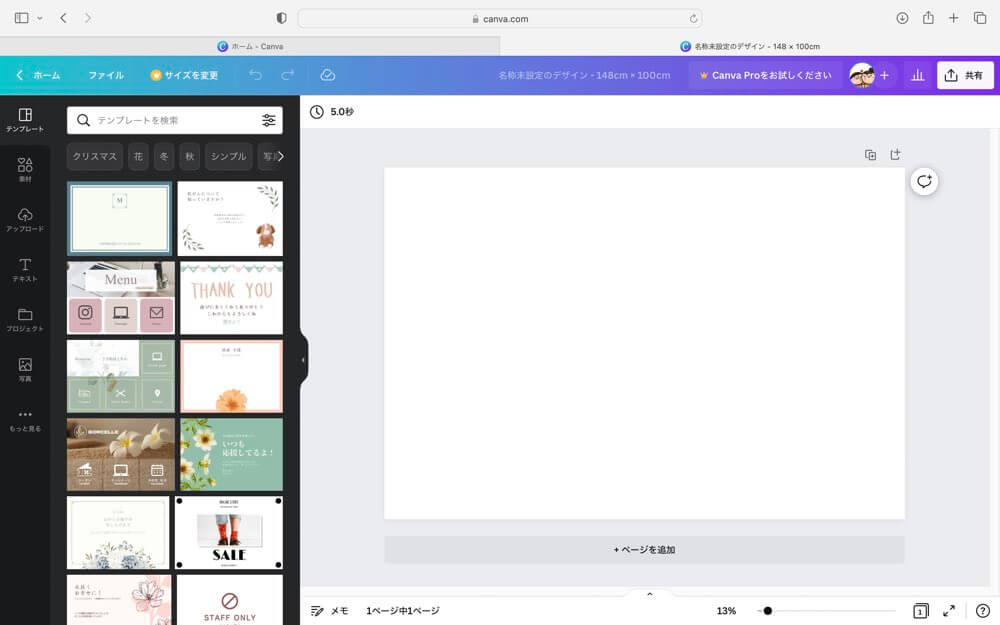
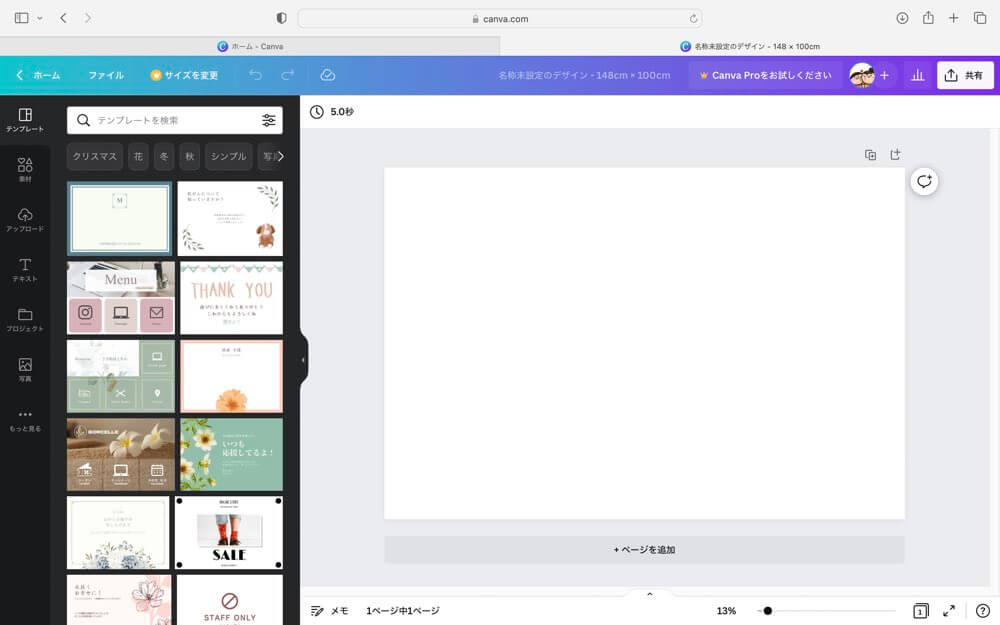
③ 指定したサイズのキャンパスが開きます。


④ テンプレートより「年賀状」を検索
「20XX年」はあとから変更できるので、気にせず好きなデザインから選びましょう!(干支のイラストもあとで変更可能)
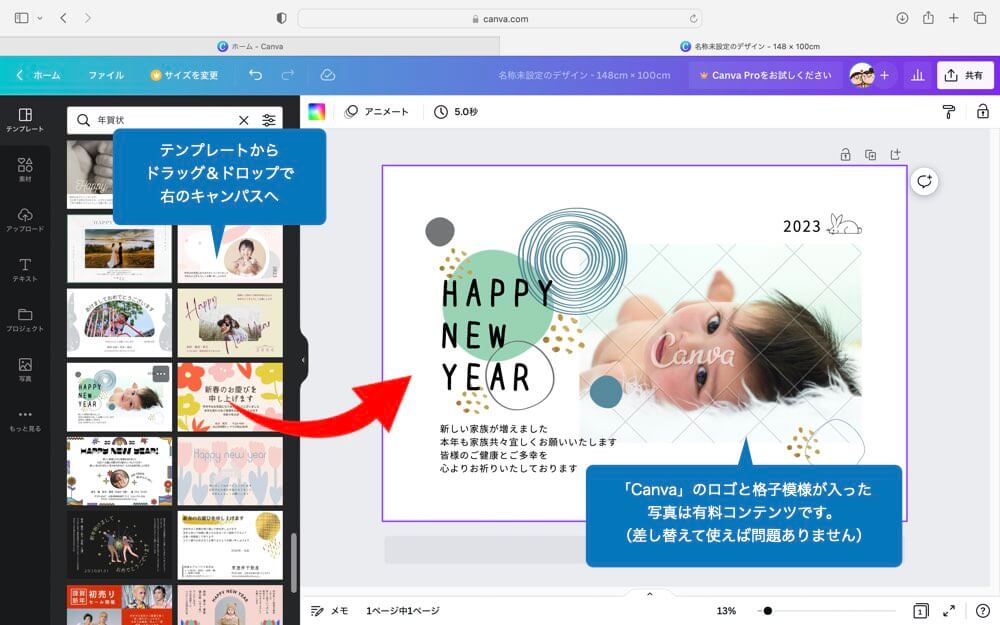
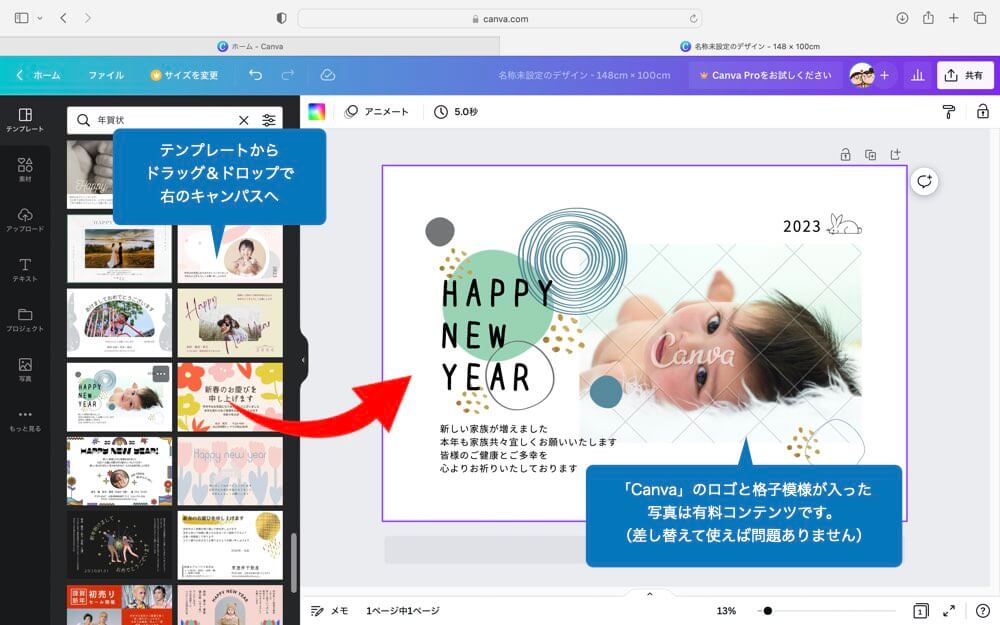
⑤ 使いたいテンプレートをドラッグ&ドロップでキャンパスに移動します。
尚、Canbaのロゴや格子模様が入った写真やイラストは有料コンテンツです。そのまま使いたい場合は購入することも可能ですが、今回は別の画像に差し替えるのでこのまま進めます。
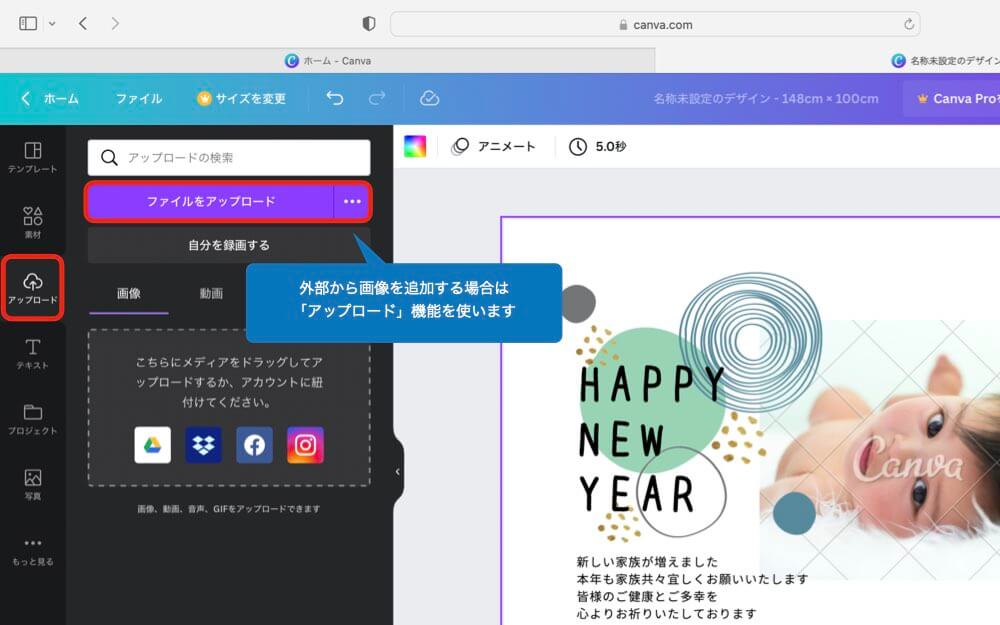
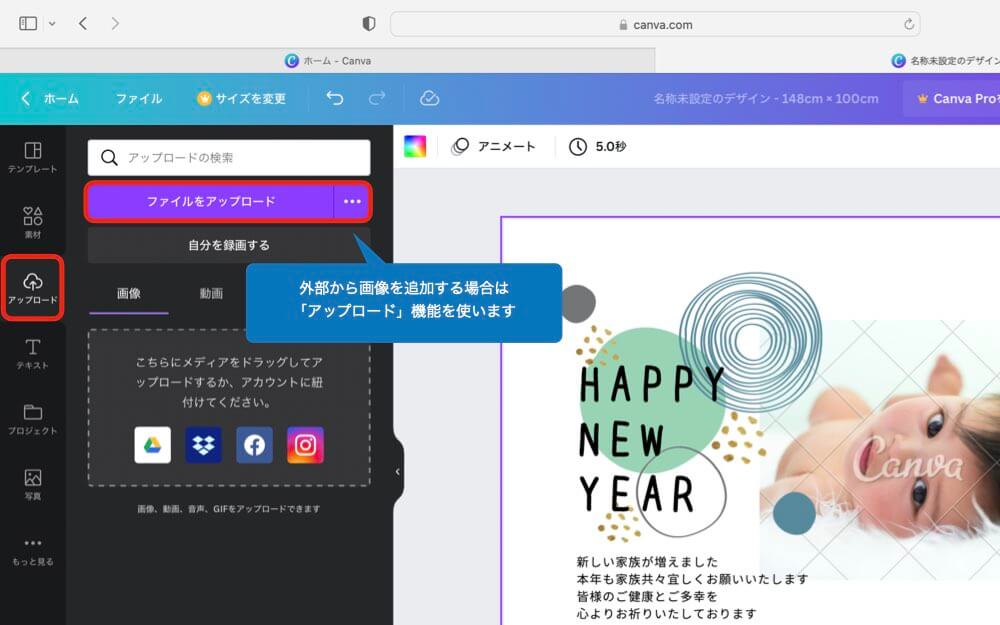
⑥ 写真を差し替えましょう。[アップロード]アイコンをタップ > [ファイルをアップロード]を選択
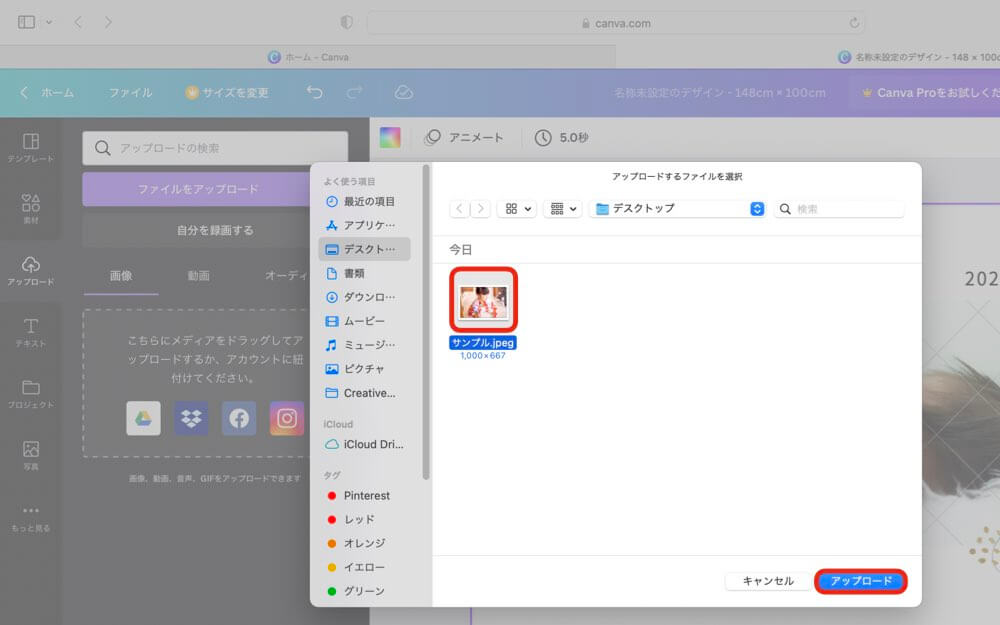
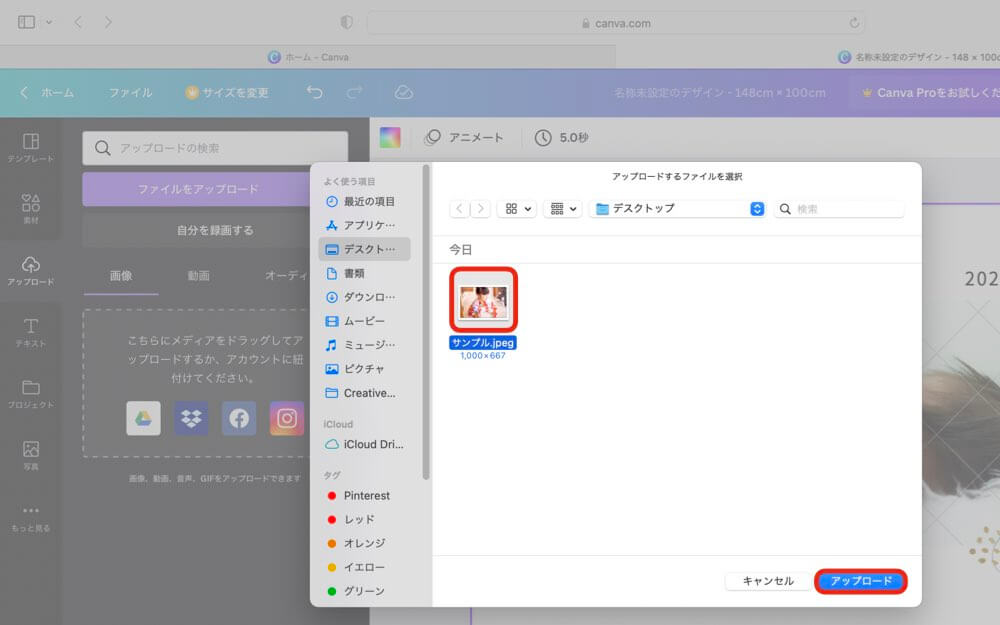
⑦ PC内に保存した画像を選択し > [アップロード]
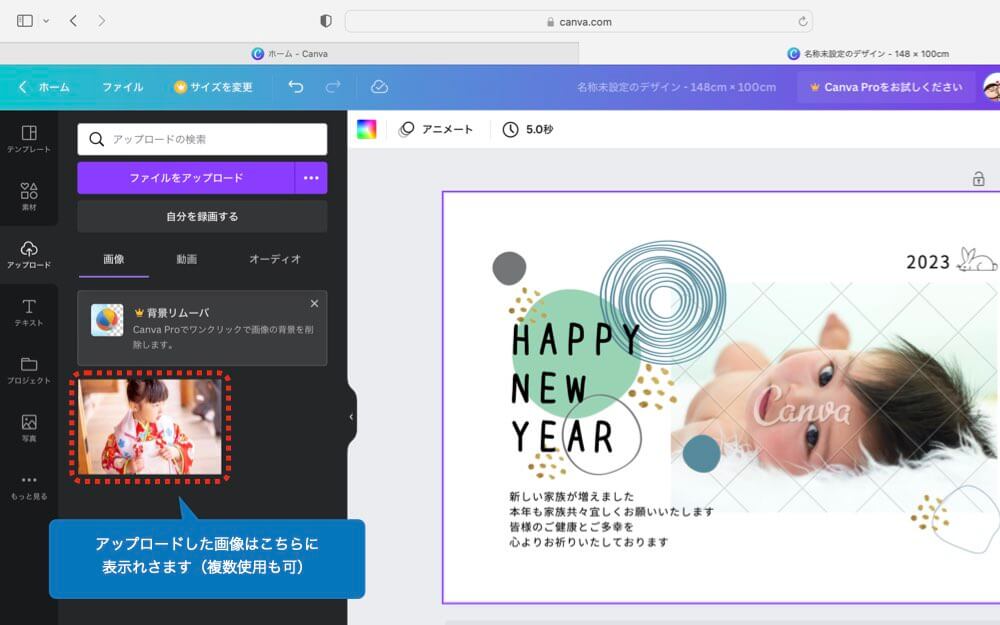
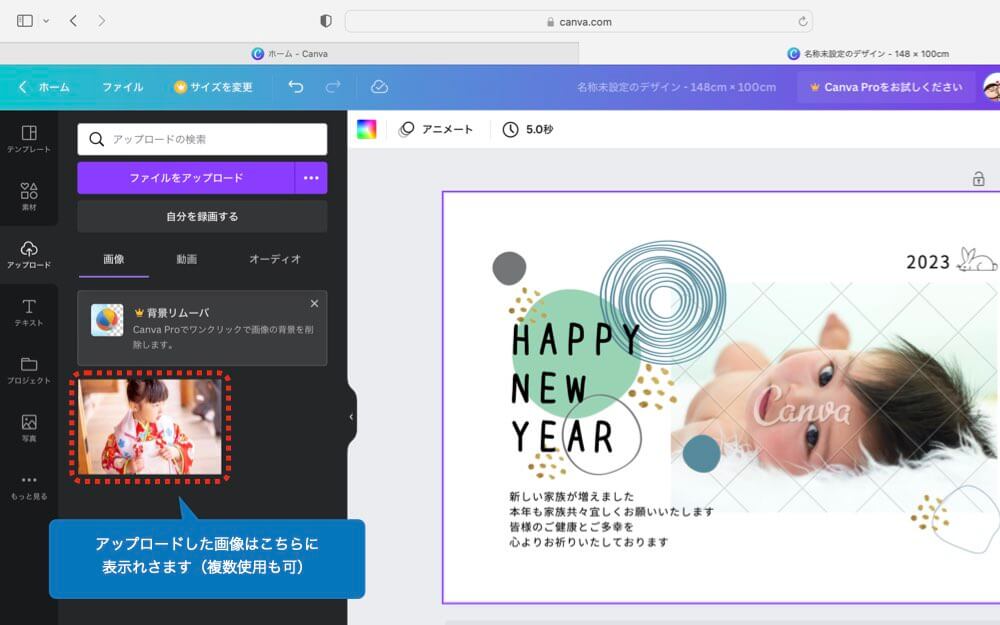
⑧ 画像がアップロードされました。(複数の画像を使う場合は同じ手順で追加)
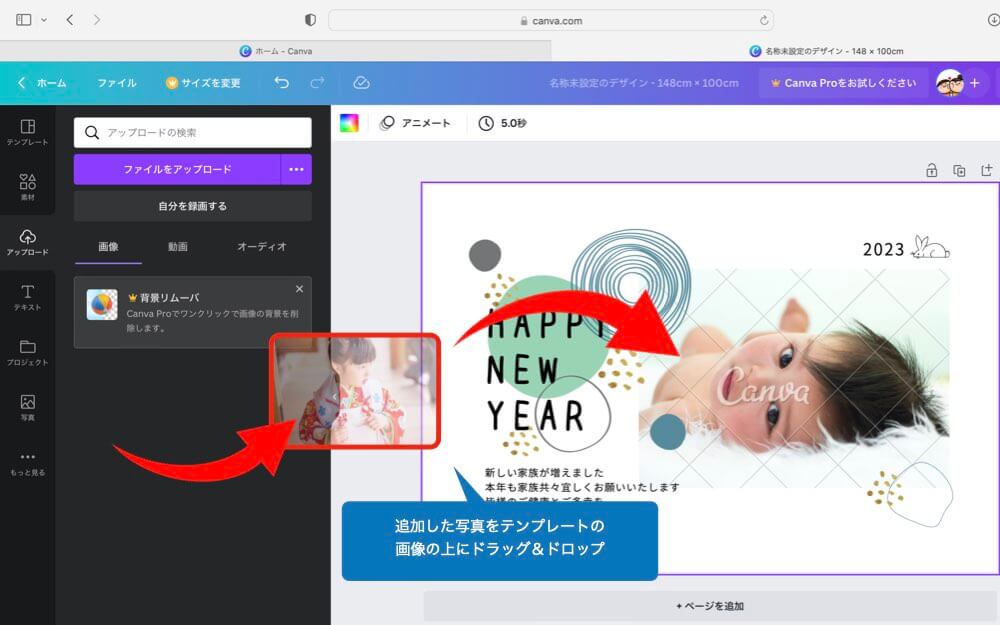
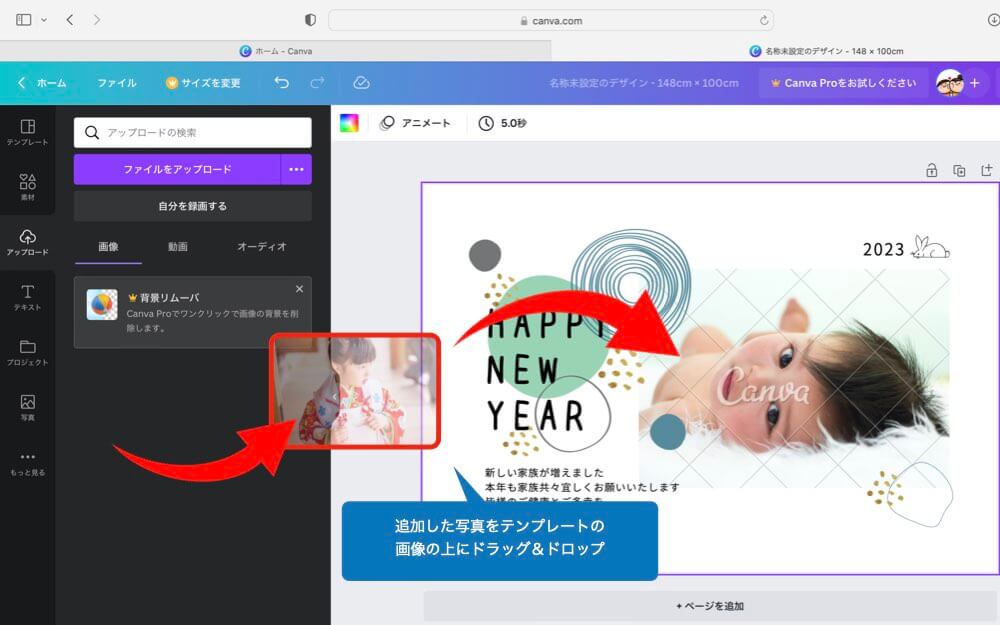
⑨ 追加した画像をテンプレートの写真の上にドラッグ&ドロップ
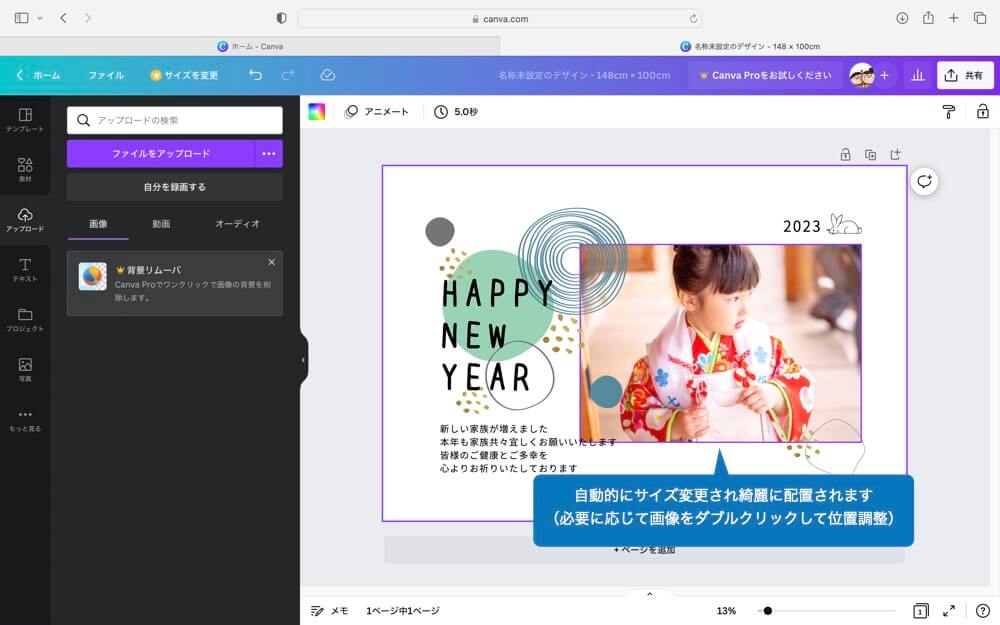
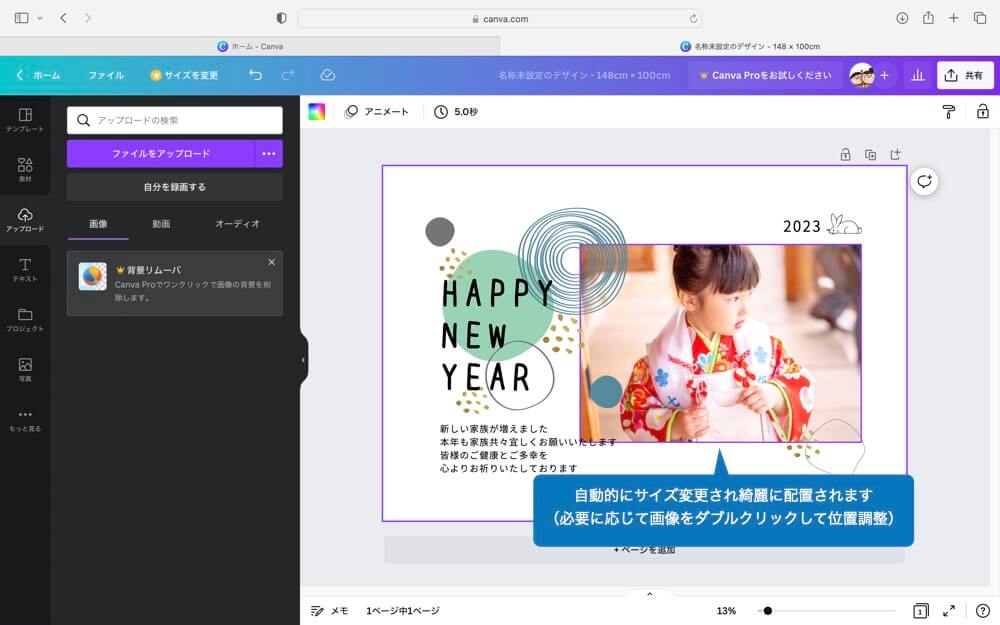
⑩ 自動的にリサイズされ、元の画像の場所に配置されます。(必要に応じて画像の位置を調整します)
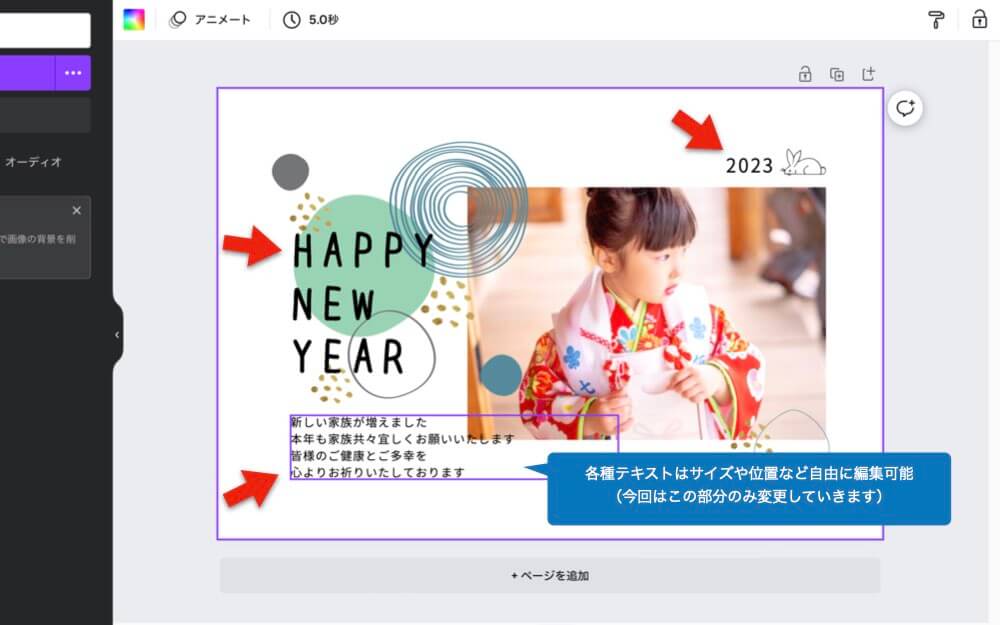
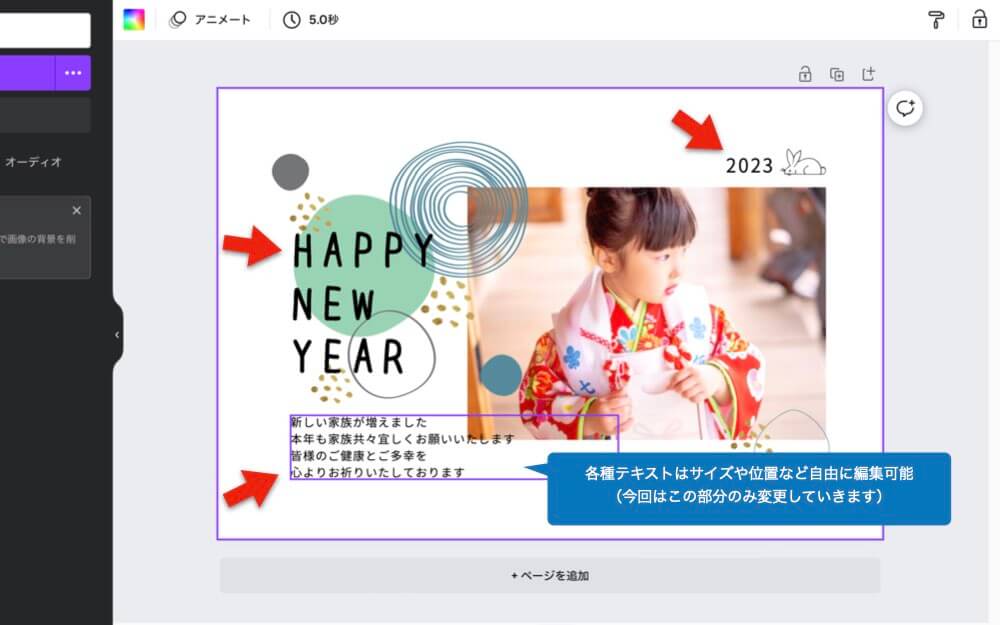
⑪ 今回は左下のメッセージを変更します。変更したい箇所を選択 > 編集
デザインに配置されたイラストとテキストは全て自由に編集可能です。(イラストの追加もできます)年や干支が異なる場合は、忘れずに修正しましょう。


⑫ テキストを編集しました。
続いて背景の色を変えていきます。
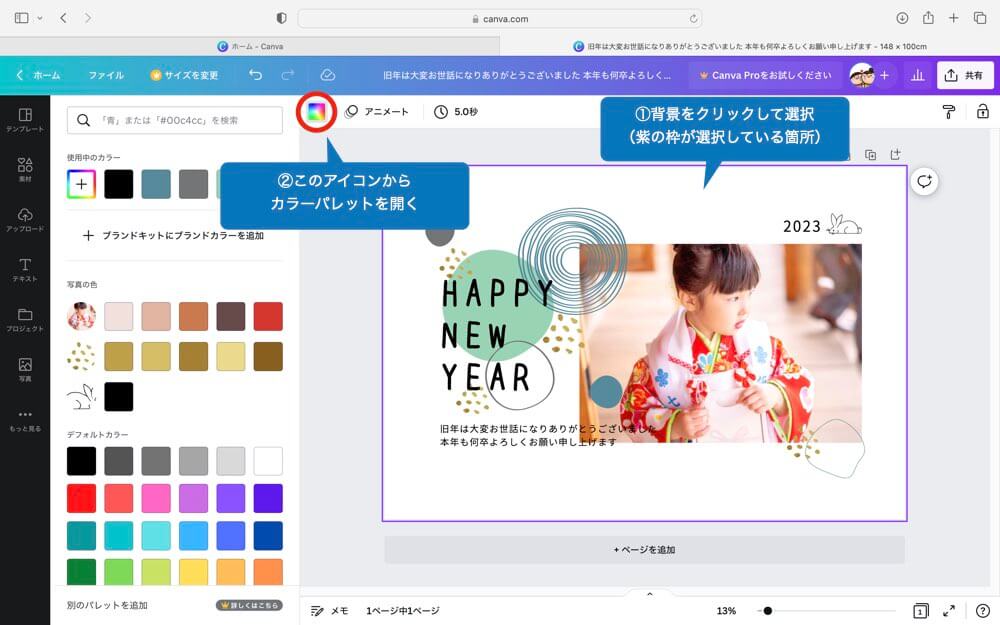
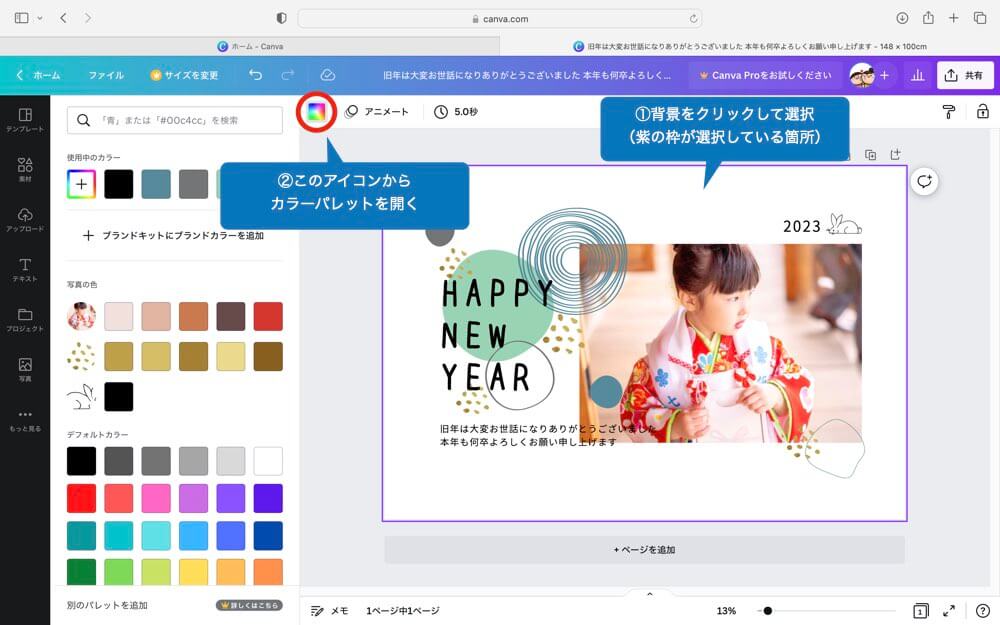
⑬ 背景の部分をクリックして選択 > 上部のカラーアイコンからカラーパレットを開く
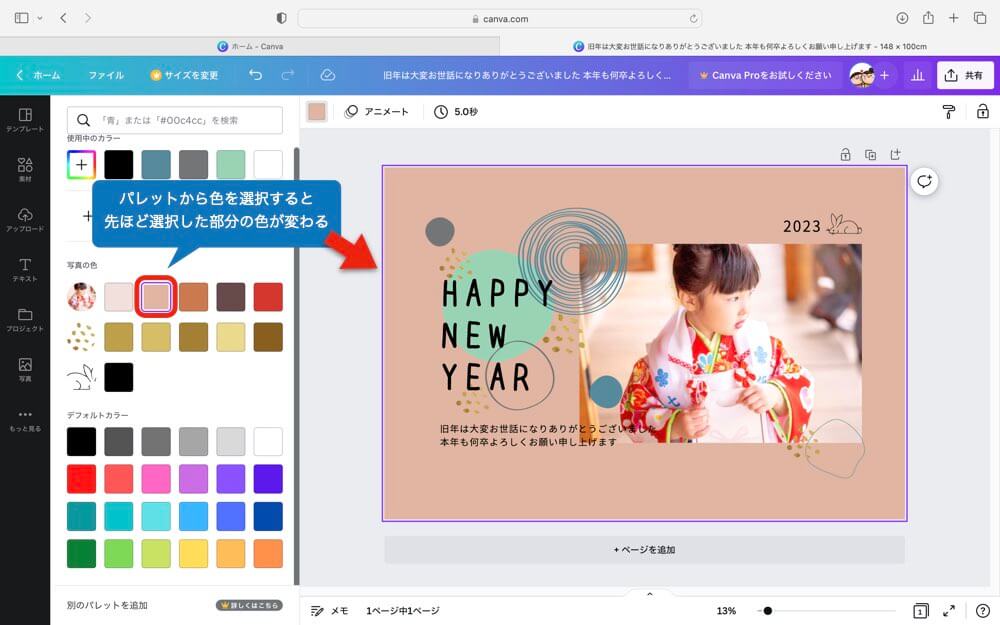
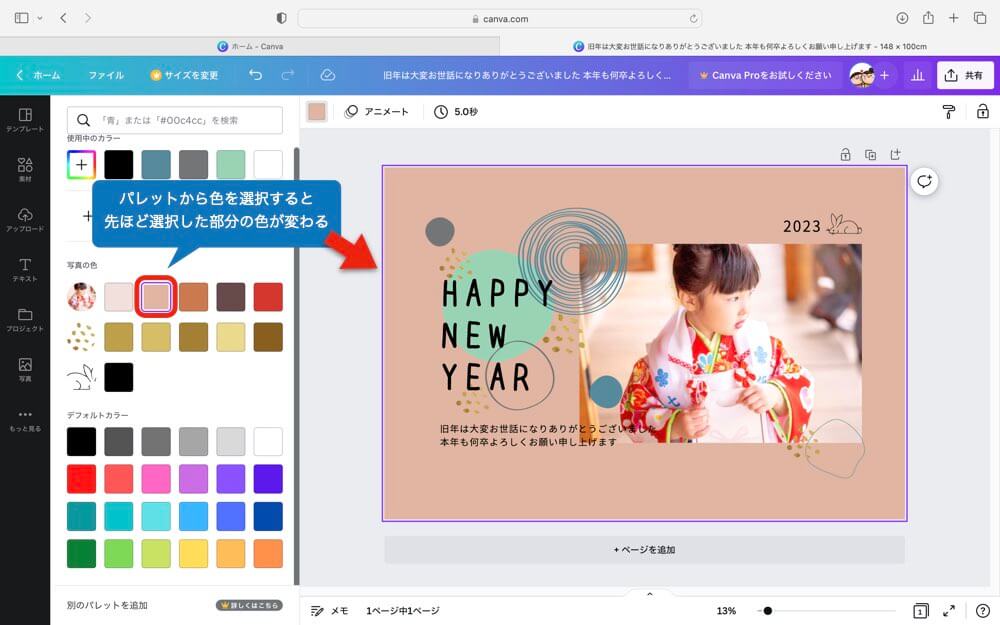
⑭ 表示されたパレットから色を選択 > 背景色が変わりました。
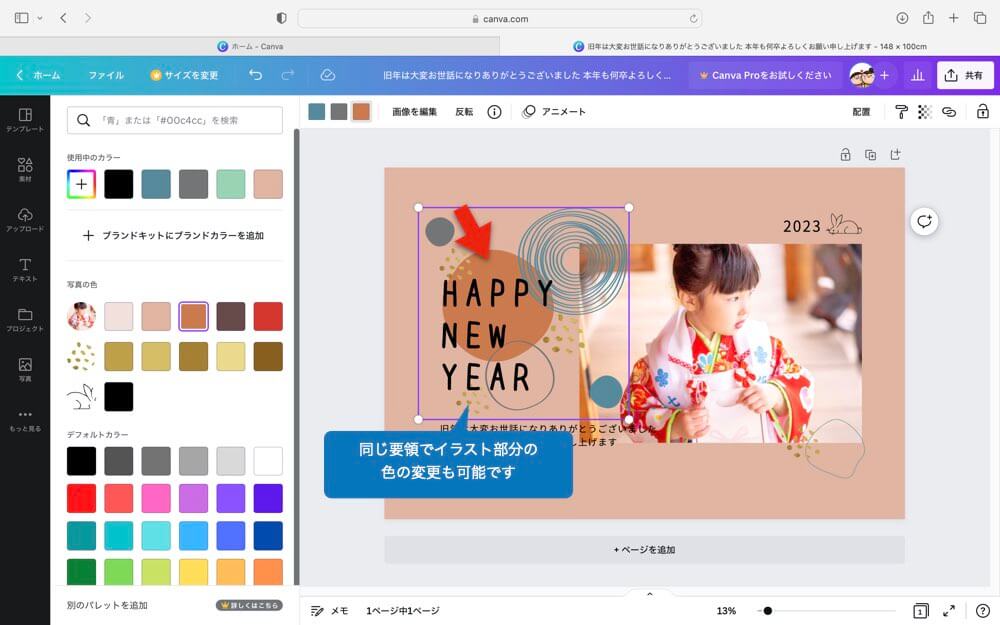
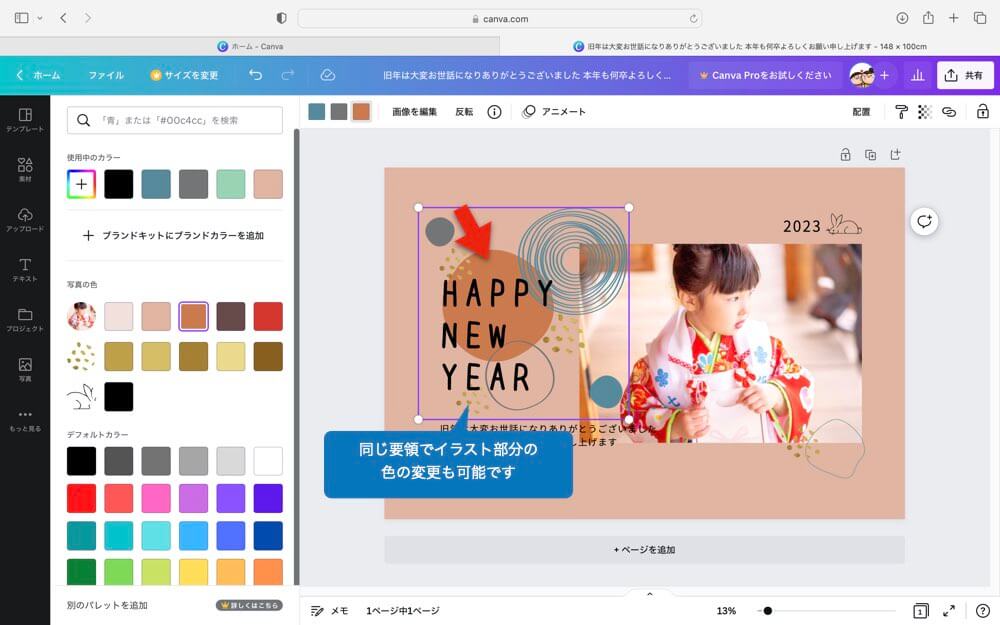
⑮ 同じ要領で他の部分も調整していきます。
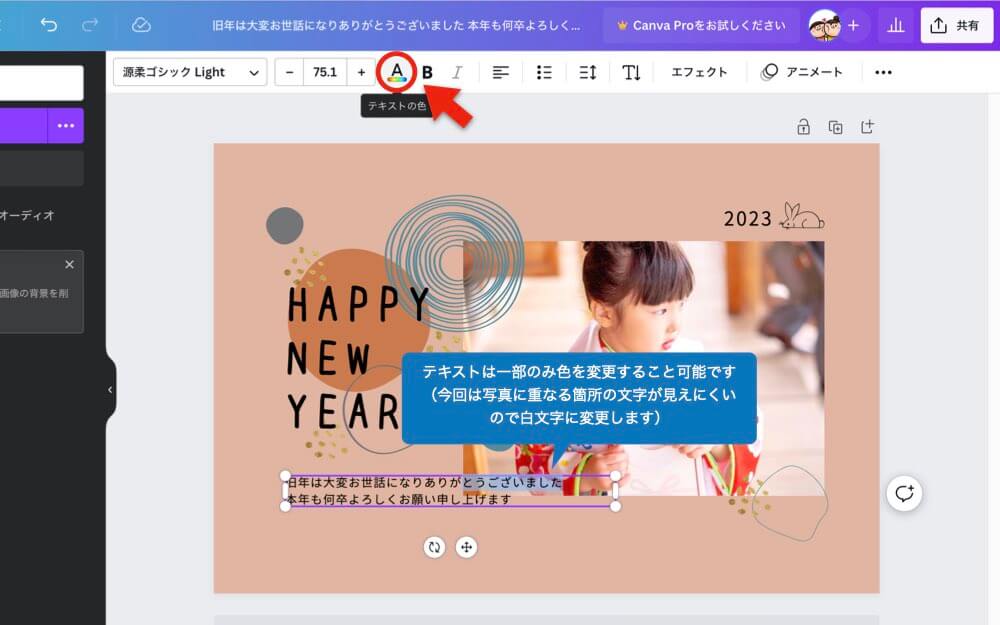
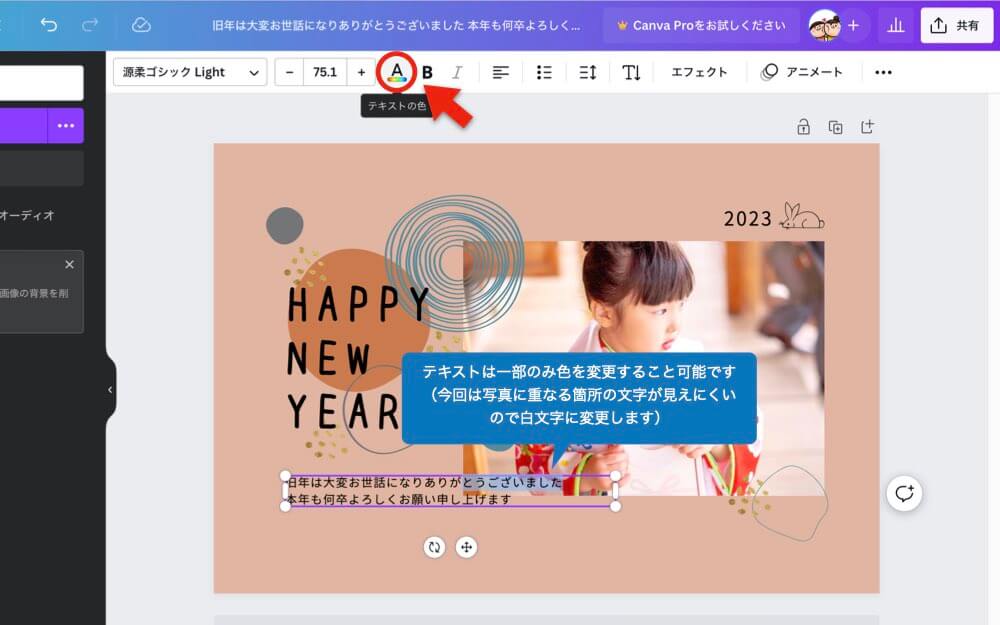
⑯ 写真やイラストと重なるテキストの一部のみの色変更も可能です。(今回は写真に重なる文字だけ色を変えました)
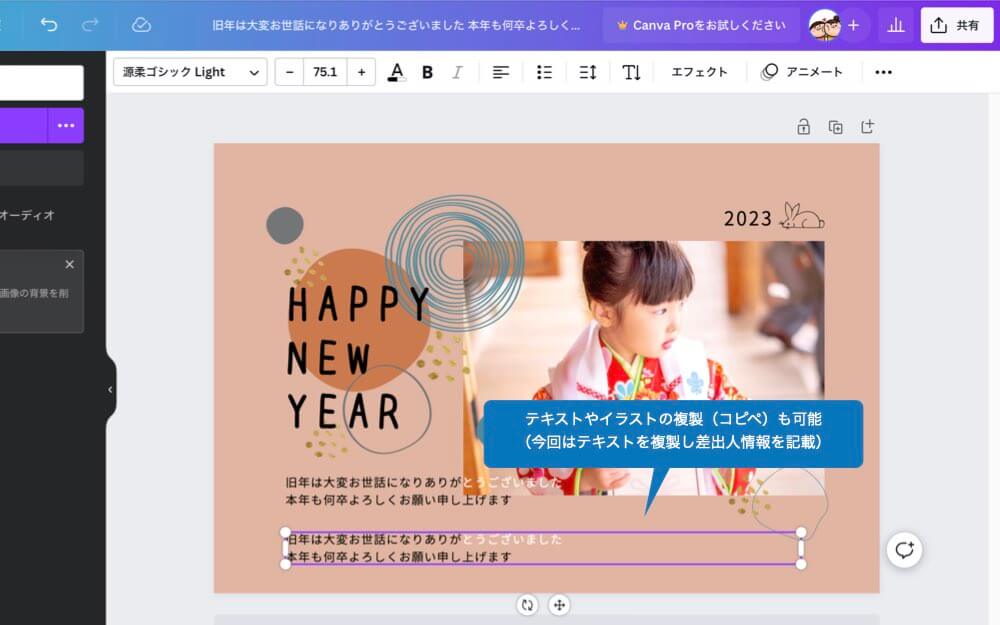
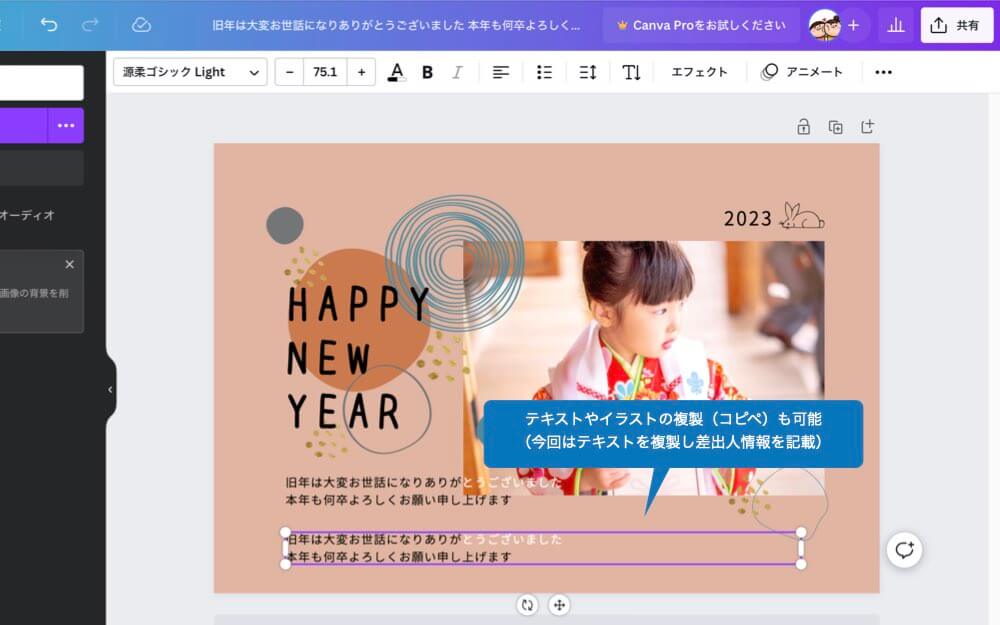
⑰ テキストを複製して差出人情報を加えていきます。(やり方はいつものコピー&ペーストと同様)


⑱ 以上で年賀状は完成です!
右上のメニューにある「

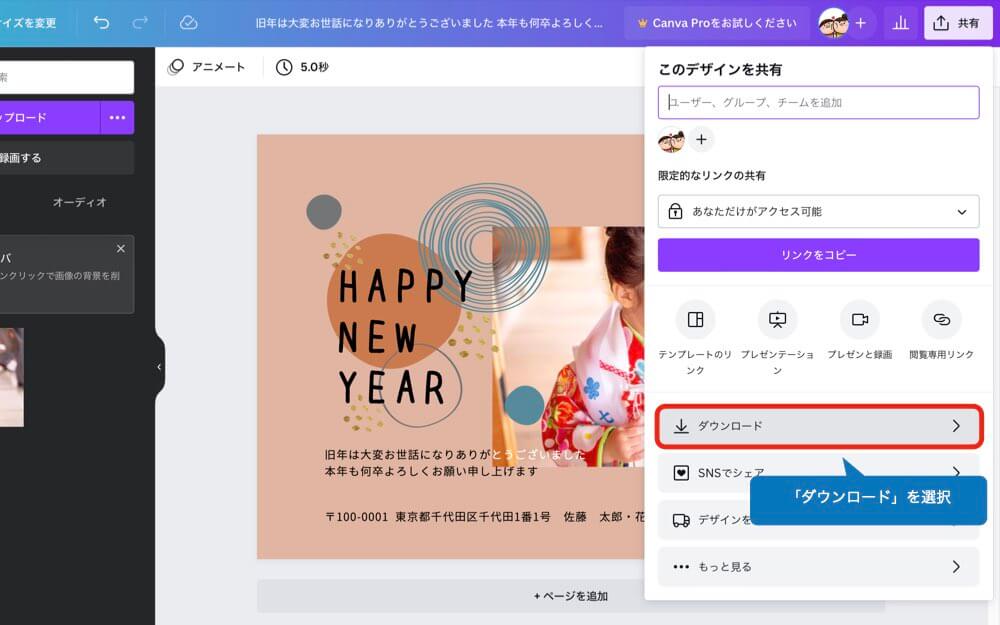
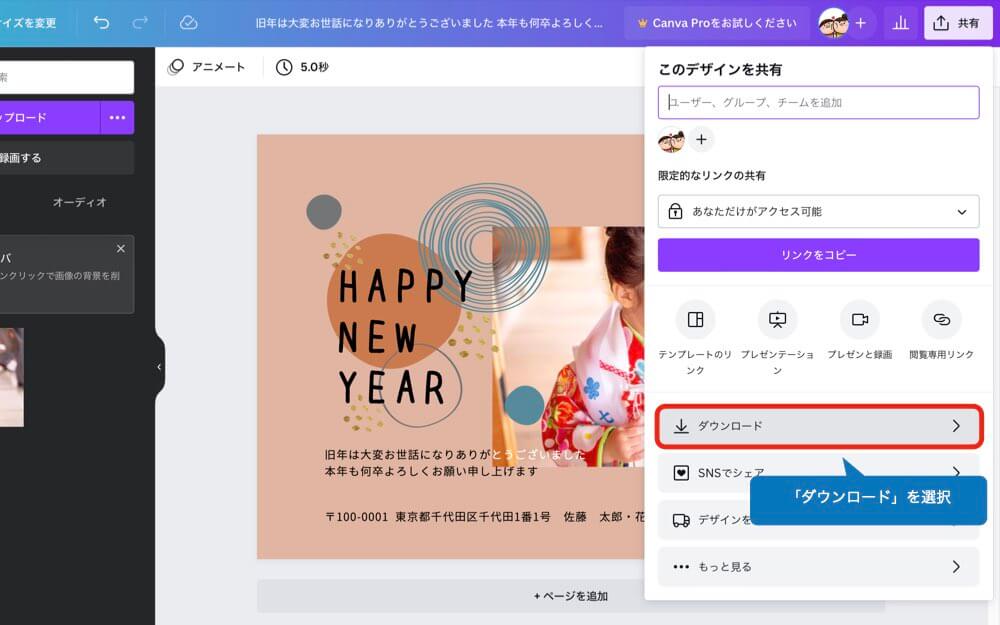
⑲ [ダウンロード]を選択


⑳ 今回は汎用性を考えてJPGで書き出していきます。「ファイルの種類」から「JPG」を選択
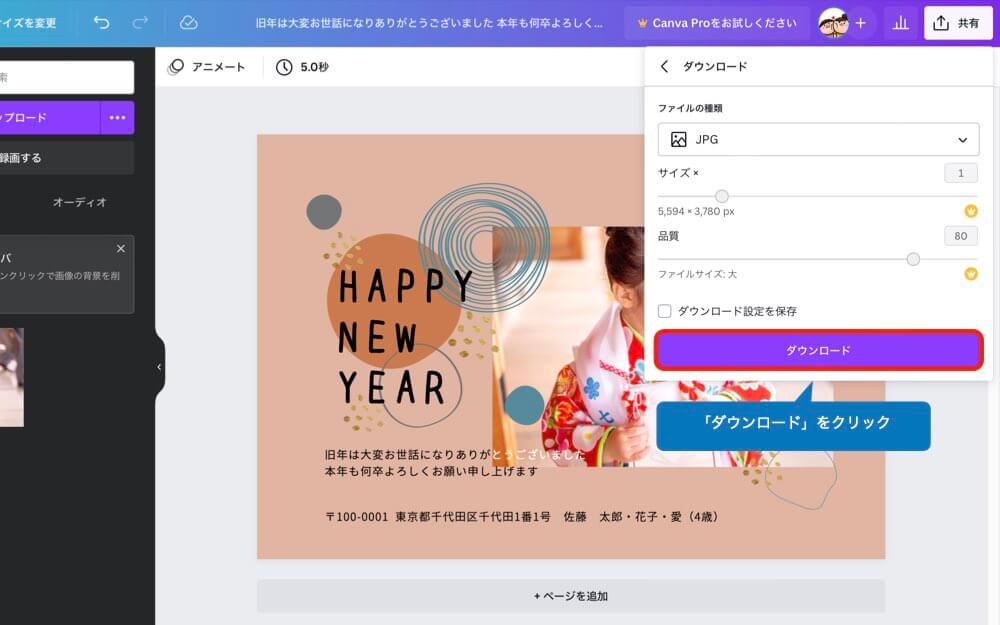
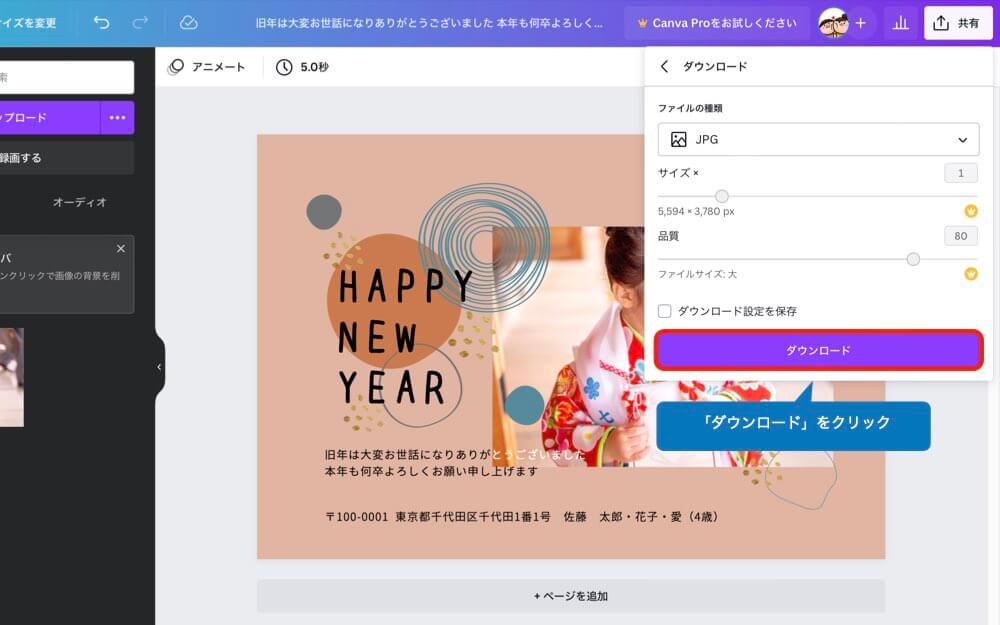
㉑ 改めて[ダウンロード]をクリックすると、書き出しが始まりダウンロードフォルダに保存されます。
以上で「Canva」ブラウザ版での年賀状作りは完了です。お疲れ様でした!


おしゃれな年賀状の作り方 -iPhoneアプリ編-
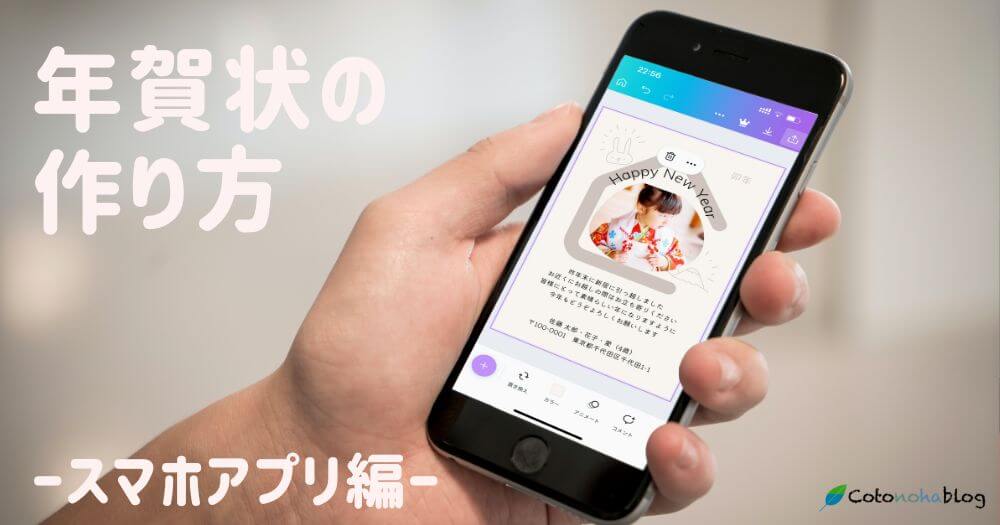
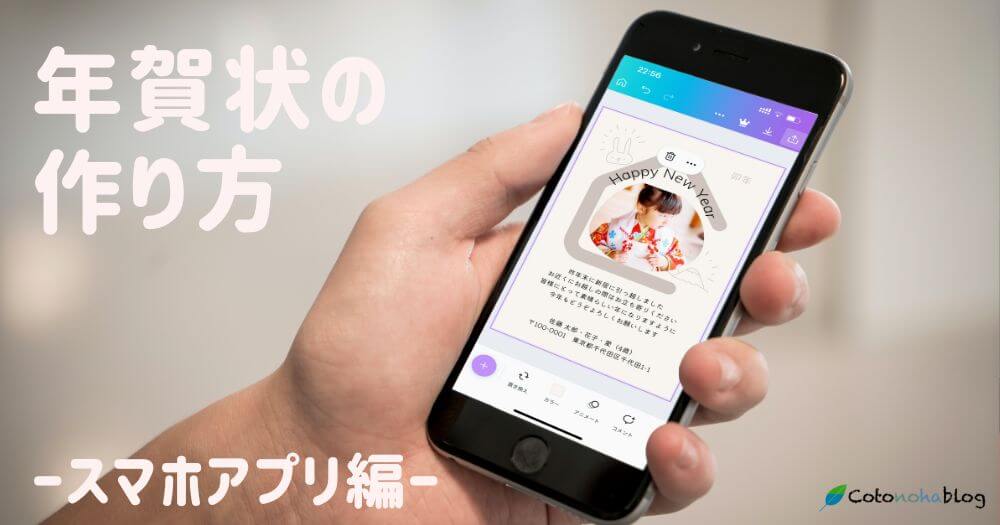
スマホアプリ版では以下の年賀状を作っていきたいと思います。(作業目安:5〜10分程度)


アプリでの作成方法
まずは以下より「Canva」の無料アプリをDLしましょう。
DLが完了したらアプリを起動して以下の手順で作業していきます。
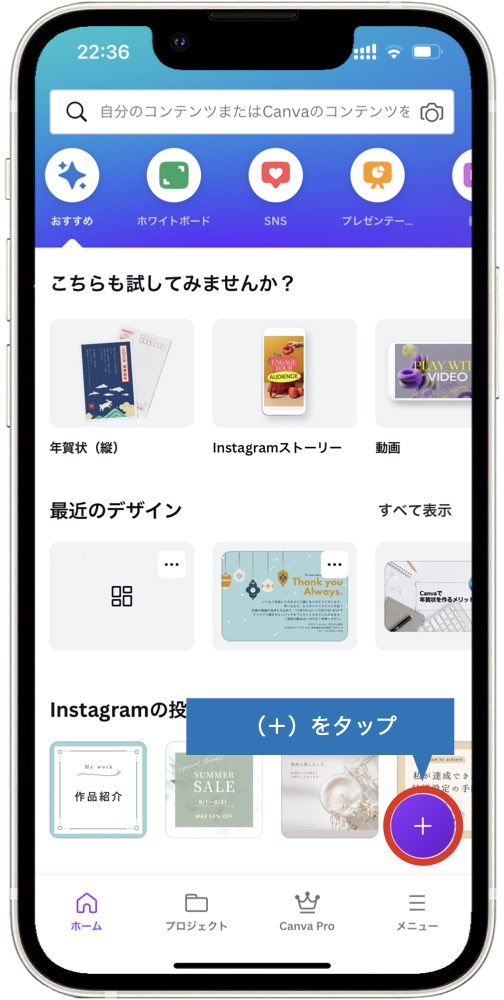
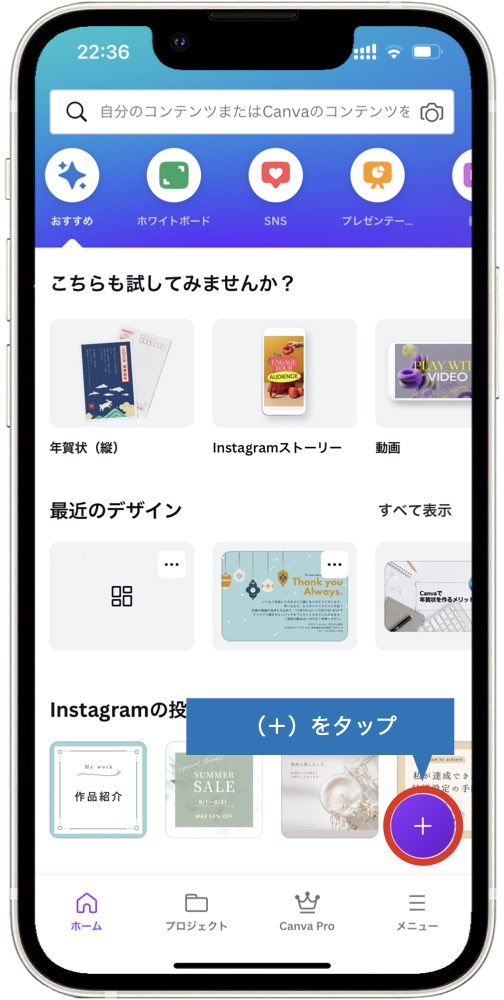
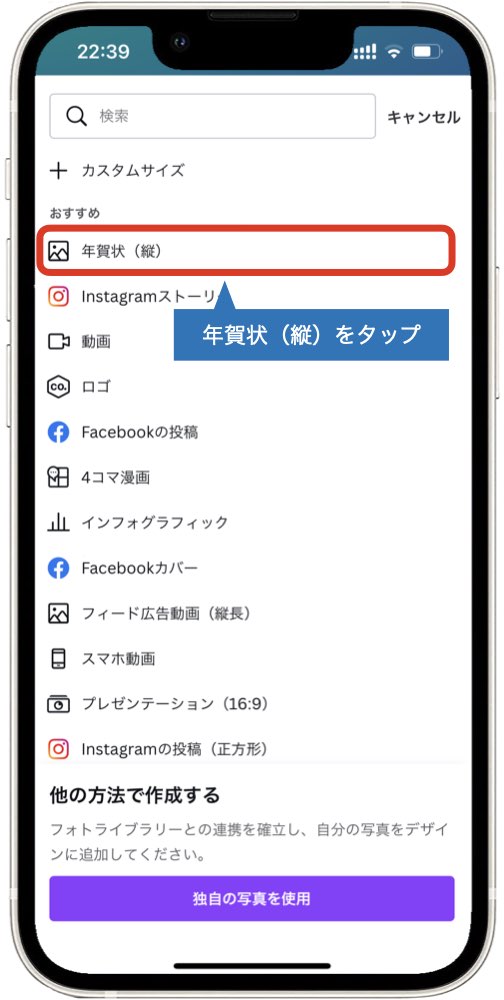
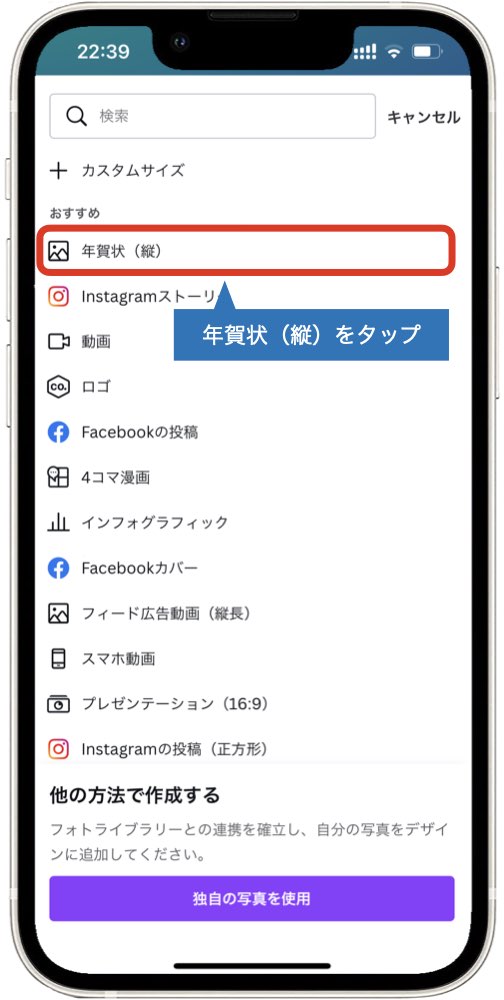
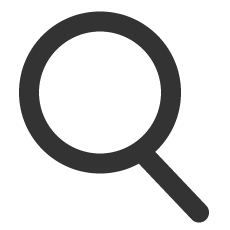
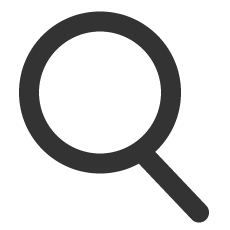
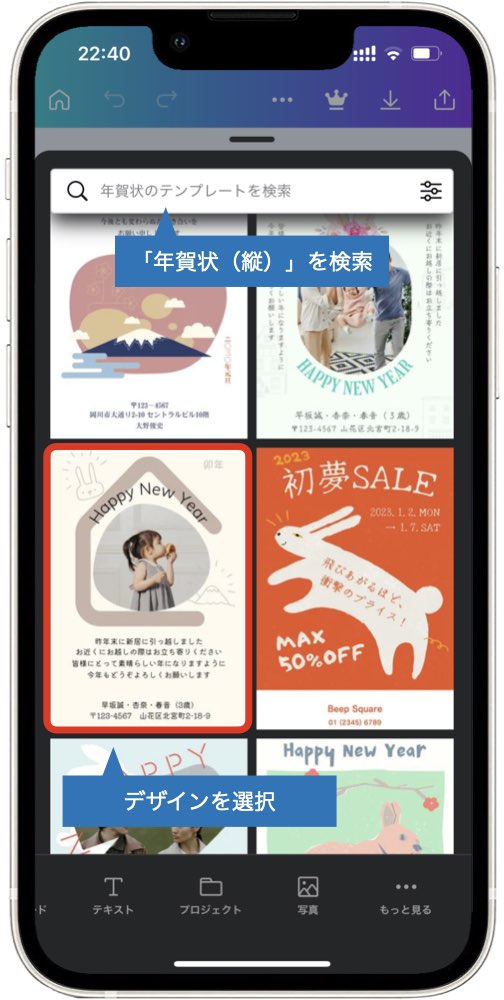
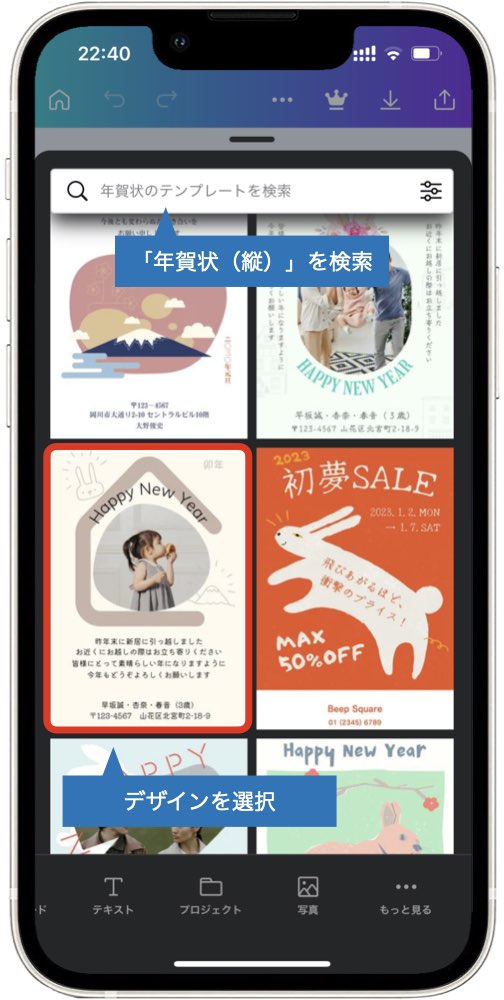
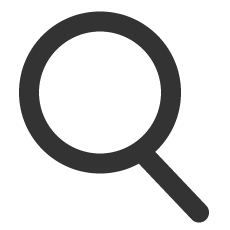
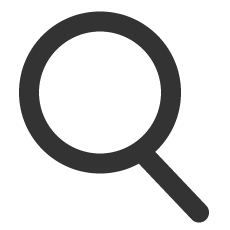
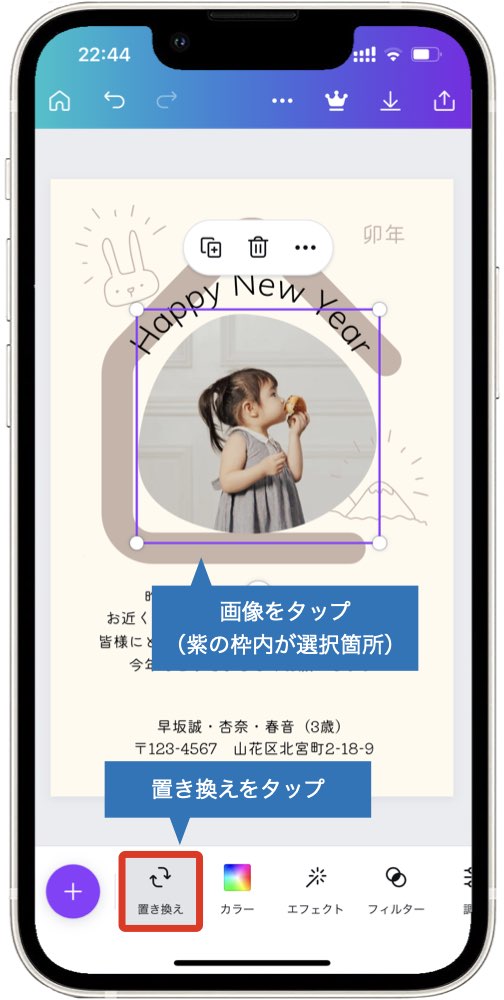
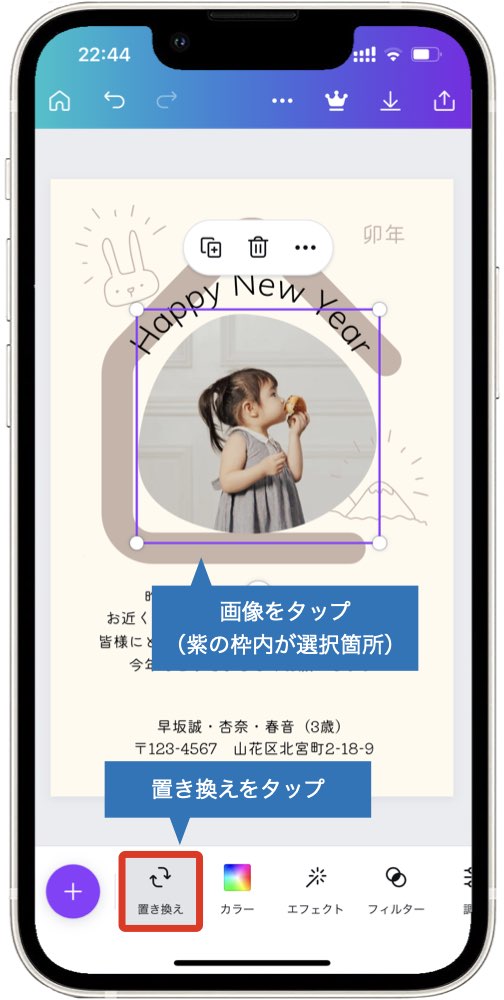
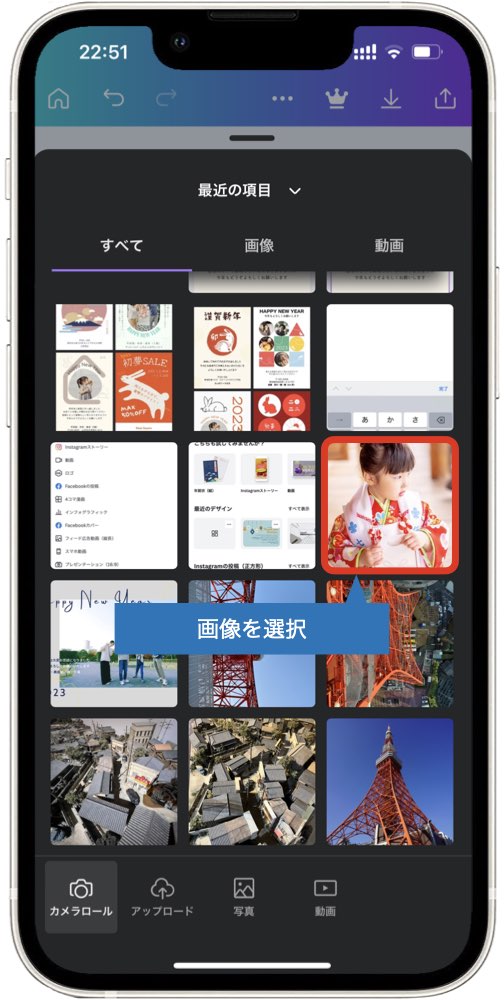
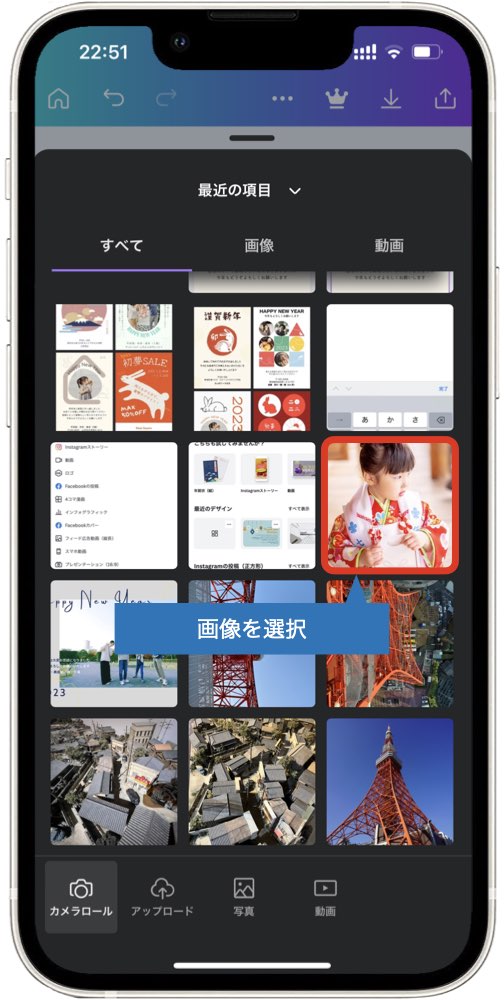
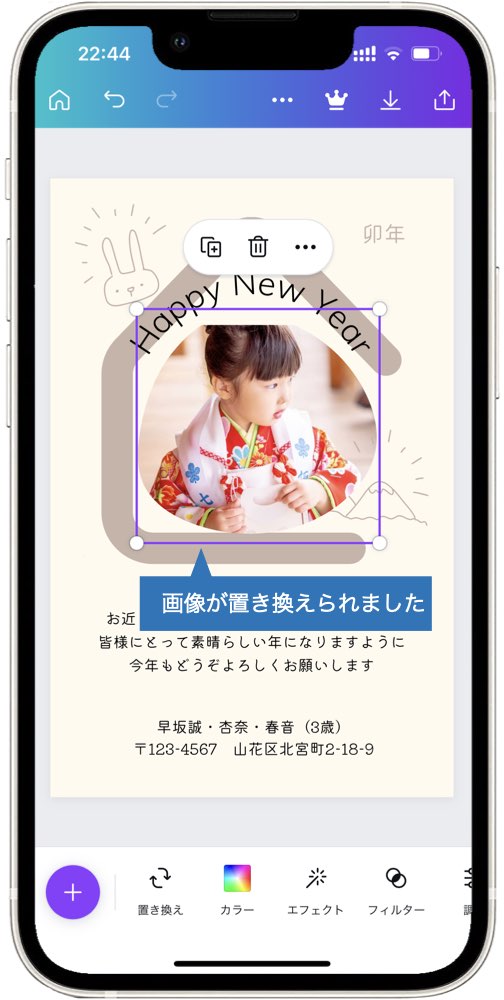
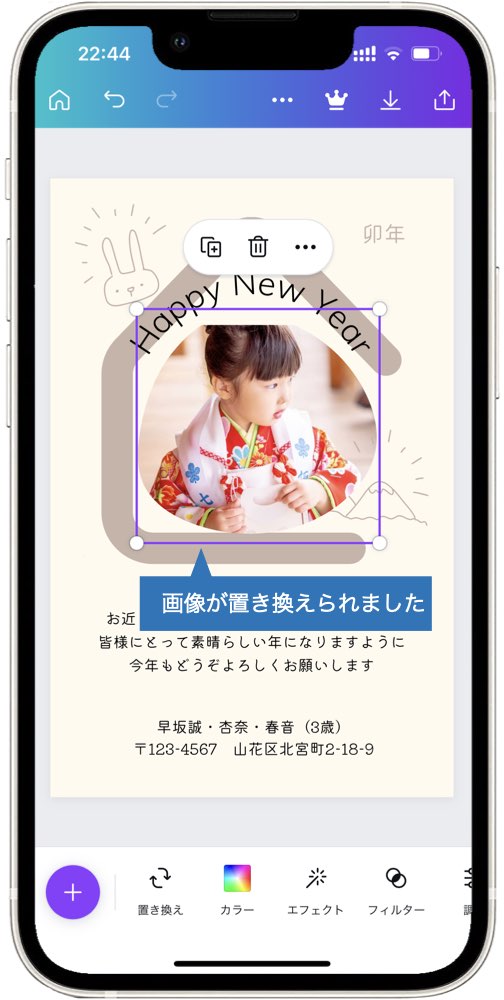
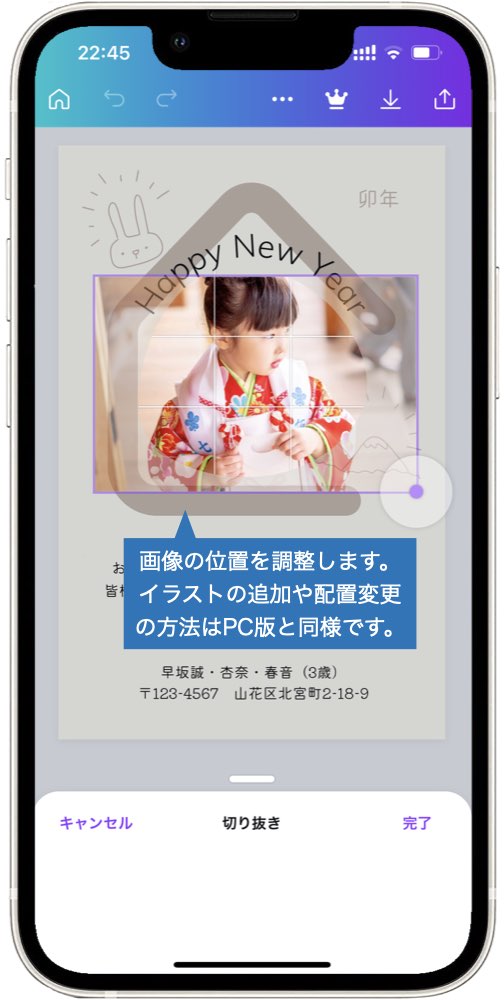
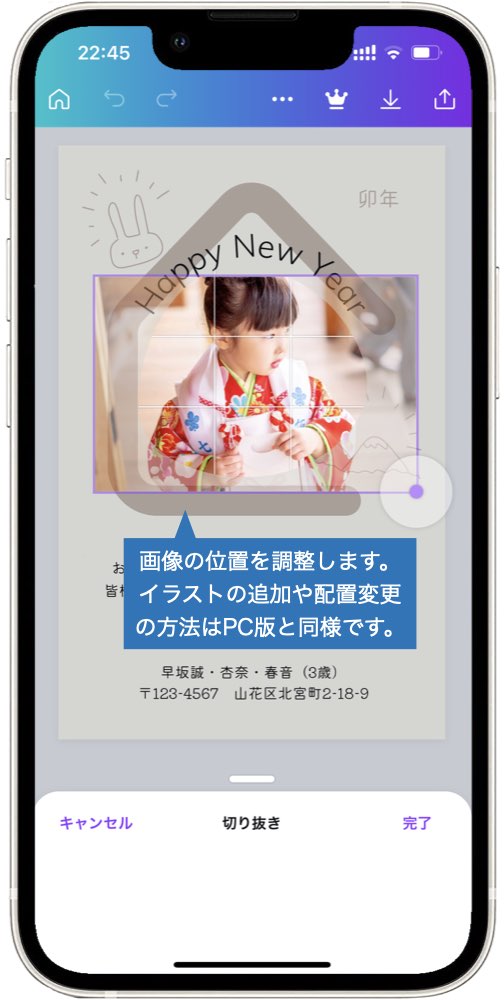





ブラウザ版と同様に全てのイラストとテキストは自由に編集可能です。ただ小さな画面を指で操作するため細かい調整はちょっと大変かも。




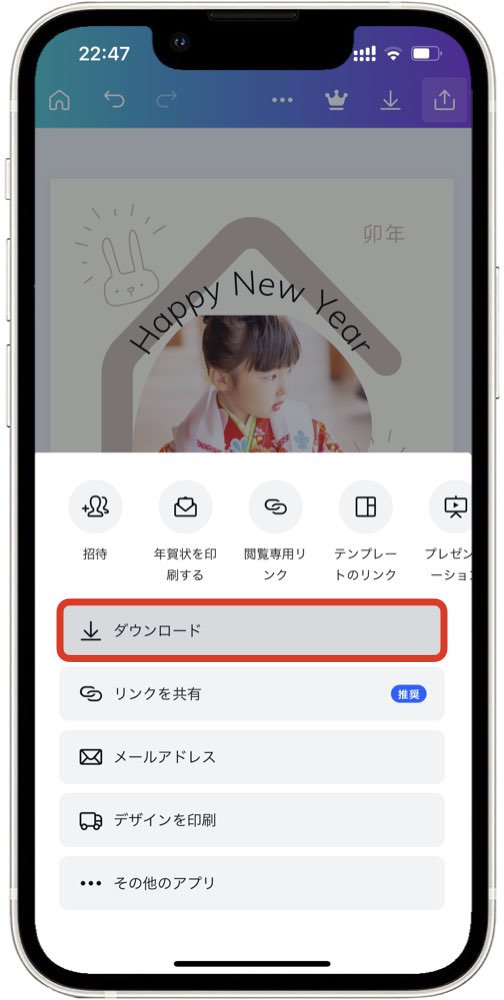
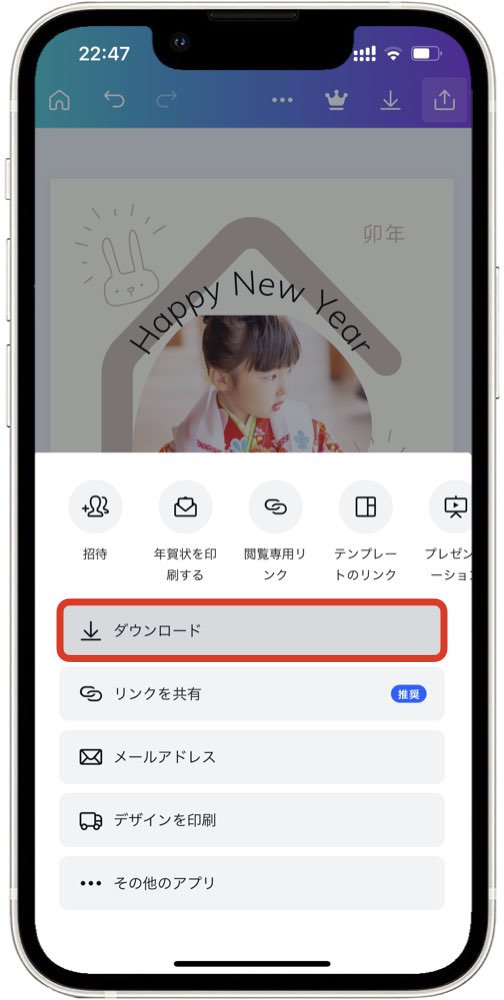




書き出した画像は、ネットプリントで年賀状印刷できるのはもちろん、そのままLINEなどでオンライン年賀状として送ってもいいですね。
おすすめの年賀状プリントサービス
2022年11月23日時点のおすすめのネットプリントサービスを紹介しますので、作成したデータで年賀状を印刷する場合の参考にしてください。
印刷仕上げの場合
業務用の高品質レーザープリンターによる印刷仕上げは、年賀はがきに直接印刷できるので分厚くならず安価な点が魅力です。(印刷とはいえ家庭用のインクジェットプリンターとは一線を画す品質です)
| 印刷料金 | しまうまプリント | ネットスクウェア | ふみいろ年賀状 | ラクポ | GRAM PRINT |
| 10枚 | 2,800円 | 2,695円 | 3,172円 | 2,596円 | プレミアムのみ |
| 30枚 | 4,440円 | 4,275円 | 4,819円 | 4,176円 | |
| 50枚 | 6,080円 | 5,750円 | 6,854円 | 5,756円 | |
| 100枚 | 10,180円 | 9,657円 | 11,341円 | 9,706円 | |
| 送料 | 無料 | 無料 | 無料 | 無料 | |
| 宛名印刷 | 無料 | 無料 | 無料 | 1枚27.5円 | |
| フチ無印刷 | ◯ | プレミアムのみ | プレミアムのみ | プレミアムのみ | |
| 公式サイト | しまうまプリント | ネットスクウェア | ふみいろ年賀状 | ラクポ | GRAM PRINT |
| *基本料金+印刷仕上げ+年賀はがき代の合計金額(税込) | |||||
写真(プレミアム)仕上げの場合
品質にこだわるならプレミアム写真仕上げがおすすめです。年賀はがきの上に銀塩写真用紙を貼り付ける形になるので少し分厚く重くなりますが、その分仕上がりは写真プリントと同様です。
| 印刷料金 | しまうまプリント | ネットスクウェア | ふみいろ年賀状 | ラクポ | GRAM PRINT |
| 10枚 | 3,080円 | 3,372円 | 4,671円 | 3,184円 | 2,415円 |
| 30枚 | 4,810円 | 5,097円 | 7,148円 | 5,352円 | 5,595円 |
| 50枚 | 7,480円 | 6,824円 | 10,027円 | 7,520円 | 8,775円 |
| 100枚 | 12,980円 | 11,757円 | 16,700円 | 12,940円 | 16,725円 |
| 送料 | 無料 | 無料 | 無料 | 無料 | 20枚未満660円 |
| 宛名印刷 | 無料 | 無料 | 無料 | 1枚27.5円 | 無料 |
| フチ無印刷 | ◯ | ◯ | ◯ | ◯ | ◯ |
| 公式サイト | しまうまプリント | ネットスクウェア | ふみいろ年賀状 | ラクポ | GRAM PRINT |
| *基本料金+プレミアム写真仕上げ+年賀はがき代の合計金額(税込) | |||||
まとめ


さて、無料のグラフィックデザインツール「Canve(キャンバ)」を使ったオリジナル年賀状作りについてまとめてみました。
「Canva」は、今回ご紹介した年賀状以外にもさまざまな活用シーンで活躍できるテンプレートの揃ったとても魅力的なツールです。
- 各種SNSバナー
- ブランドロゴ作成
- 招待状・チケットデザイン
- 名刺、パンフレット作成
- フィールド広告動画
- Tシャツ、ユニフォームデザイン
- 漫画作成
PDF(印刷)出力にも対応しているので、オリジナルの名刺やTシャツなんかを作ってみてもいいかも知れませんね!
それでは。
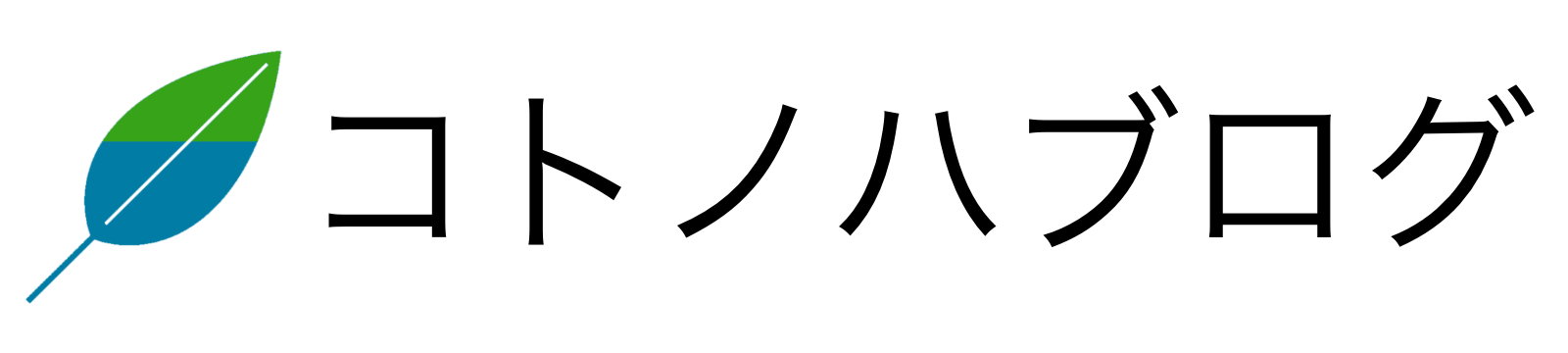





コメント