こんにちは、カナちひ(@kana_chihi)です。
デスクワーク中心の僕は普段から「どうやったらもっと楽にタスクをこなせるか」頭をひねっているのですが、この1年でもっとも導入して良かったと感じるのが「左手デバイス」。

写真や動画の編集作業はもちろん、キーボードやマウスで行う複数の作業を組み合わせて指先ひとつで実行できる優秀な省力化デバイスなのですが、この手のデバイスってそれなりに高額だし、いかにも”プロ仕様”という見た目で一般のひとには縁遠く感じるアイテムかも知れません(僕もそうでした)。
今回はそんなイメージを払拭するように「カジュアルなデザイン」と「1.4万円」という導入しやすい価格でこの4月に登場した最新の左手デバイス『Elgato Stream Deck Neo』についてレビューします。
 カナちひ
カナちひとても小さいのに実力は充分。日常業務の”作業の質”をしっかり上げてくれる最高のデバイスです!
配信者や映像編集に関わる人はもちろん、日常のタスクを少しでも軽減したい人に向けて実際に使ってみた感想や設定方法、気になった点など詳しく紹介していきます。
時短機能をギュッと凝縮した「Elgato Stream Deck Neo」


実は仲間内でもいるいらないの意見が分かれる左手デバイス。僕も以前は「よく使うショートカットは身体が覚えているし、マクロ機能も多ボタンマウスで充分でしょ」という考えでした。
でも実際に導入してみると配信や映像編集以外の日常作業でも「Stream Deck」から受ける恩恵は本当に多くて、今では手放せないほど必需性の高いアイテムになっています。
例えばオンライン会議でのカメラやマイクのON/OFFだったり、覚えきれないソフトウェア固有のショートカットキーの入力、手順の決まった繰り返し作業などはボタン化することで大きく作業性が上がります。


スペックと特徴
そんな左手デバイス中でも「Stream Deck Neo」はカジュアルで使いやすく、価格も抑えた”はじめての左手デバイスにぴったり“のプロダクト。
| 商品名 | Stream Deck Neo |
|---|---|
| 商品画像 |   |
| 発売日 | 2024年4月20日 |
| 配置キー | LCDキー x 8 タッチセンサー x 2 |
| サイズ | 107 x 26 x 78 mm |
| 重量 | 210 g |
| システム要件 | Windows 10(64ビット)以降 / macOS 12 以降 |
| インターフェース | USB Type-C |
| 製品保証 | 購入から2年6ヶ月 |
| 実勢価格 | ¥13,980 |
| Check |
カスタム可能なLCDキー(液晶ボタン)の数は8つと少ないものの、シリーズ初となるページ送り専用の「タッチセンサー」を2つ追加。
これまでのようにページを送るための機能をLCDキーに配置する必要がなくなったのは、かなり嬉しいポイントです。


日時や現在のページ数を表示できるインフォバーも追加されて、これまで以上に”痒いところに手が届く”デバイスに仕上がっています。


SDGsに配慮したエコパッケージ
「Stream Deck Neo」を含む”Neo”を冠する新シリーズすべての商品は環境保護もテーマとなっていて、パッケージも100%再生素材を使用。
グレーの箱に黒一色で描かれたロゴやイラストはシンプルですが安っぽい印象はありません。


同梱品は本体と重要安全説明書のみ。ユーザーガイドは箱に印字されたQRコードからWeb上で確認する仕様になっています。




本体は丸いフォルムで優しい印象
白くて丸いデザインはどことなく卵っぽくてかわいい!写真ではわかりにくいのですが、色は”真っ白”ではなく少しくすんだオフホワイトで今っぽいカラー。
コンパクトなので場所を取らないのも嬉しいです。


参考までに「Stream Deck MK.2」と並べてみました。
同じホワイトモデルでも若干色味が違いますね。ボディの質感はサラサラとしていて手触りもいい感じ。


LCDキーは1.5mmほど前に出ていてしっかりと押し感があります。上部のロゴもさりげない感じで好き。




ページ送り専用のタッチセンサーも少し出っ張っているので、LCDキー同様ブラインドタッチが可能です。


本体から伸びるケーブルはビルトイン方式。剛性の高い編組ケーブルですが、断線しても交換ができないのは少し不安かも。
インターフェースはUSB Type-CでMacに直接繋ぐことができます。(ちなみにMK.2はUSB-Aでした)




底面の滑り止め素材には透明なウレタンゲルを採用。耐震ジェルのような材質で粘着力があるので操作中に動いてしまうことはありません。




Macに繋いで機能を割り当てると一気に華やかになりますね。LCD(Liquid Crystal Display:液晶ディスプレイ)が美しい。


MK.2と見比べてみて気づいたのですが、LCDの解像度や色域もかなり向上していますね(真ん中のスライドバーを動かして比較してみてください)。
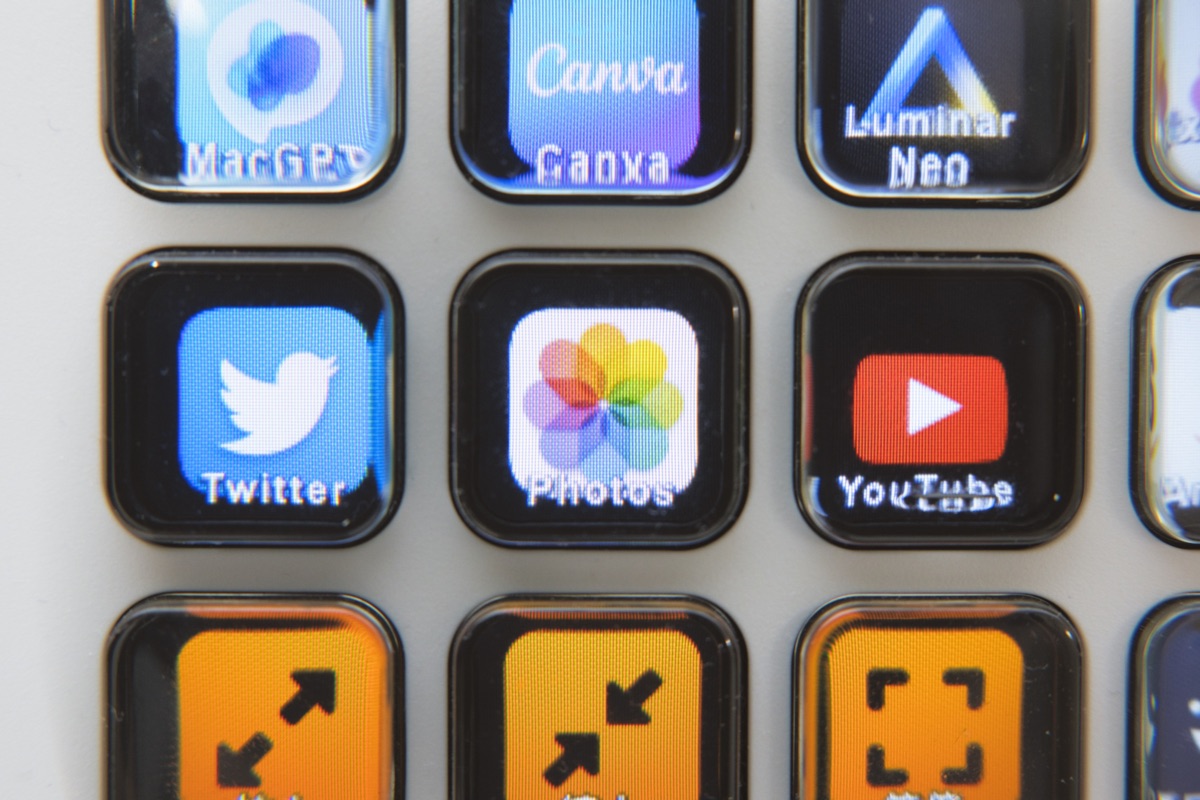
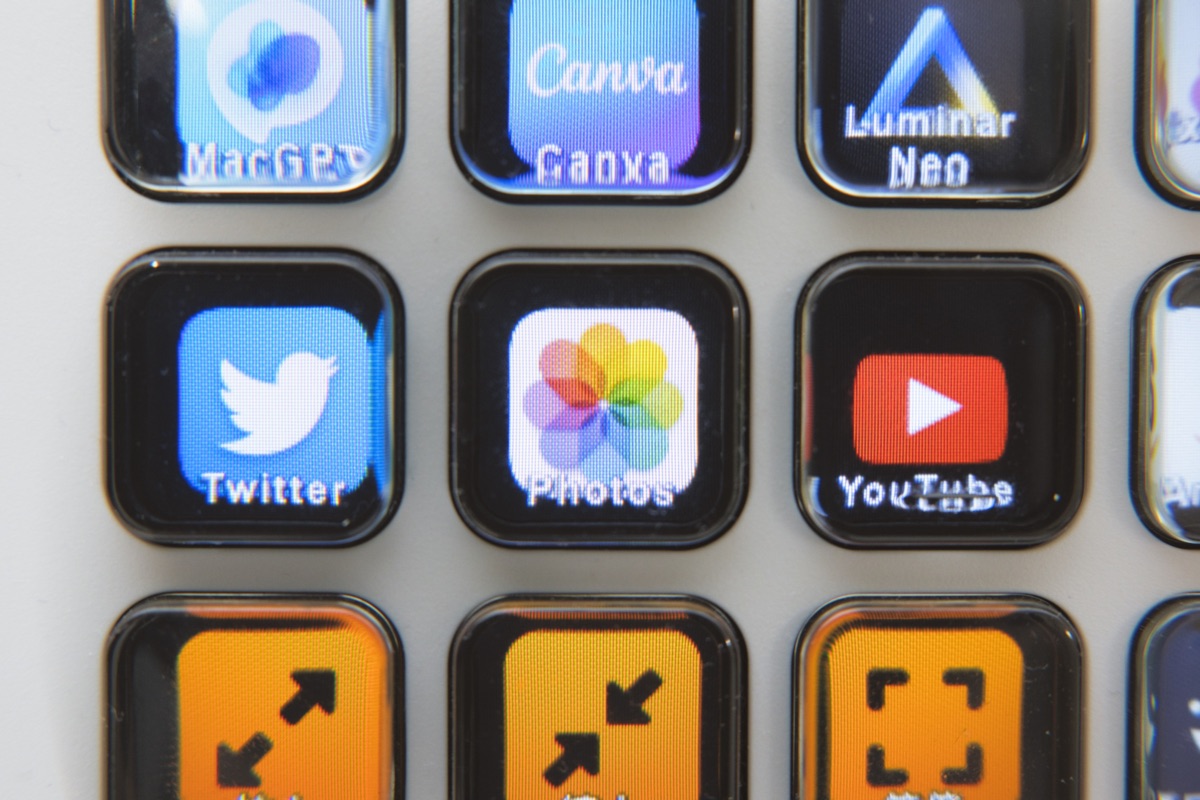
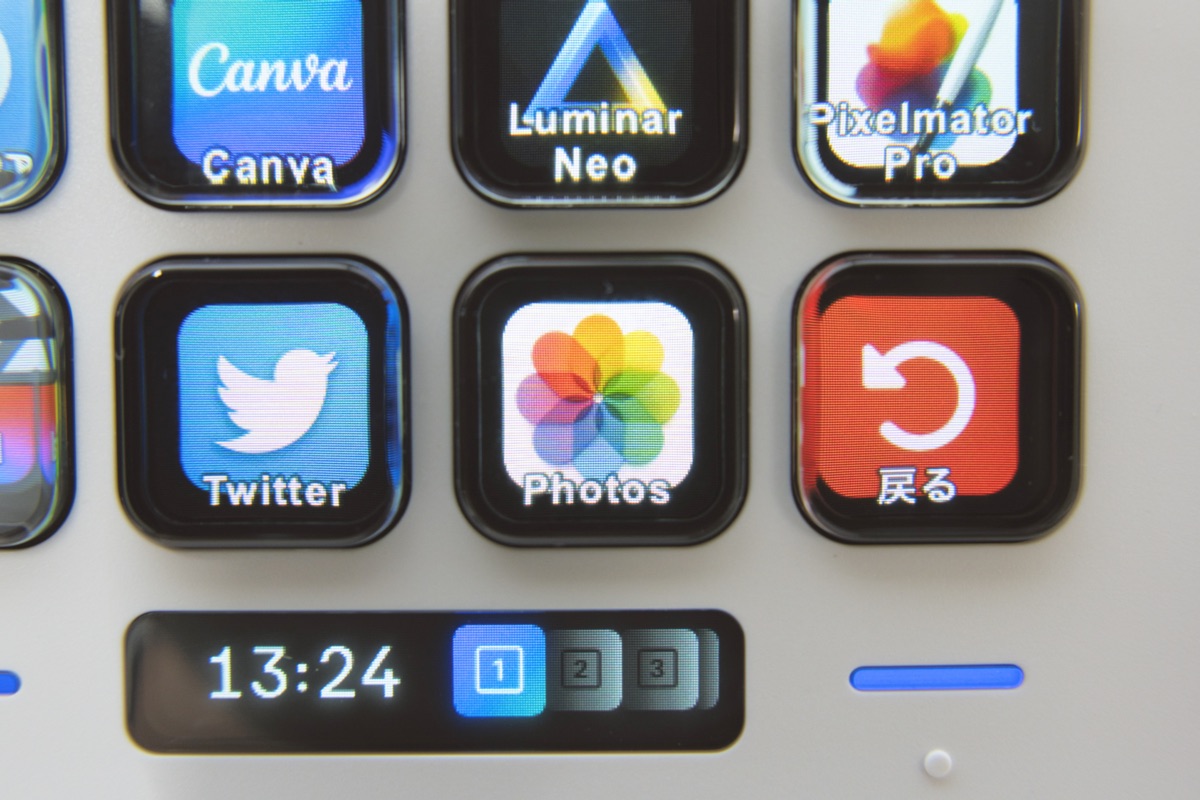
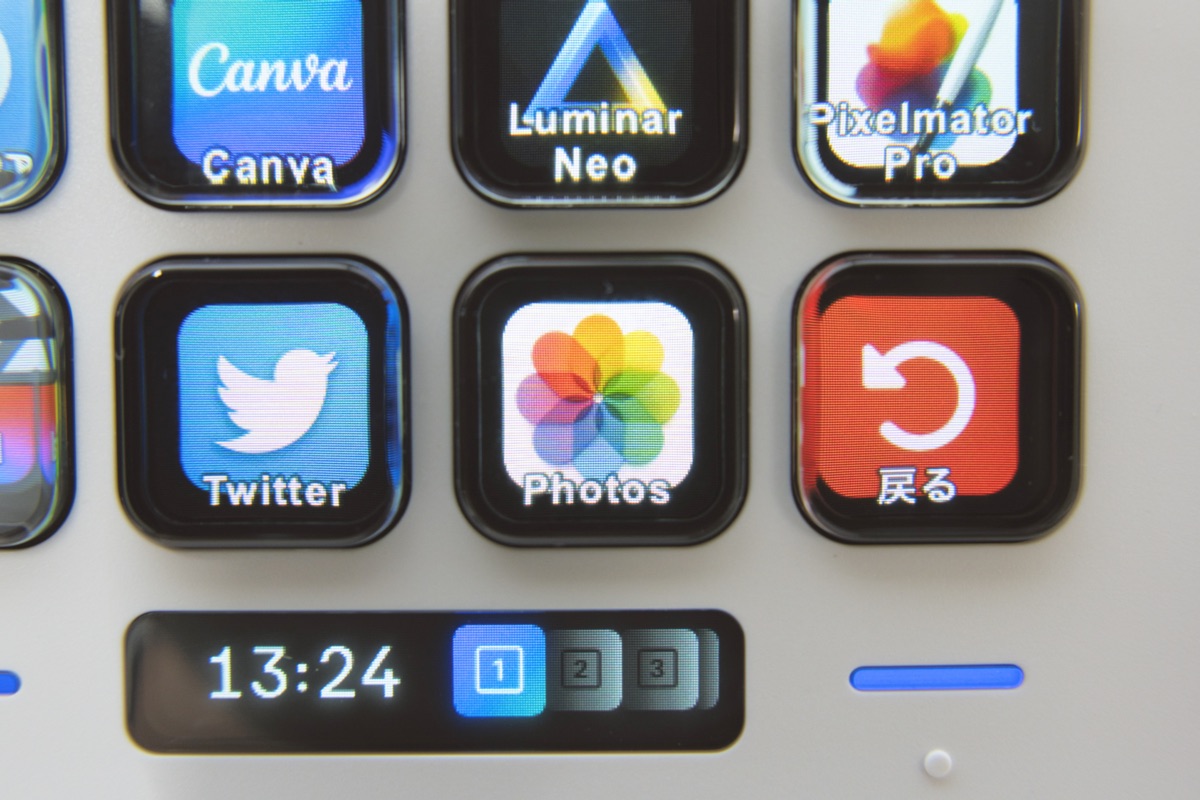



位置付け的にはエントリークラスですが、デバイス自体は順当に進化した印象です!
Elgato Stream Deck Neoの使用感をレビュー
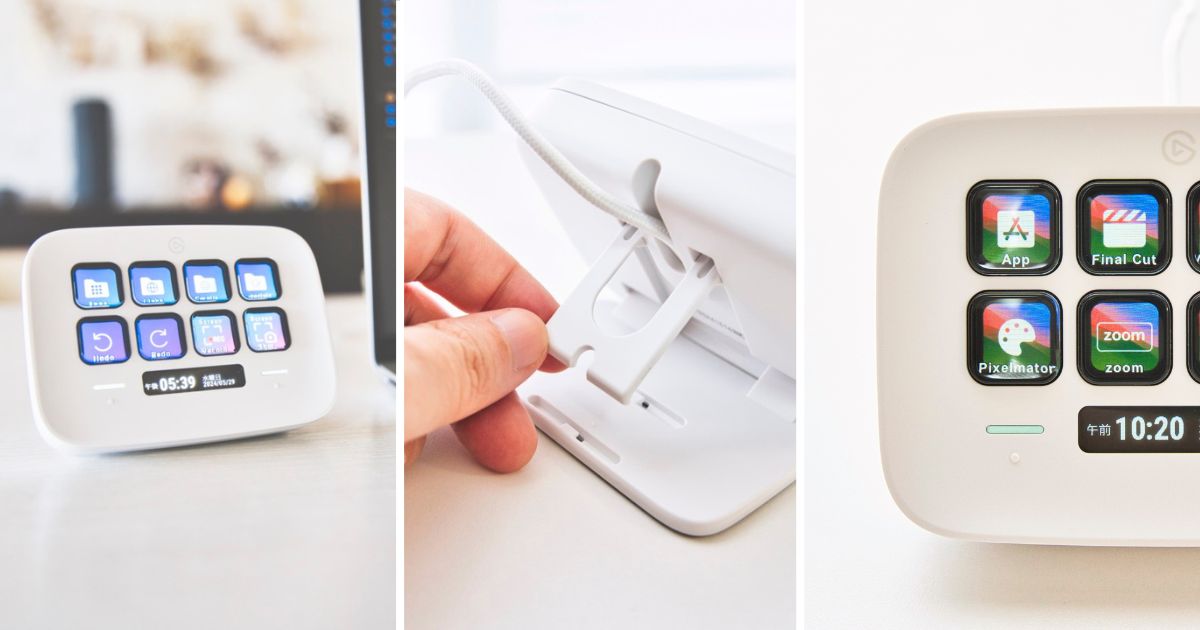
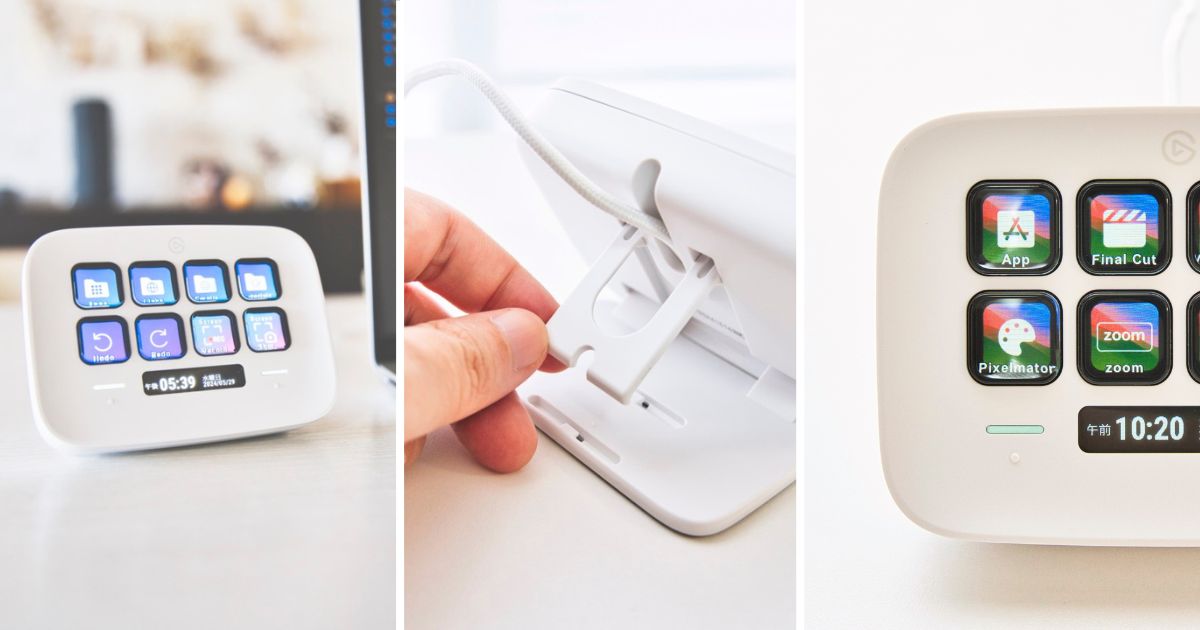
ここからは僕が実際に「Stream Deck Neo」を使ってみた感想を主観たっぷりに紹介します。
小さくても効率化できる作業は多い
配信者でもない僕が「Stream Deck」を使う目的は主にこのブログの執筆と趣味の写真現像。
例えば「WordPress」で使うコマンドキー(HTMLタグみたいなもの)だったり、「Luminar Neo」固有のショートカットの入力は、キーボードやマウスだけよりはるかに効率的。覚える手間もかかりません。
LCDキーが減った「Neo」でもその辺の機能性はまったく変わらず、ワークフローを簡略化してくれるのでかなり助かります。


残念ながら競合の「Loupedeck」のようなアナログダイヤルはないので、拡大縮小や色調整といったパラメーター操作は苦手(できるけどマウスのほうが早い)ですが、ショートカットが組み込まれているアプリならどんなものでも時短効果を感じられるはずです。
新機能タッチセンサー&インフォバーが優秀
新たに追加されたページ送り用のタッチセンサーとInfobarは本当にいい仕事をしてます。
ページ送りにLCDキーを裂かなくていいし常に同じ位置にあるので慣れれば直感的な操作が可能。インフォバーも時間表示に加え現在表示しているページ数が表示されるのも本当に便利です。







今のところタッチセンサーはページ送り専用ですが、今後拡張される可能性もありそう。
LCDキーが少ない分プロファイルの設計が重要
8つのLCDキーはページを切り替えていくことで同一プロファイル内で最大80個まで拡張可能。ただ単純に機能を追加していくだけでは何がどこにあるのか分からなくなるしページ送りも大変です。
そこで使用するアプリや種類毎にプロファイルを分けて作成するのが一般的ですが、1ページに表示できるボタンが少ない「Neo」の場合、より細分化する必要があります。
プロファイルの構成イメージ
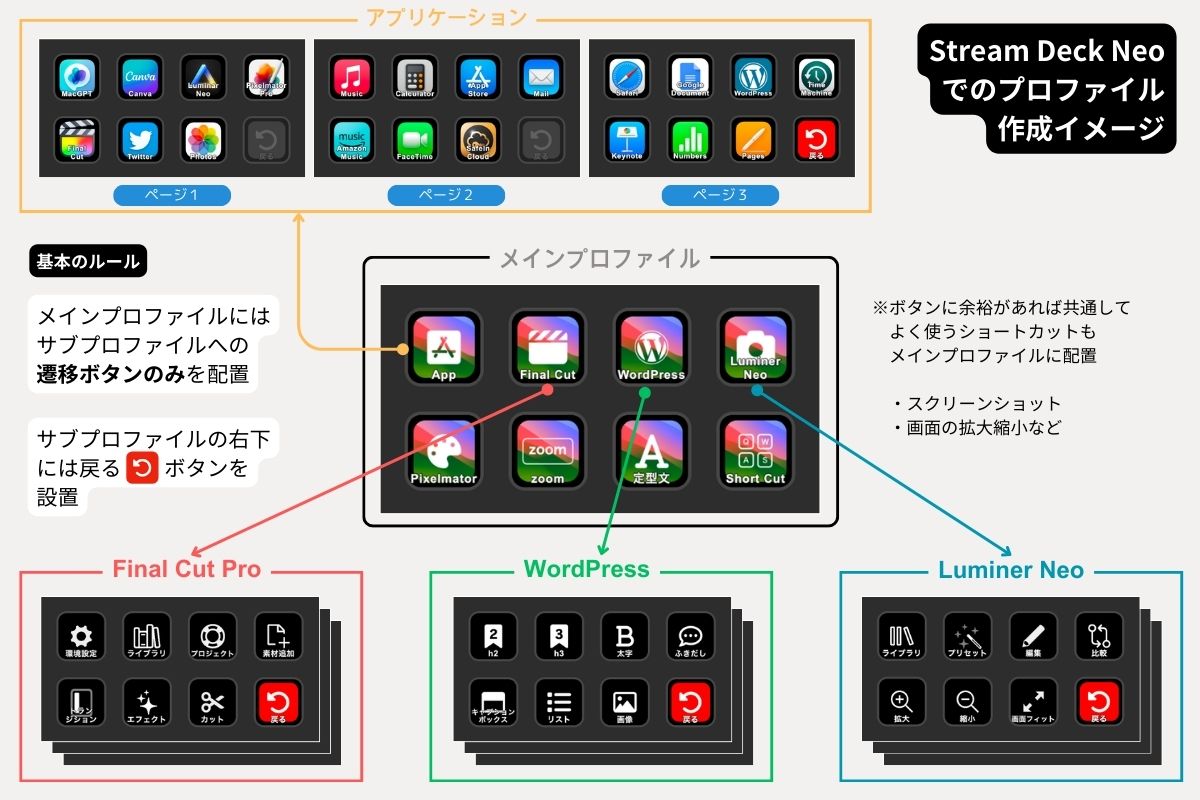
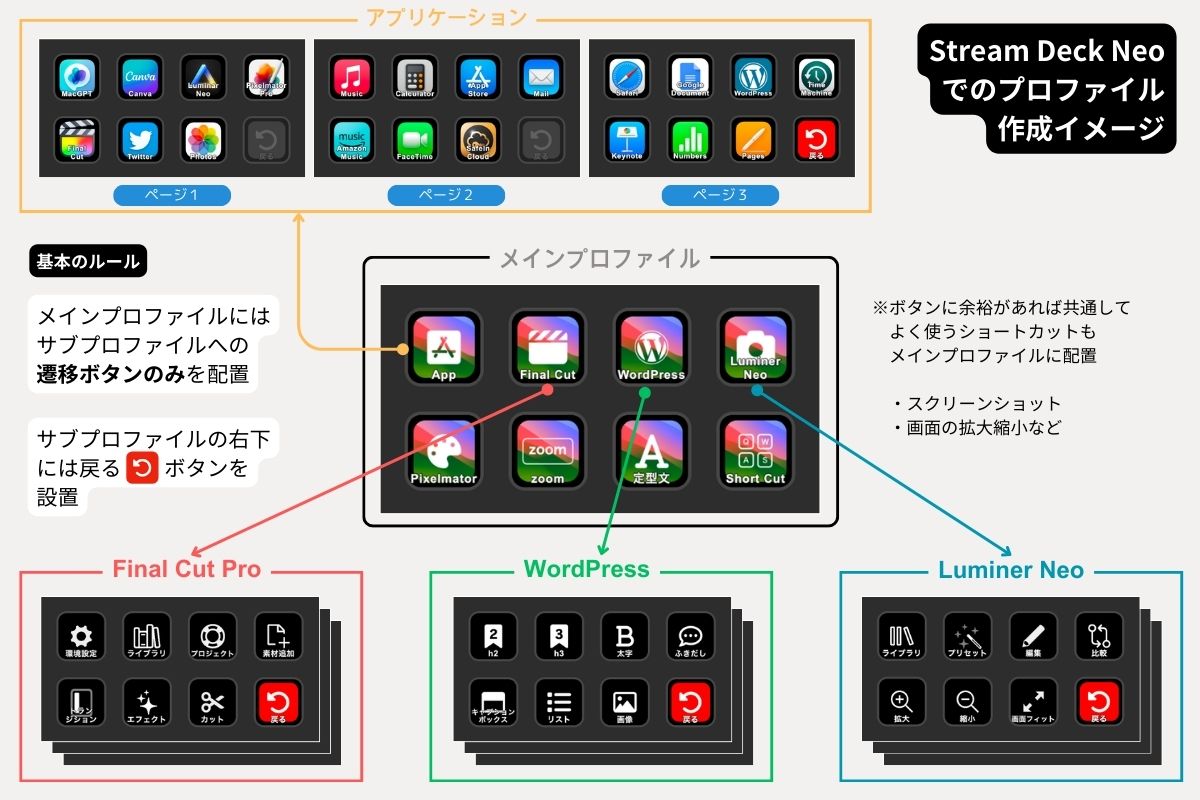
簡単にいうと関連性のある機能同士(ショートカットだけ、定型分だけのように)を集約して、メインプロファイルはそこに移動するための目次のように使うイメージ。



この運用であれば少ないボタンでもページの切り替えを最小限に抑えられるし、どこに何があったか迷子になることも無いはず。
デバイスの傾きは3段階で調節可能
「Stream Deck Neo」は本体に搭載されたキックスタンドで角度を3段階(0° / 45° / 55°)に調整できます。
ただキックスタンドを使わなくても(今のところ)しっかり自立するので、実質的な最大角度70°までは無段階に調節可能です。








置く位置やデスクの高さによって細かく調整できるようになったのもこれまでのモデルと異なる点です。


デスクに馴染むデザインとサイズ感
限られたデスクスペースを圧迫しないのも僕にとっては大事なポイント。
「Stream Deck Neo」は物理的な設置面積もさることながら、柔らかく可愛らしいデザインであまり主張が強くないのでデスクに置いたままでも邪魔になりません。


「左手デバイスを使ってみたいけどミニマルな雰囲気を壊したくない」という人でもこれくらいなら妥協できる範囲では無いでしょうか。
Stream Deck アプリの使い方と設定方法
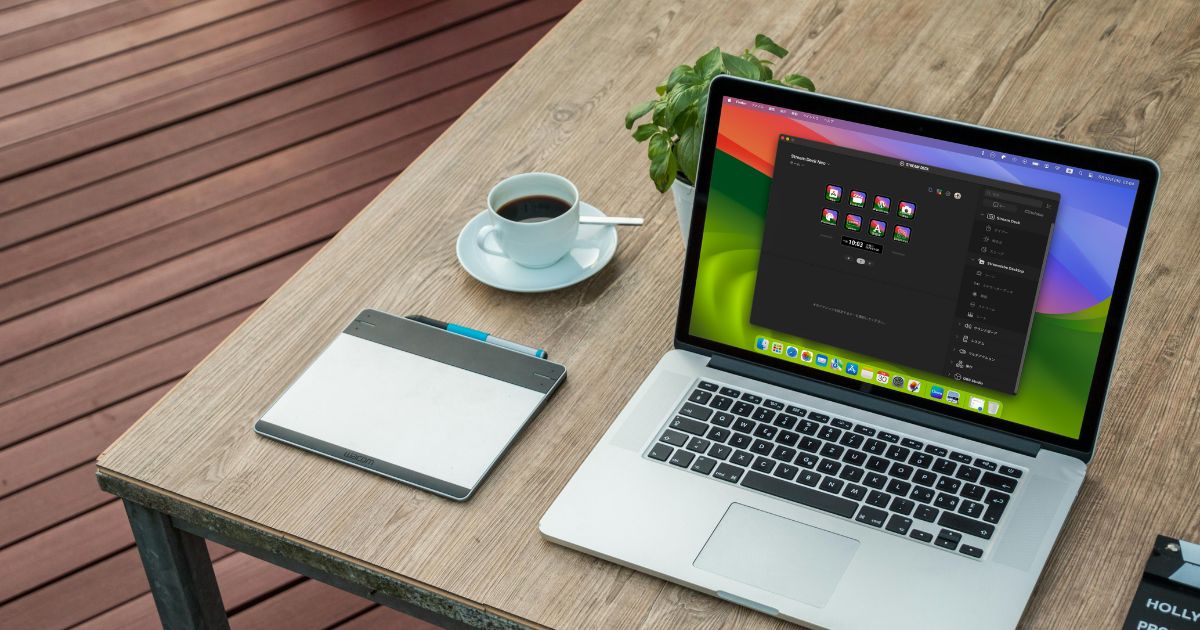
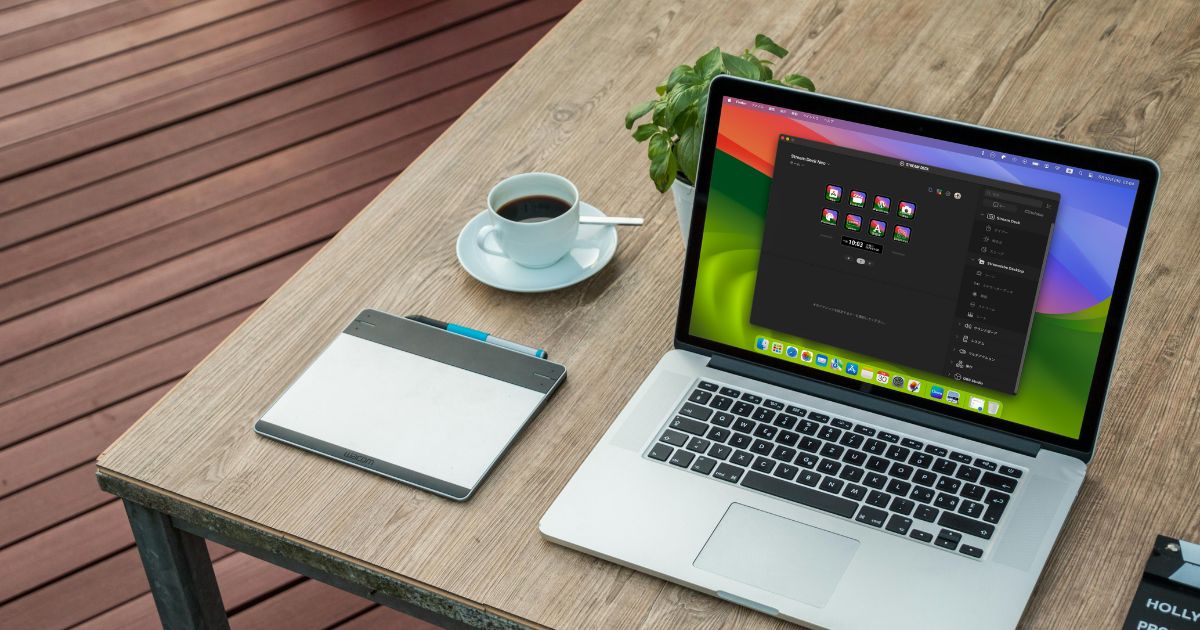
「Stream Deck Neo」の各種設定は専用の「Stream Deckアプリ」から行います。
アプリの画面構成とおおまかな作業の流れは以下の通り。


- キーエリアに割り当てたいアクションの種類を追加
- 設定エリアで具体的な命令を入力
- タイトルやアイコンを設定



Stream Deckには設定不要のプラグインも多数用意されていますが、自分で作った方が愛着も湧くので是非いろいろ試してみて!
アプリのダウンロードと基本の設定
「Stream Deck アプリ」は下記よりダウンロードできます。
ダウンロードから基本の設定手順については以下の記事で詳しく解説しているのでご覧ください。


ここからは「バージョン 6.6」で追加された新たに追加されたピン機能と「Neo」専用のインフォバーの設定、オリジナルアイコンの作成方法を紹介します。
同じ機能を全ページに割り当てる方法
これまでキーエリアの機能はページ毎にひとつずつ設定する必要があったのですが、「バージョン 6.6.x」で追加された”ピン機能“を使うことで、同一プロファイル内のすべてのページに一度に同じアクションを割り当てられるようになりました。
例えば「メインプロファイルに戻る」アクションを同じプロファイル内のすべてのページの右下に固定、みたいな設定が可能になり、多くのページを作成する際の手間を大幅に短縮することができます。
設定方法を見る(タップすると開きます)
ページ数の左側のマークをクリック。
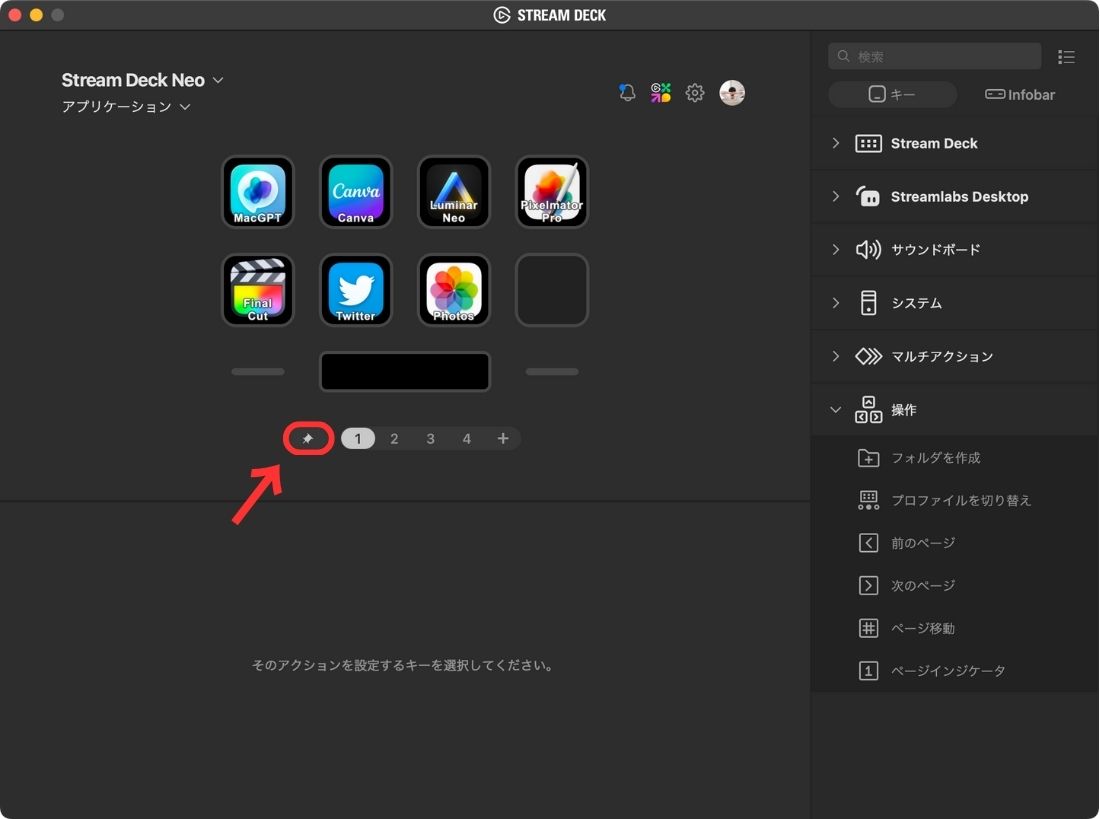
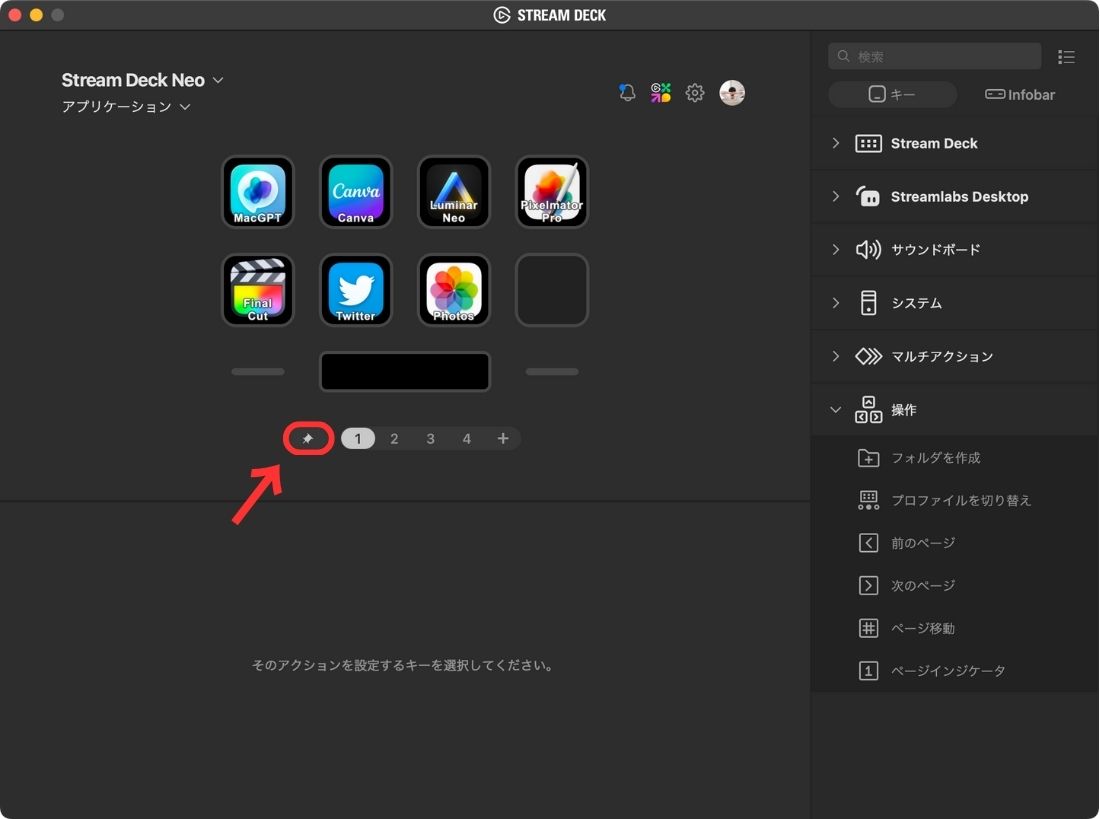
全ページで使いたいアクションを選んでキーエリアに配置。(今回はメインプロファイルに戻るアクションを追加します)
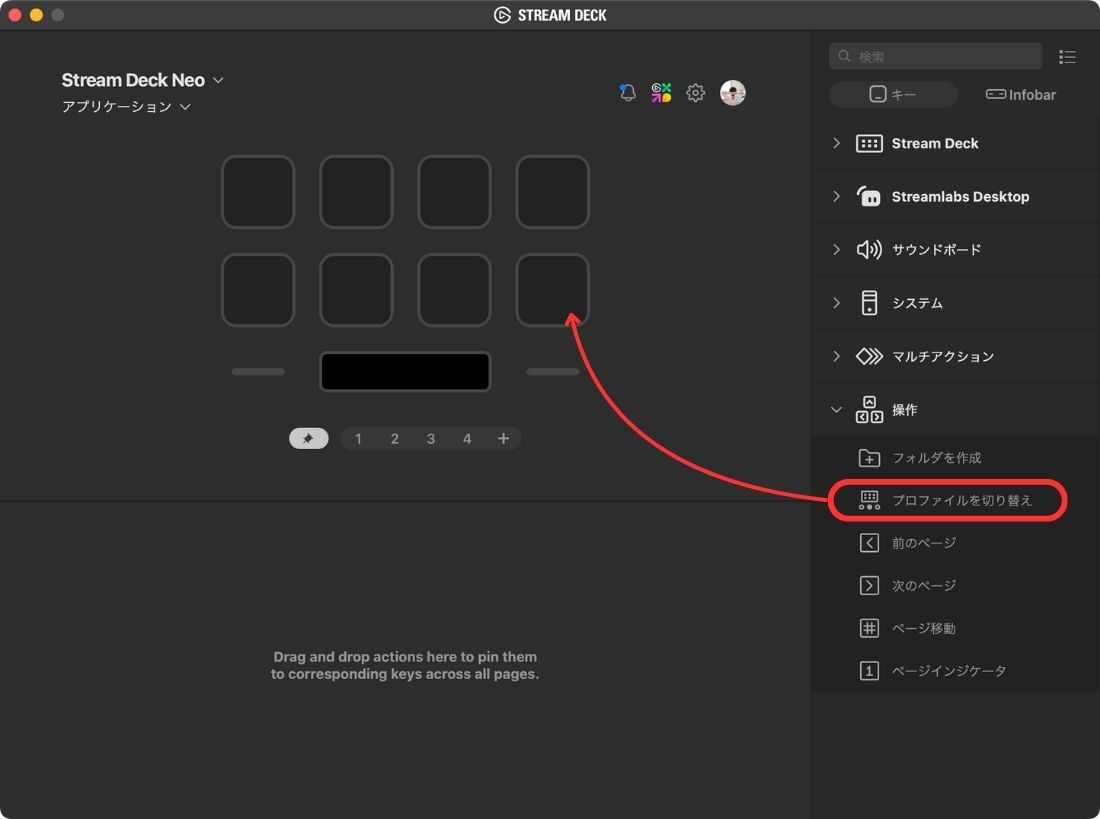
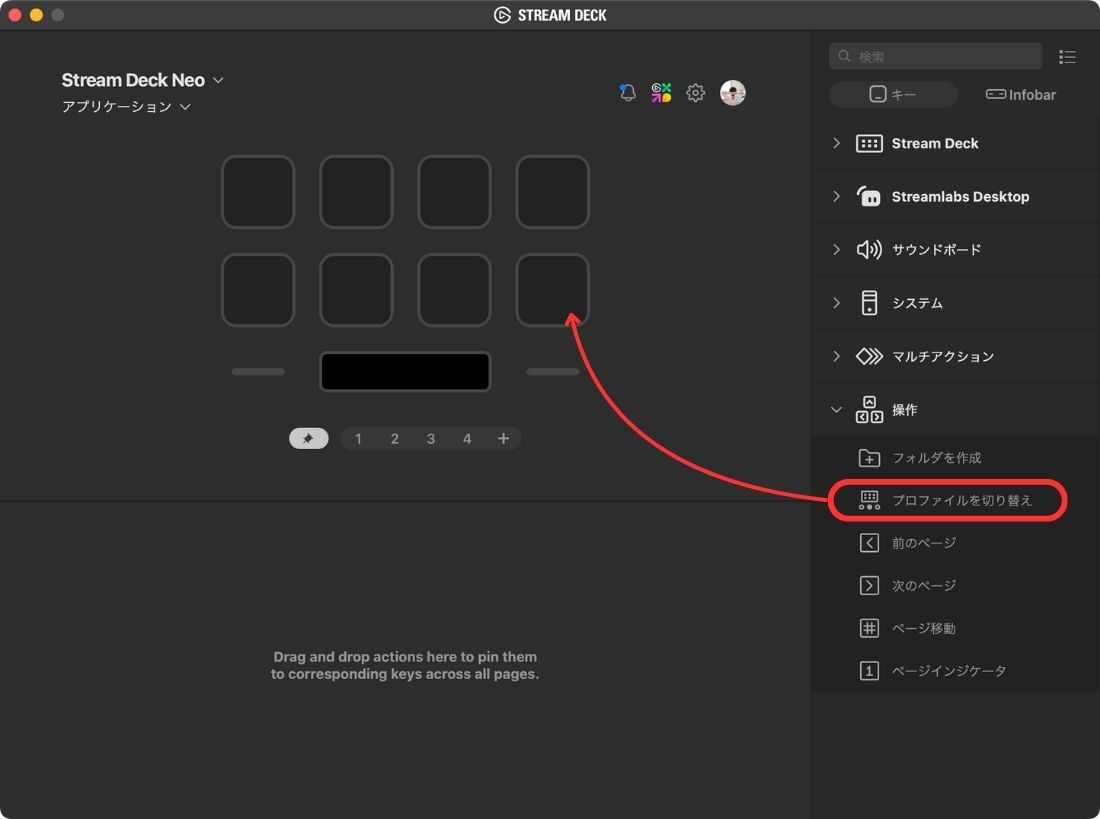
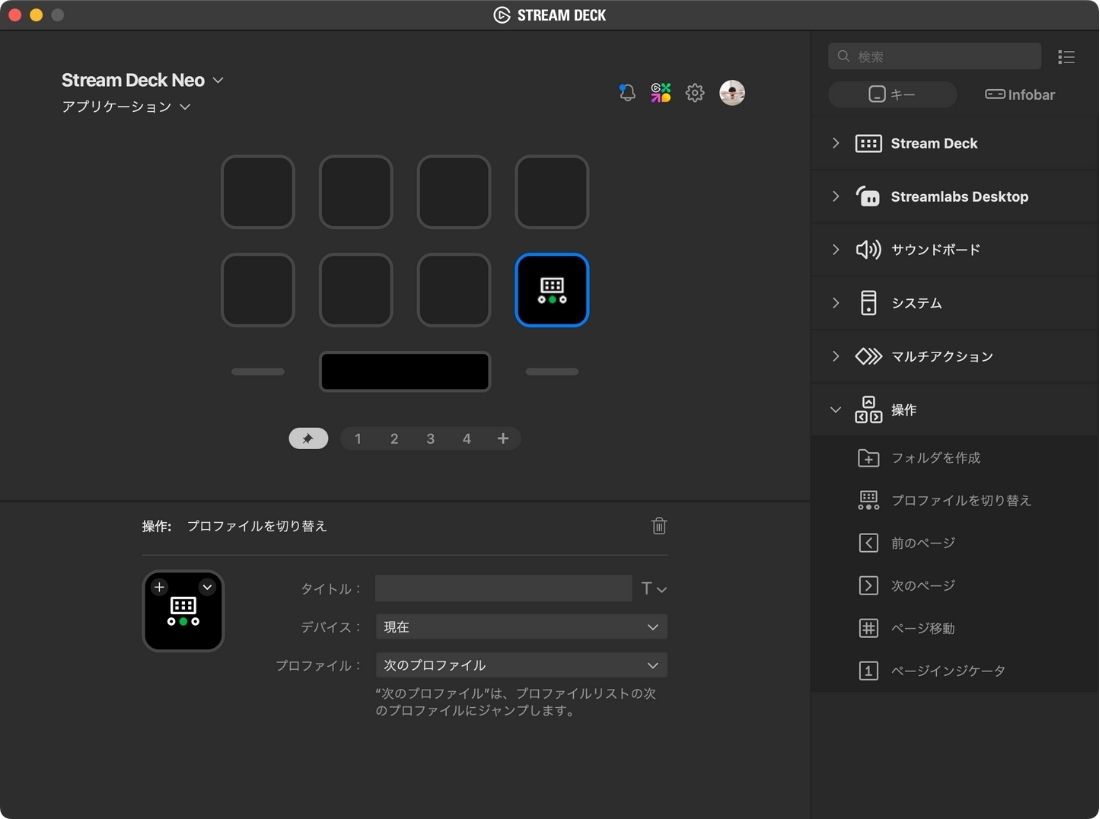
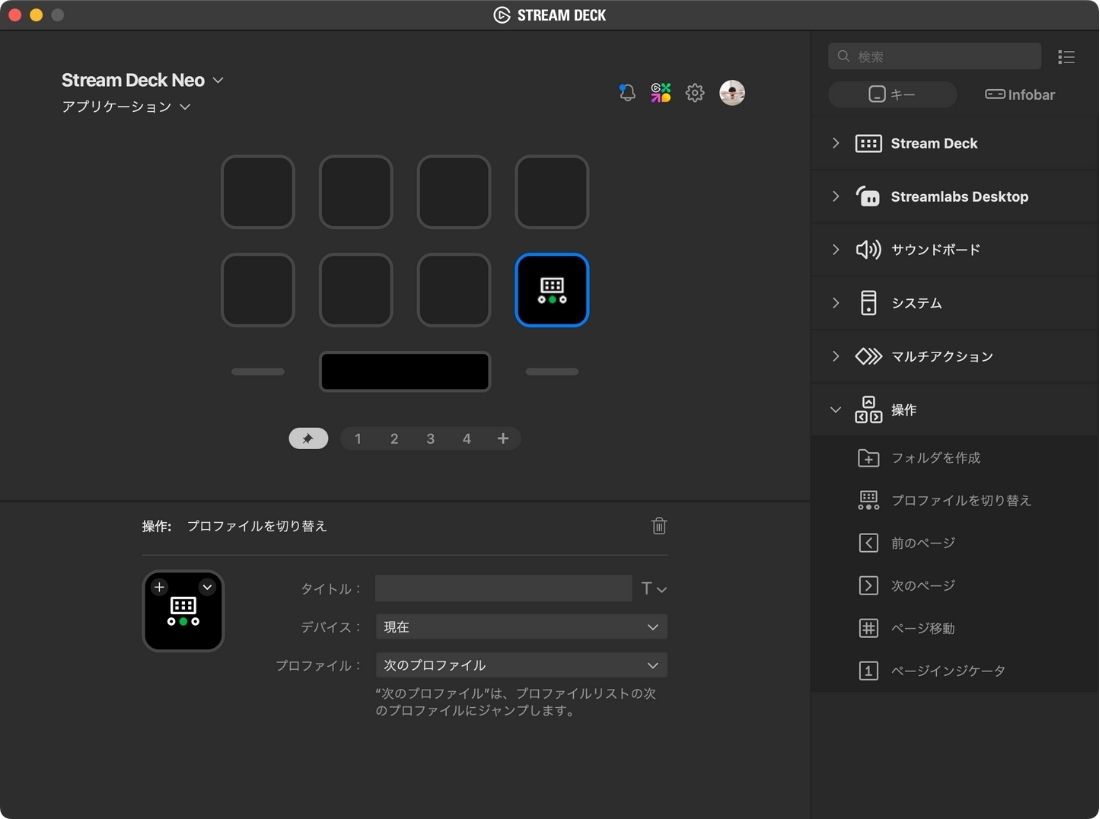
プロファイルにあらかじめメインプロファイルを割り当てる。(必要に応じてタイトルの追加やアイコンを設定)
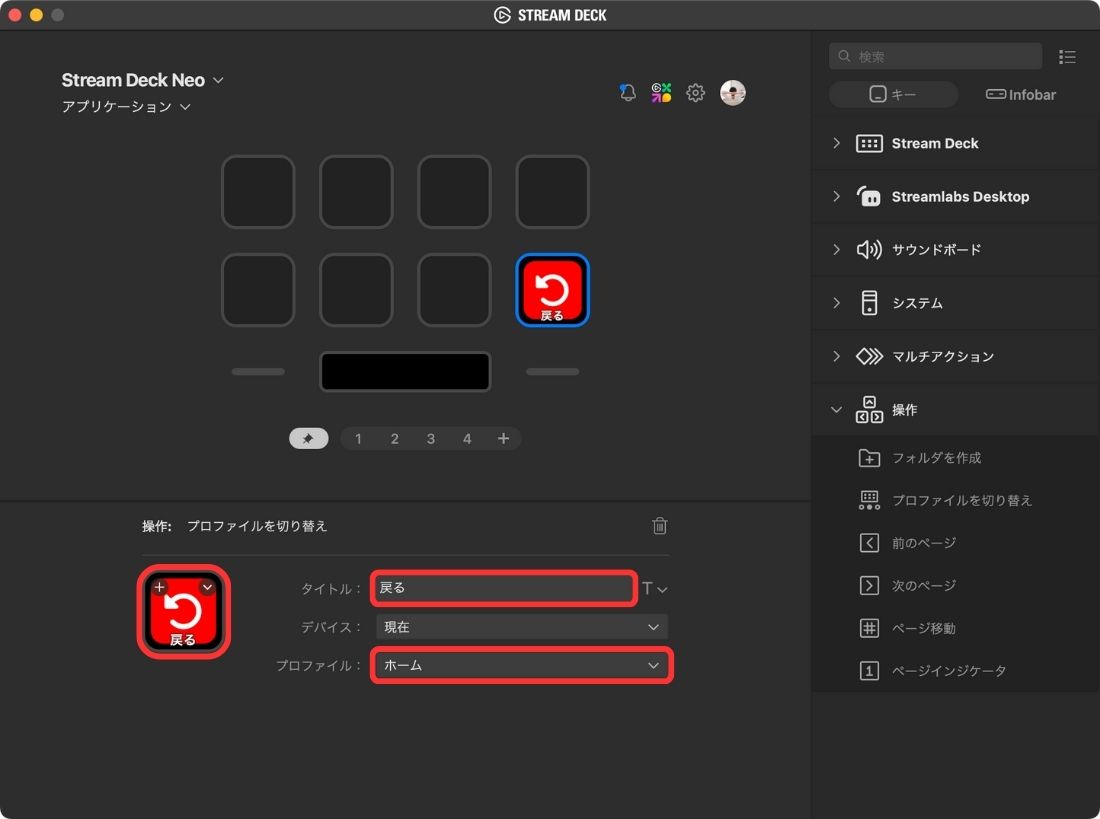
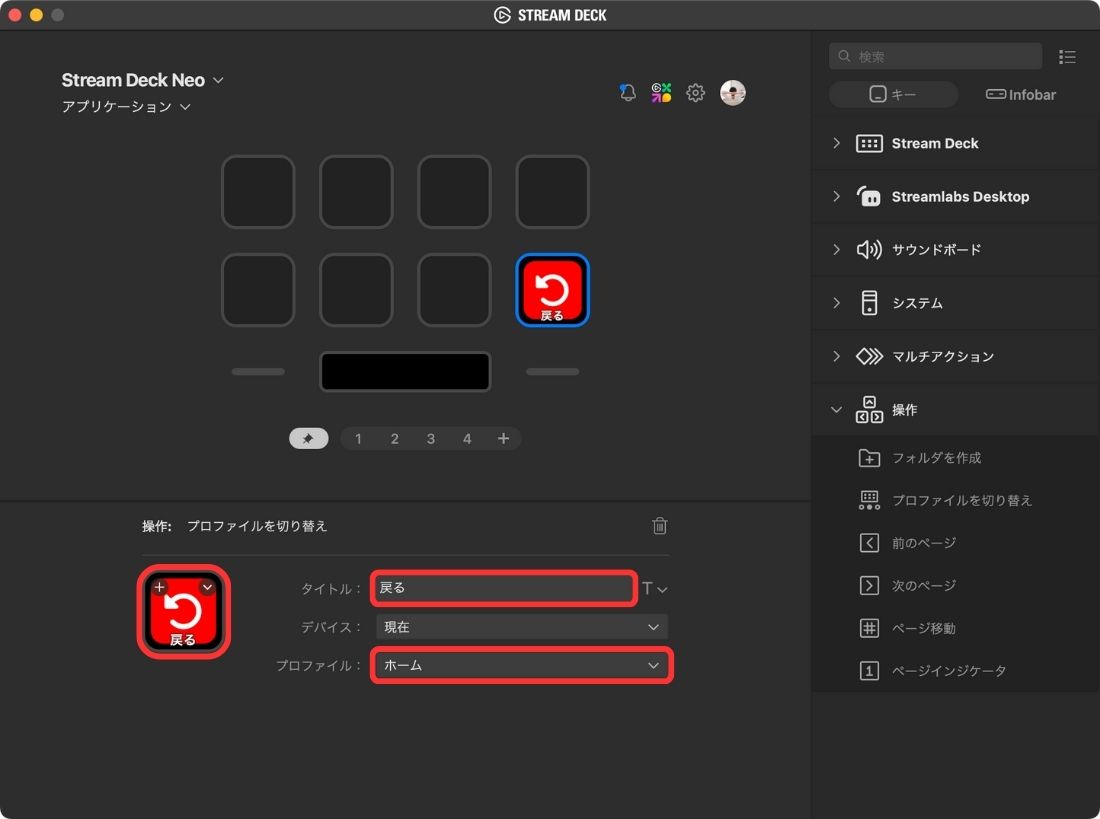
同じプロファイル内の全ページの同じ場所にピンで設定したアクションが追加されました。
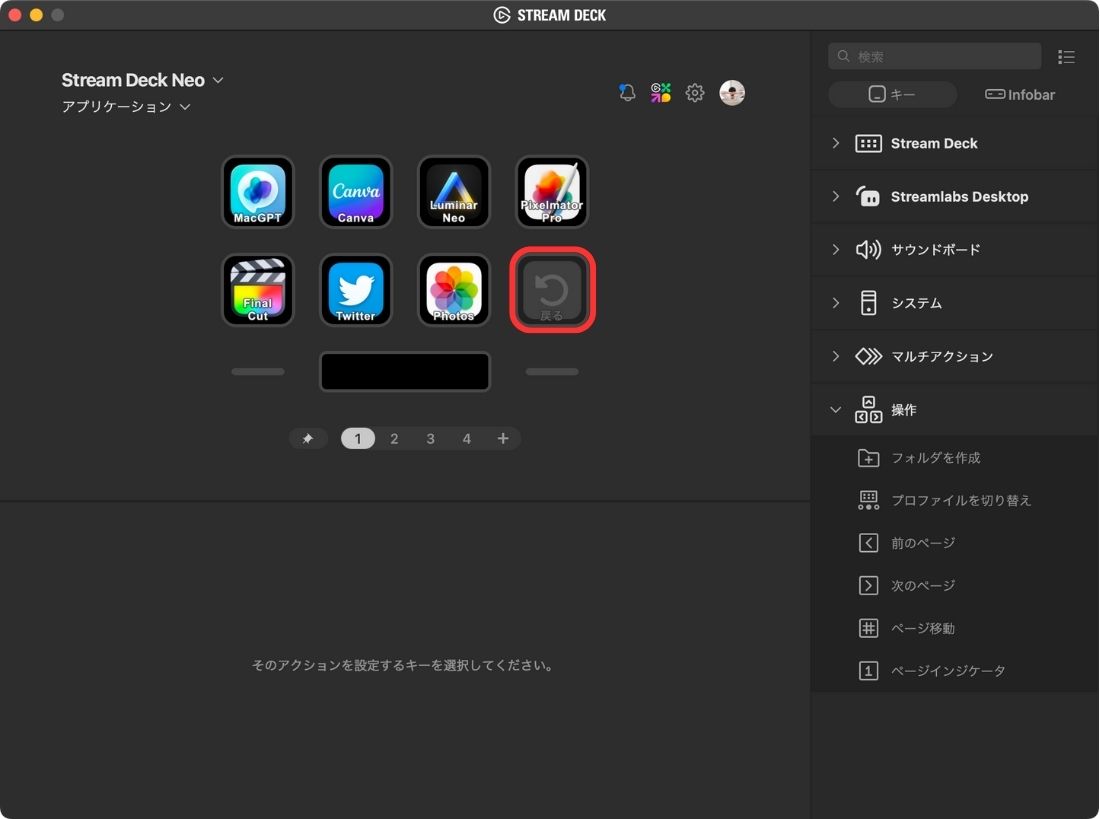
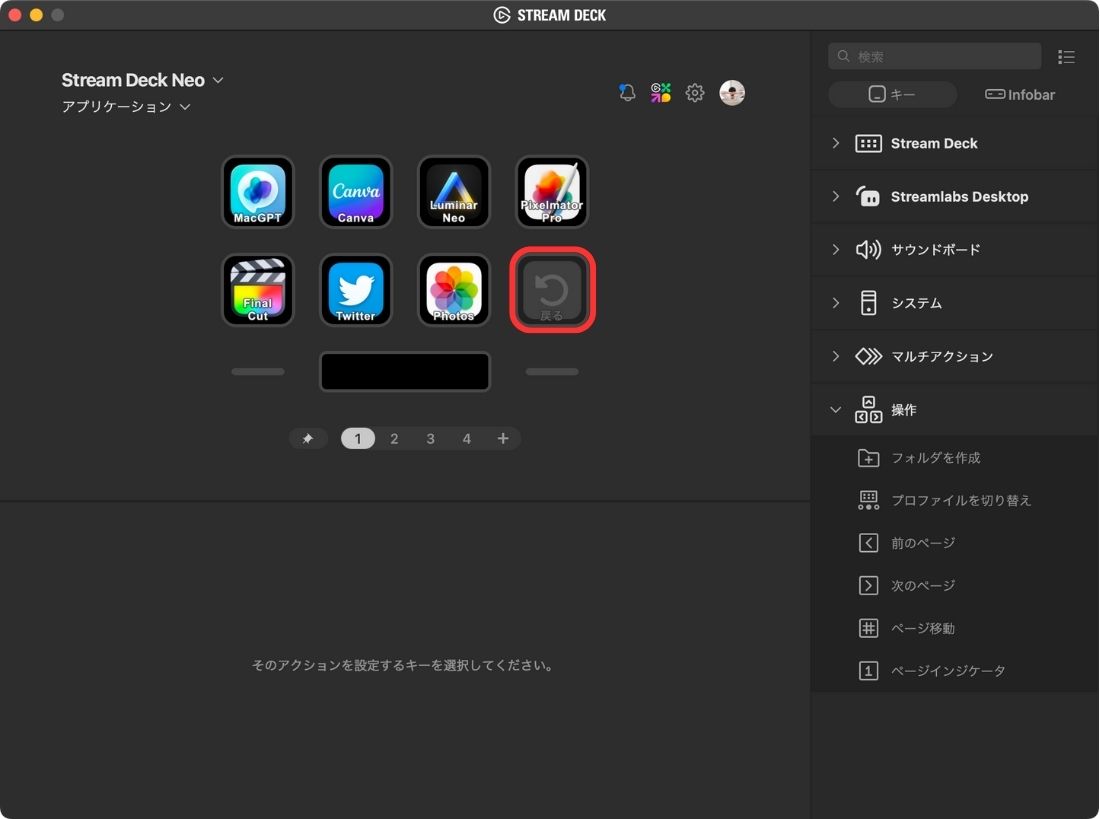
インフォバーの設定方法
「Stream Deck Neo」に新しく搭載された「Infobar」には、日時やページ数を割り当てることができます。
設定方法を見る(タップすると開きます)
右上の「Infobar」から表示したい機能を選択。
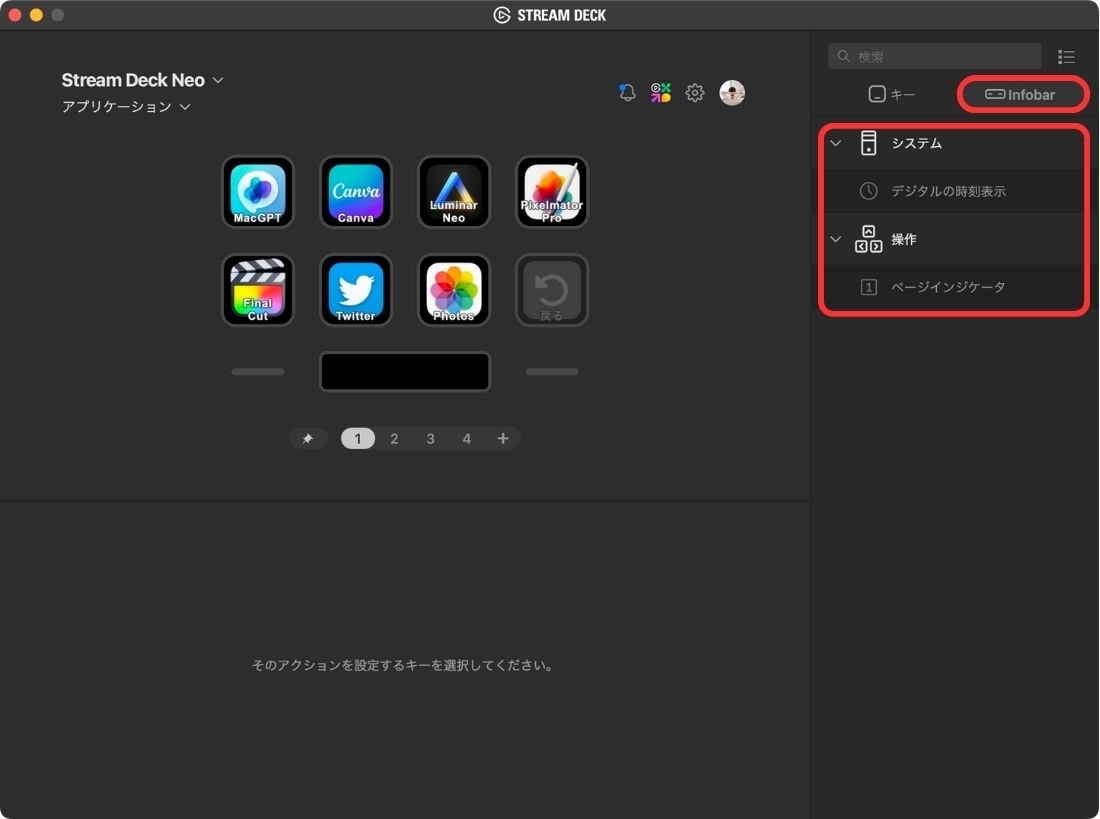
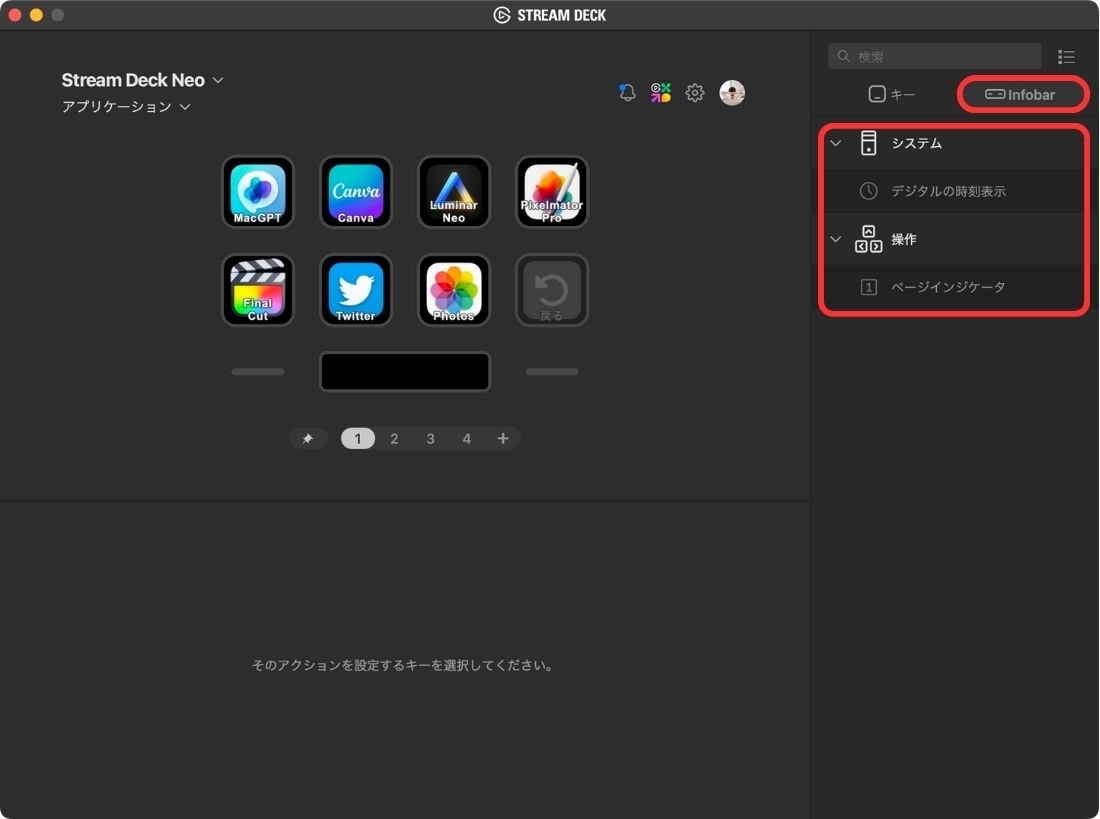
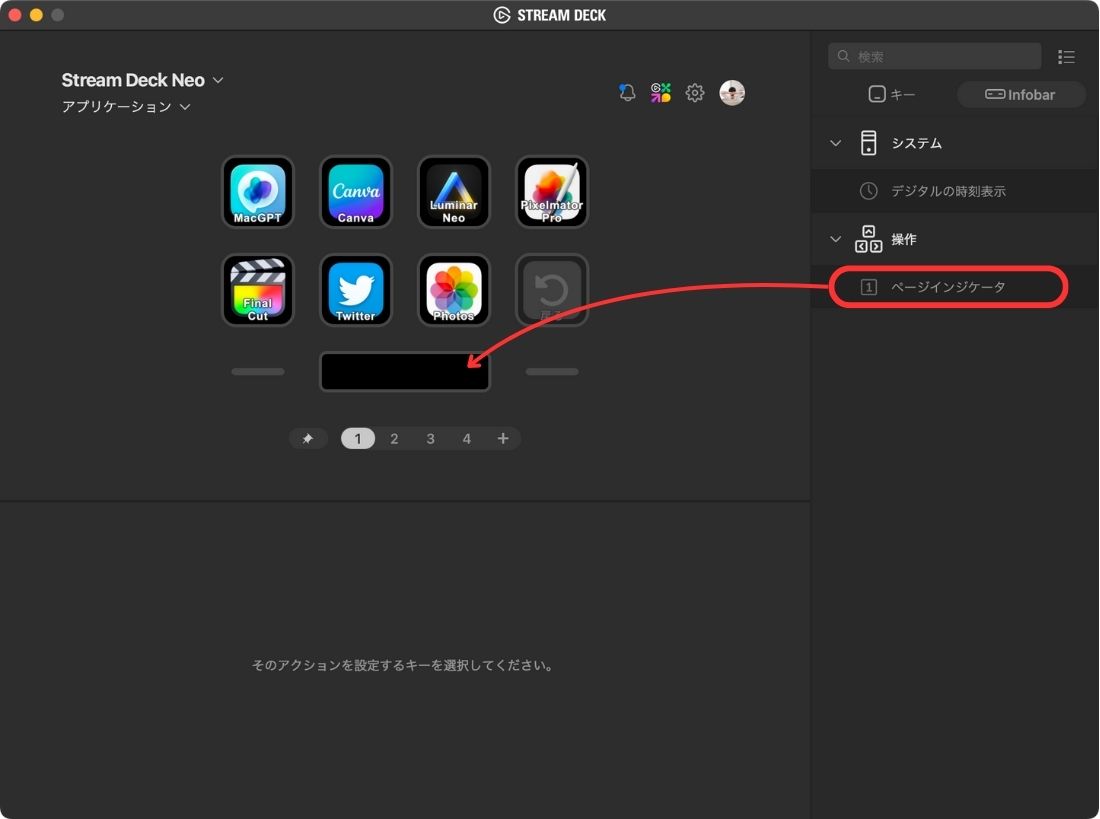
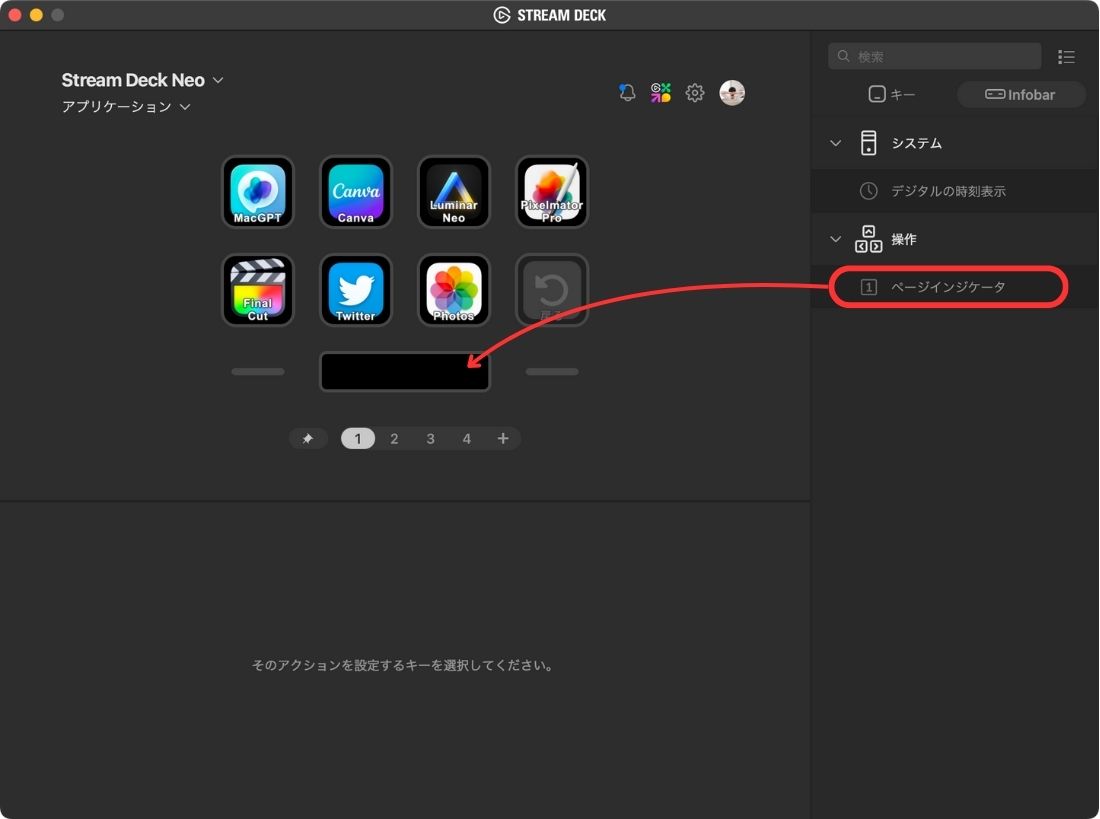
「スタイル」の右のをクリックして好きなデザインを選択。
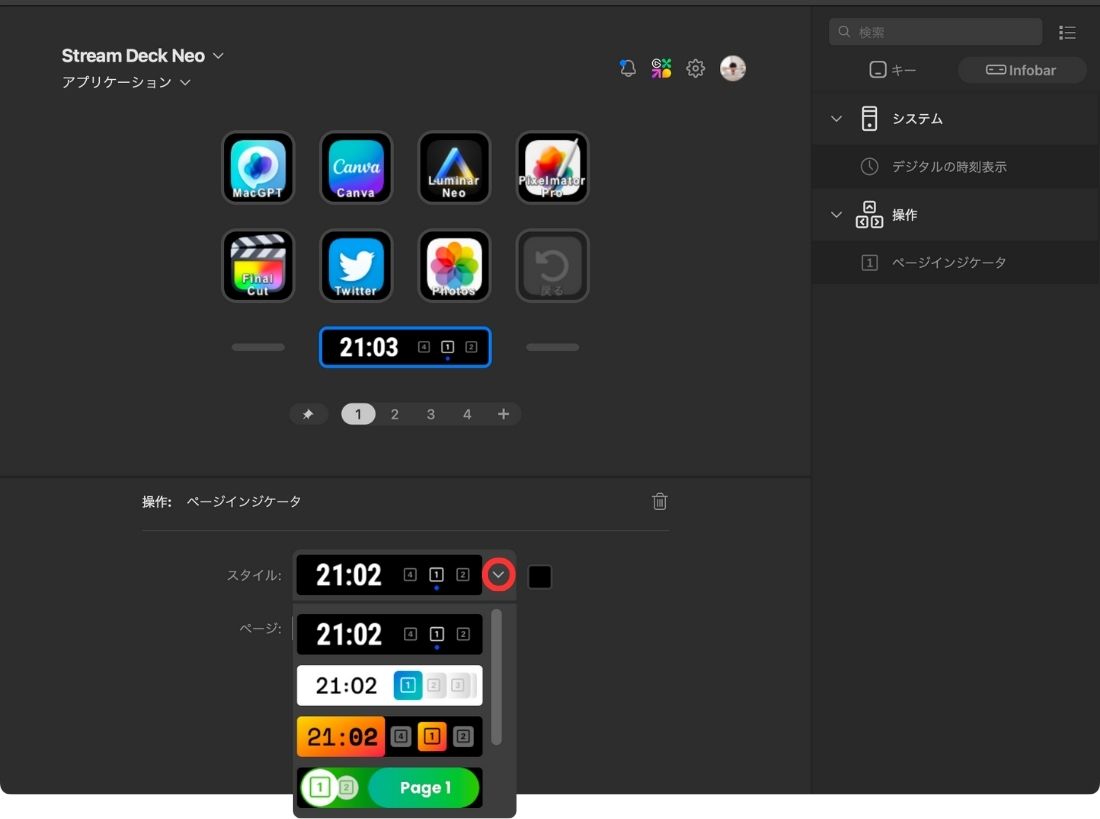
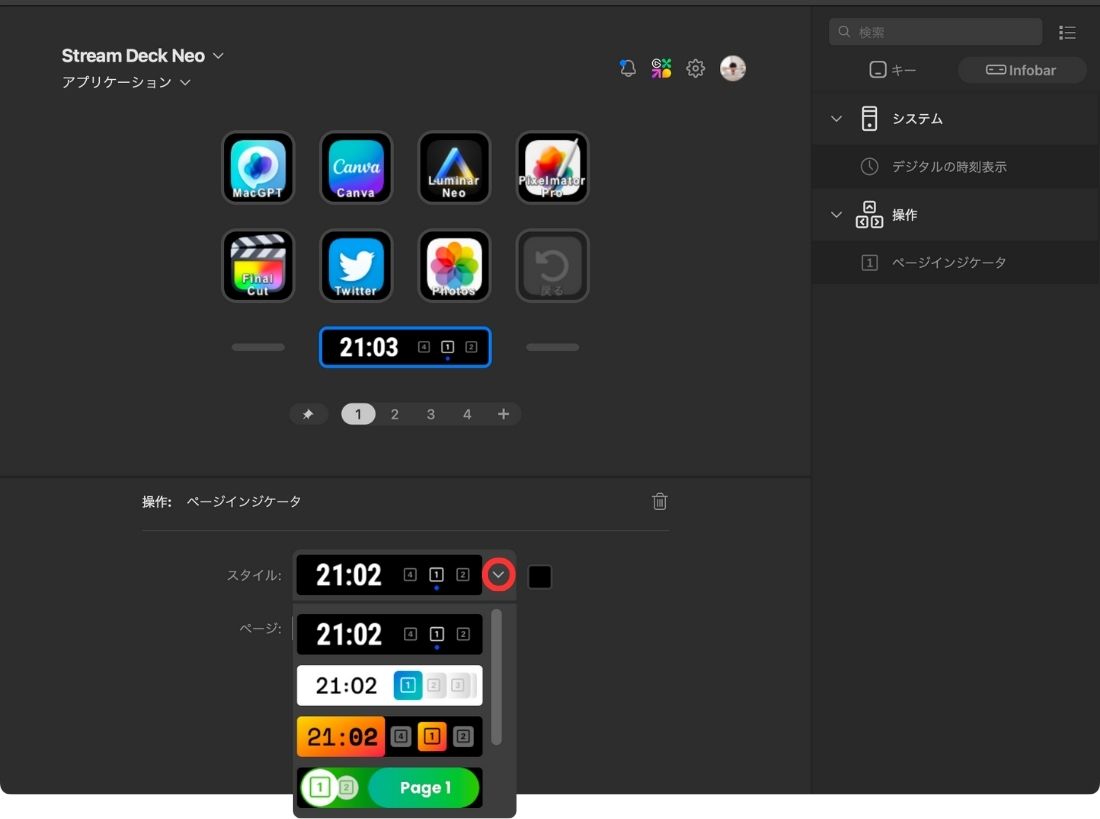
スタイル毎に異なる複数のカラーバリエーションを選択したら完了。
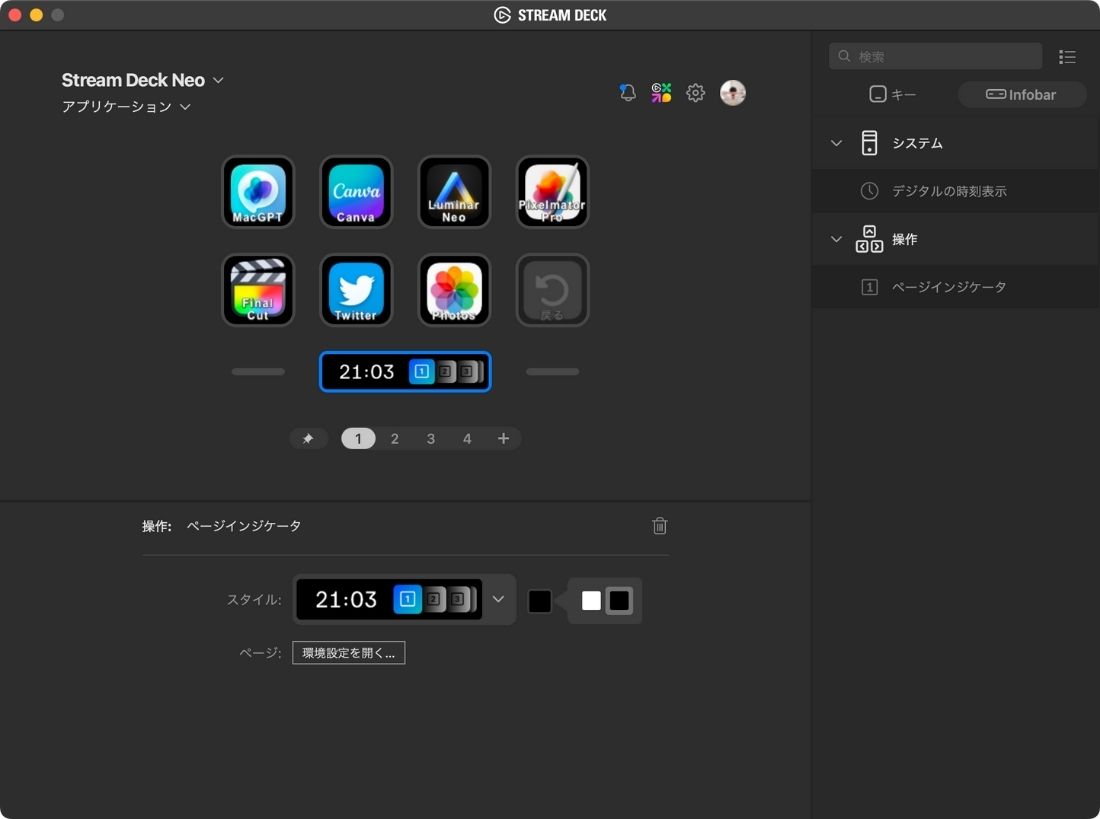
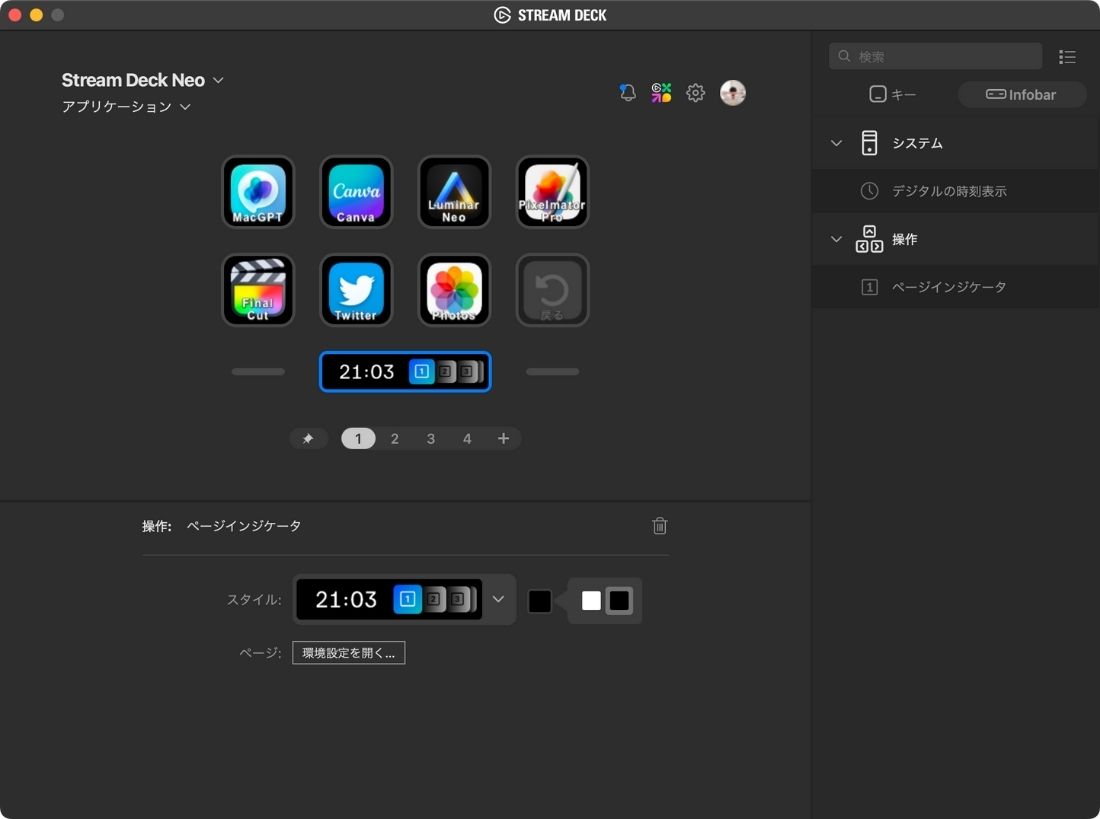
プロファイル内のすべてのページで同一のインフォを表示させる場合は先ほど同様「ピン」を活用しましょう。
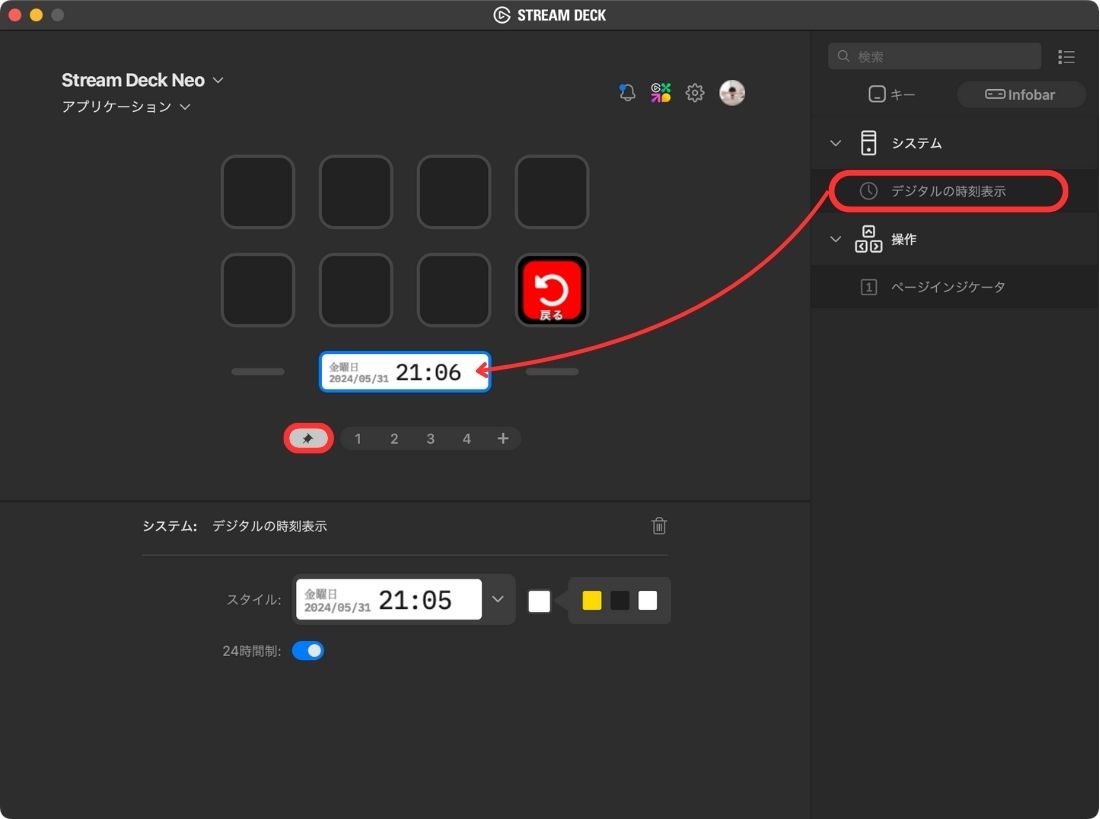
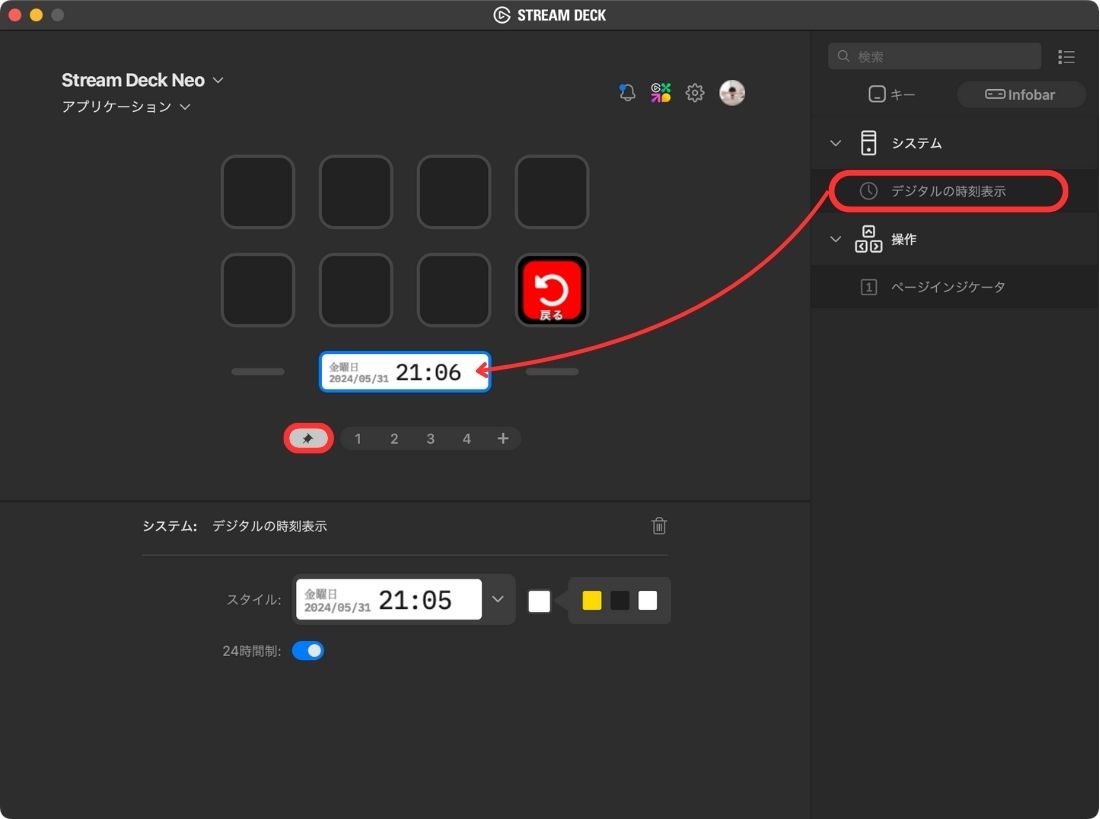



このピン機能が本当に便利!「Neo」以外のモデルにも追加されたのは嬉しいよね。


オリジナルアイコンの作り方
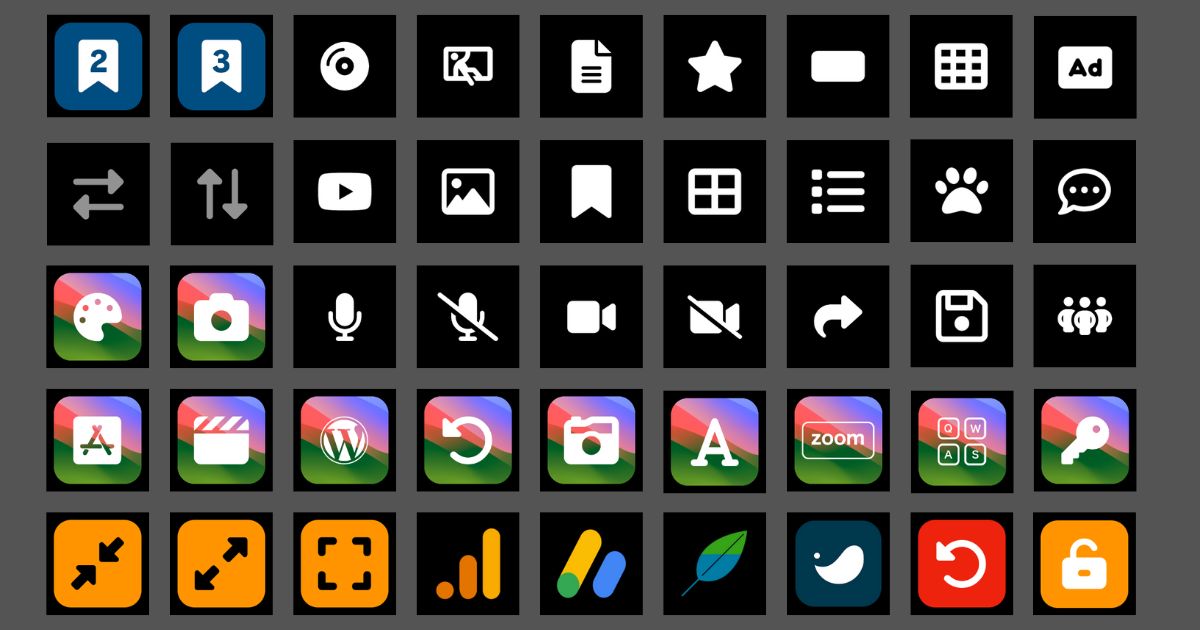
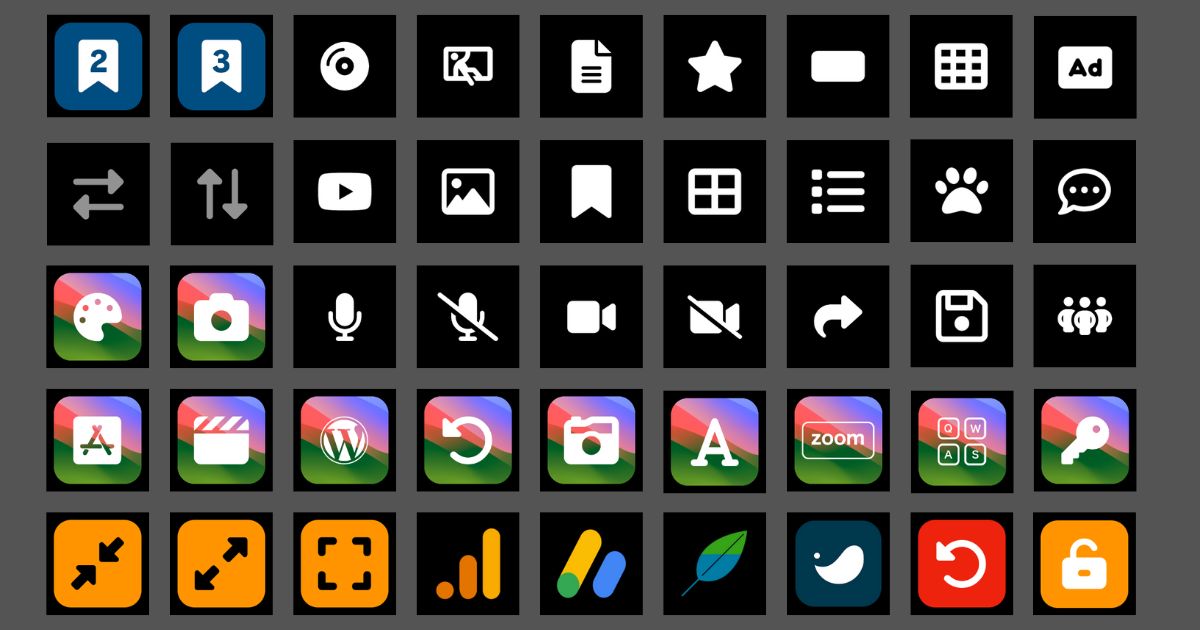
Stream DeckのLCDキーに表示させるアイコンは「Stream Deck ライブラリ」や「Elgato Marketplace」から無料で追加することも可能ですが、僕のおすすめはオリジナルアイコンの自作。
- Stream Deck ライブラリから選択
- Elgato Marketplace からDL
- 画像ファイルをアップロード
- オリジナルアイコンの自作
Stream Deck アプリ内でも簡単に作れるので紹介しておきます。
作成方法を見る(タップすると開きます)
「keycreator」内のフリーアイコンやPC内の画像ファイルを追加。(写真やアニメーションGIFでもOK)
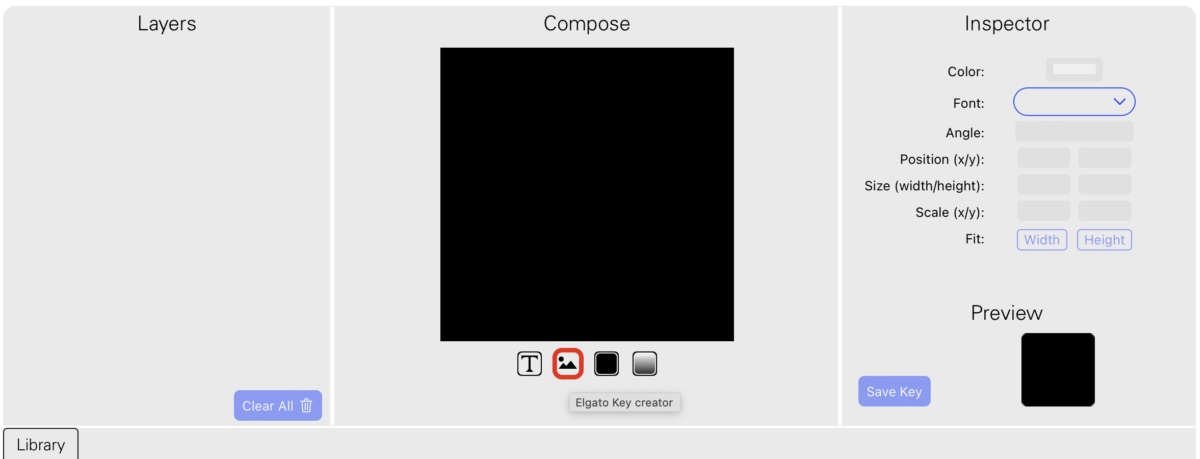
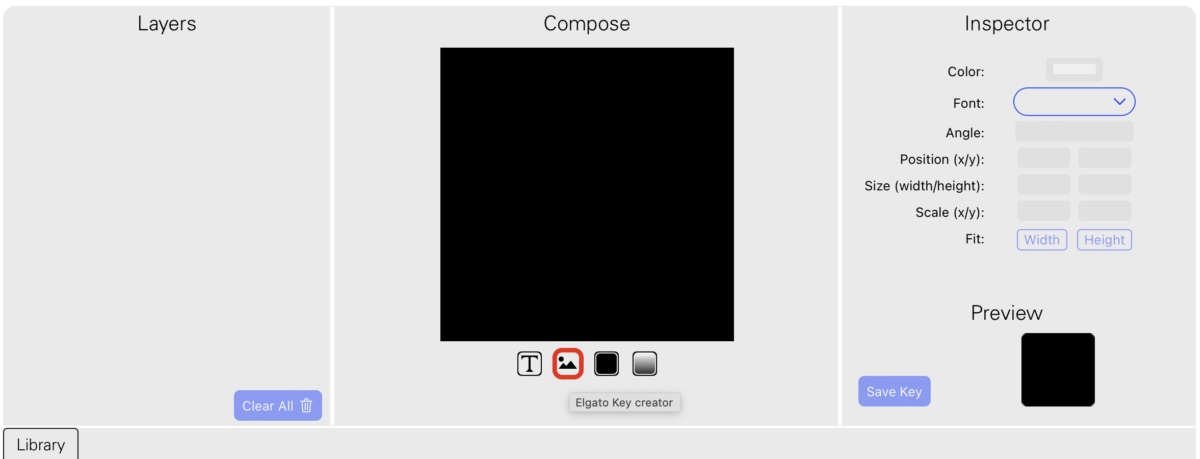
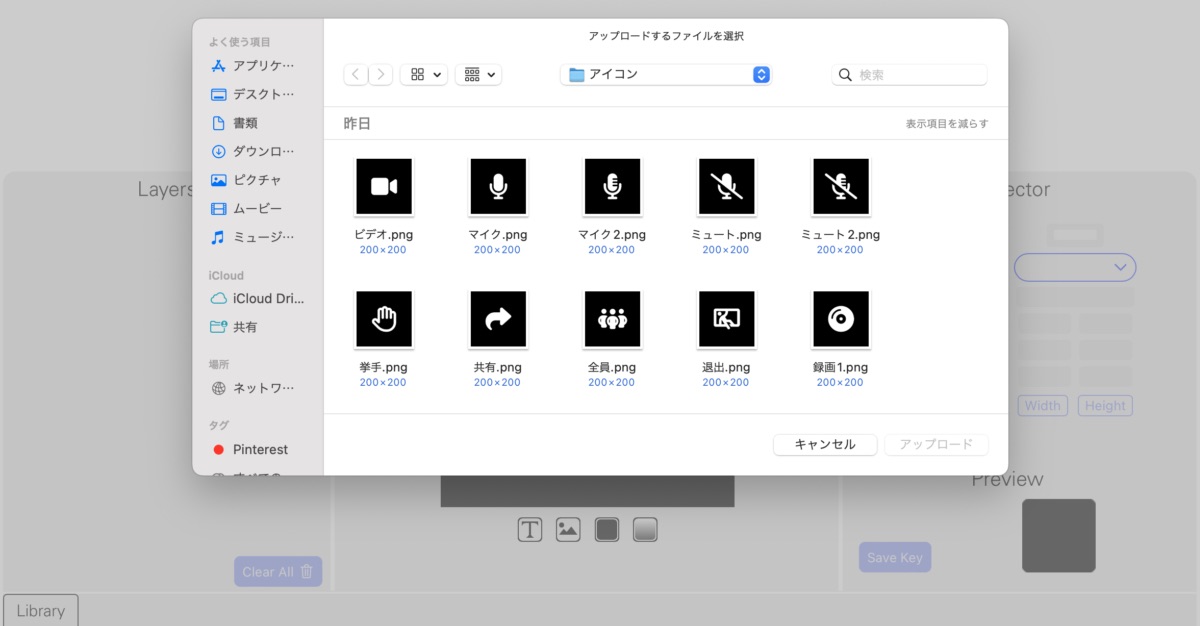
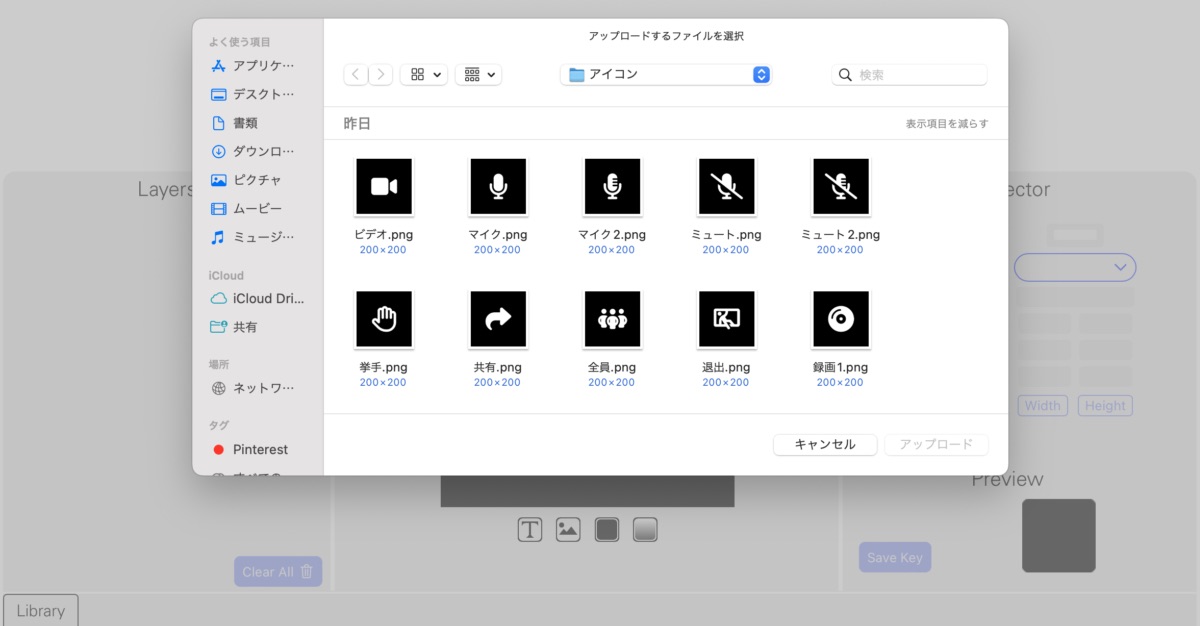
追加された画像のサイズや角度を調整します。


バックグラウンドボタンをクリック。背景の色を選択し、サイズを調整。
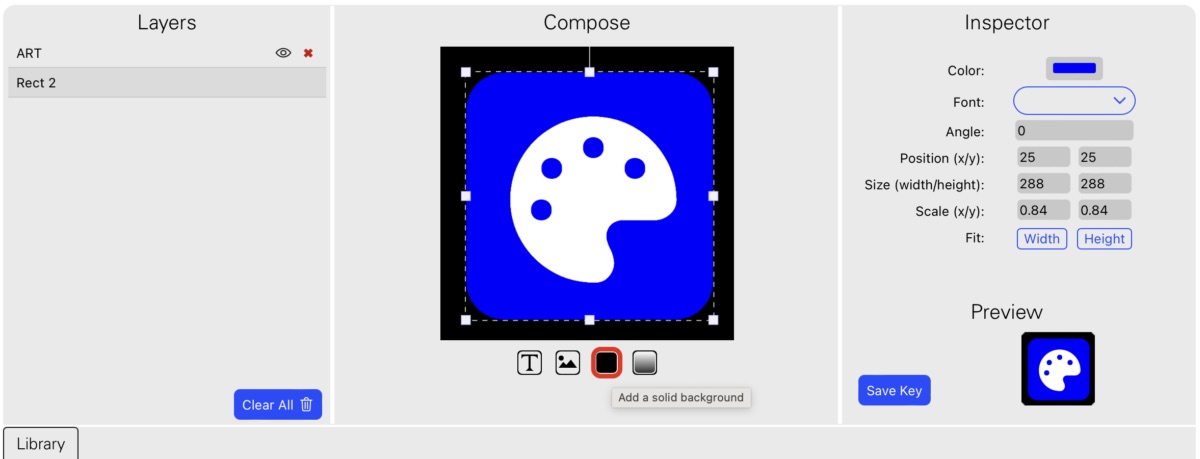
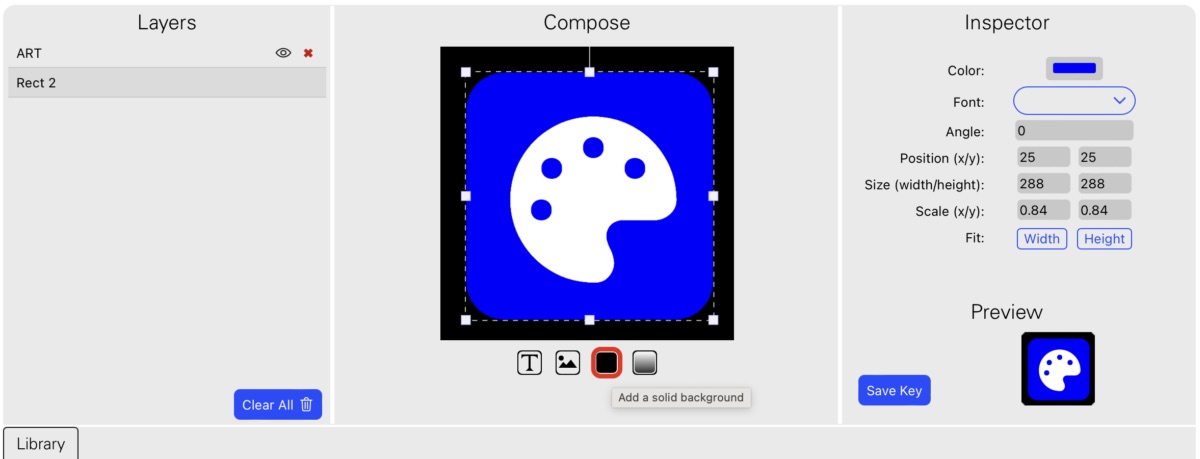
オーバーレイボタンをクリックしてグラデーション効果を追加。
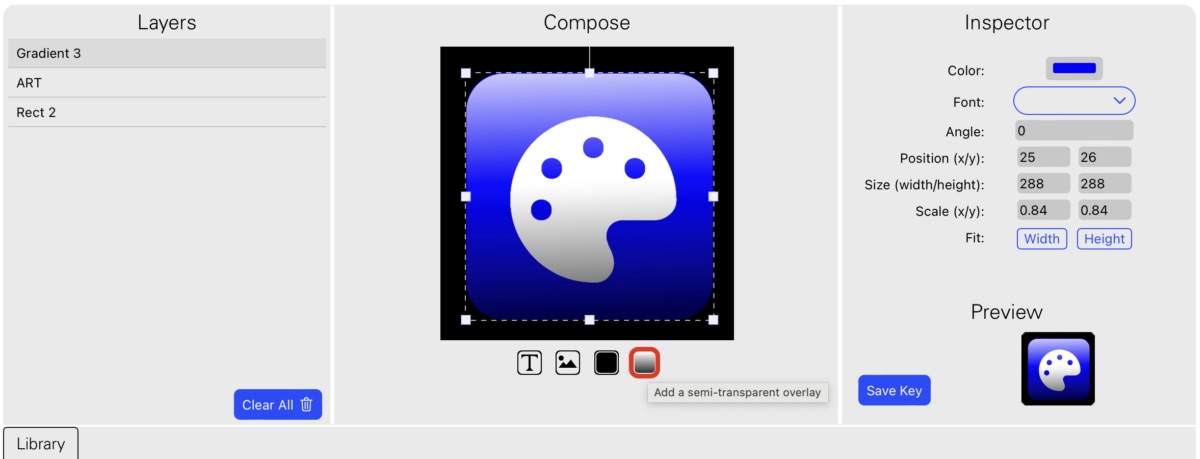
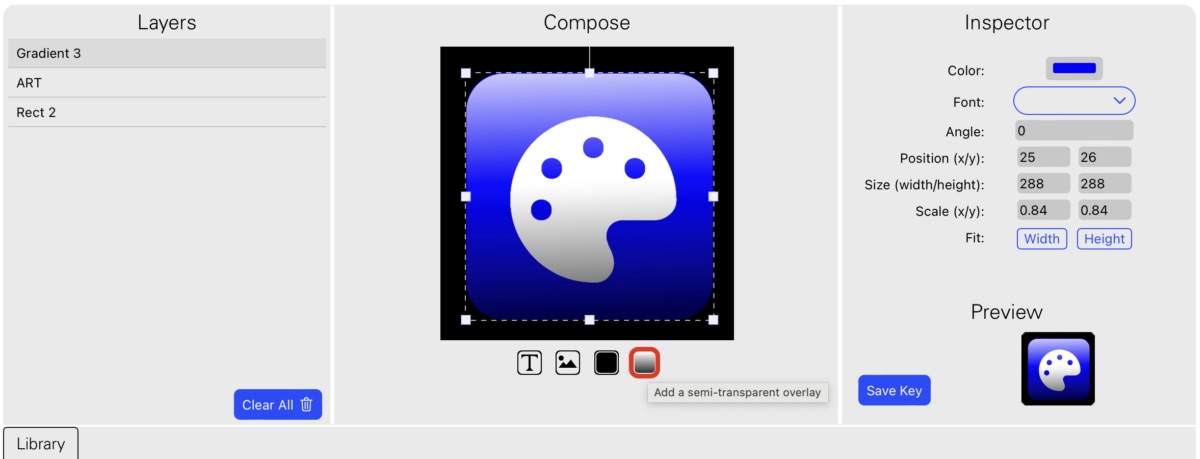
上手く表示されない場合は、左のレイヤーで画像を重ねる順番を変更しましょう。
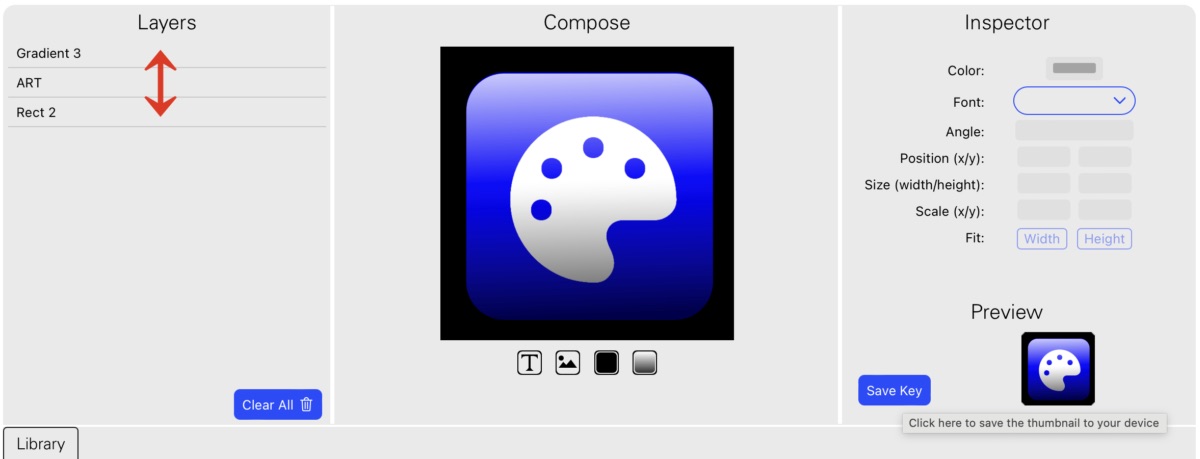
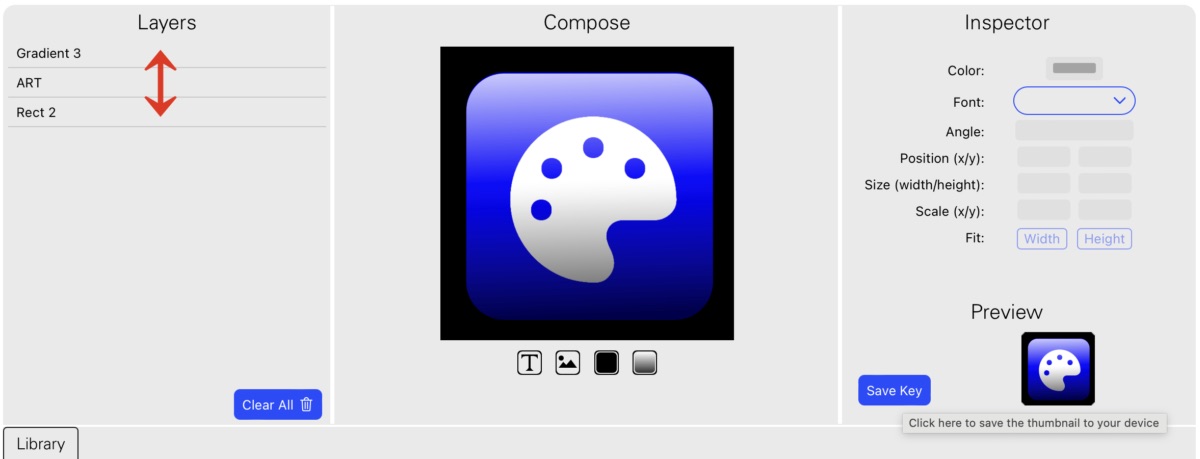
右側の[Save Key]をクリックして画像をダンロード。
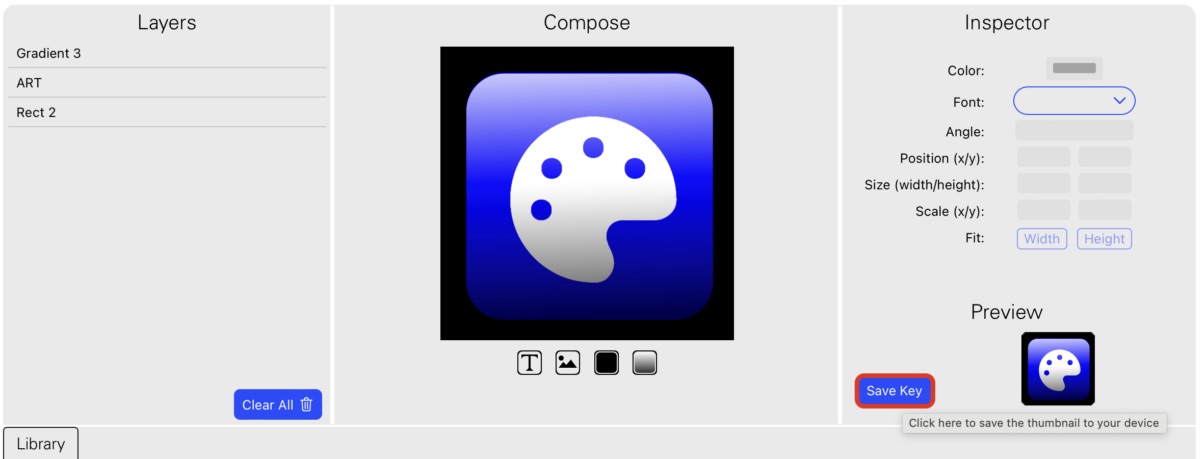
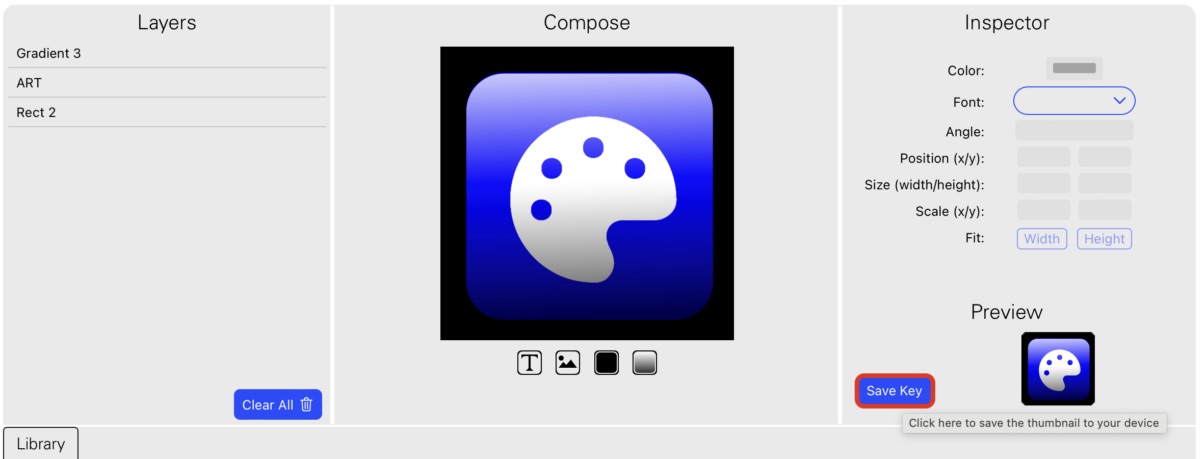
アイコンのから作成した画像を選択
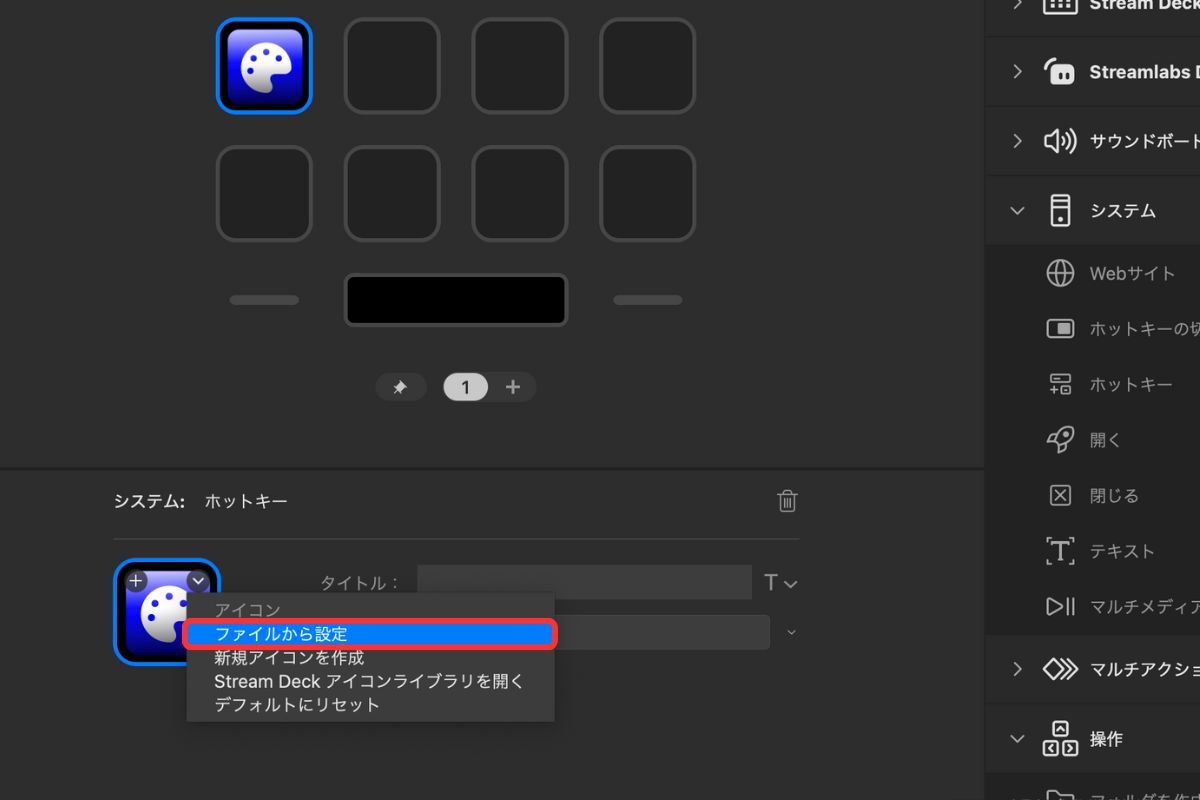
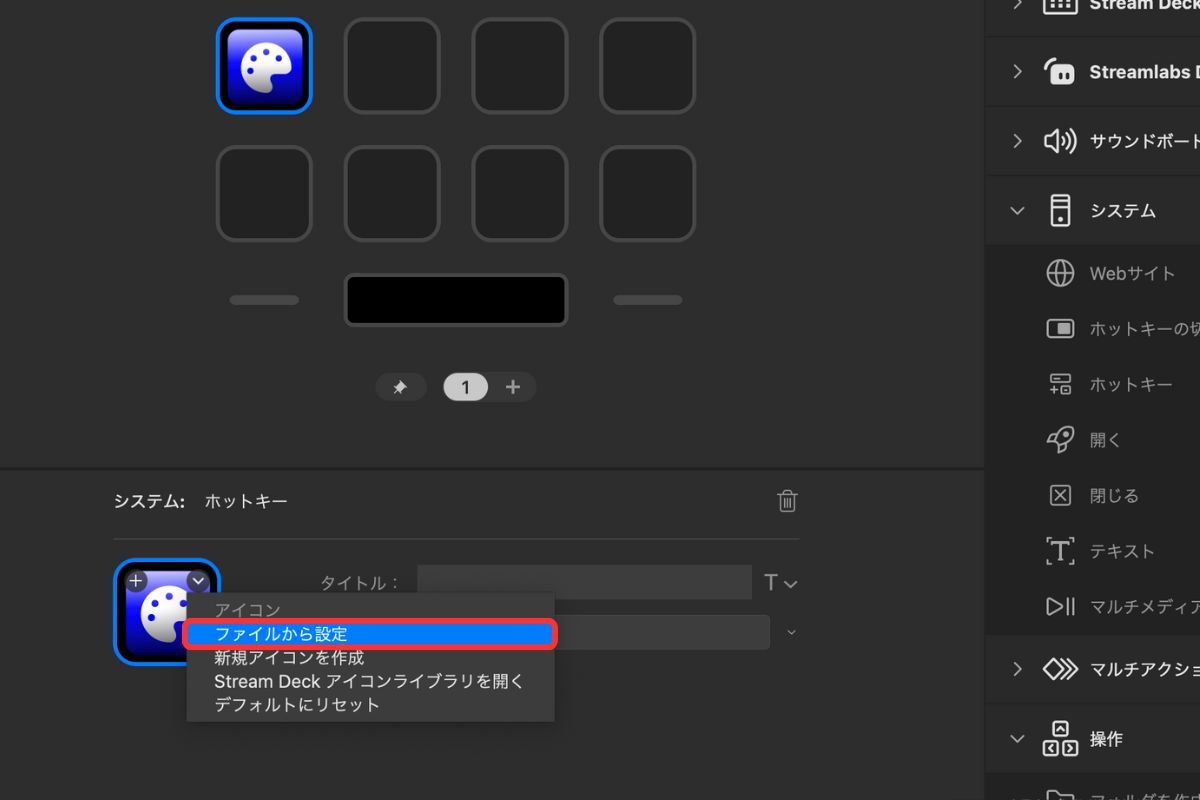
Elgato Stream Deck Neoの気になったところ


かわいらしい見た目に反して日常作業はもちろん、ちょっとした編集作業でも充分に活躍してくれる「Stream Deck Neo」ですが、気になる点についても紹介しておきます。
- タッチセンサーに機能を割り振れない
- 編集作業には少し心許ない
- ケーブルが煩わしい
タッチセンサーに機能を割り振れない
新たに搭載されたタッチセンサーでページ送りにLCDキーを割く必要がなくなったのは本当に嬉しいポイントなのですが、現在のところ「ページ送り」以外の機能を割り振ることはできません。
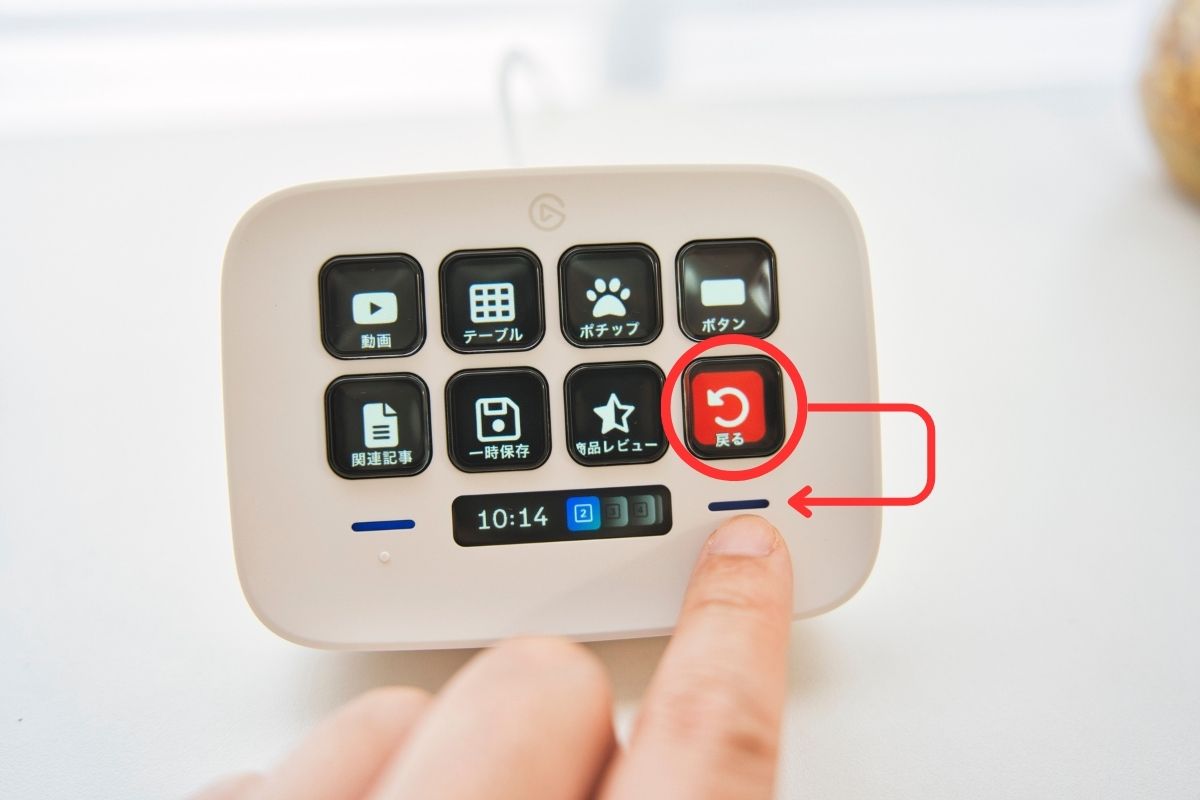
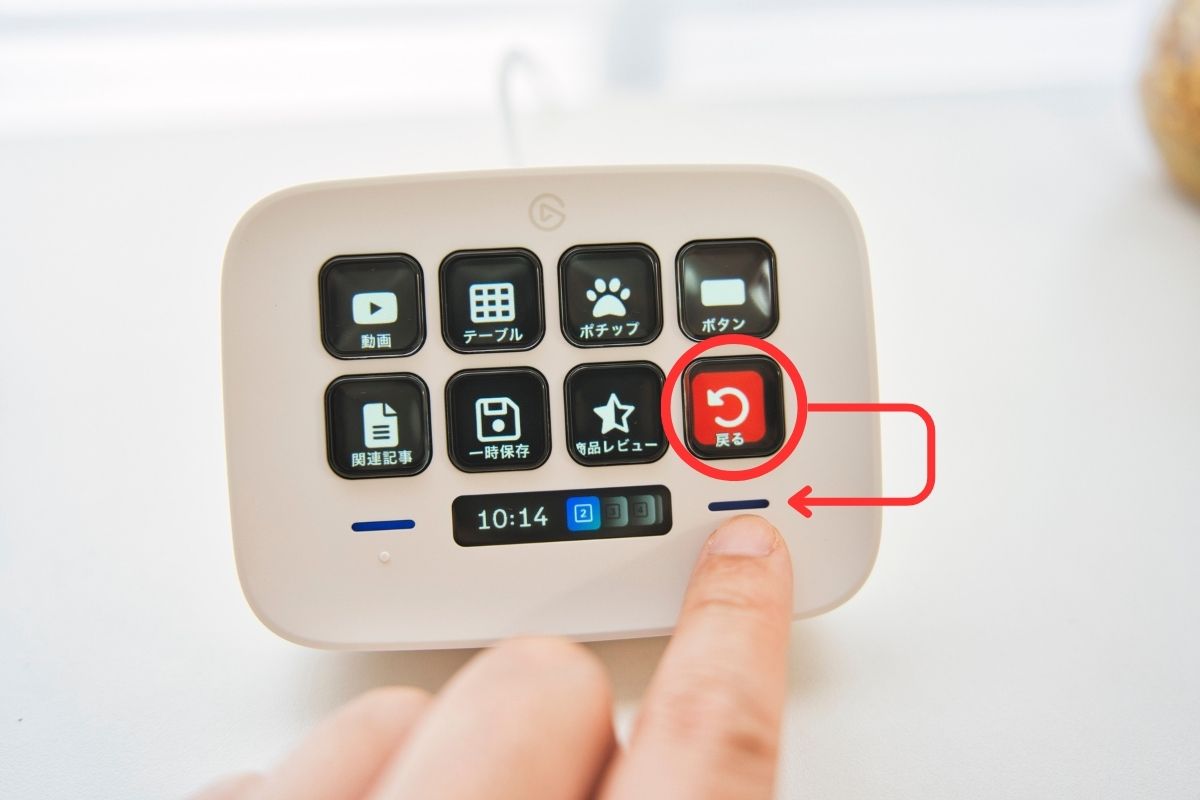
正直、最大10ページまでフルにキーを配置しない限りページ送りは一方向だけで充分なので、できればもうひとつのタッチボタンは「プロファイルの変更」など別のアクションを割り当てたいところです。



この辺りはソフトウェアのアップデートで対応できるはずなので、今後改善に期待したいです。
編集作業には少し心許ない
ページを送ることでプロファイル毎に最大80個のアクションを割り当てられるので、物理的にキーが不足するということは無いのですが、作業性を考えるとよく使う機能は同一ページ内で完結できるのが理想。
そういう意味で8個しかないLCDキーはやっぱり少し物足りなく感じる場面も。
例えば僕は普段「Final Cut Pro」に14キーを使っていたのですが、MK.2では1ページに収まるところがNeoではページを切り替えて使う必要が出てきます。


“ページを切り替える”というワンステップの差ですが、このロスを減らすためのデバイスであることを考えると編集作業のように繰り返し頻繁に使う機能が多い場合は下記のような他のモデルを検討した方が良いかも知れません。
ケーブルが煩わしい
これはLCDキーを搭載するすべての左手デバイスに共通することですが、給電のためのUSBケーブルから脱却できない点。


安定性やサイズ感を考えると必ずしも無線化が正解ではないのも分かりますが、キーボードやマウスではBluetooth接続が当たり前なので、できれば「Stream Deck Neo」もバッテリーを搭載するなどして無線接続に対応して欲しかったです。



少し用途は異なりますが競合する「TourBox 」でもBluetooth接続モデルが発売されたので、是非Stream Deckでも展開して欲しい!
まとめ


この記事ではカジュアルユースにもぴったりの新型左手デバイス『Elgato Stream Deck Neo』についてレビューしました。
今回は僕の普段のデスクワークでの活用をメインに紹介しましたが、この「Neo」は本来配信者向けにシリーズ化されたプロダクトなので、OBSなどを活用した本格的なライブ配信やWebミーティングでも大活躍するデバイスです。


いずれも性能はもちろん統一感のあるミニマルなデザインとコスパに優れたアイテムになっているので、「ライブ配信にチャレンジしてみようかな」とか「もっとオンライン会議の質を上げたい」と考えている人は、シリーズで揃えるのもおすすめです。


以上、カナちひ(@kana_chihi)でした。



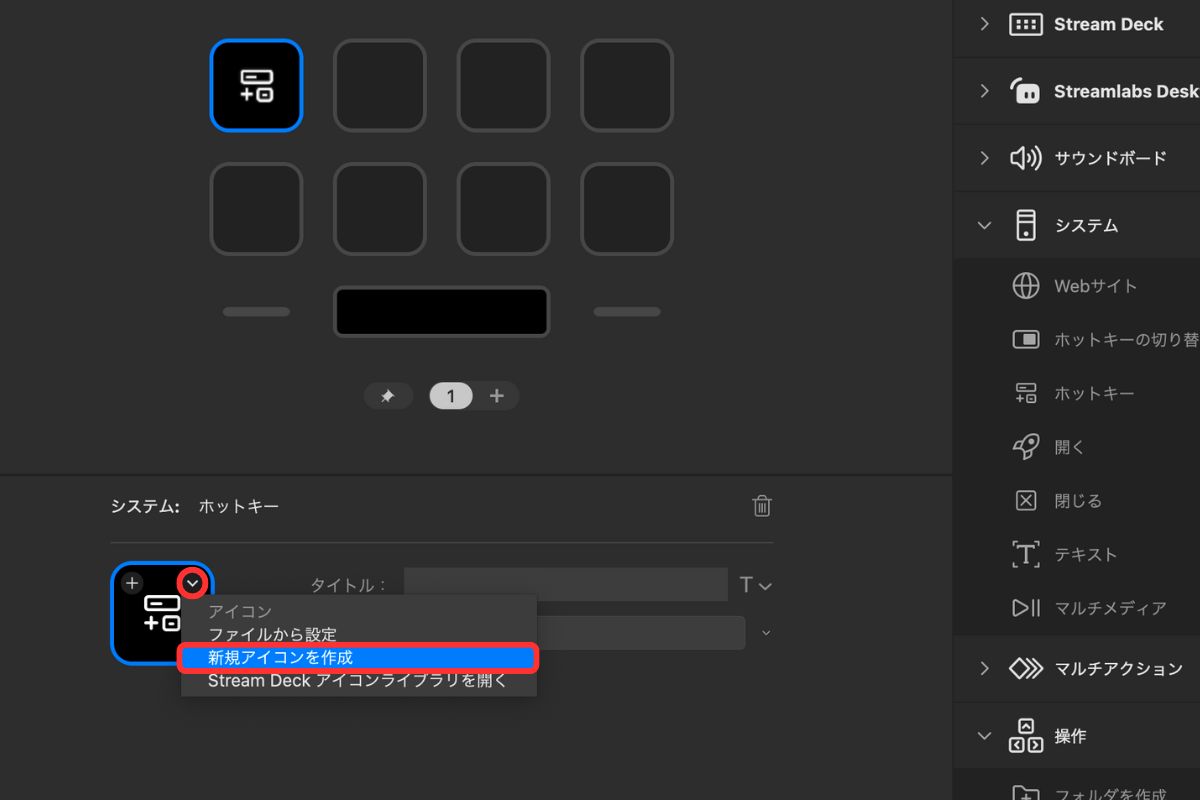
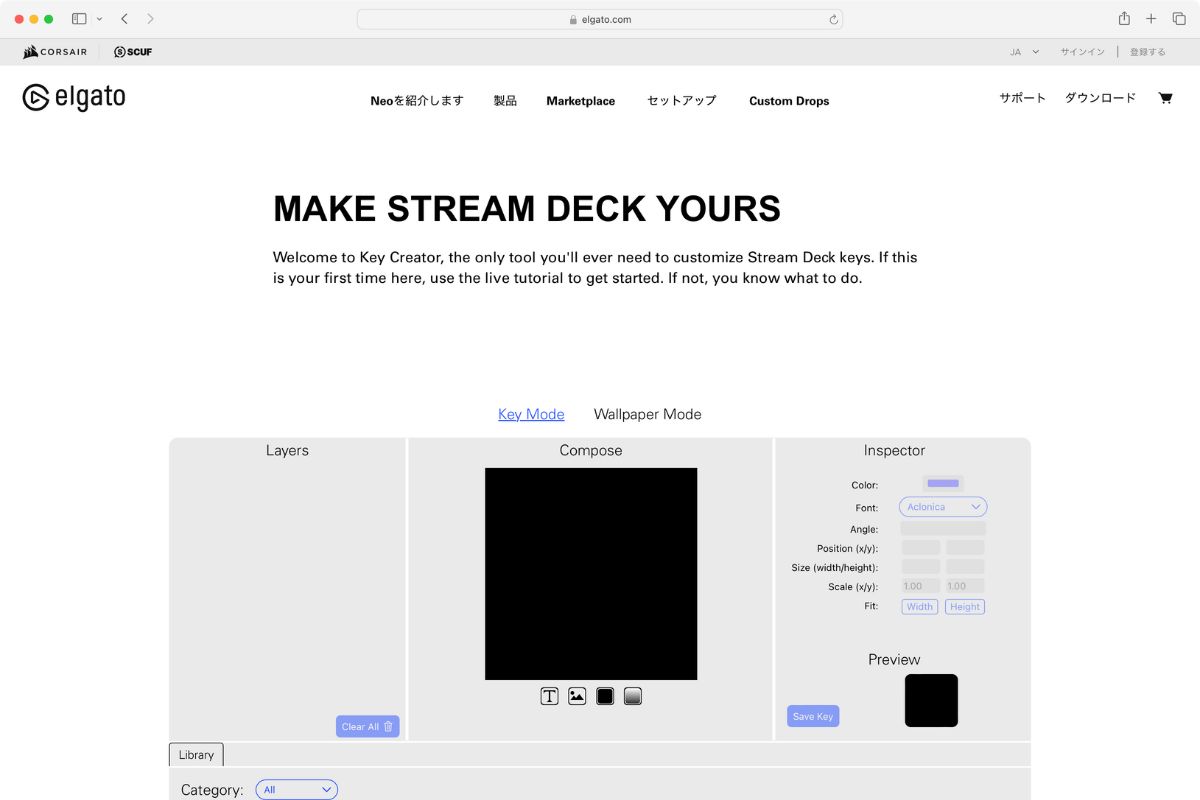




コメント