今回はMicrosoftから10月5日にリリースされた最新OS「Windows11」を、同じくAppleの最新OS「macOS Monterey(10月26日リリース)」 のM1 MacBookで使用する方法とインストール手順について紹介したいと思います。
今回、Mac上でWindowsOSを動作されるための仮想化ツールとして「Parallels® Desktop 17 for Mac」を使用しますが、切り替えも簡単で両OS間でデータのやり取りも可能なので、「家にはMacBookしかないけど仕事用としてWindowsも使いたい」みたいな人に特にお勧めです。
 カナちひ
カナちひ「Parallels17」含め、どれもリリース後まもないため対応アプリなどの検証はこれからですが、WindowsとMacを両方最新OSで使いたい!なんて方には参考になると思いますので是非最後までご覧ください。
Windowsのデュアルブートに必要なスペック
Parallels Desktop 17について
まず仮想Windows11の稼働に使用する「Parallels Desktop 17 for Mac」に必要なスペックは以下の通りです。
| 最小要件 | ベストパフォーマンス | |
|---|---|---|
| Microsoft Officeなどの一般的な アプリケーションを実行する場合 | 高度なグラフィック機能が要求される アプリケーションや負荷の大きな処理を 実行する場合 | |
| プロセッサー | Apple M1 チップ、Intel Core 2 Duo Core i3、Core i5、Core i7、Core i9 Intel Core M または Xeon プロセッサー | Apple M1 チップ、Intel Core i5、Core i7 Core i9 または Xeon プロセッサー |
| メモリ | 4 GB の RAM | 16 GB 以上の RAM |
| ストレージ | Parallels Desktop アプリケーションの インストール用に 600 MB ゲストオペレーティングシステム用 追加ディスク空き容量 (Windows10の場合は16GB以上が必要) | SSD ドライブ |
| グラフィック | Apple M1 チップ、Intel AMD Radeon または NVIDIA | Apple M1 チップ AMD Radeon Pro グラフィックカード |
| OS | macOS Monterey 12 macOS Big Sur 11.1 以降 macOS Catalina 10.15.7 以降 macOS Mojave 10.14.6 以降 macOS High Sierra 10.13.6 以降 | macOS Monterey 12 macOS Big Sur 11.1 以降 macOS 10.15 Catalina 以降 |
Microsoft Officeなどの一般的なアプリケーションを使う程度であれば吊るし(基本構成)のM1 MacBook Airで充分ですが、Windows仮想マシン内で3Dゲームなどをプレイするには16GB以上のRAMが必要なようですね。
ちなみにシステム構成に必要なデータ容量は実測で合計32GB程度(Parallels+WindowsOS11)と、ストレージの圧迫を気にして使用を躊躇するようなボリュームではないかなと思います。
\ ダウンロードはこちらから /
Parallels Desktop 17について
- macOSでWindowsのアプリケーションが使える
- Mac/WinOS間で画像やテキストのドラッグ&ドロップが可能
- Windows側でもMac本体のバッテリー状態を認識
「Parallels Desktop 17」ではMac上で仮想的にWindowsのアプリケーションが使えるだけでなく、Mac/WinOS間で画像やテキストなどをシームレスにドラッグ&ドロップで移動できます。
この記事でもWindows11で撮ったスクリーンショットを、そのままMacの写真アプリにドラッグして保存していますがこの機能はかなり便利です。
またOS間でバッテリーステータスが共有されており、残量低下時は節電機能が働くなど連動性も保たれています。


Windows11のセットアップ手順
この記事で紹介していく作業内容と手順は以下の通りです。
- Windows InsiderからARM版Windows11をダウンロード
- Parallels Desktop 17 for Macをインストール
- Parallels Desktop 17にWindows11をセットアップ
- 言語の日本語化とJIS配列キーボードへの変更
ARM版の「Windows11」はWindows Insider(開発者向けのプレビュー版)から無料で手に入るのですが、「Parallels Desktop 17 for Mac」は有償の仮想化ソフトウェアですので、工場的に使っていくのであれば税込8,345円〜のライセンス料が必要となります。(今回は14日間の無償トライアル版を使用します)
| エディション | 対象 | 税込価格 |
| Parallels Desktop | 家庭および学生向け | 8,345 円 より |
| Parallels Desktop Pro Edition | 開発者、テスター、パワーユーザー向け | 9,818 円/年 |
| Parallels Desktop Business Edition | 職場環境での使用向け | 9,818 円/年 |
作業時間についてはネットワーク環境にもよりますが30分程度で完了できると思います。
ARM版Windows11のダウンロード
ではさっそくWindows Insider Programに登録しARM版Windows11をダウンロードしていきましょう。(Windowsアカウントをお持ちでない場合は事前にこちらから作成しておいてください)
Windows Insider Programに登録する
以下リンク先より「Windows Insider Program」に登録していきます。
以上でWindows Insider Programへの登録は完了です。
Windows11 on ARM Insider Previewをダウンロード
以下リンク先より「Windows11 on ARM Insider Preview」をダウンロードしていきます。
[Build 22483]をタップするとダウンロードが始まるので完了までしばらく待ちましょう。
ダウンロードが完了したらタブを閉じてOKです。
Parallels Desktop 17 for Macのインストール
次に14日間の無償トライアルを活用し「Parallels Desktop 17 for Mac」をインストールしていきます。(恒常的に使うには製品版の購入が必要です)
Parallels Desktop 17 for Macのダウンロード
以下リンク先より「Parallels Desktop 17 for Mac」をダウンロードします。
Parallels Desktop 17 for Macのインストール
ダウンロードが完了したらdmgファイルをダブルタップしてインストーラーを立ち上げましょう。
アクセス許可は「デスクトップ」「書類」「ダウンロード」フォルダそれぞれに求められますので全て[OK]としてください。
ARM版Windows11のセットアップ
続いて「Windows11 on ARM Insider Preview」のセットアップ作業に入ります。
ここでは「業務用ツール」を選択していますが、用途に応じて選択してください。
デフォルトで名称 / 保存先が入力されているので特にこだわりがなければそのまま作成でOKです。
以上でWindows11のセットアップが完了です。続いて初期設定をしていきます。
言語とJIS配列キーボードへの変更
デフォルトの言語は英語となっていてそのままでは使いにくいので日本語化し、ついでにキーボードレイアウトもJIS配列に変更していきます。
言語の日本語化
以上で日本語設定は完了です。続いてJIS配列のキーボードに変更していきます。
JIS配列キーボードに変更
デフォルトだと[_]や[@]などのキーが異なっているためJIS配列に変更していきます。(JIS配列以外のキーボードの場合も適合したレイアウトに変更しましょう)
以上で初期設定も完了です。あとは適宜Windowsのアプリケーションを入れていきましょう。(ただし今回のARM用Windows11はあくまでInsider Preview版のためアプリごとの対応状況は使いながら確認していく必要があります)
まとめ
さて、今回は最新WindowsOSの「Windows11」を同じく最新mac OS 「Monterey」のM1 Macで仮想環境で使うための方法と手順を紹介してみました。
\ ダウンロードはこちらから /
さすがにWindows向けの3Dゲームでガツガツ遊ぶような使い方は出来ないと思いますが、一般的なニーズと考えられる「Microsoft Office」程度であれば問題なく使用できますので、興味があれば是非一度試してみて頂ければと思います。(14日間であれば全て無償でお試し可能です)
それでは!
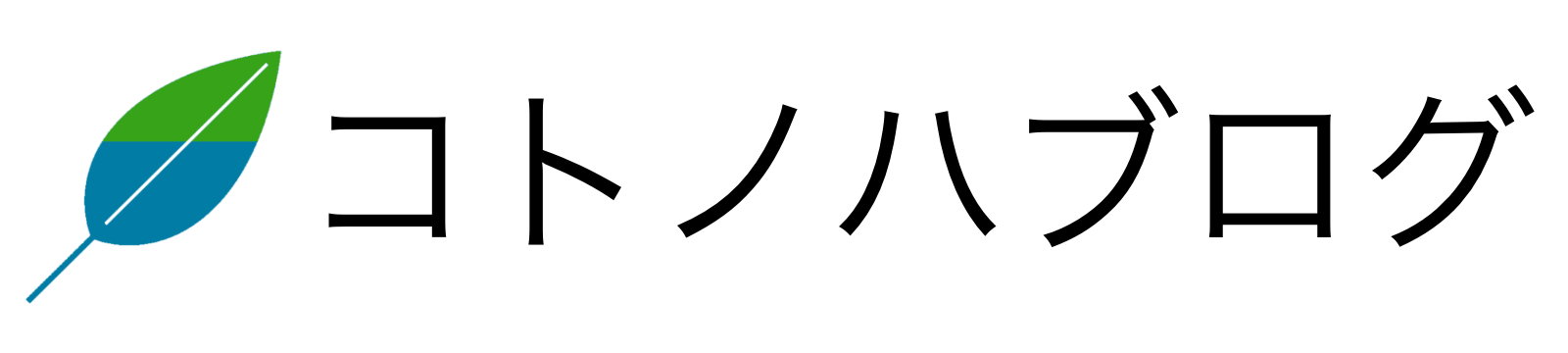



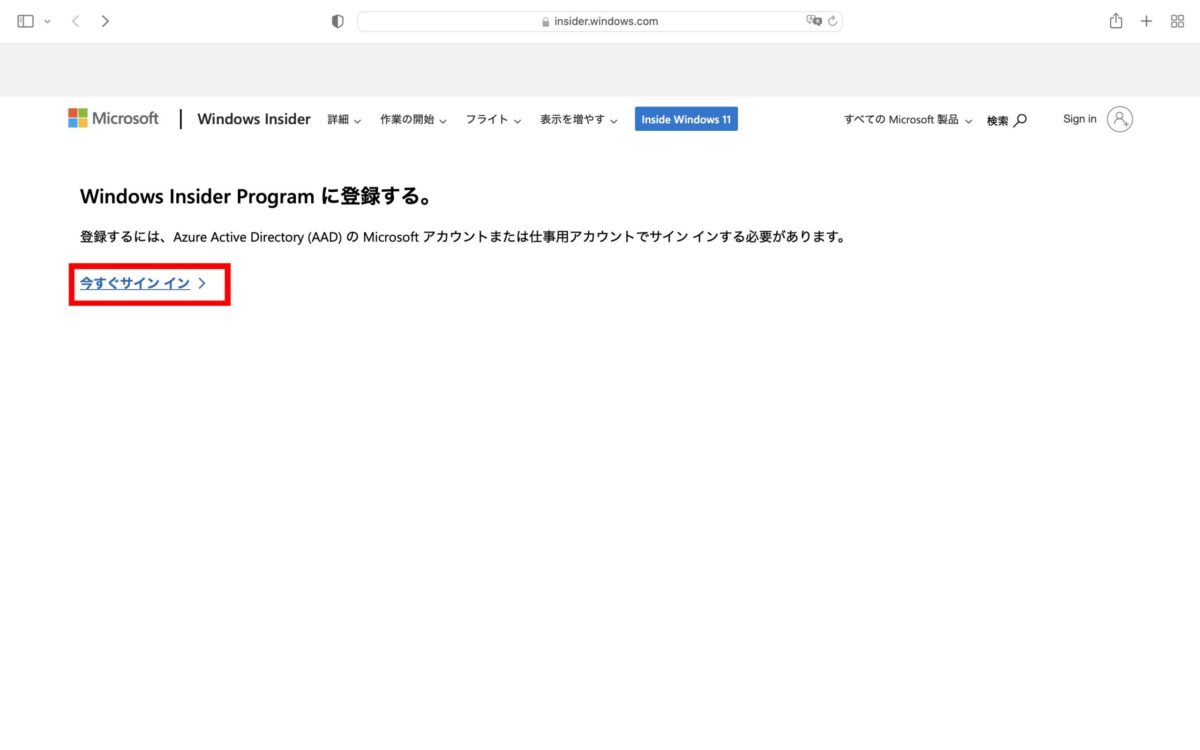
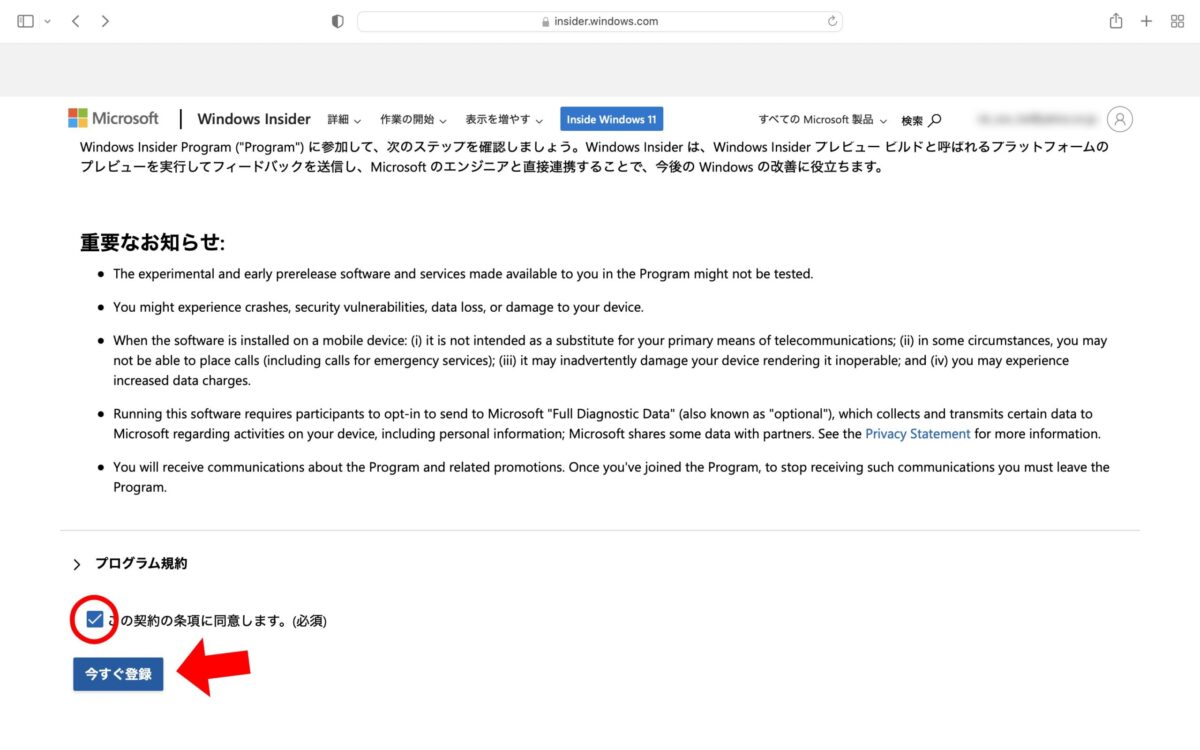
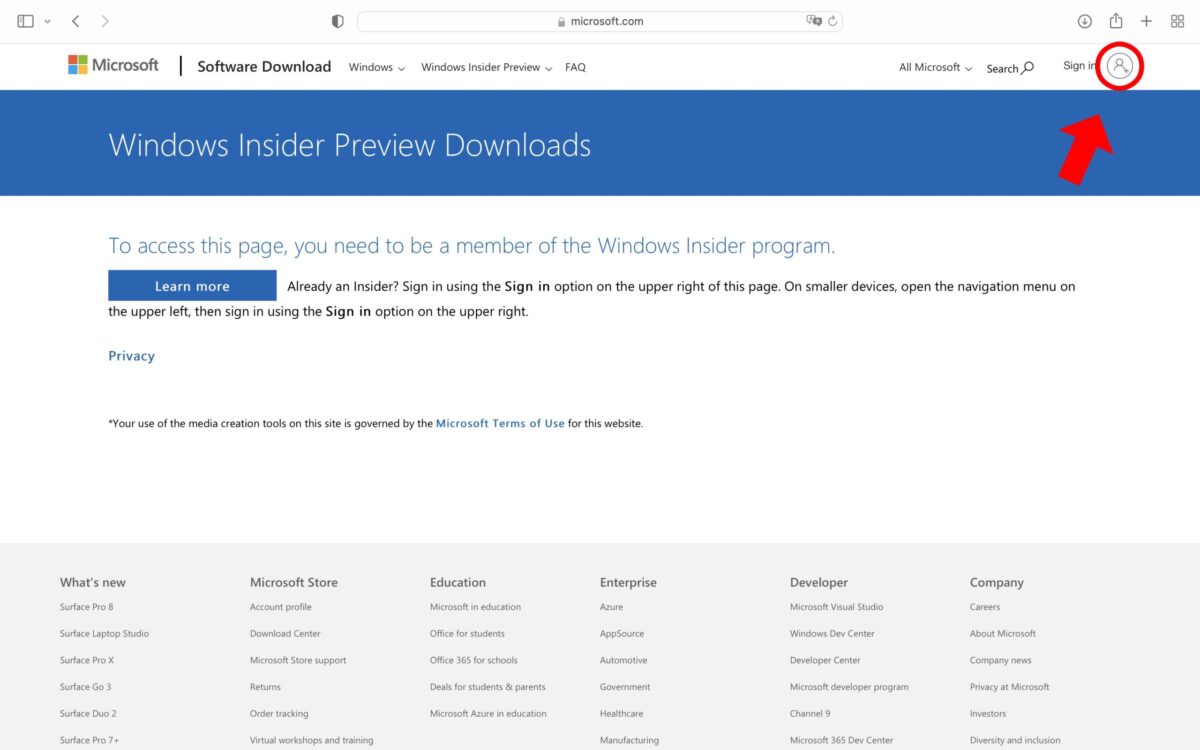
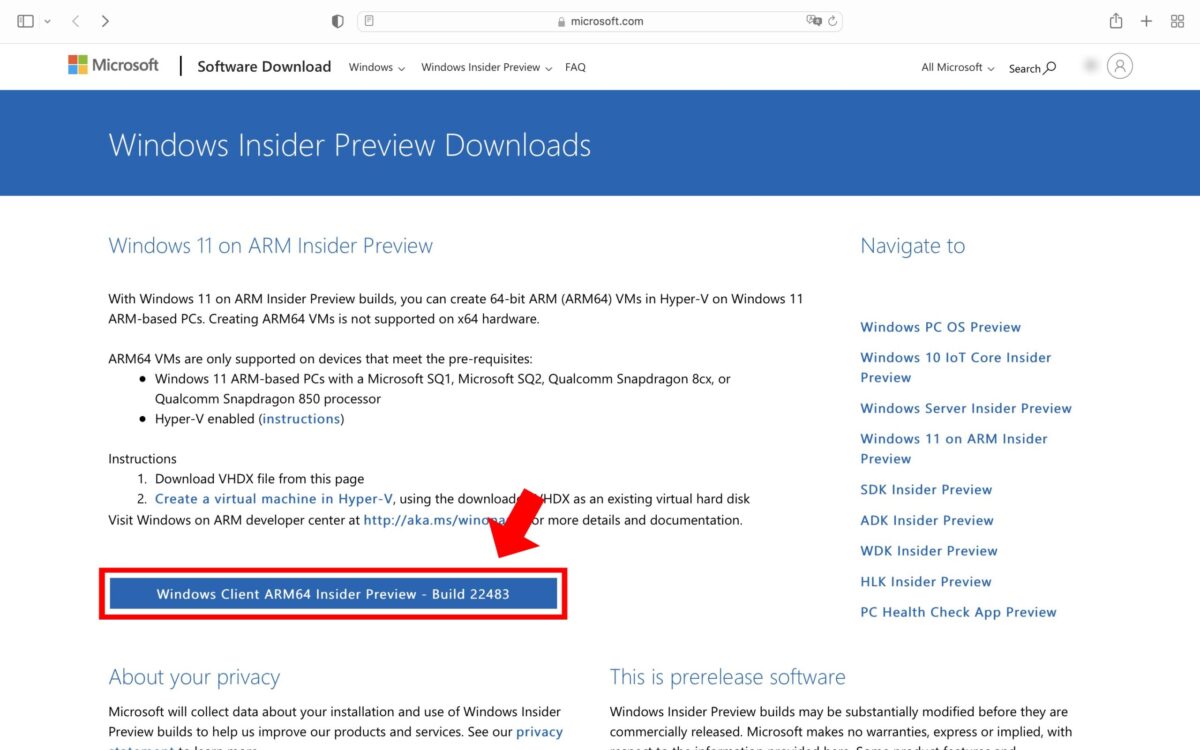

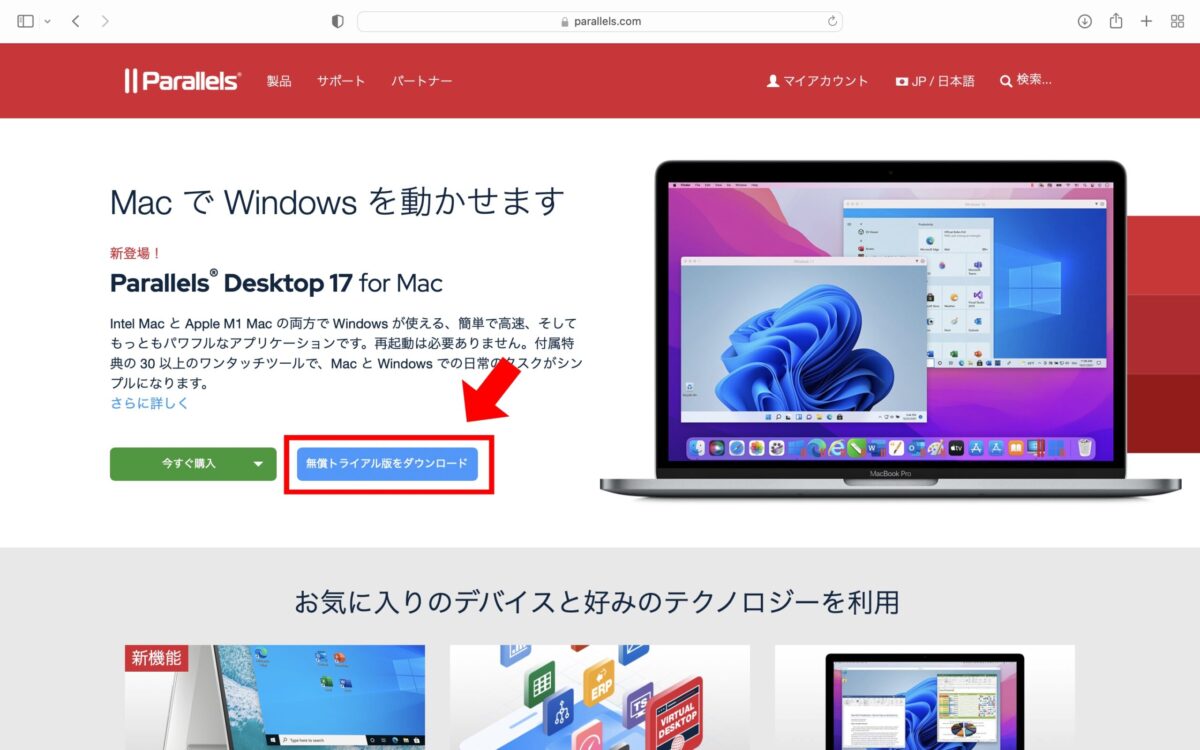
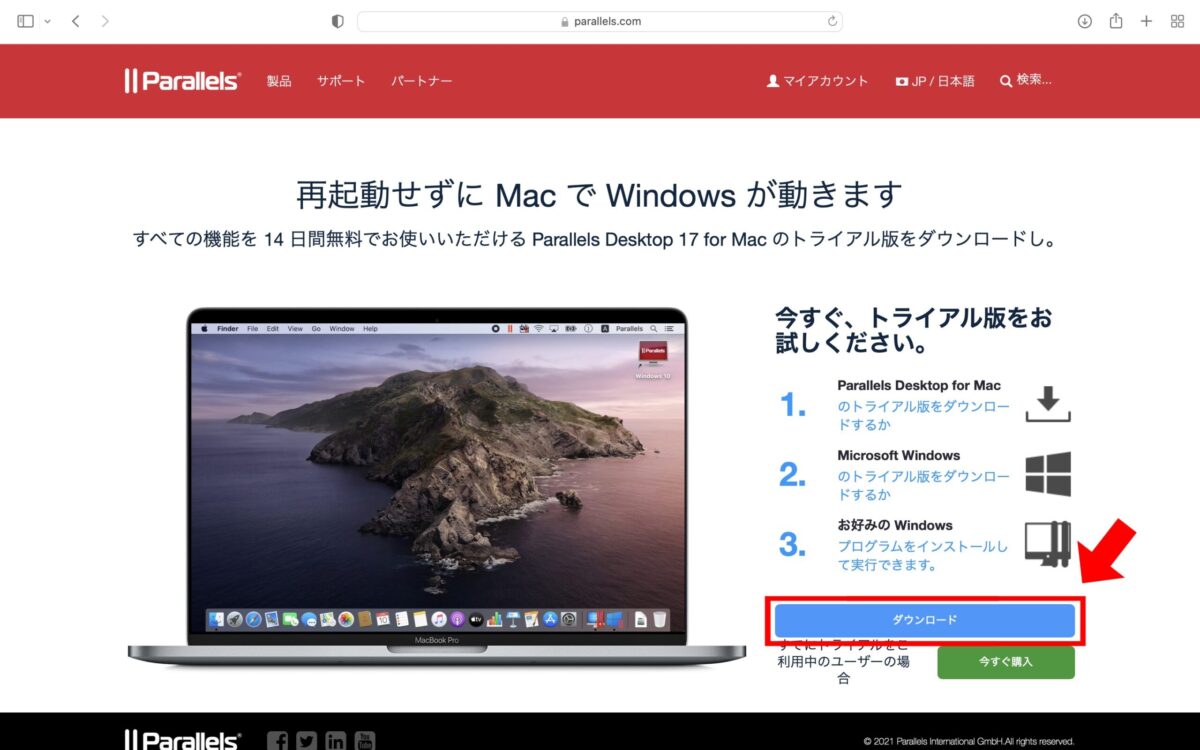


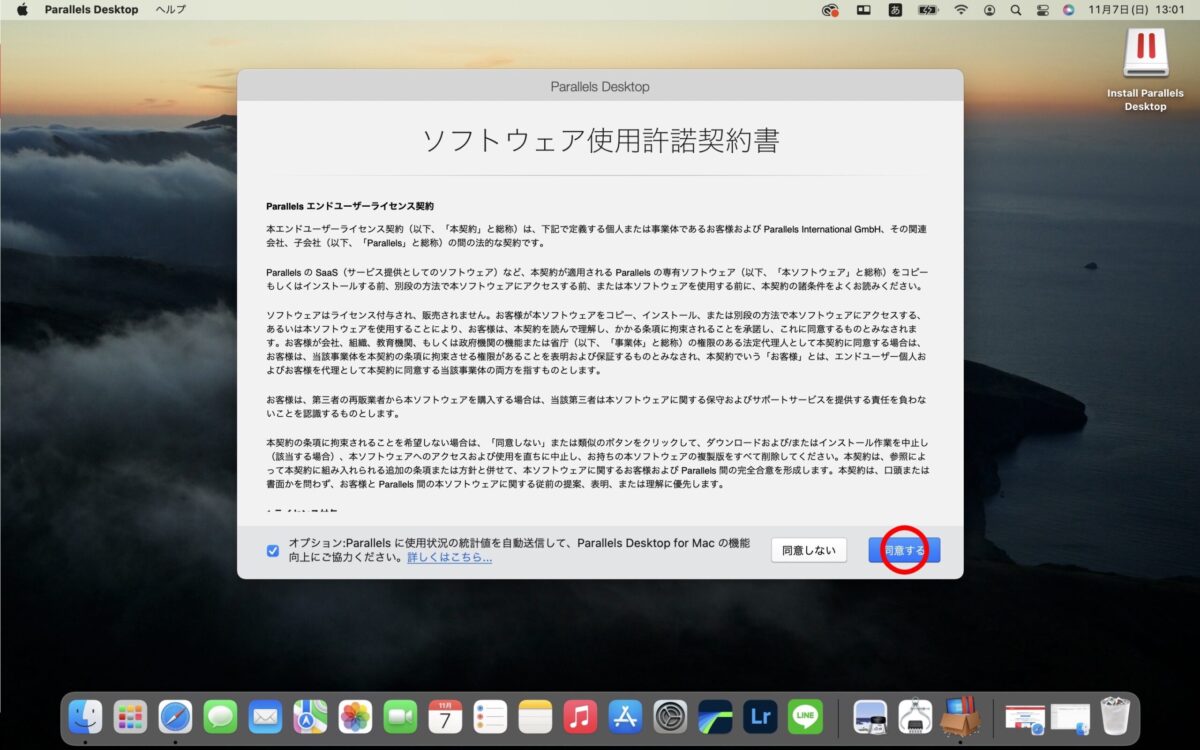
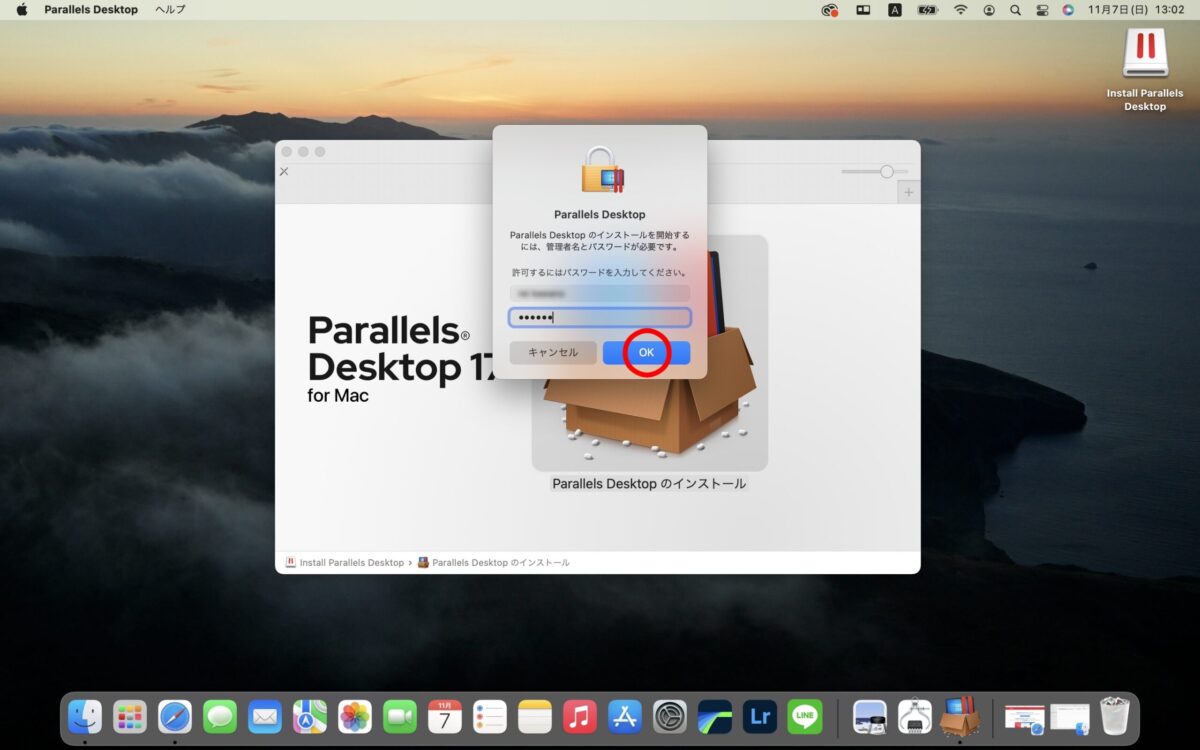
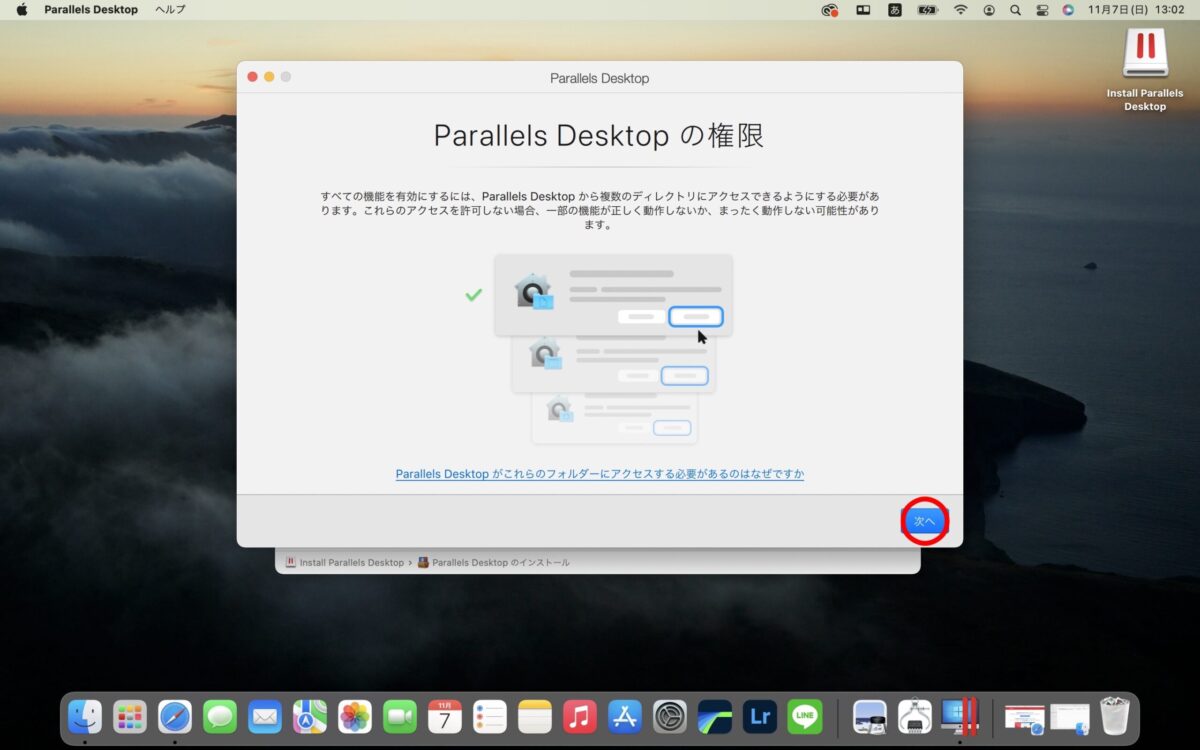
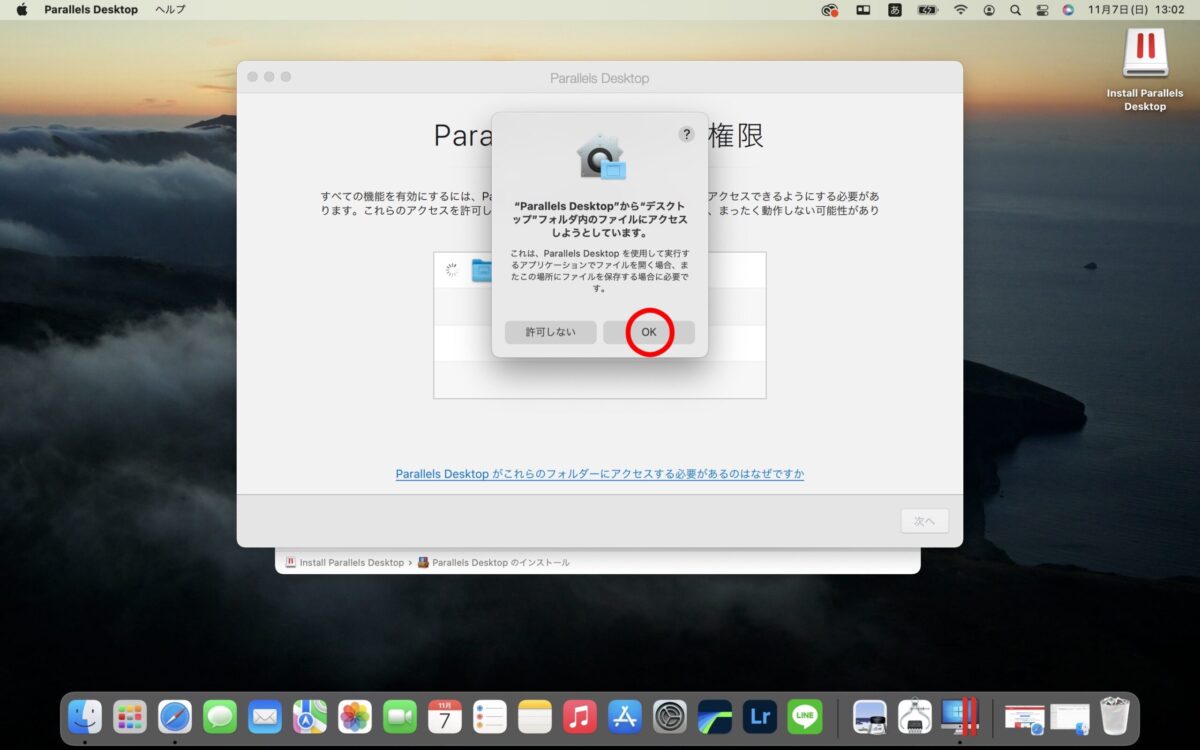
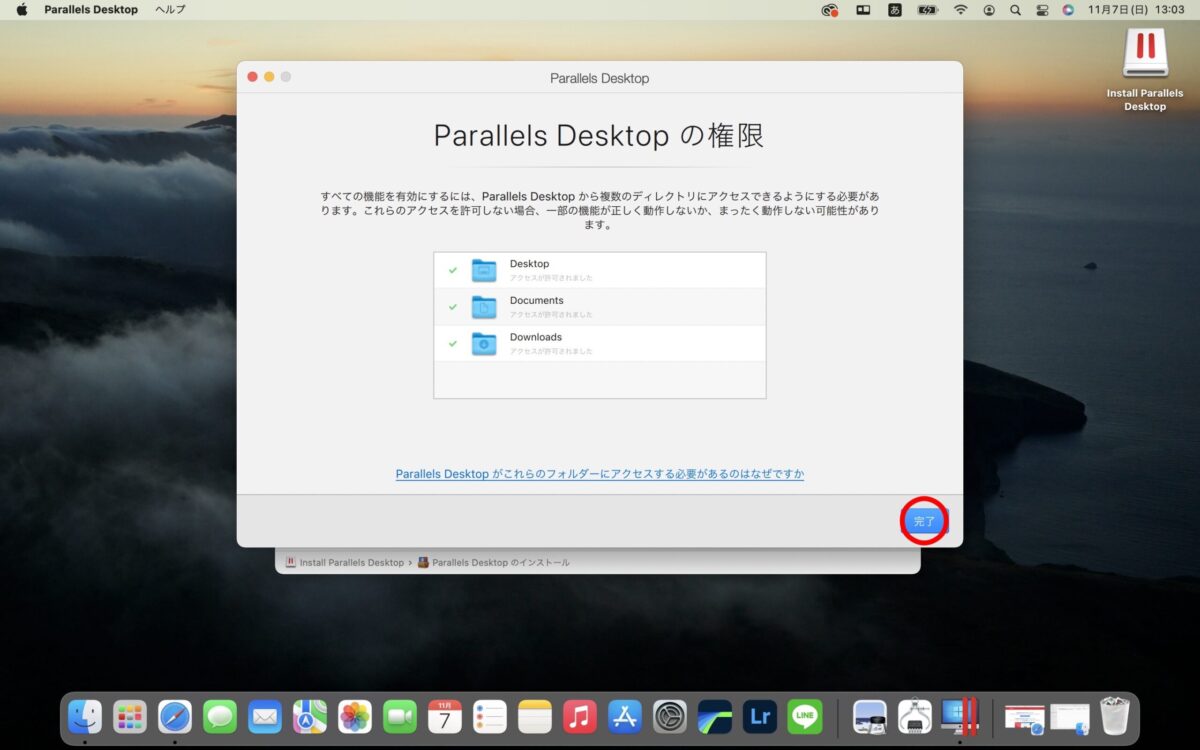


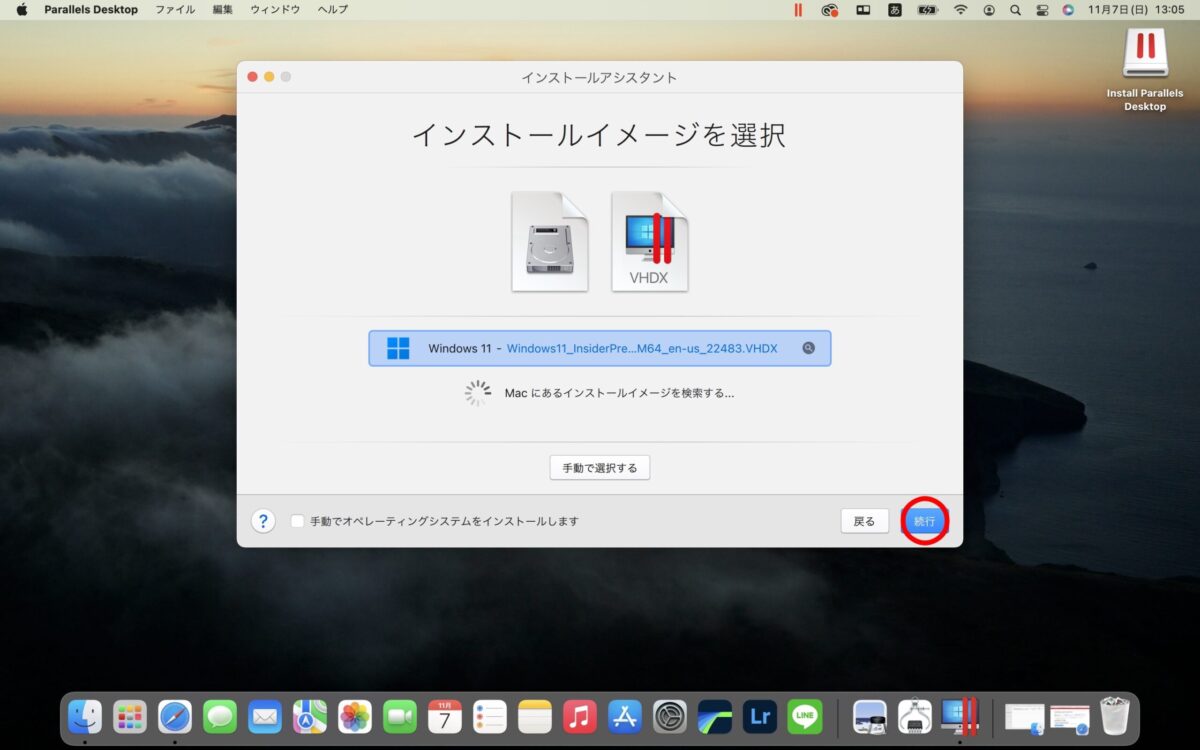
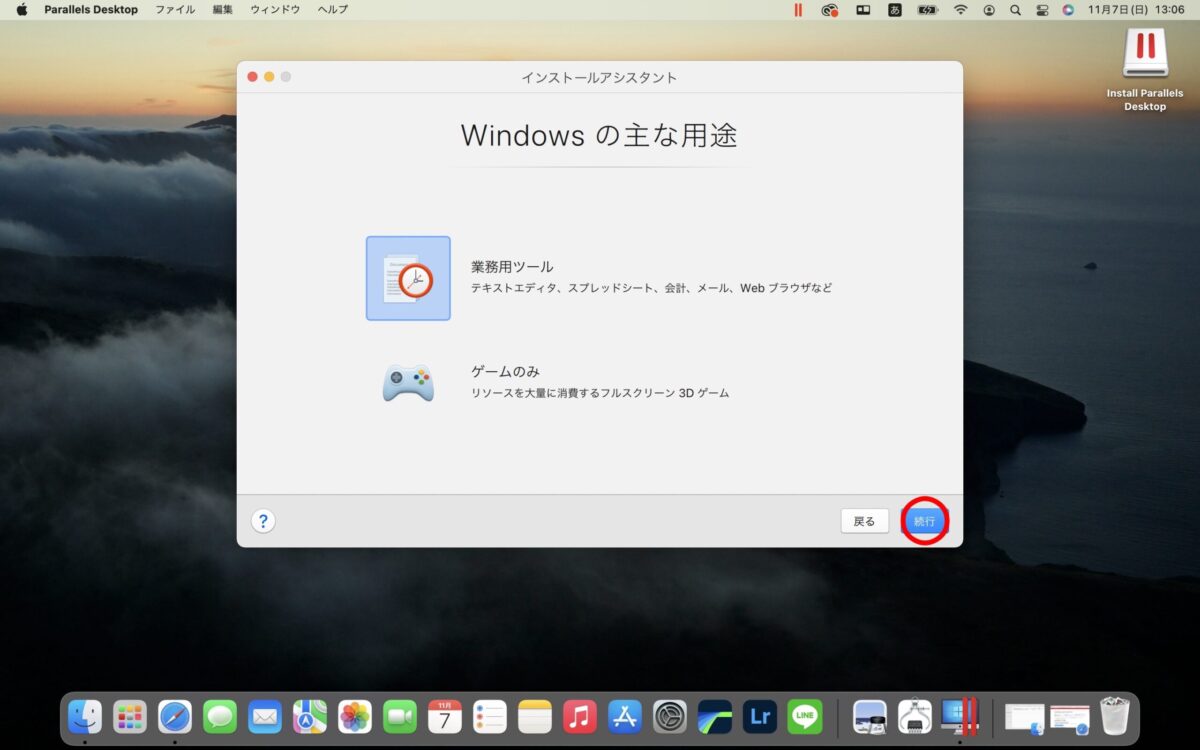
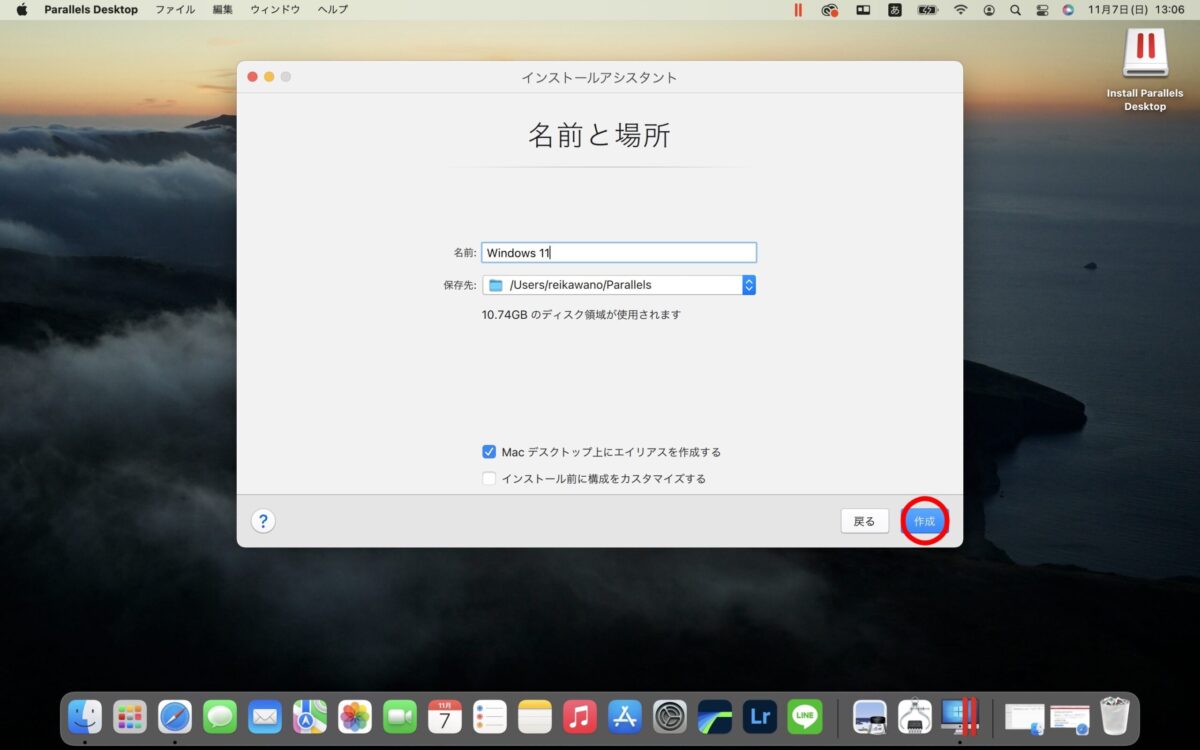
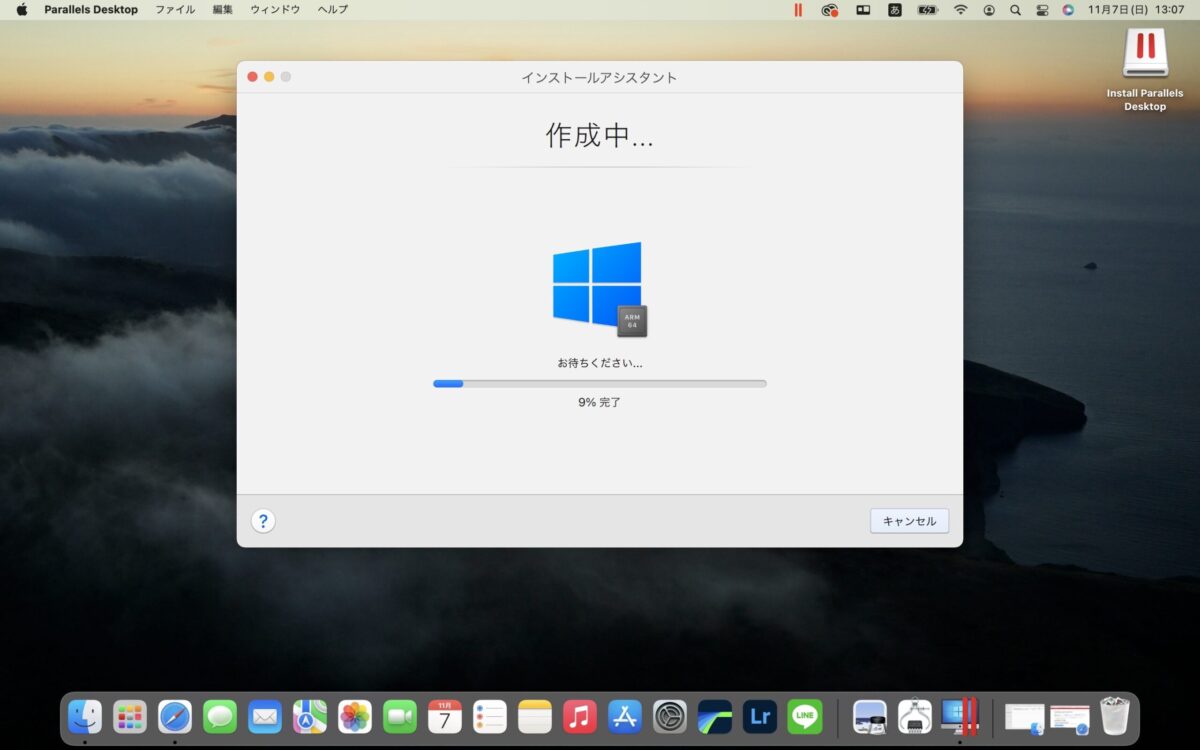
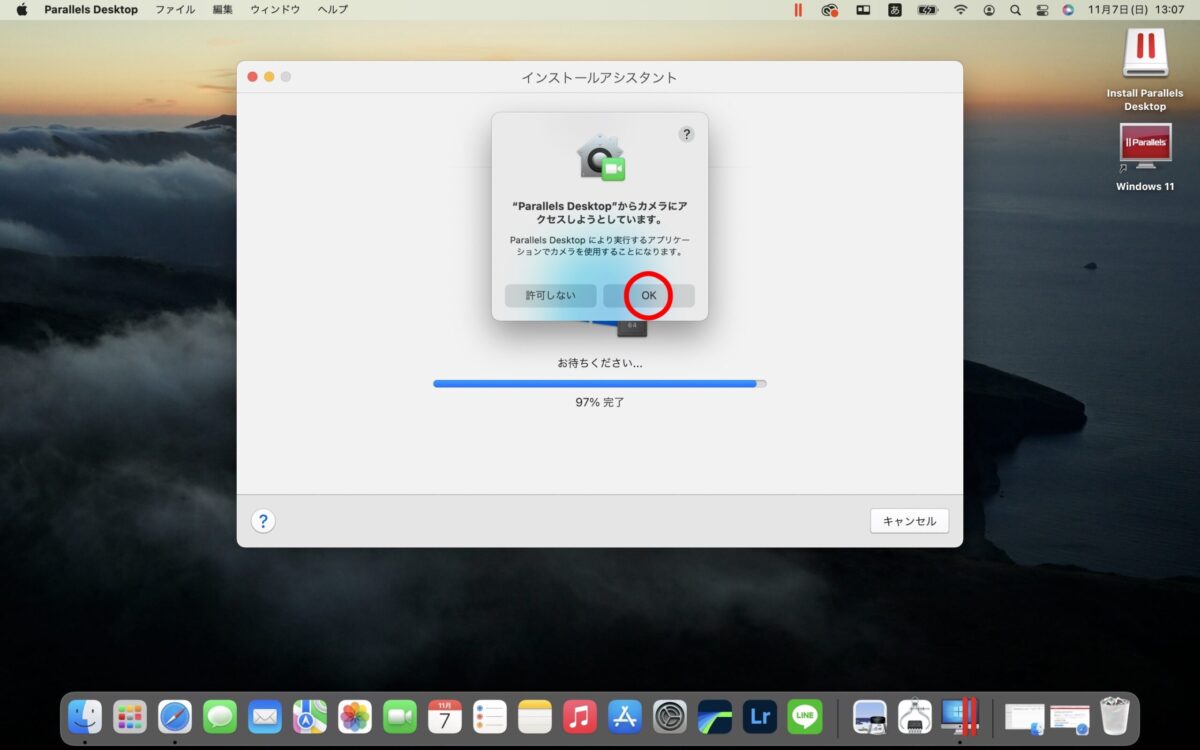
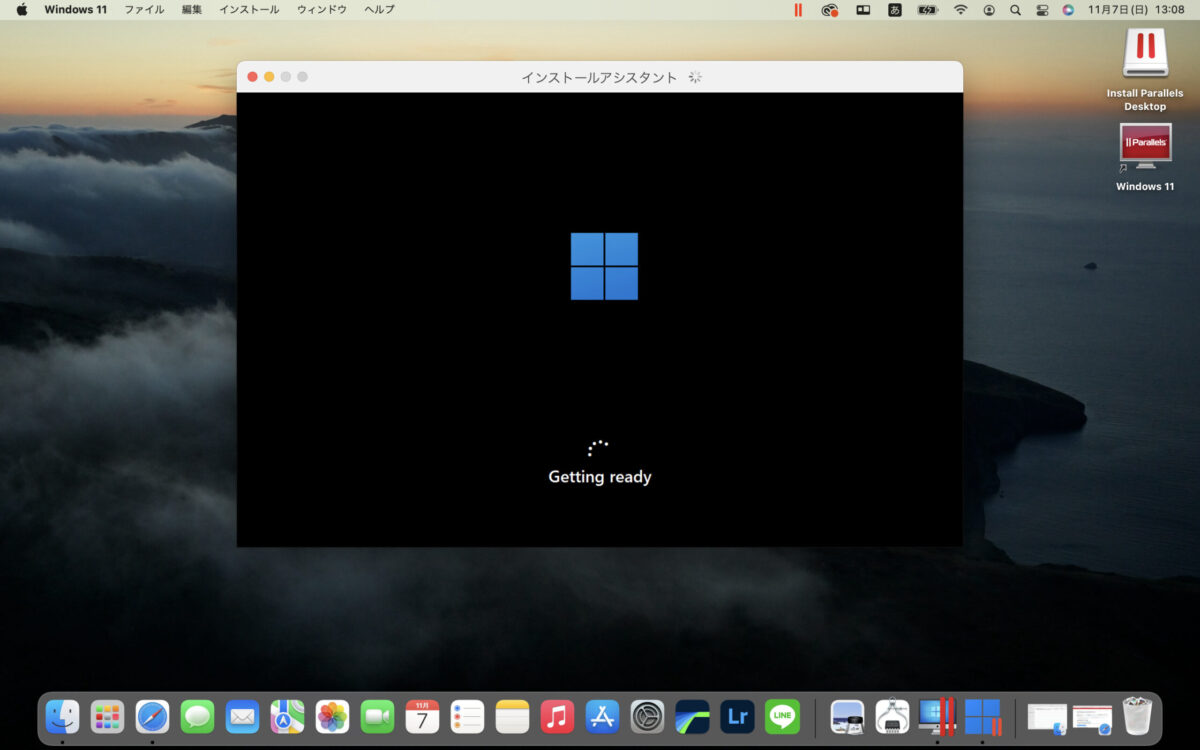
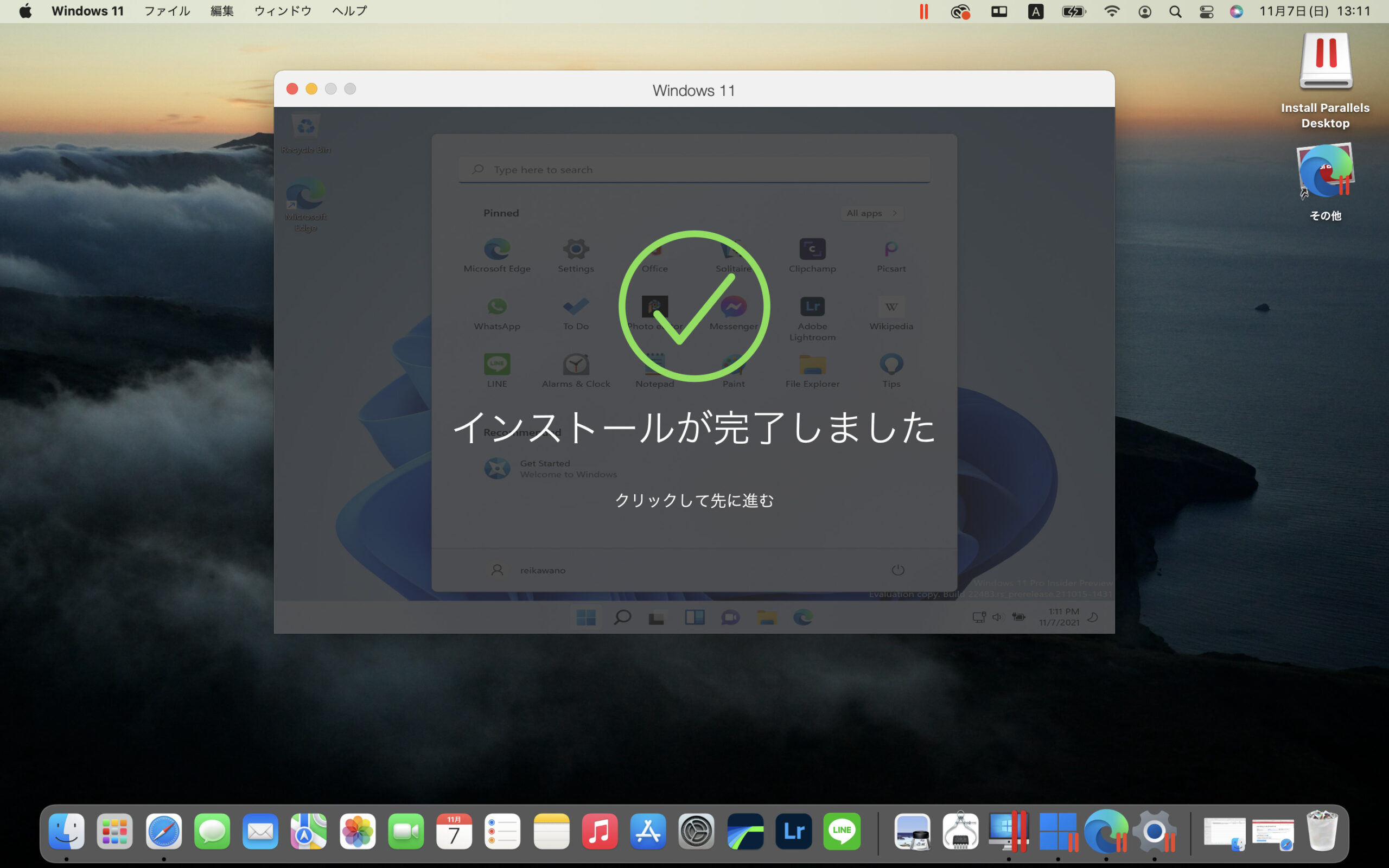

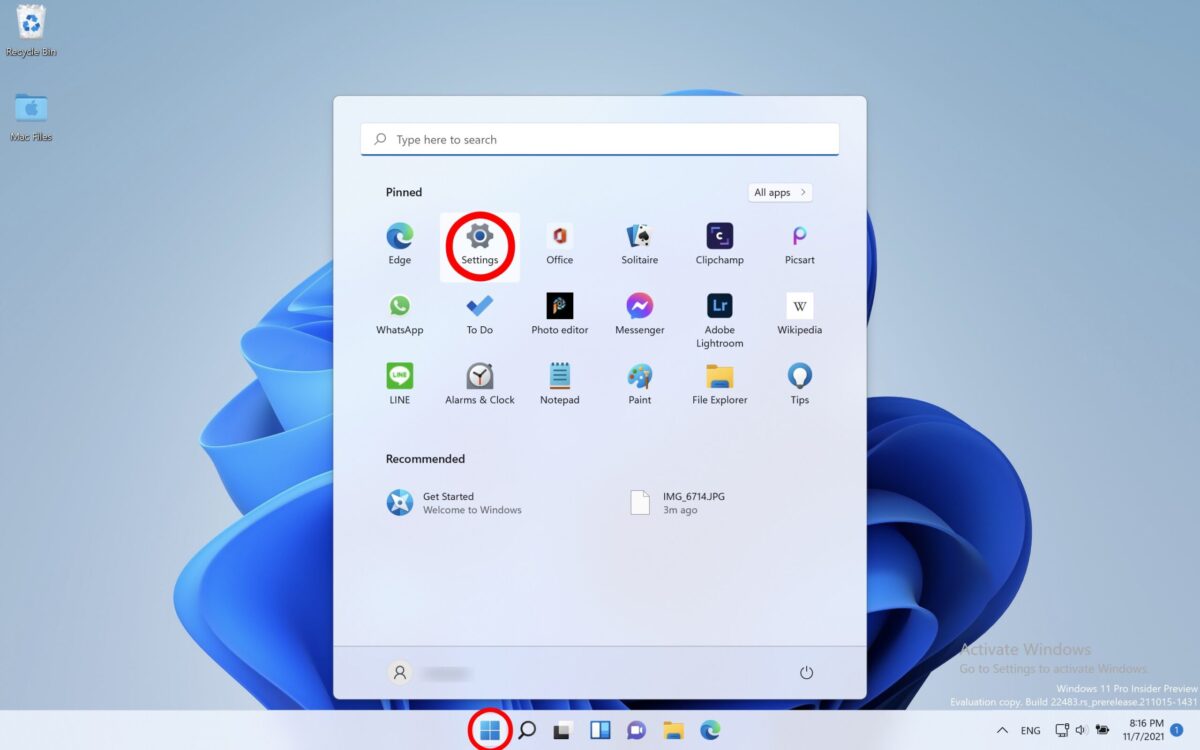

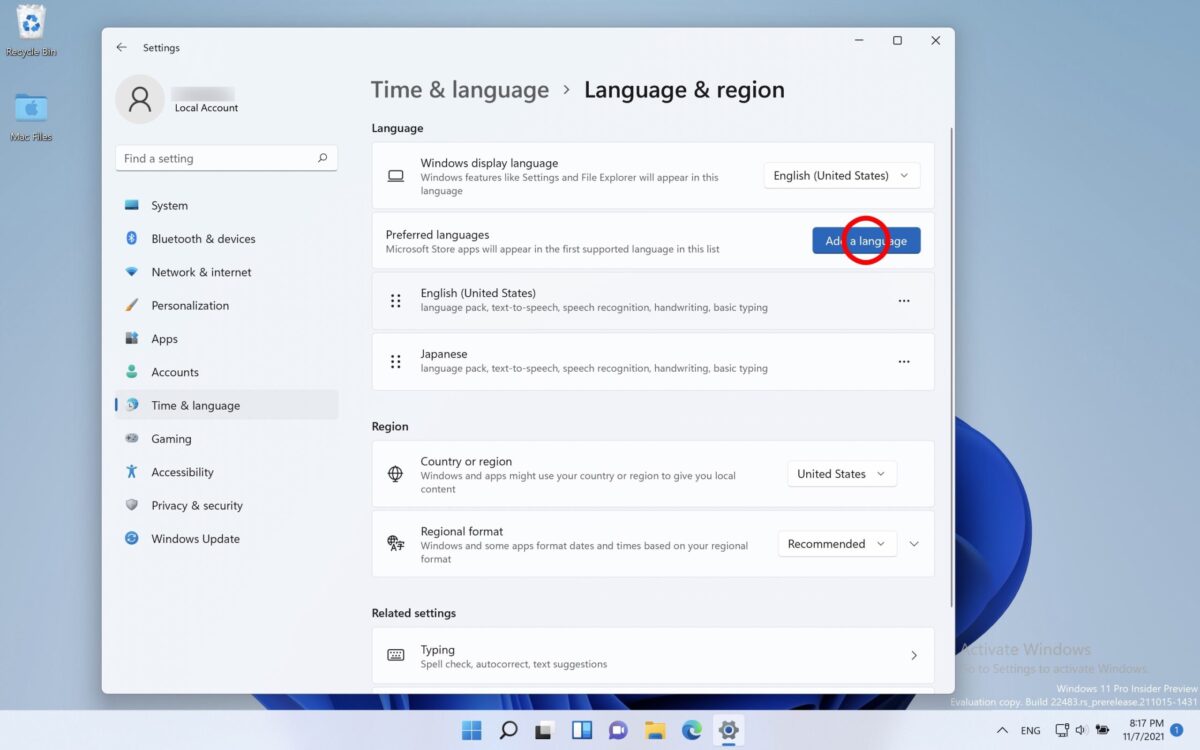
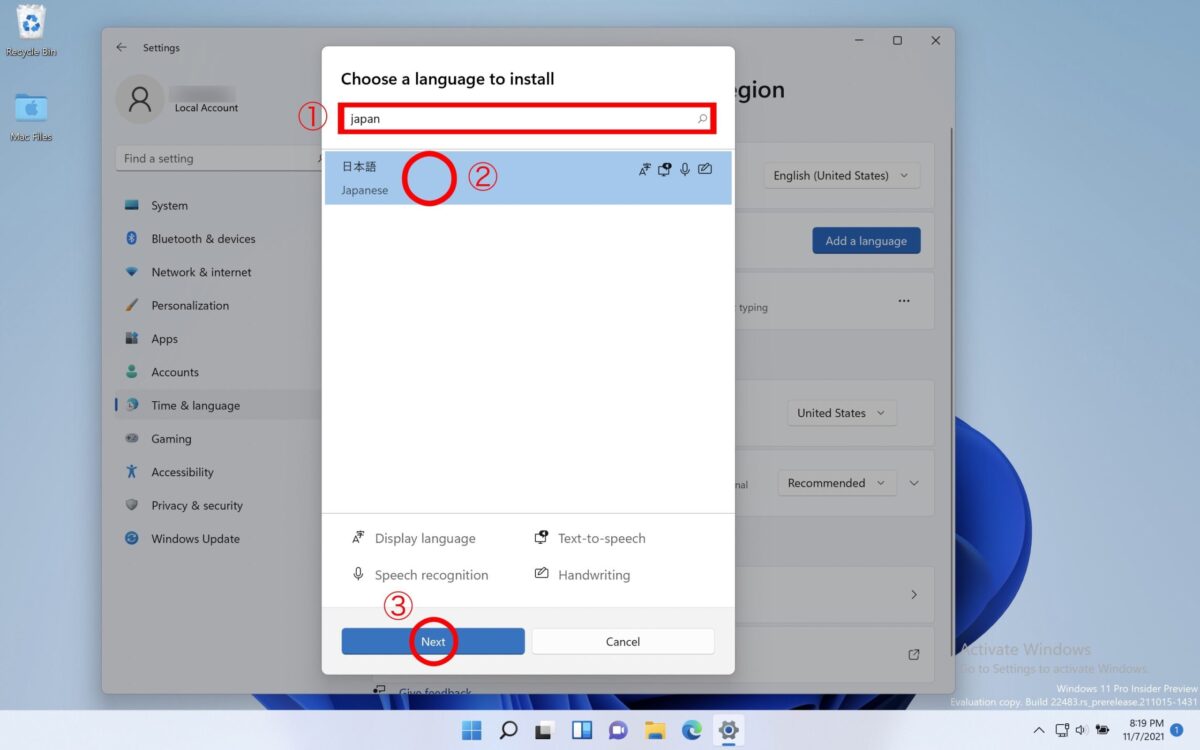
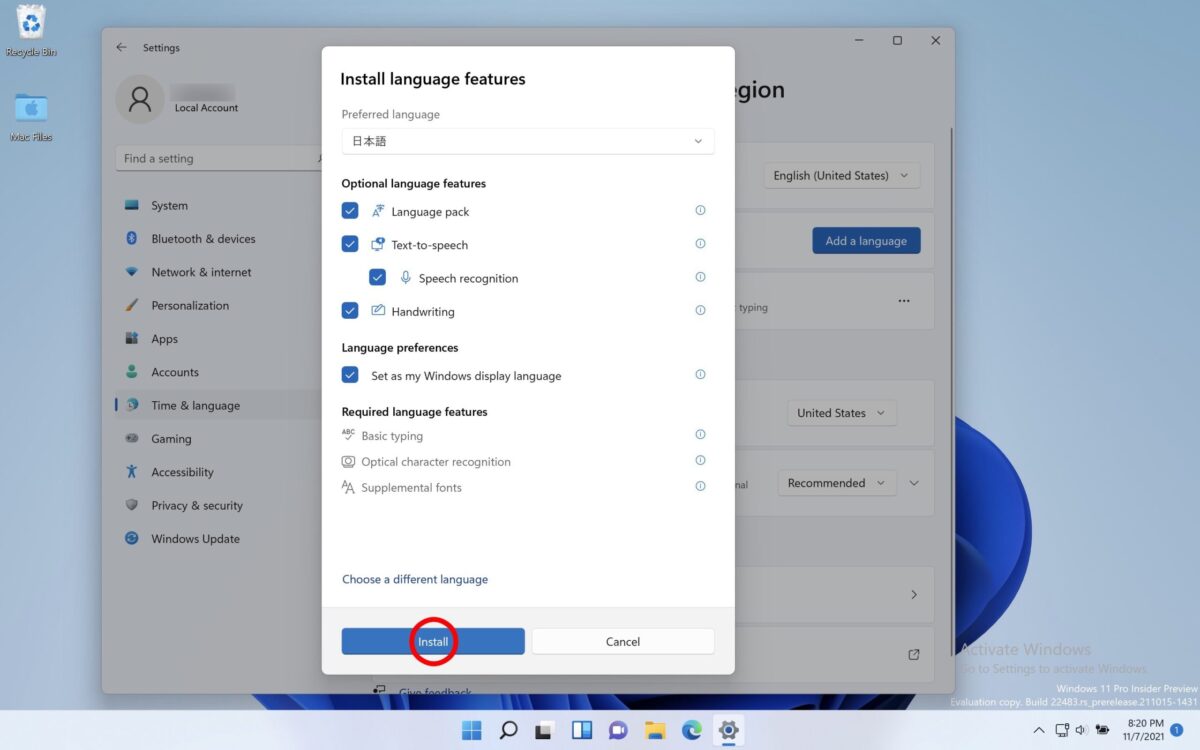
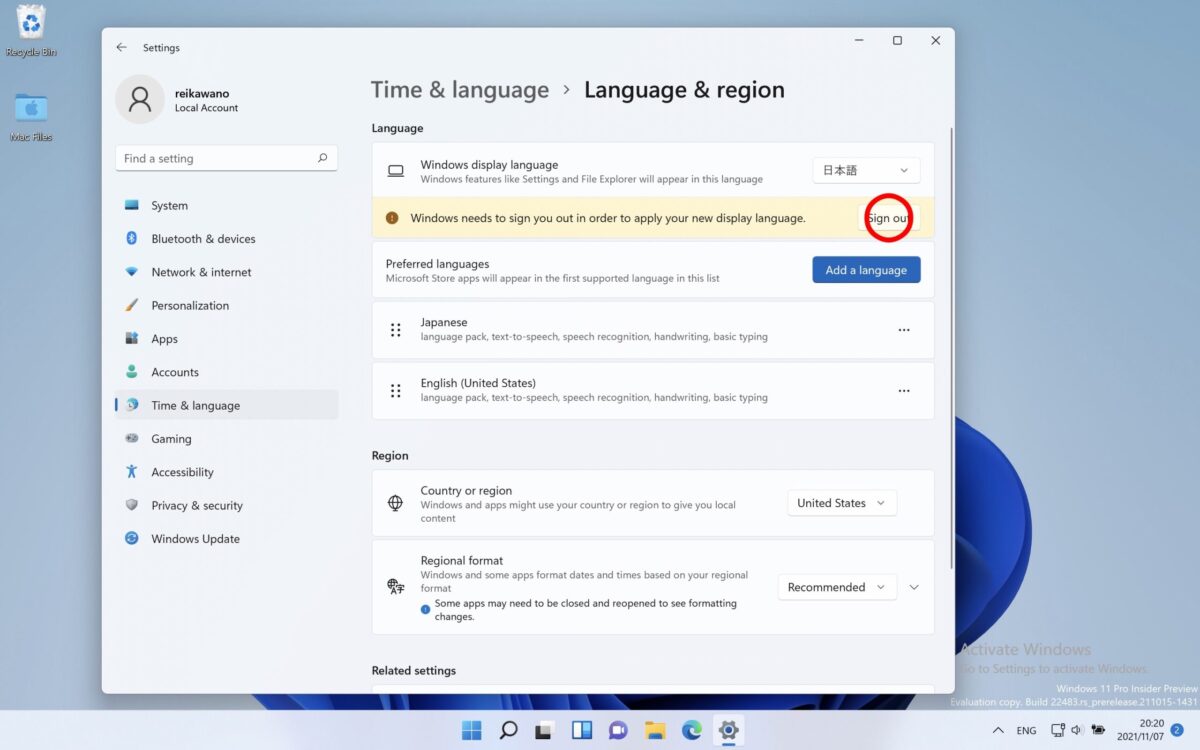
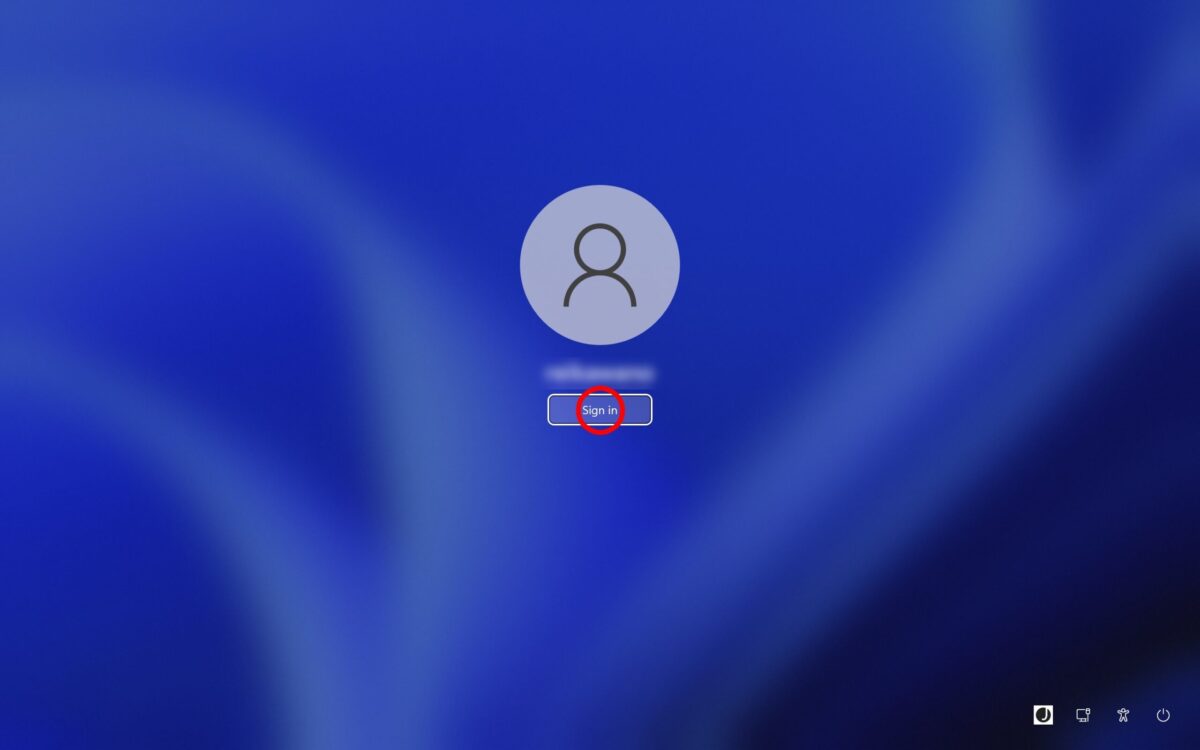


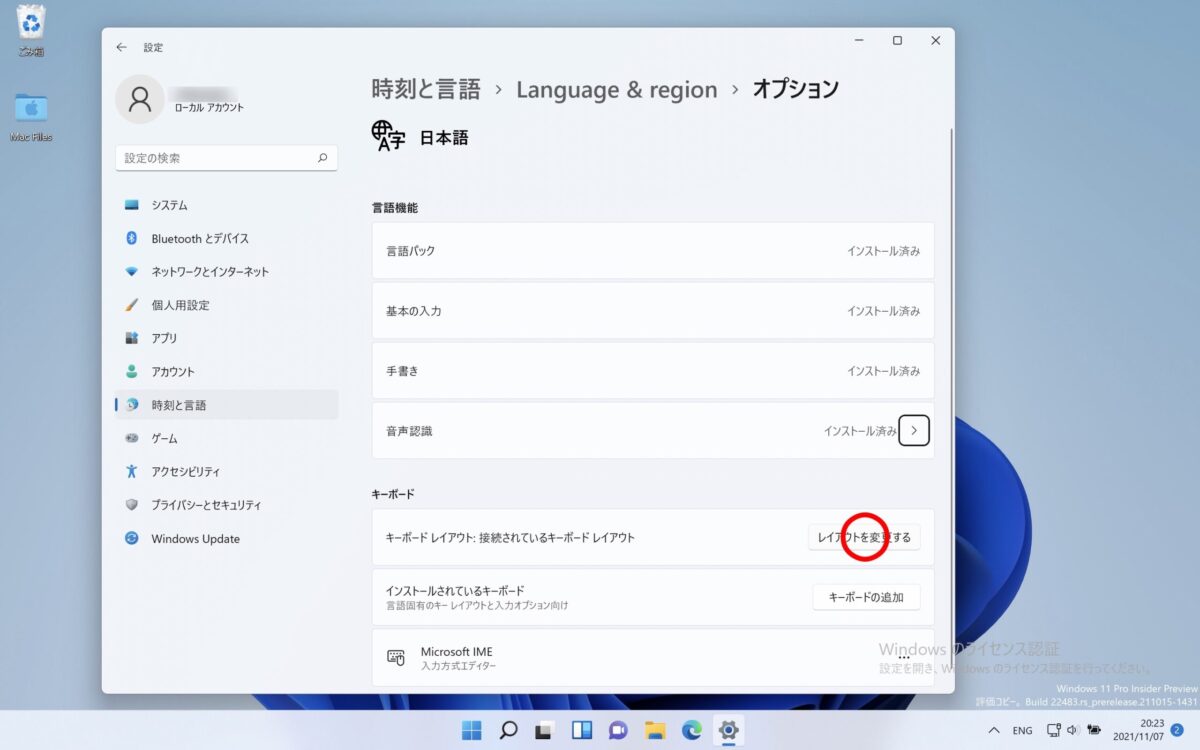
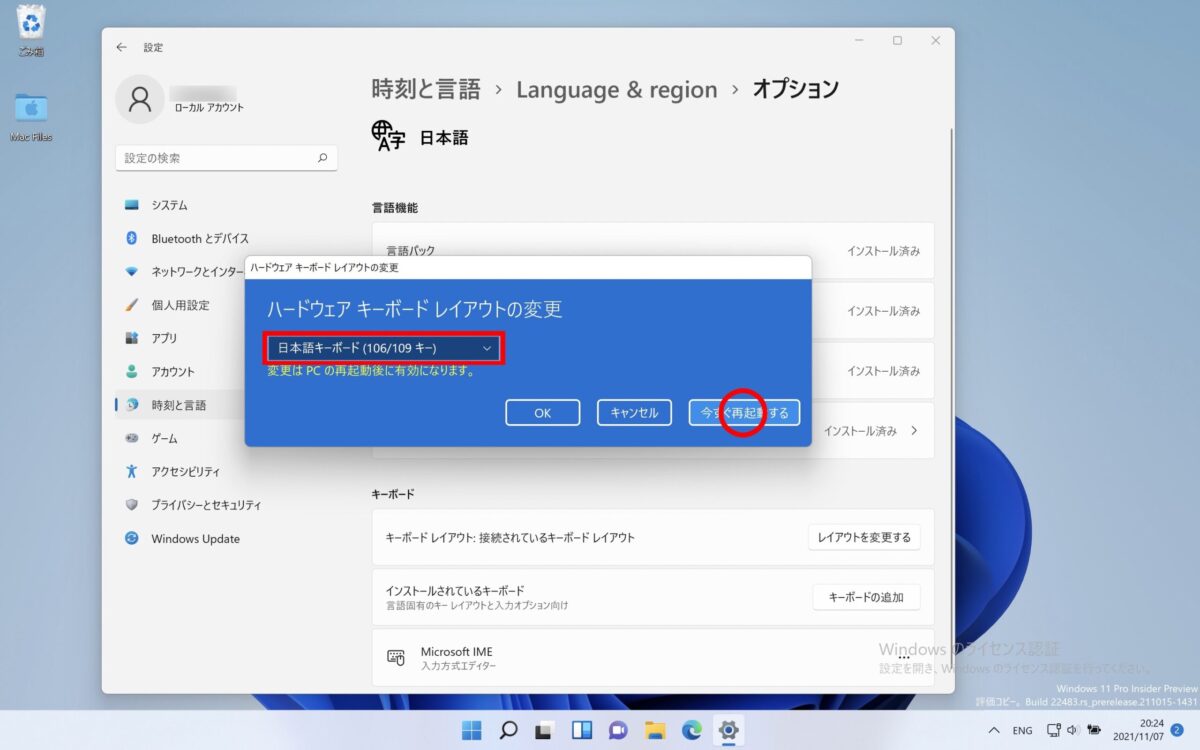


コメント