 カナちひ
カナちひちょっとニッチな需要かも知れませんが、Macの画面を見たまま収録したいときってありませんか?
画面録画だけであれば「QuickTime Player」の機能で対応はできるのですが、内部音声も一緒に録りたかったり、その場でちょっとした編集をしたい場面もあると思います。
- WEB会議やセミナーを録画して何度も見たい
- 友人や家族とのオンライン通話を残しておきたい
- 動画でアプリの操作マニュアルを作りたい
- YouTubeライブ配信を録画したい
- ゲーム実況配信にチャレンジしたい
そんな時におすすめなのが、今回紹介する多機能スクリーンレコーダーアプリ「EaseUS RecExperts(イーザス レックエキスパート)」。



このアプリの魅力は、さまざまなシーンに対応できる機能性と、誰もが直感的に使える操作性。しかも簡単な動画編集までできちゃいます。
\ アプリの詳細はこちらからチェック /
この記事ではメーカーである「EaseUS(イーザス)」さんよりご提供頂いたMac用のライセンスを使って、実際の録画品質や出来ること、操作性なども含め正直にレビューしていきたいと思います。
EaseUS RecExperts の製品概要
メーカーである「EaseUS Software Co., Ltd.」は中国四川省に本社を置き、データ管理領域に特化したソフトウェアを中心に世界160ヶ国にサービスを展開するリーディングカンパニーです。
HP、SAMSUNG、FedEx、EPSON、Microsoft、YAMAHA、三菱、TOYOTAなど名だたる大手企業への導入実績を誇り、信頼性の高いソフトウェアメーカーの一つと言えます。
RecExpertsで出来ること
さっそく「RecExperts」で出来ることをまとめてみると主に以下の8つです。
- 音声付きでの画面録画
- 任意に選択した範囲のみの録画
- 自分を撮影しながら画面も録画
- 録画データから音声のみ取り出し
- 設定した時間に自動録画&停止
- ファイル形式を選んで保存
- 収録データからGIFアニメの作成
- 簡単な動画編集とタイトル追加
記載の通り基本的に出来ることはMacの画面録画なんですが、純正の「QuickTime Player」では対応できないシステムサウンド(内部音声)収録をはじめ、任意でマイク音声やカメラ映像なども同時に収録してくれるので活用の幅が広がりそうです。
RecExpertsのプランと価格
そんなMac版の「RecExperts」では無料で試せるFree版と制限のないPro版が準備されていて、有料版は使用期間で価格が異なります。
| Free | Pro | |
|---|---|---|
| 保存可能な録画の長さ | 1分間 | 無制限 |
| 再生可能な録画の長さ | 1分間 | 無制限 |
| 録画のスケジュール | – | ◯ |
| 録画の自動分割 | – | ◯ |
| 録画の自動停止 | – | ◯ |
| 動画から音声を抽出 | – | ◯ |
| イントロとアウトロを追加 | – | ◯ |
| 年中無休のテクニカルサポート | – | ◯ |
| ライセンス費用 | 無料 | ¥2,629/月 ¥6,589/年 ¥10,549/永年 ※購入から30日間の返金保証あり |
| 対応OS | Windows 11/10/8.1/8/7 macOS 10.13 or later | Windows 11/10/8.1/8/7 macOS 10.13 or later |
ただ無料版は録画できる時間が1分とあまりに短く基本機能にも制限がかかるため、ひとまず活用がイメージできているなら一番安価な1ヶ月ライセンスから導入してみるのがいいかも知れません。



ニーズに合わなければ30日間の無料返金保証を受けるくらいの気持ちで、とにかく一度使ってみる価値は充分にあると思います。
EaseUS RecExperts の実力検証
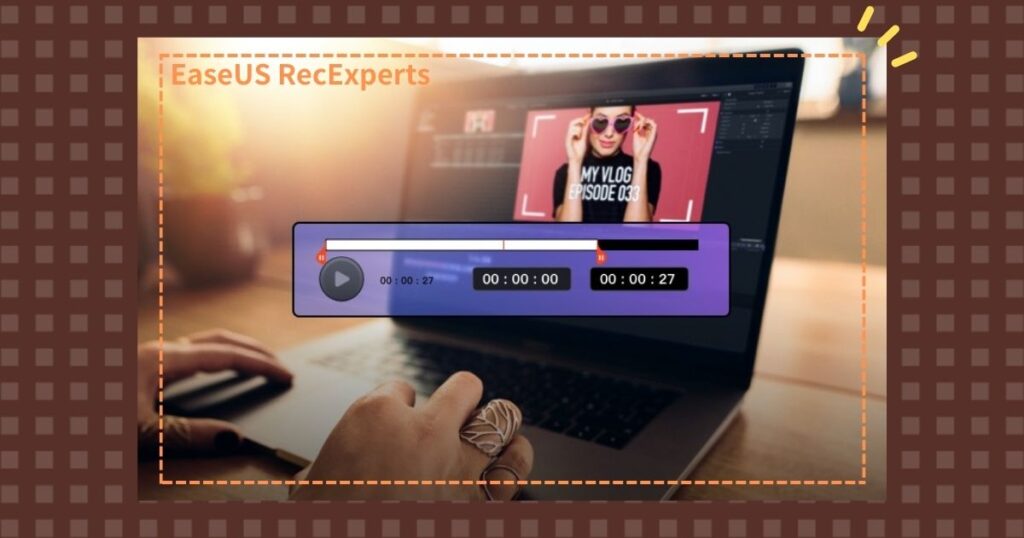
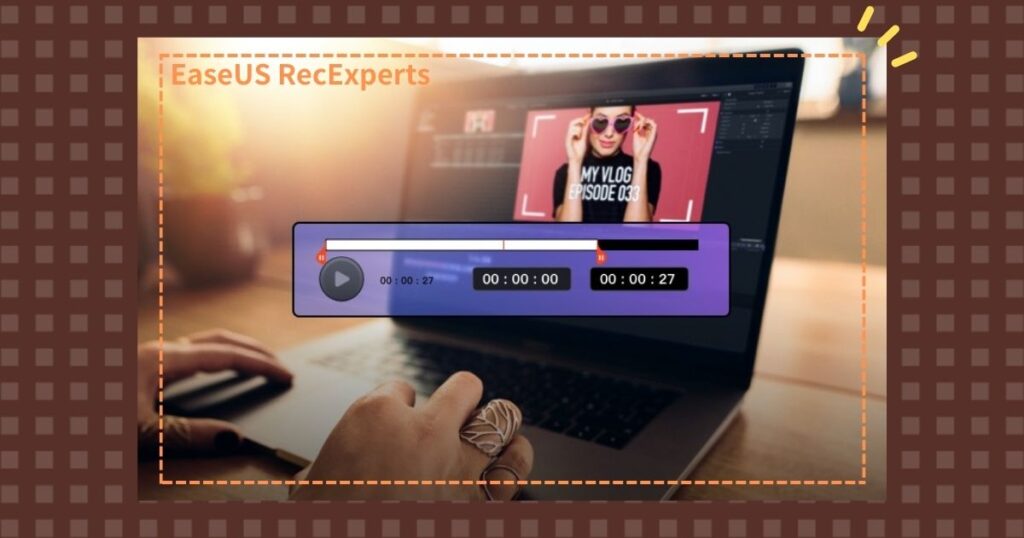
ここからは僕が実際に「RecExperts」を使って検証した 収録できるものとできないものを映像品質も含め紹介していきます。
- アプリ ( Safari|Twitter ) 操作
- YouTube動画
- Steamでのゲームプレイ
- iPadからのミラーリング
- PS5リモートプレイ
- Zoomミーテイング
- PrimeVideoコンテンツ
※Chromeブラウザに限り収録可能
- Apple TV+コンテンツ
アプリ ( Safari|Twitter ) 操作
M1 MacBook Air(2020)のモニター映像をフルスクリーンで録画しています。
高精細の約3K(2,880 × 1,800px)60fpsで収録しましたが、画質の劣化や遅延もなくほぼ見たままの映像で録画されています。



思ったよりかなり綺麗に撮れますね! 0:12から流れるサウンドもとても鮮明です。
YouTube動画
YouTube動画についても画質の劣化もなく完全な状態で録画されました。(設定は先ほどと同じ最高品質)
音声もしっかり聴き比べると若干高音が強くなった感じはしますが、違和感はないレベル。



あくまで個人的な視聴に限りますが、好きな動画コンテンツをオフラインでも見られるのは嬉しいポイントですよね。
YouTubeの規約をみる限り映像コンテンツを録画すること自体に違法性はなさそうですが、権利者に許可なく複製し公開することは著作権違反に問われる可能性があります。(このサンプル映像は僕自身で作成しUPした動画を使用しています)
Steamでのゲームプレイ
SteamでCities Skylinesをプレイしていますが問題なく録画できています。(サンプル動画の画面遅延や音切れはスペック要因によるもので録画による劣化ではありません・・・)



マイク音声も同時収録することで、解説付きのゲーム配信動画も「RecExperts」ひとつで撮影できそうですね!


iPadからのミラーリング
iPadの写真アプリに保存した動画映像をミラーリングで再生したものを収録しています。
iPadの操作も滑らかに表現され、0:17くらいから流れる内部音声も綺麗に録れていますね!
PS5リモートプレイ
PS Remote Playを使って、PS5版「Horizon Forbidden West」のプレイ映像を収録。
プレイ画面の解像度が少し低いですが、これは通信設定によるもので収録時の劣化はありません。(プレイ映像までの画質を確認ください)
通信環境が担保できればマイク音声も使ってPS5でのゲーム配信にも挑戦できそうですね!
PrimeVideoコンテンツ
Prime Videoの配信コンテンツの映像も収録可能です。(サンプルでは著作権保護のため、編集により映像へのぼかしと効果音以外の音声を削除しています)



収録した映像はオフラインでも視聴できるので、お出かけ先でも作品を楽しめるのは嬉しいですよね!
尚、現在Prime Videoのコンテンツを収録可能なブラウザは「Chrome」のみとなり、事前に以下の設定が必要です。
「設定」>「システム」>「ハードウェア アクセラレーションが使用可能な場合は使用する」をオフ
\ Chrome ブラウザはこちらから /
当記事は配信コンテンツの複製を推奨するものではありません。収録した映像はあくまで個人での視聴に限り、営利非営利問わず公開や他人との共有は絶対にやめましょう。ほんと、絶対。
Apple TV+コンテンツ
Apple TV+の配信コンテンツでも試してみましたが、結果としては映像の録画はできませんでした。(音声は収録可)
これについては念の為、メーカーであるEaseUSさんにも確認しましたが「現時点ではApple TV+には対応していません」とのこと。(今後アップデートで対応する可能性があるかも的なニュアンスでしたが真偽は不明)
ちなみに今回動画には残していませんが、テレビ局各社が運営する「FOD」や「TVer」などの無料配信コンテンツ含めスクリーンショットで写せる映像は問題なく収録できるので、「RecExperts」での録画可否判断の参考になりそうです。
Macのスクリーンショット(⇧+command+3)で写せるものは収録可能
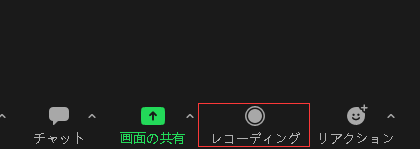
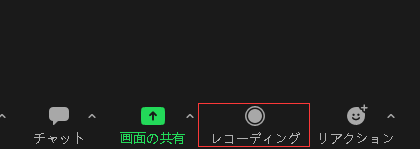
EaseUS RecExperts の操作方法


「RecExperts」は初めてでも直感的に操作できるシンプルなUIで、基本的に一つの操作パネルで全ての作業が完結するため使い方に悩むことは少ないと思いますが、参考までに主な操作方法を解説します。
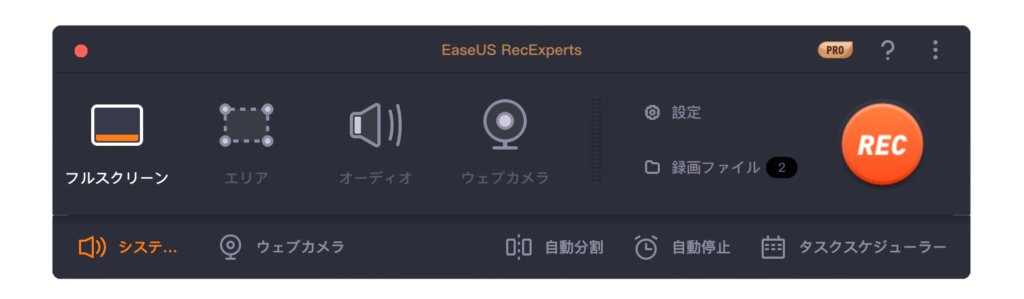
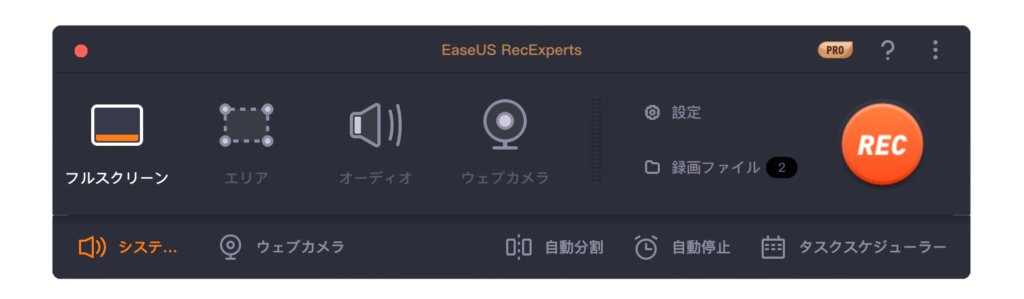
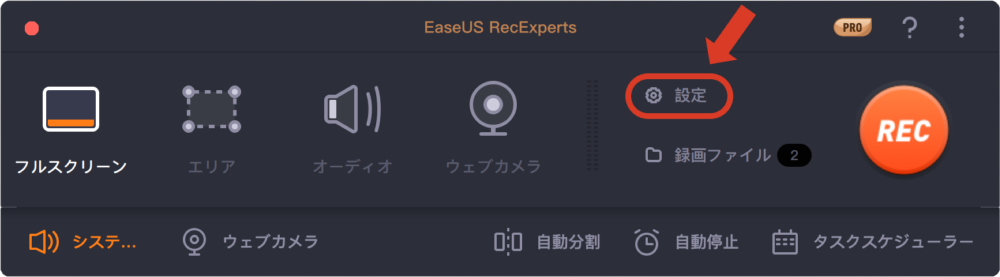
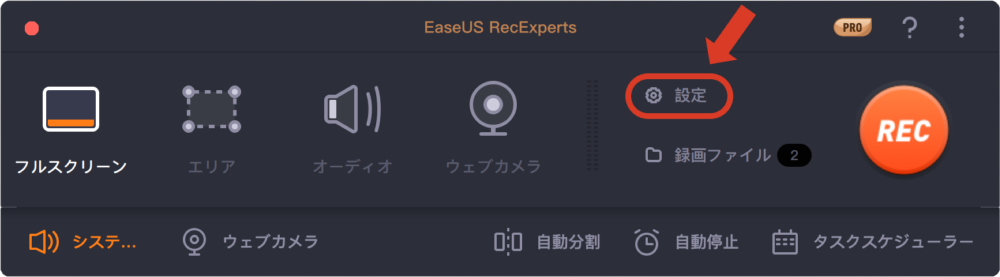
[⚙ 設定]から、保存先やファイル形式、画質、フレームレートなどを設定
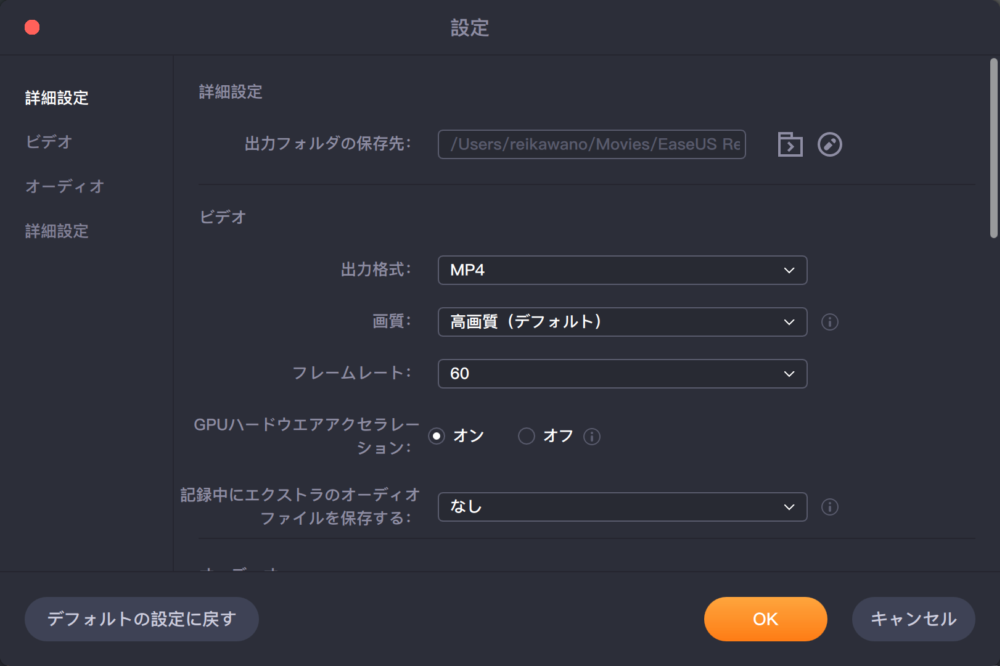
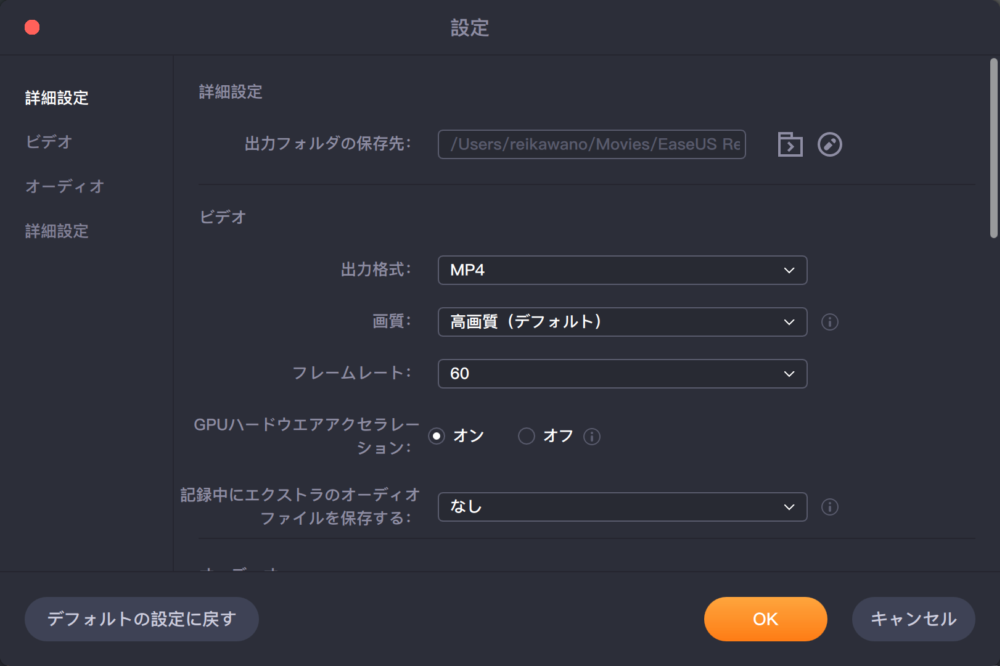
- 動画データの保存先
- データ形式(MP4 / MOV / FLV / MKV / AVI / GIF)
- 画質(標準:スペース節約 / 高画質:デフォルト / 元の画質:高画質 )
- フレームレート(1〜60fps)
- オーディオ形式(MP3 / AAC / WAV / OGG /WMA / FLAC)
- ビットレート(12〜256kb/s)
- サンプリングレート(8,000〜48,000Hz)
- マウスカーソルの表示 / 非表示
- 録画開始秒読み(なし / 5s /10s)
- 音声ファイルの別保存(なし / MP3 / AAC / WAV / OGG /WMA / FLAC)
初回に設定しておけば次回以降はその設定が適応されます。
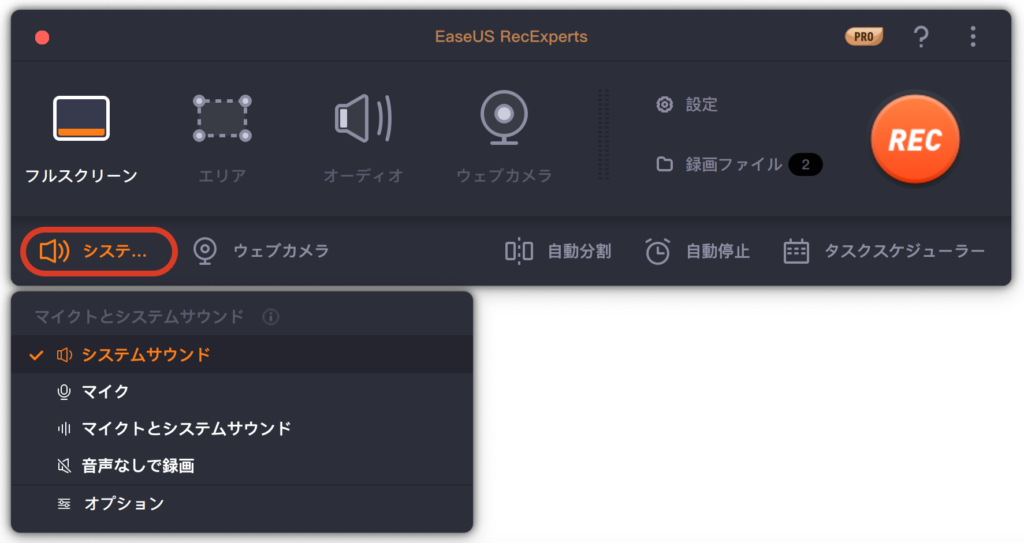
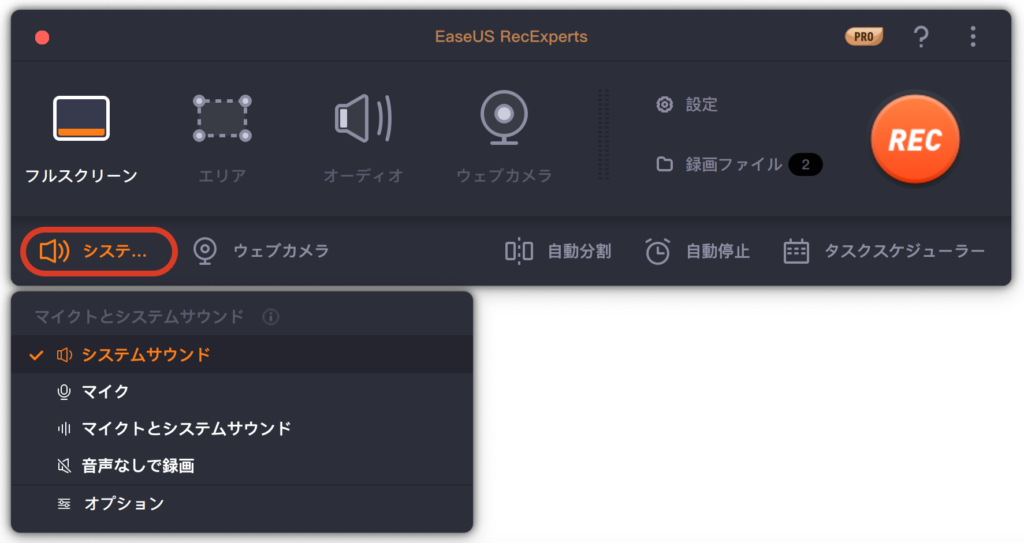
画面録画の際のサウンド収録の有無を選択します。
- システムサウンドのみ
- マイクとシステムサウンド
- 音声なし
- オプション(音量調整 / マイクの選択)
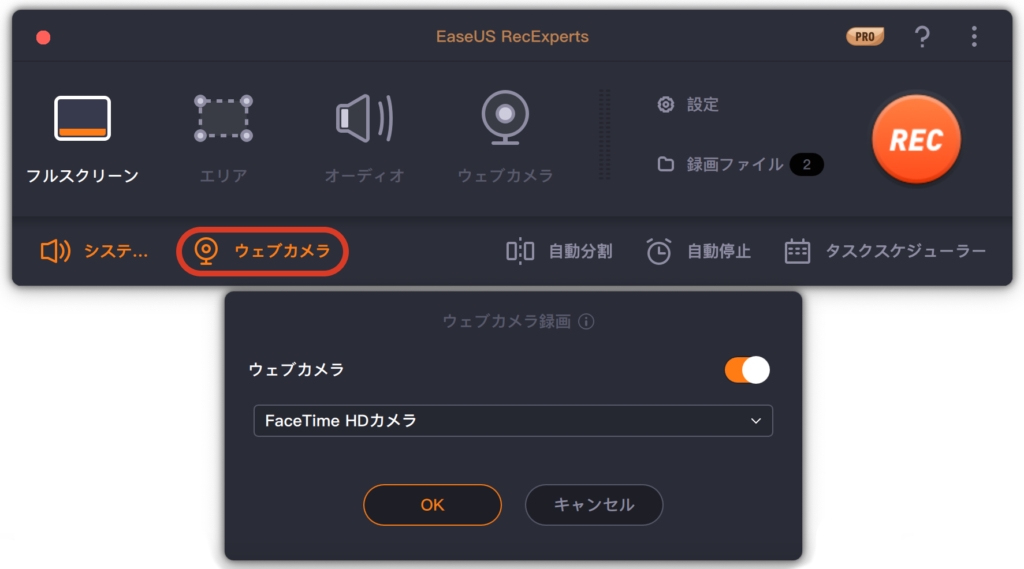
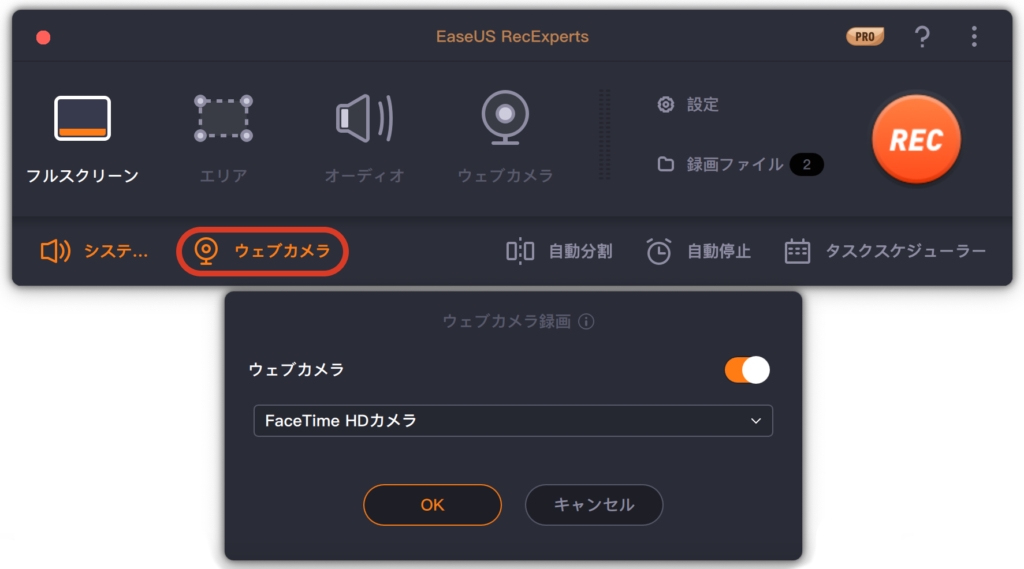
ウェブカメラ映像の録画有無を選択します。(外部カメラを接続している場合もこちらから選択が可能。)
カメラONを選択した場合、画面内の任意の場所&サイズでワイプが追加されます。
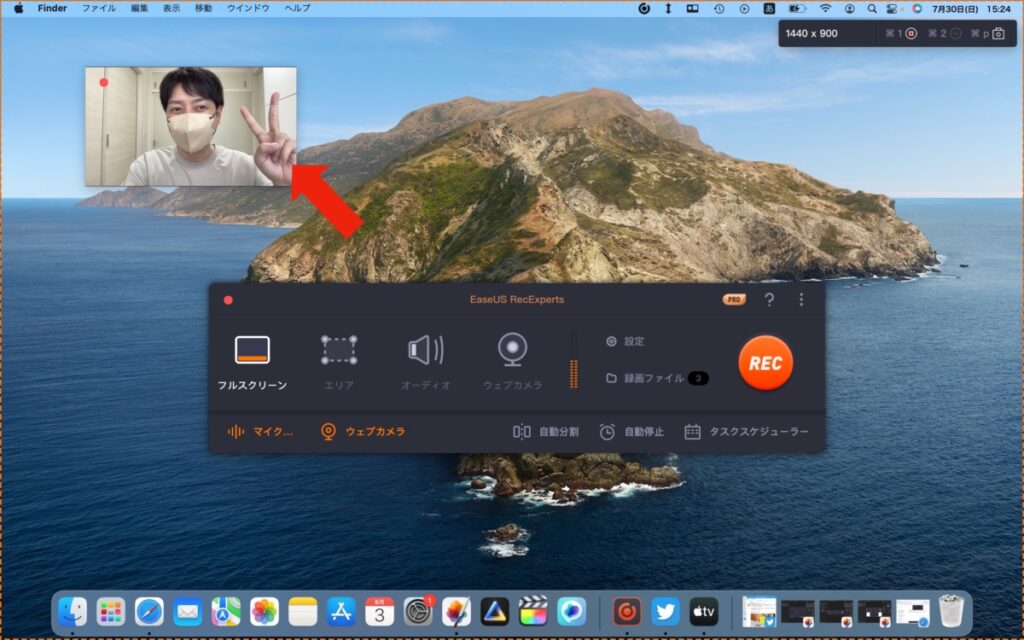
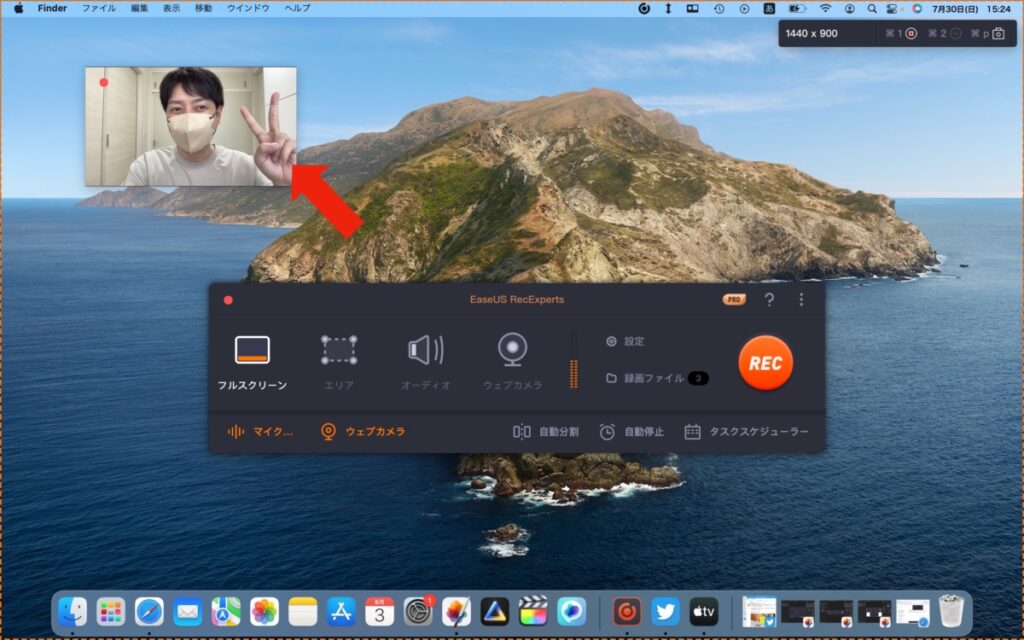


録画範囲を選択します。
- フルスクリーン
- エリア範囲録画
- オーディオのみ
- カメラ映像のみ
尚、エリア範囲録画では任意の範囲を自由なサイズで録画できるだけでなく、起動しているアプリから1つのみ自動範囲選択して録画することも可能です。
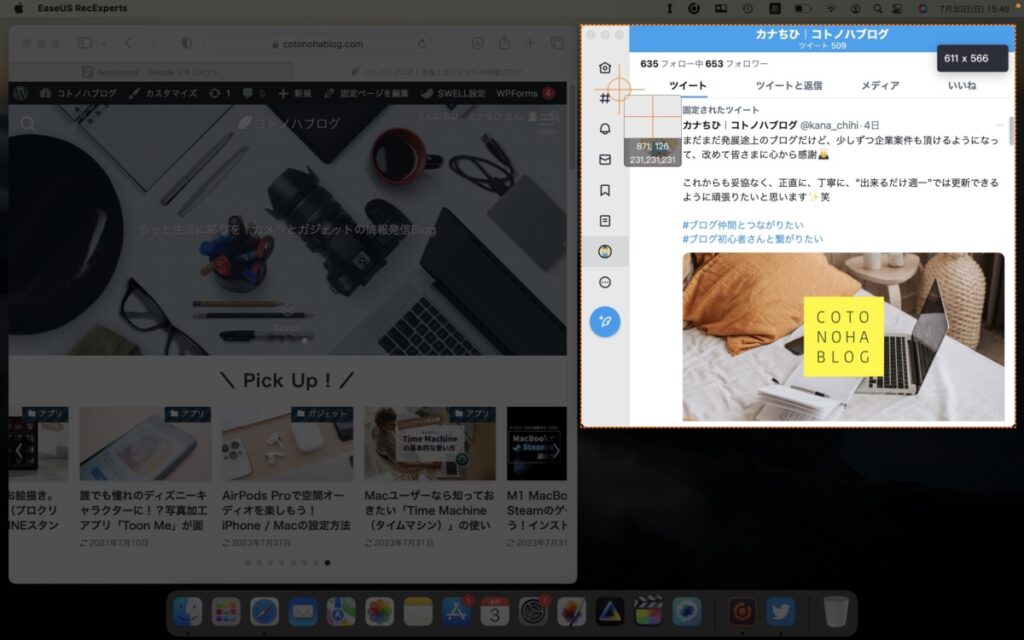
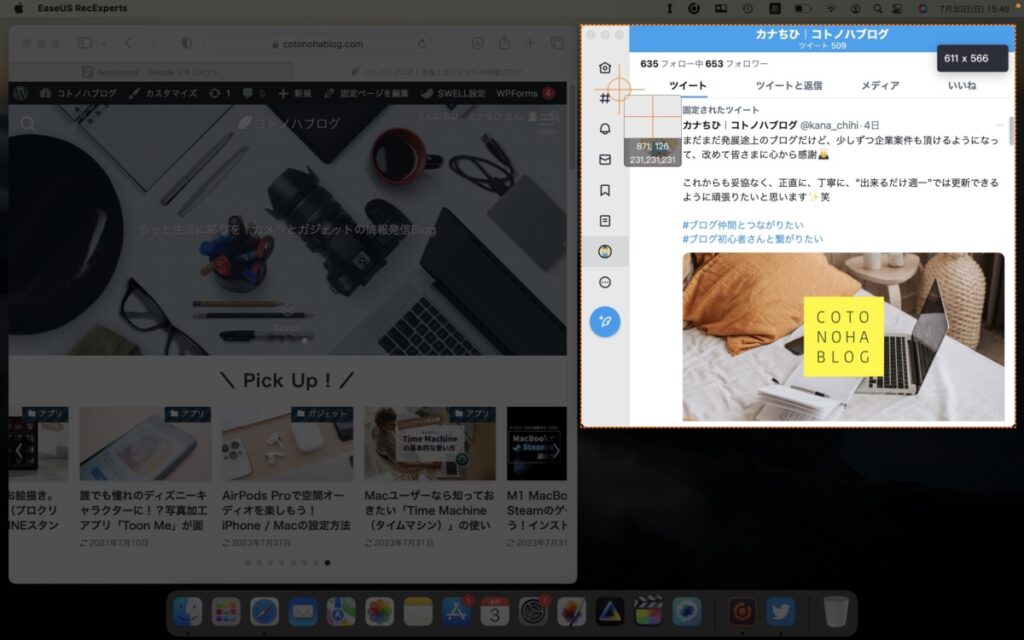
その他、オーディオのみやカメラ映像のみの録画も簡単に選ぶことができます。
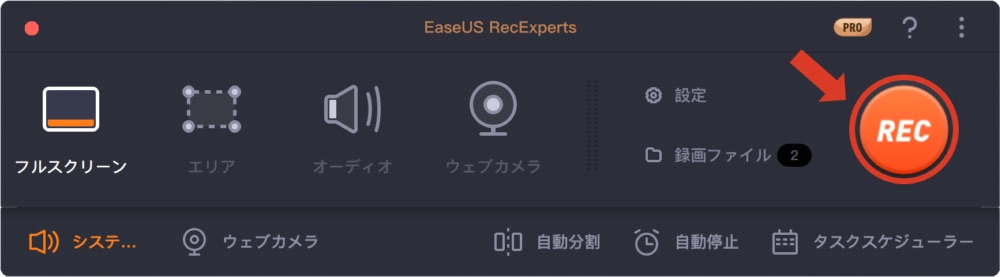
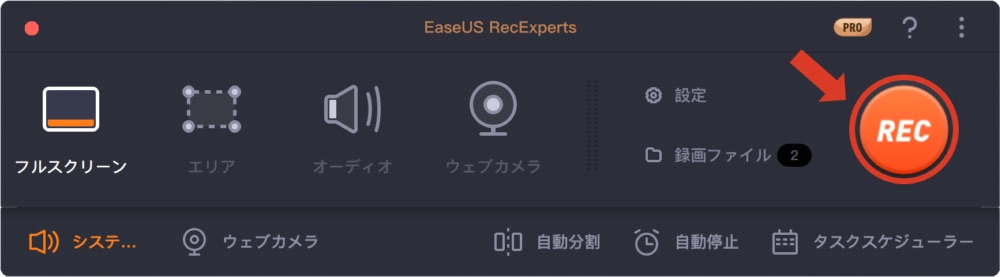
[REC]ボタンをタップして録画を始めます。


以上で録画作業は終わりです。
最後に録画した動画データの編集画面を紹介します。
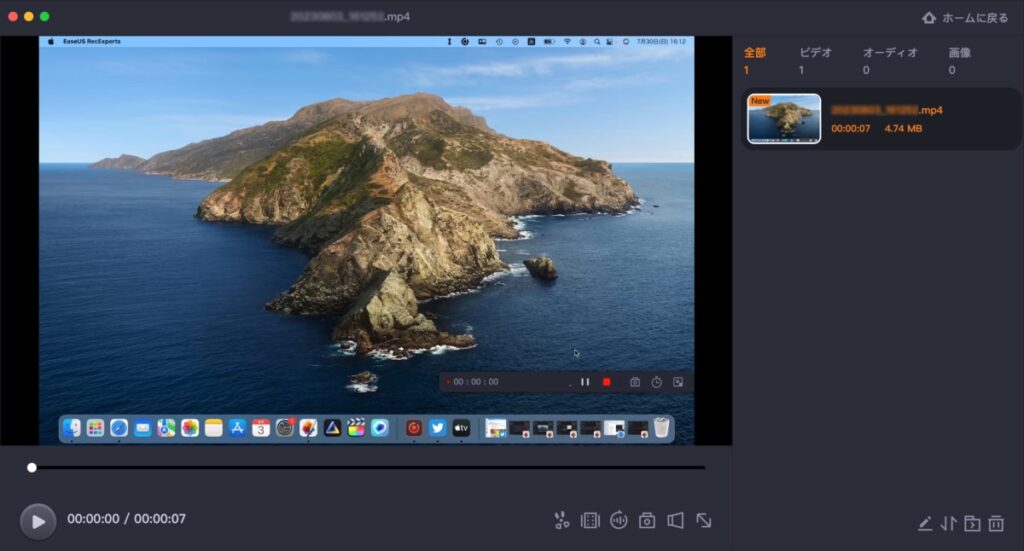
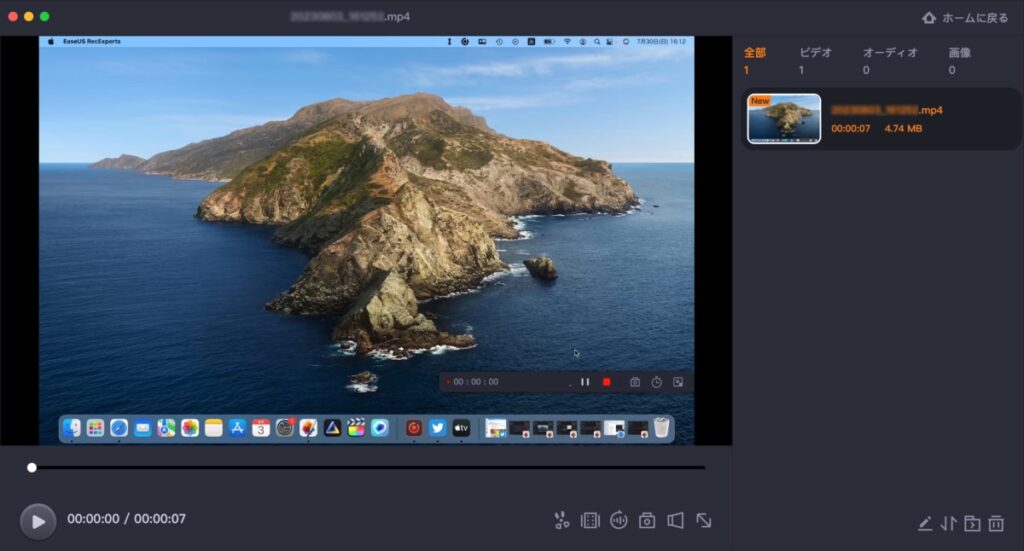
録画を停止すると自動的に編集画面が立ち上がるので、必要に応じて作業を行います。
- タイムラインの切り取り
- オープニング / クロージングタイトルの追加
- 音声ファイルの抽出
- 静止画の切り出し
- 音声ボリュームの調整



上記の通り本当に簡単な編集しかできませんが、その場で必要なカットを切り出せるだけでも次の編集作業が楽になりますよね!


EaseUS RecExperts のメリット


「RecExperts」を実際に使ってみて感じたおすすめのポイントを紹介します。
- シンプルで直感的な操作性
- オーディオデータの同時録画が可能
- ファイル形式や録画設定が細かく選べる
- アプリが軽く作業時の負荷を感じない
- 録画データの品質が良い
シンプルで直感的な操作性
今回いくつかの活用シーンで試してみて一番良いと感じたのが、とにかく使いやすいUIと操作性。
Macの画面録画というシンプルなアプリだからこそ、面倒な手順や複雑な操作が不要で思うまま直感的に操作ができる点はかなりポイントが高いと思います。
オーディオデータの同時録画が可能
「QuickTime Player」で対応できないシステムサウンド(内部音声)も簡単に収録できる点も魅力です。
あと意外に良いと感じたのがシステムサウンドとマイク音声を同時に収録できる点。



今回 録画はアップできませんが、遠く離れた家族とのZoomミーティング時など背景の環境音も一緒に録画できることで臨場感を失わず思い出をそのまま残せるのは良いですね。
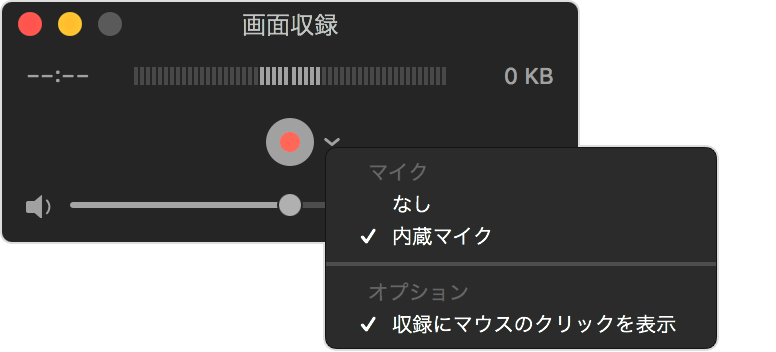
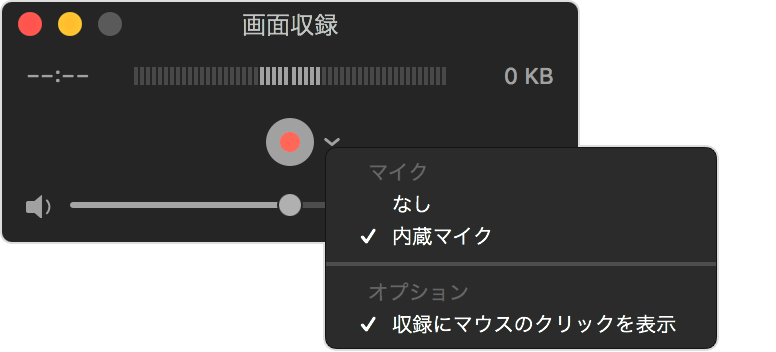
ファイル形式や録画設定が細かく選べる
簡単操作にも関わらず、録画や出力設定は詳細に行うことが可能です。
- 動画データの保存先
- データ形式(MP4 / MOV / FLV / MKV / AVI / GIF)
- 画質(標準:スペース節約 / 高画質:デフォルト / 元の画質:高画質 )
- フレームレート(1〜60fps)
- オーディオ形式(MP3 / AAC / WAV / OGG /WMA / FLAC)
- ビットレート(12〜256kb/s)
- サンプリングレート(8,000〜48,000Hz)
- マウスカーソルの表示 / 非表示
- 録画開始秒読み(なし / 5s /10s)
- 音声ファイルの別保存(なし / MP3 / AAC / WAV / OGG /WMA / FLAC)
ブラウザ上でそのまま動きのある画像を使いたい場合など、GIFアニメーションにも書き出せるのは嬉しいポイントですね。
アプリが軽く作業時の負荷を感じない
Macへの負荷が高いゲームプレイなどの収録時でも、「RecExperts」の影響による遅延や処理落ちはなさそうです。



一応、映像処理アプリにも関わらずサクサク動く点は魅力的ですね。
録画データの品質が良い
録画データの品質の良さも「RecExperts」の大きな魅力です。
最大で4K/60fpsの高品質動画で収録できるので活用シーンも多そう。逆にデータサイズを節約したい場合は720p/24fpsなども選択できます。
選択可能なビデオ画質
標準 ( 720P )|高画質 ( 1,080P )|(元の画質 ( 最大4k )
EaseUS RecExperts のデメリット


Macの画面録画についてはほぼ言うことなしの「RecExperts」ですが、いくつか気になった点もあるので紹介します。
- 画面とカメラ映像は個別収録不可
- 編集機能はあるが完結はできない
画面とカメラ映像は個別収録不可
個人的にもっとも残念だったのが画面とカメラ映像を個別に収録できない点。
ワイプ機能は便利ですが動画の中にそのまま映像として保存されるので、録画後に消したり場所を変えることはできません。



事後の編集で自由にワイプ位置を変更できると活用シーンが広がりそうなだけにちょっと残念です。
編集機能はあるが完結はできない
ちょっとした編集機能が備わっているのも「RecExperts」のポイントですが、残念ながらこれだけでの完結は難しそうです。
- タイムラインの切り取り
- オープニング / クロージングタイトルの追加
- 音声ファイルの抽出
- 静止画の切り出し
- 音声ボリュームの調整
具体的には「別の動画を繋げ合わせたり」、「効果音やミュージックを追加」したり、「動画にテロップを重ねる」などの作業はできません。



せっかくの編集機能だけに上の3点だけでも使えるとかなりの差別化になると思うのですが・・・
まとめ


この記事では、Macの画面を見たまま録画できるスクリーンレコーダーアプリ「EaseUS RecExperts」についてまとめてみました。
- 音声付きでの画面録画
- 任意に選択した範囲のみの録画
- 自分を撮影しながら画面も録画
- 録画データから音声のみの取り出し
- 設定した時間に自動録画&停止
- ファイル形式を選んで保存
- 録画データからGIFアニメの作成
- 簡単な動画編集とテキスト追加
本文では触れませんでしたが、編集時の負荷を軽減する動画の自動分割機能なんかも実にユーザーライクで好印象でした。



画面録画というシンプルなアプリながら、いろいろなニーズに答えられる機能性も備えた良いアプリだと思います。
・・・最後までスケジュール録画の活用シーンは浮かばなかったけど^^;
\ アプリの詳細はこちらからチェック /
もしMacでのゲーム配信や、離れた友人or家族とのオンライン通話を残したいといったニーズがあるなら是非「RecExperts」を試してみてはいかがでしょうか。
それでは!
\ EaseUS製品ならこちらもオススメ! /


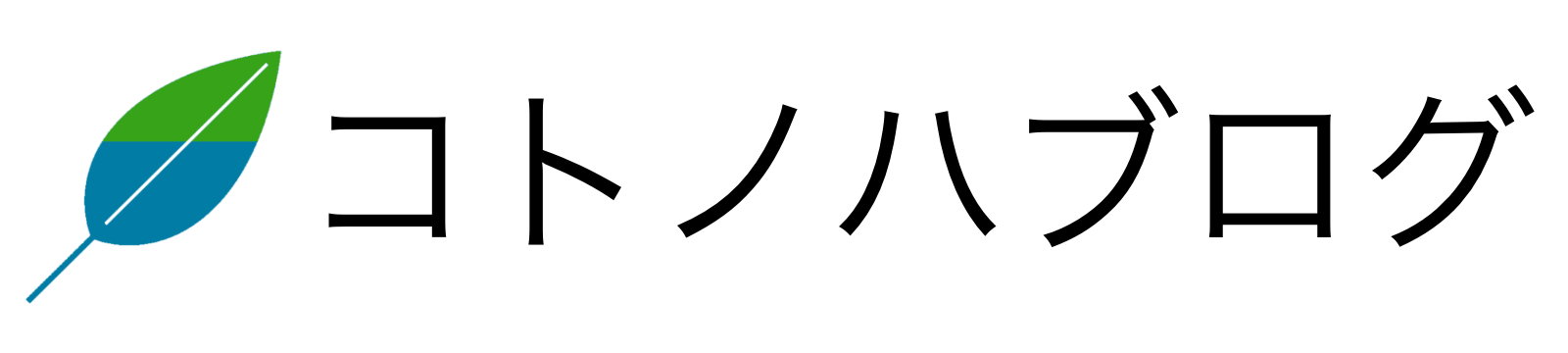
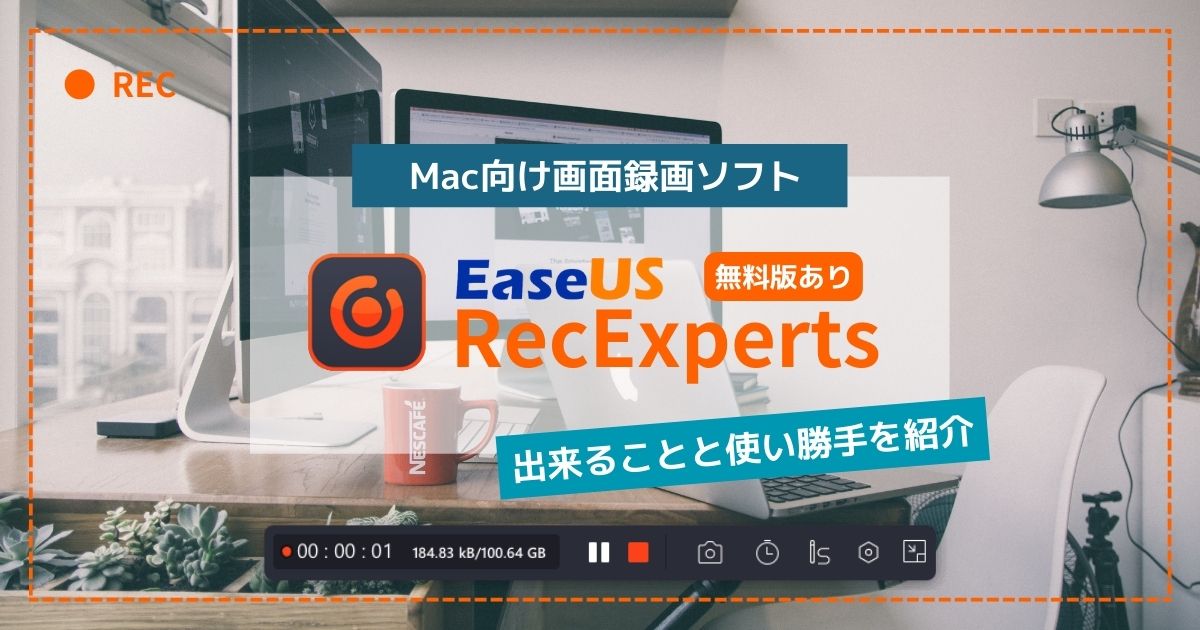



コメント