コロナ禍を経て、zoomやTEAMSなどオンライン会議ツールが一気に普及しましたね。
今では誰もが日常的に「オンラインミーティング」や「オンライン研修」など、なんらかのWeb会議サービスを利用されている思いますが、もっと「きれいな映像」や「クリアな音声」でやりとり出来ればいいのにと感じたことはないでしょうか。
 カナちひ
カナちひ内蔵カメラから外部カメラ&マイクに変更すれば映像品質は劇的にUPしますよ!
我が家では当時非常事態宣言で中止になった娘のピアノの発表会の代わりに、親戚を集めてzoomでのオンライン発表会を開催。せっかくなのでキレイな映像をとα7cを外部カメラをセットしたらとても素敵な配信になって大好評でした。


今回使用した各機器の設定方法と操作手順について紹介しますので、αシリーズのカメラをお持ちの方は是非いつもと一味違うオンラインミーティングを体感してみてください。
今回のzoom発表会で使用した機材
- M1 MacBook Air(配信用PC)
- SONY α7c(WEBカメラ)
- TASCAM DR-07X(USBステレオマイク)
この記事は「M1 MacBook Air」と「SONY α7c」の接続・設定方法がメインですが、後半で音声の品質を向上させるUSBマイクについても少しだけ紹介させて頂こうと思います。
\ Webカメラに使うなら広角レンズがおすすめだよ /
M1 MacBook Airとα7cのセッティング手順
それでは早速、セッティング手順を見てきましょう。
- 「zoom」アプリのインストール
- 「Imaging Edge Webcam」のインストール
- 「α7c」の設定とUSB接続
- 「zoom」アプリと「Imaging Edge Webcam」の連携
「zoom」アプリのインストール
「zoom」はブラウザ(Safari)でも使えますが、今後の使い勝手を考えるとアプリをインストールしておいた方が何かと便利です。
一つ需要なポイントとして、2021年3月現在 zoomの「M1プロセッサ用」のクライアントではα7cは認識できませんので気をつけてください。(必ず通常のzoomクライアントを使用)
それではアプリのダウンロードをしていきましょう。以下リンクより「zoom.us」のページへ遷移しアプリケーションをダウンロードします。
指示に従ってユーザー登録を完了すればzoomアプリの準備は完了です。
ちなみに、別の参加者としてスマホなどでミーティングに参加する場合は以下アプリをダウンロードしておきましょう。
「Imaging Edge Webcam」のインストール
続いてα7cをWEBカメラとして使うためのアプリケーション「Imaging Edge Webcam」をダウンロードします。
アプリではないためランチャー等には表示されませんが問題ありません。
「α7c」の設定とMacBookとの接続
「MacBook Air」に接続する前に「α7c」の設定をしましょう。ここは簡単なのでサクサクいきます。(新型のα7cⅡはUIが異なるため別途公式マニュアルを参照ください)
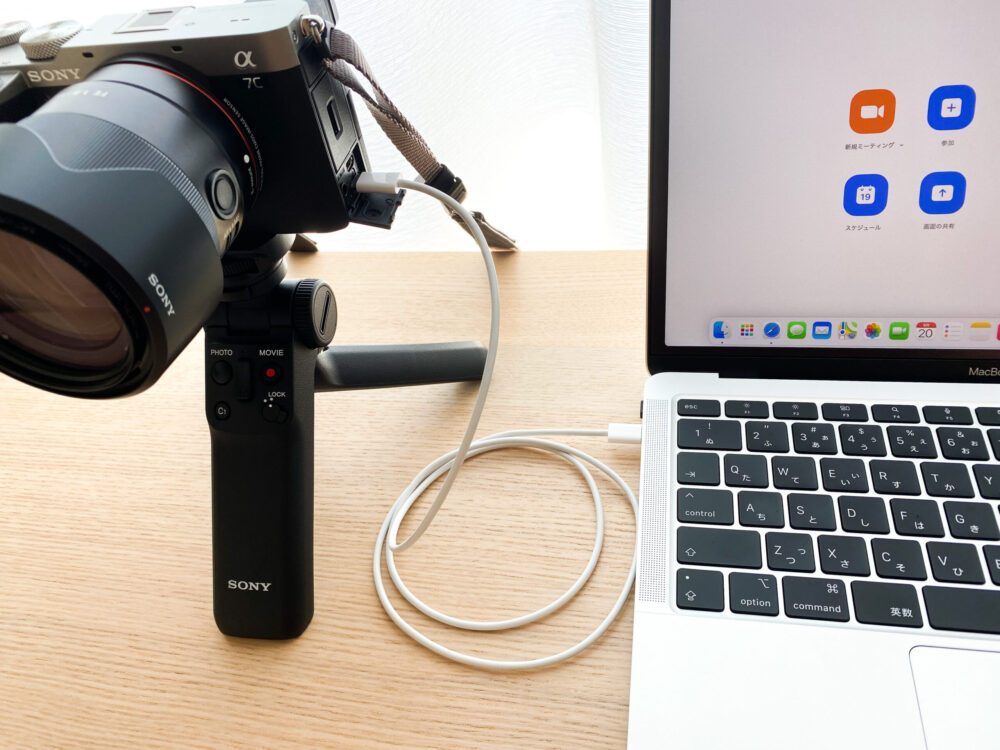
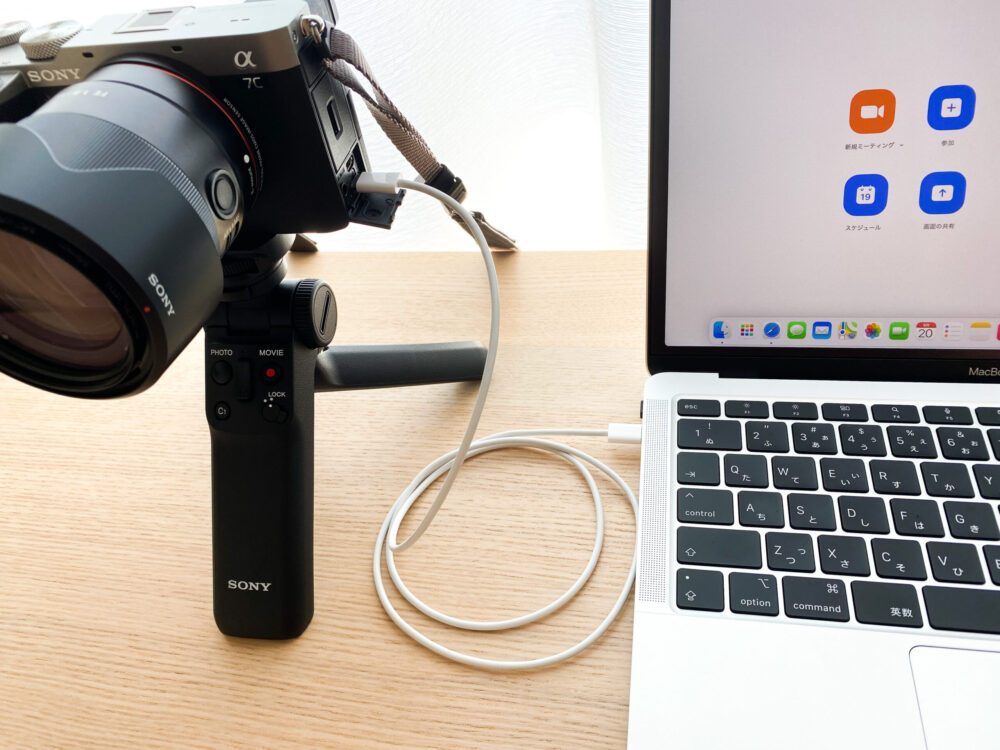
「zoom」アプリと「Imaging Edge Webcam」の連携
「zoom.us」アプリインストール後、立ち上げるたびポップアップで M1 Mac用のバージョンへの更新を促されますが必ず[後で]を選択してください。
出来れば外部マイクも準備したい
WEBカメラにミラーレス一眼カメラを使うなら、音声にもこだわりたいところ。



実はzoomではステレオサウンドを共有することができるので、対応する外部マイクを使うことで一味違う音質を楽しめますよ!
例えば以下の「TASCAM DR-07X」のようなUSBオーディオインターフェイスを搭載したレコーダー兼マイクであれば、面倒な設定や作業をすることなくUSBケーブルを繋げばOK。
もちろん、普段使っているカメラ用外部マイクでもいいので是非試してみてください。
まとめ


この記事ではα7cをメイン配信用のWEBカメラとして使用する方法とそのメリットを解説しましたがいかがでしたでしょうか。
さすがフルサイズミラーレスだけあって、MacBook内蔵のカメラとは映像品質は結構違います。(無料版のzoomの解像度は640×360pxなので荒いは荒いのですが)
\ もっと手軽に映像を向上したいならGo Proもおすすめ /


通常のオンラインミーティングでは中々ここまでの準備は面倒ですが、今回のように特別感のある配信形式でzoomを使うのであれば是非、外部カメラ&マイクを試してみて欲しいと思います。
それでは。




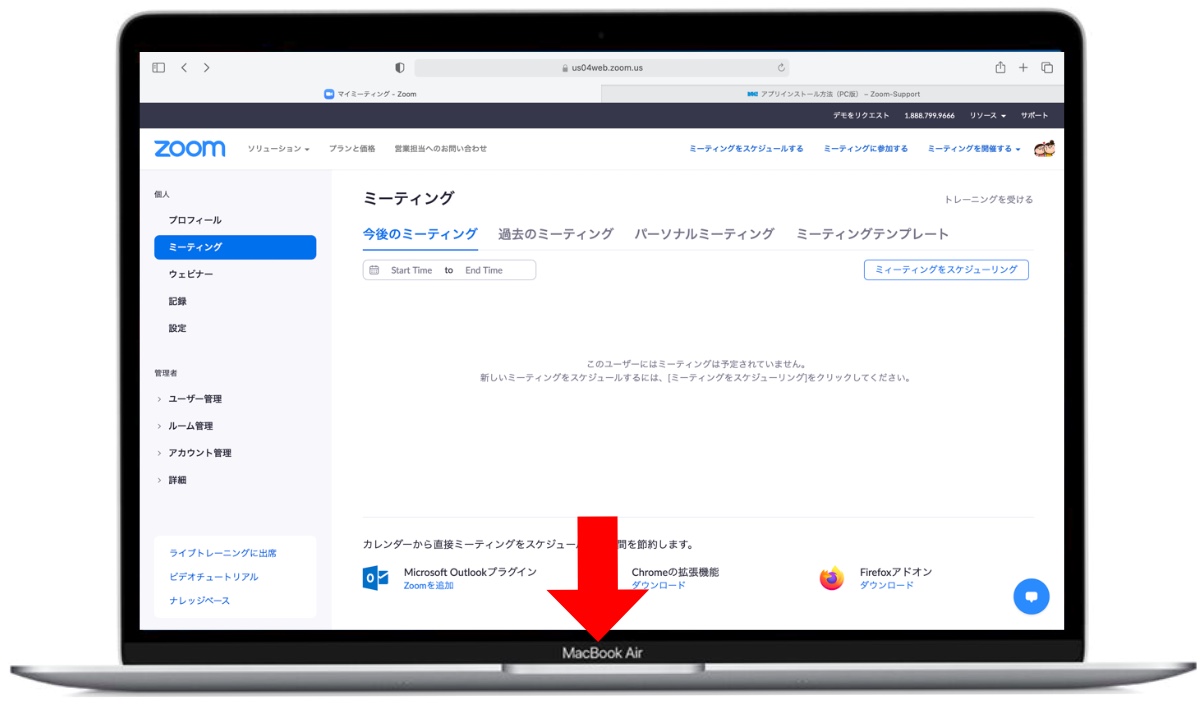
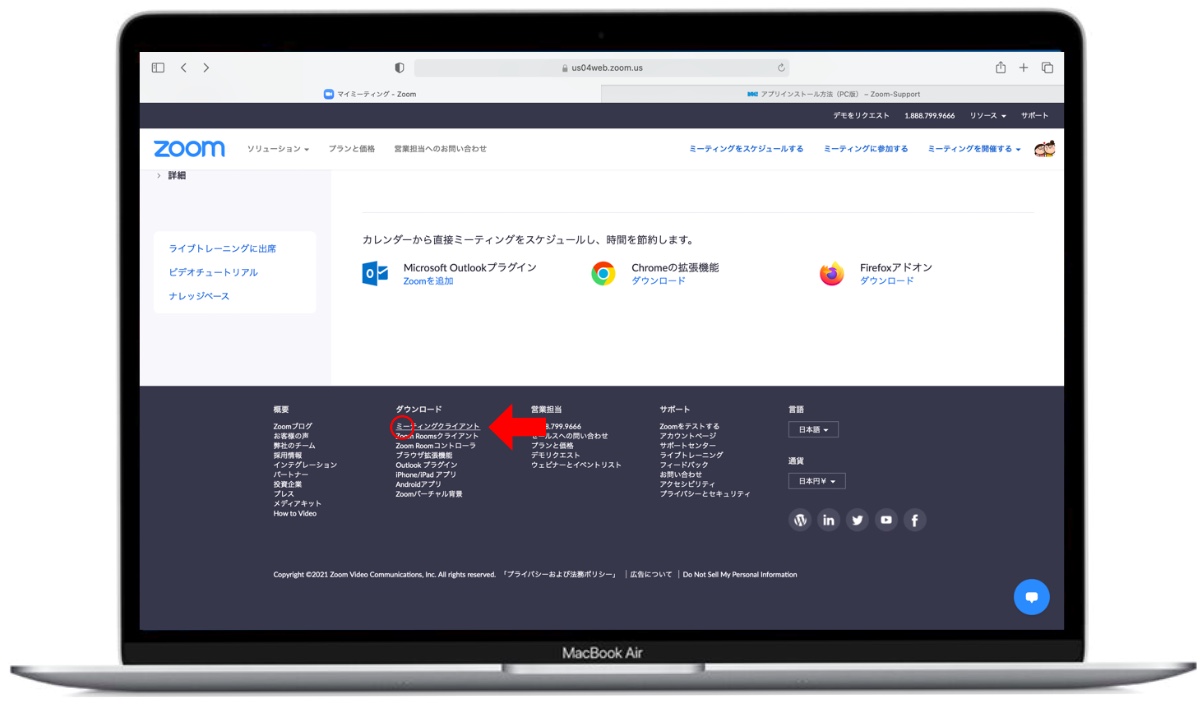
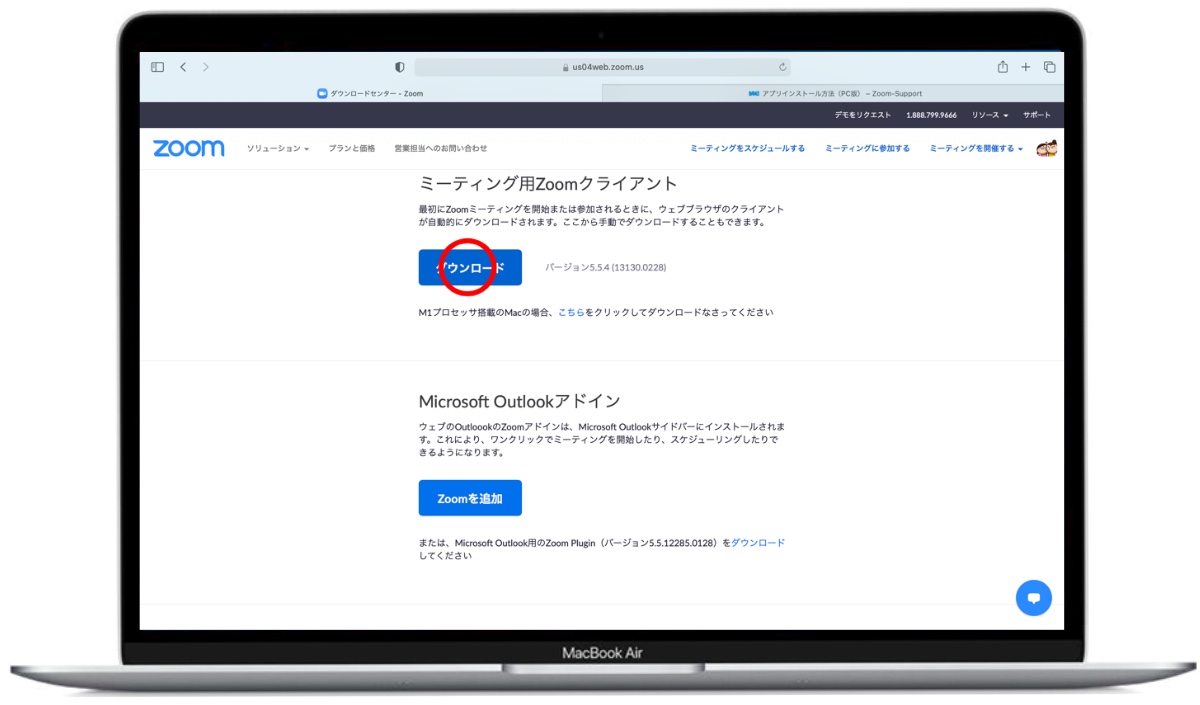


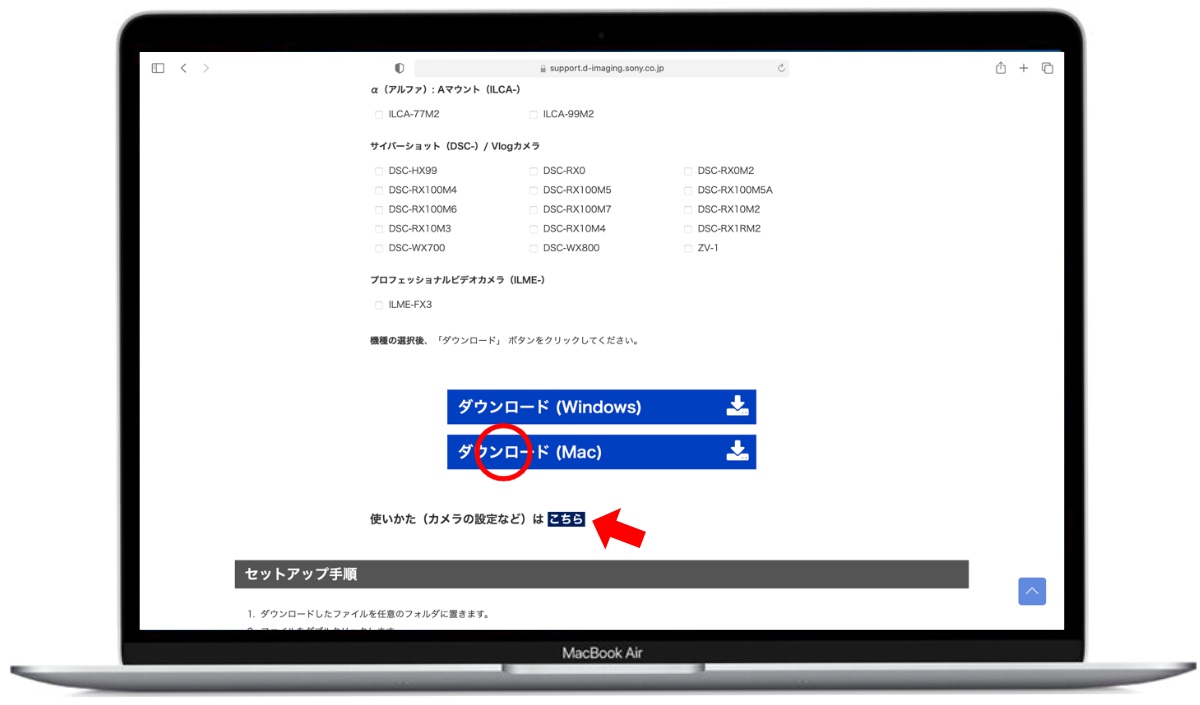
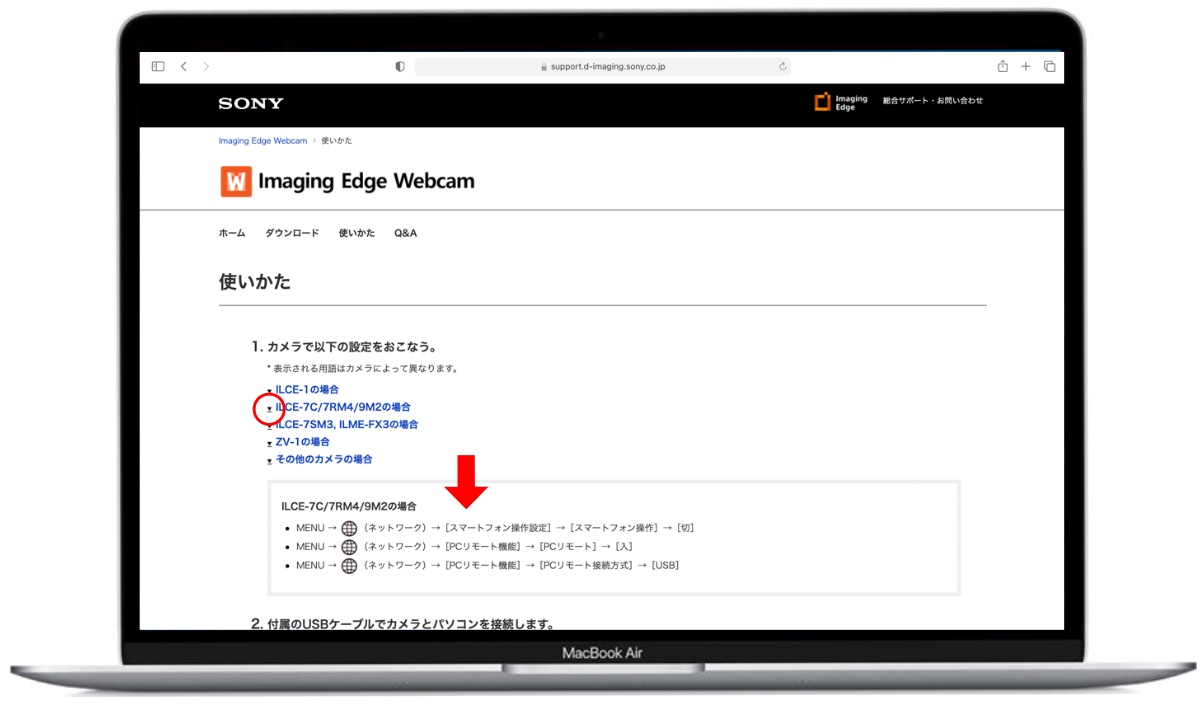







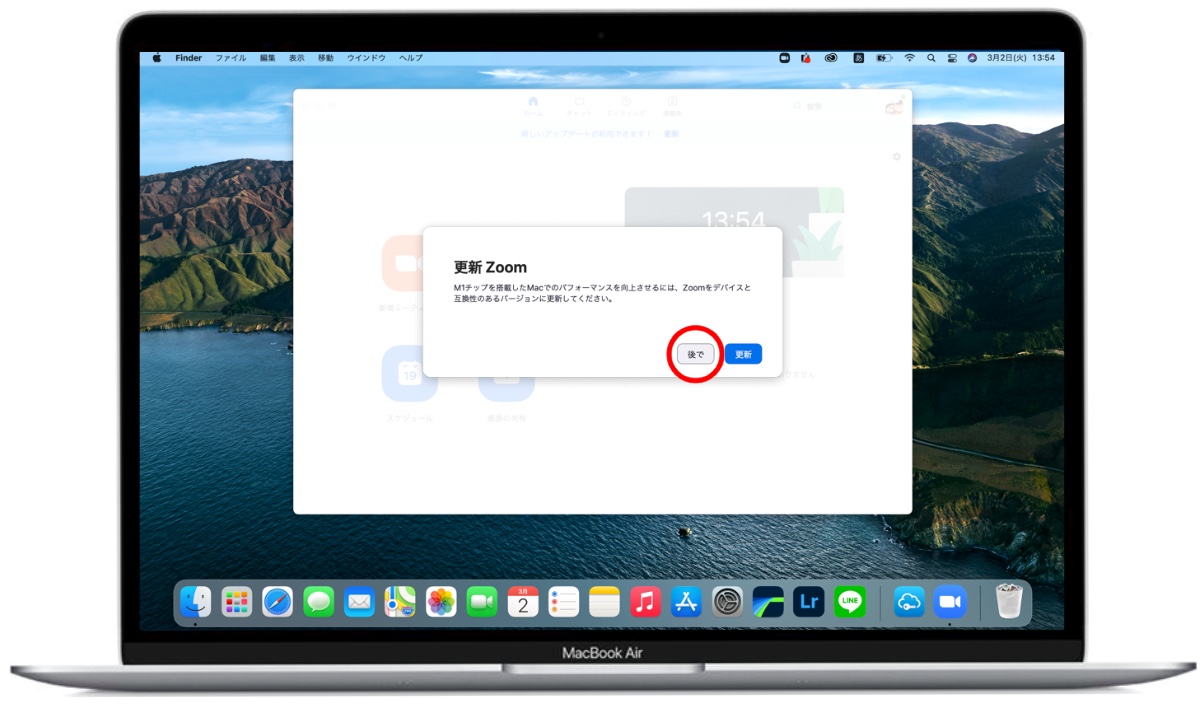
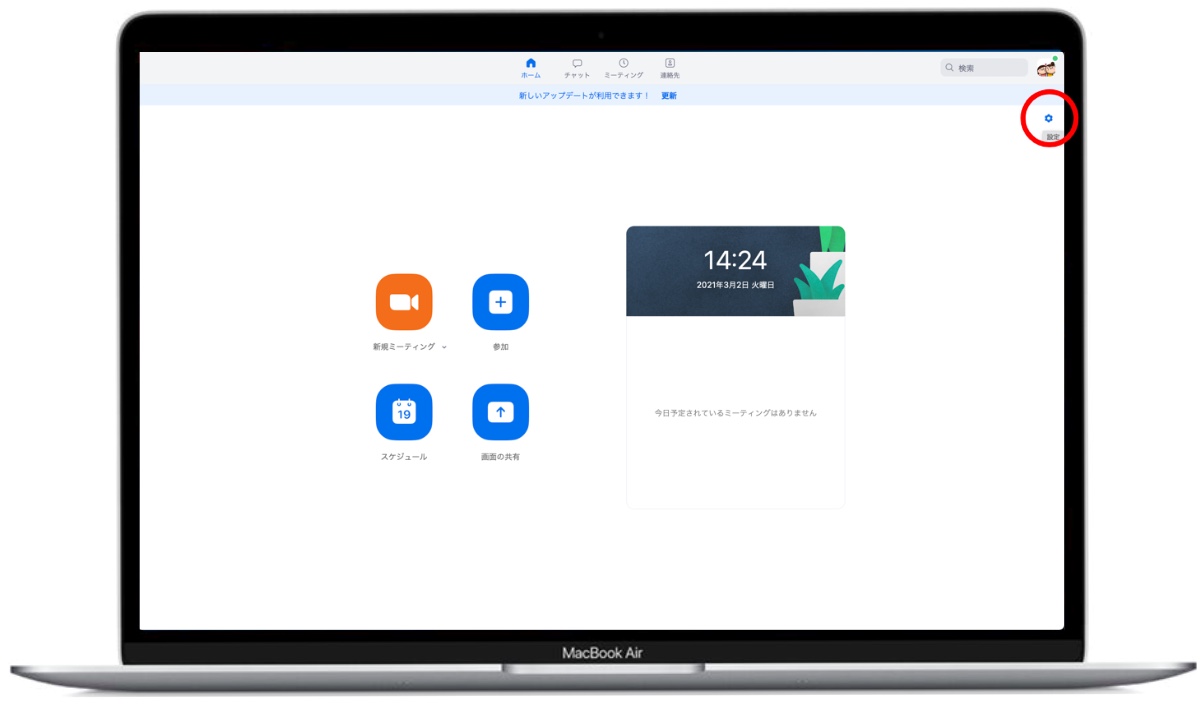
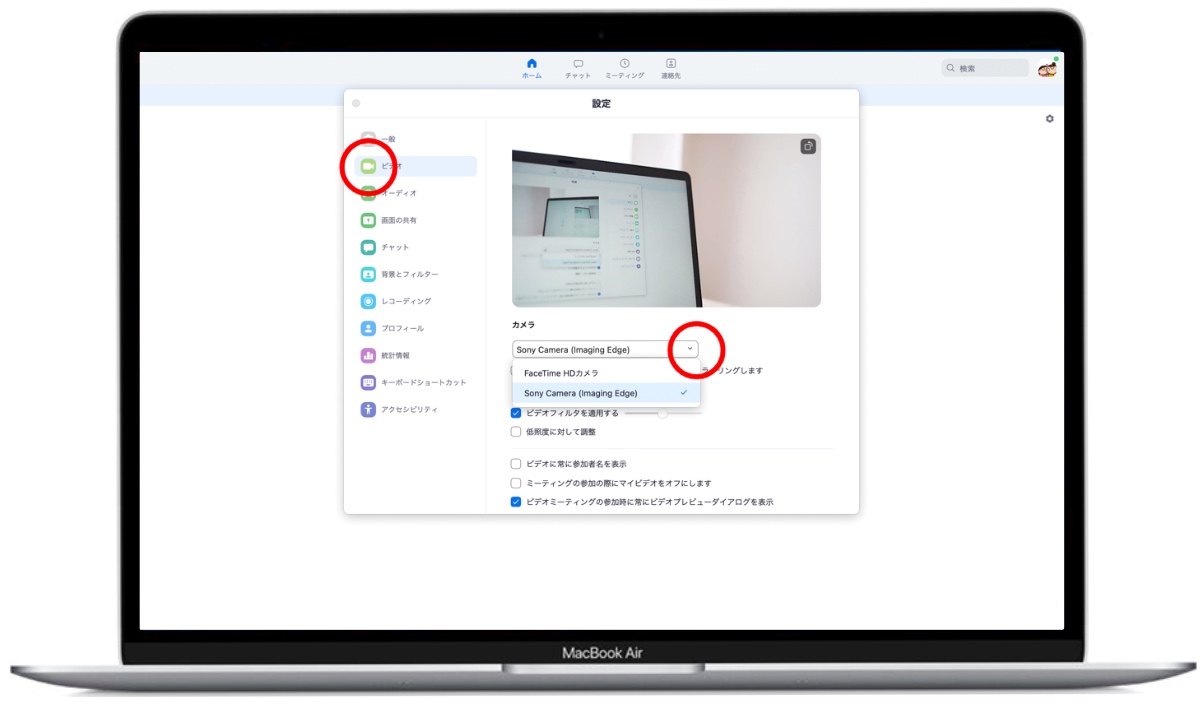


コメント
コメント一覧 (4件)
初めまして。
7Cを使ってのM !MacBook ProのWEBカメラに設定できなくて、こちらのページにたどりつき成功しました。ありがとうございます!
こんにちは。コメントありがとうございます。
お役に立てたなら幸いです^^
良い情報、ありがとうございます。
わたしもずっとこのやりかたでしています。1年間ずっとzoom更新していません。
それもどうなんだろうか?intel版zoom for Macの最終版にアップデートはしたいのですが、
それができているかが
不安です。
m1mac用のzoomでもいけるようなってほしいですね。
sonyさんに「Imaging Edge Webcam」のm1用のアップデートあるか
問い合わせたんですが(2021年4月ごろ)、予定ないそうです。
hikaruさん、こんにちは。コメントありがとうございます。
そうですよね、今後発売されるmacは全てAppleシリコンな訳ですからSONYさんには早いとこ対応して欲しいです。
(多分、αをWEBカメラにする人自体が少ないんでしょうね)
M2 Macも発売されましたし、対応情報入れば更新させていただきます。