 つまこ
つまこショートカットキーとかいっぱい覚えてPC作業の効率を上げたいんだけど、アプリ固有のものまで含めて覚えるのとか大変すぎない?
そんな悩みを解決してくれるのが、今回紹介する『Elgato Stream Deck MK.2』。
たくさん並んだボタンに、ショートカットキーや定型文などのアクションを割り当てて、ワンタッチで実行できるコントロールデバイスは、一般的なデスクワークから専門性の高いソフトウェア操作まで様々な作業効率を爆上げしてくれる本当に便利なアイテムです。
この記事ではそんな「Stream Deck MK.2」の魅力と基本的な使い方、ちょっと気になった部分などを分かりやすくまとめていきたいと思います。
Elgato Stream Deck とは


Stream Deckは「左手用デバイス」とも呼ばれるコントロールデバイスで、さまざまな機能をボタンひとつで再現してくれる便利なアイテム。
事前作業は必要ですが、OSやアプリのメニューバーを開いて使いたい機能を選ぶ手間や、キーボード入力の手間、繰り返し同じ作業をする際のストレスを大きく軽減してくれます。
「いまいちイメージが湧かない…」という人のために、実際に僕が使っているところを撮影してみたので、参考にしてください。(50秒あたりで機能を切り替えています)
動画の後半に出てくるレイアウトは、僕がこのブログを執筆するときに使う「WordPress」というツール用に作成したものですが、こんな風にビジュアルで表現できて分かりやすいし、よく使う機能をまとめておけるのでかなりの時間短縮につながります。
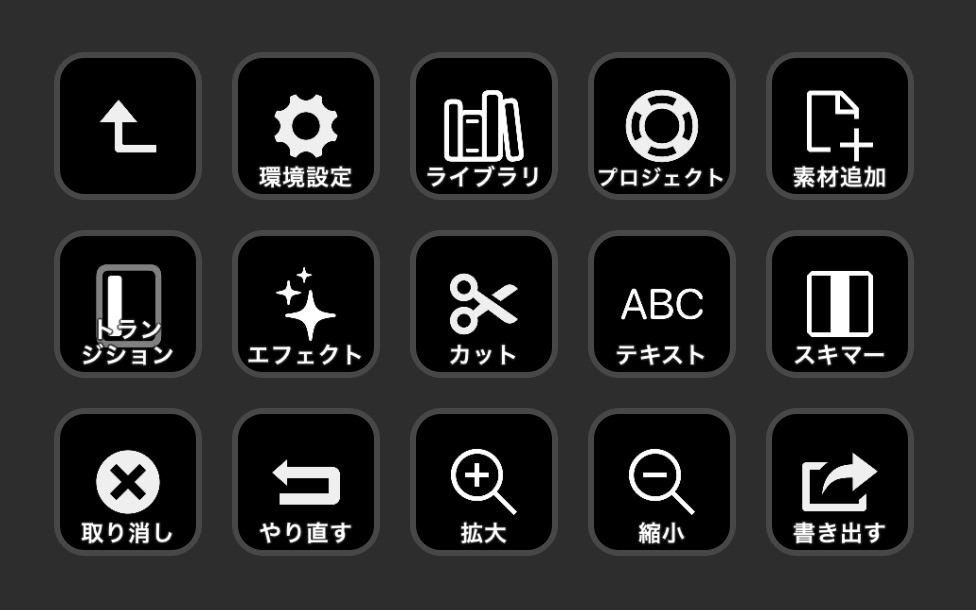
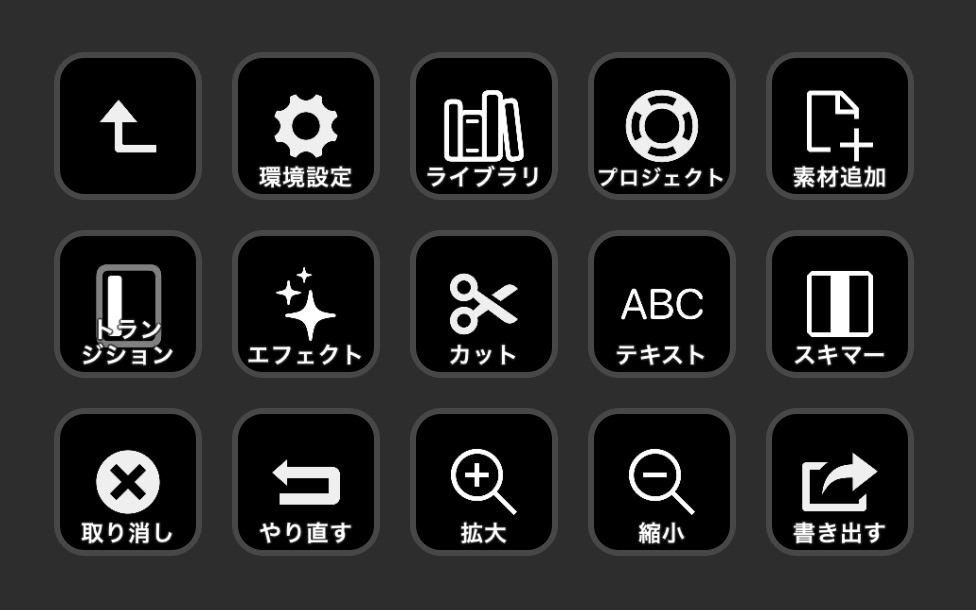
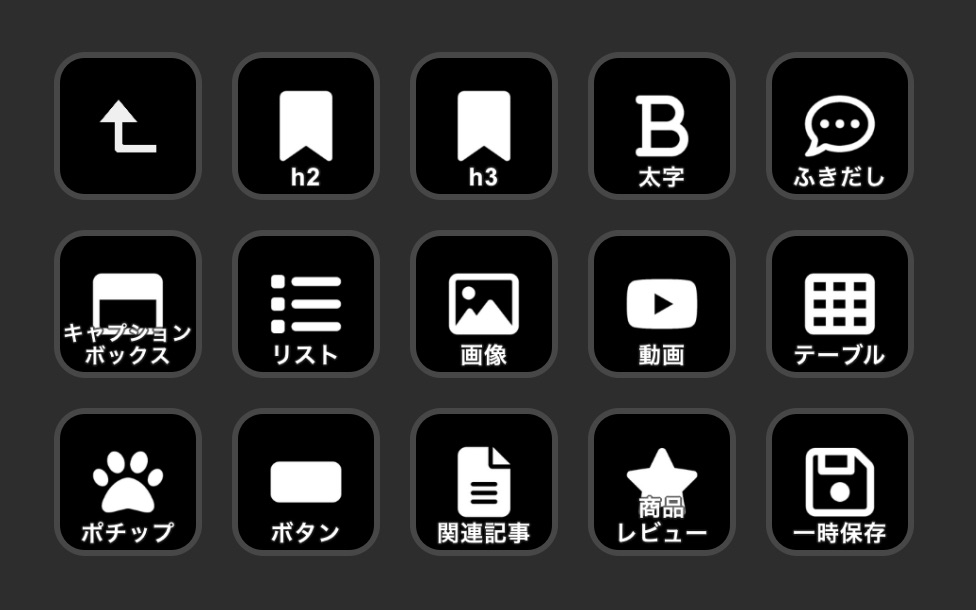
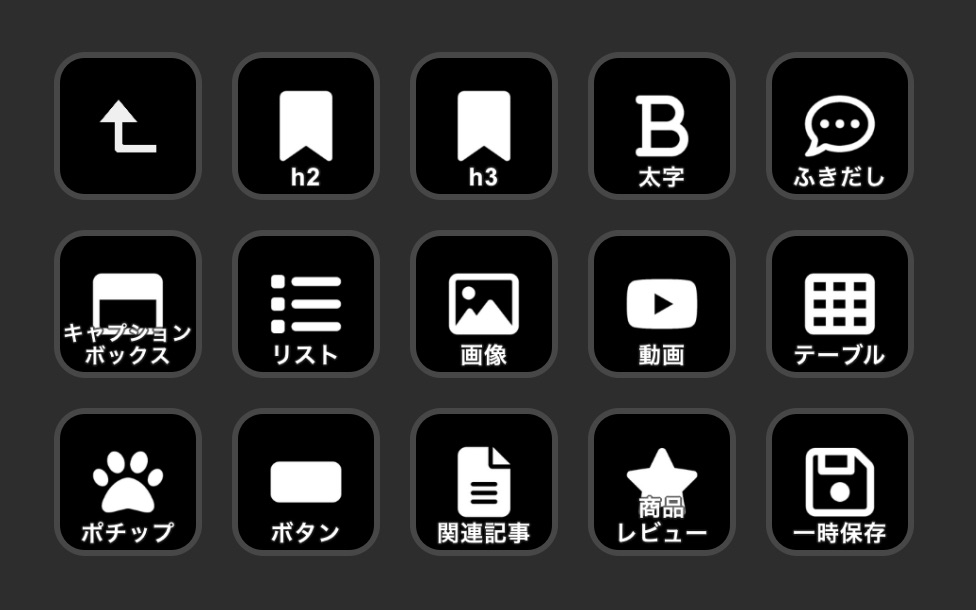
自分で設定する方法以外にも「Elgato Marketplace」と呼ばれるプライグインを配信しているサイトから、使いたいアプリにあった機能セットをダウンロードすることも可能。



「便利そうだけど設定が面倒なのはちょっと・・・」というひとは、どんなアプリに対応しているのか、以下のリンク先から事前にチェックしておくと良いかも!


Elgato Stream Deck MK.2|商品概要
Stream Deckは動画配信者向けのデバイスのイメージが強いですが、実のところ事前に割り当てたマクロを実行できるキーボードにすぎないので、基本的にはどんな作業にも応用が可能です。
割り当てられる機能も主なものだけでも以下の通り多岐にわたります。
- MacやWindowsのOS機能のショートカット
- テキストやコマンド
- ソフトウェアの起動
- ソフトウェア固有のショートカットキー
- WEBサイトのURL
- 複数の連続したアクション
- Stream Deckの画面操作(階層やページ移動など)
- オーディオ操作
Stream Deckの素晴らしいところは、単なるショートカットキーの配列だけでなく、階層の概念や複数の機能を組み合わせて登録できるところ。
例えば「Final Cut Pro」を開いたら、自動的にFinal Cut Proで使えるショートカットの表示に切り替えたり、フォルダボタンを作ってその中に同じカテゴリーの機能をまとめておく、なんてことも可能です。



キーボードやマウス操作で出来ることは何でも登録できから、アイデア次第でほぼ無限の使い道がありそうだね!
Stream Deckシリーズとスペック
2024年1月現在の現行モデルは以下の4商品。(他にもPEDALという足で操作するタイプや、iPhoneなどで使えるアプリ版も展開していますが、ここでは割愛)
| モデル | MINI | MK.2 | XL | Plus |
|---|---|---|---|---|
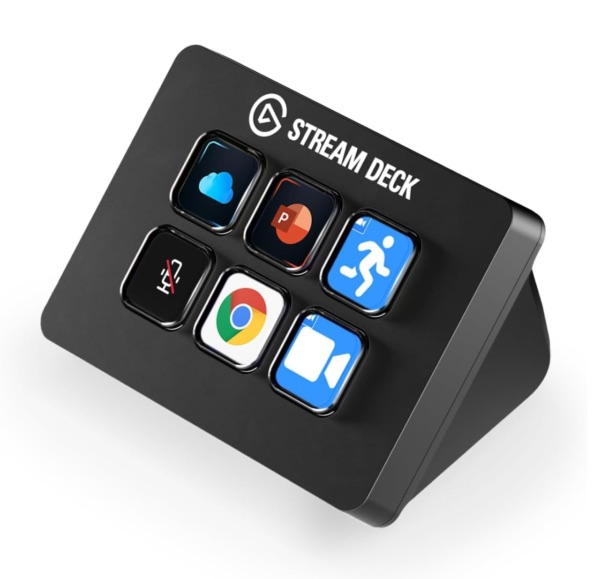 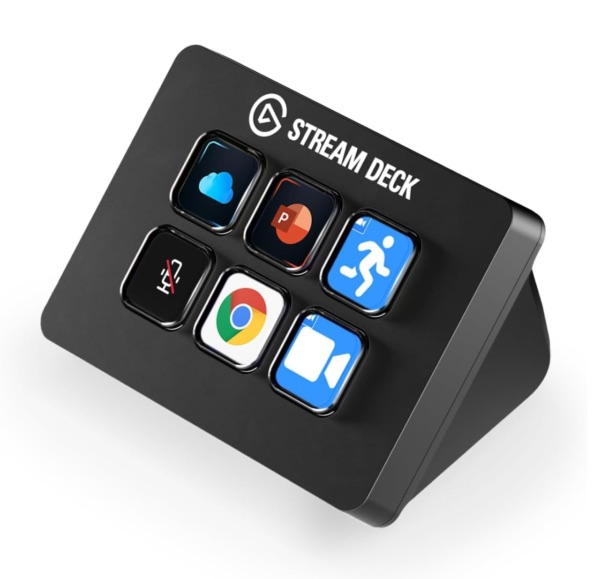 |   |   |   | |
| LCDキー | 6個 | 15個 | 32個 | 8個 |
| カラー | ブラック | ブラック / ホワイト | ブラック | ブラック / ホワイト |
| タッチストリップ | ||||
| ダイヤル | 4個 | |||
| 本体サイズ | 84 x 60 x 58 mm | 118 x 84 x 25 mm | 182 x 112 x 34 mm | 140 x 138 x 110 mm |
| 重量 | 160 g | 145 g | 410 g | 465 g |
| インターフェイス | USB 2.0 | USB 2.0 | USB 3.0 | USB 2.0 |
| 対応OS | macOS 10.15以降 / Windows 10 (64ビット)以降 | |||
| 同梱品 | クイックスタートガイド | 卓上スタンド、USB-C to USB-A ケーブル (150 cm)、クイックスタートガイド | USB-C to USB-A ケーブル (150 cm)、磁気スタンド、クイックスタートガイド | USB-C to USB-A ケーブル、クイックスタートガイド |
| 実勢価格 | ¥12,980 | ¥21,680 | ¥36,980 | ¥34,080 |
| Check | Check | Check | Check | |
どれを選んでも基本的に出来ることは同じですが、一度に配置できるボタンの数※に違いがあります。
※登録できる機能の数はどのモデルもほぼ無制限


ボタンが数が多いほどページを変える手間が減る一方で、把握するのが大変だったり、本体サイズが大きくなるなどのデメリットもあるので、自分の用途や使いたいアプリにあったものを選びましょう。
ちなみにMK.2とXLはスタンドを外して、デスクに並行な状態で使うこともできるので、キーボードの横に並べて使いたい人はいずれかのモデルがおすすめです。
機能の割り当ては専用のアプリで
各ボタンへの機能の割り当ては、 Elgato公式サイトからダウンロードできる「Stream Deck専用アプリ」で行います。
パッと見では何だか難しそうに感じますが、基本的には使いたい機能をドラッグ&ドロップするだけなので、初めてでもある程度直感的に使えるはずです。
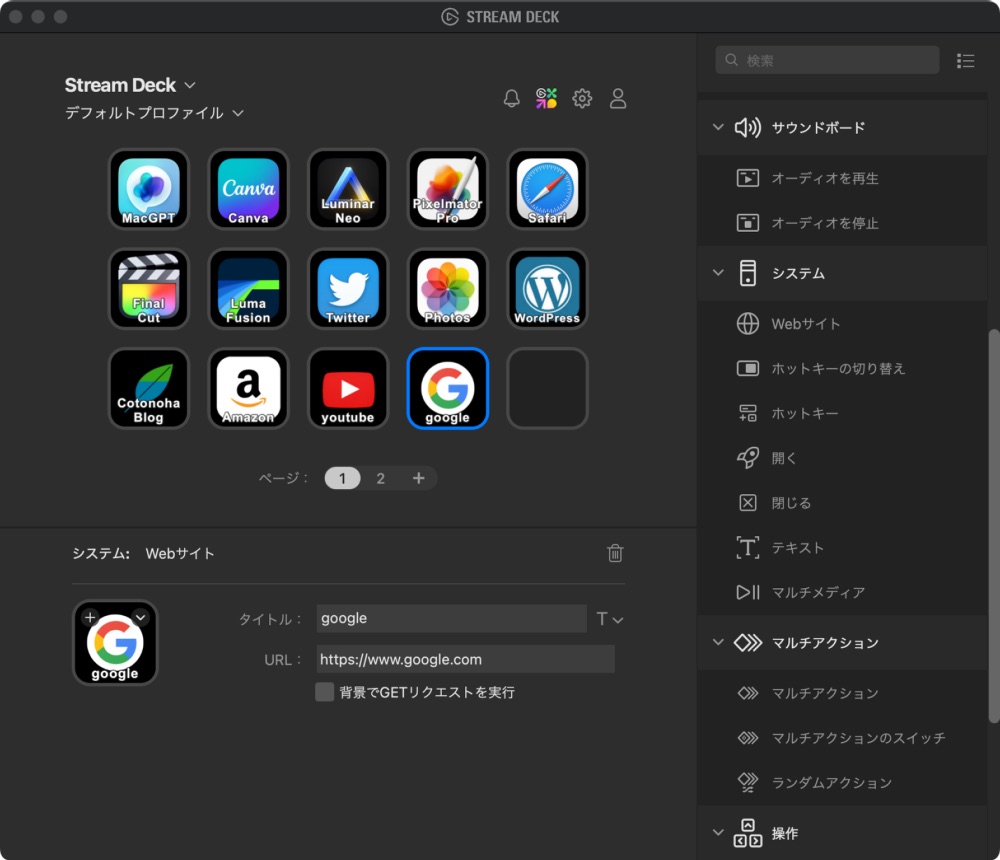
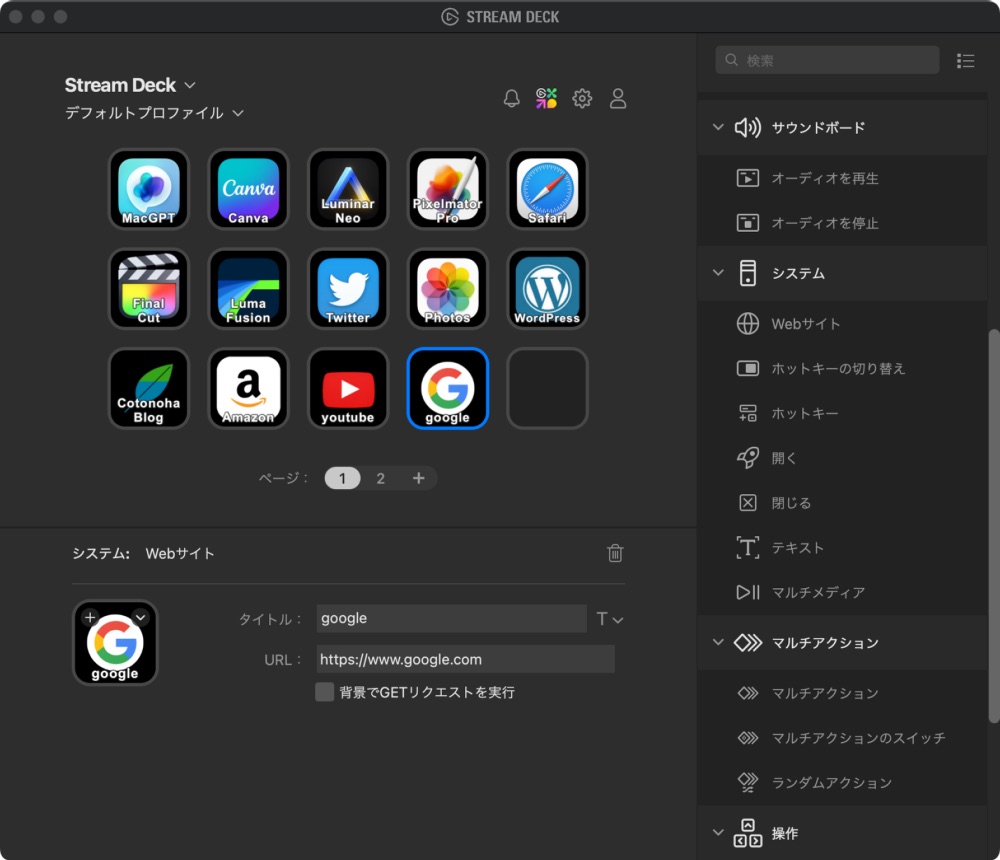



詳しい設定方法は、こちらで解説しています。
商品のパッケージと同梱品
鮮やかなブルーのパッケージはどこかゲーム機っぽい印象で、開封前からワクワクしてしまいます。


内箱は無駄な包装や緩衝材もないシンプルな作り。パネル面くらいはもう少し保護して欲しい気もしますが、特に傷などはなかったので問題ありません。


同梱品は以下の通りです。ちゃんとケーブルまで白いのは好印象。(ホワイトカラーのガジェットなのにケーブルだけ黒って製品も意外と多いんですよね…)


- Stream Deck MK.2 本体
- 卓上スタンド
- USB-C to USB-A ケーブル (1.5m)
- クイックスタートガイド
本体デザインと外観
僕はホワイトのモデルを選びましたが、マットな表面加工とカラフルな液晶ボタンが何ともいい感じに調和していて、デスクの上を少し華やかにしてくれます。




卓上スタンドは本体をカパッとはめるだけの簡単な構造ですが、意図しないところで外れるようなことはありません。


給電とデータ転送を兼ねる唯一のUSB-Cポートは、裏面に配置。


付属されているケーブル(USB-C to USB-A)は、Stream Deck用の専用設計で、端子が横に向いた特殊な形状をしています。


このケーブルを背面に差し込んで、スタンドの裏側に送る感じ。
ケーブルは簡単に抜けない構造ですが、端子部分のみで支えているので無理に引っ張ると基盤から破損しそうでちょっと怖いかも。






スタンド底面には滑り止めと傷防止を兼ねたゴム板を配置。ボタンを押しても後ろにズレることはありません。





本体はプラスチック素材ですが質感が良く安っぽい印象はありません。スタンドも合わせた重量は288gとそれなりも重さで安定感も◎


専用アプリのインストールと設定方法
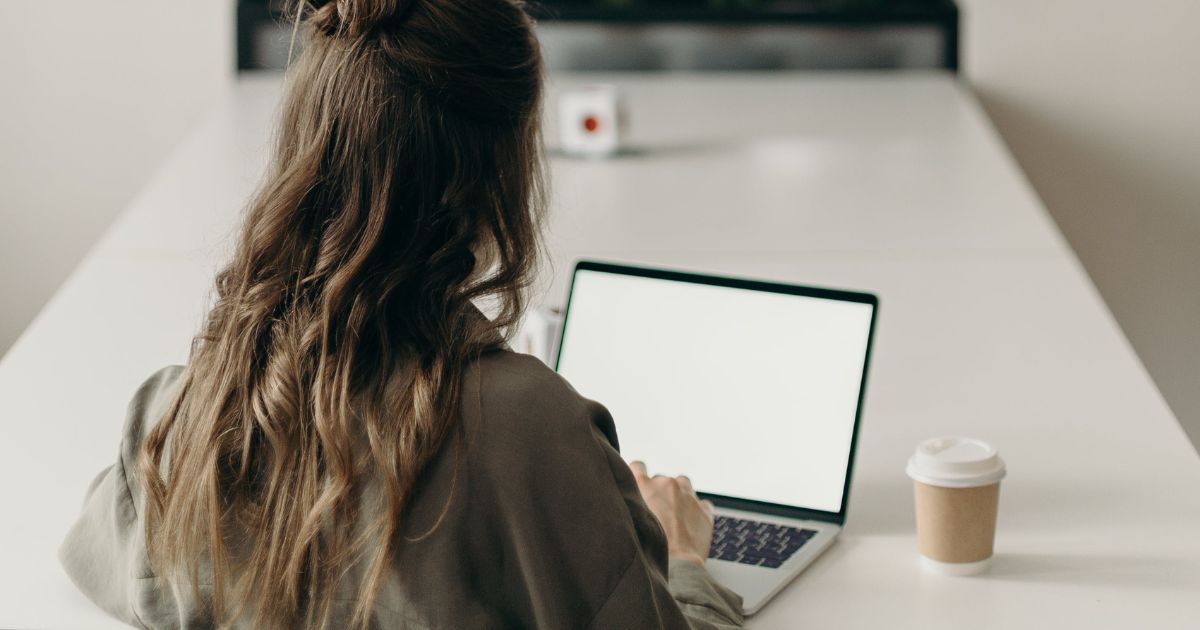
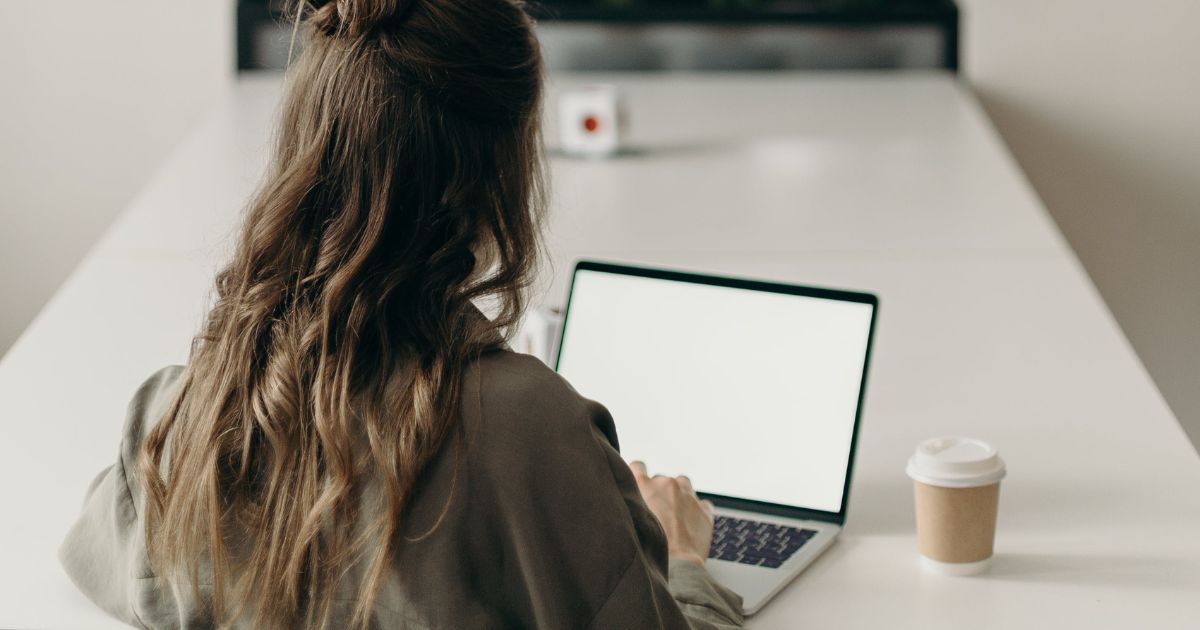
Stream Deck MK.2を実際に使うために必要な準備と、各ボタンへの機能の割り振りについて解説します。
- 専用アプリ「STREAM DECK」のインストール
- デバイスとMacを接続
- ボタンに使いたい機能を登録



初期設定は少し面倒に感じるかも知れませんが、今後の作業効率化をイメージしながら頑張って完了させましょう!
専用アプリのインストール
Stream Deck アプリは以下リンク先からダウンロードできます。
特別難しいところはないのですが、簡単にインストール手順をまとめておきます。
アプリのインストール手順を見る


[ 製品を選択する ] > [ Stream Deck ] > [ STREAM DECK MK.2 ] の順に選択
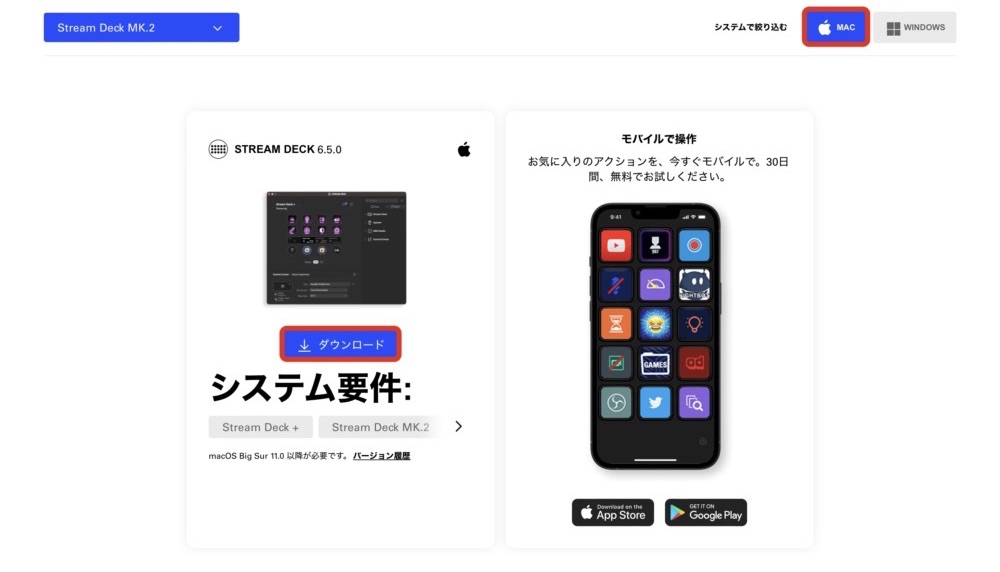
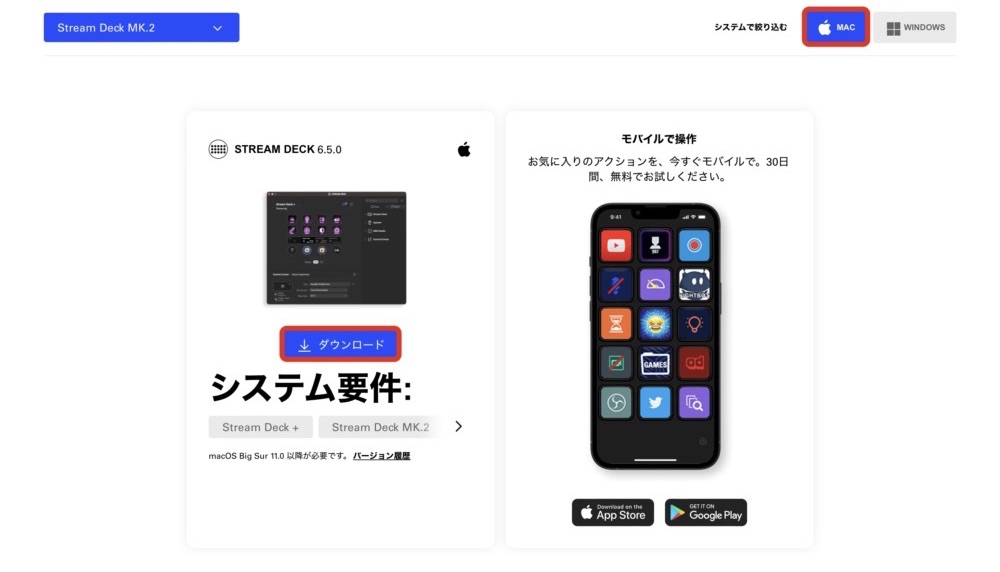
[ Mac / Windows ] を選択し、[ ダウンロード ] をクリック
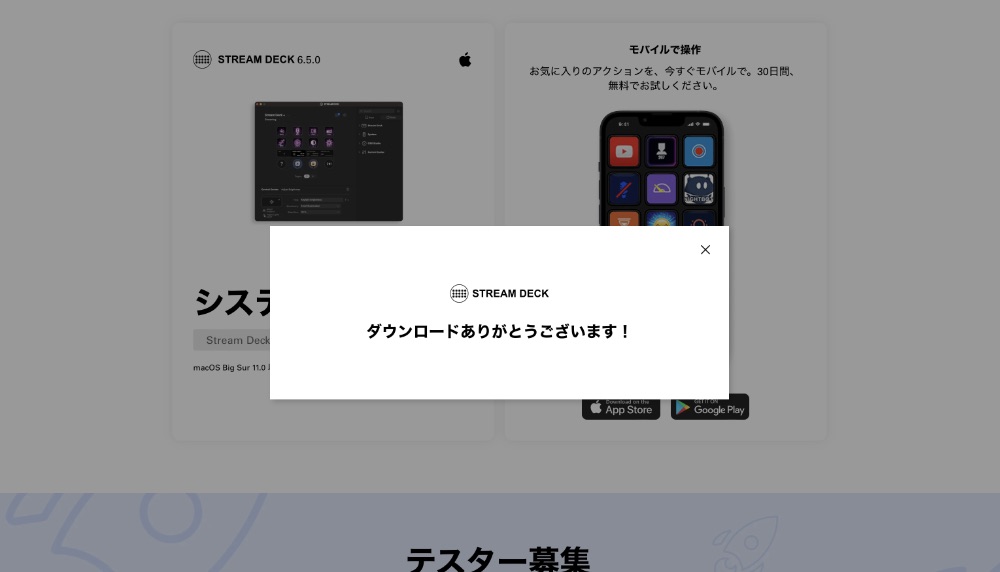
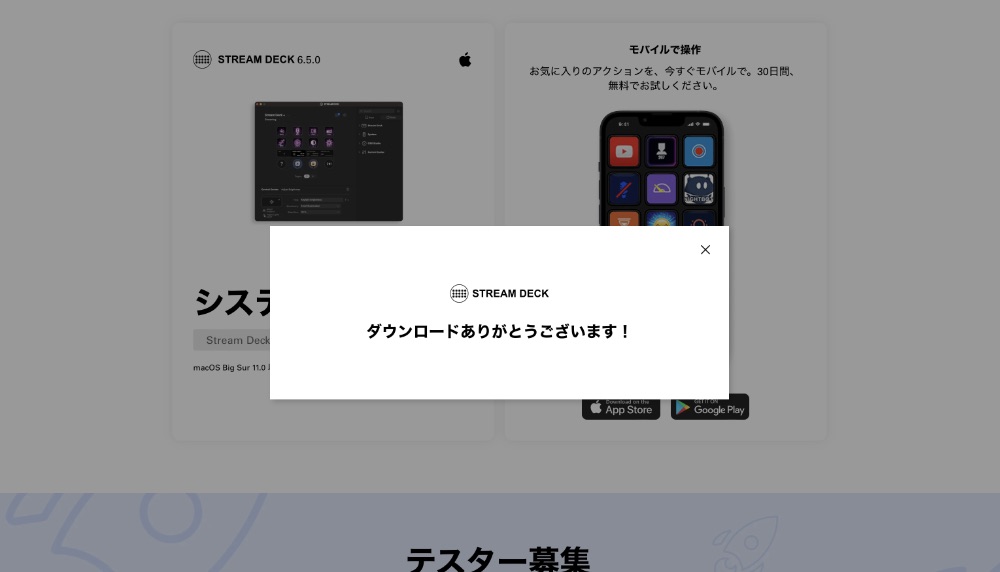
ダウンロードが完了したらアプリをインストールしていきましょう。
ダウンロードしたPKGファイルを開いて、以下の手順でアプリをインストールしていきます。
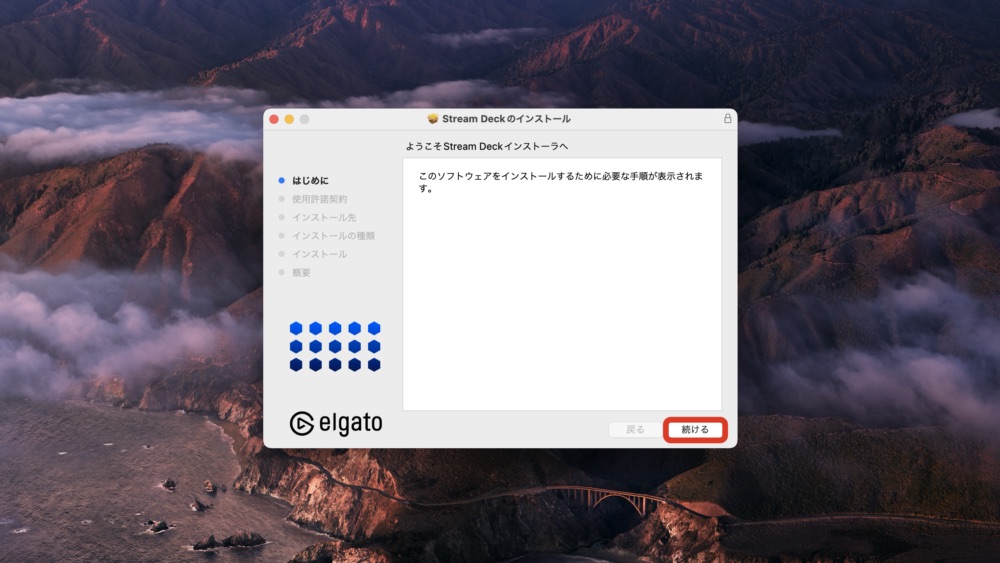
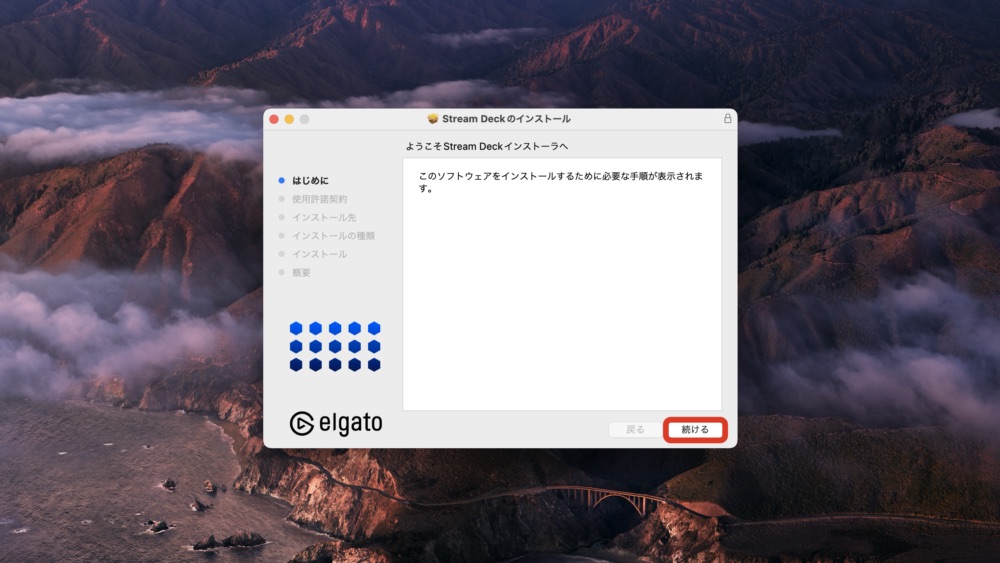
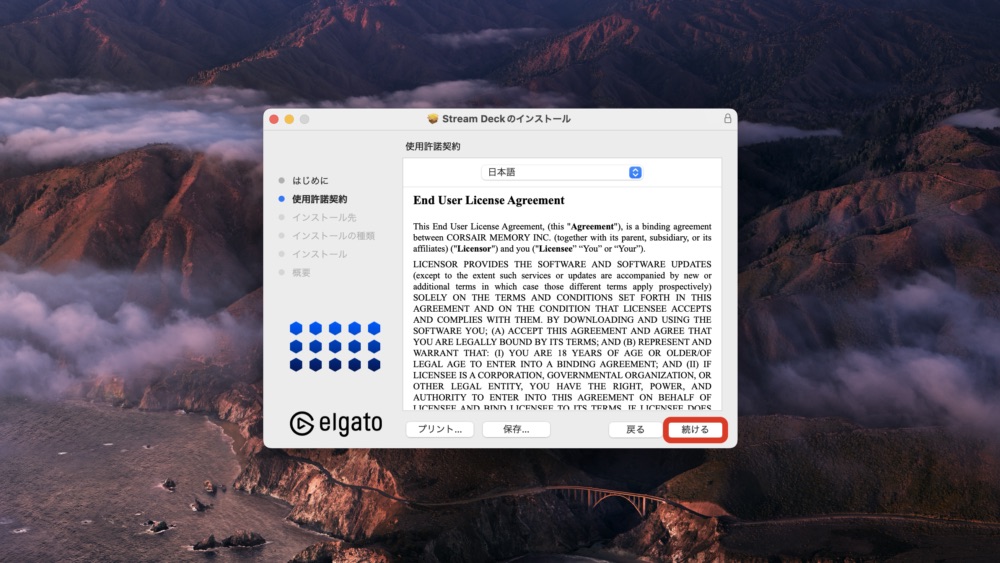
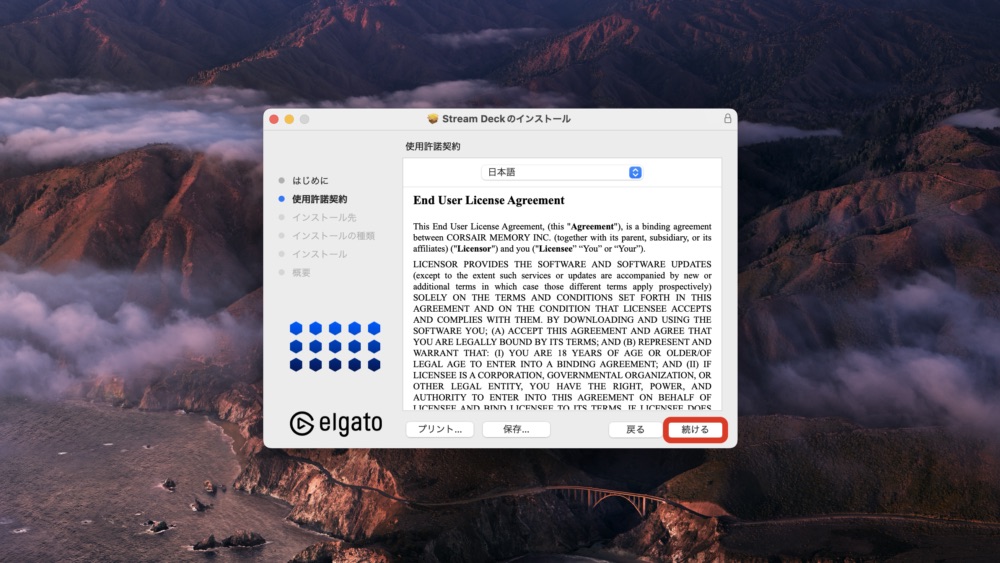
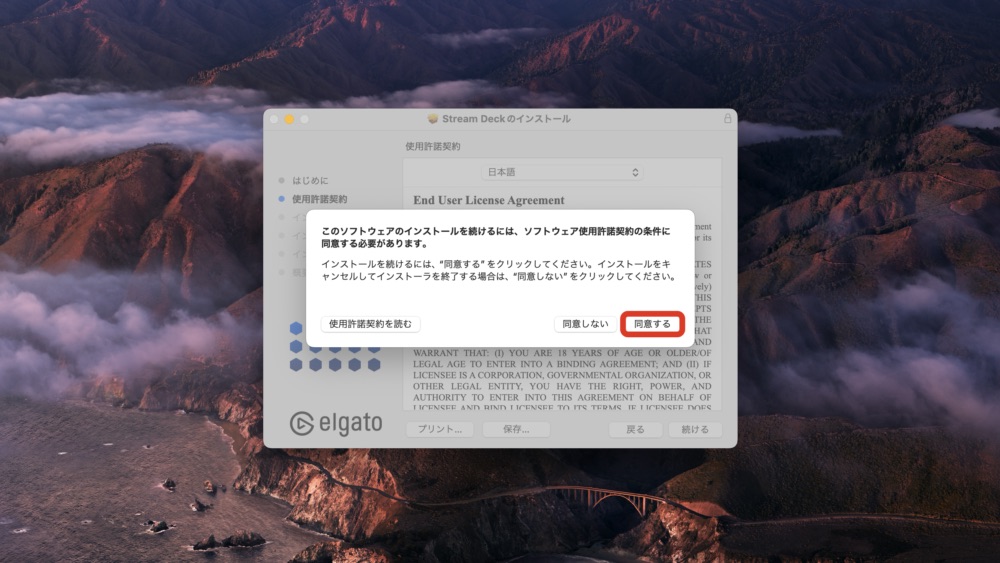
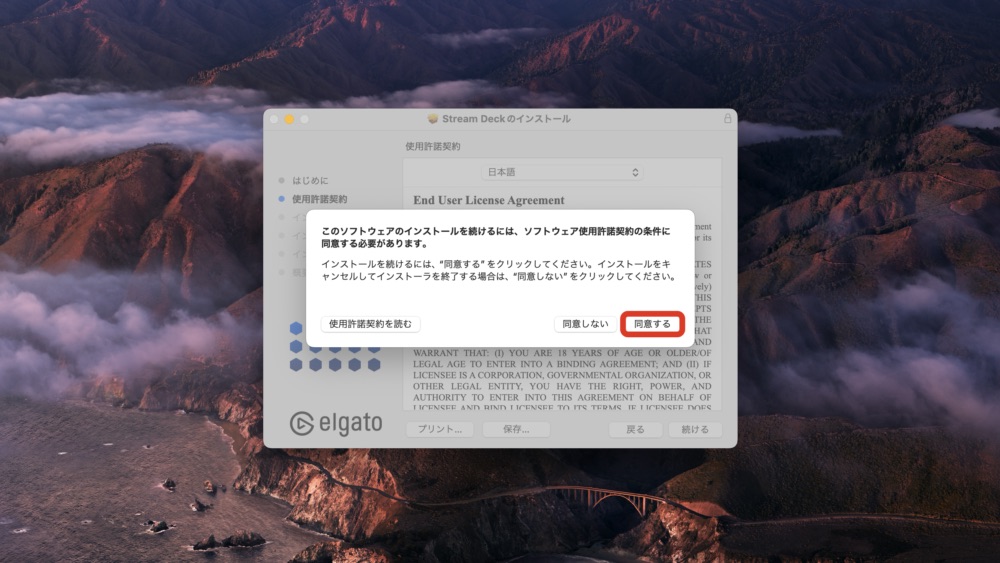
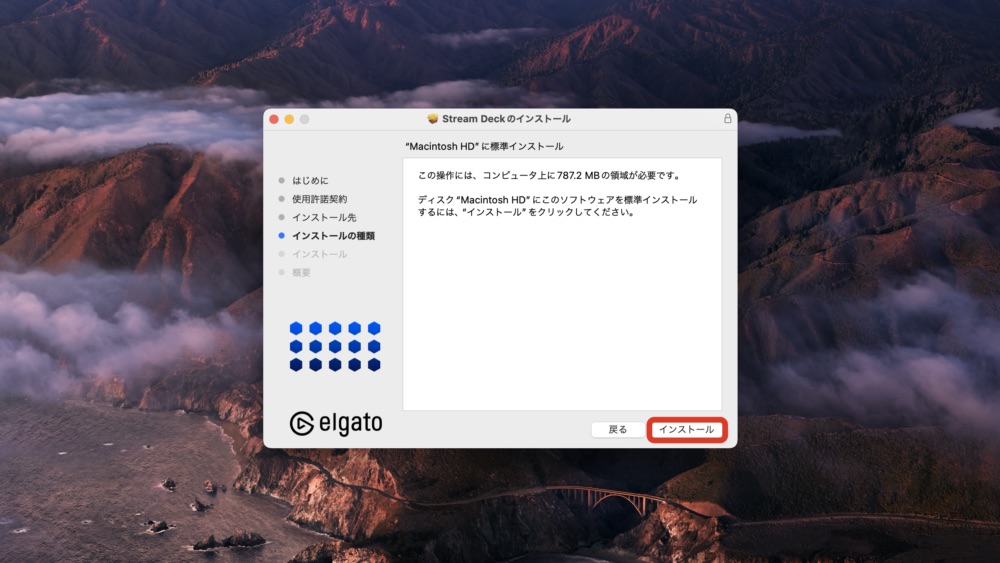
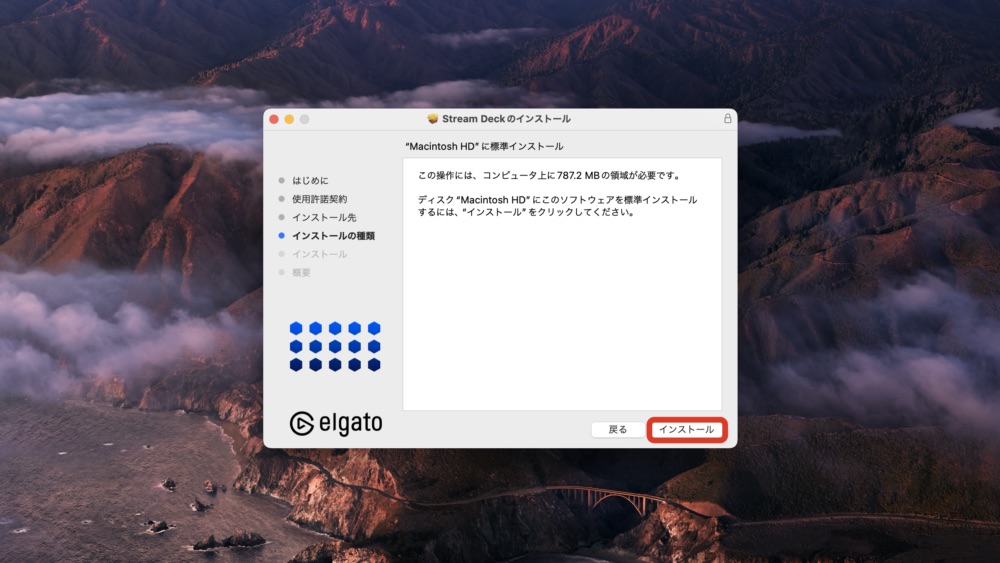
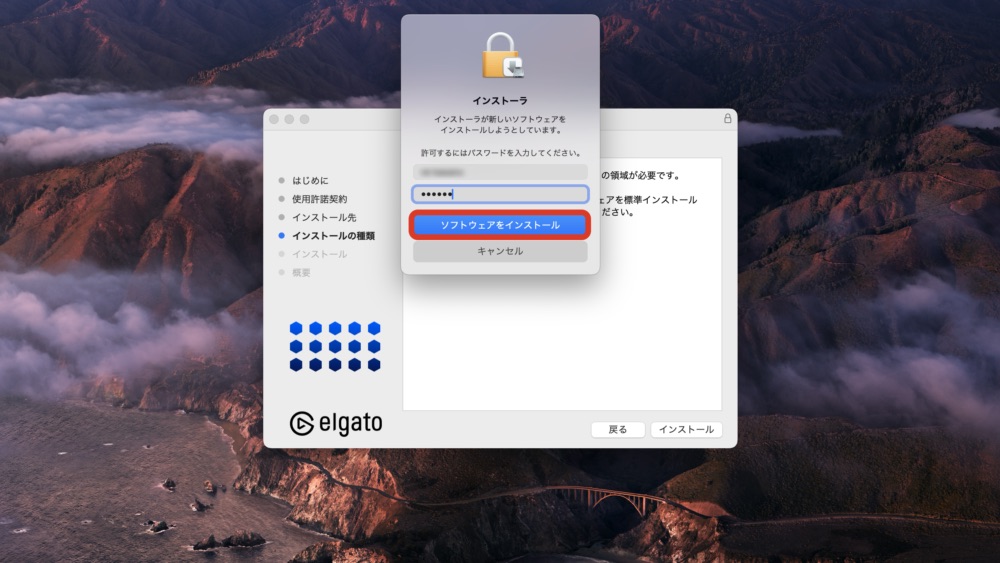
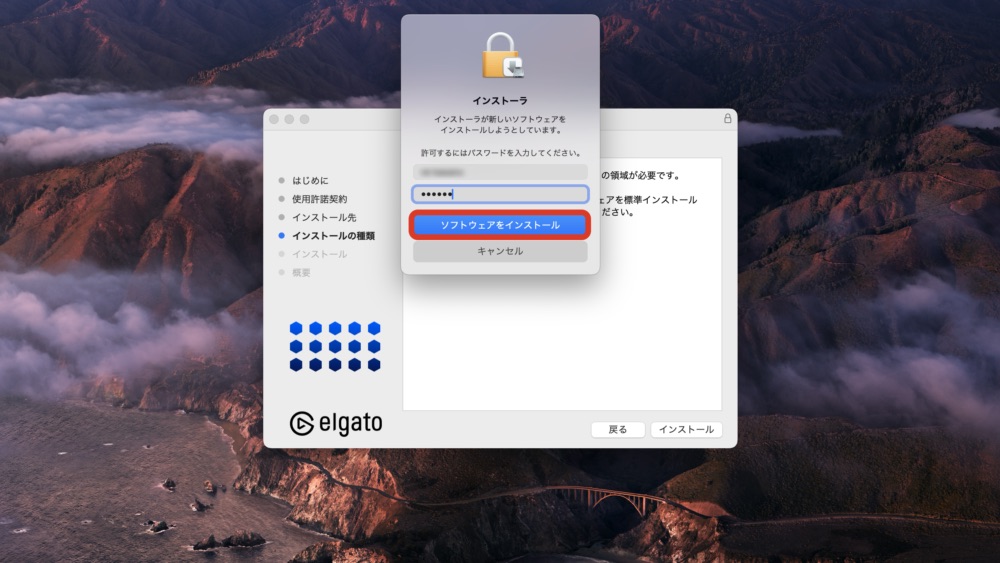
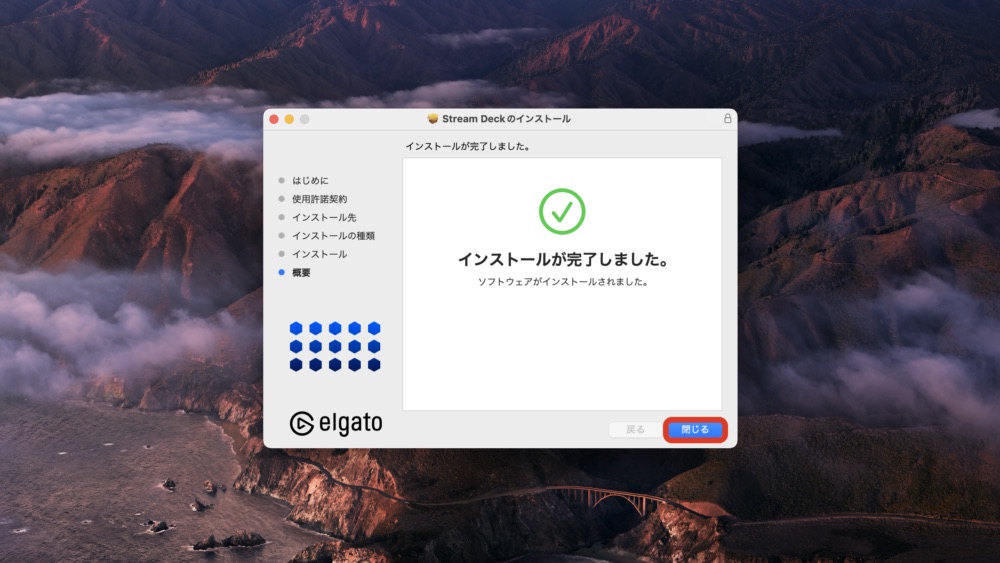
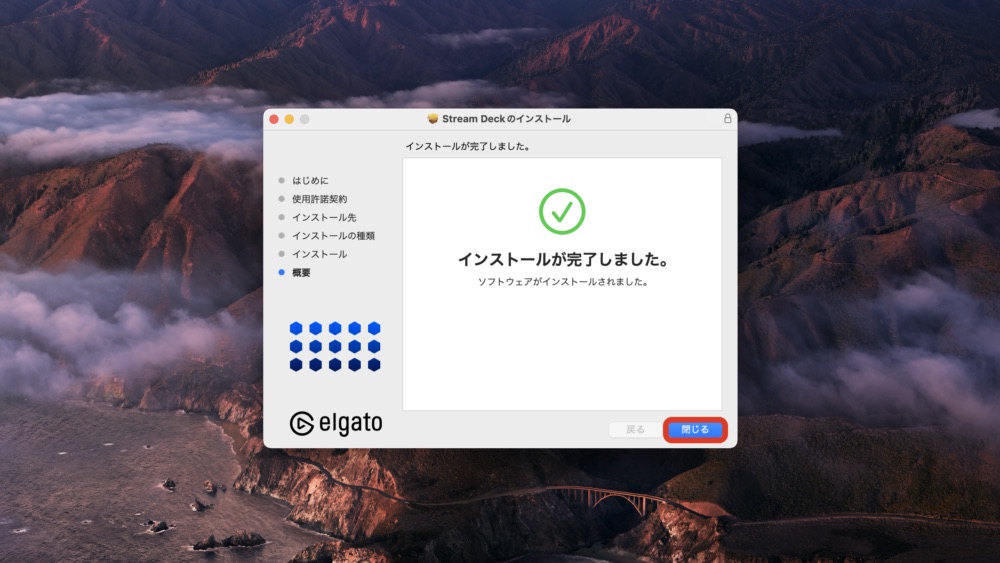
インストールが完了して STREAM DECK アプリが起動したら準備完了です。
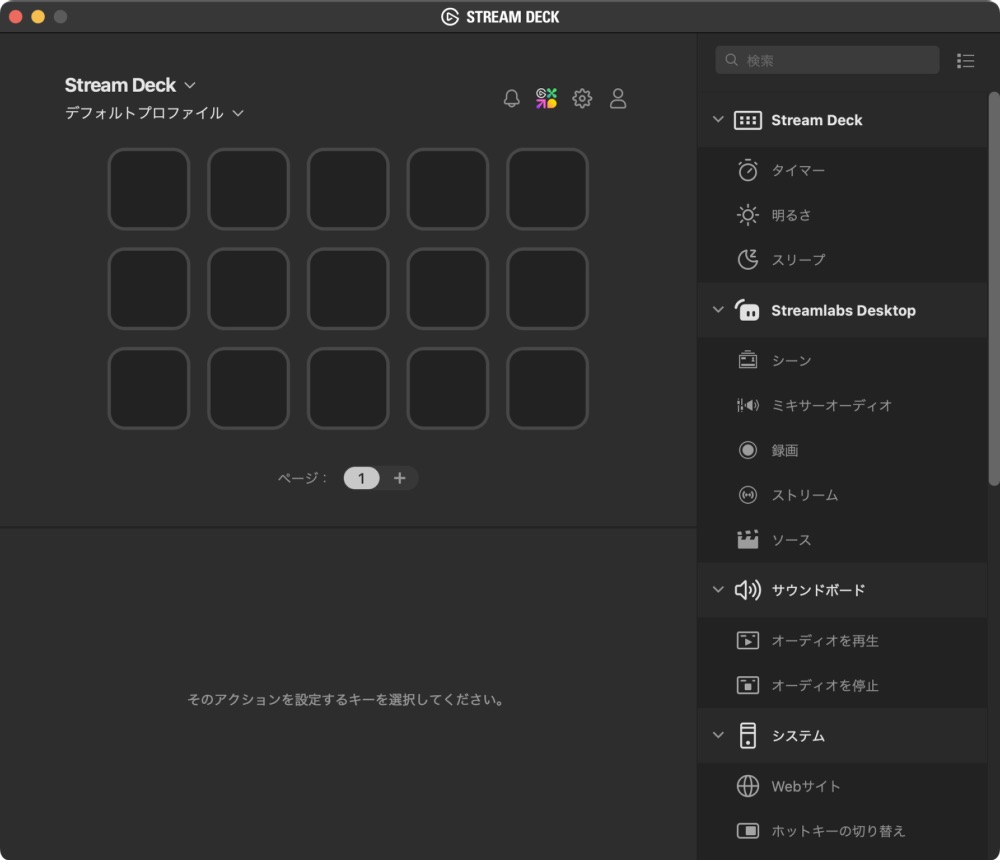
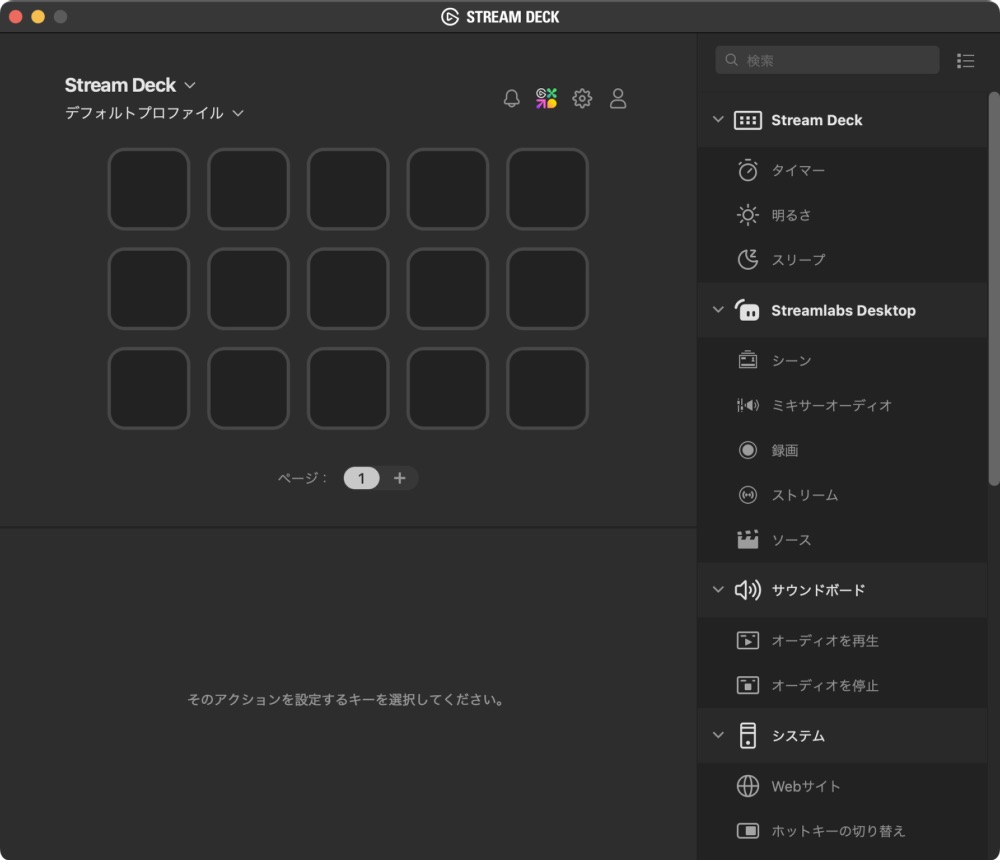
Stream Deck MK.2 をMacに接続
Stream Deck MK.2 をMac本体に接続します。
メーカー公式では直接PC本体への接続を推奨していますが、同時給電が可能なハブであれば問題なく動作します(要求電力は5V 500mA)。


そもそも現行のMacにはUSB-Aポートはないので、何らかの変換アダプターの準備は必要ですね。


基本的な操作と機能の割り当て
Stream Deck MK.2 をMacに接続したらアプリでボタンの設定をしていきます。
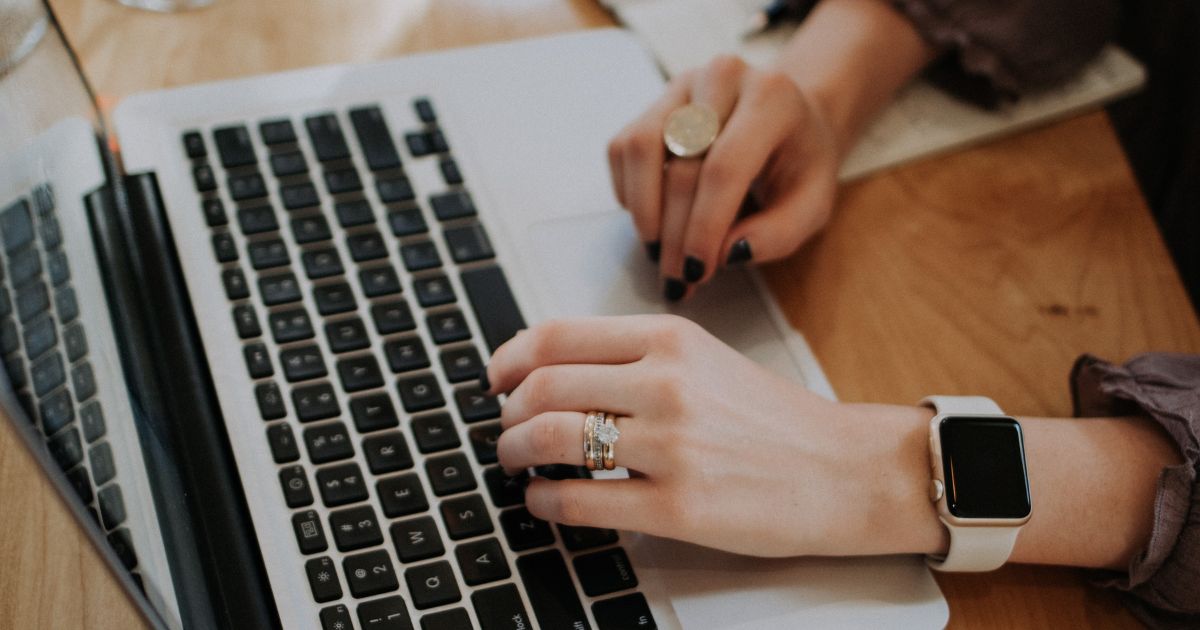
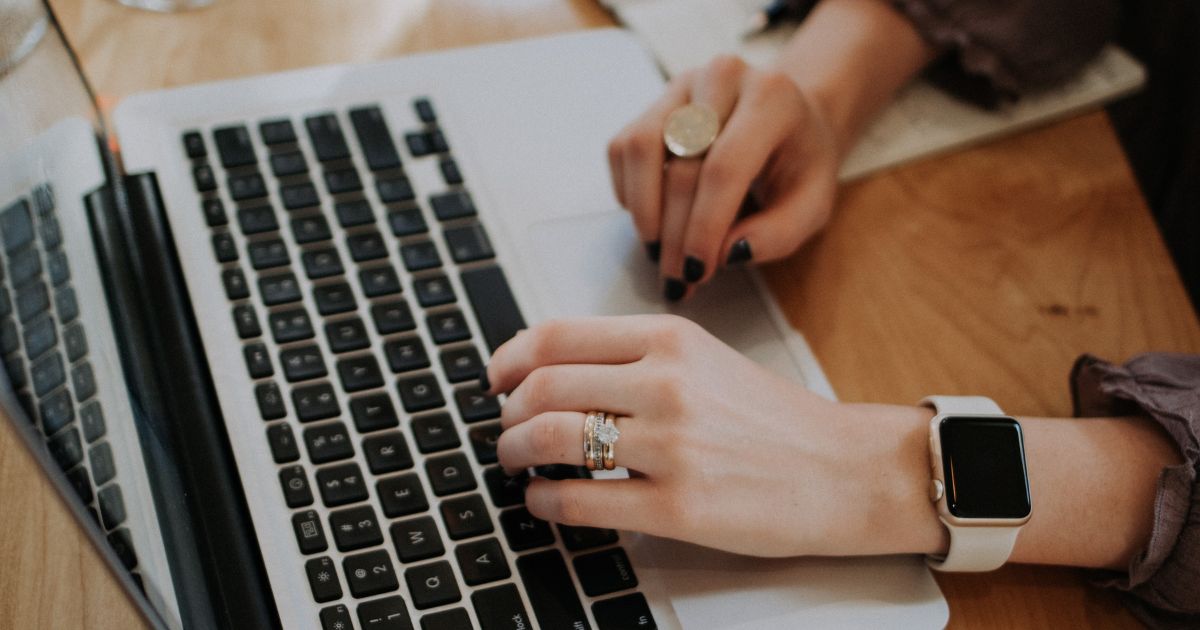
- アプリの起動
- Webサイトを開く
- ホットキーの入力
- 定型分(テキスト)の入力
基本の操作は右側の機能選択エリアからセットしたいものを選んで、左側のキーエリアにドラッグ&ドロップして値を入力するという流れですが、アクションによって多少操作が異なるので参考にしてみてください。
アプリを起動させるセットアップ
アプリの起動はめちゃくちゃ簡単です。
Finderからアプリケーションを開き、セットしたいアプリのアイコンをキーエリアにドラッグ&ドロップ。
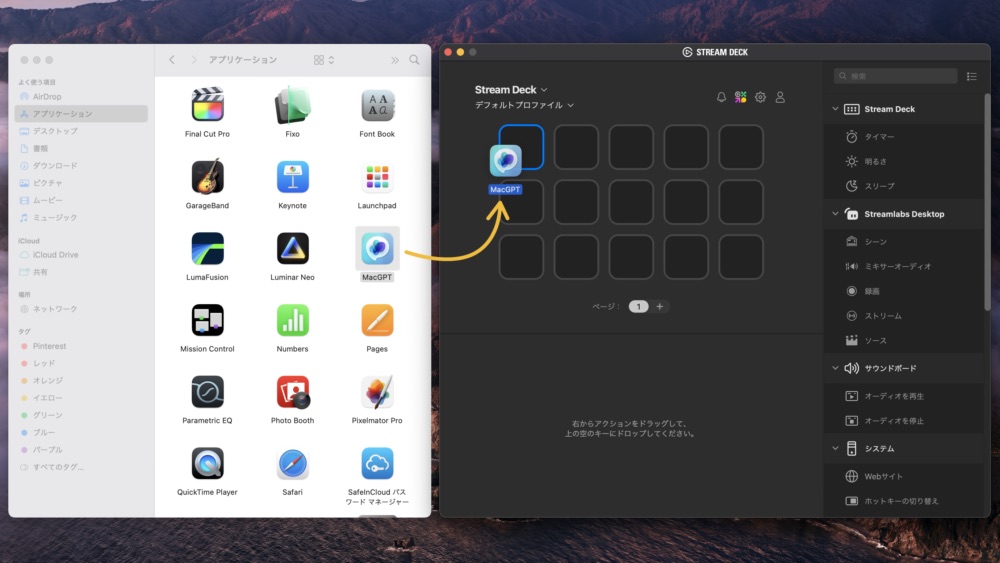
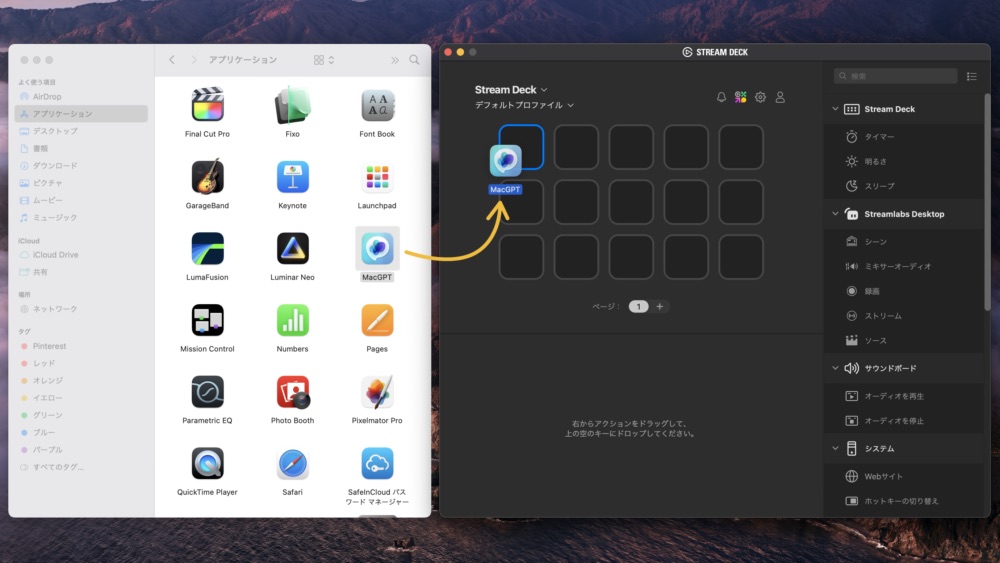
キーエリアにアプリがセットされました(Stream Deck MK.2本体にも即時反映)。
キーエリア下にアイコンやタイトル、ショートカットは自動的に設定されます。アイコンやタイトルは任意で変更可能ですが次のパートで解説します。


Webサイトを開くセットアップ
お気に入りのWebサイトへのショートカットを作成しておくことで、ブラウザを立ち上げることなく直接ページを開くことができます。
他の機能とも共通する、タイトルやアイコンの変更方法も一緒に紹介します。
機能選択エリアから[ Webサイト ]を掴んで、キーエリアにドラッグ&ドロップ。
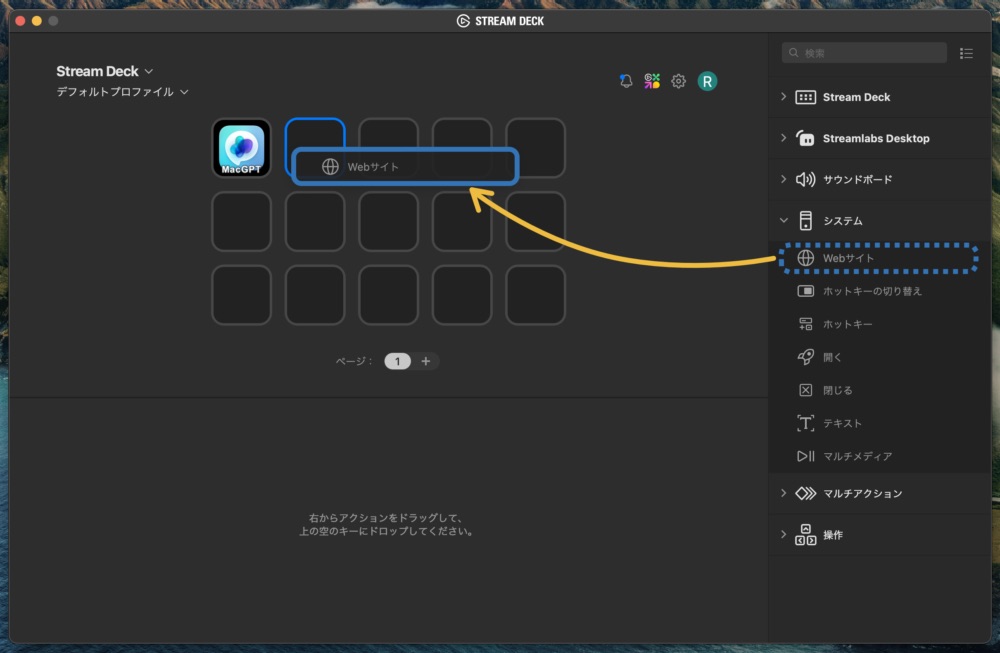
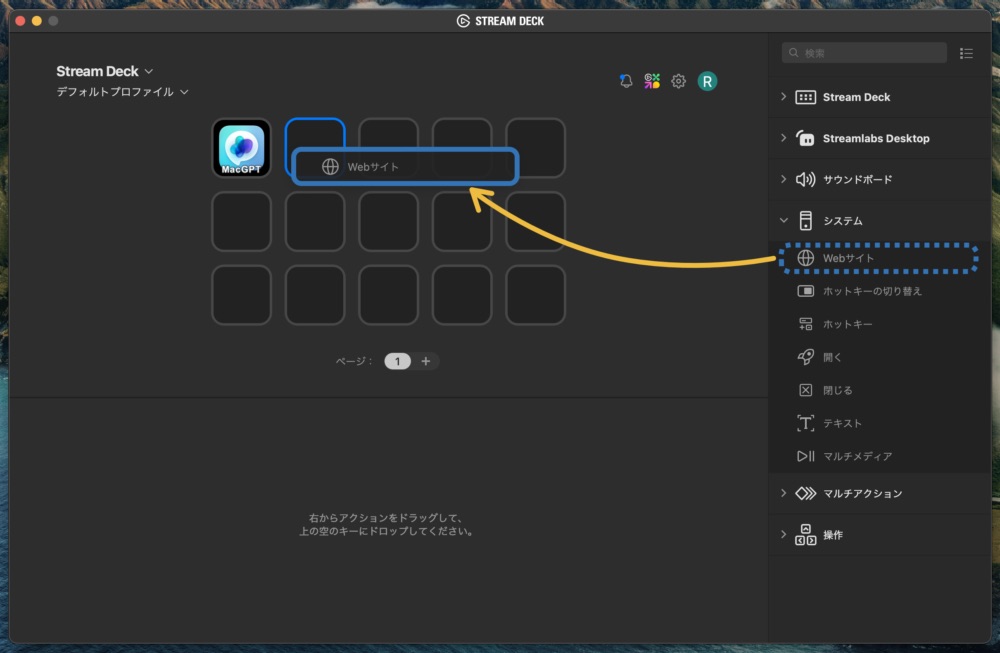
キーエリア下のタイトルとURLを入力します。
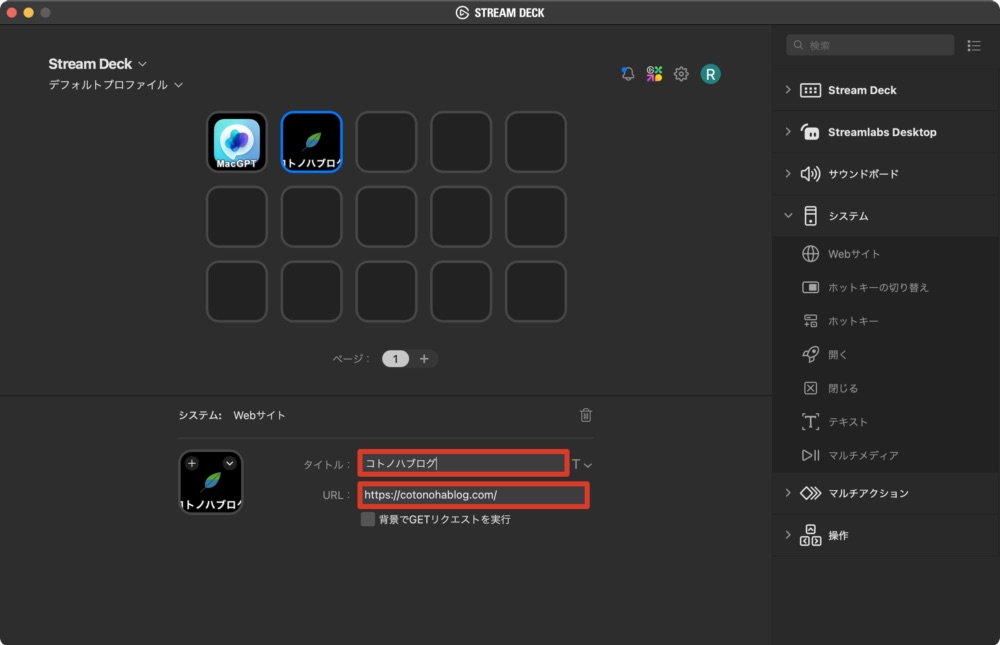
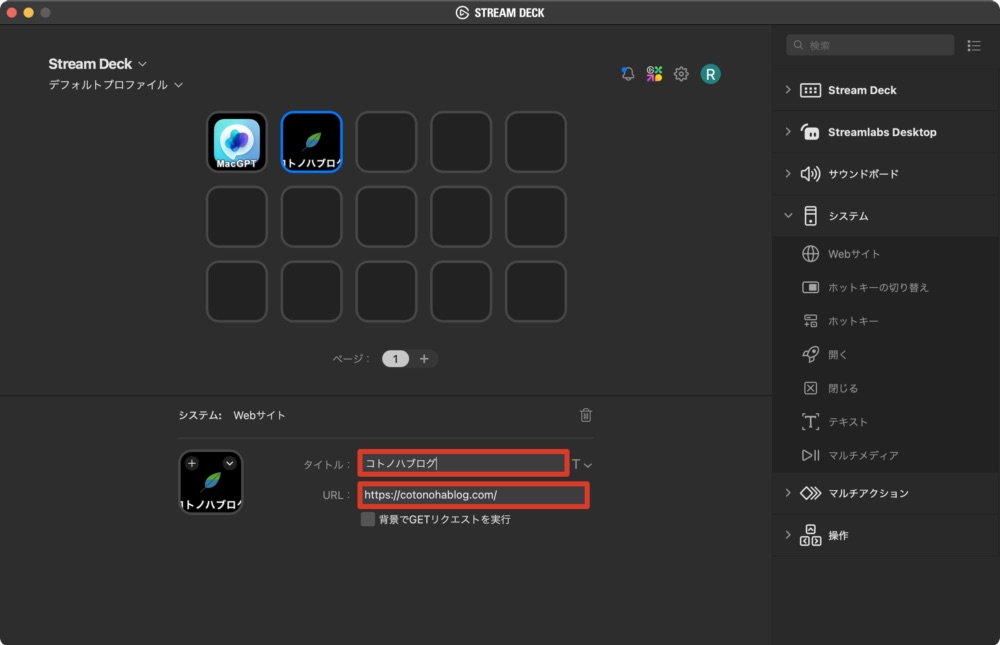
タイトルが枠からはみ出す場合は、右の[T]をクリックしてフォントやサイズを変更するか…
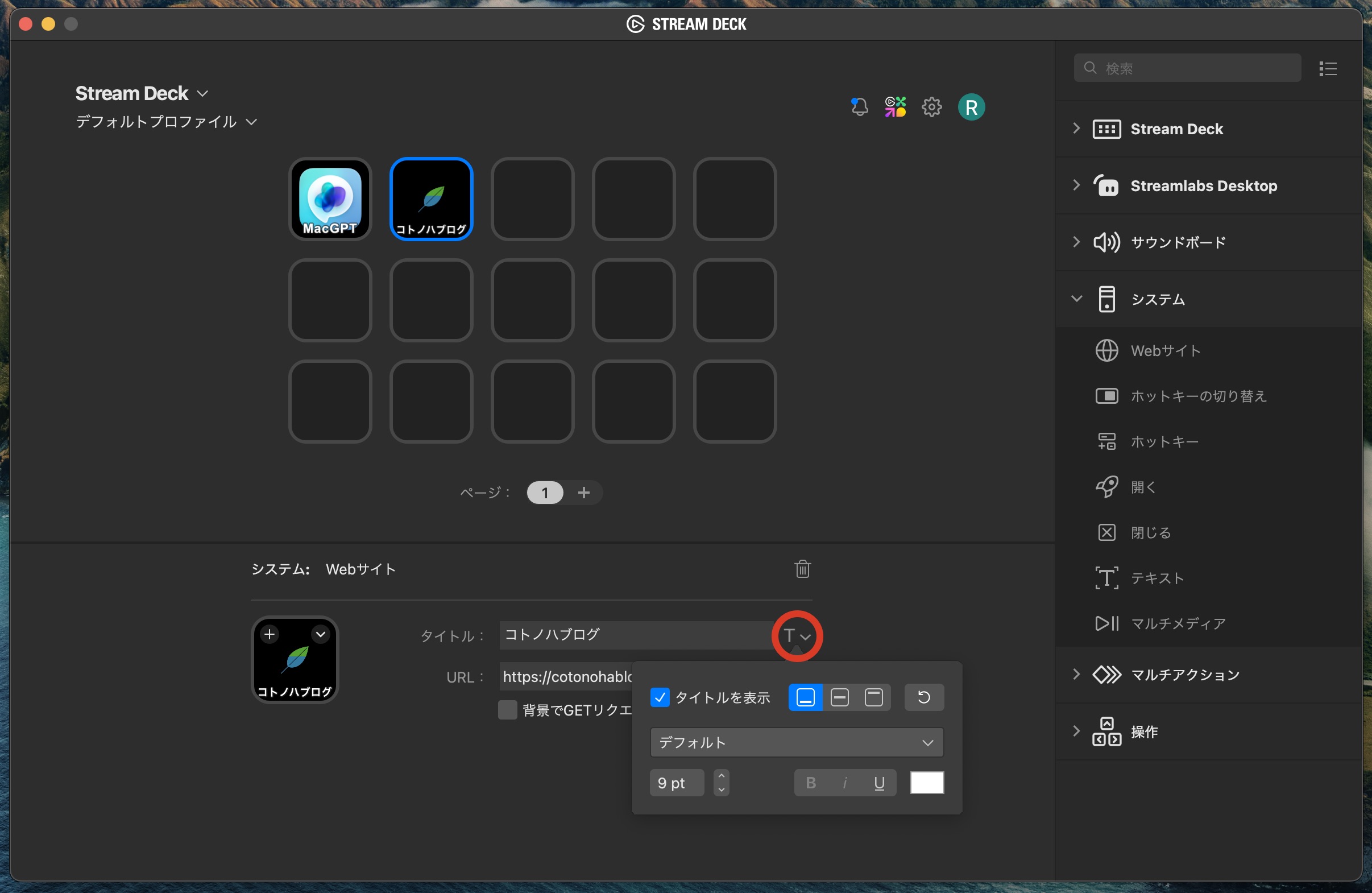
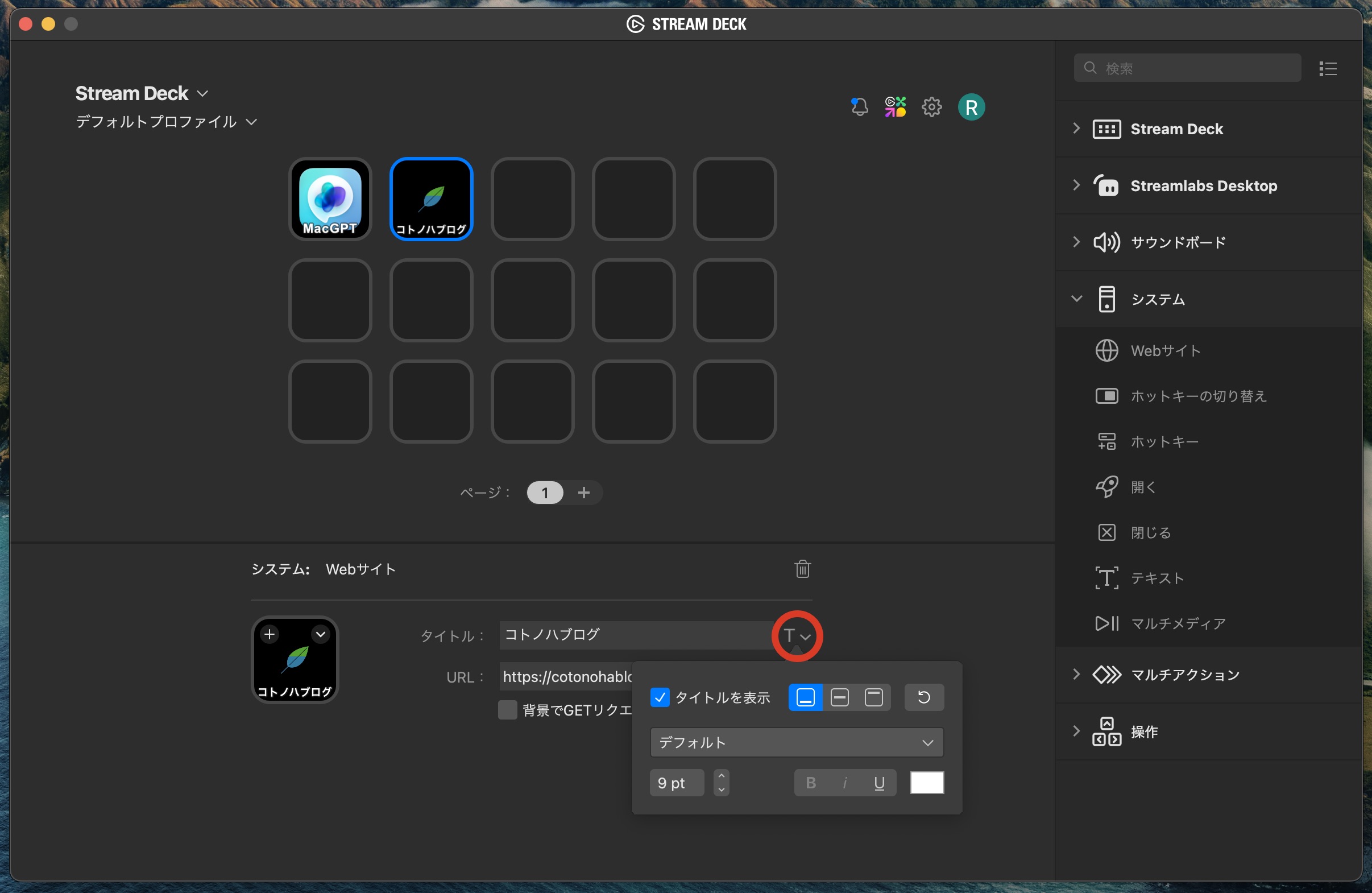
文字列を改行するなどで調整可能です。
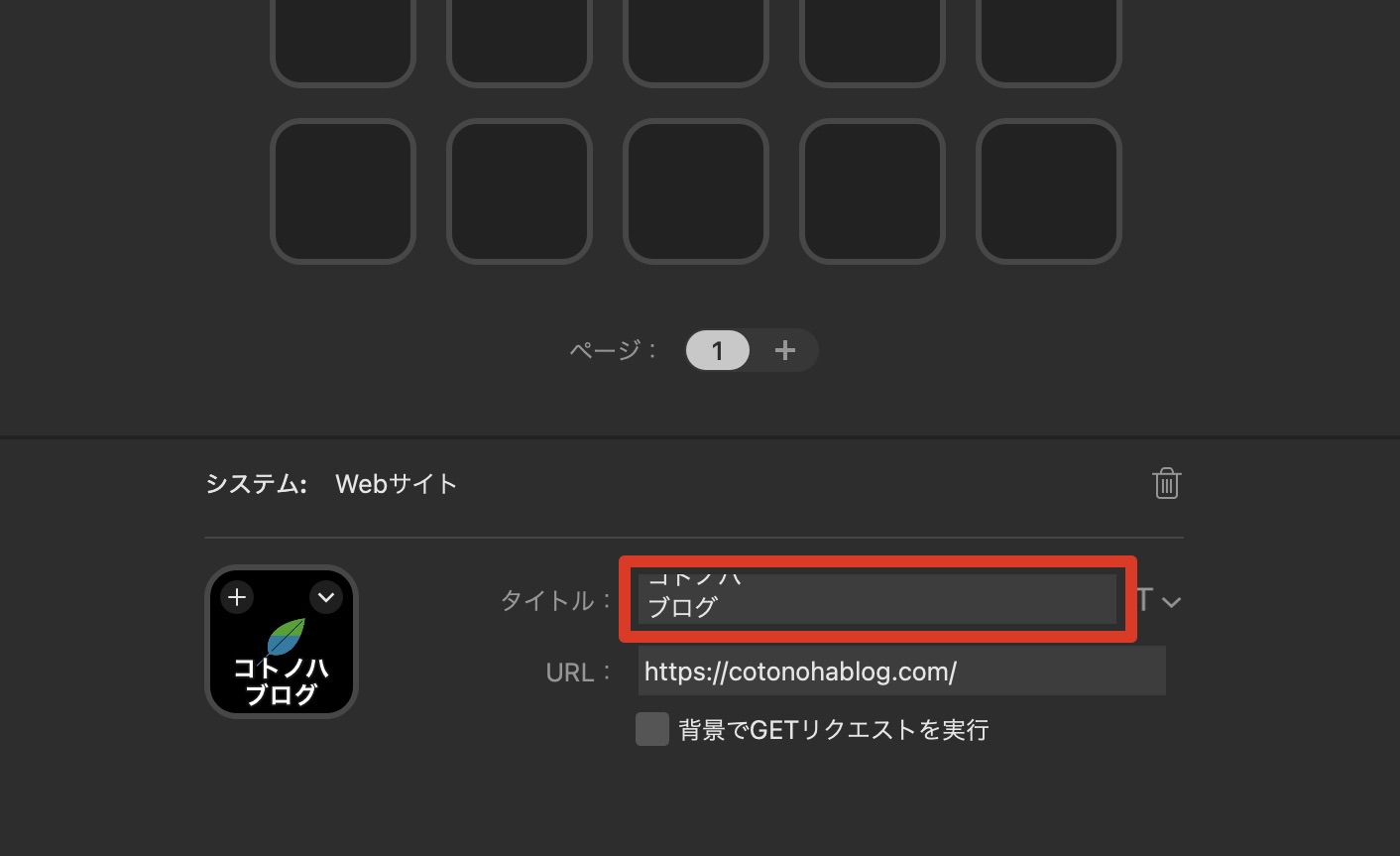
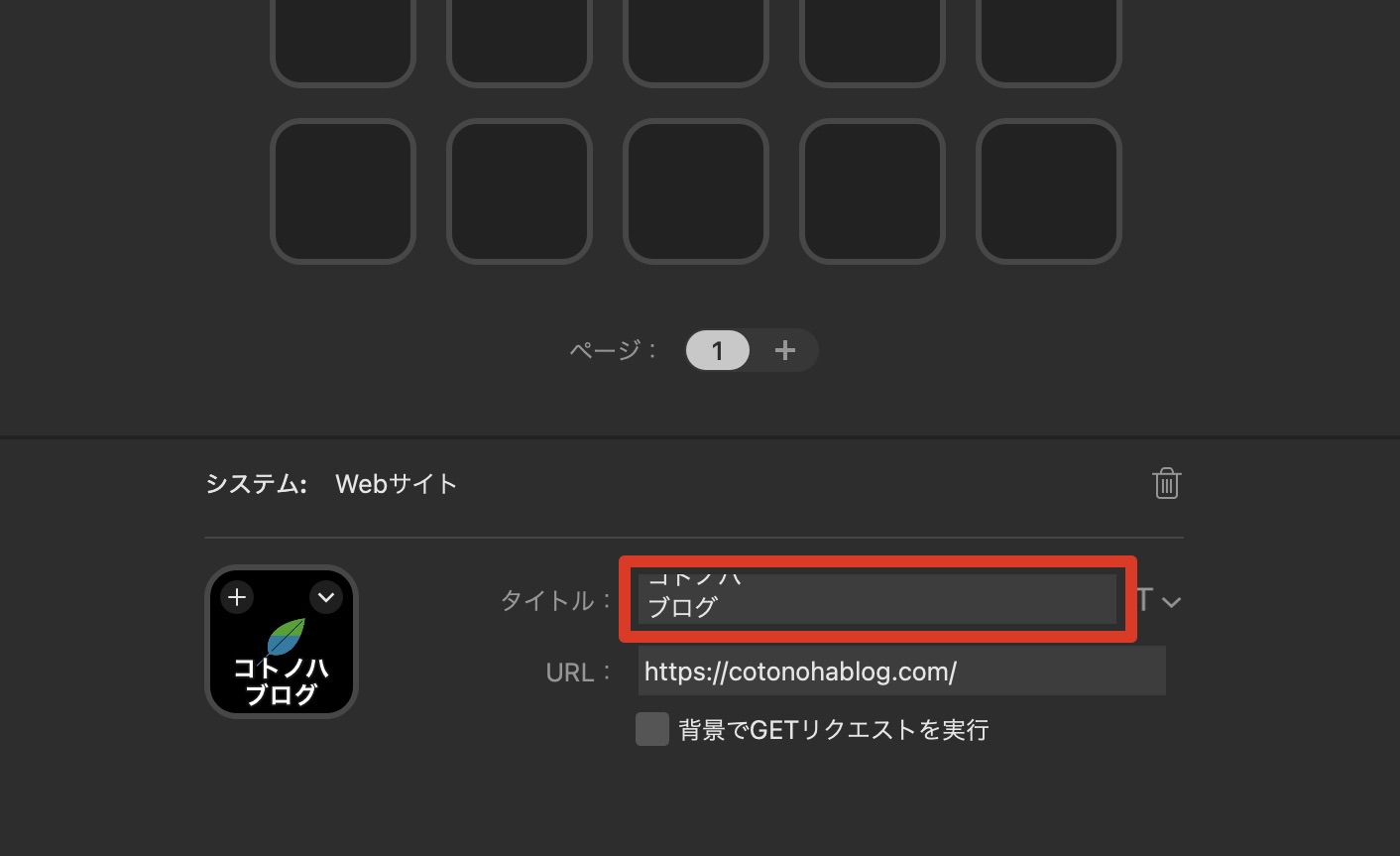
Weoサイトの場合は、ファビコンと呼ばれるサイト独自のアイコンが自動的にセットされますが、任意で変更することも可能です。
左下に表示されたアイコン右側の[]をクリックして、追加方法を選択。(今回は予め準備した画像を使います)
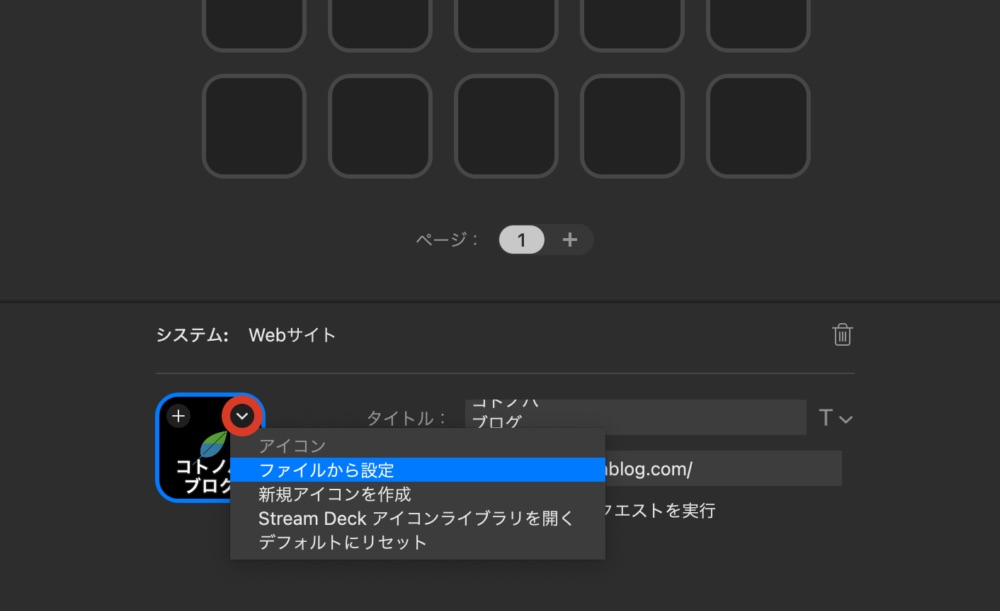
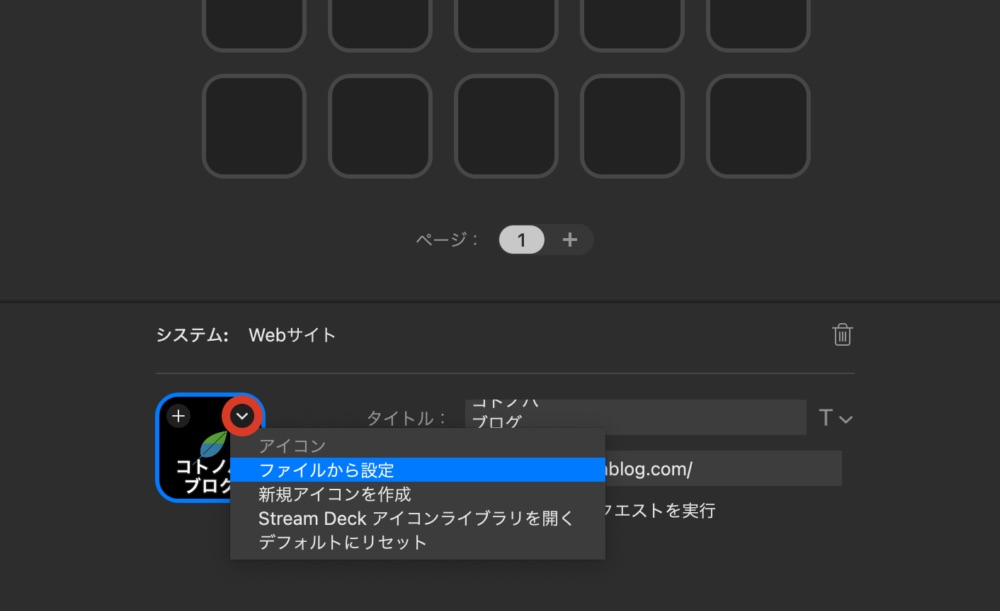
任意の画像を選択して追加しましょう。
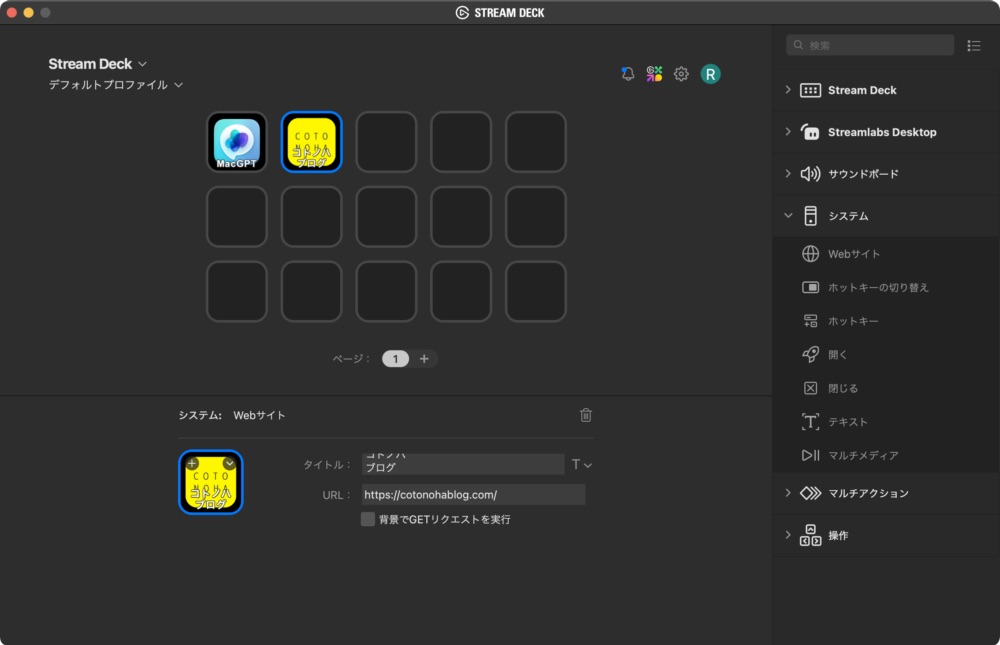
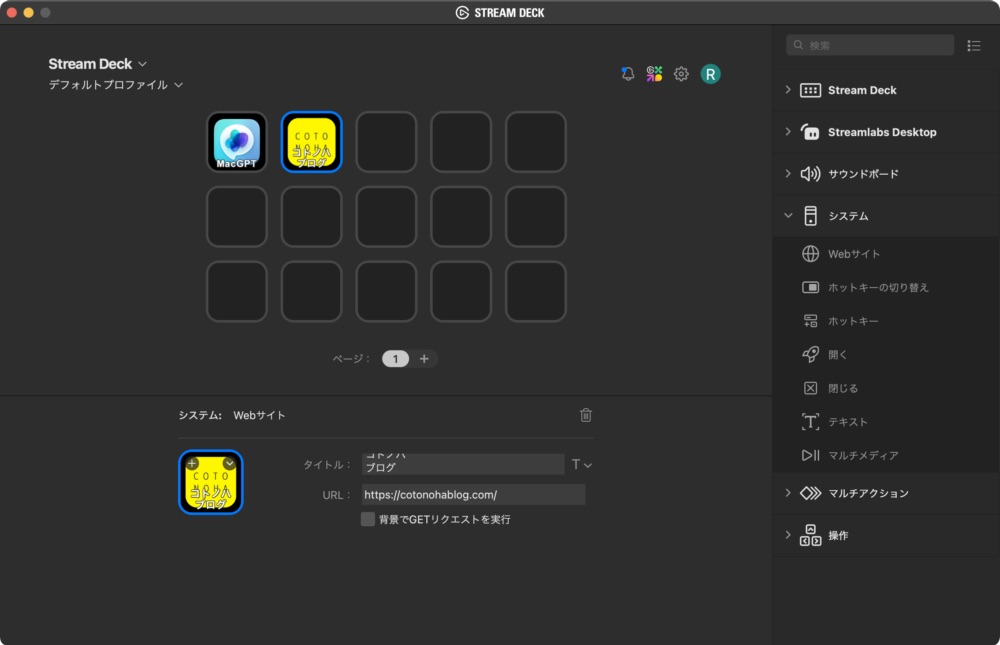
以上でWebサイトへのショートカットは完了です。
ホットキーのセットアップ
ホットキーと呼ばれる複数のボタンを同時に押すことで使える機能(例:Command+Shift+3など)もかなり便利。
ショートカットキーを覚えるのが苦手な人にもおすすめの機能です。
機能から[ホットキー]を選んで、キーエリアに追加
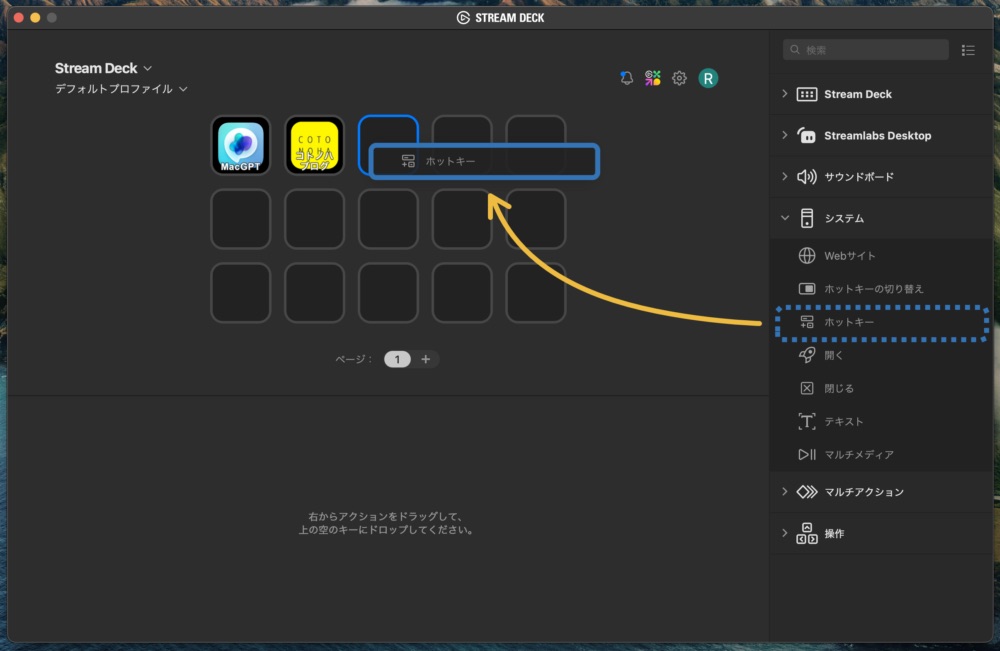
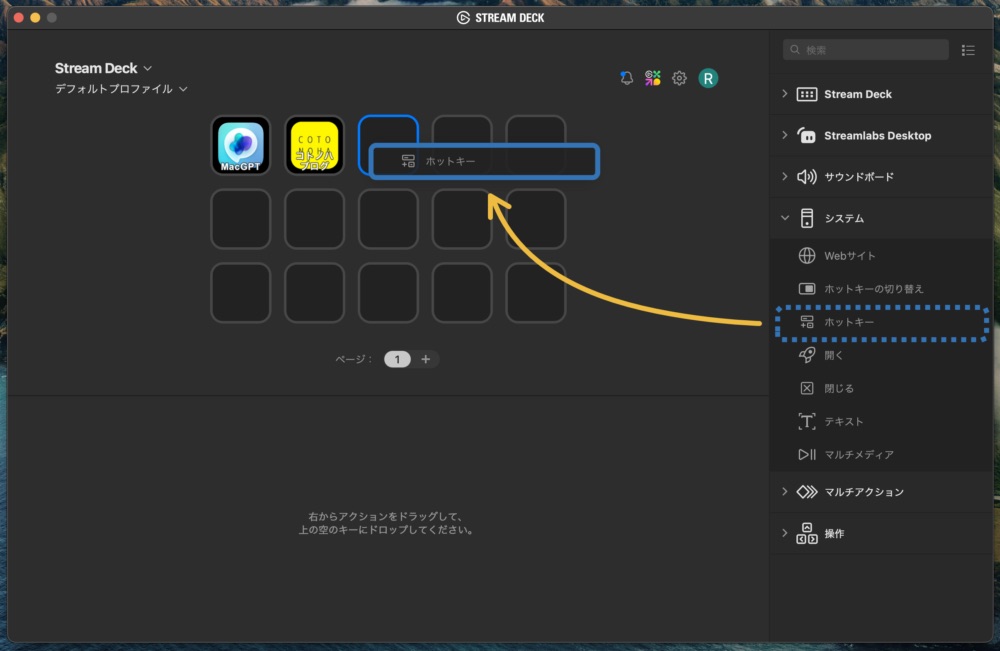
画像の[クリックして割り当て]をクリックすると、[キーストロークを監視中…]という表示に変わるので、実際にショートカットキーを入力
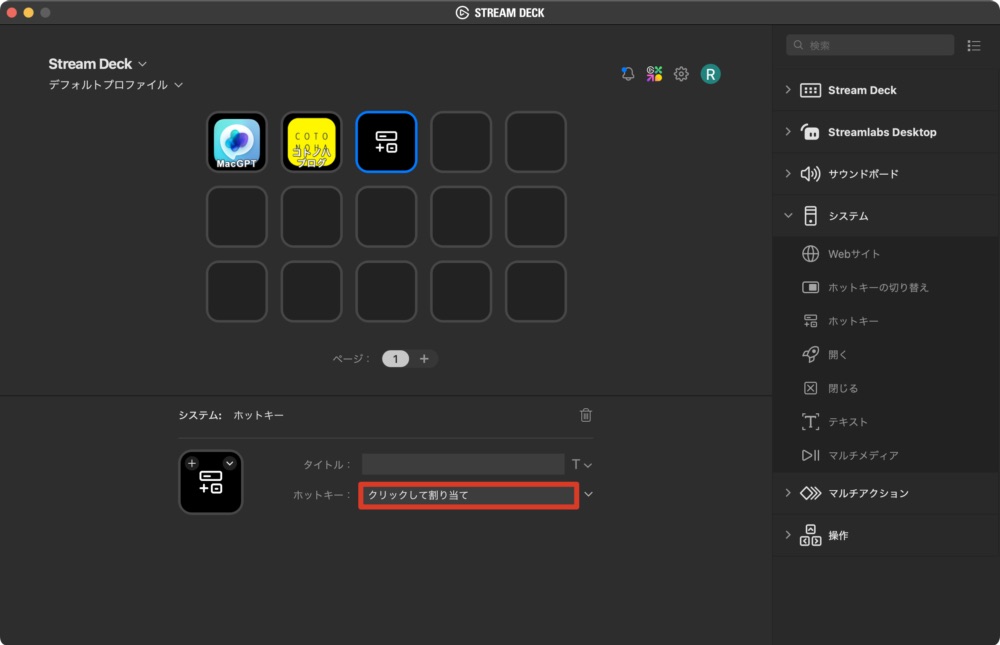
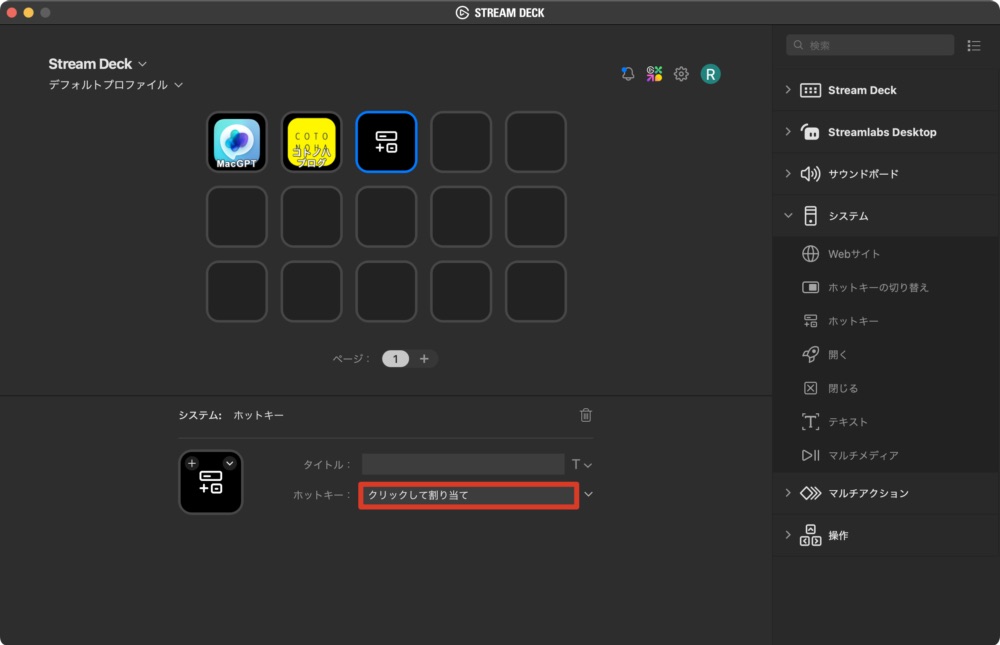
入力したキーが表示されるので問題なければタイトルを入力
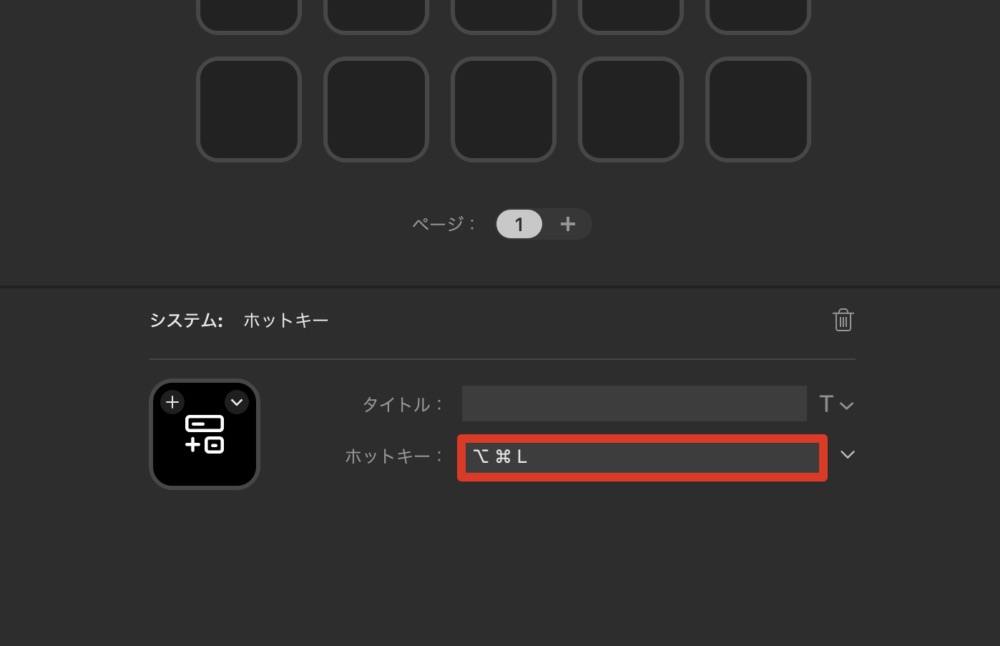
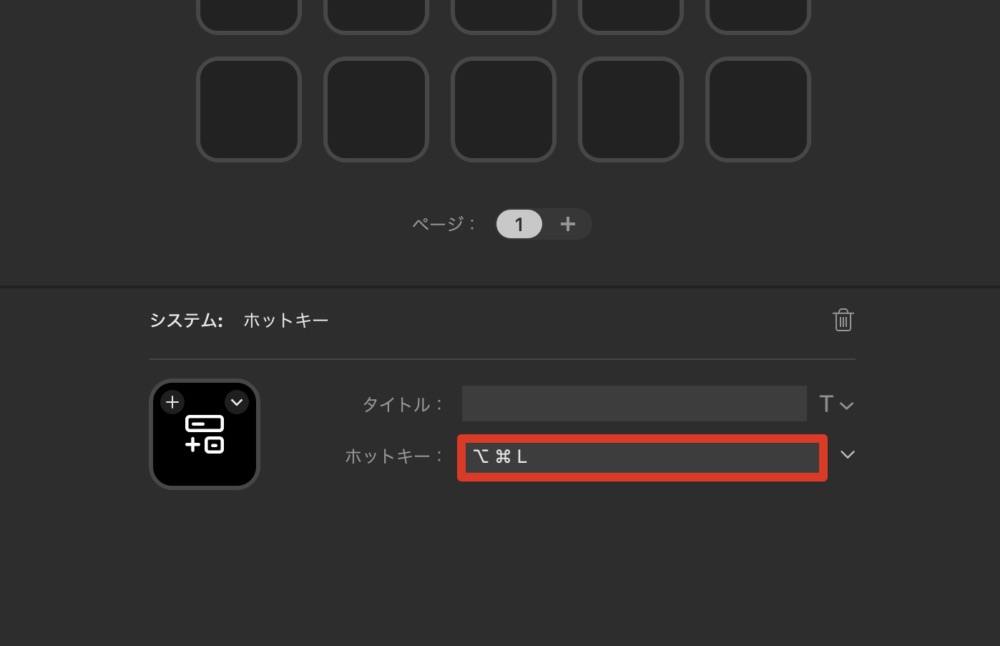
\ Macの便利なショートカット集はこちらをチェック! /


ひと目で分かるようにアイコンを変更します。今回は「Stream Deck アイコンライブラリ」から選んでいきましょう。
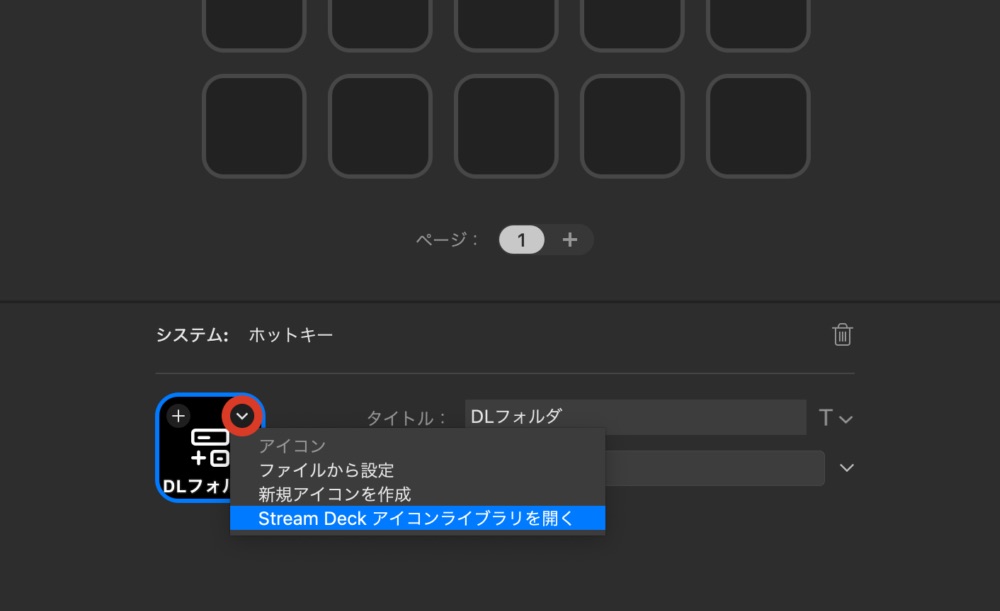
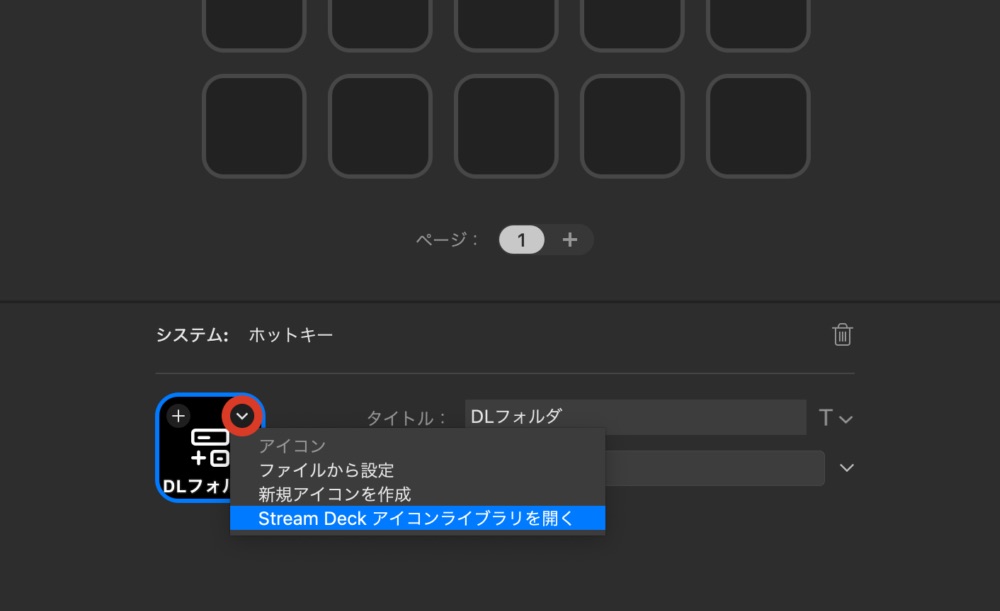
アイコンライブラリが開くので、任意のアイコンを選択
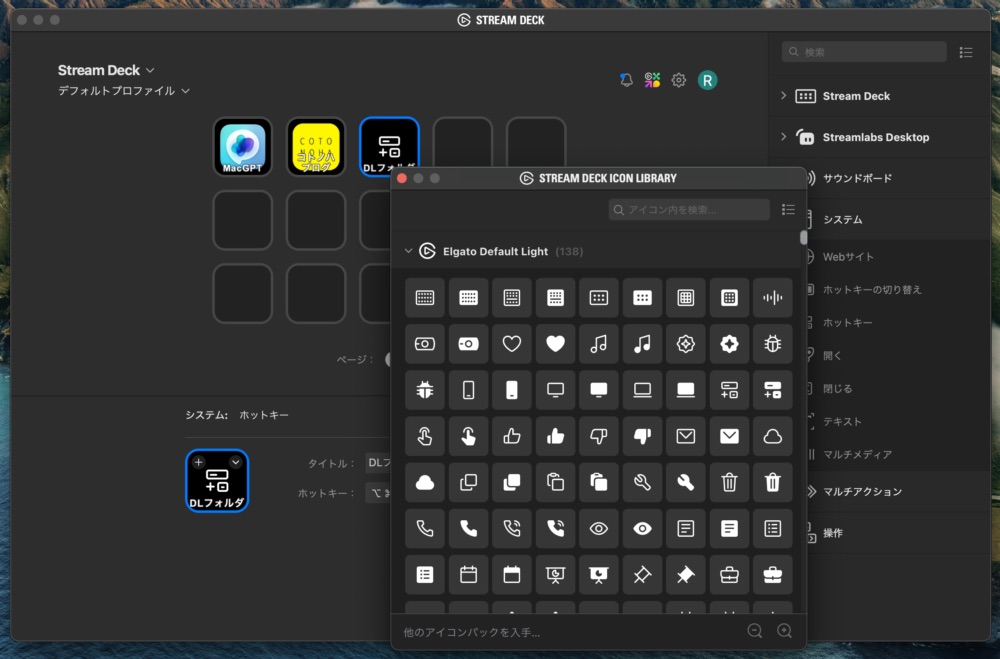
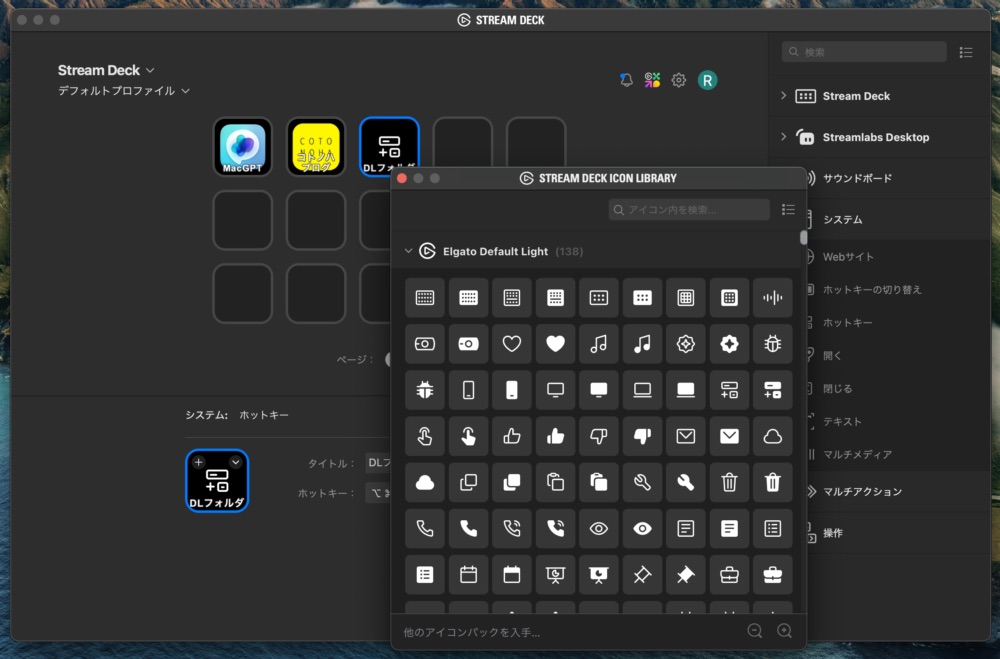
アイコンが変更されてホットキーのセットは完了です。
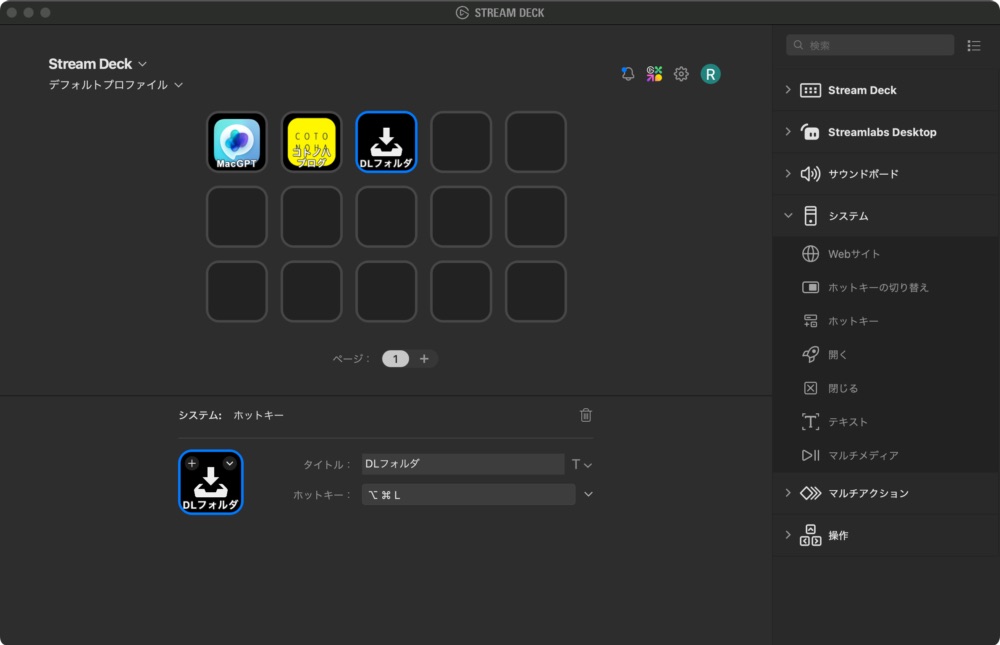
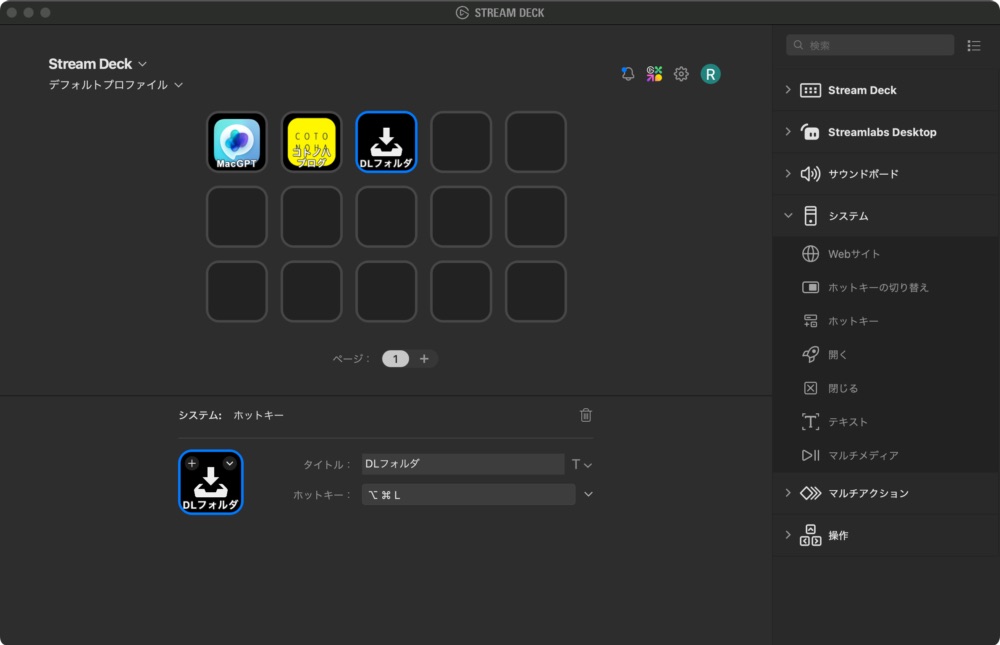
定型文(テキスト)のセットアップ
僕がこのブログを書くときに使っているWordPressのブロックの読み出しコマンドや、htmlタグ、よく使う定型文などを登録しておくのも便利です。
長文になりがちな住所や、署名などを登録しておけば大きな時短になるはずです。
機能一覧から[テキスト]を選んで、キーエリアに配置
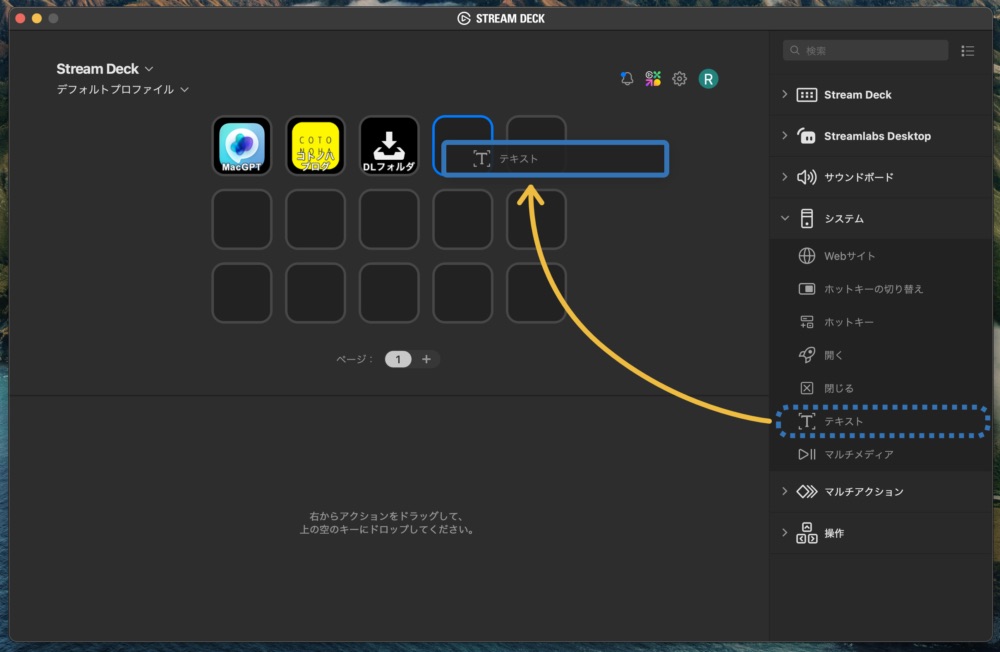
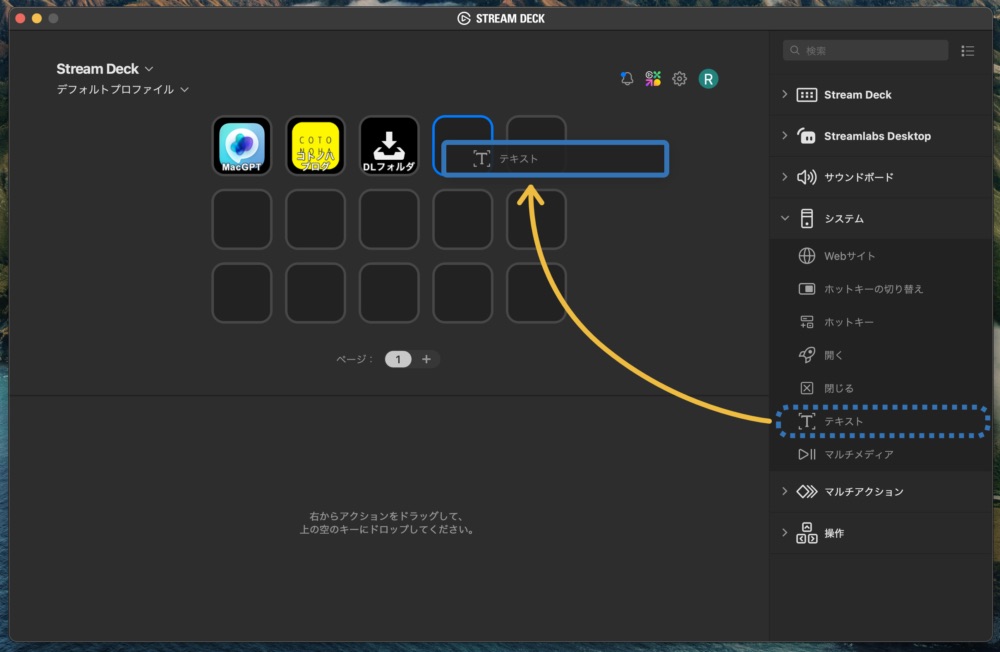
テキスト欄に登録したい文字列を入力。(最大500字まで入力可能)
実行コマンドの場合は、[メッセージの後に”Enter”キーを押す]にチェック。
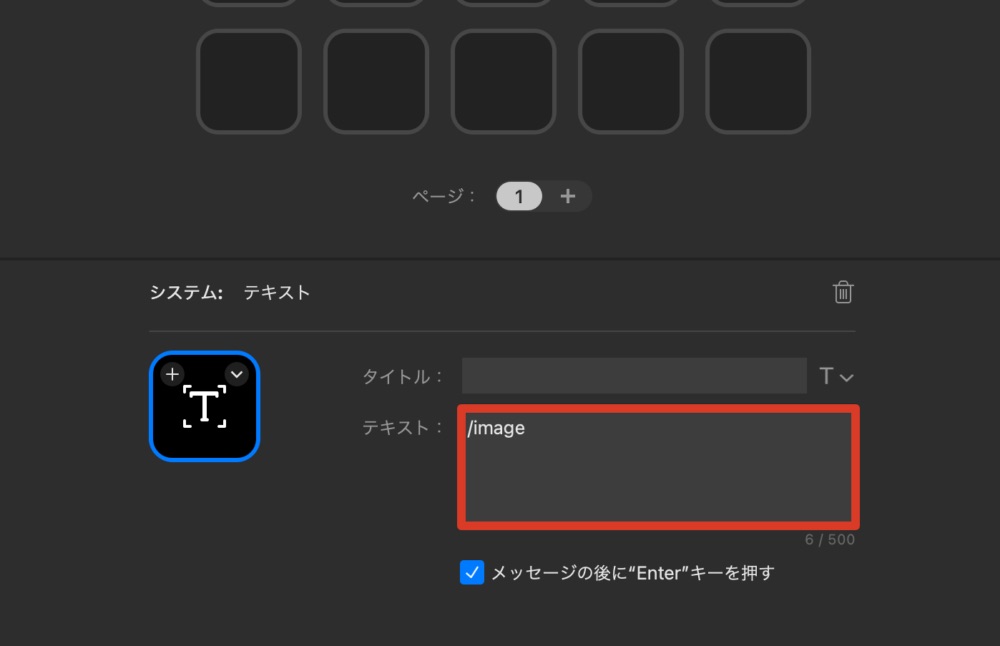
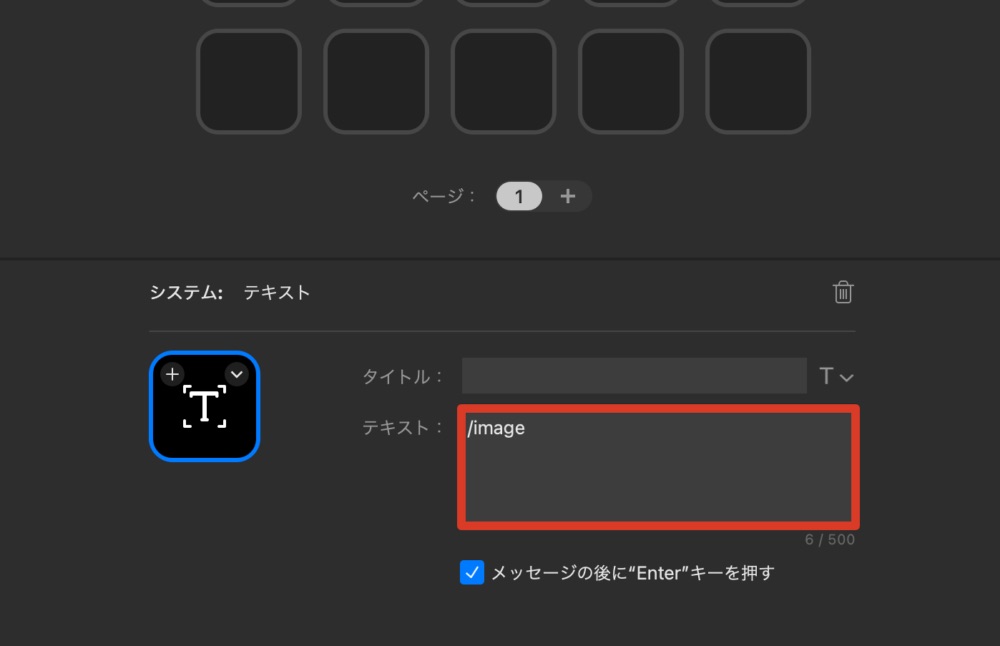
タイトルとアイコンを設定すれば、定型文の登録は完了です。
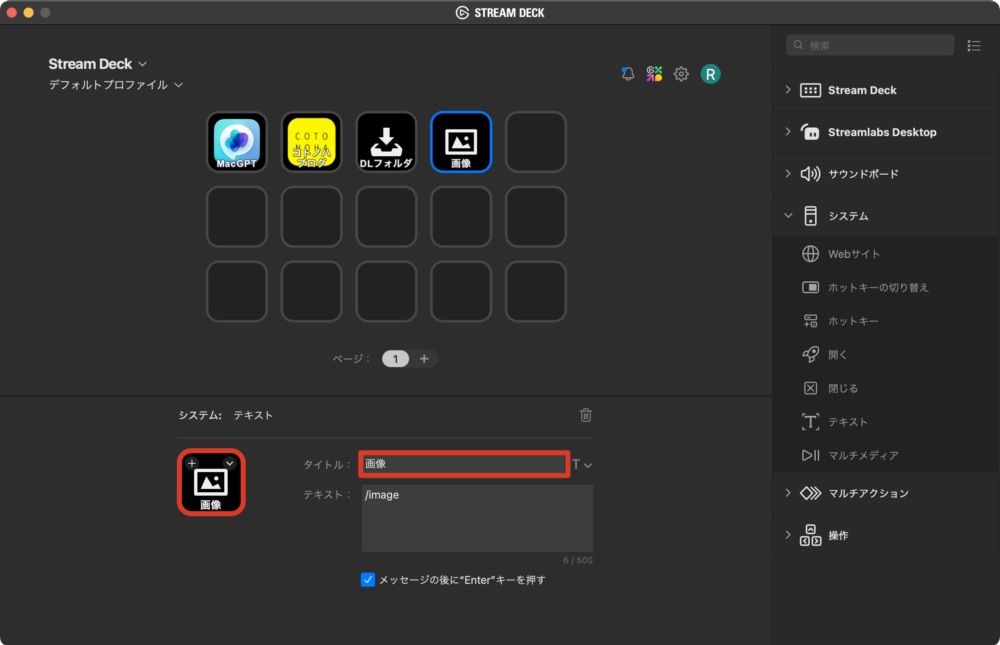
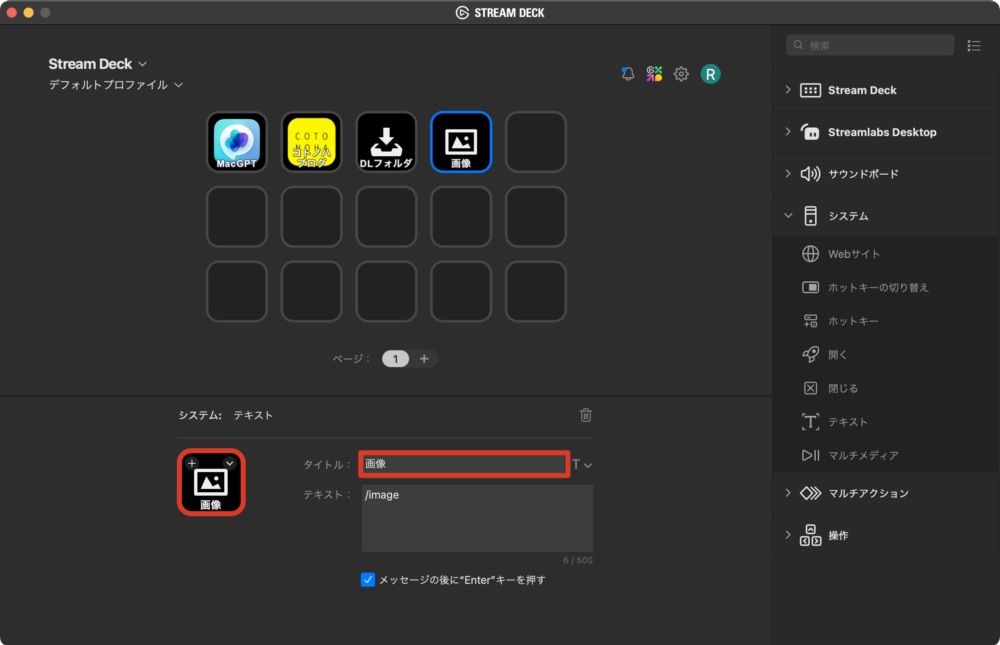
プロファイルの切り替え設定
シンプルに色々な機能を登録していくだけでも十分に便利ですが、使用するアプリに合わせたプロファイル(キーセット)を設定しておくことで、さらに便利に使えます。
- アプリ固有の専用キーセットを作成
- アプリ起動時に自動で専用キーセットに切り替え
- ショートカットキーだけをまとめておく
- 個人毎にプロファイルを分ける
現在のプロファイル名の右にある[]をクリック > [新規プロファイル]を選択
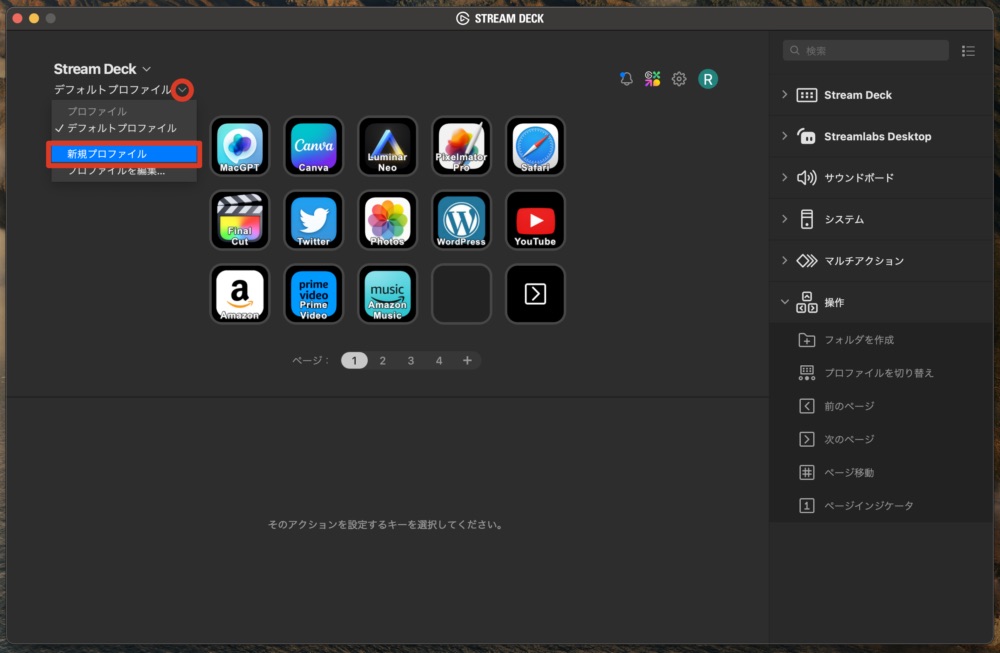
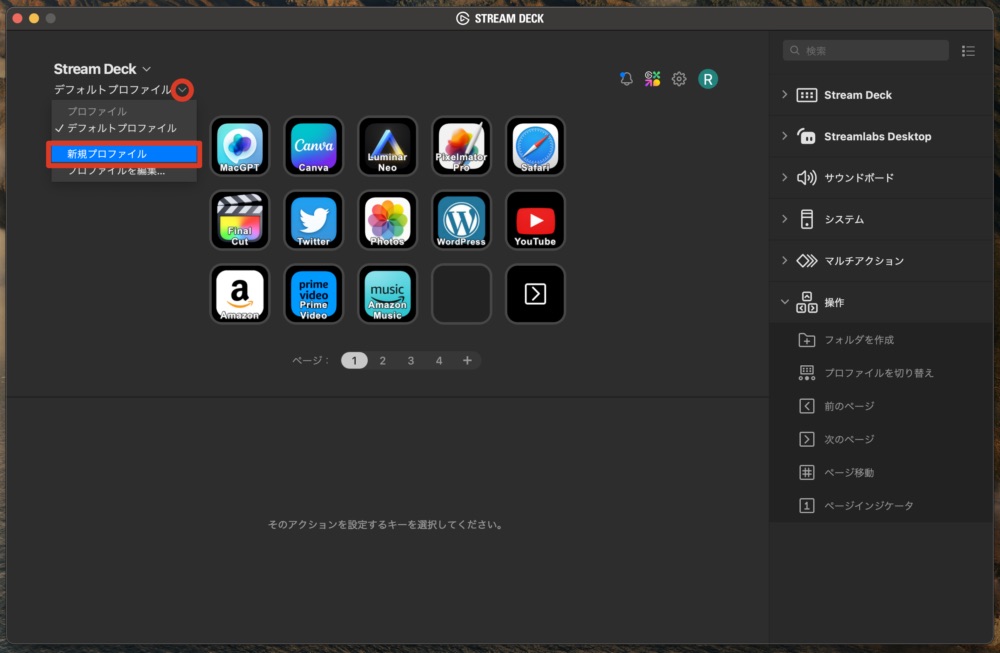
「プロファイル1」という新たなプロファイルが追加されました。
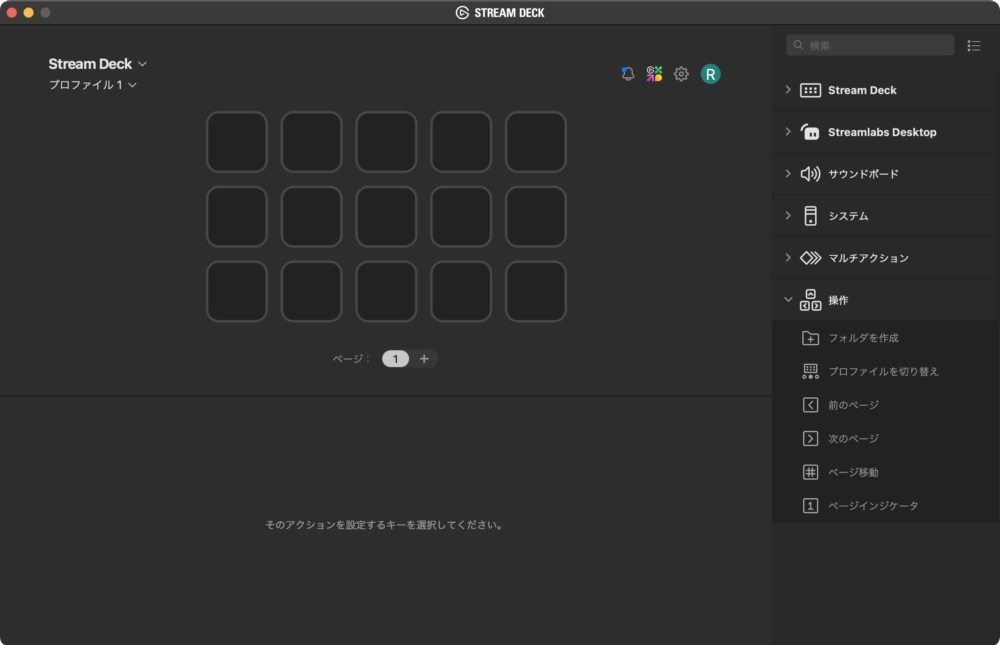
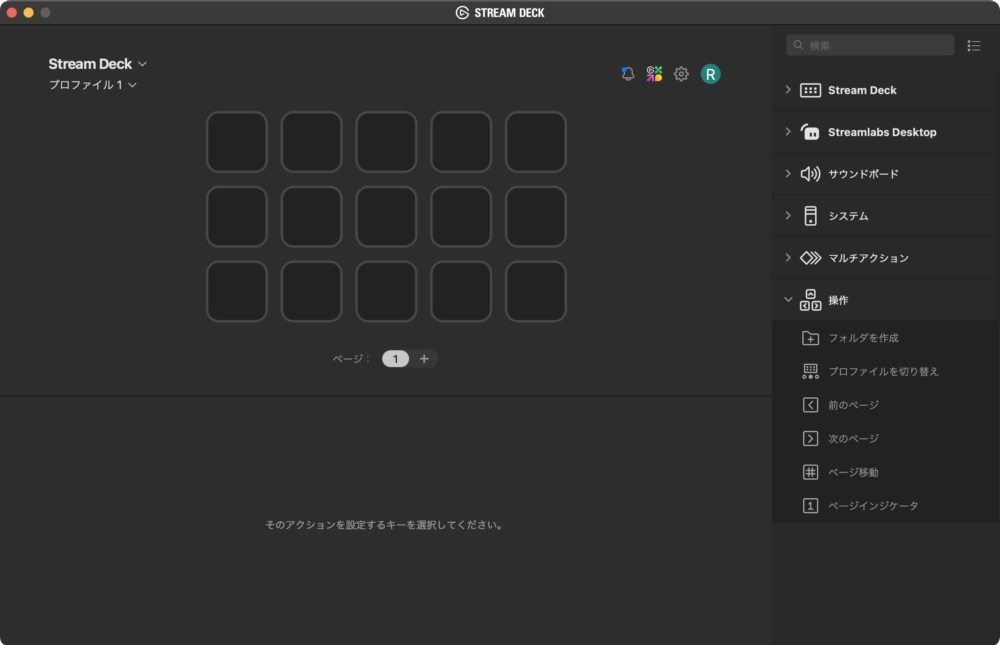
個別にまとめたいキーセットを作成します。
この際、別のプロファイルに切り替えるための枠を1箇所だけ残しておきます。
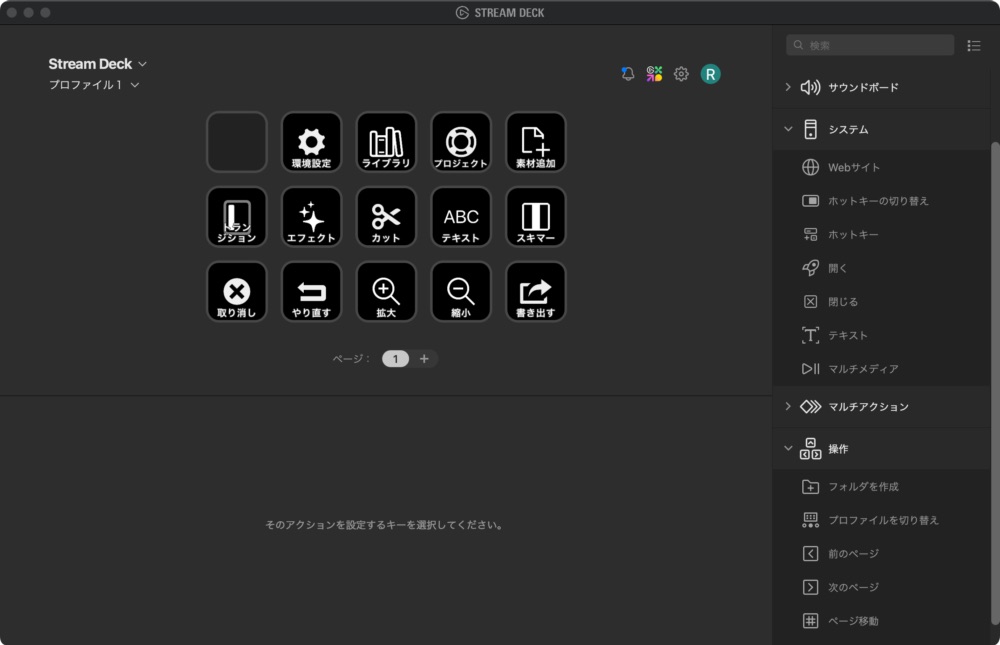
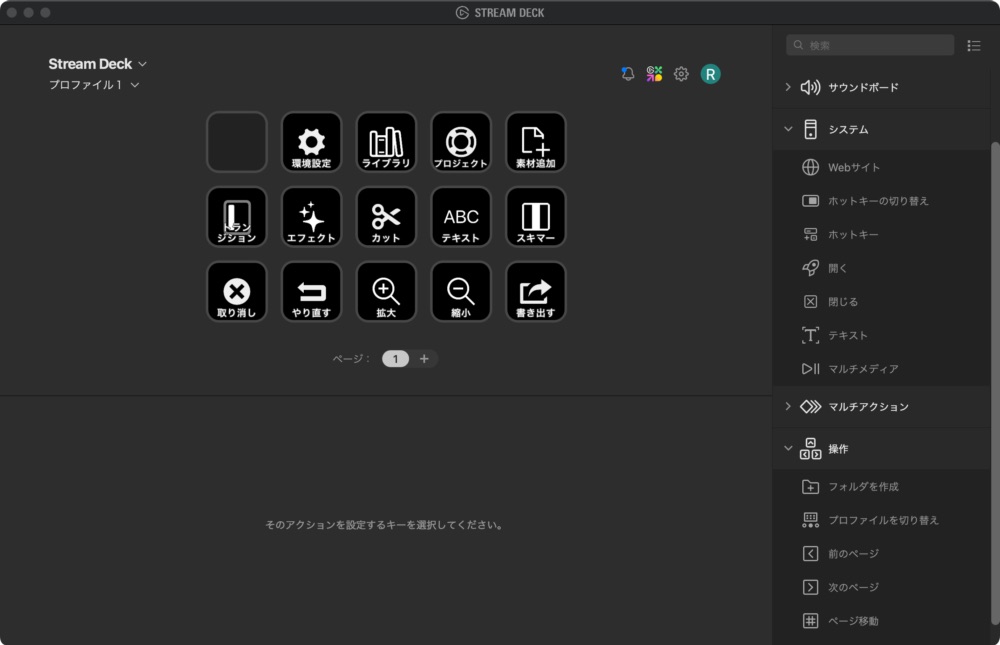
アプリ終了後にデフォルトプロファイルに戻るためのボタンを作っておきます。
[プロファイルを切り替え]機能をキーエリアに追加。プロファイルを[デフォルトプロファイル]に設定しておきます。
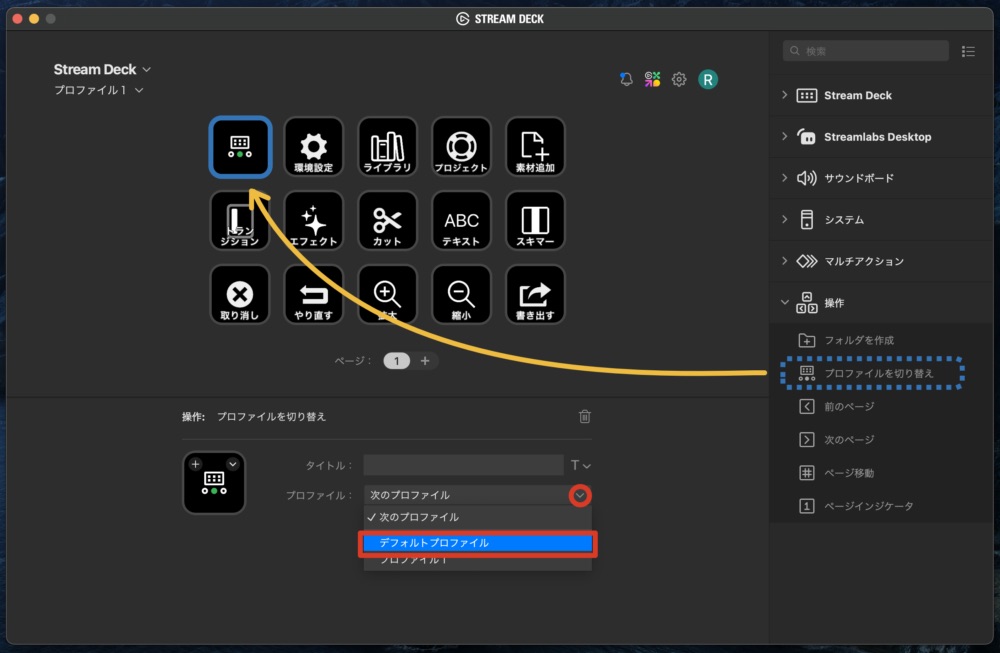
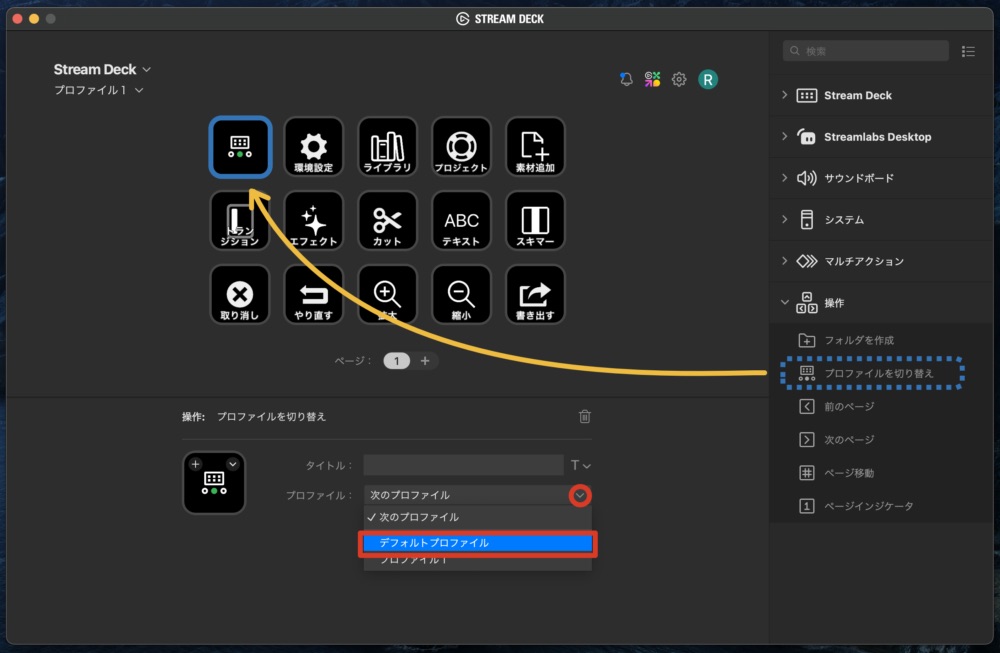
デフォルトプロファイルに複数のページが存在する場合は、どのページに移行するかを指定、必要に応じてアイコンも変更しておきましょう。(戻るボタンのアイコンは統一して置くと分かりやすい)


今回作成したプロファイルはFinal Cut Pro専用に作成したので、アプリを立ち上げた時に自動でこのプロファイルに切り替わるよう設定しておきます。
右上の歯車マークをクリック。
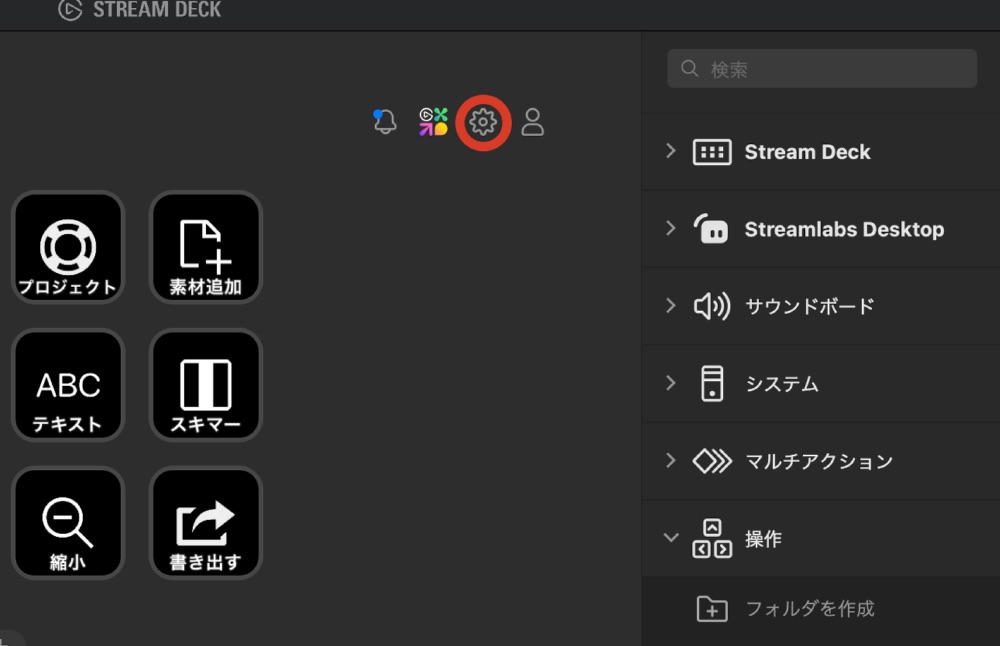
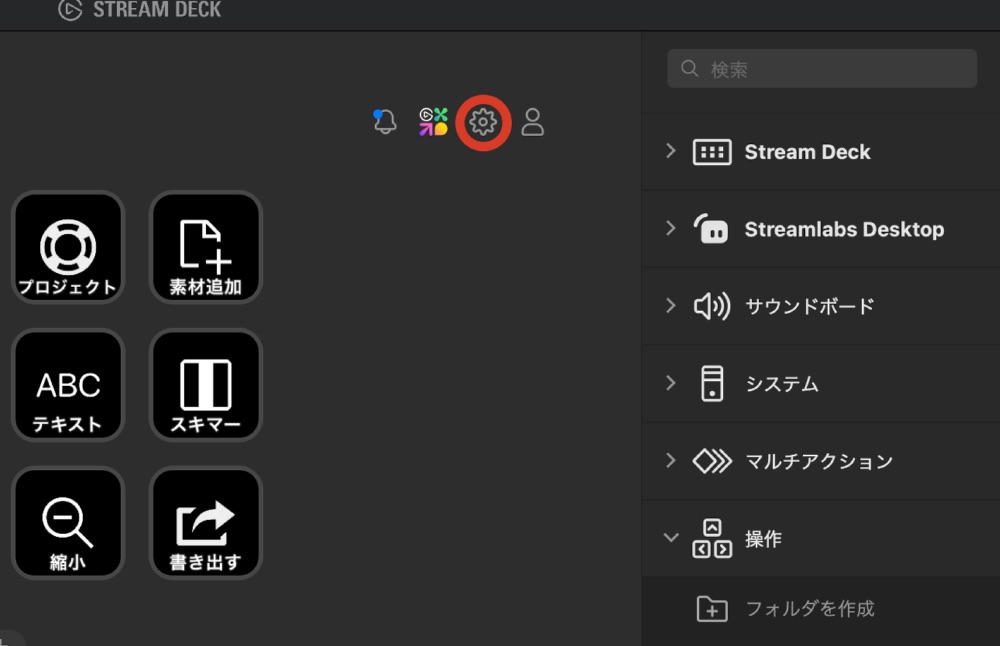
[プロファイル] > [(今回作成したプロファイル名)] > アプリケーション:から「Final Cut Pro」を選択。
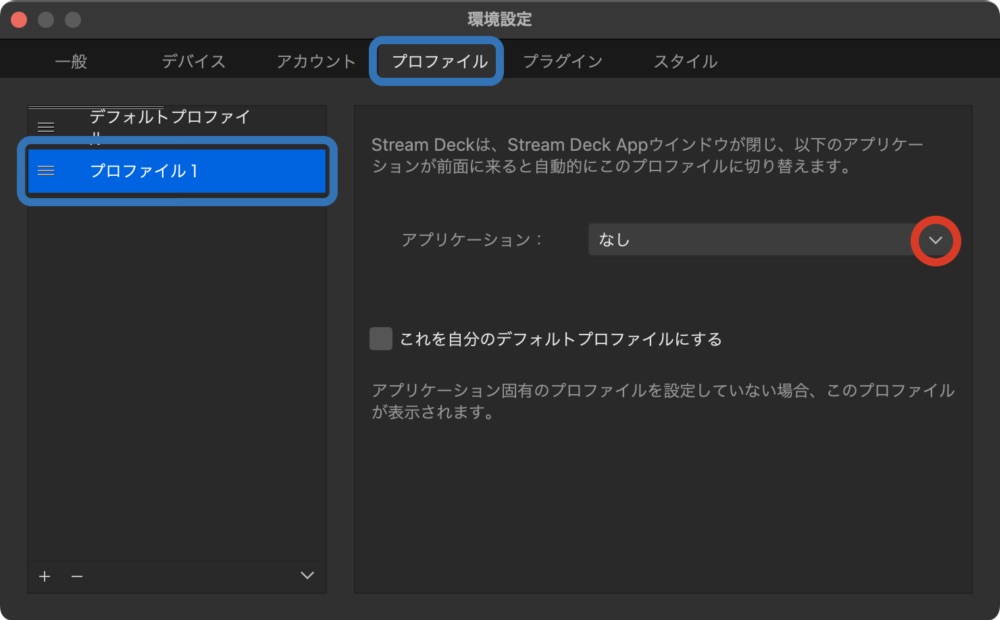
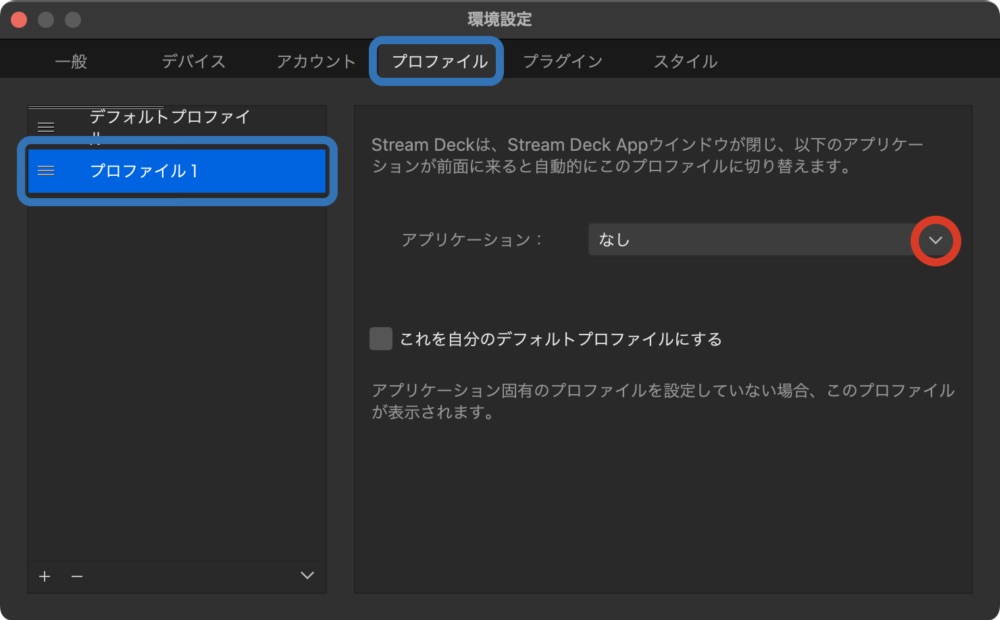
今後プロファイルが増えてきた時のために名前も変更しておきましょう。
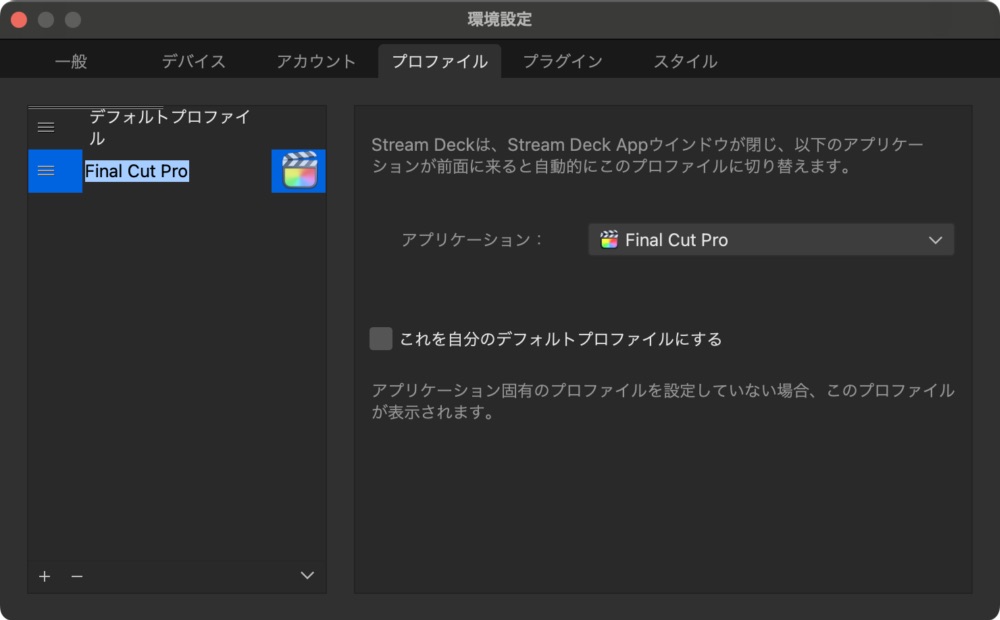
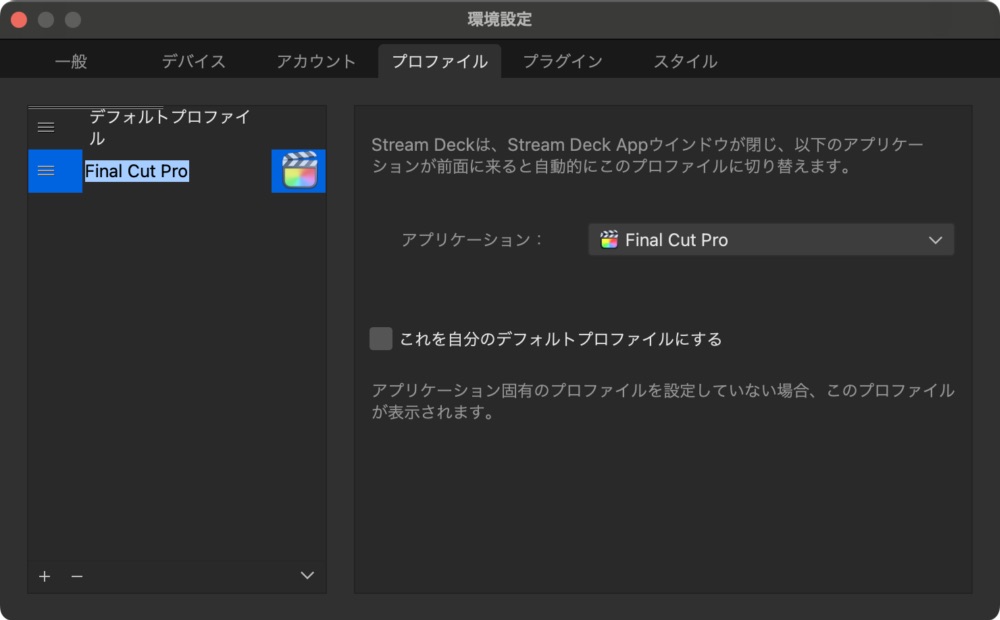
以上でプロファイルの追加と自動切り替え設定は完了です。
WordPressのようにブラウザで使うソフトの場合、Step4の方法では自動切り替えができないので、別の方法を2つほど紹介しておきます。
プロファイルのみ切り替える場合
単純にプロファイルだけ変更したい場合は「プロファイルの切り替え」で対応。
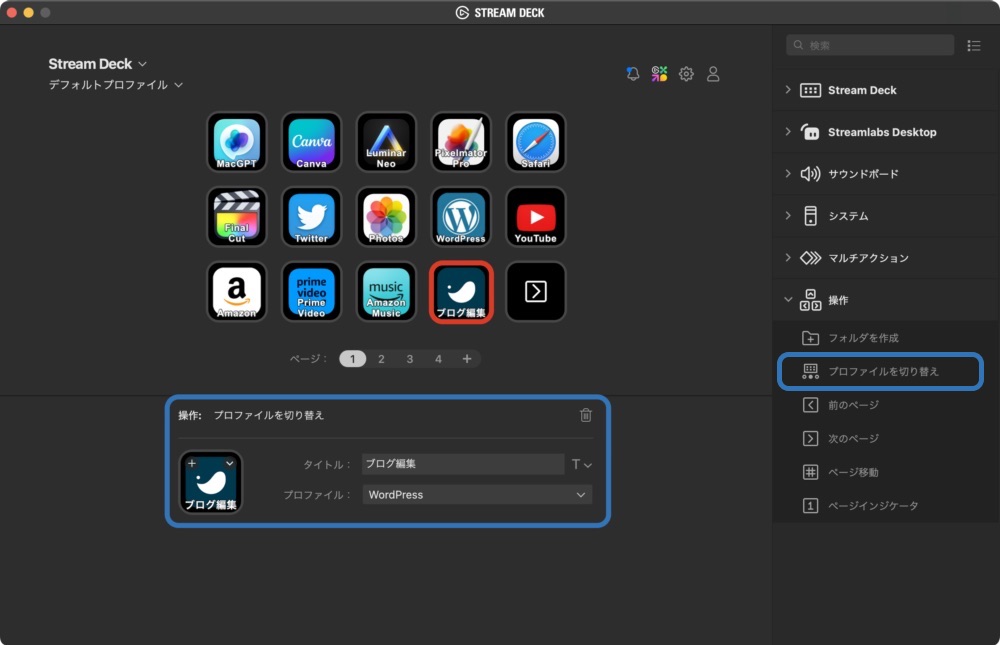
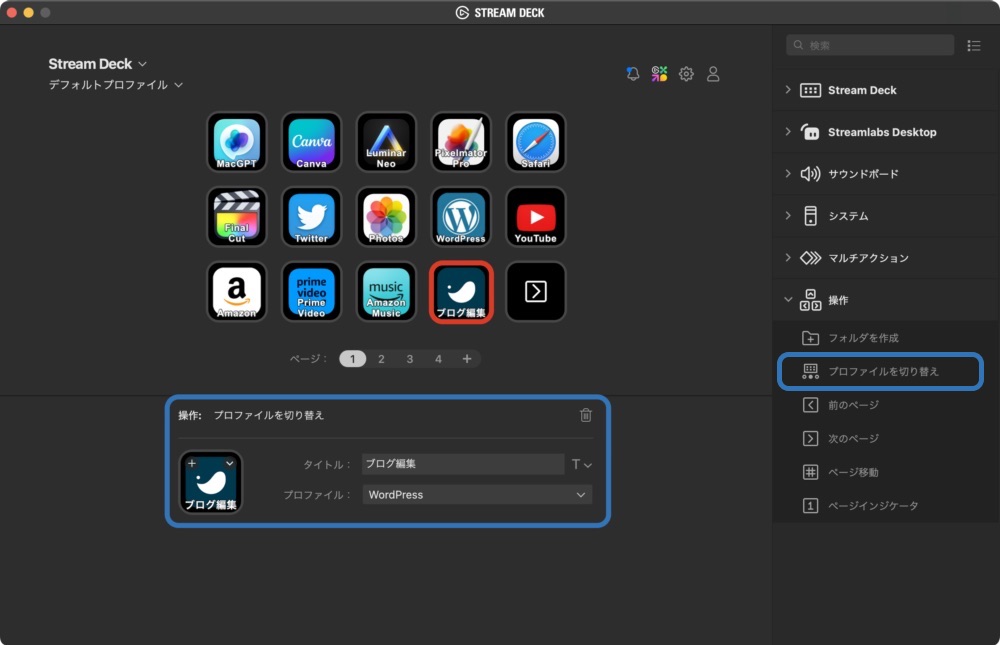
マルチアクションでWebページと同時に切り替える場合
「マルチアクション」機能を使うことで、「URLを開く」+「プロファイルを切り替える」のような複数のアクションを組み合わせて実行することも可能です。


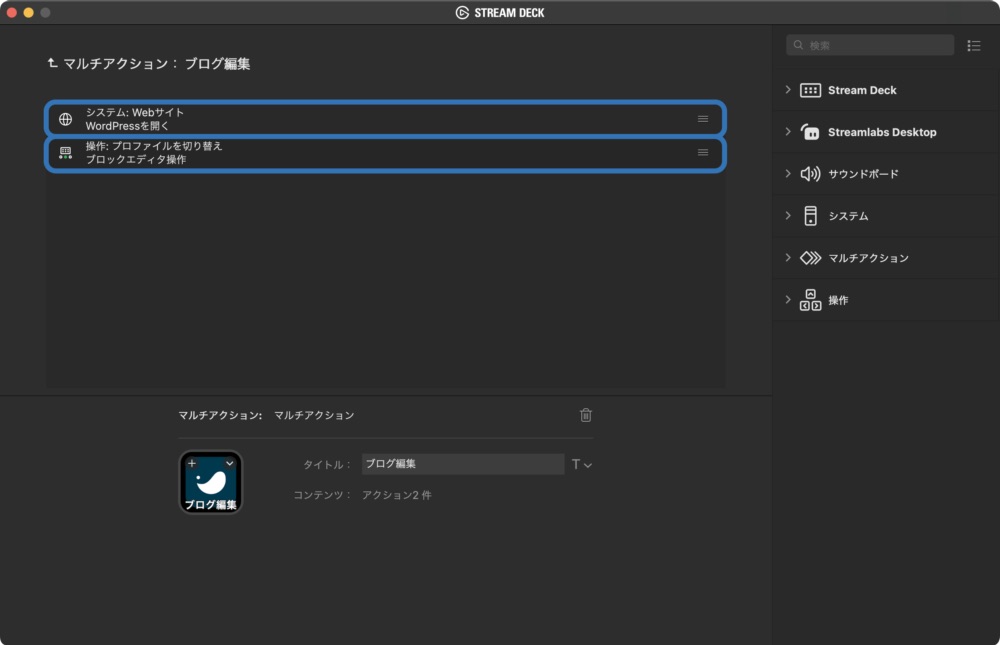
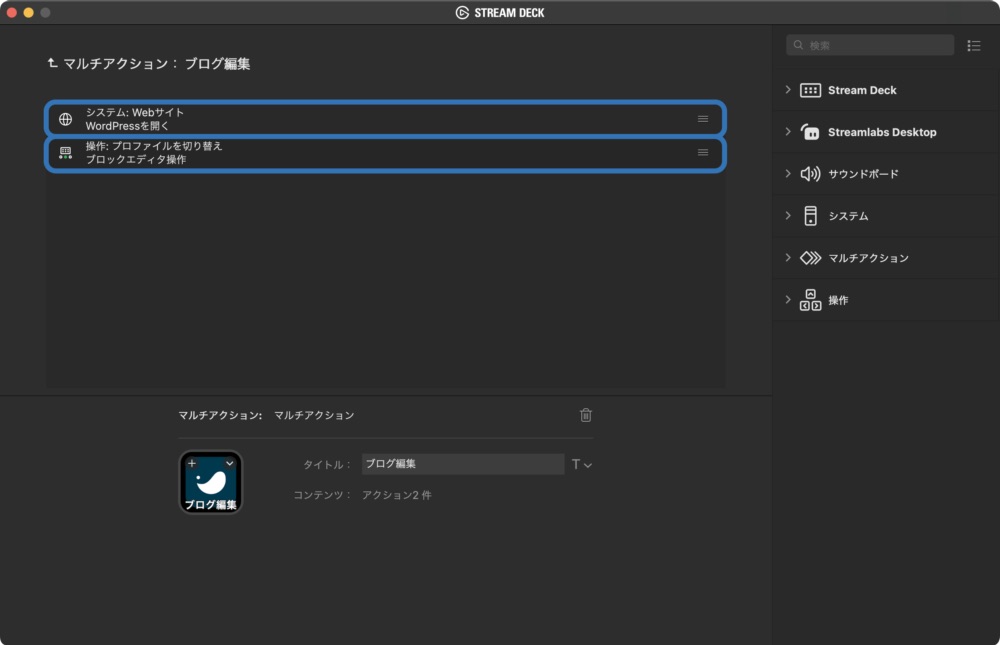
ただしこちらのパターンでは、レイアウトを切り替える度にブラウザが立ち上がってしまうため、プロファイル間を行き来するような使い方には不向きです。
プロファイルのバックアップと復元方法
作成したプロファイルは万一に備えてバックアップしておくと安心です。
バックアップは環境設定から簡単に行うことができます。
歯車マークから環境設定を開く
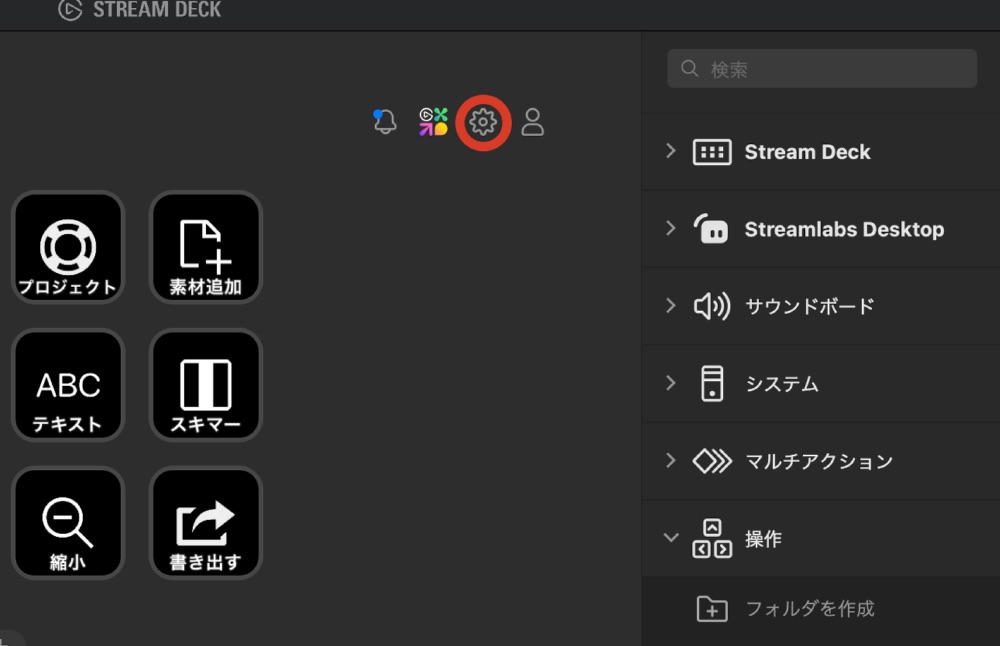
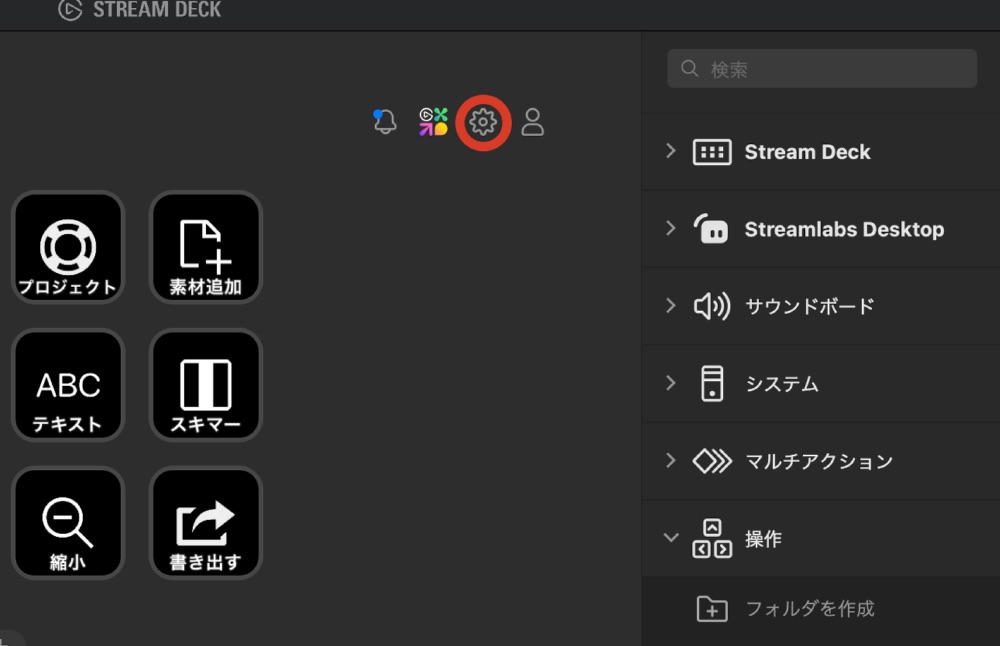
[プロファイル名]を左クリック > [すべてをバックアップ] > [バックアップを作成…]
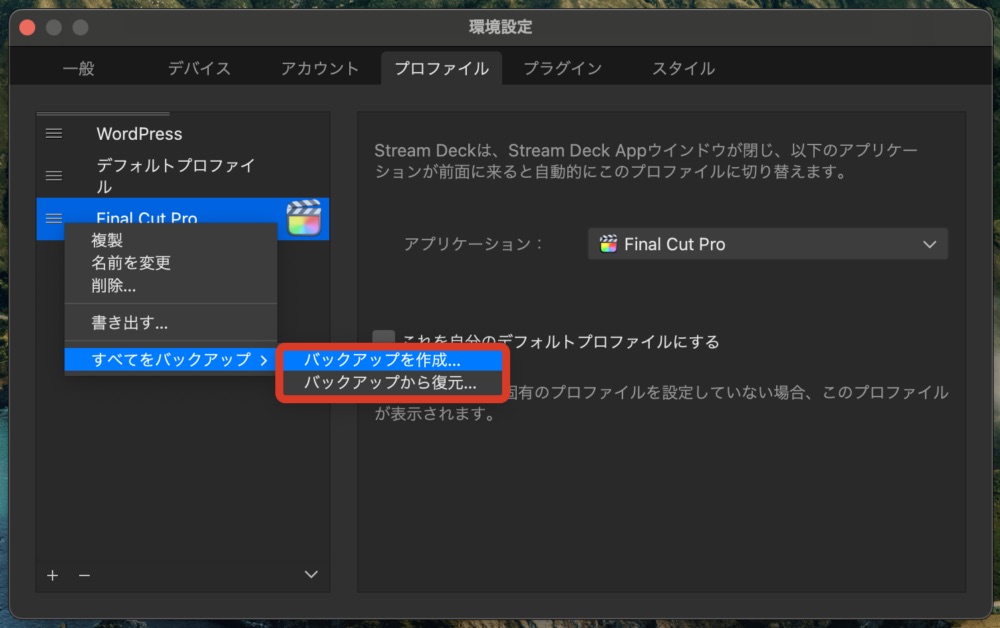
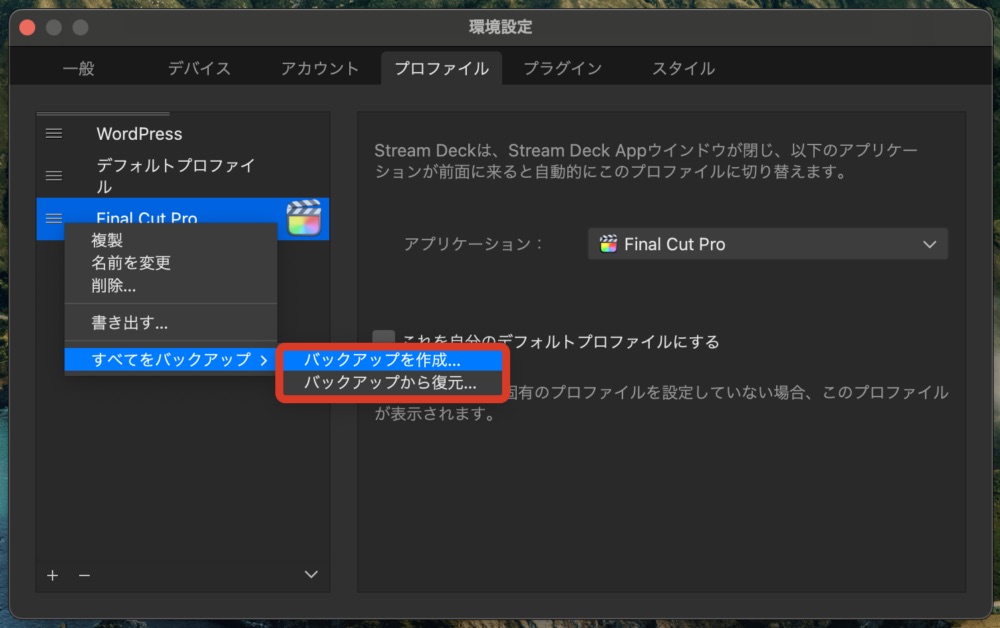
ポップアップが表示されるので、保存先と名前を入力して保存。
復元する場合は上記手順の最後で[バックアップから復元]を選択すればOKです。



プロファイル作成にはそこそこ時間がかかるので、万が一に備えて変更都度バックアップを取っておくのがおすすめ!


Elgato Stream Deck MK.2|良かったところ


ここからは僕が Stream Deck MK.2 を購入して特に良かったと感じたところを紹介します。
- 作業効率は確実に上がる
- 操作性のいい物理ボタン
- 設定アプリが使いやすい
- デスクのアクセントにもぴったりなデザイン
作業効率は確実に上がる
キーボードやマウスと違って必ずしも必要なデバイスではないけど、一旦導入すると無くては困ると感じるのがStream Deckの特徴。
ひとつの作業で考えると2ステップが1ステップに、2本必要だった指が1本にと、ごく僅かな変化ですが、何度も繰り返すことで大きな作業効率化につながります。


個人的にはStream Deck MK.2の15個というボタン数もベスト。複数のプロファイルを行き来しても何とか配置を覚えられるし、指を動かす範囲も限定されるので使いやすいと思います。



一般的なオフィスワークでもExcelの関数や、マクロ、よく使う提携文などを登録しておくなど活用範囲は無限大です!単純作業のプチRPA化も出来そうですね。
操作性のいい物理ボタン
いわゆる左手用と言われるコントロールデバイスは他にもいくつかありますが、Stream Deckの魅力は物理ボタンを採用している点。
ちゃんと押した感があってタッチミスも少ないし、慣れればブラインドタッチも可能です(真ん中のボタンにはキーボードのホームポジションのような突起もあり)。


ボタンサイズはタテヨコ共に約17mm、キーの間隔も2.5mm程度とってあるので押し間違いしにくく、ボタンの中心が少し凹んだラウンド形状で、押し心地も◎。



人差し指一本でも、本体を掴んで親指でも押しやすいレイアウトだね!タイルみたいなボタンで見た目も可愛い。
設定アプリが使いやすい
いくら作業効率に繋がるとはいえ、設定に莫大な時間をかけるのは本末転倒ですよね。
Stream Deckの設定アプリは、基本使いたい機能を選んで値を入力するだけ。Excelでマクロボタンを作る作業に似ていますが、遥かに直感的でカンタンです。
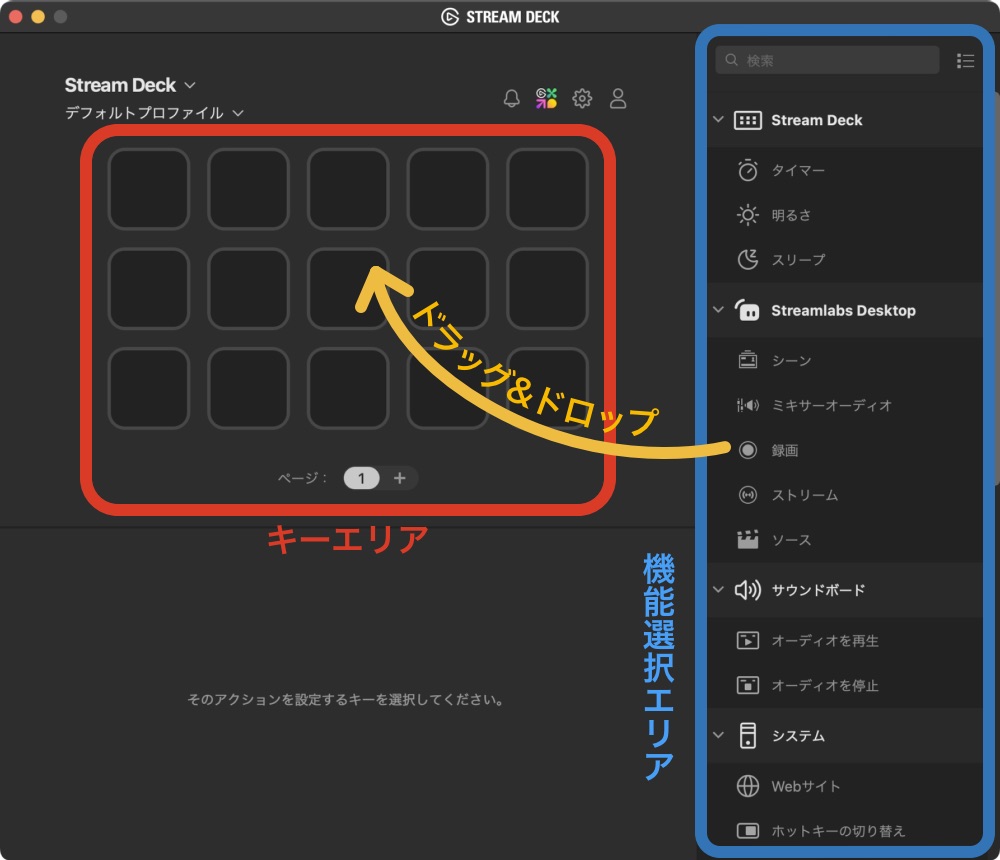
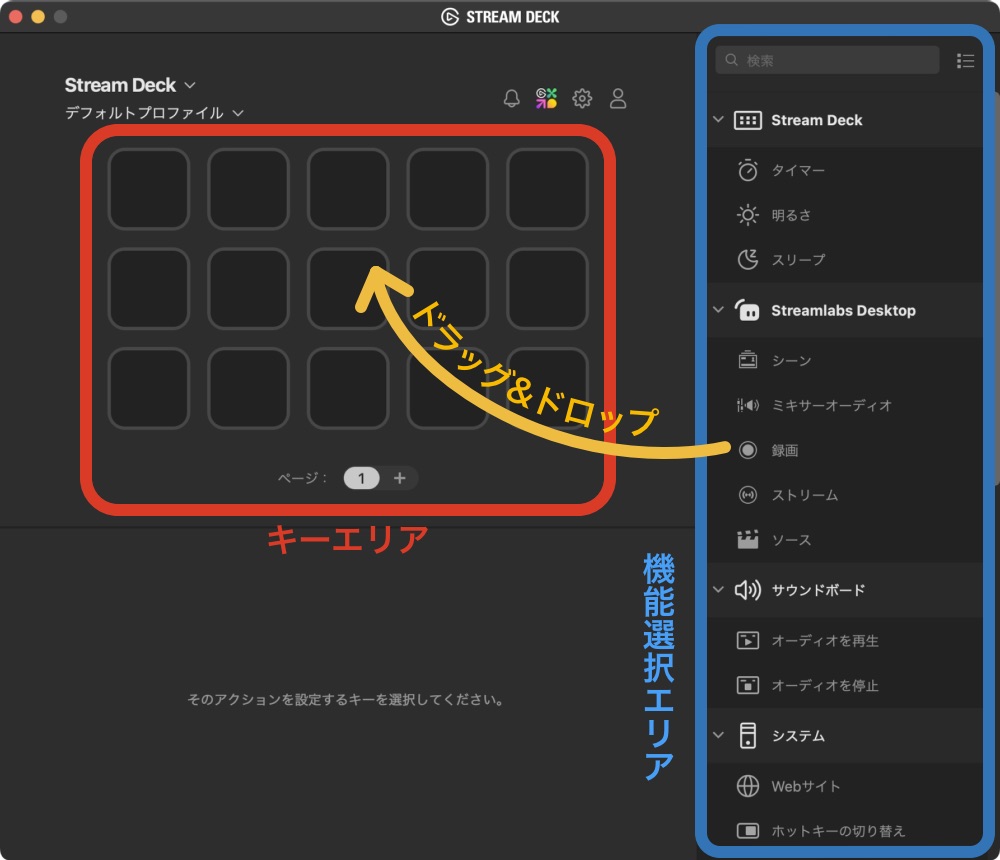
それでも面倒くさいというひとは、メジャーなアプリのプラグインを集めた無料のAppストアから入手してもいいかも知れません。



実際にやってみると意外と楽しくて、思い通りのプロファイルが完成したときの達成感もあるので、ぜひオリジナルプロファイル作りにチャレンジしてみて欲しいと思います。
デスクのアクセントにもぴったりなデザイン
ブラックとホワイトから選べるコンパクトなStream Deck MK.2は、PCデスクによく馴染みます。
むしろカラフルなボタンでちょっと華やかになるので、実用的で殺風景なデスクのアクセントにもぴったり。






ミニマルなデスクが好きな人にはちょっと煩く感じるかも知れませんが、アイコンをモノトーンでまとめたり、ボタンの液晶輝度を下げればそれほど目立たず、邪魔にはならないと思います。
Elgato Stream Deck MK.2|少し残念だったところ
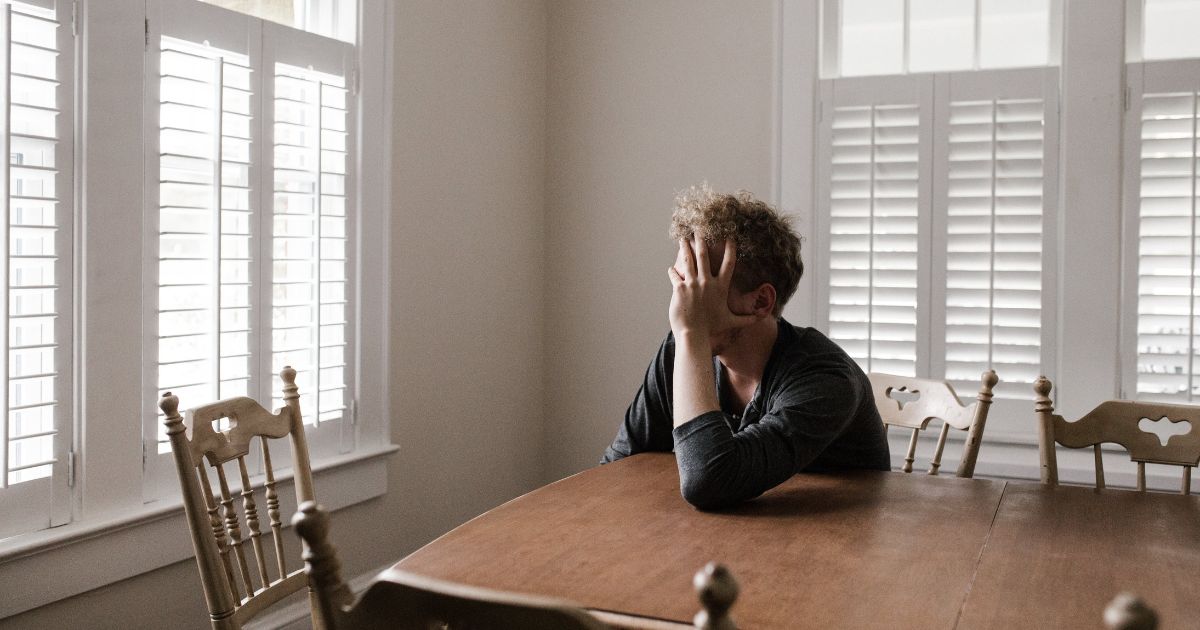
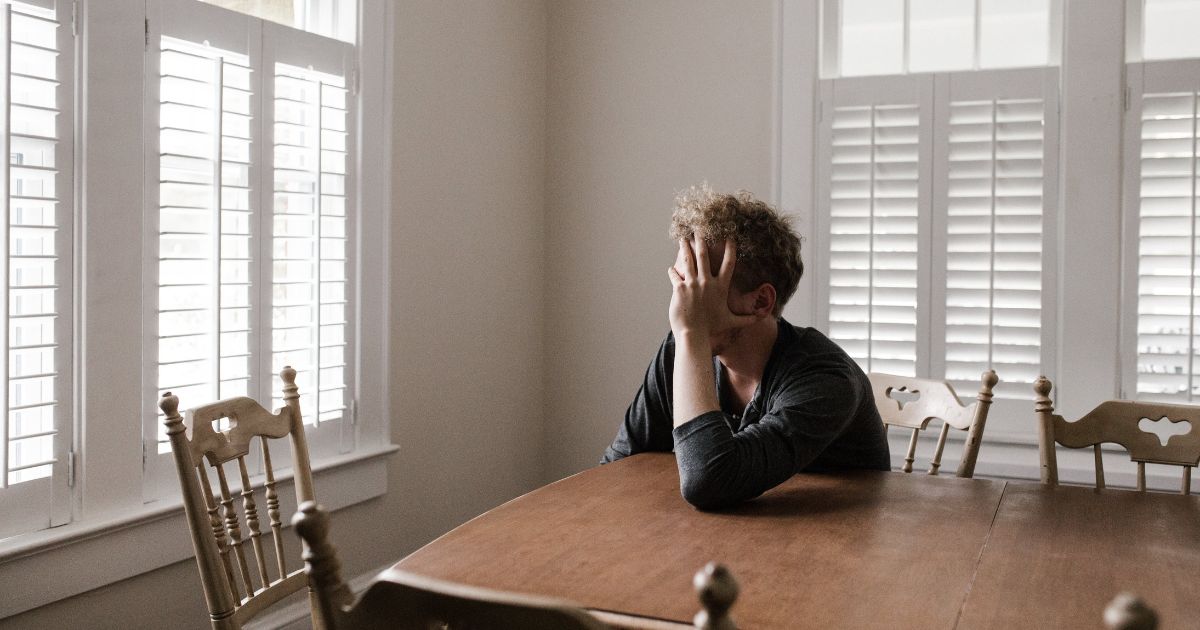
基本的には購入して後悔はない本当に素晴らしいデバイスなのですが、気になった点もいくつかあるので紹介しておきます。
- Bluetooth接続ができない
- ちょっと価格が高い
Bluetooth接続ができない
購入前から分かっていたことですが、Stream Deck MK.2 のインターフェースはUSB接続のみで、 Bluetoothなどの無線接続はできません。
そこは個人的に本当に残念に感じる部分で、配置できる範囲も限られるし、どうしてもデスクを這うケーブルが気になります。


競合する「Loupedeck」や「TourBox」などもUSB接続なので、給電問題など技術的な制限があるのかも知れませんが、新型モデルではぜひともワイヤレス接続を実現して欲しいところです。



本当に切望しているので、Elgatoさん開発よろしくお願いします…


ちょっと価格が高い
Stream Deck MK.2 の実勢価格は約2万円と、 2021年10月の発売以降、2年以上経過した現在も値崩れはなく、むしろ以前より高騰している印象(為替の影響もあるけど)です。


デスクワークの時間が長く、作業効率化による恩恵が大きい僕にはある程度納得感のある価格ですが、一般論として少し高額に感じるかも知れません。
どちらかと言えばニッチな商品で、1万円だったら爆発的に売れるというものではないと思いますが、本当に便利なアイテムで少しでもたくさんの人に使って欲しいという意味で触れておきます。
まとめ


クリエイターやストリーマーだけでなく、普段使いでも十分に活用可能なコントロールデバイス『Elgato Stream Deck MK.2』についてまとめてみました。
様々なアクションがボタンひとつでショートカットできるStream Deckは、使い方次第で大きな作業効率化を図れる本当に便利なアイテムです。


- 作業効率は確実に上がる
- 操作性のいい物理ボタン
- 設定アプリが使いやすい
- デスクのアクセントにもぴったりなデザイン
- Bluetooth接続ができない
- ちょっと価格が高い



僕自身、実際に導入してみて日常作業でもかなり省力化できることを実感しました。少なくとも普段からPCを使う人なら買って後悔はしないデバイスだと思います!
もし購入を迷っている人がいれば、まずは無料のモバイル版から試してみても良いかも。使えるボタンは限られますが、iPhoneやAndroidスマホでStream Deckを体験できますよ。



コメント