こんにちは、カナちひ(@kana_chihi)です。
僕は普段、デスクまわりで使うアイテムはできるだけコンパクトなモノを選ぶようにしているのですが、今回は例外的に「大きくてもコレを使うべき」というデバイスを見つけました。
それがこの『Elgato Stream Deck +』。

いわゆる「左手デバイス」と呼ばれるカスタムコントローラーなんですが、クリエイティブワークの効率化においては、まさに理想の一品とも言える完成度で、写真現像や動画編集作業にかかる負担や時間を大きく軽減してくれるなんとも頼もしいデバイスです。
この記事ではそんな「Stream Deck +」の特徴や使い勝手、実際にどのように役立つのかなど僕の体験をもとに詳しく紹介していきます。
 カナちひ
カナちひ結論、ストリーマーや映像編集に関わる人なら多少ワークスペースを犠牲にしても選ぶ価値のあるプロダクトになっているよ。
Stream Deck + の概要
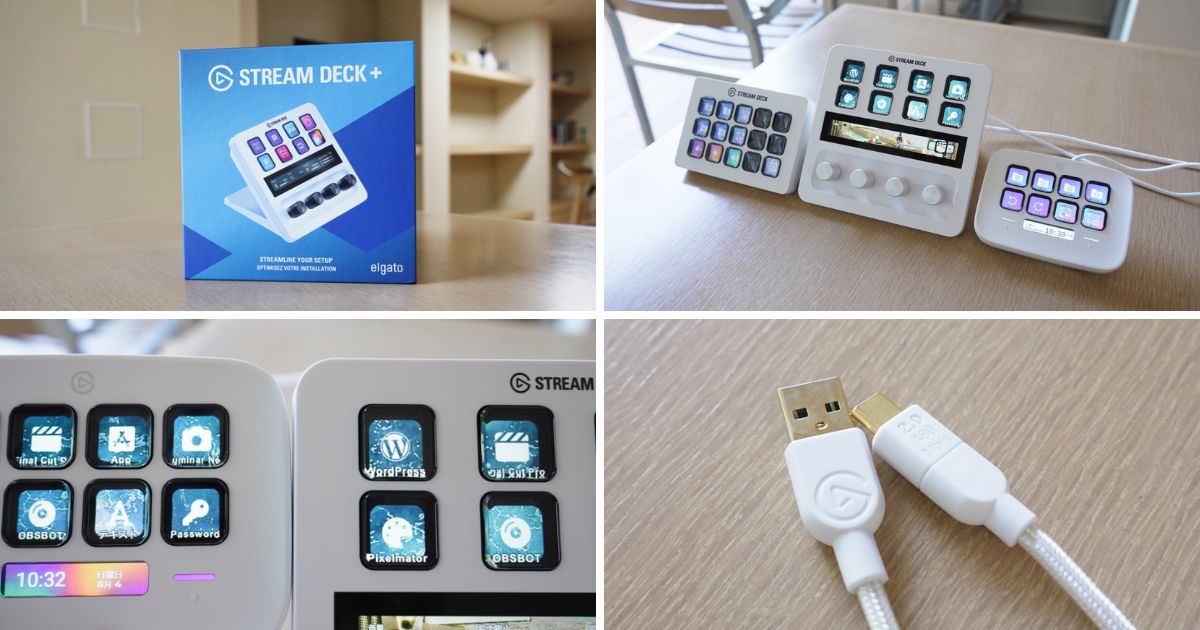
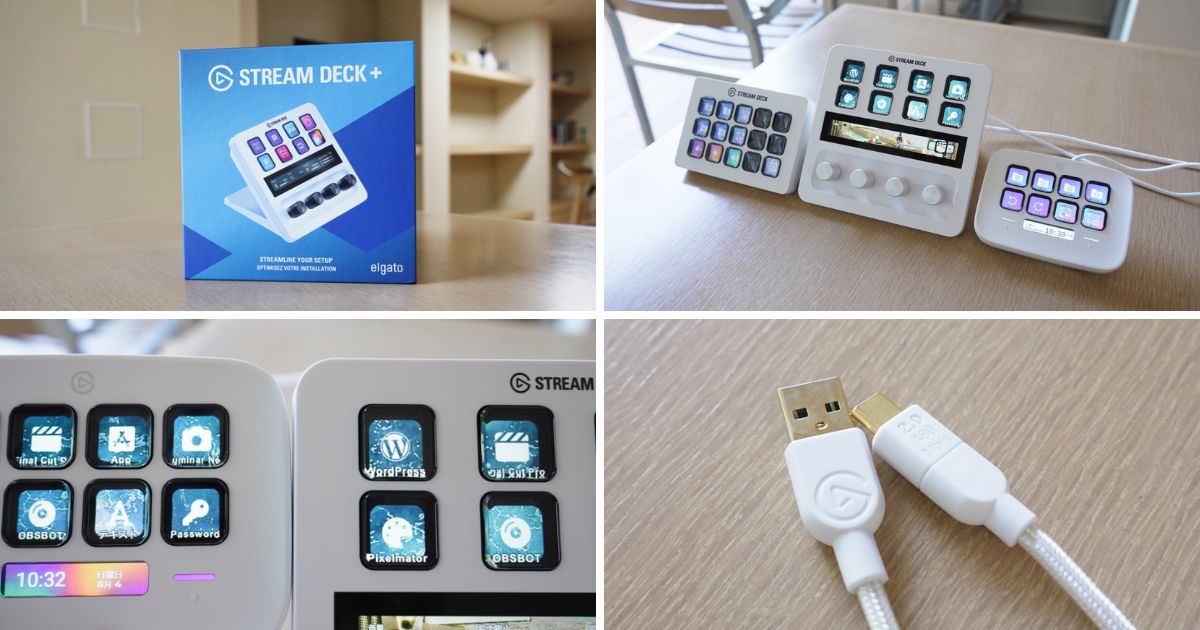
Elgatoが手掛けるStream Deckは、さまざまなショートカットや複雑な操作をボタンひとつで実行可能にする作業効率化デバイス。
もともとリアルタイムで使う配信用デバイスだけにグラフィカルで汎用性が高く、ExcelやPowerPointといった日常作業はもちろん、スマートホームやWebカメラ等との連動性の高さも魅力です。
今回紹介する「Stream Deck +」は同シリーズ初のダイヤルを搭載したモデルで、音量やカラー調整といったパラメータ操作がより直感的に行えるよう進化。


本体のサイズが増したことで安定性がアップした他、ボタン自体の大きさやピッチ(ボタンの間隔)も見直され、プロ仕様として申し分のない操作性を持った左手デバイスに仕上がっています。
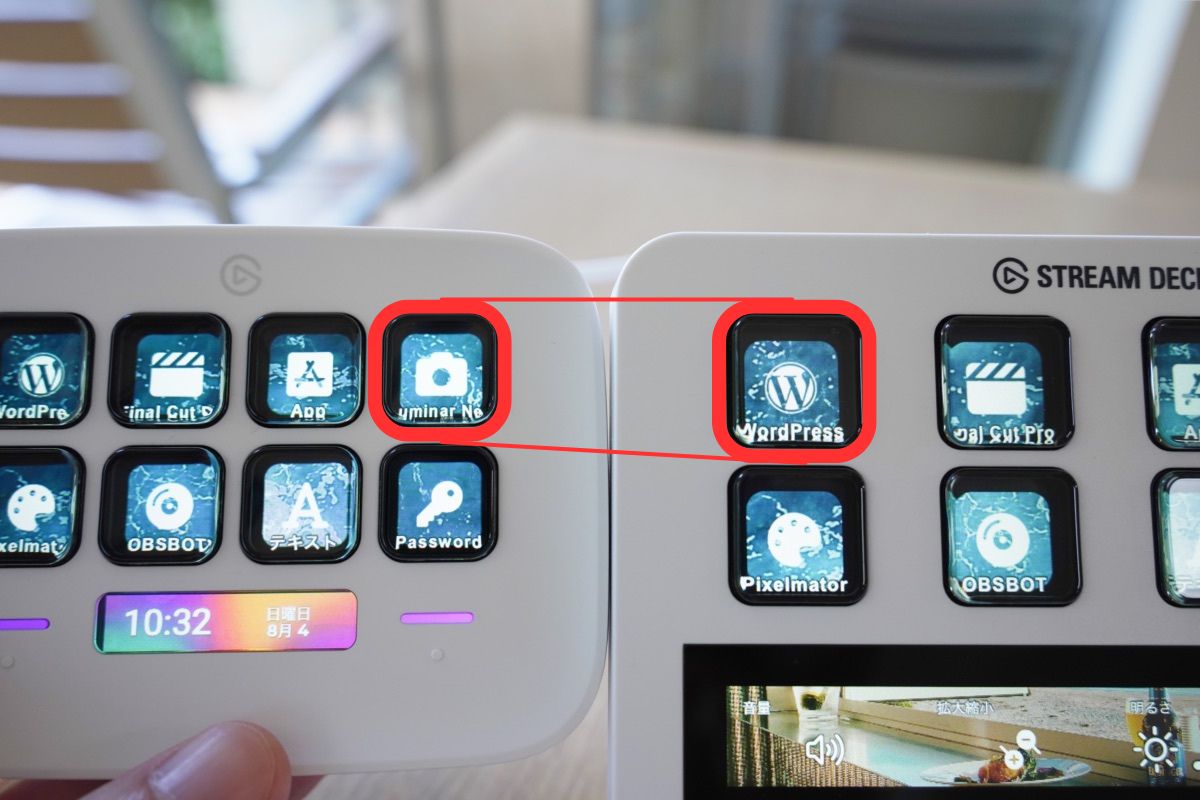
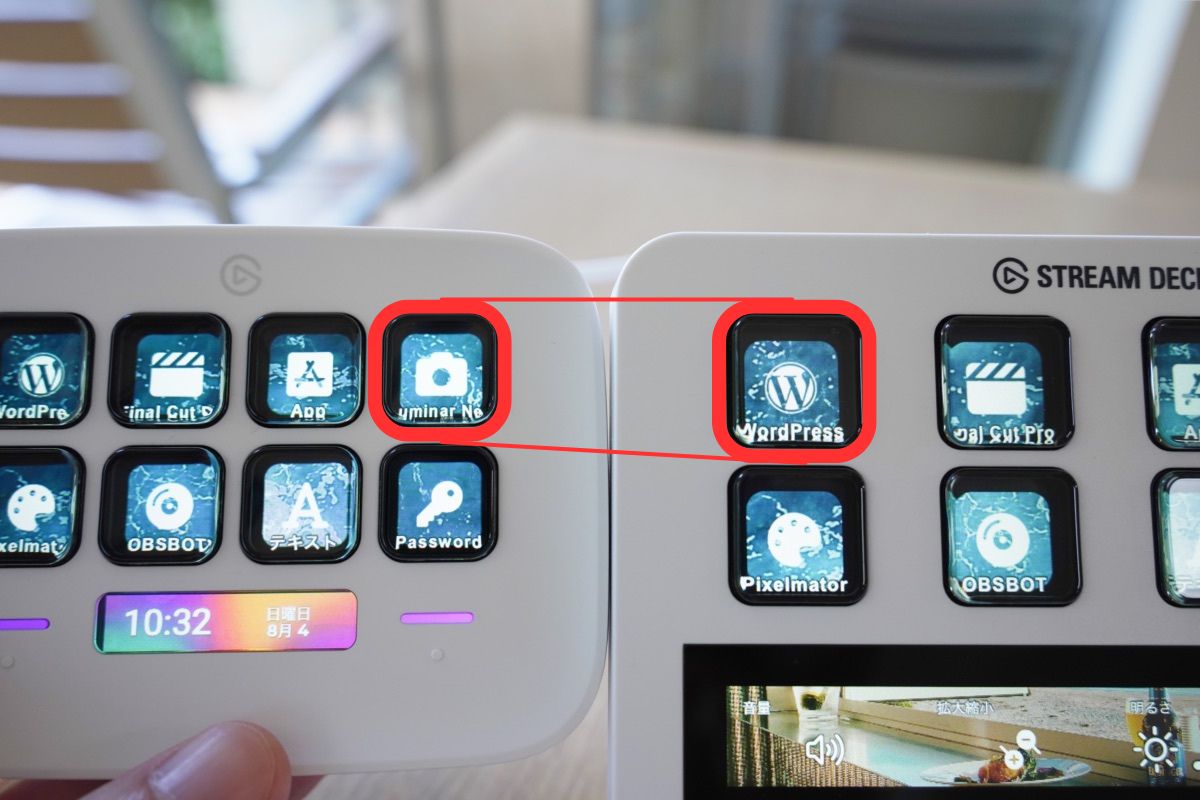



以前のモデルより高さがあるから、モニターとの距離も近くなって目線移動が少なくともなったのも良いね。
商品スペック
「Stream Deck +」のスペックは以下の通り。比較用に以前レビューした「MK.2」と「Neo」も記載しておきます。
| 商品名 | Plus | MK.2 | Neo |
|---|---|---|---|
| 商品画像 |   |   |   |
| 配置キー | LCDキー x 8 LCDタッチパネル ダイヤル x 4 | LCDキー x 15 | LCDキー x 8 タッチセンサー x 2 |
| サイズ | 140 x 138 x 110 mm | 118 x 84 x 25 mm (スタンド含まず) | 107 x 26 x 78 mm |
| 重量 | 465 g | 145 g (スタンド含まず) | 210 g |
| システム要件 | Windows 10(64ビット)以降 / macOS 13 以降 | ||
| インターフェース | USB Type-A | USB Type-A | USB Type-C |
| 製品保証 | 購入から2年間 | 購入から2年間 | 購入から2年間 |
| 実勢価格 | ¥34,080 | ¥22,980 | ¥13,980 |
| Check | Check | Check | |
世代的には「MK.2」の次のモデルにあたりますが、設計や構成が大きく見直されていて、出来ることは変わらないまでもその操作性は格段に向上。
特にタッチパネルの採用で、限られたLEDキーにページ送りやプロファイルの切り替えを割かなくて良くなったのは実用的でかなり嬉しい改善ポイントです。
最初はただのディスプレイだと思っていたので、ちょっと感動しました。
タッチパネルの操作感


外観とデザイン
本体カラーはブラックとホワイトの2色展開。ブラックの高級感も捨てがたいけど、僕はホワイトの上品さに一目惚れしてそちらを選択しました。


他のモデルと異なり、スタンドは固定式で基本的に取り外したり角度調整はできません。傾斜角は大体50°くらい。
底面には大きなゴム製の滑り止めが付いています。




PCと繋ぐUSB-C端子は背面に配置。ここにまさかあんな拡張デバイスが取り付けられるなんて。


Stream Deckの特徴であるLCD内蔵のキーも健在。高さがあってしっかり押し感があるのが良いんですよね。
中心部分が凹んでいて指にフィットしてくれます。


何より LCDキー、タッチパネル、ダイヤルが渾然一体となった”機能美”が素晴らしいんですよね。全然ごちゃごちゃ感がありません。
存在感のあるサイズにも関わらず、洗練された外観で悪目立ちしないのも「Stream Deck +」の魅力のひとつです。
パッケージや同梱品はこんな感じ






- Elgato Stream Deck + 本体
- USB 2.0 Type C to Aケーブル
- クイックスタートガイド
専用アプリと使い方
「Stream Deck +」を使うために必要なのが、Stream Deckシリーズ共通の設定アプリ「STREAM DECK」。
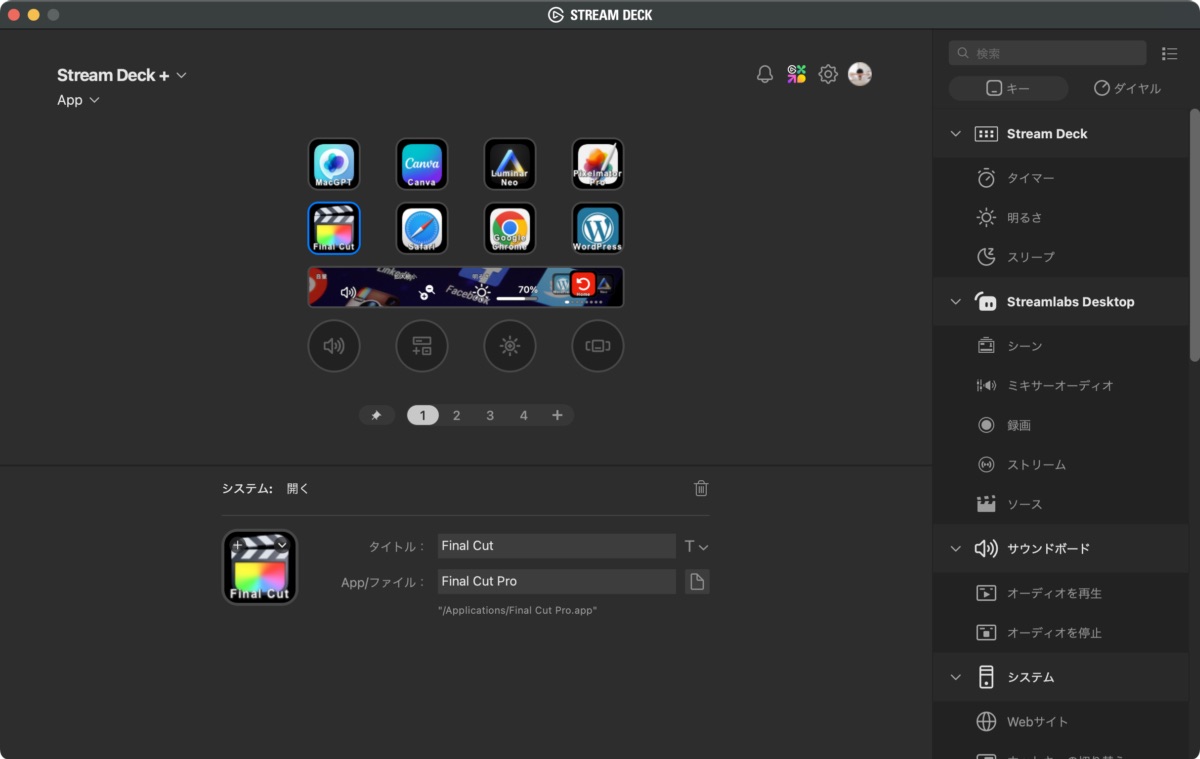
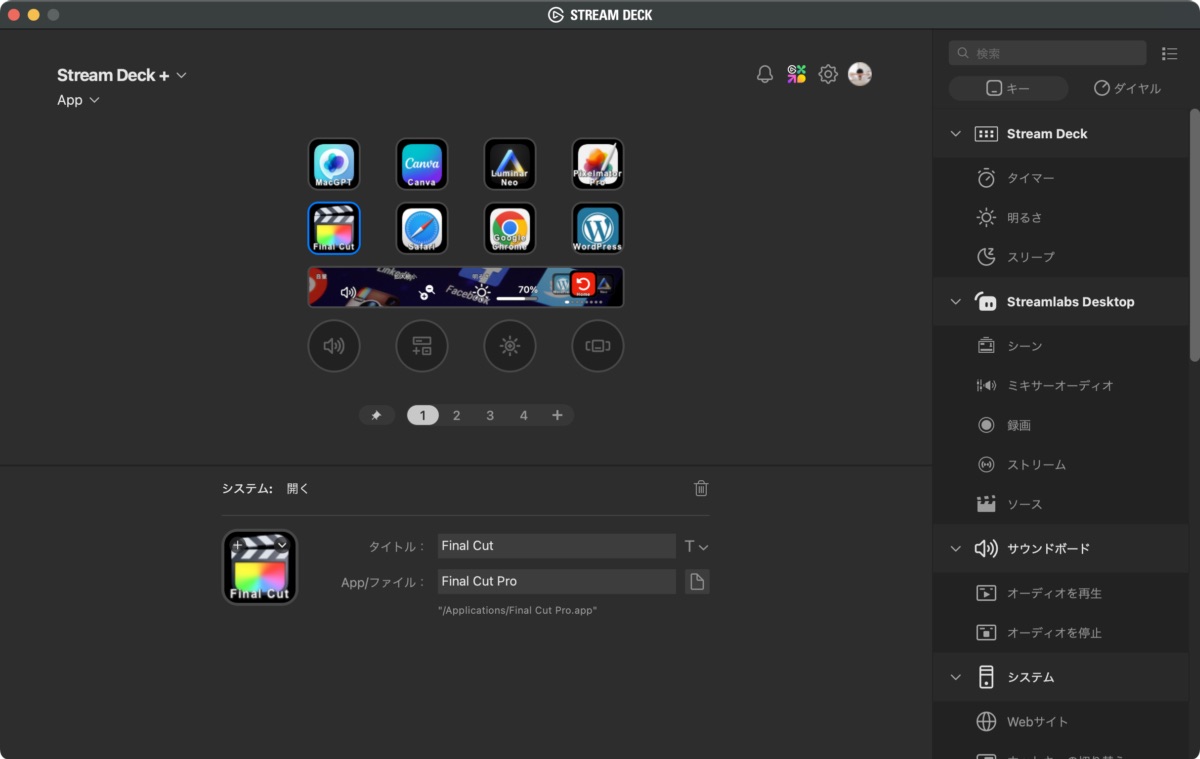
このアプリもかなり良くできていて、構造と作業の流れさえ理解できればおそらく誰でもほぼ直感的に使えます。
具体的なアプリの使い方や設定方法は別の記事で解説しているのでここでは省きますが、基本的には本体と同じレイアウトのキーに使いたい機能をドラッグ&ドロップするだけ。
それを用途に合わせてプロファイル化(カテゴリー分け)すれば、自分に取って最良の時短デバイスが出来上がります。
プロファイルの構成例
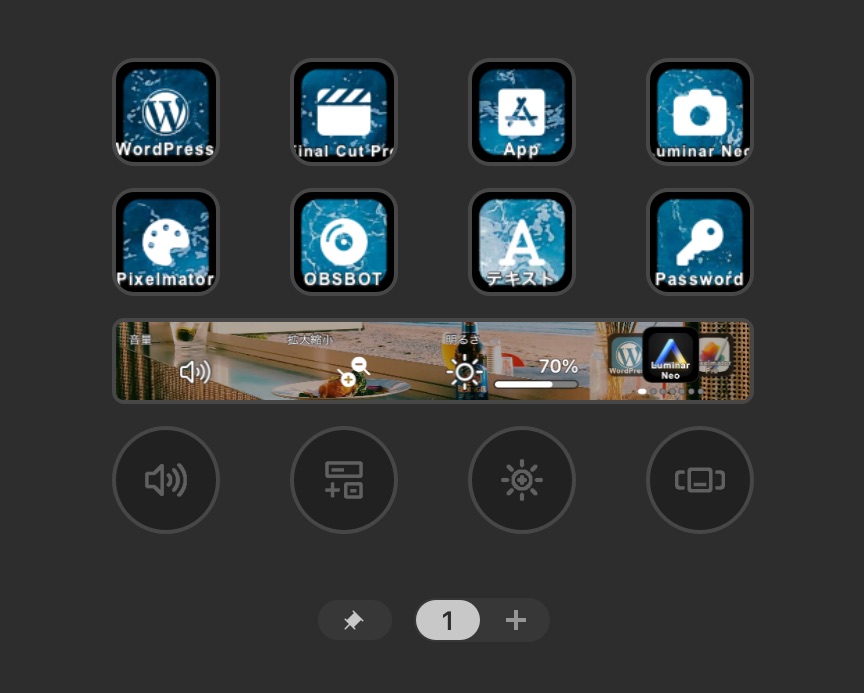
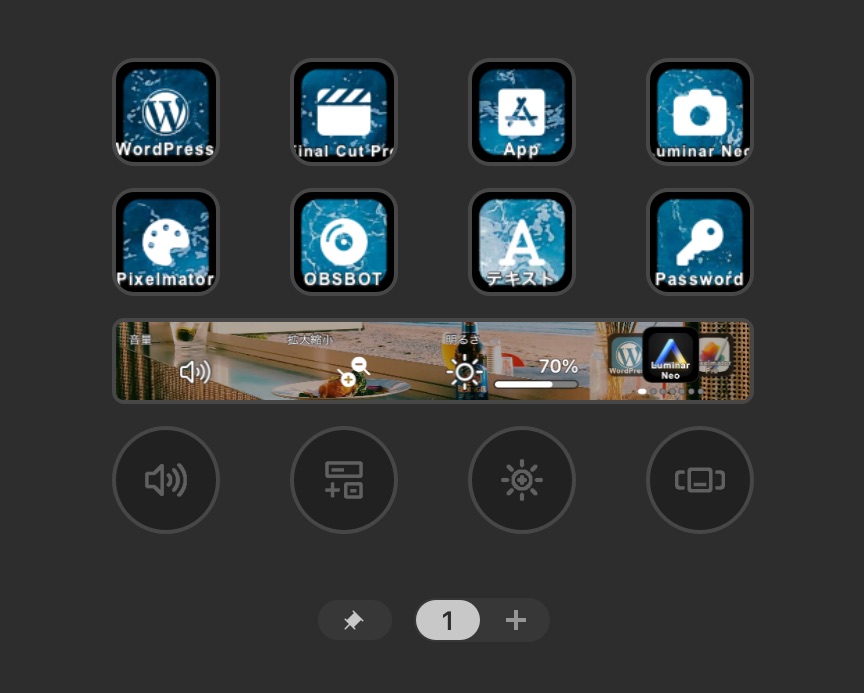
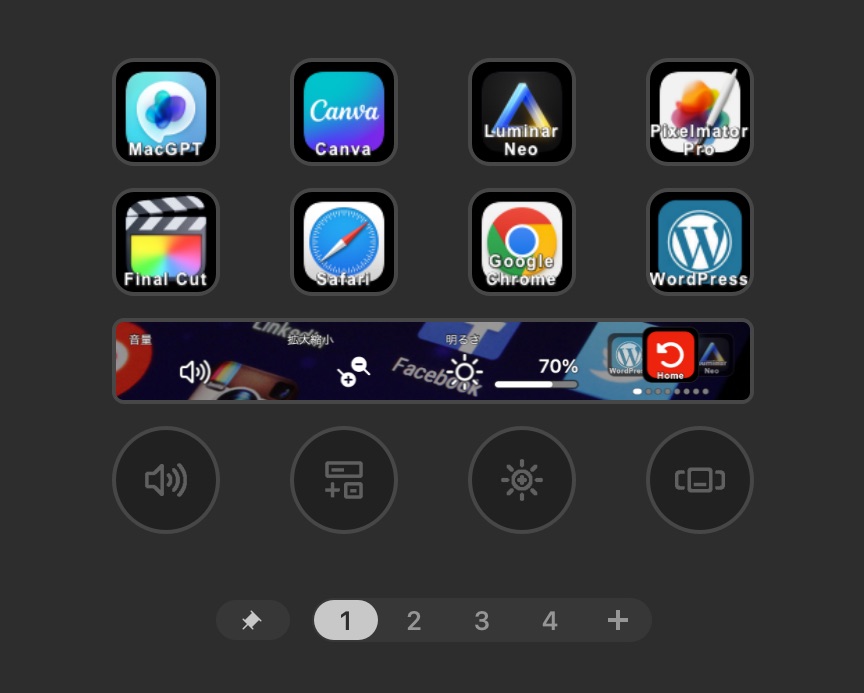
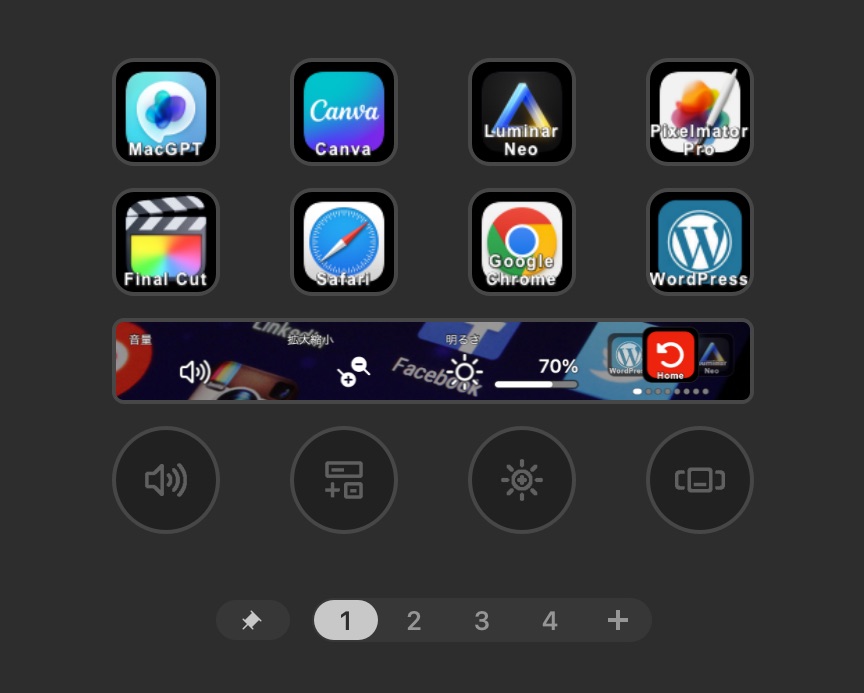
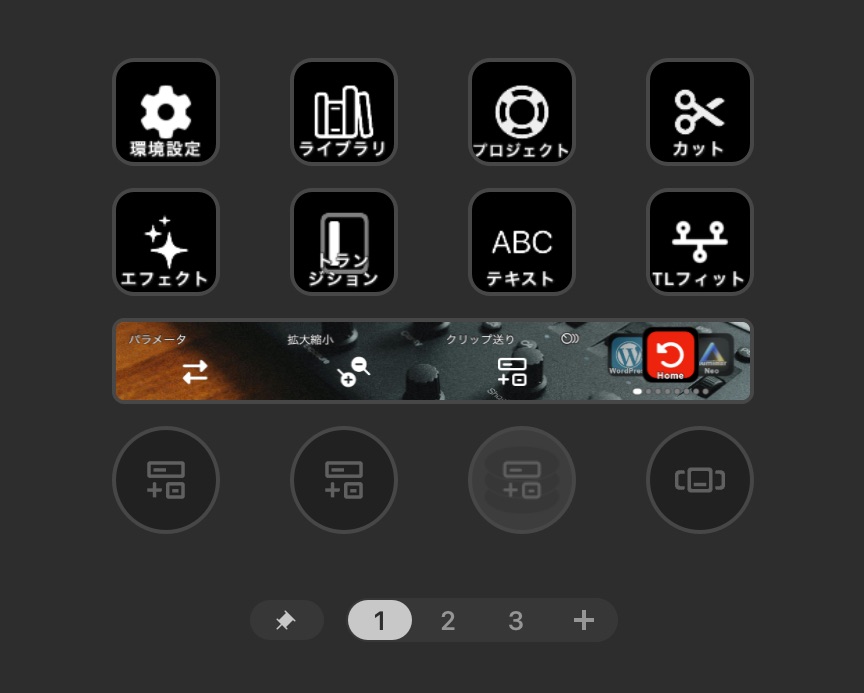
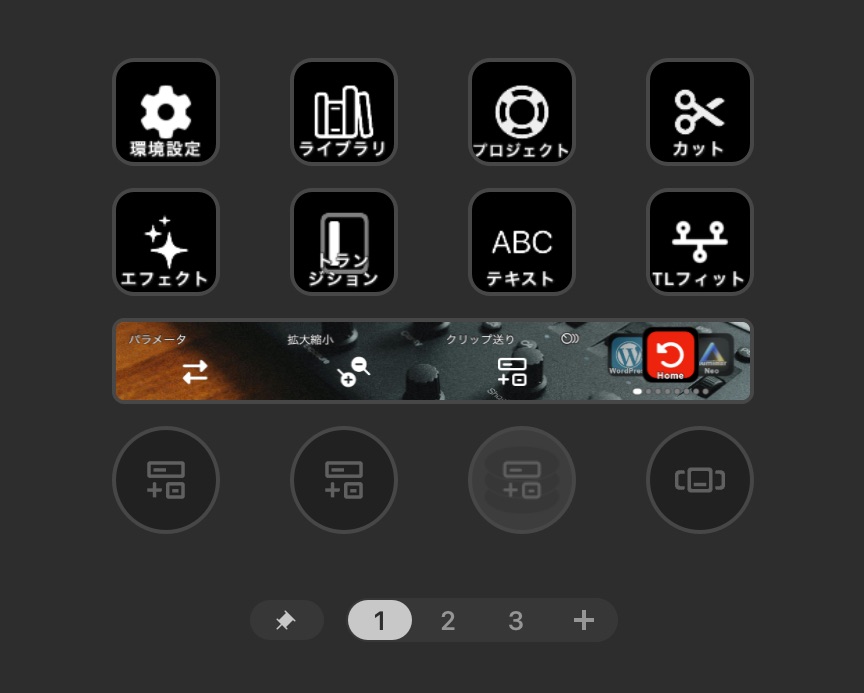
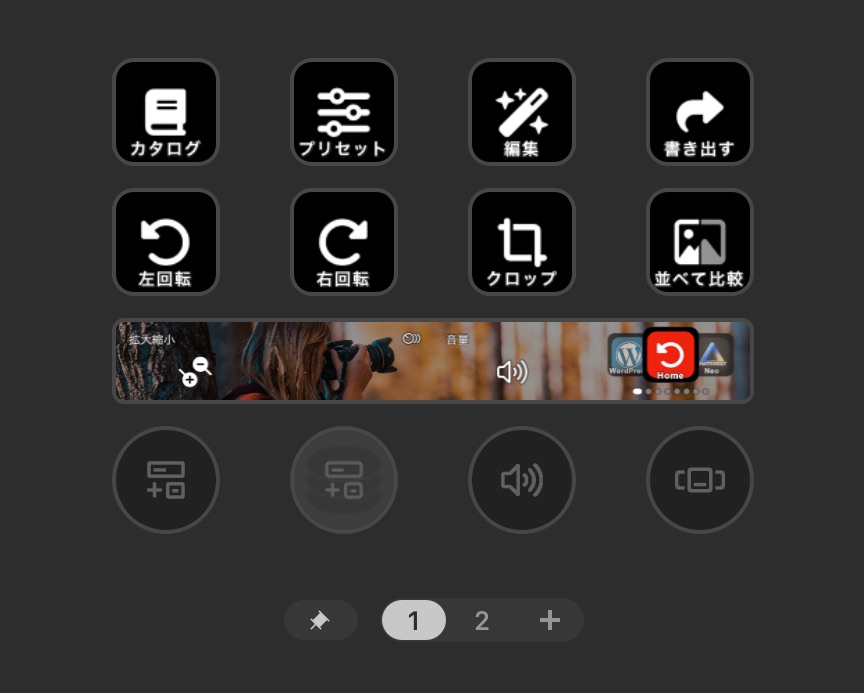
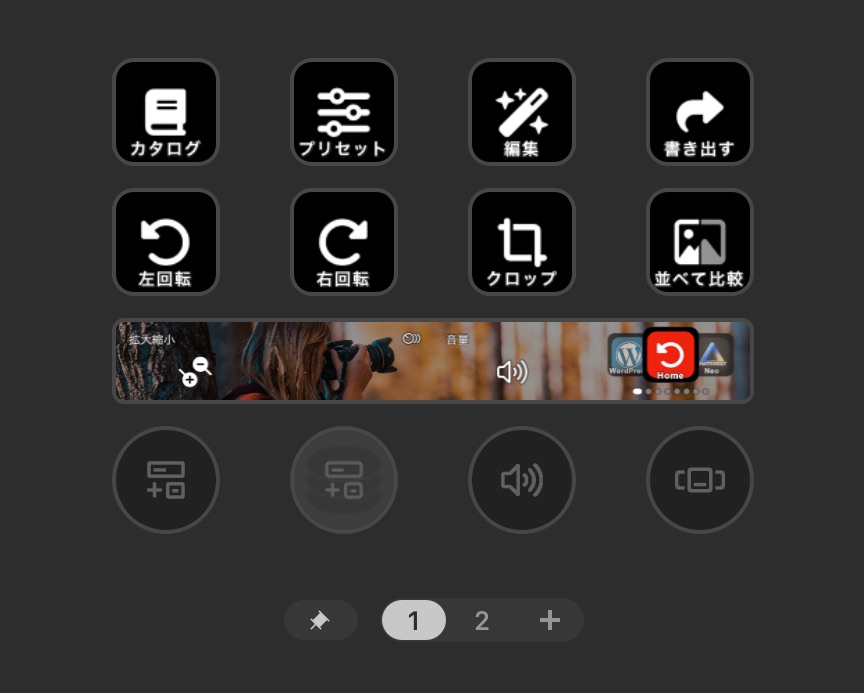
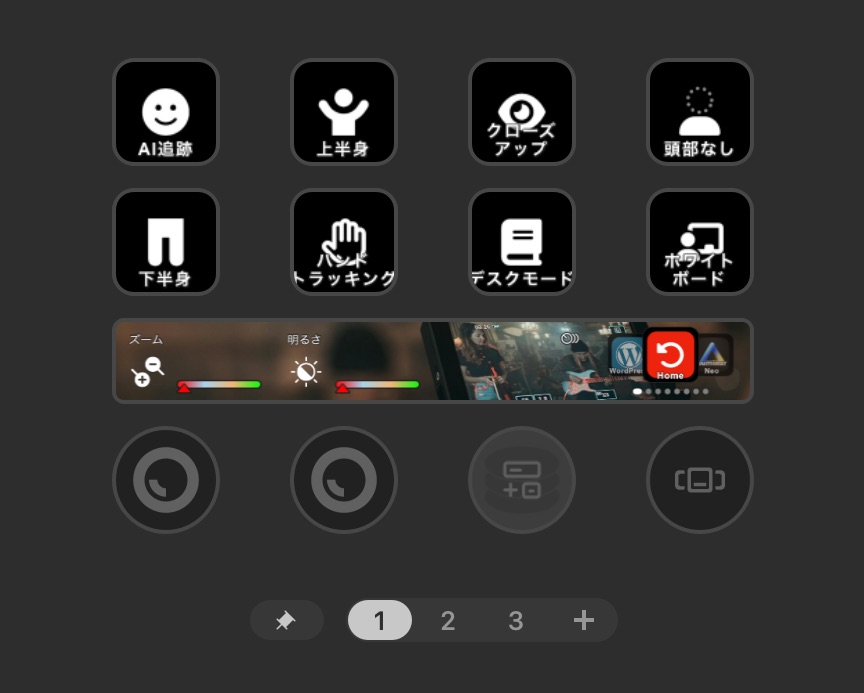
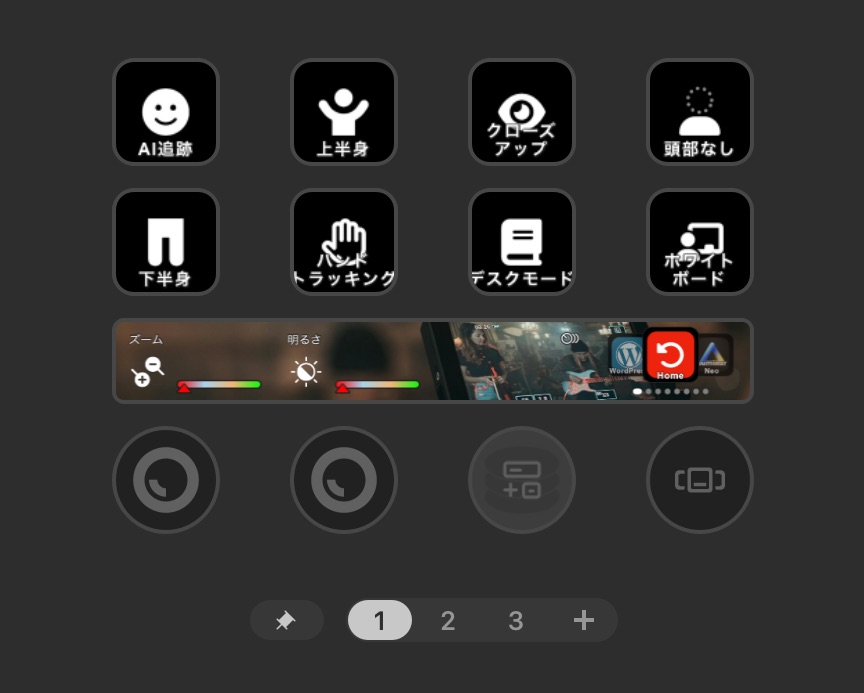
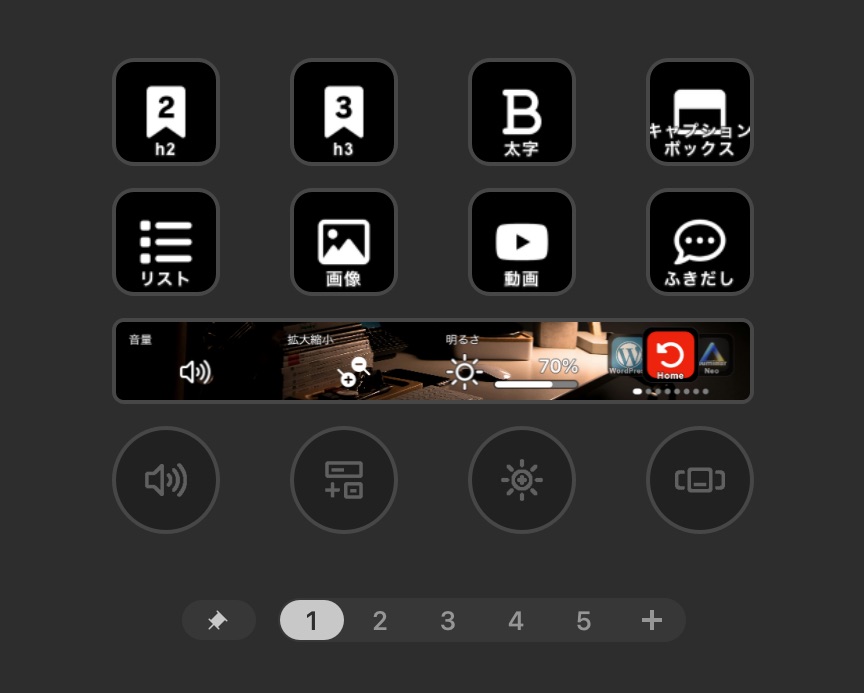
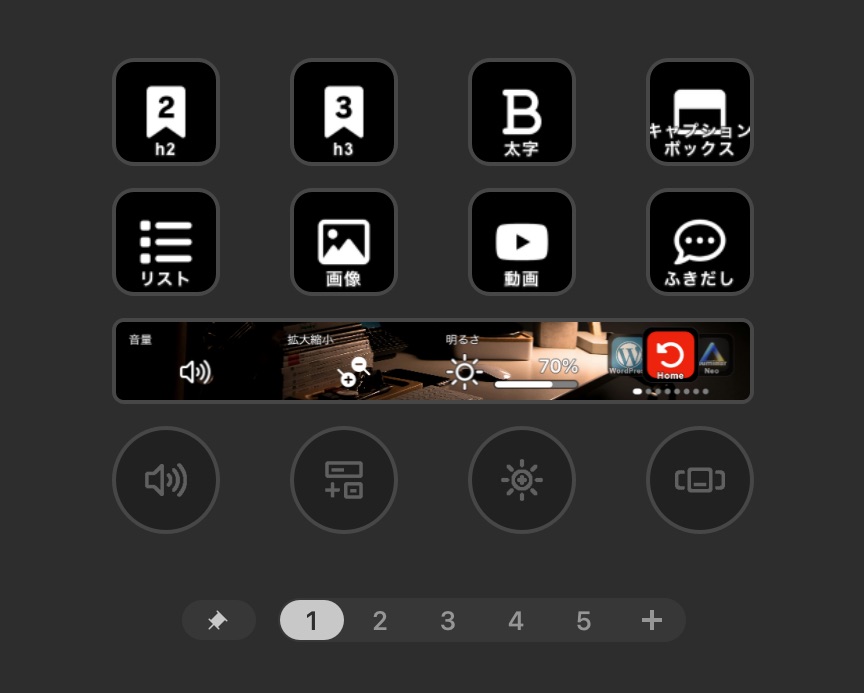
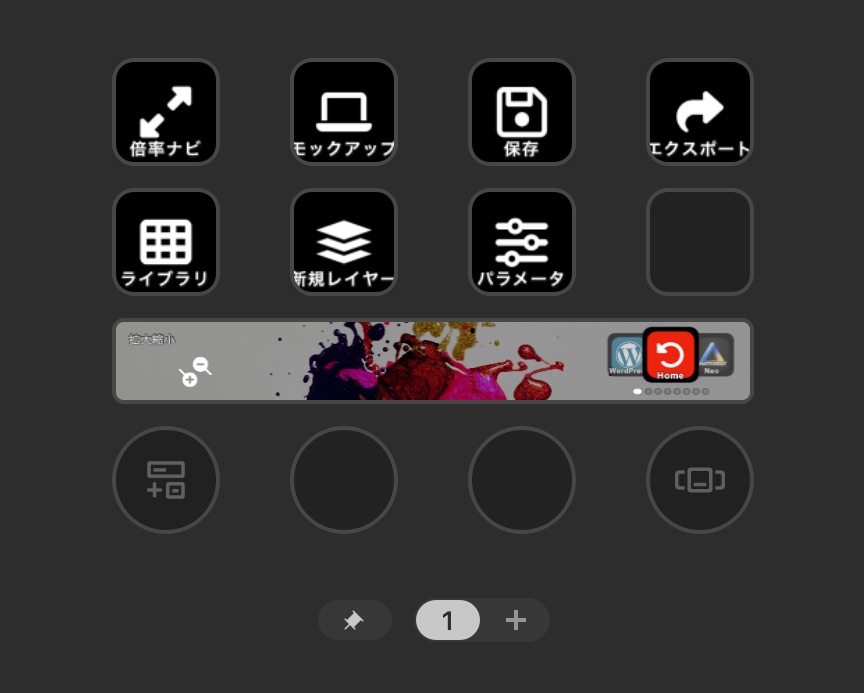
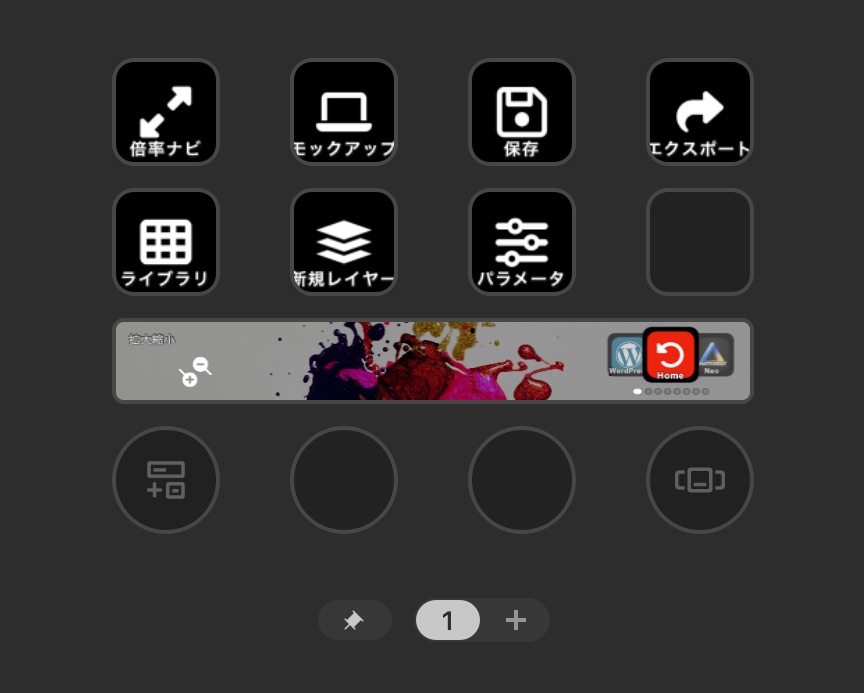
「それでもひとつずつ設定するなんて面倒くさい」という場合は300以上のプラグインが無料でダウンロードできる「Marketplace」を活用するのも効率的。
Microsoft OfficeやApple関連ソフトなどメジャーどころはだいたい網羅されているので、まずは自分の使いたいアプリに対応したプラグインを探してみてください。



後ほど自作する場合のポイントも紹介するよ。


Stream Deck + をレビュー
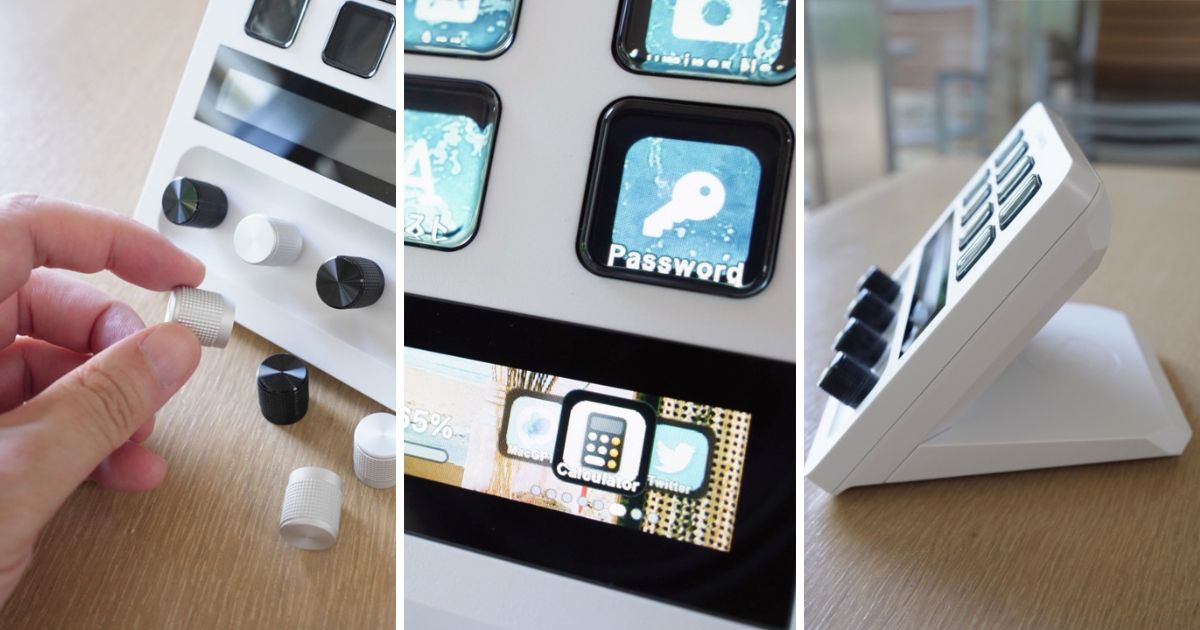
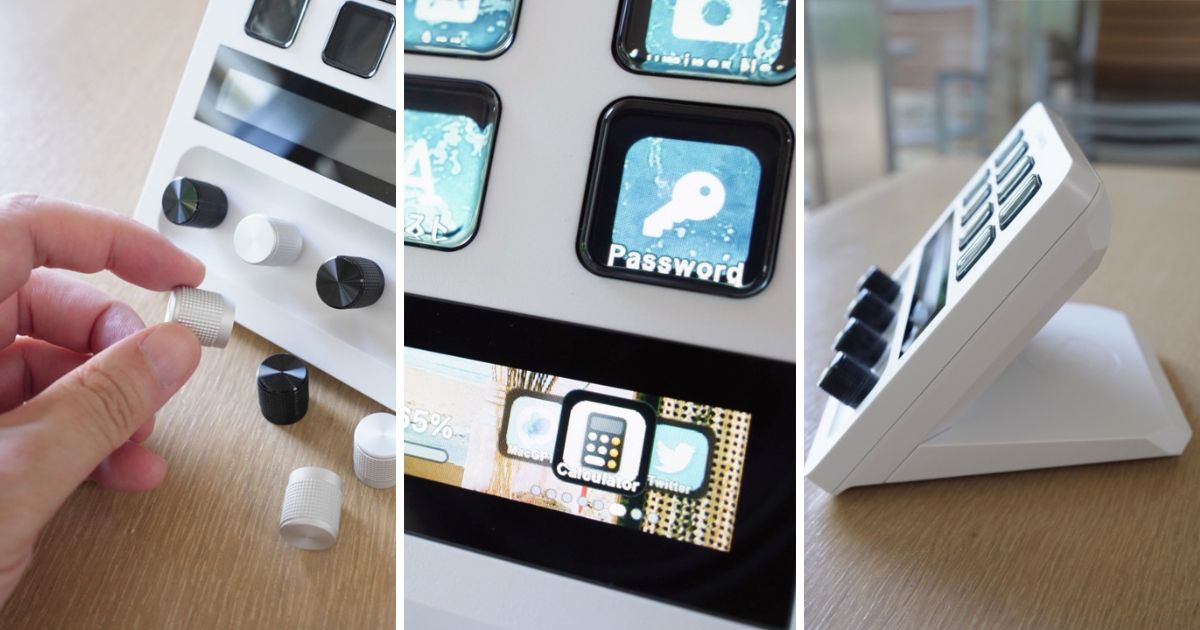
ここからは実際に毎日使っている僕の主観を中心に、「Stream Deck +」の特徴と使用感をレビューしていきます。
高精細で美しいLCDキー&タッチパネル
「Stream Deck +」に使われいるLCDパネルはとても美しく、階調もなめらか。
細かい文字や画像の細部まではっきりと視認できる解像感は、明らかに以前のモデルより向上しています。


ボタンやタッチパネルの明るさは5%刻みで調整可能。ダイヤルに機能を割り当てて操作します。


Stream Deckは基本的にブラインドタッチは出来ないので、割り振ったアイコンやテキストの視認性が生命線。
そういう意味で周囲の明るさや見る角度に左右されず「常にはっきり見える」というのは作業性においても重要なんですよね。
ダイヤルは着せ替え可能
面白いのがダイヤルの着せ替えに対応している点。
好みに合わせてゴールドやピンクなど以下の6色から選択出来ます。
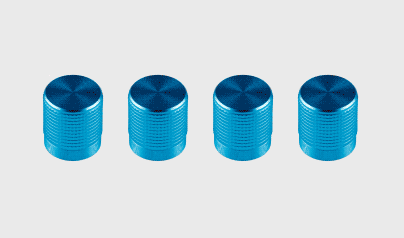
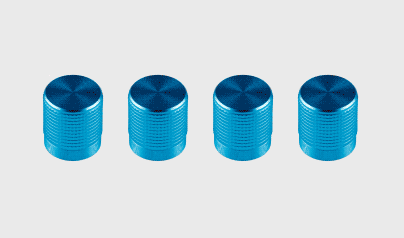
交換方法もとても簡単でシンプルに引き抜き、そして挿すだけ。


ちょっとしたことですが、外観までカスタムできるのは遊び心があって良いですよね。
ダイヤルだけでも意外と雰囲気が変わるから、いくつか購入しておいてその日の気分で交換するのも良いかも知れません。


ダイヤルの使い勝手が秀逸
ショートカットキーやテキストの入力、アプリ固有のコマンドなどさまざまな機能を割り当てることができる Stream Deck はもとより汎用性が魅力ですが、ダイヤルを手に入れたことでさらに活用範囲が広がっています。
割り当てられる主な機能
以下機能の実行および組み合わせ
- 左右上下など等間隔の移動
- StreamDeckの明るさ調整
- ショートカットキー
- マルチメディアの操作(音量|ミュート)
- プロファイルの切り替え
中でも写真現像や動画編集といったクリエイティブワークとの相性は最高。


特に”等間隔でスタイダーを動かす”よう操作、例えば「0.1秒間隔でタイムラインを移動する」とか「カラーパレットで一定方向にのみ指定の値分調整する」といった動きはマウスでは難しいし、キーボードでは方向キーを何度も押す手間がかかるんですよね。
そんな機能をダイヤルに割り当てることで、直感的かつ正確な調整が可能になりました。
ダイヤルと相性の良い操作例
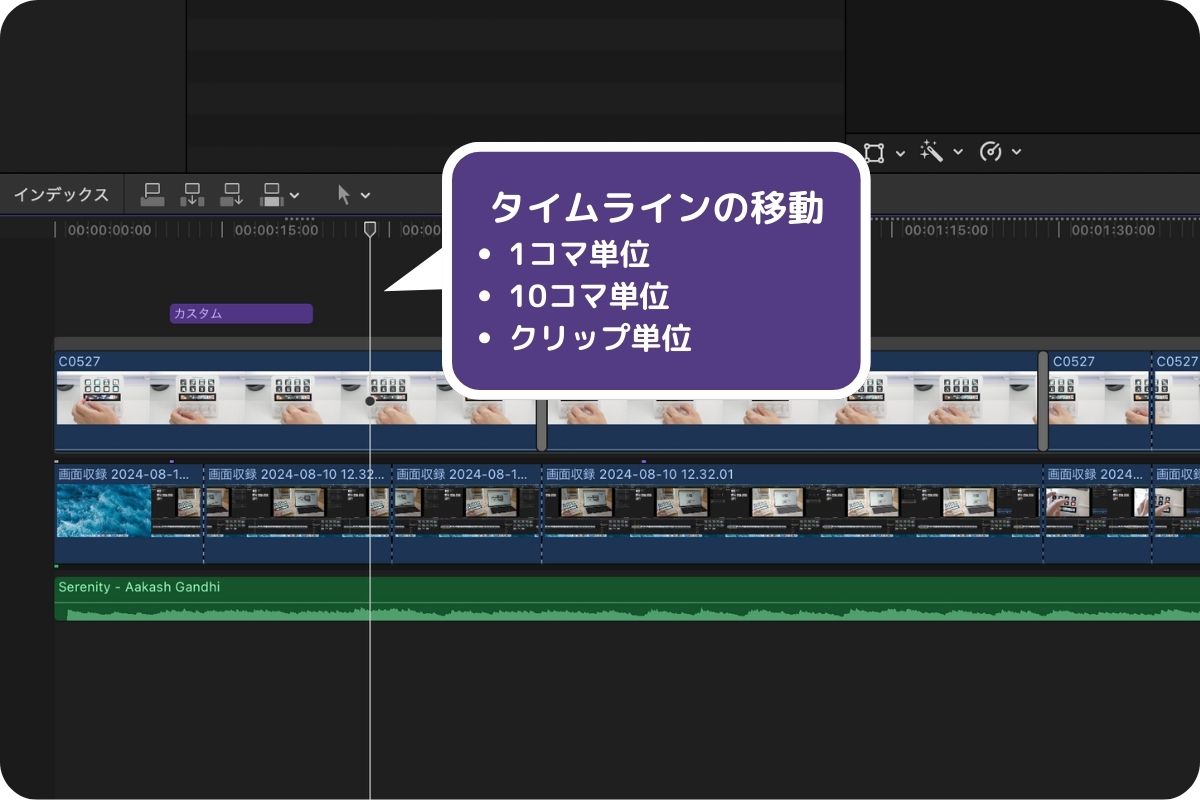
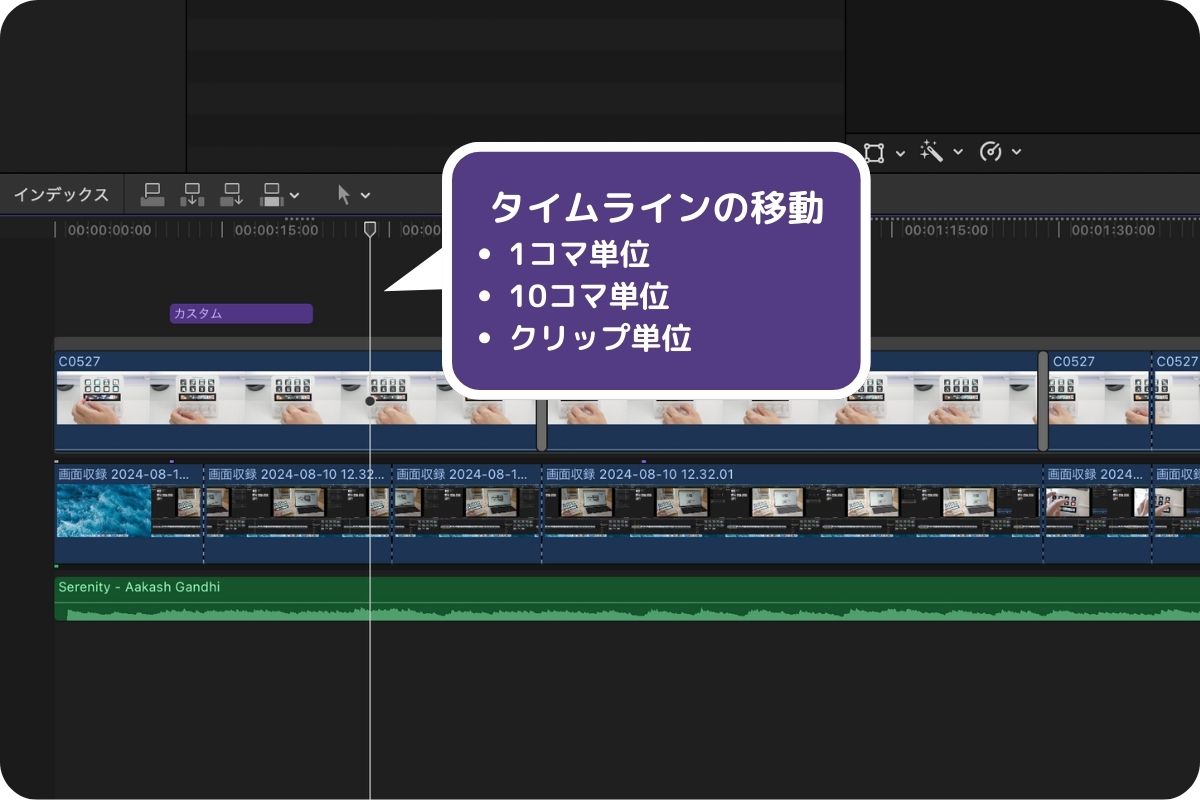
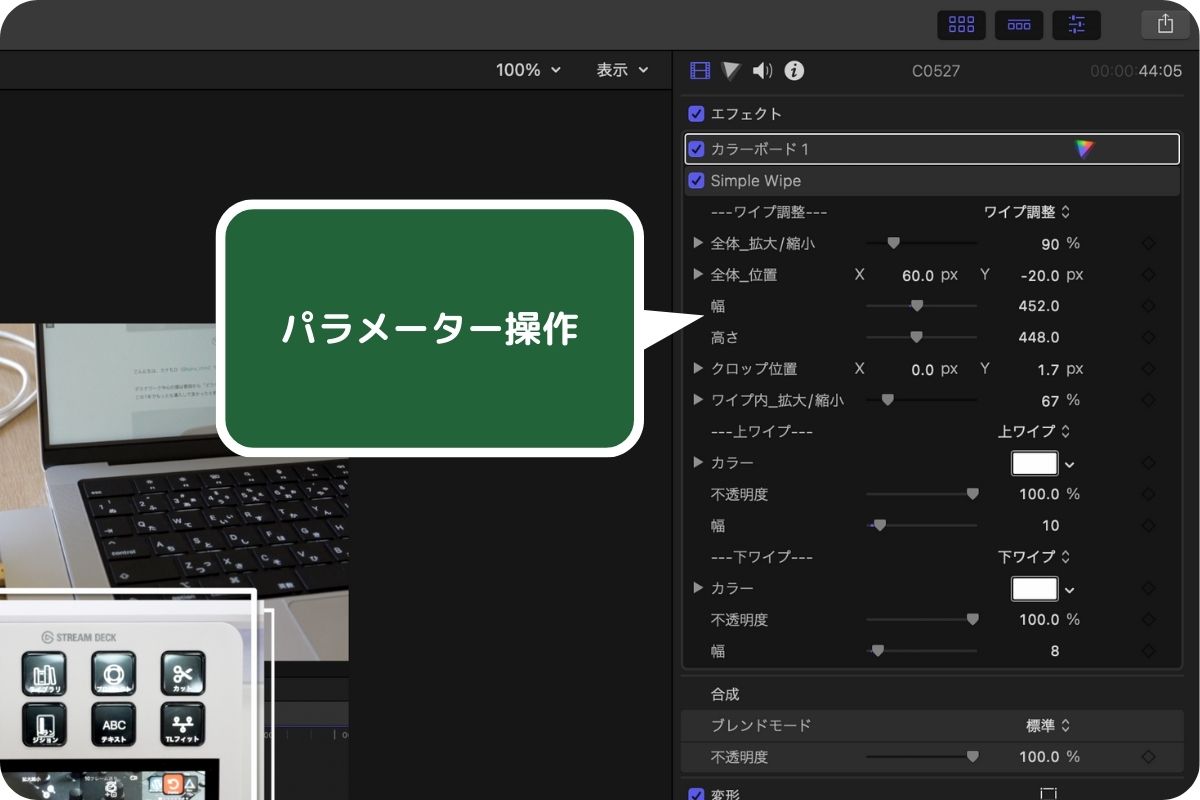
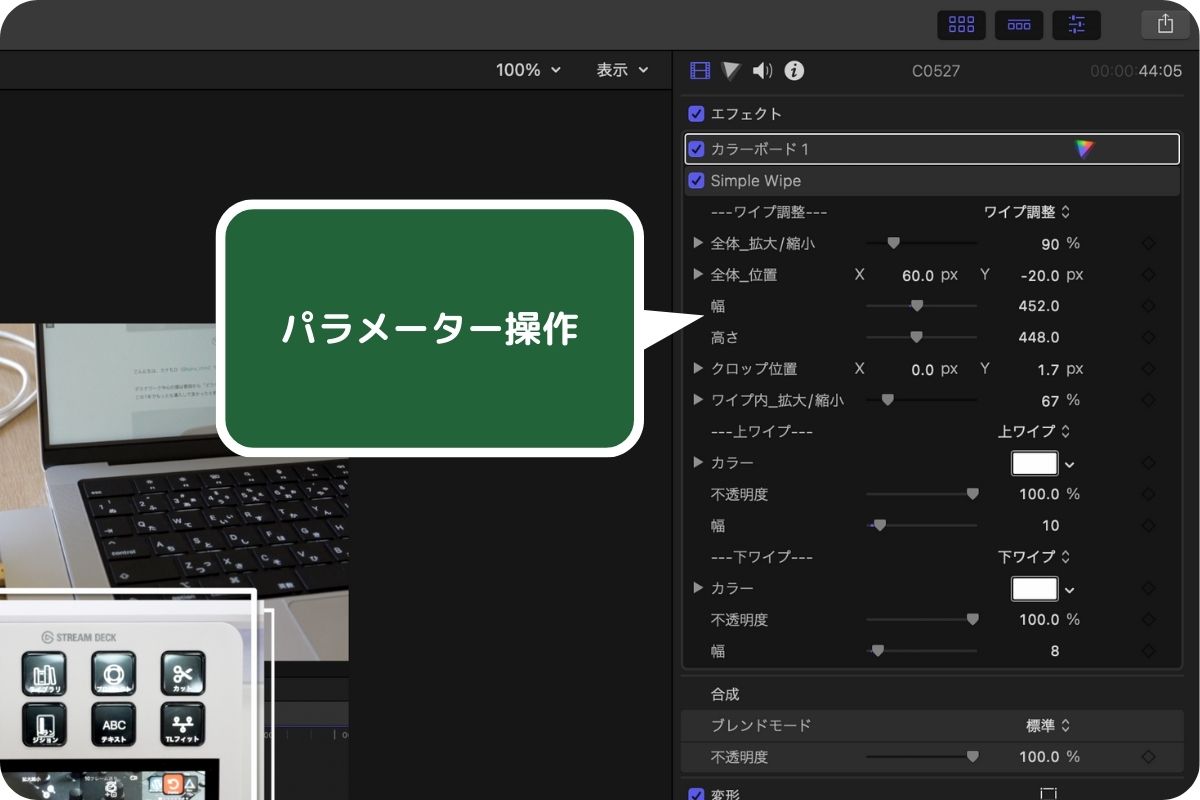
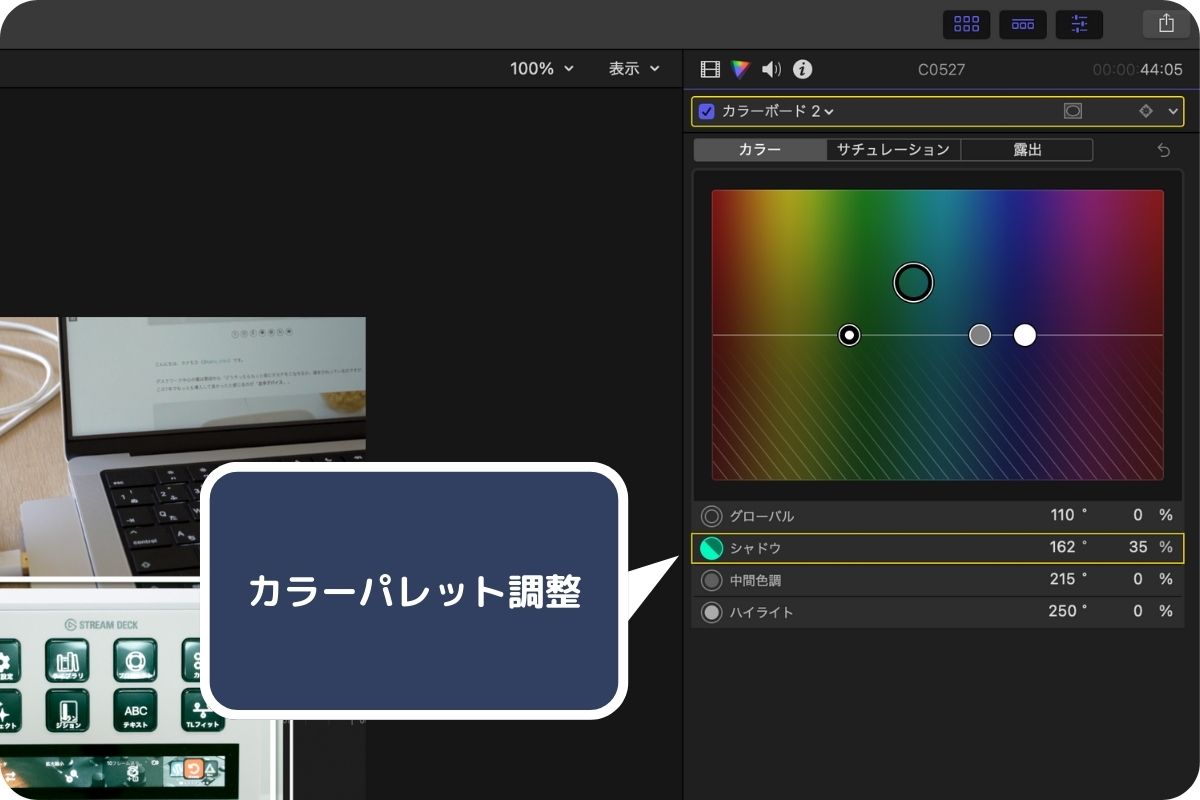
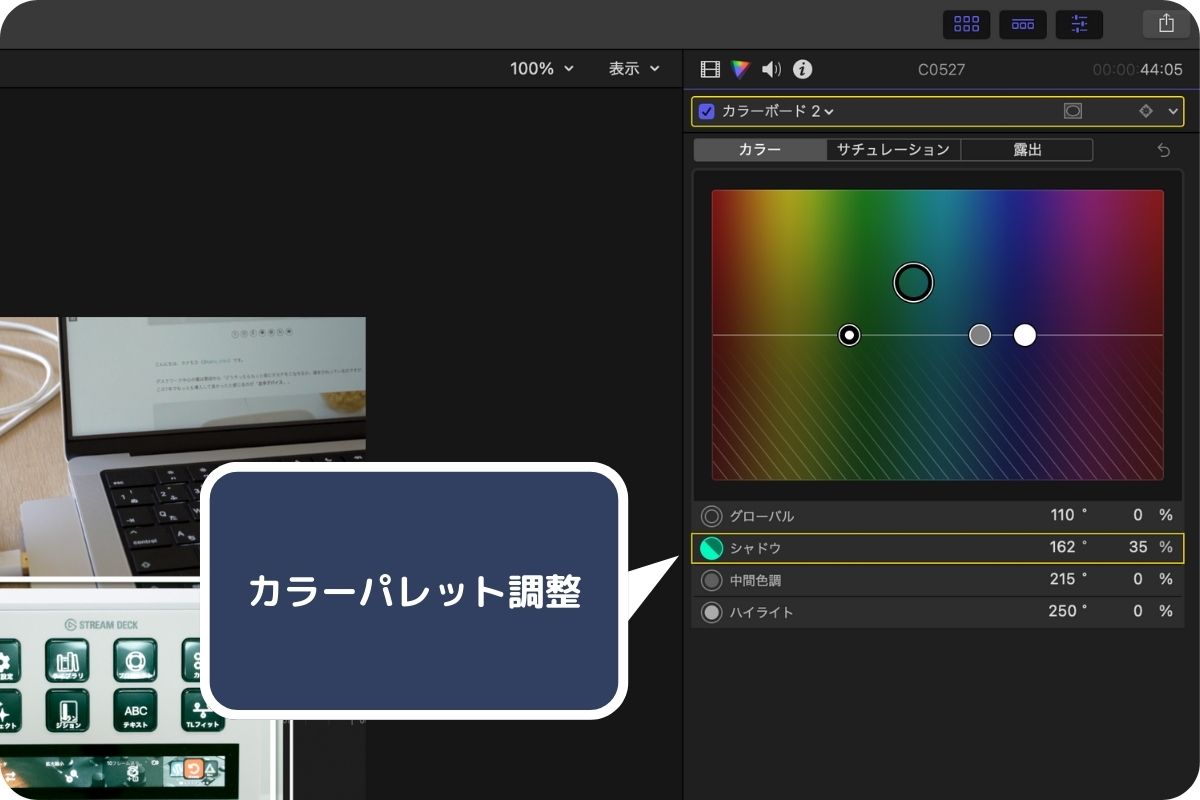
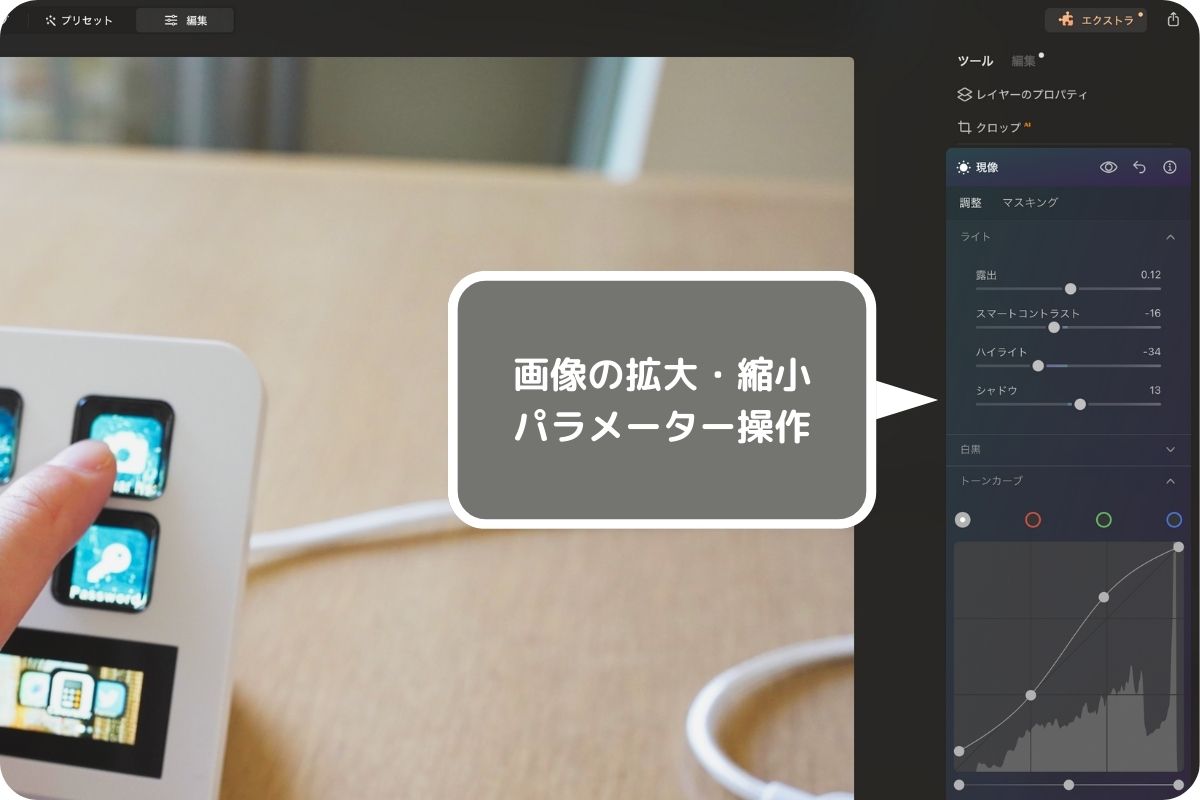
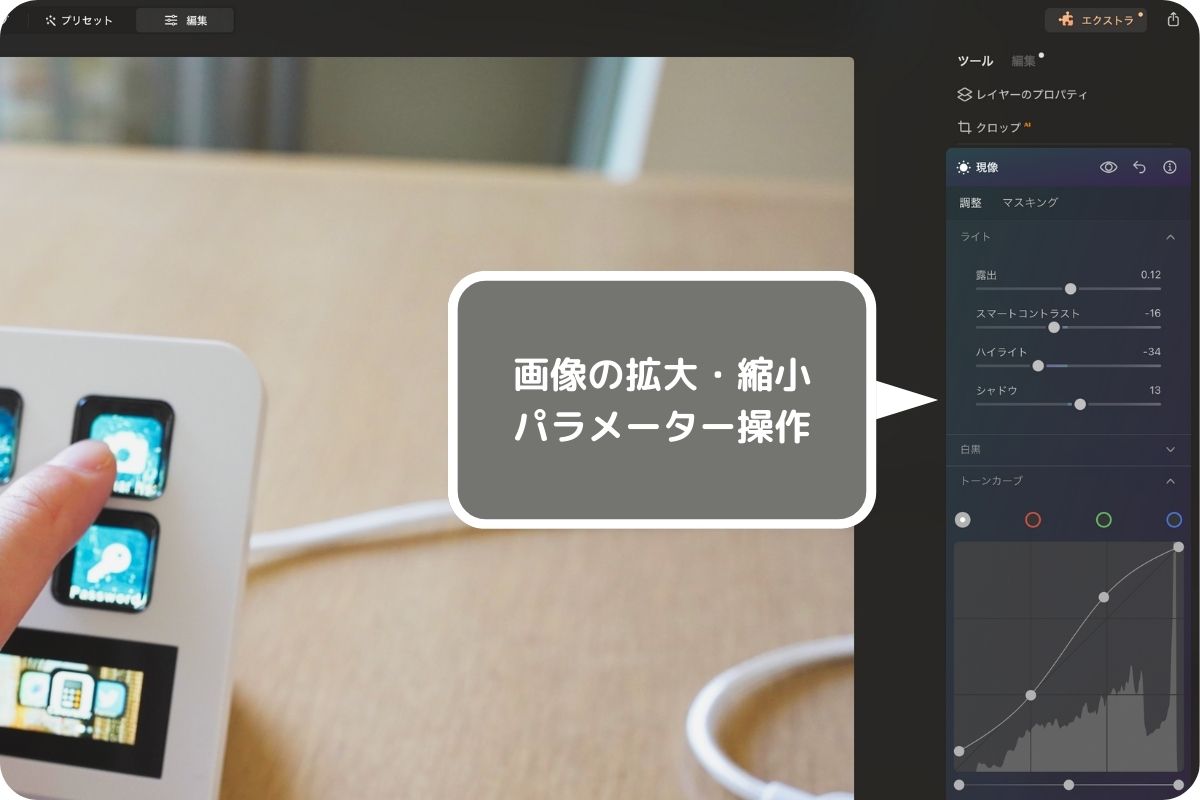



その他にも横スクロールや画面の拡大・縮小なんかもダイヤルとの相性が良いよ。


ボタンは少ないけど不便は感じない
「Stream Deck +」のLCDキーは全部で8つとやや少なめ。
ただそれを補うタッチパネルが秀逸で、スワイプによるページ送りの快適性はボタンが少ないという弱点を見事に打ち消していてそれほど不便には感じません。
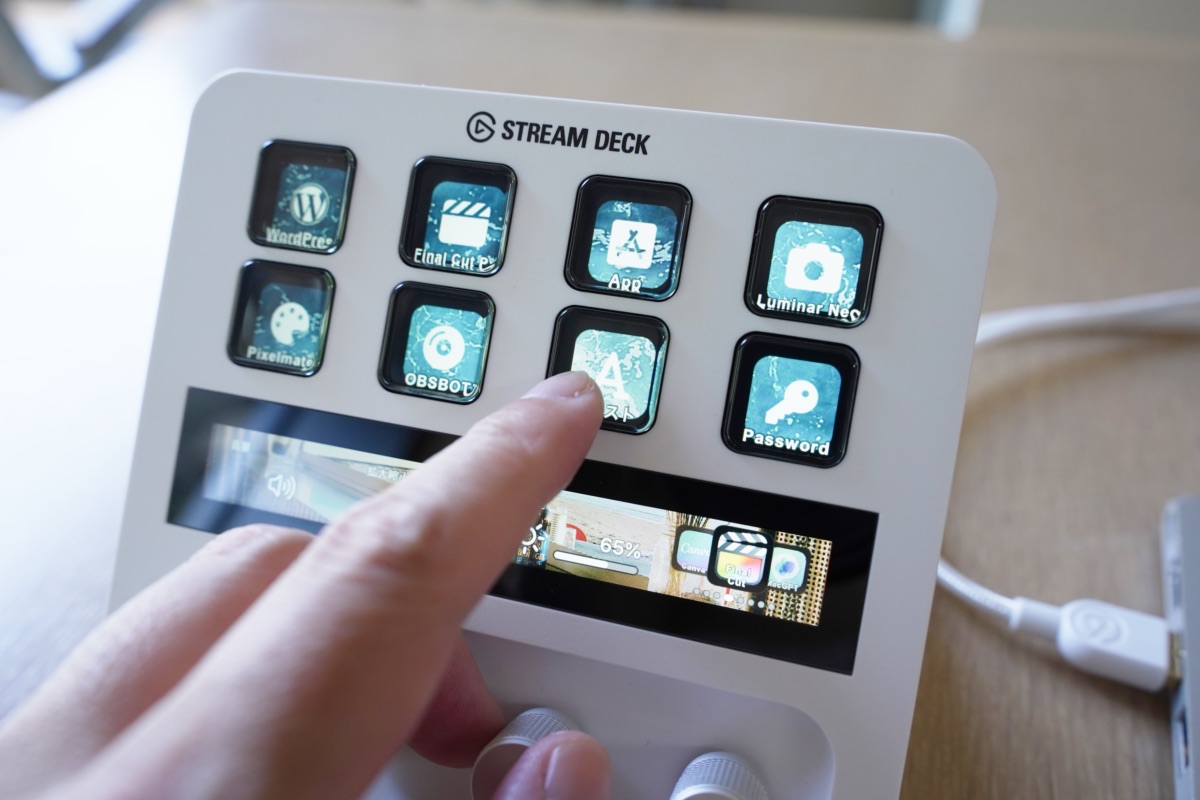
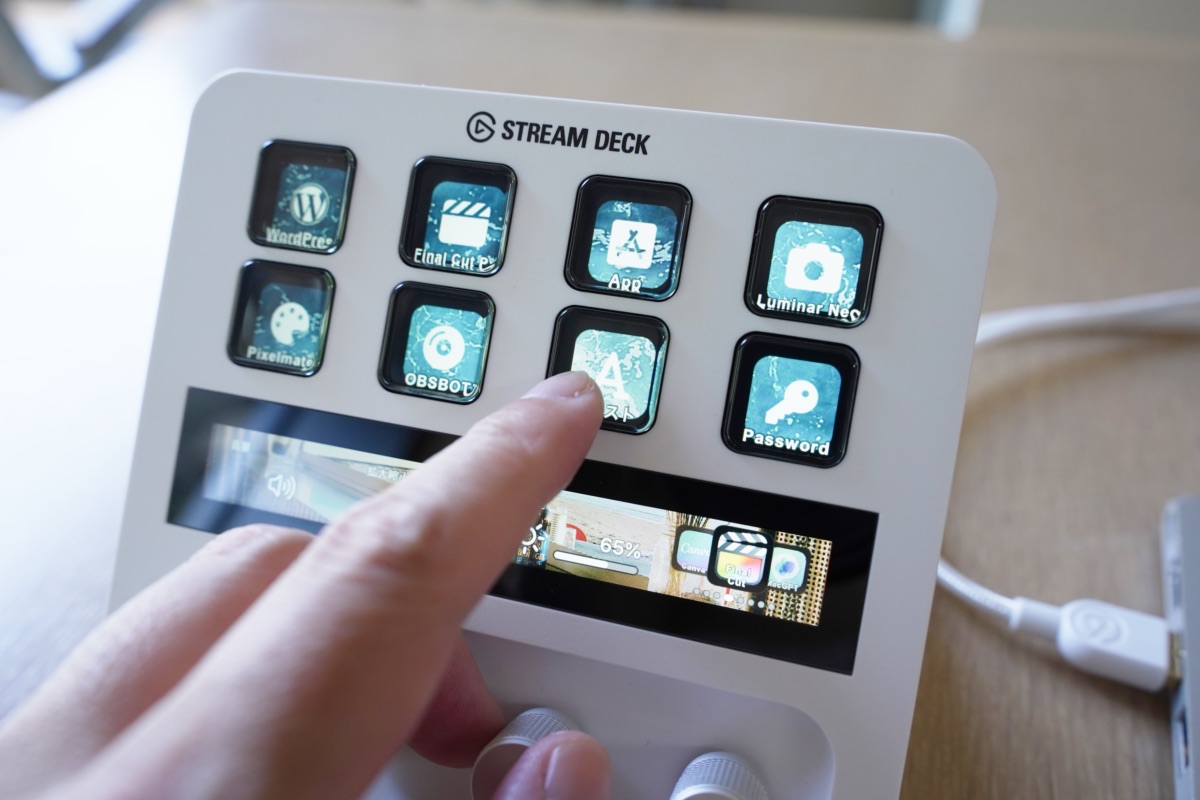
もちろん登録できる機能自体の数には制限がなく、プロファイルやページを切り替えていくことでほぼ無限に機能を割り当てることが可能です。
プロファイル自体も好きなだけ作れる




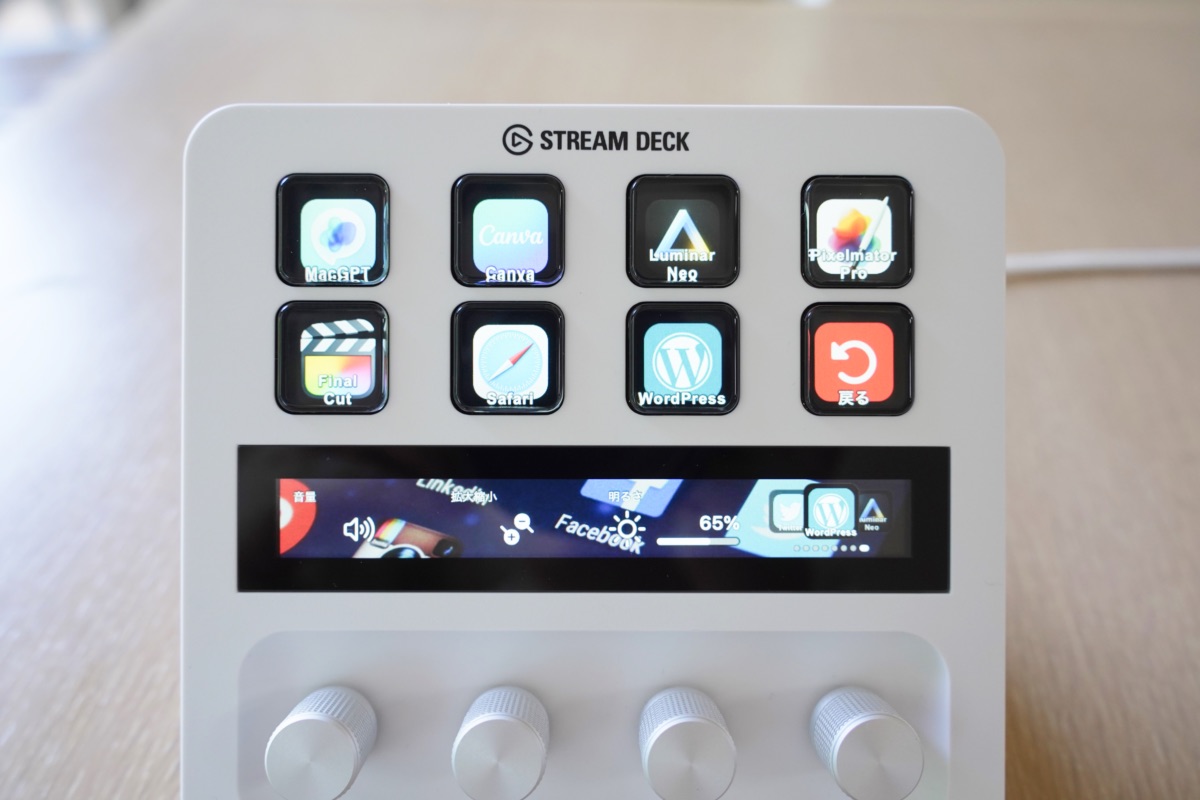
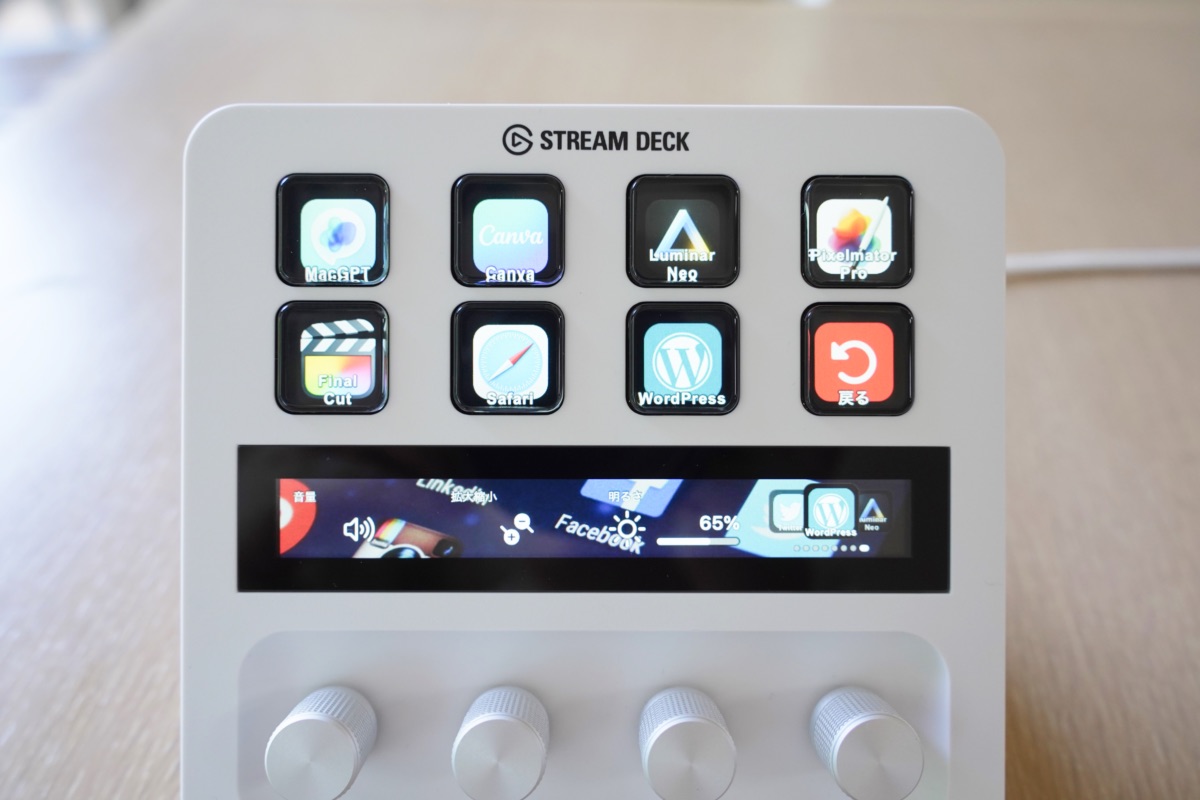
たださすがに手当たり次第に機能を割り振ると何がどこにあるか分からなるし、切り替えも大変なので、出来るだけ用途やアプリに絞ってまとめておくのが大事です。
僕の場合、もっともよく使うのはWordPress(このブログの執筆に使っているソフト)ですが、それでも30個を超えた辺りから迷子になり始めたので、基本的には3〜4ページ以内に収まるような構成がおすすめ。
Final Cut Proのプロファイルを公開


ということで、僕が作成した「Final Cut Pro」のプロファイルを例に基本設計とポイントをまとめておくので参考にしてください。



どのアプリでも基本の考え方は同じはずだから、ひと通り確認したら自由にアレンジしてください。
LCDキーの設定
僕がFinal Cut Pro用に割り当てているアクションは以下の32個。コピーやペーストのとように身体が勝手に動くようなショートカットキーは省いて、使う頻度の高いモノを選んで配置しています。
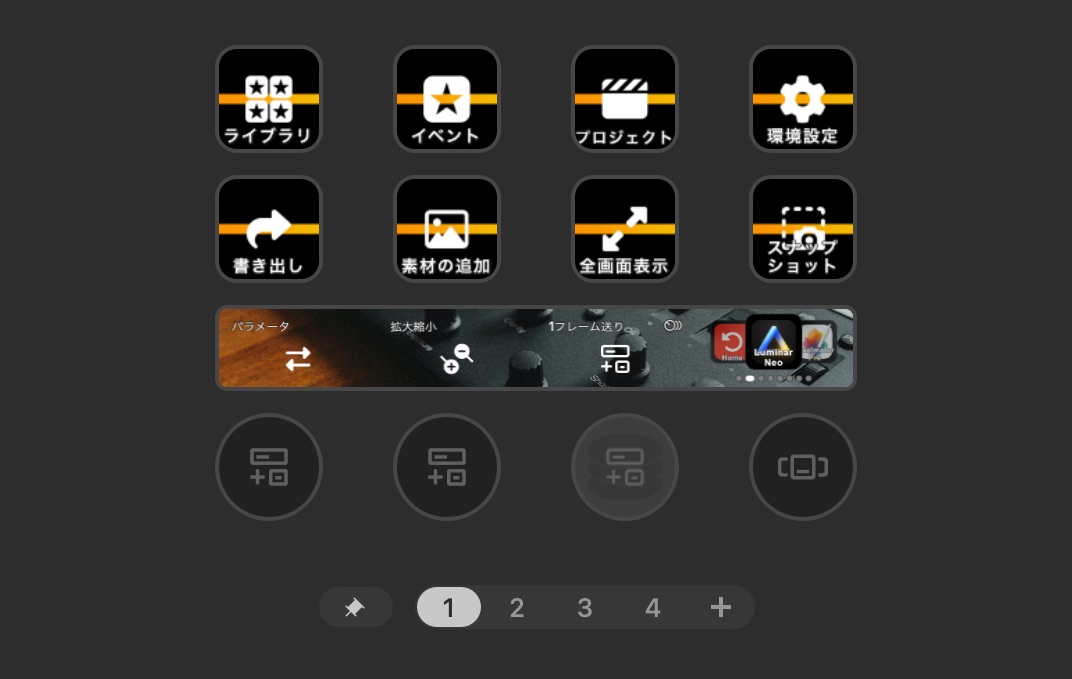
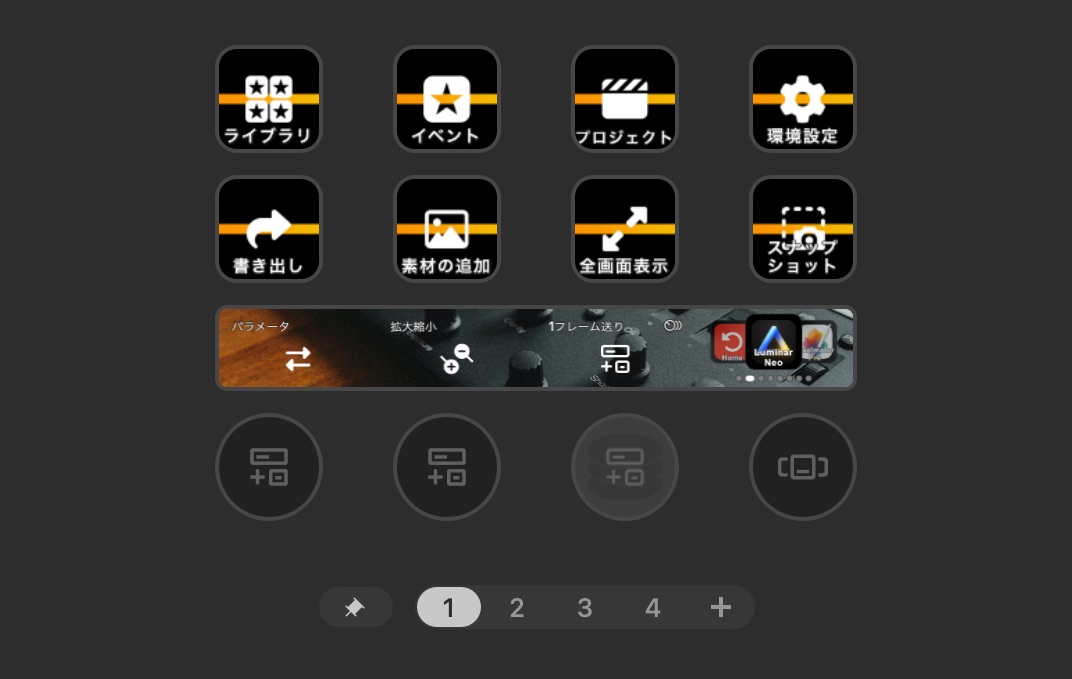
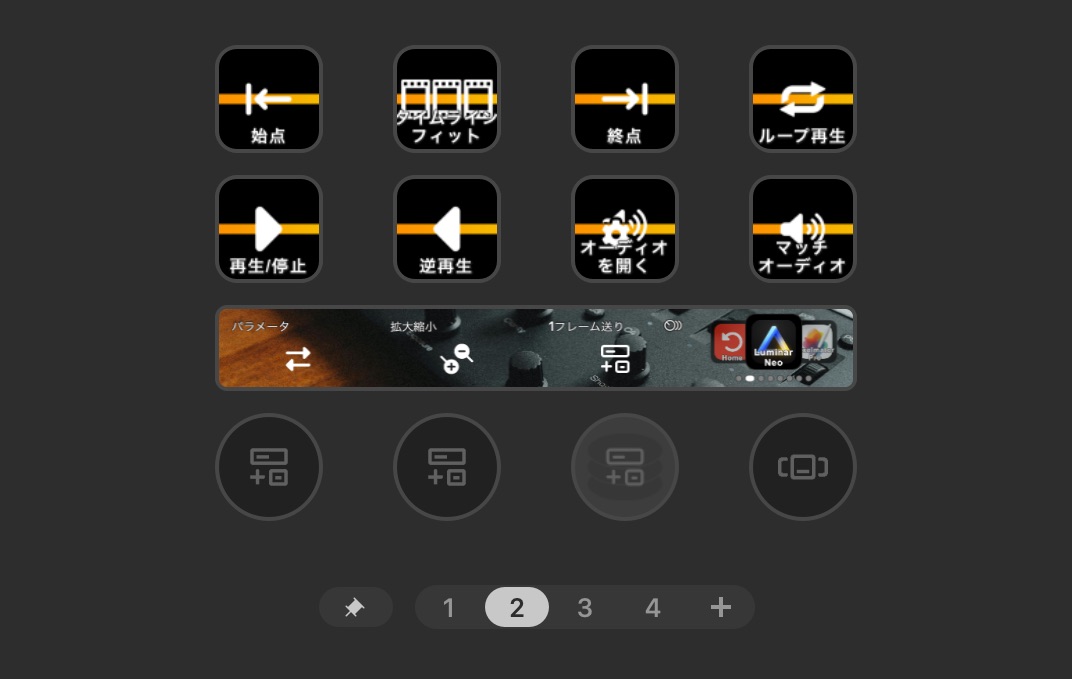
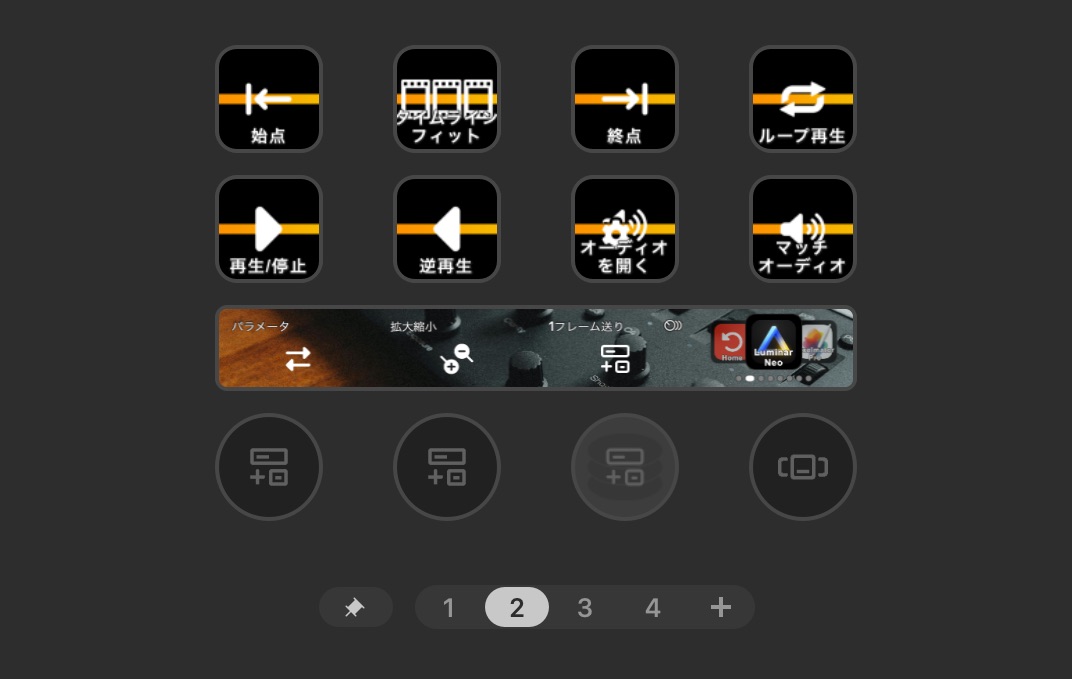
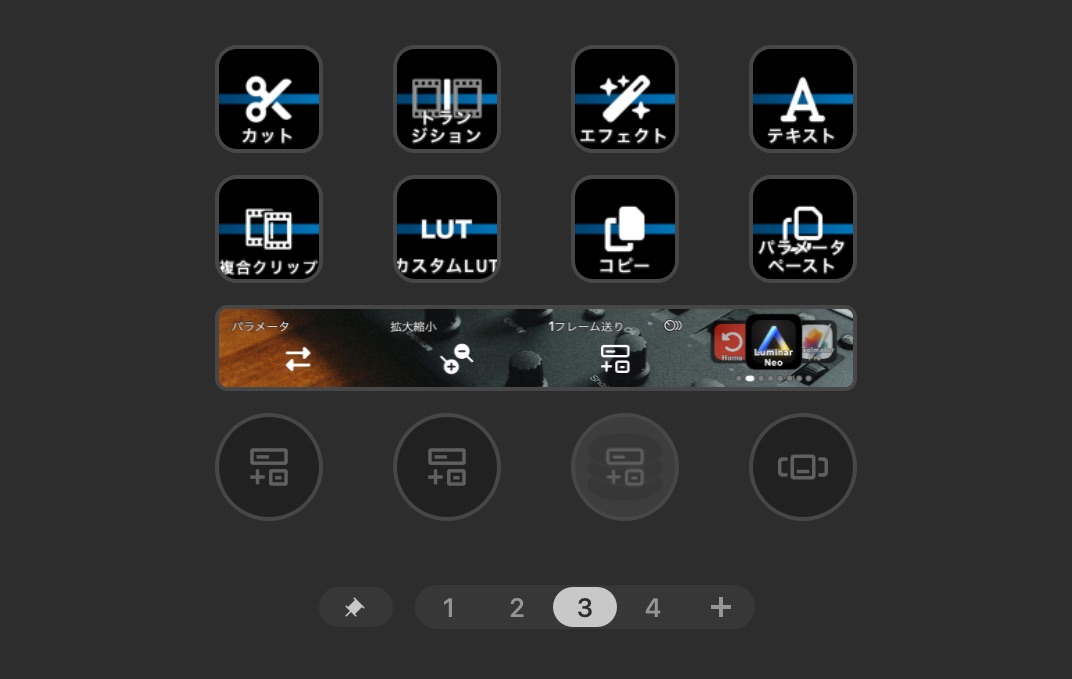
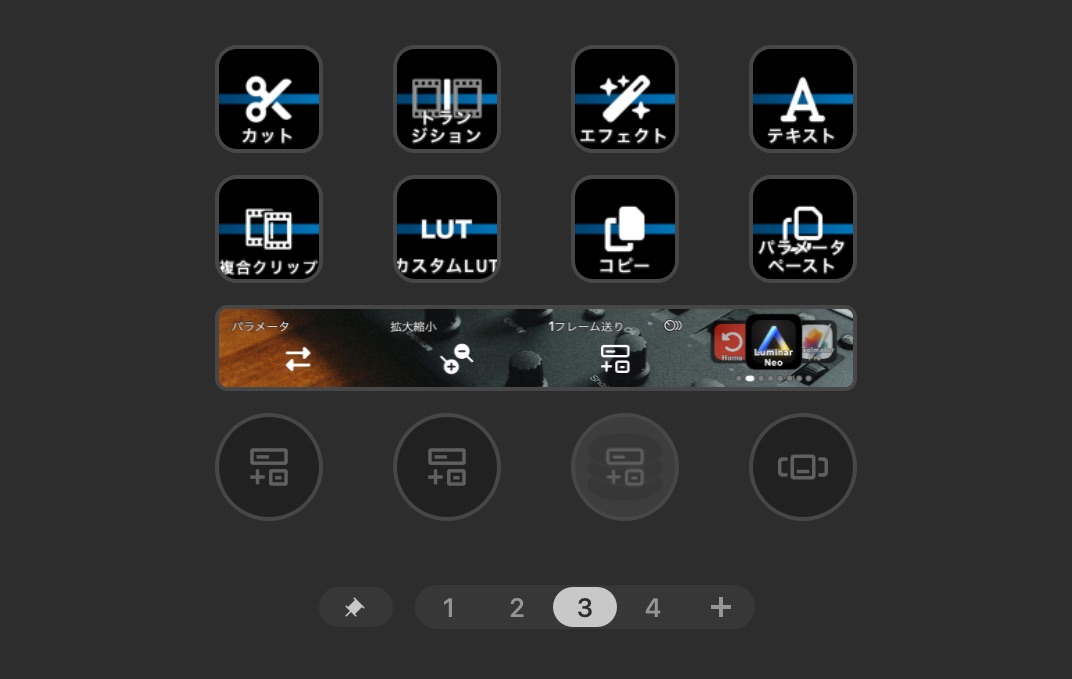
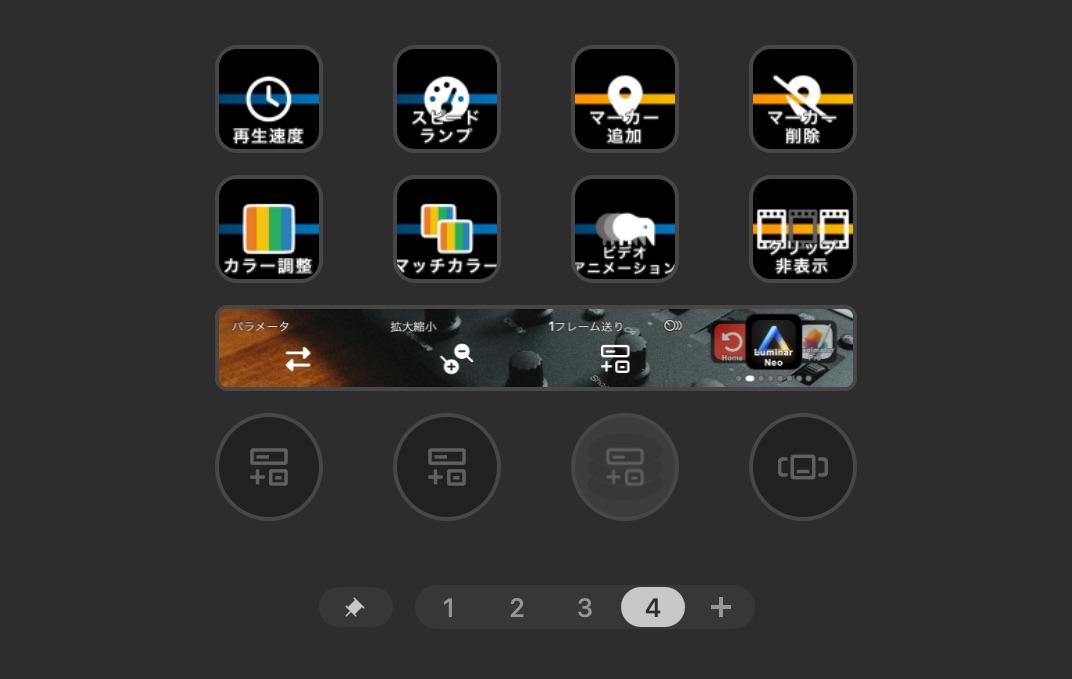
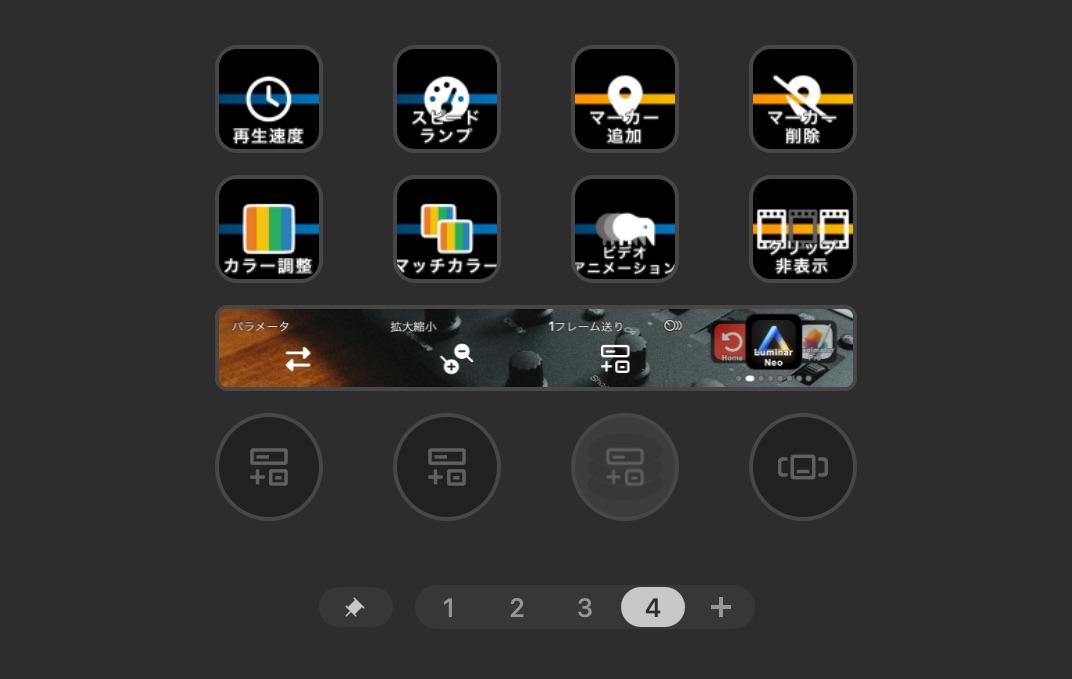
使いやすくまとめるポイントは2つ。
- 自分の作業手順通りに並べる
- 作業ごとに分類してページを作る
例えば、Final Cut Proを起動して最初に行う「ライブラリの作成」>「イベントの作成」>「プロジェクトの作成」を順番に並べておけば何も考えずに流れ作業できるし、「タイムラインの編集」と「映像編集」の機能に分けてページを構成しておくと、後から行ったり来たりしなくて済むので時短になります。
ちなみにアイコンの背景は「編集系(青)」と「オペレーション系(黄)」で色分けして、識別しやすくしています。
ダイヤルとタッチパネルの設定
ダイヤルには全ページ共通(ピンマーク)のアクションを配置。
タイムラインを操作するツマミには「ダイヤルスタック」を割り当て、「1コマ(←/→)」「10コマ(Shift + ←/→)」「1フレーム(Command + ←/→)」と送る速度の異なるショートカットを切り替えながら使えるようになっています。


新機能の「アクションウィール」もしっかり活用。プロファイル切り替え機能を使って、編集作業と並行して行うアプリの起動アクションを設定してみました。



プロファイルを素早く行き来できるので、動画編集中に静止画のクリップ作るみたいな作業にも便利。
プロファイル公開
上記で紹介したFinal Cut ProのプロファイルはDropboxで無料公開しているので、もし良かったら試してみてください。
\ ここからダウンロード! /
STREAM DECKアプリへのインストール方法は以下の通り。
プロファイルのインストール方法
STREAM DECKアプリの右上にある歯車マークから環境設定を開く
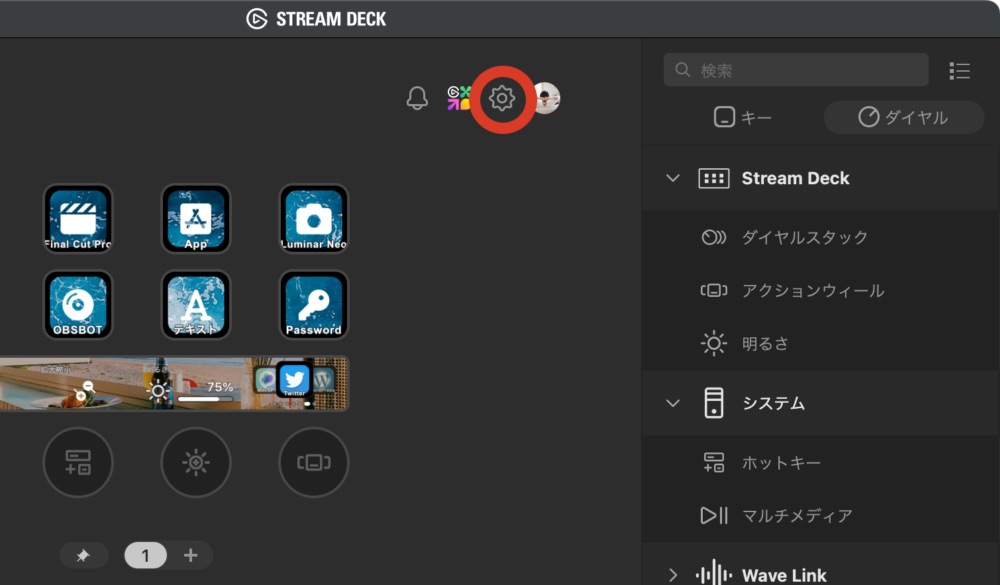
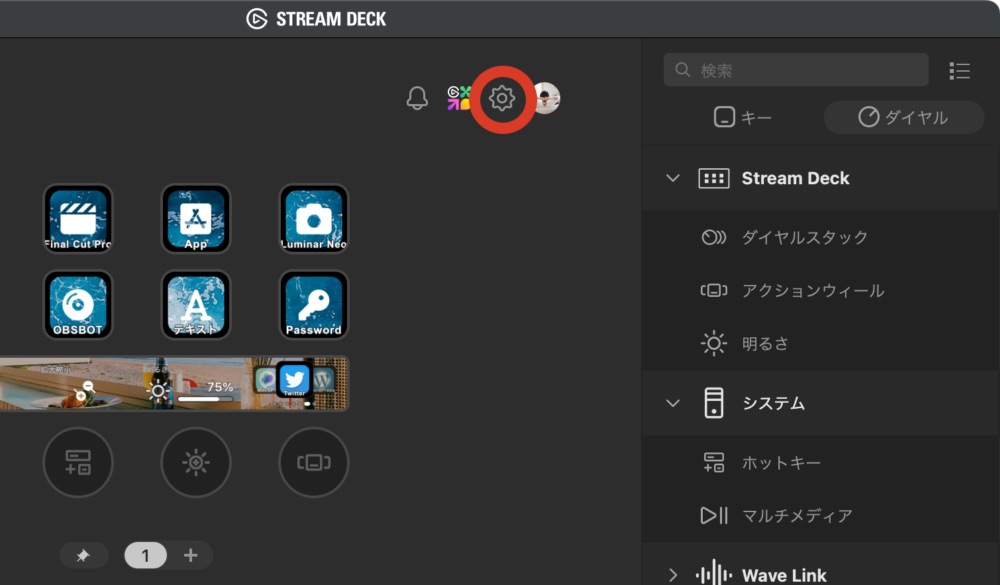
① [プロファイル]タブのをクリックし、[読み込む…]を選択
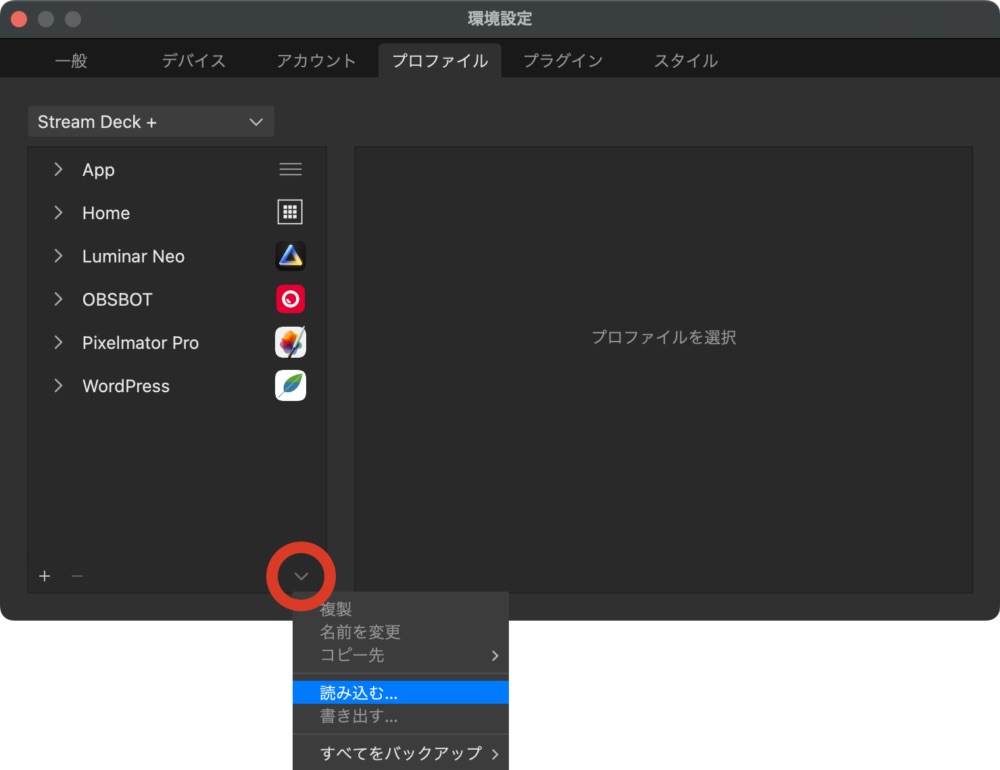
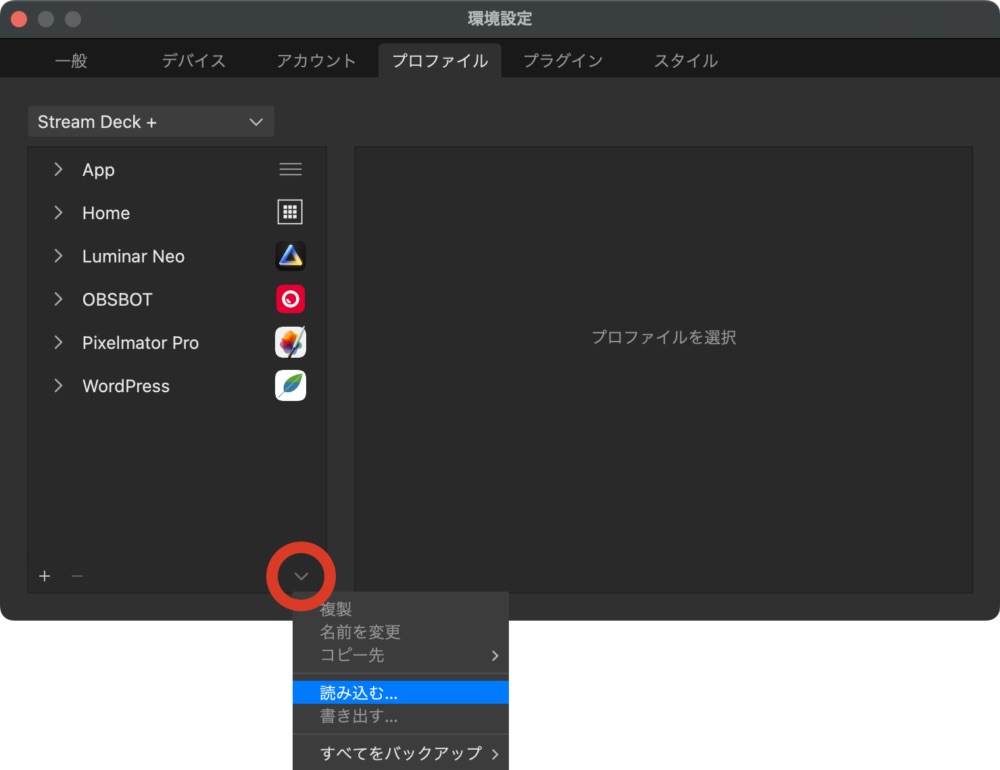
② ダウンロードした「Final Cut Pro.streamDeckProfile」を開く
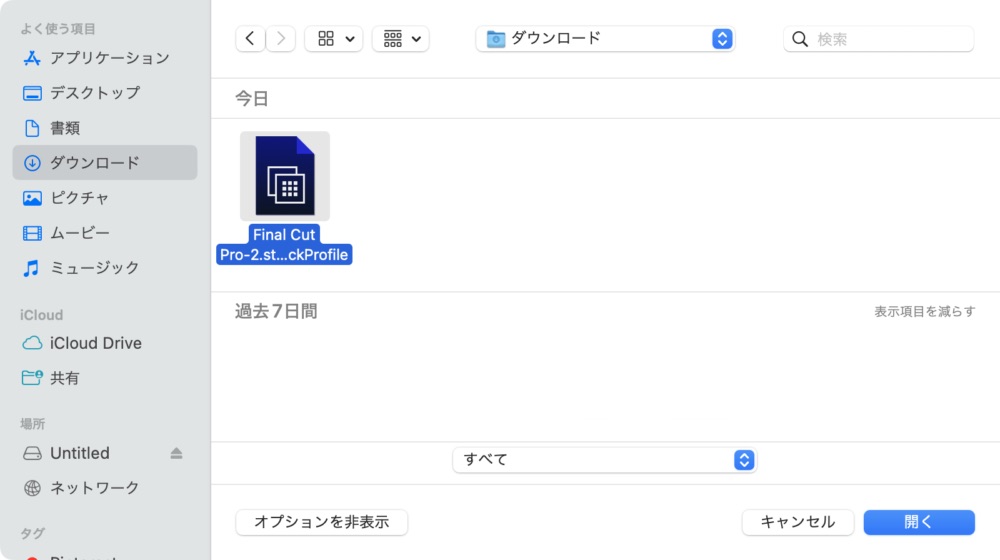
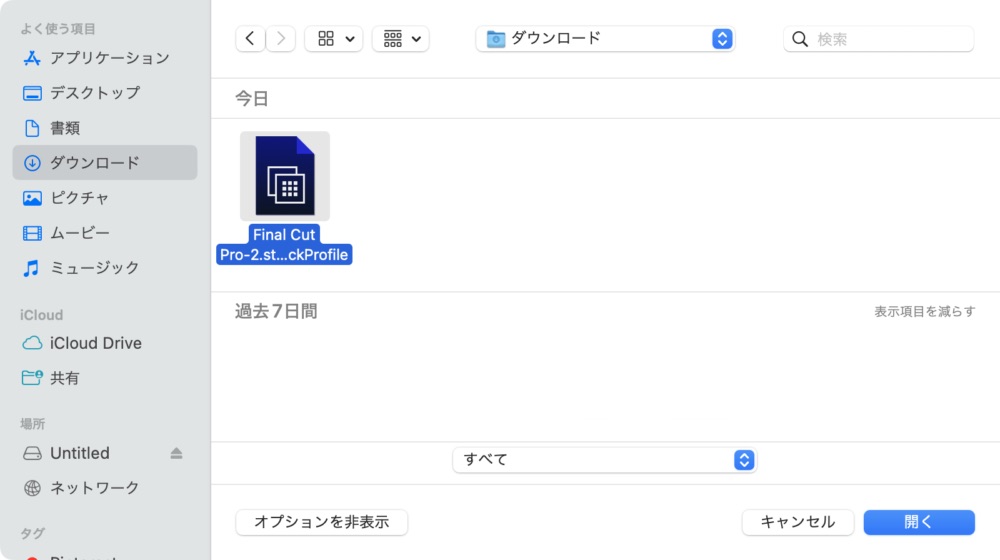
プロファイル欄に「Final Cut Pro」が追加されたら完了です。
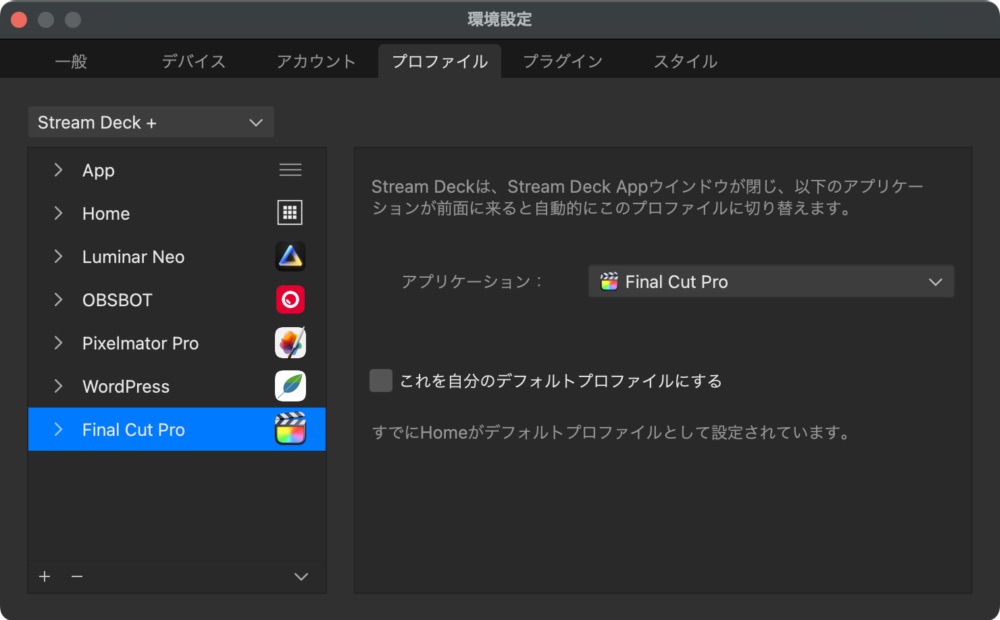
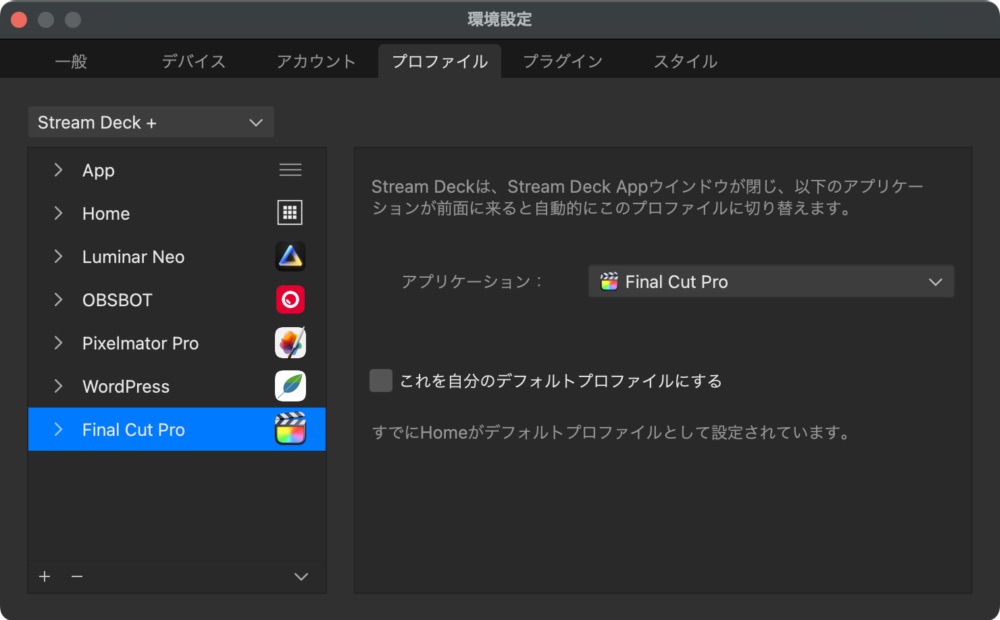
あとは自由にカスタムをお楽しみください。




Stream Deck + の気になったところ


かなり完成度の高い「Stream Deck +」ですが、それゆえに気になった部分もあるので紹介しておきます。
- これ単体では使えない
- 接続端子がUSB-A
これ単体では使えない
「Plus」に限ったことではないのですが、Stream Deck自体はあくまでPCのソフトウェアを操作するデバイスに過ぎず、これ単体では動きません。
せっかくスマートホームと連携してもデスクまわりでしか使えず、別のPCで使うことができないためオフィスなど異なる場所で同じ環境を再現するのもやや困難。


厳密にはデータを移行すれば違うPCでも使えるのですが、本体にもOSを内蔵してUSB接続するだけで使えればもっと活用シーンが増えそうな気がします。(そもそもこのサイズのデバイスを持ち歩くのか?という点は置いておきます)
USB-C端子に接続できない
もうひとつ気になったのが接続端子がUSB-Aという点。
僕は普段からUSBハブ機能付きのモニターを経由して接続しているので特に問題はないのですが、MacBookに直接接続する場合は、別途USBハブか変換アダプタを準備する必要があり、少々面倒に感じます。




実運用を考えると間に何か挟むよりケーブル自体を交換する方が便利かも。その場合はUSB2.0以上のスペックを持ったモノを使いましょう。
専用アタッチメント「XLR Dock / USB Hub」紹介


そんな魅力あふれる「Stream Deck +」なんですが、2024年8月23日に発売されたばかりの2つの新たな拡張アクセサリと組み合わせることで、さらに活用シーンが広がります。


ともに「Stream Deck +」の背面に取り付けるタイプの拡張アタッチメントなんですが、片や本格的なオーディオインターフェースに、片や4ポート+SDカードスロット搭載のUSBハブにと、それぞれ特徴を持ったデバイスになっているので紹介します。
Elgato XLR Dock
まず「XLR Dock」は、「Stream Deck +」をオーディオインターフェイスに拡張するアタッチメント。
簡単にいうと、これを取り付けることでXLR端子を持つダイナミックマイクやコンデンサーマイクを「Stream Deck +」に接続できるようになるので、配信者や音にこだわりたいという人におすすめ。


拡張アタッチメントとはいえ実力は本格的で、ブースターやリフターを使ったような明瞭なサウンドや、大音量でもクリッピング(音割れ)を防止する機能を搭載。
ヘッドフォンを接続することで遅延なく音声のモニタリングも可能です。




Elgato XLR Dockのスペック
| 商品名 | XLR Dock |
|---|---|
| 商品画像 |   |
| 周波数応答 | 20 Hz – 20 kHz |
| ダイナミックレンジ | 100 dB (Clipguard使用時120dB) |
| ゲインレンジ | 0 – 75 dB |
| 最大出力レベル | 77 mW |
| 解像度 | 24ビット |
| サンプルレート | 48 kHz |
| インターフェース | USB 2.0 Type C(Stream Deck + 専用) |
| サイズ | 137 x 115 x 76 mm |
| 重量 | 169 g |
| 価格 | ¥19,980 |
| Check |
マルチチャンネルミキシングやエフェクトといった音声コントロールは、Elgatoの無料アプリ「Wave Link」で行います。


そして操作はもちろん「Stream Deck +」で行うことが可能。「Weve Link」のプロファイルは「マーケットプレイス」に準備されているので、面倒な初期設定がいらないのも嬉しいですよね。
取り付け方も非常に簡単で、もともと付いているスタンドを外して代わりに装着するだけOK。


色がブラックしかないのは少し残念ですが、それでもなかなかカッコいいと思いませんか。


ちなみにElgatoには「Wave XLR」というマイクインターフェースがありますが、基本的な機能は変わらない上に個別で買うより安いので、「Stream Deck +」と一緒に購入するなら「XLR Dock」で決まりですね。
Elgato USB Hub
「USB Hub」は、その名の通り背面に装着できるUSBハブです。
Stream Deckと連携して何かができるというモノではないのですが、デッドスペースを利用してMacBookで不足しがちなUSB端子を4つも追加できるのはシンプルに便利。


最大100Wの電力供給や合計5GB/秒のデータ転送に対応しているので、例えばWebカメラやLEDライトといった配信用デバイスを繋げておけば、常に「Stream Deck +」と電源の一元管理が可能です。






最新のUHS-Ⅱ規格より速度は劣りますが、SD/microSDリーダーが搭載されているのも嬉しいポイント。
外部から電源を取り込むことで、通常仕様とは逆に「Stream Deck +」からMacBookに電力供給できるのもメリットですね。
Elgato USB Hubのスペック
| 商品名 | XLR Dock |
|---|---|
| 商品画像 |   |
| ダウンリンクポート | Type-A(USB 3.2 Gen 1)x 2 Type-C(USB 3.2 Gen 1)x 2 |
| ダウンリンク速度 | 合計 5GB/秒 |
| アップリンクポート | Type-C(USB 3.2 Gen 1) |
| アップリンク電力供給 | 最高 65 W |
| 電力入力 | Type-C(USB 3.2 Gen 1) |
| 電力供給 | 最高 100 W(PD 3.0) |
| カードリーダー | SD / microSD |
| サイズ | 88 x 76 x 58 mm |
| 重量 | 89 g |
| 価格 | ¥9,980 |
| Check |
「XLR Dock」と違い、本体とスタンドの間に挟み込む形になるので違和感もほとんどありません。







購入後に別売りのアタッチメントで強化できるとなると「Stream Deck +」の魅力がますます高まりますね!
デッドスペースの有効利用という点でも素晴らしい発想だと思います。
まとめ


今回は映像編集やクリエイティブワークにも使いやすい左手デバイス『Elgato Stream Deck +』をレビューしました。
やっぱりサイズは結構大きめですが、その分機能性や使い勝手は確実に向上していて、ちょっと本気で作業しようかなという時にはとても強力なサポートツールになってくれるはず。
デバイス自体の完成度もさることながら、今回の神アプデや拡張アクセサリの追加など購入後にも進化していくというのは心強いですよね。
「もっと日常使いで作業効率を上げたい」「コンパクトでシンプルな方が好み」という人には、以下のモデルもおすすめなので合わせてチェックしてみてください。




それでは今日はこの辺で。

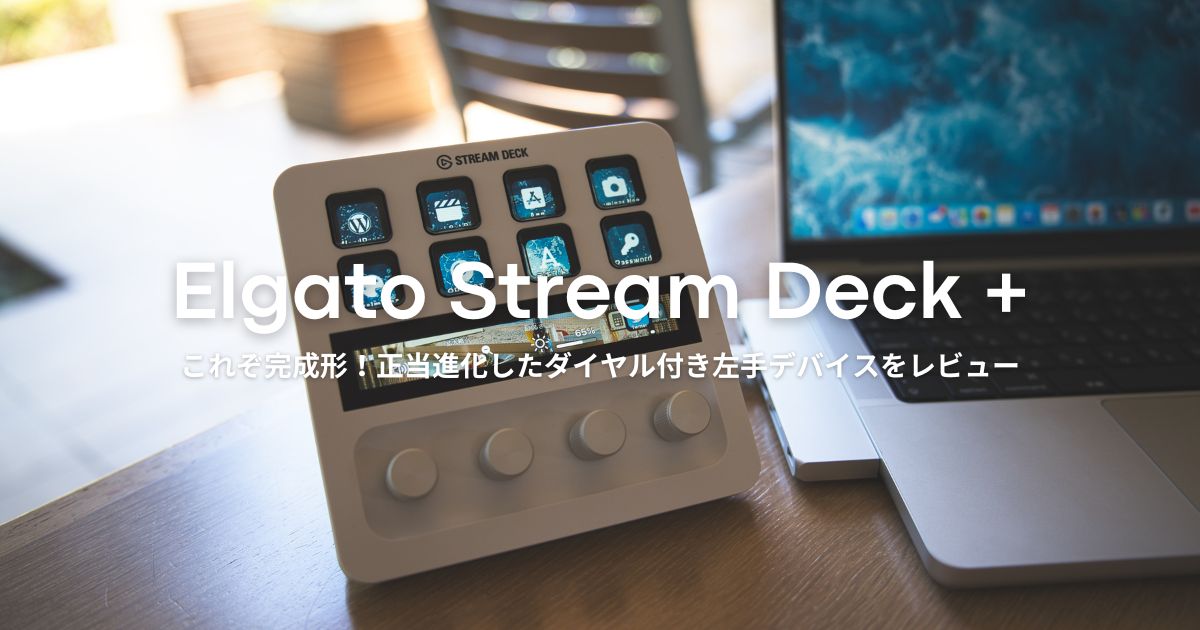


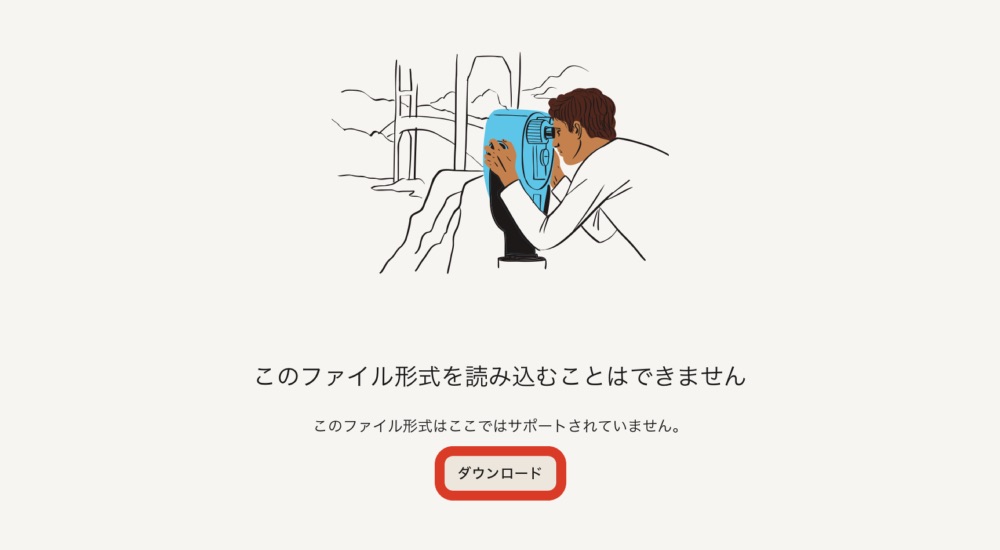



コメント