今回は、前回ご紹介した未来の映像体験ができるARグラス「XREAL Air(エックスリアル エアー)」を、もっと手軽に楽しむことができる拡張デバイス「XREAL Beam(エックスリアル ビーム)」について紹介します。
 カナちひ
カナちひ端的に言って「XREAL Air」を最大限に楽しみたいなら、絶対に揃えたい拡張デバイスで、制限や接続の煩雑さが一気に解決しますよ。
\ まずXREAL Airについて知りたい場合はこちら /


この記事では「XREAL Beam」を使って僕が実際にNintendo SwitchやiPhoneで遊んでみた感想や、それぞれの機器との接続方法や注意点、購入前に確認しておきたいことなどをまとめていますので、気になっている人は是非最後までご覧ください。
XREAL Beam の商品概要


「XREAL Beam」はARグラス「XREAL Air」の拡張デバイスで、Air単体では制限の多かった対応デバイスや接続の煩雑さを大きく改善することができます。
| 接続デバイス | Air単体の場合 | Air+Beamの場合 |
|---|---|---|
| iPhone | ー 別途 XREAL Adapter および Lightning – Digital AVアダプタ が必要 | ◯ |
| Android | △ (一部機種のみ) | ◯ |
| Mac | ◯ | ◯ |
| Windows | ◯ | ◯ |
| iPad | ◯ | ◯ |
| Switch | ー (別途 XREAL Adapter が必要) | ◯ |
| PlayStation | ー (別途 XREAL Adapter が必要) | ◯ |
| Xbox | ー (別途 XREAL Adapter が必要) | ◯ |
またiOSの場合は同じWi-Fiネットワークに接続することで無線で画面を共有(AirPlay)できたり、「XREAL Beam」に内蔵された4870mAhバッテリーから給電しながら使えたりといった恩恵も。
実際にできることは以下の公式動画で分かりやすくまとめられています。
XREAL Beam のスペック
| 製品名 | XREAL Beam |
| 外観 |   |
| カラー | ライトグレー |
| 質量 | 153g |
|---|---|
| サイズ | 105.8 × 65.7 × 18.2 mm |
| バッテリー | 4870mAh / 18.84Wh (リチウムイオンバッテリー) |
| 充電方法 | USB Type-C |
| 充電電圧 | 最大27W(9V/3A)PD対応 |
| 実勢価格 | 16,980円(税込) |
| Check |
大きさや重さは一般的な5000mAhのモバイルバッテリーといった感じ。


3.5時間の映像再生が可能な4870mAhのバッテリーは急速充電にも対応、約30分で50%まで充電可能です。(バッテリー残量は白色のLEDインジケータで表示)
商品パッケージと本体デザイン
パッケージは本体デザインそのままの可愛らしい意匠。


中身は「XREAL Beam」本体と、ユーザーガイド(日本語対応)のみですが、別途 映像出力に対応した「XREAL C-C ケーブル(0.8m)」が付属されています。


黒、オレンジ、青に色分けされたボタンには非常にシンプルで、最初はどれがどのボタンなのか迷子になりますが、慣れれば直感的に使いやすい位置に配置されています。




重さはカタログスペックよりちょっとだけ重いみたい。


選べる3つの映像モード
「XREAL Beam」では、以下の3つの映像モードを楽しむことができます。
| 3Dofモード | 向いてる方向に関わらず常に同じ位置に映像を投影するモード。画面サイズは32インチ(1.2m)、120インチ(4m)、320インチ(10m)から選択可能。超大型テレビや映画館での視聴に近い。 |
| プレ補正モード | 向いてる方向に合わせて常に正面に映像を投影するモード。画面サイズは32インチ(1.2m)、120インチ(4m)、320インチ(10m)から選択可能。自由な姿勢で楽しみたい時にぴったり。 |
| サイドスクリーンモード | 中央の視界は確保したまま、小さなスクリーンで任意の位置(右上、右下、左上、左下)に映像投影するモード。視聴中に移動したい場合などに便利。 |



このモード切り替えはBeam本体側面のオレンジ色のボタンを押すだけでOK!
ただし「XREAL Air」の仕様上、投影できる映像範囲は視野角46°に限られるため、範囲外の映像が切れてしまう場合があるのは少し残念です。
XREAL Beam 接続方法と遊んでみた感想


「XREAL Beam」への接続は基本的にWi-Fiで繋ぐか、デバイスの映像出力からUSB-Cケーブルで繋ぐかのどちらかになりますが、使用するデバイスや環境によって少しずつ設定や準備物が異なるので解説していきます。
iPhoneとAirPlay|自宅編


接続に必要なもの
iPhoneを自宅のWi-Fi環境下で繋ぐ場合は、「XREAL Beam」以外に必要なものはありません。
- 特になし(Beamのみ)
接続手順
続いて接続手順を見ていきます。(Beamの映像が取れないのでテキスト中心ですがご了承ください)
iPhoneとBeamを自宅で繋ぐ手順
以下の画面が表示されたら次の手順に進みます。
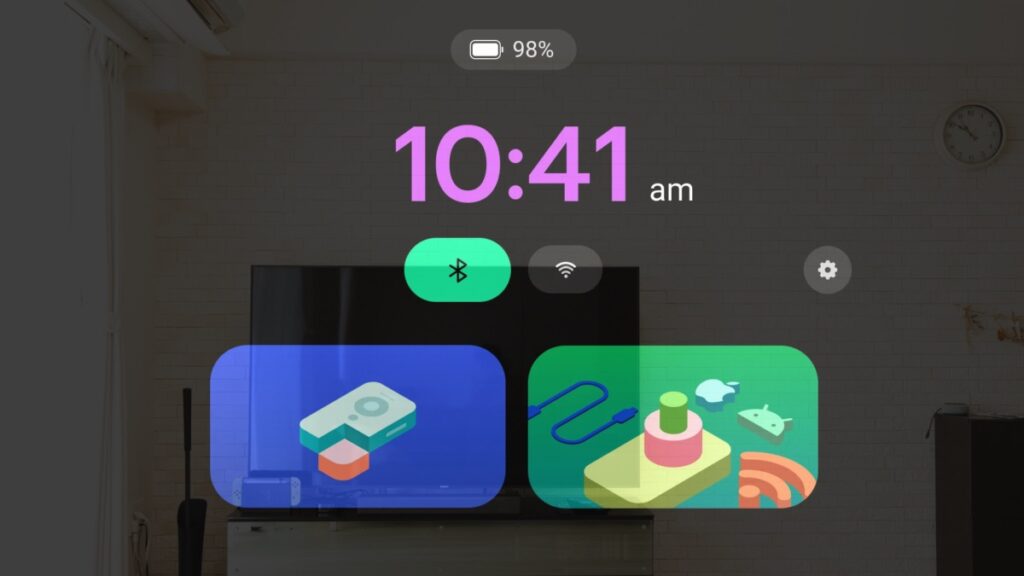
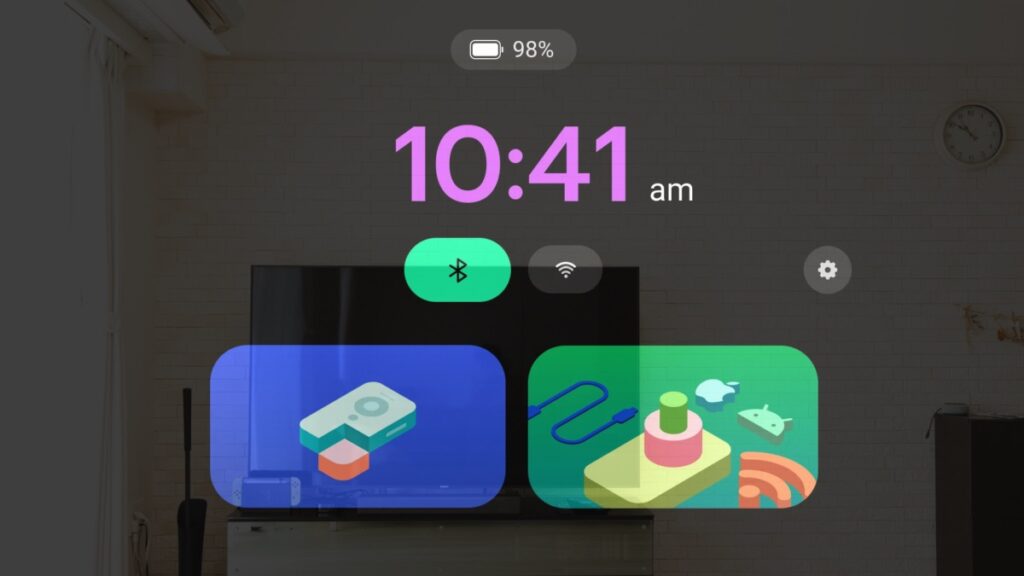
- 「Wi-Fi」を[ON]
- 「利用可能なネットワーク」から任意のWi-Fiを選択
- Wi-Fiの「パスワード」を入力し[送信]
- 「自分のネットワーク」に選択したWi-Fi名が表示、右側にがついたことを確認
iPhoneとBeamは同じネットワークに接続しましょう。
iPhoneの画面ミラーリングをタップ
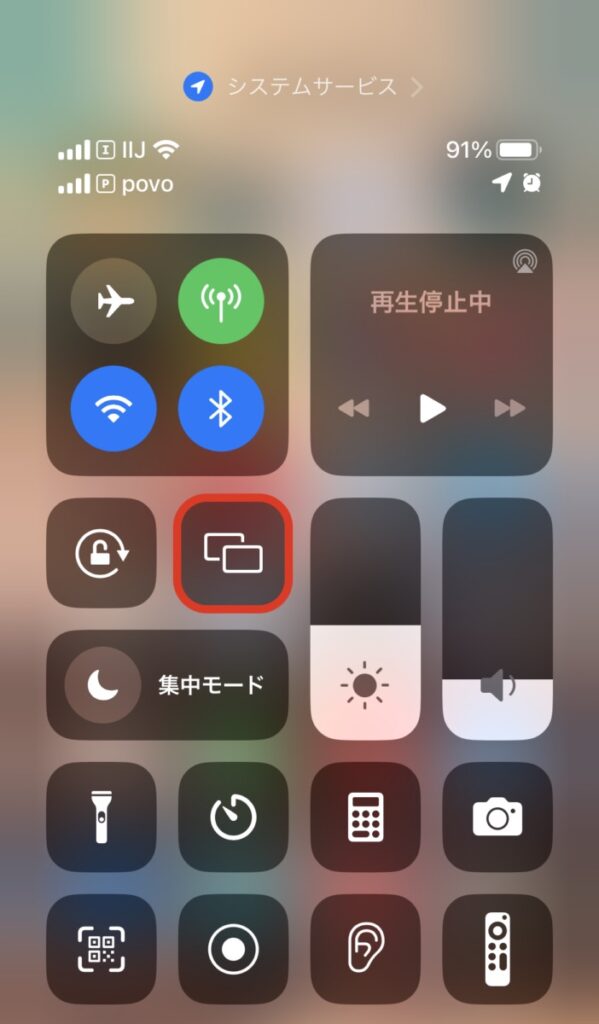
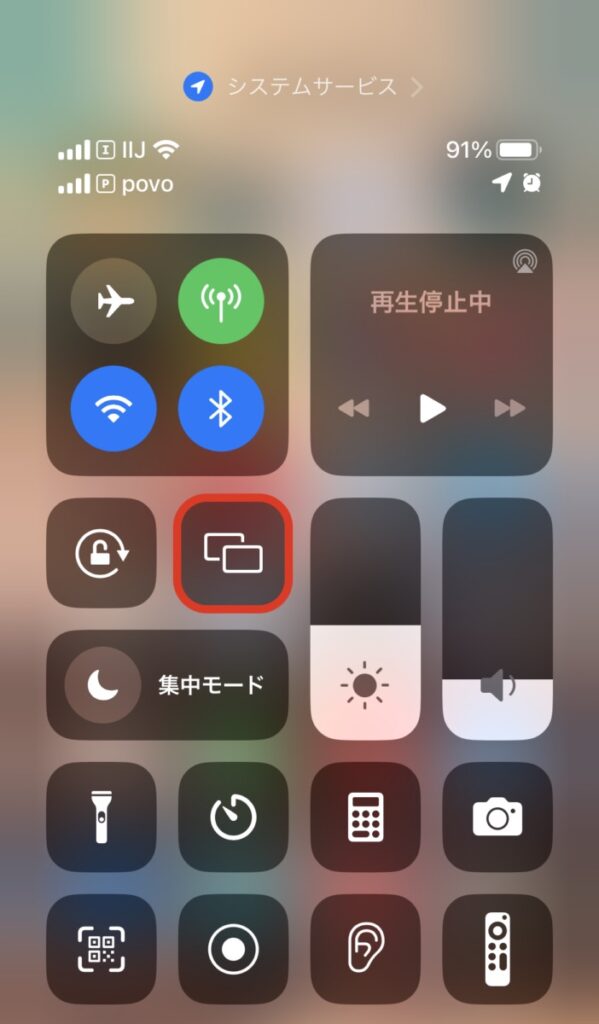
「XREAL BEAM ◯◯◯」を選択(タップ)


XREAL Airに映像が投影されたら接続は完了です。(STEP4まで完了していればコンテンツ再生中にAirPlayから接続することも可能)
視聴可能なコンテンツ
視聴できるコンテンツは原則AirPlayで再生できるものに限られます。僕が実際に確認できたものは以下の通り。



身近なiPhoneと一緒に使うことで一気に活躍の場が増えます。映像コンテンツの視聴以外にも撮影した写真や動画を大画面で見たりGoogleアースで擬似旅行体験したりと楽しみ方は無限大!


iPhoneとAirPlay|外出先編


接続に必要なもの
外出先でiPhoneと「XREAL Beam」を繋ぐ場合は「モバイルWi-Fiルーター」と、出来れば「Bluetoothイヤホン」も欲しいところ。


- モバイルWi-Fiルーター(LTE/4G対応推奨)
- Bluetoothイヤホン
外出先で映像コンテンツを視聴するためにはモバイルWi-Fiルーターの準備が必要です。(接続するiPhoneのモバイル通信は不可)
また映像のストリーミング通信とiPhoneからBeamへの映像配信を同時に行う必要があるため、ルーターの通信速度も一定以上である必要があります。



別のiPhoneからのテザリングも試しましたがスムーズな視聴はできませんでした。
Bluetoothイヤホンは外への音漏れ防止のために必要です。ちなみにイヤホンはiPhoneとではなく「XREAL Beam」に接続する必要があるので、この後の接続手順で解説します。
接続手順
iPhoneとBeamを外出先で繋ぐ手順
以下の画面が表示されたら次の手順に進みます。
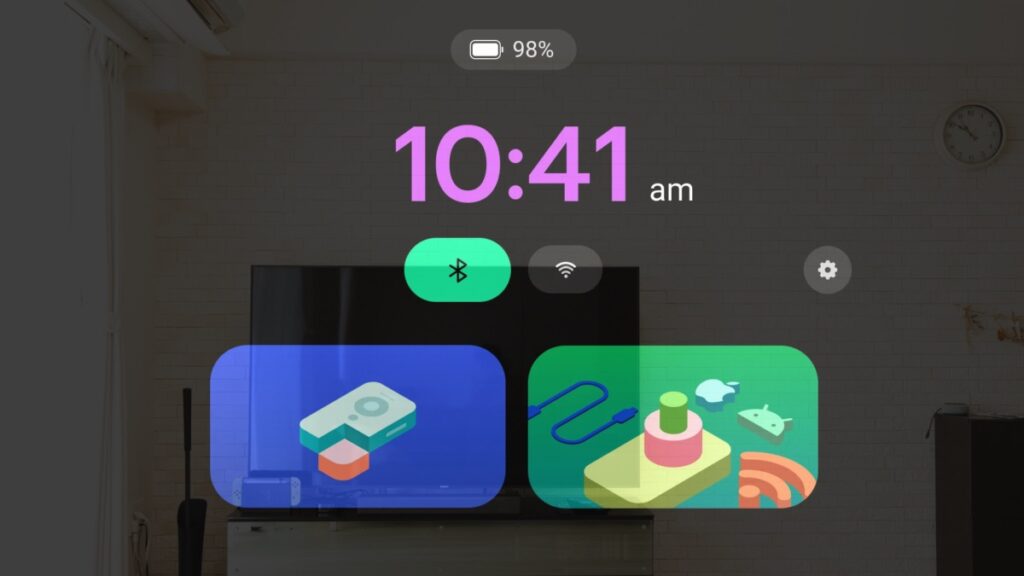
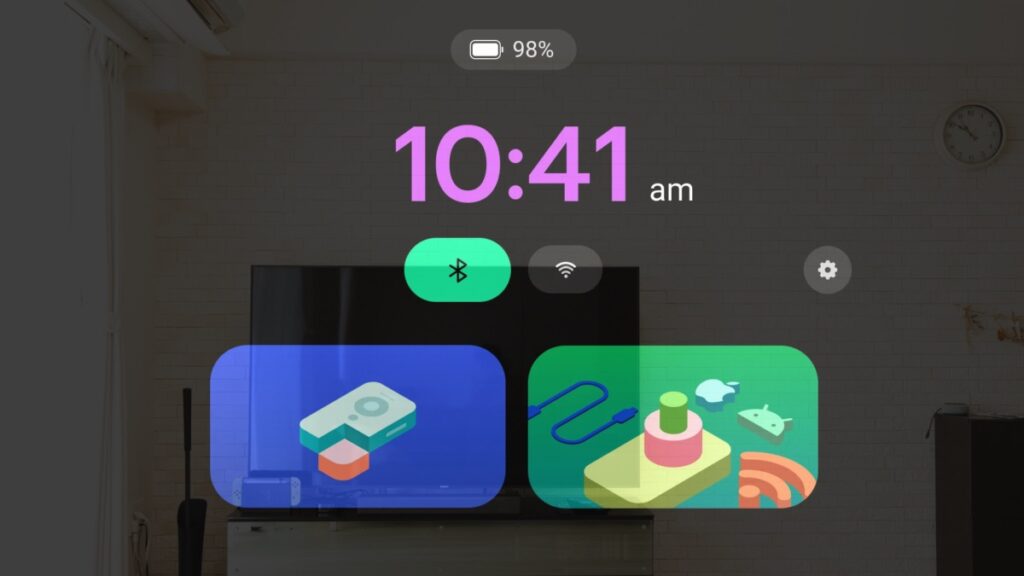
- 「Wi-Fi」を[ON]
- 「利用可能なネットワーク」からモバルルーターのネットワークを選択
- モバイルルーターの「パスワード」を入力し[送信]
- 「自分のネットワーク」に選択したネットワーク名が表示され、右側にがついたことを確認
- 「Bluetooth」を[ON]
- 「利用可能なデバイス」から接続したいBluetoothイヤホンを選択
- 「自分のデバイス」に選択したイヤホン名が表示、装着後右側にがついたことを確認
画面ミラーリングをタップ
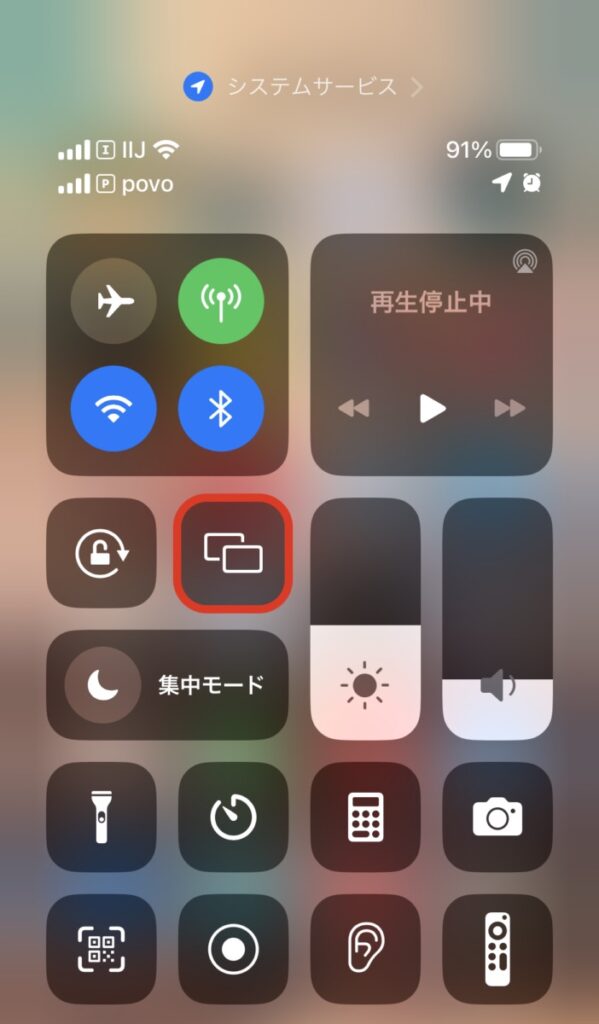
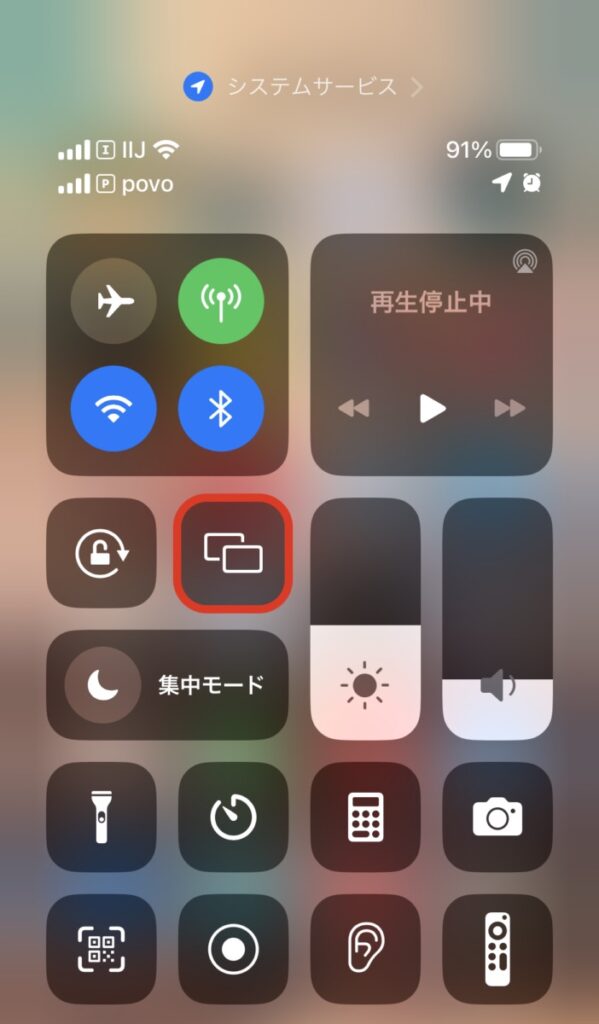
「XREAL BEAM ◯◯◯」をタップ


画面が投影されたら接続は完了です。もし音声が出ない場合は、またiPhoneと接続された可能性があるのでSTEP5の手順で再接続しましょう。
感想
今回、新幹線の移動中にも使ってみましたが、スマホを手に持つ必要もなくただ前を見るだけで大画面で映像が楽しめるのは最高の視聴体験でした。(人の目はさておき)


出来れば映像配信サービスで映画を楽しみたかったのですが、アマプラとNetflixが対応していなかったのは少し残念でした。



今後メジャーな配信サービスでも使えるようになるといいですね!
外出先で使う場合は別途必要なものが発生する点と通信の安定性の確保が課題。通信環境による映像の遅延が少し気になりました。
Nintendo SwitchとUSB-Cケーブル


接続に必要なもの
「Nintendo Switch」と「XREAL Beam」を繋ぐ場合も、特に必要なものはありません。普段使い慣れたプロコンなどがあれば尚よしといったところ。
- 特になし
SwitchとBeamの接続には付属品の「XREAL C-C ケーブル」を使います。(一般的な充電用USB-Cケーブルは使えません)
Joy-Conは本体に接続したままでは使えないので、Joy-Conグリップに装着して両手持ちのコントローラーとして使います。もちろん、プロコンなど普段使っているコントローラーでも問題ありません。


接続手順
Nintendo SwitchとBeamを繋ぐ手順
以下の画面が表示されたらBeam側の準備は完了。
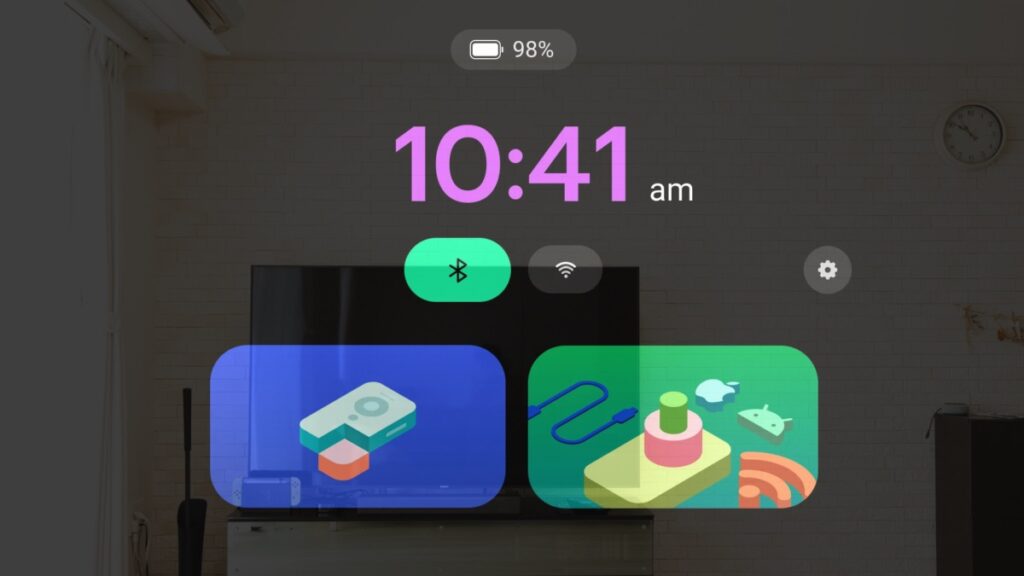
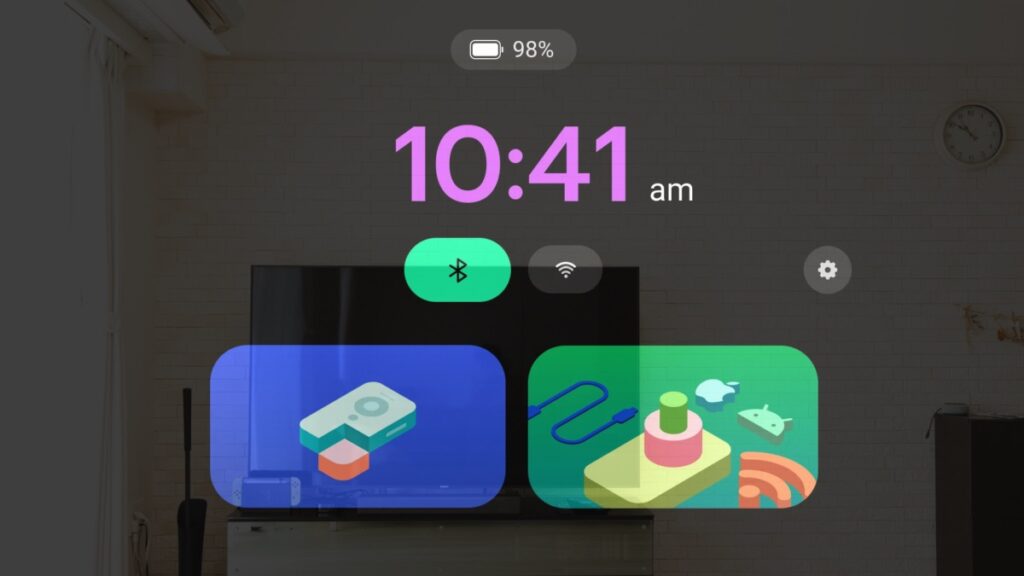
Joy-Conは本体に装着したままでは使えないため、外して使います。(プロコンなどを使う場合は、Joy-ConはそのままでOK)
画面が投影されるまでに少し時間がかかります。もし長時間に渡るようなら一度ケーブルを外し、スイッチのディスプレイが表示されたことを確認してから再接続してみましょう。
感想
「Nintendo Switch」と「Beam+Air」の組み合わせは控え目に言って・・・最高です!
最大320インチの大画面と耳元のステレオサウンドで、とにかく臨場感が凄い。


「XREAL Beam」の映像モードは、向いている方向を緩やかに追従してくれる「プレ補正モード」が断然おすすめ。
映像が常に正面に投影されるので、座ってもよし、寝転がってもよし、どんな姿勢でも楽しめるのでバッテリーが持つ限り何時間でも熱中してプレイしてしまいます。





映像遅延はほぼ気にならないレベルで普通にプレイできますね。ティアキンでライネル5連戦も楽勝でした!
PlayStation5とHDMI to USB-Cケーブル


残念ながらPlayStation5に関しては想定していなかったケーブルの問題で「XREAL Beam」と接続することはできませんでした。
接続に必要なもの
結論から言うと「PlayStation5」を「XREAL Beam」を繋ぐためには、4K60Hzに対応したHDMI to USB-Cケーブルが必要です。
- XREAL HDMI to USB TypeC 変換ケーブル
気をつけて欲しいのが、HDMI to USB-Cには方向性があり逆方向への転送はできないという点。(僕の場合、PCから外部モニターに転送するためのUSB-C to HDMIケーブルで使えなかった)
今回は「XREAL Adapter」で直接「XREAL Air」と繋いで遊んでみましたが、プレイ自体はスイッチ同様に充分に楽しめるものの、映像モードの切り替えができなかったり、物理的なケーブルの長さで動きが制限がされるなど、やはりBeamほどの自由さはありません。


PS5でも自由なスタイルでプレイしたいならケーブル選びには充分気をつけましょう。(よく分からない場合はXREAL純正ケーブルを購入すれば間違いなし)
まとめ


さて、この記事では未来の映像体験ができるARグラス「XREAL Air」を、さらに手軽に楽しむための拡張デバイス「XREAL Beam」についてまとめてみました。
ご覧いただいた通り、接続するデバイスによって多少設定や準備品が必要な場合もありますが、原則として映像出力が可能なデバイスであれば何でも繋げて空間ディスプレイ化できるというのはとんでもなく革新的で素晴らしい技術だと思います!



「XREAL Air」をお持ちであれば「XREAL Beam」を導入することで、間違いなく活躍シーンや視聴体験が向上しますよ!
XREAL Air/Beamは、まもなく開催される 東京ゲームショー2023(2023年9月21日〜24日)にも出展されるようなので、気になった方は是非 幕張メッセで体験してみてください。(僕も取材に行きたい!)
それでは、また。
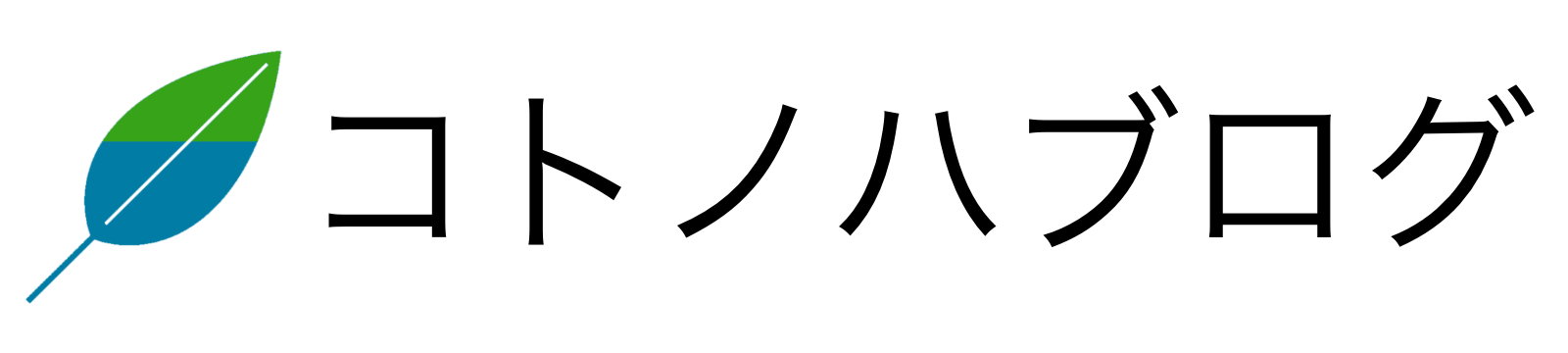






コメント